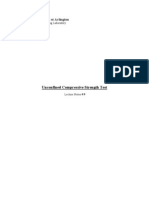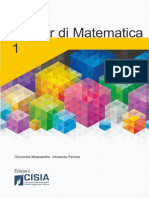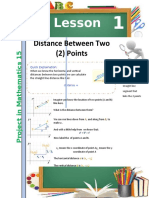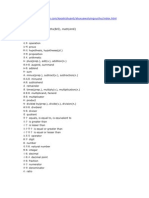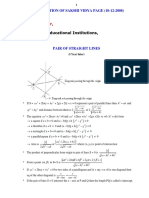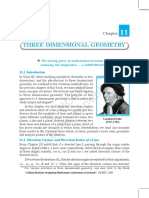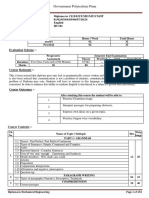Professional Documents
Culture Documents
CAD Basics
Uploaded by
Naba Kumar BhaumikOriginal Description:
Copyright
Available Formats
Share this document
Did you find this document useful?
Is this content inappropriate?
Report this DocumentCopyright:
Available Formats
CAD Basics
Uploaded by
Naba Kumar BhaumikCopyright:
Available Formats
BASICS OF CAD (FOR MOLD DESIGN) Computer-Aided Design (CAD) is a computer-aided technique for improving the efficiency of design
engineering and manufacturing activities. The term CAD was originally used to mean computer-aided design and is still sometimes used in this sense in that it is the use of computer in conceptual design/engineering design part of the process and includes analysis and simulation rather than drafting. The term CAD has also nevertheless been used to mean computer-aided drafting. Some CAD applications in the Design Engineering are as listed (1) (2) (3) (4) (5) (6) (7) (8) (9) Preparation of quotations Conceptual design Styling Finite-element analysis Simulation Engineering designs Detailed design Part listing Quality assurance
COMPUTER-AIDED DESIGN With the help of computer technology, the designer has the capability of managing the enormous number of design, material, and process applications available when designing with plastics. IN the past, the designer more often than not had to limit the material, process, and design choices to those that were familiar. However, the computer now provides a means of developing a number of design concepts, quickly evaluating them against established functional and performance criteria in a wide range of materials and processes, and making the necessary design modifications. The approach provides finished drawings and specifications that can be furnished with increased accuracy and confidence, usually in less time than before. In addition, the computer provides many other advantages. IF one dimension is changed that effects
many others, all the dimensions will be changed automatically by the computer a the same time the initial change is made. It is of course possible that entering the initial three-dimensional geometry for various design concepts into a computer can be more time consuming than developing concept sketches with conventional long-hand methods. manually. BENEFITS OF CAD: (1) (2) (3) (4) Direct cost saving Direct time saving Improvement in product quality Increase in volume of business However, subsequent revisions and analyses of that geometry can be performed many times faster on computer than
Benefits of using can be explained taking case in which, by manual techniques, design and drafting of a part takes two people 15 days each or total of 30 man-days. As a direct cost saving, for example, terminate the employment of one of the people, thus making a saving in salary costs (this is a fairly unusual solution, since it implies stagnation of the companys business, and most companies look to CAD/CAM to promote growth); As a direct time saving, for example by only spending 15 days on design and drafting of this part, the overall design engineering cycle time will be reduced. Hopefully, the part can be therefore be produced and sold earlier than would have been possible without CAD/CAM. Since both people are retained by the company, the 15 days saved can be used to design another part, which can also be produced and sold earlier than would otherwise have been possible. As an improvement in product quality: continue to spend 30 days on design and drafting of the part, but investigate more than design alternatives and carry out more through checks of the design;
As an increase of volume of business: spending the required 15 days on the part, but spending the 15 days saved on preparation a proposal and quotation to compete for a tender that would otherwise have been ignored. SYSTEM REQUIREMENTS CAD To run CAD on Windows NT or Windows 95, the following minimum software and hardware are required: Windows NT 3.51/4.0 or Windows 95 IT is recommended that you install and run CAD on an operating system in the same language as your CAD software or on an English version of one of the supported operating systems. Intel 486 or Pentium processor or compatible 32 MB of RAM-Windows NT 50 MB of hard disk space 64 MB of additional RAM for each concurrent session 2.5 MB of free disk space during installation only (this space is used for temporary files that are removed when installation is complete) Windows NT 3.51 only: Service Pack 4 or 5 if you install Internet Utilities with the custom or full installation method NOTE : An additional 8 MB to 15 MB of space may be required for files installed
in the system folder. This doesnt need to be on the same drive as the program folder where you load Auto CAD.
CD-ROM drive 640 x 480 VGA video display (!024 x 768 recommended) Windows-supported display adapter Mouse or other pointing device
for international single-users and student locked version only: IBM-compatible parallel port and hardware lock. For a more detailed listing of system requirements, see the Installation Guide for each specified CAD software. INTRODUCTION TO AUTOCAD: The AUTOCAD design package is a general purpose Computer Aided Design/drafting application software for the computers. CAD applications are tremendosly powerful tools. The speed and ease with which a drawing can be prepared and modified using a computer offers a phenomenal advantage over hand preparation. There is virtually no limit to kinds of the drawings you can prepare using AUTOCAD. IF a drawing can be created by hand, it can be generated by AUTOCAD. The application for which AUTOCAD is being used today. * * * * * * * Work flow charts and organizational diagrams. Proposals and presentations. Graphs of all kinds. Drawings for electronic, chemical, civil, mechanical, automotive, and aerospace engineering applications. Plots and other representations of mathematical and scientific functions. technical illustrations and assembly diagrams. Company logos.
AUTOCAD remembers the locations, sizes, and colors of the objects you draw, maintaining them in a database for subsequent retrieval, analysis and manipulations. No technical knowledge is required to use AUTOCAD effectively; practice and a thorough understanding of its features are key to proficiency.
THE AUTOCAD DRAWING : An AUTOCAD drawing is a file that describes a graphic image. AUTOCAD uses this description to produce the image on the screen or the plotter paper.
CREATING THE DRAWINGS: The following concepts and terms introduce the main elements of an AUTOCAD drawing. (1) WORLD CO-ORDINATE SYSTEM:
AUTOCAD uses a fixed cartesian co-ordinte system, to locate point in your drawings. A point is expressed as an (x,y,z) co-ordinate pair. the origin is where the values of x and y,z are zero. Well call this system the world co-ordinate system. (2) USER CO-ORDINATE SYSTEM:
The world co-ordinate system is fixed and cannot be altered in AUTOCAD. However, you can define an arbitrary coordinate system, called user co-ordinate system (UCS), within this UCS. (3) CO-ORDINATE SYSTEM ICON:
To help your bearings among different co-ordinate systems in drawings, you can refer to the co-ordinate system icon. (4) RIGHT HAND RULE :
AUTOCAD uses the right hand rule, to define all coordinate system. (5) DRAWINGS UNITS & SCALING :
The distance between two co-ordinate is measured in drawing units. (6) DRAWING LIMITS AND EXTENTS :
AUTOCAD assumes that you are drawing in a rectangular area. The drawing limits are the borders of this rectangle, expressed in X,Y drawing co-ordinates. You can select whatever limits make sense for your drawing. (7) DRAWING ENTITIES :
Much of the drawing you do with AUTOCAD consists of positioning entities at coordinate locations. An entity is predefined element that you place in a drawing by means of a single command. Lines, arcs, and circles use entities you will use frequently. (8) COLOURS AND LINETYPES :
You can assign and a linetypes to each entity. the colour is a number from 1 to 255 that selects the actual colour in which items are drawn on the graphics monitor. A lintype is a specific sequence of alternating line segments and spaces using these properties, you can draw attention to important details in your drawing, highlight recent changes, or depict the relationships among entities. (9) LAYERS :
You can assign portions of your drawing to different layers, and you can define as many layers as you like. The layering concept is similar to the transparent overlap used in many drafting applications. Layering allows you to view and plot related aspects of a drawing separately or in any combination. (10) DRAWING INSERTION :
You can treat an existing AUTOCAD drawing (stored on disk) as a block and merge it into the drawing that you are currently creating.
(11)
FREE HAND SKETCHING :
AUTOCAD has a facility for sketching. You can draw short, connected lines freehand with a pointing device allowing you to trace map, or add your signature to a drawing.
VIEWING THE DRAWING AUTOCAD offers many ways for you to view your drawing in progress and after it is completed. (i) (ii) (iii) (iv) (v) (vi) Zooming and Panning. Display Extents. Plan view and 3D views. Viewports. Resolution. Editing the drawing.
UTILITY COMMANDS USED IN THE MOLD DESIGN BY USING CAD The following is an alphabetical list of commands used in development of the standard mold base and design of molds.
S.No. 1.
COMMAND ARC
DESCRIPTION Draws an arc of any size. The default method is by specifying two ends points and a point along the arc, but several other methods are available.
REMARKS This command is effectively used in the product development.
2.
AREA
Computes the area of a polygon, polyline, or circle.
Used in the calculation of core and cavity development and clamp-force factors.
3.
ARRAY
Makes multiple copies of selected objects in a rectangular or circular plan.
Polar circular array and rectangular array is used in core and cavity layout plan. Preparation of database for standard mold parts.
4.
ATTDEF
Creates an Attribute definition entity for textual information to be associated with a Block Definition.
5.
ATTEDIT
Permits editing of Attributes.
Used in preparation of database. Gives on-line element
6.
AXIS Displays a ruler line on the graphics monitor.
locations. Development of database for
7.
BLOCK Forms a compound object from a group of entitles.
mold parts e.g. guide pillar, screws, guide bush, locating ring etc.
8.
CHAMFER Creates a chamfer at the intersection of two lines.
Used in detailed designs and drafting. Used in the editing during the Modifies properties of selection objects. mold drafting to alter the part positioning.
9.
CHPROP
10.
CIRCLE draws a circle of any size. The default method is by centre point and radius, but other methods are available.
11.
COLOR Establishes the color for subsequently drawn objects.
To differentiate the important parts like core and cavity in the assembly different colours may be used.
12.
COPY Draws a copy of selected objects.
Used in cavity and runner layout design for multiimpression molds.
13.
DELAY Delays execution of the next command for and for a specified time. Used with command scripts.
14.
DIM permitting many dimension notations to be added to a drawing.
Used in dimensioning of the Invokes dimensioning mode, mold parts.
15.
DIM 1 Allows one dimension notation to be added to a drawing then returns to normal command mode.
Used in dimensioning of the mold parts.
16.
DIST Finds distance between two points.
Used to check the exact position of cavity and runner positions. Used to divide core and cavity Places markers along a selected object, dividing it into a specified number of equal parts. into required number of parts for the analysis purpose.
17.
DIVIDE
18.
DOUGHNUT or DONUT Draws rings with specified inside and outside diameters.
Used to highlight the impression or molding.
19.
DTEXT Draws text items
Preparation of title blocks, bill of materials.
20.
DVIEW
dynamically. Defines parallel or visual perspective views
To view the core and cavity assembly in different angles.
21.
ELEV
dynamically. Sets elevation and extrusion thickness for subsequently drawn entities. Used in 3D
Modifying thickness of mold core and mold plates.
22.
ELLIPSE
visualizations.
Draws ellipses using any of several specifications. 23. END Exits the drawing editor after saving the updated 24. ERASE drawing. Erases entities from the 25. FILL drawing Controls whether solids, Traces, and wide Polylines are automatically filled on the screen and the plot 26. FILLET output. Constructs an arc of specified radius between 27. GRID two lines, arcs, or circles. Displays a grid of dots, at desired spacing, on the screen. This feature helps to get a sense of the sizes of drawing entities and this relationship. The grid is not considered part of the drawing, it is for visual reference only and is never plotted. 28. HATCH Perform crosshatching and pattern filling. Hatching generates line entities for the chosen pattern and adds them to the drawing. Since a pattern may contain many lines, CAD normally Detailed drawing works. Cavity development. Used for editing the existing drawings.
groups there lines into an internally generated block. 29. HELP or ? Displays a list of valid commands and data entry options or obtains help for a 30. HIDS specific command. Regenerates a 3D visualization with hidden 31. LAYER lines removed. Creates names drawing layers and assigns color and linetype properties to those 32. LIMITS layers. Changes the drawing boundaries and controls checking of those boundaries. 33. LINE Draws a straight lines of any 34. LINETYPE length. Defines linetypes (sequences of alternating line segments and spaces), loads them from libraries, Regenerated a 3D visualization with hidden lines removed. Displays a list of valid commands and data entry options or obtains help for a specific command.
and sets the linetype for Subsequently drawn objects. 35. LIST Lists database information 36. LTSCALE for selected objects. Sets scale factor to be applied to all linetypes 37. MEASURE within drawing. Places markers at specified intervals along a selected 38. MIRROR object. Reflects designed entities 39. MOVE about a user specified axis. Moves designated entities to another location. 40. MULTIPLE Causes the next command to 41. ORTHO repeat until canceled. Constrains drawing so that only lines aligned with the grid can be entered. 42. PLAN Puts the display in PLAN view (V POINT 0, 0, 1)
relative to either the current UCS, a specified UCS, or the World Coordinate System. 43. PLOT Plots a drawing on a pen 44. POLYGON plotter. Draws regular polygons with the specified number of side. 45. QUIT
Exists the Drawing Editor and returns to AUTOCADS Main Menu, discarding any 46. SAVE changes to the drawing.
Updates the current drawing 47. SCALE file without exiting the Drawing Editor. Alters the size of existing 48. 49. 50. SHAPE SKETCH Draws pre-defined shapes. SOLID Permits free-hand sketching. objects.
51.
STATUS Draws filled in polygons
52.
STRETCH
Displays drawing statistics & modes. Allows you to move a portion of a drawing while
53.
STYLE
retaining connections to other parts of the drawing. Creates named text styles, with user selected combinations of font,
54.
TEXT
mirroring, obliquing, and horizontal scaling. Draws text characters of any
55.
TIME
size, with selected styles.
Displays drawing creation and update times, and 56. UNITS permits control of an elapsed timer. Selects coordinate and 57. VIEWPORTS OR VPORTS angled display formats and precision. Divide AUTOCADS graphics display into
multiple viewports, each of which may contain a 58. VPOINT different view of the current drawing. Selects the viewpoint for a 59. 3D FACE 3D visualization.
60.
3D MESH
Draws three-dimensional plane sections. Defines a three dimensional polygon mesh by specifying its size (in terms of M and
61.
3DPOLY
N) and the location of each vertex in the mesh. Creates a three-dimensional polyline.
DIMENSIONING COMMANDS COMMAND ALIGNED DESCRIPTION Generates a linear dimension with the dimension line parallel to the specified extension line origin points. This permits you to align the dimensioning notation with the object. ANGULAR BASELINE Generates an arc to show the angle between two nonparallel lines. Continues a linear dimension from the baseline (first extension line) of the previous dimension.
CENTRE CONTINUE
Draws a Circle/Arc centre mark or centre lines. Continues a linear dimension from the second extension line of the previous dimension. In effect, this breaks one long dimension into shorter segments that add up to the total measurement.
DIAMETER EXIT HOMETEXT HORIZONTAL LEADER
Dimensions the diameter of a circle or arc. Returns to the normal Drawing Editor command mode. Restores the text of an associative Dimensions. Generates a linear dimension with a horizontal dimension line. Draws a line or sequence of lines (similar to the normal LINE command) for controlled placement of dimension text. Useful mostly for radius and diameter dimensioning.
NEWTEXT RADIUS
Changes the text of existing associative Dimensions. Dimensions the radius of a circle or arc, with an optional centre mark or centre lines.
REDRAW
Redraws the entire display, erasing any marker blips that were present (just like the normal REDRAW command).
RPTATED
Generates a linear dimension with the dimension line drawn at a specified angle.
STATUS
Displays all dimensioning variables and their current values.
STYLE UNDO
Switches to a new text style. Erases the annotations produced by the most recent dimensioning command.
UPDATE
Updates existing associative Dimension entities to use the current settings of the dimension variables, the current UNITS settings.
VERTICAL
Generates a linear dimension with a vertical dimension line.
OBJECT SELECTION : OBJECT SELECTION OPTION POINT Selects one object that crosses the small pick box. If no object crosses the pick box and Auto mode has been selected, this designated point is taken as the first corner of a Crossing or window box. MULTIPLE allows selection of multiple objects using a single search of the drawing. the search is not performed until you give a null response to the select objects prompt. MEANING
LAST WINDOW CROSSING BOX
selects the most recently drawn object that is currently visible. Selects all objects that lie entirely within a window. Selects all objects that lie within or cross a window. Prompts for two points. If the second point is to the right of the first point, selects all objects inside box (like Window). Otherwise, selects all objects within or crossing the box (like crossing).
AUTO
Accepts a point, which can select an object using the small pick box. If the point you pick is in an empty area, it is taken as the first corner of a Box (see above).
PREVIOUS ADD
Selects the previous selection set. Establishes add mode to add following objects to the selection-set.
REMOVE
Sets remove mode to remove following objects from the selection-set.
UNDO SINGLE
Undo (remove objects last added). Sets single selection mode. As soon as one object or one group of objects via Window/Crossing box) is selected, the selection-set is considered complete and the editing command uses it without further user interaction.
You might also like
- Water Resource Engineering AssignmentDocument22 pagesWater Resource Engineering AssignmentNaba Kumar BhaumikNo ratings yet
- Unconfined CSDocument6 pagesUnconfined CSNaba Kumar BhaumikNo ratings yet
- Specific Gravity by Density Bottle - NKBDocument4 pagesSpecific Gravity by Density Bottle - NKBNaba Kumar BhaumikNo ratings yet
- Lab Experiment #5: Standard Proctor Compaction TestDocument4 pagesLab Experiment #5: Standard Proctor Compaction TestNaba Kumar BhaumikNo ratings yet
- Hidden Figures: The American Dream and the Untold Story of the Black Women Mathematicians Who Helped Win the Space RaceFrom EverandHidden Figures: The American Dream and the Untold Story of the Black Women Mathematicians Who Helped Win the Space RaceRating: 4 out of 5 stars4/5 (895)
- Never Split the Difference: Negotiating As If Your Life Depended On ItFrom EverandNever Split the Difference: Negotiating As If Your Life Depended On ItRating: 4.5 out of 5 stars4.5/5 (838)
- The Yellow House: A Memoir (2019 National Book Award Winner)From EverandThe Yellow House: A Memoir (2019 National Book Award Winner)Rating: 4 out of 5 stars4/5 (98)
- The Subtle Art of Not Giving a F*ck: A Counterintuitive Approach to Living a Good LifeFrom EverandThe Subtle Art of Not Giving a F*ck: A Counterintuitive Approach to Living a Good LifeRating: 4 out of 5 stars4/5 (5794)
- Shoe Dog: A Memoir by the Creator of NikeFrom EverandShoe Dog: A Memoir by the Creator of NikeRating: 4.5 out of 5 stars4.5/5 (537)
- Devil in the Grove: Thurgood Marshall, the Groveland Boys, and the Dawn of a New AmericaFrom EverandDevil in the Grove: Thurgood Marshall, the Groveland Boys, and the Dawn of a New AmericaRating: 4.5 out of 5 stars4.5/5 (266)
- The Little Book of Hygge: Danish Secrets to Happy LivingFrom EverandThe Little Book of Hygge: Danish Secrets to Happy LivingRating: 3.5 out of 5 stars3.5/5 (400)
- Elon Musk: Tesla, SpaceX, and the Quest for a Fantastic FutureFrom EverandElon Musk: Tesla, SpaceX, and the Quest for a Fantastic FutureRating: 4.5 out of 5 stars4.5/5 (474)
- A Heartbreaking Work Of Staggering Genius: A Memoir Based on a True StoryFrom EverandA Heartbreaking Work Of Staggering Genius: A Memoir Based on a True StoryRating: 3.5 out of 5 stars3.5/5 (231)
- Grit: The Power of Passion and PerseveranceFrom EverandGrit: The Power of Passion and PerseveranceRating: 4 out of 5 stars4/5 (588)
- The Emperor of All Maladies: A Biography of CancerFrom EverandThe Emperor of All Maladies: A Biography of CancerRating: 4.5 out of 5 stars4.5/5 (271)
- The Unwinding: An Inner History of the New AmericaFrom EverandThe Unwinding: An Inner History of the New AmericaRating: 4 out of 5 stars4/5 (45)
- On Fire: The (Burning) Case for a Green New DealFrom EverandOn Fire: The (Burning) Case for a Green New DealRating: 4 out of 5 stars4/5 (74)
- The Hard Thing About Hard Things: Building a Business When There Are No Easy AnswersFrom EverandThe Hard Thing About Hard Things: Building a Business When There Are No Easy AnswersRating: 4.5 out of 5 stars4.5/5 (345)
- Team of Rivals: The Political Genius of Abraham LincolnFrom EverandTeam of Rivals: The Political Genius of Abraham LincolnRating: 4.5 out of 5 stars4.5/5 (234)
- The Gifts of Imperfection: Let Go of Who You Think You're Supposed to Be and Embrace Who You AreFrom EverandThe Gifts of Imperfection: Let Go of Who You Think You're Supposed to Be and Embrace Who You AreRating: 4 out of 5 stars4/5 (1090)
- The World Is Flat 3.0: A Brief History of the Twenty-first CenturyFrom EverandThe World Is Flat 3.0: A Brief History of the Twenty-first CenturyRating: 3.5 out of 5 stars3.5/5 (2259)
- The Sympathizer: A Novel (Pulitzer Prize for Fiction)From EverandThe Sympathizer: A Novel (Pulitzer Prize for Fiction)Rating: 4.5 out of 5 stars4.5/5 (121)
- Her Body and Other Parties: StoriesFrom EverandHer Body and Other Parties: StoriesRating: 4 out of 5 stars4/5 (821)
- Geological MapsDocument15 pagesGeological MapsSandeep ReddyNo ratings yet
- PT G8 MathDocument7 pagesPT G8 MathRoy PizaNo ratings yet
- Assignment Straight LineDocument13 pagesAssignment Straight LineAyan RazaNo ratings yet
- 2018 TJC H2 Prelim P1 + SolutionDocument25 pages2018 TJC H2 Prelim P1 + Solutiontoh tim lamNo ratings yet
- Cert-Ece Mathematics: Final CoachingDocument7 pagesCert-Ece Mathematics: Final CoachingHary KrizNo ratings yet
- Euclid 5th Postulate's Verification by Al-HaythamDocument11 pagesEuclid 5th Postulate's Verification by Al-HaythamempezardcNo ratings yet
- Mentor Di MatematicaDocument133 pagesMentor Di Matematicakasra sharbatiNo ratings yet
- MC510 Mechanical Drawing IDocument2 pagesMC510 Mechanical Drawing IEduardo RNo ratings yet
- Cambridge IGCSE International Mathematics Syllabus 2014Document28 pagesCambridge IGCSE International Mathematics Syllabus 2014Mile Flores VelasqueNo ratings yet
- Detailed Lesson Plan On PointsDocument6 pagesDetailed Lesson Plan On Pointsstephen allan ambalaNo ratings yet
- I. Multiple Choice Direction: Read and Understand Carefully The Following Questions and Encircle The Correct AnswerDocument4 pagesI. Multiple Choice Direction: Read and Understand Carefully The Following Questions and Encircle The Correct AnswerTomoe NanamiNo ratings yet
- Unit 3 More Output Primitives and Geometric TransformationsDocument24 pagesUnit 3 More Output Primitives and Geometric TransformationsMuhammad SahilNo ratings yet
- Concepts & Calculations: He Slope of The Tangent Line Is The Instantaneous Velocity, Which in This Case IsDocument2 pagesConcepts & Calculations: He Slope of The Tangent Line Is The Instantaneous Velocity, Which in This Case IsChaitanya GaurNo ratings yet
- Features of The Architectural Appearance of Modern Mosques in Central AsiaDocument7 pagesFeatures of The Architectural Appearance of Modern Mosques in Central AsiaresearchparksNo ratings yet
- Distance Between 2 PointsDocument3 pagesDistance Between 2 PointsGrace SiplonNo ratings yet
- Straight, Two-Dimensional Diffusers: L R. ReneauDocument10 pagesStraight, Two-Dimensional Diffusers: L R. ReneauWasim KhanNo ratings yet
- Math12 IDocument278 pagesMath12 IES BirnurNo ratings yet
- Maths TermsDocument52 pagesMaths TermsSaishi XiongNo ratings yet
- Senior Faculty, Sri Chaitanya Educational Institutions, HyderabadDocument10 pagesSenior Faculty, Sri Chaitanya Educational Institutions, HyderabadSiswanto Smandapa OkeNo ratings yet
- Projective GeometryDocument14 pagesProjective GeometryJaymie Cassandra DioNo ratings yet
- Euclidean GeometryDocument16 pagesEuclidean GeometryOday Al-Furaiji100% (1)
- DAE Mechanical Y2Document116 pagesDAE Mechanical Y2Faiz Ur RehmanNo ratings yet
- Equations of Straight Lines QDocument3 pagesEquations of Straight Lines QMy fluffy MochiNo ratings yet
- Freudenthal Didactical Phenomenology of Mathematical Structures1983 PDFDocument606 pagesFreudenthal Didactical Phenomenology of Mathematical Structures1983 PDFChristian Jonathan Angel Rueda100% (1)
- Three Dimensional Geometry PDFDocument41 pagesThree Dimensional Geometry PDFsourav royNo ratings yet
- Vectors (F5) Kertas 1Document7 pagesVectors (F5) Kertas 1Bariza BaharomNo ratings yet
- Project Survey ReportDocument22 pagesProject Survey ReportmskNo ratings yet
- Final MED - All - Syllabus - 180s - With Co Po PDFDocument189 pagesFinal MED - All - Syllabus - 180s - With Co Po PDFAtharv MarneNo ratings yet
- Coordinate Geometry Exercises and SolutionsDocument28 pagesCoordinate Geometry Exercises and SolutionsSetiawan TanadiNo ratings yet
- Learning Unit 8Document13 pagesLearning Unit 8BelindaNiemandNo ratings yet