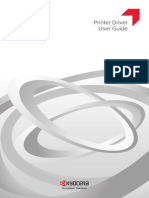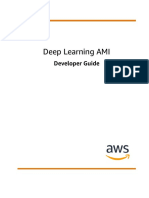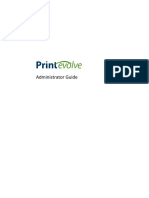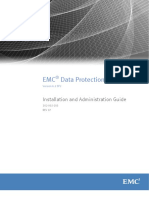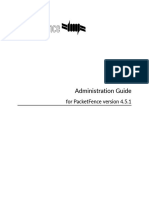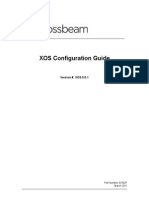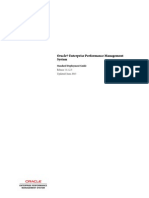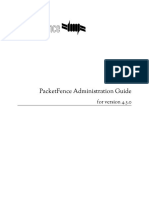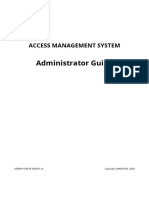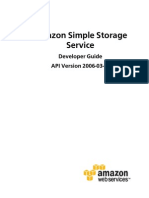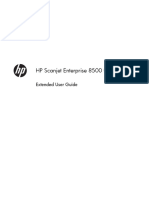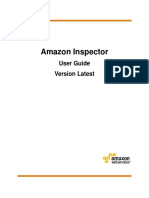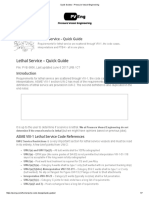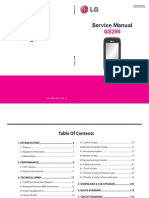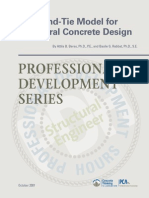Professional Documents
Culture Documents
AppDNA Administration Guide v6.0.108.0
Uploaded by
john_rose1971Original Description:
Copyright
Available Formats
Share this document
Did you find this document useful?
Is this content inappropriate?
Report this DocumentCopyright:
Available Formats
AppDNA Administration Guide v6.0.108.0
Uploaded by
john_rose1971Copyright:
Available Formats
AppDNA 6.
0
Administration Guide
2012 Citrix Systems, Inc. All rights reserved. Terms of Use | Trademarks | Privacy Statement
Contents
AppDNA Administration Guide ..................................................................................................... 5 User Management ....................................................................................................................... 6 Integrated Login .................................................................................................................................. 6 Integrated Login FAQ ...................................................................................................................... 7 User Management Toolbar ................................................................................................................. 7 Columns in the User Management Screen ......................................................................................... 8 Add Users Manually ............................................................................................................................ 9 Import Users from Active Directory .................................................................................................... 9 Role Management ..................................................................................................................... 11 External Data Administration ..................................................................................................... 13 Overview ........................................................................................................................................... 14 External Data Toolbar ....................................................................................................................... 16 Configure External Data Source ........................................................................................................ 16 Apply External Data Source............................................................................................................... 16 Apply Licenses ........................................................................................................................... 18 Auto Unlock Applications .................................................................................................................. 19 Unlock an Application Manually ....................................................................................................... 19 Application Fingerprints ............................................................................................................. 20 Delete an Applications Fingerprint .................................................................................................. 20 Edit an Applications Name, Manufacturer or Version ..................................................................... 21 Sort the List ....................................................................................................................................... 21 Tasks ......................................................................................................................................... 22 Release Locks .................................................................................................................................... 22 Sort the List ....................................................................................................................................... 23 Site Administration .................................................................................................................... 24 Add a Site .......................................................................................................................................... 24 Define the Default Site ...................................................................................................................... 26
Contents
Switch Site ......................................................................................................................................... 26 Export Site Settings ........................................................................................................................... 26 Import Site Settings........................................................................................................................... 27 Delete a Site ...................................................................................................................................... 27 AppDNA Configuration Wizard ................................................................................................... 28 Create a New AppDNA Database ...................................................................................................... 28 Inspect Your License ......................................................................................................................... 35 Upgrade a License ............................................................................................................................. 37 Transfer a License ............................................................................................................................. 40 Export the License ......................................................................................................................... 40 Upload the Exported License to the Citrix AppDNA Portal ........................................................... 42 Import the Transferred License .................................................................................................... 43 Website Management ...................................................................................................................... 45 AppDNA Portal License Activation .............................................................................................. 53 Register Your Account in the AppDNA Portal ................................................................................... 53 Activate AppDNA License.................................................................................................................. 53 Troubleshooting ........................................................................................................................ 55 Troubleshooting Login Issues............................................................................................................ 55 Login fails with a "License Server not found" error ...................................................................... 55 Login fails with a "Queue Processor not found" error .................................................................. 55 Login fails with a "The operation has timed out" error ................................................................ 55 Login fails with a "License is not an upgrade license" error ......................................................... 56 Import and Analysis Errors ................................................................................................................ 56 "This transaction has completed and can no longer be used" ..................................................... 56 Importing Packages from SCCM.................................................................................................... 57 Importing OS Images ..................................................................................................................... 58 Self Provisioning ................................................................................................................................ 58 ERROR: The directory name is invalid ........................................................................................... 58 Reporting .......................................................................................................................................... 58 Reports are very slow to display ................................................................................................... 58 Applications are shown as unanalyzed after using the Configuration wizard to load additional OS images ........................................................................................................................................... 59
Contents
AppDNA Configuration Wizard ......................................................................................................... 59 Connection to the AppDNA License Server fails ........................................................................... 59 Help System ...................................................................................................................................... 60 The Search does not return any results ........................................................................................ 60 Getting More Help ..................................................................................................................... 61
AppDNA Administration Guide
This guide assumes that Citrix AppDNA is already installed, configured and optimized as explained in the AppDNA Installation Guide and the AppDNA Setup and Optimization Best Practice Guide. This guide covers a variety of administration features, including: User management Role management Configuring external data Applying licenses to unlock applications Application fingerprints Tasks Site management Using the AppDNA Configuration wizard to create a new AppDNA database, inspect your license, upgrade or transfer your license, enter a new password for the AppDNA Web site user and change the AppDNA Web site from the built-in AppDNA Web Server (AWS) to IIS General troubleshooting
User Management
You use the User Management screen to view, create and modify user accounts for AppDNA and to configure users for integrated login. To open the User Management screen, select Administration > Users from the menus.
Manage users
Types of users to view
You can create users manually by using the Add button or you can import them directly from Active Directory (AD) by using the Import from AD button.
Integrated Login
Integrated login is an optional feature that enables AppDNA users to be logged into AppDNA automatically using their Windows user account credentials. This means that the login screen is bypassed and users do not need to enter their username and password. This requires the AppDNA user account to be configured as follows: The AD Linked check box must be selected for the user. The AppDNA login name must be the users domain qualified Windows username for example, domain\rensna.
You can create integrated login accounts manually or by import from Active Directory. User accounts that are imported from Active Directory are automatically set up for integrated login. However, you
User Management
can change this after the import by clearing the AD Linked check box. AppDNA then automatically generates a new password for the user. If necessary, you can replace the automatically generated password with a manual password. Users who have integrated login accounts can turn off automatic login for example, if they temporarily need to login with an administrator account to perform an admin task. To do this, clear the Enable Auto Integrated Login check box in the Settings dialog (which you open from the Edit menu).
Integrated Login FAQ
Does integrated login require contact with Active Directory? No. The only requirement is that AppDNA is launched from a Windows domain account that matches an AppDNA user account that is configured for integrated login. Does the AppDNA user account need to be updated when the Windows password changes? No. AppDNA handles password changes behind the scenes. Can I change an existing AppDNA user account to an integrated login account? Only if the user login name matches the domain qualified Windows username for that user. This is generally true if the user account was imported from Active Directory. All you then need to do to convert it to integrated login is to select the AD Linked check box for the user account. If the AppDNA login name is not a valid domain qualified username, you need to set up a new user account using a domain qualified Windows username and select the AD Linked check box. You can do this manually or by importing from Active Directory.
User Management Toolbar
Option Description Add Create new user accounts manually. Edit Add additional details for the selected user under General, Address, Telephone and Organization headings. Save Save changes to selected user accounts. Delete Delete selected user accounts. Import from AD Import users from Active Directory.
User Management
Option
Description Refresh Update the screen with the latest data. All Users View a list of all AppDNA user accounts. AD Linked Users Restrict the list to users that are configured for integrated login. Non AD Linked Users Restrict the list to users that are not configured for integrated login.
Columns in the User Management Screen
Column Heading AD Linked Description Selection check box Select the AD Linked check box to configure the user for integrated login. If you clear this check box for a user who was previously configured for integrated login, AppDNA automatically generates a new password for the user. The AppDNA username. For Integrated Login, this must be the users domain qualified Windows username for example, domain\rensna. First name of the user Last name of the user For integrated login accounts, the password is handled automatically and cannot be changed. For other accounts, select one of three options for the password: Manual entry Enter the password manually Must change at login Force users to change the password when they first login Generate password AppDNA automatically generates a password for the user. The users password Copy the password of a user that you want to duplicate for another user Assign a role for the user. The role controls what tasks the user can perform in AppDNA. Click to add additional details for the user under General, Address, Telephone and Organization headings. Click to save any additions or modifications.
Login
Forename Surname Password Action
Password Copy Password Roles
Details
Save
User Management
Add Users Manually
1. In the User Management screen, click Add. 2. Enter a Login, Forename, and Surname. 3. If you want the user to take advantage of integrated login, select the AD Linked check box and ensure the Login is the domain qualified Windows username for that user. See Integrated Login for more information. 4. Select a Password action from the drop-down list. (This is not relevant for integrated login user accounts.) 5. Enter a Password for the user. If you selected Generate Password, AppDNA automatically assigns a password. 6. Select a Role for the user. 7. To add more details for the user click on the Details icon. This opens General, Address, Telephones and Organization tabs in the lower part of the screen. 8. After entering the details, select the new users and click Save.
Import Users from Active Directory
To import users from Active Directory, AppDNA must be connected to the Active Directory domain and be running with credentials that grant read access to the user accounts within that domain. 1. In the User Management screen, click Import from AD. This opens the Active Directory Import dialog. 2. The default Active Directory domain is automatically selected. Accept this default or alternatively enter an LDAP path to identify the target domain. 3. Optionally enter criteria in the Filter section to restrict the users by Organizational Unit, Security Group, Username, First Name, Surname or Custom field. 4. Click Import Users to import all the users in the selected domain that match the filter criteria (or all users if you did not specify any filter criteria). AppDNA then searches the Active Directory for matching users and adds them to the list of users in the User Management screen.
User Management
The new users are automatically selected and the AD Linked check box is selected for each one. This means that the users are automatically configured for Integrated Login. However, you can change this after the import by clearing the AD Linked check box. AppDNA then automatically generates a new password for the user. If necessary, you can replace the automatically generated password with a manual password. 5. Click Save.
10
Role Management
You use the Role Management screen to view, create and modify roles for AppDNA users. Each AppDNA user is assigned a role, which controls what tasks he or she can perform in AppDNA. By default, AppDNA comes with four roles with defined privileges that you cannot change: Users Can select applications, view reports and create application groups for their own use. Importers As above but can also import, analyze and delete applications. Editors As above but can also create journals. Administrators As above but can also perform all of the administration functions and create groups, suites and families for everyones use.
To open the Role Management screen, select Administration > Roles from the menus. The top part of the Role Management screen lists the roles that already exist. If the System check box on the right side is selected, it means that the role is one of the roles that comes with AppDNA.
11
Role Management
If the System check box is not selected, it means that the role has been created by an AppDNA administrator. You can change the privileges for these roles. The lower part of the screen lists all of the possible privileges and shows which ones are selected for the currently selected role. For non-system roles, you can select a check box to enable a privilege and clear a check box to disable a privilege. Click Save on the toolbar to preserve your changes. The following table lists the tools on the Role Management toolbar.
Tool Add Description Add a new role. This opens the Add Role dialog, where you can enter a name and description for the role. When you click Save, AppDNA adds the new role to the list of roles in the top part of the screen. You can then select the role and in the lower part of the screen select the privileges you want it to have. Then click Save on the toolbar to preserve your changes. Save changes. You need to click this after changing the privileges associated with a role in order to preserve your changes. Delete role. You can only delete non-system roles.
Save
Delete
12
External Data Administration
Use the External Data Administration screen to configure external data, which is compatibility and remediation data that originates outside of AppDNA. AppDNA uses this data to change the RAG status of your applications. Currently, AppDNA includes external data sources provided by Microsoft, including lists of applications that work on Windows Vista and Windows 7 and the shim database. Note that the information provided by outside sources has not been independently verified by Citrix. To open the External Data screen, select Configure > External Data from the menus. You need to be logged in as an AppDNA user who has administrator privileges to be able to make changes on this screen. Using the External Data screen you can: Configure how AppDNA matches the external data with the applications in AppDNA for example, whether the matching is case sensitive and how white space is handled. Set the data source trust level, which controls how the RAG status appears for applications affected by the external data. Select the reports to which the external data source relates. Apply the external data to your AppDNA portfolio.
13
External Data Administration
Overview
The top part of the External Data screen lists the available external data sources. Use the check boxes on the left side to select an individual external data source. AppDNA then: Displays the description of the data source and the name of its publisher in the Data Source Configuration section of the screen. Selects the related AppDNA report modules in the Data Source Context section of the screen. If you want to apply the external data source to another report module, you can do so here. For example, if you have created a custom report, you can select it here.
Click the View Data button on the right side of a data source to view a list of the applications that the data source applies to. Click the Close Data button on the right of the data source name, to close the list of applications.
14
External Data Administration
AppDNA matches the applications in the data source to applications in your AppDNA portfolio, by matching their names, manufacturer and version number. You can specify in the Configuration section whether this should be done case sensitively and whether white space should be ignored. You can do this for each data source. AppDNA shows the RAG status that comes from the external data source in reports. For each data source, you can choose between three trust levels. These control how the icon appears for relevant applications in your reports:
High Trust AppDNA overwrites the original RAG status of all applications that match the external data source with a RAG status based on the information provided in the external data source. For example, if the standard or custom RAG is amber and the RAG based on the external data source is green, the status becomes green. Medium Trust This is the default setting for displaying the RAG status based on external data. The original RAG status is preserved and the RAG provided by the external data source is displayed as an overlay in the top left corner. Low Trust The original RAG status is preserved and the RAG provided by the external data source is displayed as a small icon in the top left corner.
Click Save on the toolbar to save changes to the configuration and then click Apply External Data to apply the changes to your application portfolio. AppDNA uses the Journal mechanism to handle external data. When AppDNA applies the external data to your application portfolio, it creates a special external data journal entry for each matching application and report combination. However, AppDNA can only show one icon that derives from the journal mechanism on an application's RAG status. This means that if you add a manual journal entry after an external data journal entry was created for the same application and report combination, the manual journal entry's icon is shown and the external data journal entry's icon is not. If necessary, you can delete the manual journal entry in the Journal screen. See the AppDNA Advanced Feature Guide for more information about the Journal feature.
15
External Data Administration
External Data Toolbar
Tool Description Save Click after you make changes to the configuration of a data source to preserve your changes. Apply External Data Applies the external data to affected applications. This removes any existing external data journal entries for the affected applications and creates new external data journal entries. AppDNA automatically applies the external data to applications when they are first analyzed. Generally it is therefore only necessary to use this tool when you have explicitly made changes to the configuration of a data source or have changed the trust level. Delete Data Source Removes the selected external data source(s).
Configure External Data Source
1. Select Configure > External Data from the menus to open the External Data Administration screen. 2. In the list of external data sources, select the data source that you want to configure. 3. In the Configuration section, select the options that you want to use when matching applications in the data source with applications in your AppDNA portfolio. Ignore Whitespace Select this check box if you want AppDNA to ignore extra space and tab characters in the application name, manufacturer and version texts when matching applications. This is the default. Clear this check box if you want AppDNA to take differences in white space into account when matching applications. Case Insensitive Select this check box if you want AppDNA to match applications case insensitively. This is the default. Clear this check box if you want AppDNA to match applications case sensitively.
4. In the Data Source Context section, check that the required report modules are selected. 5. In the Data Source Trust Level section, select the trust level that you want to apply to this data source. The trust levels are described in the Overview. 6. Click Save on the main tool bar to save your changes.
Apply External Data Source
1. Select Configure > External Data from the menus to open the External Data Administration screen. 2. In the list of external data sources, select the data source that you want to apply.
16
External Data Administration
3. Click Apply External Data on the main toolbar.
17
Apply Licenses
Use the Apply Licenses screen to unlock applications so that you can view additional information about the applications you have imported. You only need to unlock applications if you have a mixed license for example, a license that allows for 50 applications to be imported and assessed, but only allows remediation reports for 10 out of the 50 applications. If you have the same number of licenses for Assessment and Remediation for an AppDNA module, AppDNA automatically unlocks the applications after analysis. To open the Apply Licenses screen, select Manage > Licenses from the menus.
The Apply Licenses screen lists the applications in your portfolio and shows the number of licenses used and unused for each report module that has been purchased. The Assessment and Remediation columns show whether the applications have been unlocked an empty check box indicates that an application is locked. Use the Show ONLY locked modules check box on the toolbar to swap between showing all applications and only those that are locked.
18
Apply Licenses
Auto Unlock Applications
Auto Unlock unlocks a representative sample of your application portfolio based on the RAG status aiming for 50% green, 25% amber and 25% red. 1. Select Manage > Licenses from the menus to open the Apply Licenses screen. 2. Click Auto Unlock on the toolbar.
Unlock an Application Manually
1. Select Manage > Licenses from the menus to open the Apply Licenses screen. 2. In the list of applications, find the application you want to unlock. 3. Select the check box in the column that represents the report that you want to unlock. 4. Click Manual Unlock on the toolbar.
19
Application Fingerprints
Use the Application Fingerprints screen to view and delete application fingerprints. An applications fingerprint is a combination of its product name, manufacturer, version number and the number of files and registry keys it has. When a Windows application is first imported into AppDNA, its fingerprint is stored. If the application is imported into AppDNA again, by default the application is considered the same if the fingerprint is the same or has not changed by more than 10%. This is significant because AppDNA licensing is based on the number of applications in the portfolio. Deleting an application from your portfolio does not delete the application's fingerprint. This means that if you import the same application again, AppDNA remembers it and does not use another license. Note: AppDNA does not use the fingerprint mechanism for Web applications. AppDNA treats each import of a Web application as a separate application, even if the same application has been imported previously. This means that every import of a Web application uses a separate license. To open the Application Fingerprints screen, select Administration > Fingerprints from the menus. Note: An exclamation mark (!) in the Manufacturer column indicates that the applications name, manufacturer or version has been changed.
Delete an Applications Fingerprint
1. Select the check box to the left of the applications fingerprint. 2. Click Delete. Note: If you delete an applications fingerprint, the next time you import that application, AppDNA will consider it to be a new application and will use a new license.
20
Application Fingerprints
Edit an Applications Name, Manufacturer or Version
You can edit the application names, manufacturers and versions from this screen. This simply changes the details for display purposes and does not affect the application fingerprint stored internally by AppDNA. 1. Click the pencil icon next to the applications name. This opens the Edit the Application Details dialog. 2. Edit the details as required. 3. Click Use New Values to save your changes. Note: You can also open this dialog by clicking the pencil icon in the Edit column in the Application List screen.
Sort the List
You can sort the application fingerprints on the data in any column. 1. Click the column header to sort by that column in ascending order. 2. Click the column header again to sort in descending order.
21
Tasks
The Tasks screen shows the status of all the imports and analyses being processed by all of the AppDNA clients connected to the same site. AppDNA places a lock on critical tasks so that another user cannot delete or modify the data while an analysis is being performed, for example. Generally, AppDNA releases the locks at the end of the task. However, in certain circumstances (such as a server reboot) this does not happen. You then need to release the locks manually on this screen.
To open the Tasks screen, select Administration > Tasks from the menus. Warning: The Refresh Report Data button on the far right side of the toolbar refreshes the report data for all applications and all active reports and combinations of OS images. This can take a long time, particularly if you have a large application portfolio. This button should be used only on the advice of Citrix AppDNA support staff.
Release Locks
1. Select the task(s) that you want to unlock. 2. Click Release Locks.
22
Tasks
Sort the List
You can sort the tasks on the data in any column. 1. Click the column header to sort by that column in ascending order. 2. Click the column header again to sort in descending order.
23
Site Administration
A site is a named database and AppDNA Web site combination. You specify which site you want to use when you log in to AppDNA. AppDNA then uses the site to connect the AppDNA client to the specified AppDNA Web site and database. Once you are logged in, you can switch site by using the Switch Site pop up list in the lower left corner of the main AppDNA screen. The ability to define multiple sites is useful for companies who want to test their Web applications separately from their Windows applications, for example. Using multiple sites is also useful for system integrators who need to test several customers' application portfolios at the same time. Typically every site uses a different database but all sites use the same AppDNA Web site. When all sites use the same AppDNA Web site, you need to upgrade them all at the same time when you install a new version of AppDNA. You use the Site Administration screen to add and delete sites for the current AppDNA client machine and user. If you want to standardize on the site names and configuration across multiple AppDNA client machines and users, use the export feature to export the sites. Then send the exported file to the other AppDNA users and ask them to import it on their own machines. To open the Site Administration screen, select Administration > Sites from the menus.
Add a Site
You can configure AppDNA to connect to an additional site manually. The database must already exist you can create a new database in the AppDNA Configuration Wizard. 1. Select Administration > Sites from the menus to open the Site Administration screen. 2. In the upper part of the screen, click Retrieve Available Databases. This populates the Web Server Databases box with the available databases. Click the database that you want to base the new site on and click Add Selection to List. This creates a new site based on this database.
24
Site Administration
3. Click the new site in the list of sites on the left side. 4. Click in the fields on the right side and enter the details. Name The unique name of the site. It is recommended that you make the name of the site reflect its use. Description Enter additional descriptive information here. AWS Path If the AppDNA Web Server is in use, enter the path to the files that represent the Web site here. Database Identifier The identifier of the database to use expressed as Machine\Instance:Database, where Machine is the name of the machine that hosts the SQL Server installation, Instance is the SQL Server instance if a named SQL Server instance is in use. If the default SQL Server instance is in use, you do not need to specify it or the backslash character (\), and Database is the name of the database. If you created the new site using the Add Selection to List button, you should not need to change this. URL - The URL of the AppDNA Web Site. Webserver Type - Enter IIS for an IIS Web server; AWS for the built-in AppDNA Web server.
5. When you have finished, click Save on the main toolbar to preserve your changes.
25
Site Administration
Define the Default Site
The default site is automatically selected on the AppDNA Login screen, but you can select a different site to use if necessary. However, if you use integrated or automatic login, the Login screen is not shown. If you want to change the site on the Login screen, you therefore need to switch off integrated or automatic login in the Login Settings dialog in order to make the Login screen appear. Alternatively, you can switch site while working in AppDNA by using the Switch Site drop-down box in the lower left corner of the main AppDNA screen. To define the default site: 1. Select Administration > Sites from the menus to open the Site Administration screen. 2. In the AppDNA Client Site List, select the site that you want to make the default site. 3. Click Set Default in the Site List toolbar. 4. Click Save on the main toolbar.
Switch Site
If you are working in a multi-site environment, you can switch sites by using the Switch Site dropdown box in the lower left corner of the main AppDNA screen.
Export Site Settings
1. Select Administration > Sites from the menus to open the Site Administration screen. 2. In the AppDNA Client Site List, select the site whose settings you want to export. 3. Click Export on the toolbar. This opens a Save As dialog. 4. Give the export file a name that will help you identify it and select where you want to save it. 5. Click Save. This downloads an XML file that stores the configuration settings of all the sites in the list.
26
Site Administration
Import Site Settings
1. Select Administration > Sites from the menus to open the Site Administration screen. 2. Click Import on the toolbar. This opens an Open dialog. 3. Browse to the site file that was exported earlier. 4. Click Open.
Delete a Site
1. Select Administration > Sites from the menus to open the Site Administration screen. 2. In the Client Site List in the lower part of the screen, select the site you want to remove. 3. Click Remove in the Site List toolbar. 4. Click Save on the main toolbar. This removes the site from the list of available sites to connect to. Note: Deleting a site does not delete the associated database.
27
AppDNA Configuration Wizard
You use the AppDNA Configuration wizard to do the initial configuration of AppDNA after installing AppDNA or upgrading to a new version. These tasks are documented in full in the AppDNA Installation Guide. After installation and upgrade, you use AppDNA Configuration wizard for advanced management and configuration tasks. These must be performed on the machine where the AppDNA Web server is installed. This section documents using the AppDNA Configuration wizard to do the following: Create a New AppDNA Database Inspect Your License Upgrade a License Transfer a License Website Management Note: Citrix recommends that you backup and restore your AppDNA databases by using SQL Server Management Studio rather than the backup and restore options in the AppDNA Configuration Wizard.
Create a New AppDNA Database
Each AppDNA database requires a separate AppDNA license. After the AppDNA Configuration wizard creates the database, you need to activate a license on the Citrix AppDNA Portal and then upload the license file into the wizard. If you do not already have a spare license for your new database, contact your Citrix AppDNA account manager. Note: The AppDNA Configuration wizard creates new databases in the default database file location set in SQL Server. If you want the database files to be stored in a different location, you need to change the default location in SQL Server before you follow the steps below. For instructions, see the AppDNA Installation Guide. 1. Choose Citrix AppDNA > Management Tools > AppDNA Configuration from the Windows Start > Programs menu to open the AppDNA Configuration wizard.
28
AppDNA Configuration Wizard
2. When the AppDNA Configuration wizard opens, it presents you with a Welcome page. Click Next to move to the Configuration Type page. 3. Click Show Advanced Options to see the advanced options. 4. Click Database Management and then click Next to move to the next page. 5. Click Install or Upgrade an AppDNA Database and then click Next.
6. On the SQL Server Details page, enter the SQL Server details as follows: SQL Server Instance Enter this as Machine\Instance, where Machine is the name of the machine that hosts the SQL Server installation and Instance is the SQL Server instance if a named SQL Server instance is in use. If a named instance is not in use, omit the backslash (\). Database Name The name of the new database as it will appear in SQL Server. Use long SQL timeout settings (Recommended) This option increases the SQL Server timeout periods for all interaction with this database. This makes AppDNA more resilient for large application portfolios. This is recommended. Authentication This determines the authentication mechanism for creating the database. The authentication mechanism is a server-level setting within SQL Server. If the server uses Windows authentication, select the Use Windows Authentication with the user account that is running the wizard check box. This type of authentication uses the logged on Windows user account when connecting to the database. If the server uses SQL Server authentication, clear the Use Windows Authentication with the user account that is running the wizard check box. This opens two additional prompts: SQL Login Enter the user name to use to connect to SQL Server and create the database and database tables.
29
AppDNA Configuration Wizard
Password Enter the password to use to connect to SQL Server and create the database and database tables.
Note: Regardless of the authentication method, the user account must be a sysadmin account with the bulkadmin and db_owner SQL Server roles. 7. Click Next to continue.
8. On the Choose Images page, select the OS images that you want to load. Some of the AppDNA algorithms analyze the application DNA against one or more OS image. The OS images used vary from report to report, but may include an image from the OS family you are migrating from as well as the one you are migrating to. For example, the Windows 7 report uses a Windows XP or Vista image as well as a Windows 7 image (depending on the configuration), in order to analyze the effects of changes between the platforms. Which OS images you need therefore depends on which reports you will be using. 9. Click Next to continue.
30
AppDNA Configuration Wizard
10. Review the summary and click Next to create the new database. The AppDNA Configuration wizard then creates the database and the database tables and starts to load the operating system (OS) images into the database. This takes some time and continues in a separate window so that you can continue the configuration.
11. Select the Offline Activation option and click Next. Note: These instructions cover using the offline license activation option. This involves using a browser outside the wizard to connect to the Citrix AppDNA portal to activate your license. If you prefer, you can use the Online Activation option. This embeds a browser in the wizard and automatically connects to the Citrix AppDNA portal and allows you to activate your license in the wizard. This requires an Internet connection.
31
AppDNA Configuration Wizard
12. Enter the details to connect to the AppDNA license server, as follows: Database By default the new database is selected. License Server Hostname or IP address This defaults to localhost. If the AppDNA License Server is installed on a separate machine, enter its host name or IP address. License Server Port By default the AppDNA License Server uses port 8079. If this port was already in use when AppDNA was installed, the AppDNA License Server will have been configured to use another port. If you do not know which port it uses, attempt to use the default port. If this gives an error when you click Next, see Connection to the AppDNA License Server fails for information about how to find out which port is in use.
13. Click Next to continue.
32
AppDNA Configuration Wizard
14. Copy the installation ID. You can do this by selecting it and then pressing Ctrl + C to copy it to the clipboard for pasting into the portal (if you are connected to the Internet) or into a document. Alternatively write it down on a piece of paper. 15. Go to the Citrix AppDNA Portal and activate the license as described in AppDNA Portal License Activation. This produces a license file, which you need to download. 16. Back in the AppDNA Configuration wizard, browse to the downloaded license. 17. Click Next.
18. After a license is assigned, it cannot be used again. Click Yes to confirm that you want to continue. If the licensing was successful, the Licensing is complete page is displayed.
19. Click Next to continue.
33
AppDNA Configuration Wizard
20. Enter a Name and Description for the site. A site is a named database and AppDNA Web site combination. AppDNA uses the site to connect the AppDNA client to the specified AppDNA Web site and database. 21. Click Next to continue.
22. In the Server URL box, enter the URL of the AppDNA Web site. 23. Select the Server Type: IIS Select this option if the AppDNA Web site is based on IIS technology. AppDNA Web Server Select this option if the AppDNA Web site is based on the built-in AppDNA Web Server (AWS). You then need to enter the path to the Web site folder. If you
34
AppDNA Configuration Wizard
installed using the default file locations, this is C:\Program Files (x86)\AppDNA\AppTitudeWebServer\AppTitude on a 64-bit system. 24. Click Next to continue.
25. Select the new database in the list of databases and click Next. 26. Click Start System Check to ensure that the configuration has been successful. 27. Click Next. 28. Click Finish to close the wizard only or Launch AppDNA to close the wizard and launch AppDNA.
Inspect Your License
1. Choose Citrix AppDNA > Management Tools > AppDNA Configuration from the Windows Start > Programs menu to open the AppDNA Configuration wizard. 2. When the AppDNA Configuration wizard opens, it presents you with a Welcome page. Click Next to move to the Configuration Type page. 3. Click Show Advanced Options to see the advanced options. 4. Click License Management and then click Next to move to the next page.
35
AppDNA Configuration Wizard
5. Select Inspect Your Current License and then click Next.
6. Enter the details to connect to the AppDNA license server as follows: Database From the drop-down list, select the database whose licensing you want to inspect AppDNA licenses are applied to the database. License Server Hostname or IP address This defaults to localhost. If the AppDNA License Server is installed on a separate machine, enter its host name or IP address. License Server Port By default the AppDNA License Server uses port 8079. If this port was already in use when AppDNA was installed, the AppDNA License Server will have been configured to use another port. If you do not know which port it uses, attempt to use the default port. If this gives an error when you click Next, see Connection to the AppDNA License Server fails for information about how to find out which port is in use.
36
AppDNA Configuration Wizard
7. Click Next to continue. This shows the details of the license that has been applied to the database.
8. Click Cancel to close the wizard.
Upgrade a License
This section provides step-by-step instructions for upgrading your license after you have, for example, bought a new module, or extended your existing license with additional applications or for a new period of time. Note: AppDNA licenses are applied to the database. If you have multiple AppDNA databases, you need to follow these steps for each database whose license you want to upgrade. 1. Choose Citrix AppDNA > Management Tools > AppDNA Configuration from the Windows Start > Programs menu to open the AppDNA Configuration wizard. 2. When the AppDNA Configuration wizard opens, it presents you with a Welcome page. Click Next to move to the Configuration Type page. 3. Click Show Advanced Options to see the advanced options. 4. Click License Management and then click Next to move to the next page.
37
AppDNA Configuration Wizard
5. Select the Offline Activation option and click Next. Note: These instructions cover using the offline license activation option. This involves using a browser outside the wizard to connect to the Citrix AppDNA portal to activate your license. If you prefer, you can use the Online Activation option. This embeds a browser in the wizard and automatically connects to the Citrix AppDNA portal and allows you to activate your license in the wizard. This requires an Internet connection.
6. Enter the details to connect to the AppDNA license server, as follows: Database From the drop-down list, select the database whose license you want to upgrade.
38
AppDNA Configuration Wizard
License Server Hostname or IP address This defaults to localhost. If the AppDNA License Server is installed on a separate machine, enter its host name or IP address. License Server Port By default the AppDNA License Server uses port 8079. If this port was already in use when AppDNA was installed, the AppDNA License Server will have been configured to use another port. If you do not know which port it uses, attempt to use the default port. If this gives an error when you click Next, see Connection to the AppDNA License Server fails.
7. Click Next to continue.
8. Copy the installation ID. You can do this by selecting it and then pressing Ctrl + C to copy it to the clipboard for pasting into the portal (if you are connected to the Internet) or into a document. Alternatively write it down on a piece of paper. 9. Go to the Citrix AppDNA Portal and activate the license as described in AppDNA Portal License Activation. This produces a license file, which you need to download. 10. Back in the AppDNA Configuration wizard, browse to the downloaded license. 11. Click Next. 12. After a license is assigned, it cannot be used again. Click Yes to confirm that you want to continue. 13. If the licensing was successful, the Licensing is complete page is displayed. Click Cancel to exit the wizard.
39
AppDNA Configuration Wizard
Transfer a License
AppDNA licenses are tied to the AppDNA database and the machine on which the AppDNA License Server is installed. If you need to move the AppDNA License Server from one machine or environment to another, you need to transfer the licenses for all your AppDNA databases as described below. It is not necessary to transfer licenses if you simply want to move a database from a SQL Server installation on one machine to a SQL Server installation on another machine provided there is no change in the location of the AppDNA License Server. Transferring a license involves the following steps: 1. Export the License 2. Upload the Exported License to the Citrix AppDNA Portal 3. Import the Transferred License You need to do these steps for each AppDNA database.
Export the License
This section describes the first step in transferring a license when you need to move the AppDNA License Server from one machine to another. See Transfer a License for an overview of the whole procedure. You need to export the license for each AppDNA database that is connected to the AppDNA License Server that you want to move and you need to do this before you move the AppDNA License Server. 1. Choose Citrix AppDNA > Management Tools > AppDNA Configuration from the Windows Start > Programs menu to open the AppDNA Configuration wizard. 2. When the AppDNA Configuration wizard opens, it presents you with a Welcome page. Click Next to move to the Configuration Type page. 3. Click Show Advanced Options to see the advanced options. 4. Click License Management and then click Next to move to the next page.
40
AppDNA Configuration Wizard
5. Select Transfer a License and then select Export a License from the drop-down box. 6. Click Next to move to the next page.
7. Enter the details to connect to the AppDNA license server, as follows: Database From the drop-down list, select the database whose license you want to export. License Server Hostname or IP address This defaults to localhost. If the AppDNA License Server is installed on a separate machine, enter its host name or IP address. License Server Port By default the AppDNA License Server uses port 8079. If this port was already in use when AppDNA was installed, the AppDNA License Server will have been configured to use another port. If you do not know which port it uses, attempt to use the
41
AppDNA Configuration Wizard
default port. If this gives an error when you click Next, see Connection to the AppDNA License Server fails for information about how to find out which port is in use. 8. Click Next to continue.
9. Exporting the license from an AppDNA database will immediately stop that database from working in AppDNA (until you import the license into it again). If you are sure you want to do this, click I understand that exporting the license will disable this database and then click Next. This opens a Save As dialog box. 10. Choose a suitable location to save the exported license (.XFR) file and click Save. 11. Click Cancel to exit the AppDNA Configuration wizard.
Upload the Exported License to the Citrix AppDNA Portal
This section describes the second step in transferring a license. Do this step after the AppDNA License Server has been moved to its new location. See Transfer a License for an overview of the whole procedure. 1. Go to the Citrix AppDNA Portal at the following address: http://portal.app-dna.com/. 2. Login using the login account details provided when you registered on the portal. 3. Click the Licenses link on the left side to go to the Licensing page. 4. Click the Transfer a License link. 5. In the Step 1 section, use the Browse button to locate and upload the license file you exported previously.
42
AppDNA Configuration Wizard
You now need to return to the AppDNA Configuration wizard to import the transferred license. This step is described next. Leave the Transfer a License page on the portal open because you will need to return to it shortly.
Import the Transferred License
This section describes the third step in transferring a license. See Transfer a License for an overview of the whole procedure. 1. Choose Citrix AppDNA > Management Tools > AppDNA Configuration from the Windows Start > Programs menu to open the AppDNA Configuration wizard. 2. When the AppDNA Configuration wizard opens, it presents you with a Welcome page. Click Next to move to the Configuration Type page. 3. Click Show Advanced Options to see the advanced options. 4. Click License Management and then click Next to move to the next page.
5. Select Transfer a License and then select Import a License from the drop-down box. 6. Click Next to move to the next page.
43
AppDNA Configuration Wizard
7. Enter the details to connect to the AppDNA license server, as follows: Database From the drop-down list, select the database for which you want to import the transferred license. License Server Hostname or IP address This defaults to localhost. If the AppDNA License Server is installed on a separate machine, enter its host name or IP address. License Server Port By default the AppDNA License Server uses port 8079. If this port was already in use when AppDNA was installed, the AppDNA License Server will have been configured to use another port. If you do not know which port it uses, attempt to use the default port. If this gives an error when you click Next, see Connection to the AppDNA License Server fails for information about how to find out which port is in use.
8. Click Next to continue.
44
AppDNA Configuration Wizard
9. Copy the installation ID. You can do this by selecting it and then pressing Ctrl + C to copy it to the clipboard for pasting into the portal (if you are connected to the Internet) or into a document. Alternatively write it down on a piece of paper. 10. Return to the Citrix AppDNA Portal and paste or enter the installation ID into the box in the Step 2 section of the Transfer Licenses page.
11. Click Transfer to download the transferred License file. 12. Back in the AppDNA Configuration wizard, browse to the downloaded license file. 13. Click Next. 14. The AppDNA Configuration wizard displays the details of the transferred license. 15. Click Cancel to exit the wizard. Note: If you have multiple AppDNA databases, you need to repeat these steps for each database.
Website Management
You use the Website Management option in the AppDNA Configuration wizard to perform the following tasks: Enter the new password for the AppDNA Web site user account after the password has changed. Change the configuration from the built-in AppDNA Web Server (AWS) to IIS for example, after the successful completion of an evaluation or POC trial. Before you use the AppDNA Configuration wizard to do this, you need to install IIS. For information about how to install IIS and which features you need to install, see the AppDNA Installation Guide.
45
AppDNA Configuration Wizard
The built-in AppDNA Web Server (AWS) is suitable for evaluation and POC installations, but not suitable for production systems. AWS does not provide support for multiple users or the AppDNA Web client. An IIS-based Web server is the recommended option for production installations. 1. Choose Citrix AppDNA > Management Tools > AppDNA Configuration from the Windows Start > Programs menu to open the AppDNA Configuration wizard. 2. When the AppDNA Configuration wizard opens, it presents you with a Welcome page. Click Next to move to the Configuration Type page. 3. Click Show Advanced Options to see the advanced options. 4. Click Website Management and then click Next to move to the next page.
5. This page provides options to change the credentials that the AppDNA Web site runs under when accessing files and directories on the server. The account must have sufficient privileges to allow this access. If the Web site users password has changed, this is where you need to enter the new password. The options are: Use the built in ASP .Net account Select this option to use the built-in ASP .Net account. This option is generally suitable when the AppDNA Web site and the SQL Server database are located on the same machine. Use the NT account specified below Select this option to use a Windows NT user account. Ideally, this should be a service account that has a password that does not expire. Enter the user name and password in the boxes below.
6. Click Next to continue.
46
AppDNA Configuration Wizard
7. Select Existing and select the database that the AppDNA Web site connects to. If the AppDNA Web site connects to multiple databases, select one of them. If you want to change the AppDNA Web sites database credentials, you need to run through these steps in the AppDNA Configuration wizard separately for each one. 8. Click Next to continue.
9. This page shows the name of the SQL Server machine and instance and the name of the database you selected previously. Generally you do not need to change these details. Click Next to continue.
47
AppDNA Configuration Wizard
10. This page provides options to change the credentials that the AppDNA Web site uses when connecting to the database. The options are: Integrated security: connect as the user that the Web site is running as Select this option if the SQL Server installation uses Windows Authentication then the credentials that the Web site is running under are used to connect to the database. (You set the Web site user account in Step 5.) o Attempt to configure SQL Server to allow login for the Web site user Select this check box if you want the wizard to attempt to connect to SQL Server and configure SQL Server to accept this user.
SQL credentials Select this option if the SQL Server installation uses SQL Server authentication. Ideally, you should use a generic service account whose password does not change. Then enter the SQL Server username and password in the following boxes.
Note: This user account must have bulkadmin and db_owner permissions on the database. 11. Click Next to continue.
48
AppDNA Configuration Wizard
12. What you do here depends on what you are using the wizard for: If you want to change the configuration of the Web site from the built-in AppDNA Web Server (AWS) to IIS, clear the Keep my current Web site configuration (no changes) check box and do not change the other options. You will get an option to change the selection to IIS on a later page. If you are using the wizard to change the Web site user accounts password, select the Keep my current Web site configuration (no changes) check and do not change the other options.
13. Click Next to continue.
14. What you do here depends on what you are using the wizard for:
49
AppDNA Configuration Wizard
If you want to change the configuration of the Web site from the built-in AppDNA Web Server (AWS) to IIS, select New Site. If you are using the wizard to change the Web site user accounts password, select Existing and then select the site you usually use in the drop-down box.
15. Click Next to continue.
16. If you selected New Site on the previous page, enter a name and description for the new site. A site is a named database and AppDNA Web site combination. AppDNA uses the site to connect the AppDNA client to the specified AppDNA Web site and database. If you selected Existing on the previous page, accept the default values. 17. Click Next to continue.
50
AppDNA Configuration Wizard
18. If you want to change the configuration of the Web site from AWS to IIS: Under Server Type, select IIS. In the Server URL box, enter the URL of the IIS-based AppDNA Web site in the form http://appdna_machine:8199/apptitude/, where appdna_machine is the host name of the AppDNA server machine, 8199 is the port number and apptitude is the name of the AppDNA Web site.
If you are using the wizard to change the Web site user accounts credentials, accept the default values on this page. 19. Click Next to continue.
20. Select the database that you selected earlier and click Next.
21. Click Start System Check to ensure that the configuration has been successful.
51
AppDNA Configuration Wizard
22. Click Next.
23. Click Finish to close the wizard only or Launch AppDNA to close the wizard and launch AppDNA.
52
AppDNA Portal License Activation
You activate and download your AppDNA license by using the Citrix AppDNA Web portal. This requires a user account to log in. This section provides step-by-step instructions for the following: Registering an account in the App-DNA portal Activating a license
Register Your Account in the AppDNA Portal
Note: Typically as an existing AppDNA administrator, you will already have an account in the Citrix AppDNA portal. 1. Go to the Citrix AppDNA Portal at the following address: http://portal.app-dna.com/. 2. Click the Register link. (This is in the top right corner.) 3. Fill out the details on the web form and click Submit. This requests a new account. There will be a short delay while your request is approved. You will then receive an email providing your login account details.
Activate AppDNA License
1. Go to the Citrix AppDNA Portal at the following address: http://portal.app-dna.com/. 2. Login using the login account details provided when you registered on the portal. 3. Click the Licenses link on the left side to go to the Licensing page. This lists the licenses allocated to you. 4. Click the name of the license that you want to activate. This takes you to the Activate License page.
53
AppDNA Portal License Activation
5. In the Installation ID box, paste or enter the installation ID from the Apply License File page of the AppDNA Configuration wizard. 6. Click Activate. This generates a license file.
7. Click the License File link to download the license file. 8. Return to the AppDNA Configuration wizard and browse to the saved license file.
54
Troubleshooting
This section provides general troubleshooting information. For Install Capture troubleshooting information, see the AppDNA Production Manager Configuration Guide.
Troubleshooting Login Issues
Login fails with a "License Server not found" error
This error occurs when the AppDNA License Server has not been registered as a service properly. You can register it manually by running the following batch file as an administrator:
C:\Program Files (x86)\App-DNA\AppTitude\LicenseServer\LicenseServerCmds.bat
Where Program Files (x86) is the installation directory.
Login fails with a "Queue Processor not found" error
This error occurs when the AppDNA Queue Processor has not been registered as a service properly. You can register it manually by running the following batch file as an administrator:
C:\Program Files (x86)\App-DNA\AppTitude\Temp\QueueProcessorCmds.bat
Where Program Files (x86) is the installation directory.
Login fails with a "The operation has timed out" error
This error sometimes occurs because one of the AppDNA services or another service that AppDNA relies on is not running. Check the IIS services, as follows: Note: These checks are not relevant if you are using the built-in AppDNA Web Server (AWS). 1. Open IIS Manager. To do this, on the Windows Start menu, select All Programs > Accessories > Run. In the Open box, type inetmgr and then click OK..
55
Troubleshooting
2. Check that the IIS server is running and if not, start it. To do this, in the Actions panel on the right side of the window, under Manage Server, click Start. If the Start link is disabled, it means the server is running. 3. If the IIS Server is running, check that the AppTitudeAppPool is running and if not, start it. To do this, expand the tree view on the left side of the IIS Manager window and click Application Pools. Then click AppTitudeAppPool in the middle panel, and click Start in the panel on the right. If the Start link is disabled, it means the AppTitudeAppPool is running. 4. If the IIS Server and AppTitudeAppPool are running, check that the AppDNA Web site is running and if not, start it. To do this, expand the Sites node in the tree view on the left side of the IIS Manager window and click the AppDNA Web site (by default, this is called AppTitude). Then click Start in the panel on the right. If the Start link is disabled, it means the AppDNA Web site is running. If any of the IIS services needed to be restarted, try logging into AppDNA again. Otherwise, check that the AppDNA License Server and the SQL Server Instance services are running and if necessary start them, like this: 1. Open the Windows Services window (Control Panel > Administrative Tools > Services). 2. Locate the AppDNA LicenseServer in the list of services. 3. If the Status column is blank, it means that the License Server has not started. Click Start to start the service. If this is successful, close the Services window. You should now be able to log into AppDNA in the normal way. 4. If necessary, repeat steps 2 and 3 for the SQL Server instance used for the AppDNA database.
Login fails with a "License is not an upgrade license" error
This error occurs when you have been given the wrong type of license. Contact your account manager for a new license.
Import and Analysis Errors
"This transaction has completed and can no longer be used"
This error message can occur during analysis or any type of import. It is generally caused by the database not having enough disk space to expand.
56
Troubleshooting
1. Open Microsoft SQL Server Management Studio and connect to the SQL Server instance that hosts the AppDNA database. 2. Check the SQL Server logs to confirm whether lack of disk space is the problem. To do this, in the tree view on the left side, open the Management > SQL Server Logs folder. View the recent logs and look for text that says that there is not enough space on disk. If disk space is the issue, follow the steps below. 3. Make sure that the AppDNA database data file and log file are set to be allowed to grow. In the tree view on the left side, open the Databases folder. Then right-click the AppDNA database and from the shortcut menu, choose Properties. This opens the Database Properties dialog. Click Files in the side bar and ensure that both the data file and the log file are configured to grow in small chunks (for example, by 10%) and that there is no maximum size set. 4. Set the database recovery model to simple. In the Database Properties dialog, click Options in the side bar and ensure that the Recovery model is set to Simple. 5. Check the available disk space and if necessary, increase the free disk space by cleaning up unwanted data or upgrading the hardware.
Importing Packages from SCCM
AppDNA requires access to package files in order to be able to import applications. Typically this is achieved using UNC paths and access to file server shares is through Active Directory domain authentication. If an import fails and the import log contains a message similar to the following, you need to examine the package path and ensure that it is accessible to AppDNA. For Install Capture imports the package files must also be accessible to the Install Capture virtual machine.
Failed to load file: <MSI file name> due to error The system cannot open the device or file specified. Failed to load file: <MSI file name> due to error Access is denied.
The failure could be a result of running AppDNA with a user account that does not have access to the required network shares. It could also be a result of paths expressed using drive letters rather than UNC paths. The required drive letters must then be mapped to the correct network share for the import to be successful.
57
Troubleshooting
Importing OS Images
Error 404: File Not Found
When the import of an OS image fails with this error, it generally means that limit on the size of a request has been exceeded. To remedy this problem, you can manually change the limits by editing the applicationHost.config file, as explained in the Maximum Allowed Content Length section in the AppDNA Setup and Configuration Best Practice Guide. Make sure you close all of the AppDNA clients that are connected to the AppDNA Web site before you do this.
Self Provisioning
ERROR: The directory name is invalid
When this error occurs in the first step, it generally means that the Self Provisioning Client cannot find one of the AppDNA VM Configuration tools. The AppDNA administrator needs to set the AppToolsFolder replaceable to point at the correct folder. You do this on the Replaceables tab of the Self Provisioning Settings in AppDNA. This is described in the Self Provisioning section of the AppDNA Advanced Feature Guide. The administrator then needs to re-publish or re-export the application on the Self Provision tab of the Import Applications screen in AppDNA.
Reporting
Reports are very slow to display
This problem has been seen in the Overview Summary, Action View and Issue View reports in very large AppDNA application portfolios when large page sizes are used. The solution is to ensure that you do not use large page sizes when viewing reports: Select the Allow paging check box in Reporting Settings. On relevant reports, use the Records per page box in the Report Viewer to ensure that the number of records shown per page is no more than 200.
58
Troubleshooting
Applications are shown as unanalyzed after using the Configuration wizard to load additional OS images
Applications can erroneously appear as unanalyzed after using the AppDNA Configuration wizard to load additional OS images. To resolve this, you need to configure the new OS images like this: 1. From the side bar, choose Import Operating Systems. 2. In the Operating Systems screen, select the OS image you loaded during the upgrade process. 3. Click OS Image Relationships on the toolbar. 4. On the left side, under Are you moving, select one of the following options: To this operating system image Select this option if the OS image represents an OS that you are preparing to migrate to. From this operating system image Select this option if the OS image represents an OS that you are migrating from.
5. On the right side of the dialog, select the OS image that you are migrating from or to (the options on this side reflect the option you chose on the left side). 6. Click OK to save your changes. 7. Repeat Steps 2 - 6 for any other OS images that you loaded using the AppDNA Configuration wizard.
AppDNA Configuration Wizard
Connection to the AppDNA License Server fails
By default the AppDNA License Server uses port 8079. If this port was already in use when AppDNA was installed, the AppDNA License Server will have been configured to use another port. If you do not know which port it uses, attempt to use the default port. If this gives an error when you click Next, you may need to find out which port it uses and change the port in the AppDNA Configuration wizard accordingly. To find out which port the AppDNA License Server uses: 1. Locate the AppDNA License Server files. By default these are in C:\Program Files (x86)\AppDNA\AppTitude\LicenseServer on a 64-bit machine. 2. Open remoting.config in a text editor, such as Notepad.
59
Troubleshooting
3. Locate the following line:
<channel ref="tcp" port="8079" bindTo="0.0.0.0">
The value in red identifies the port number. In this example, the port number has the default value. 4. Close the file without saving it.
Help System
The Search does not return any results
The Search feature in the Help system does not return any results when you press the Enter key after entering the search term. However, if you click the Search link, it returns the results as expected.
60
Getting More Help
The features available in AppDNA are documented in separate user guides so that the information is tailored to different tasks. User guides are available for download : The Resources page in the AppDNA section of the Citrix Web site (http://www.citrix.com/appdna). The Documentation page on the Citrix AppDNA portal (https://portal.app-dna.com). This requires a user account and password for access. The Citrix AppDNA portal also has a knowledge base, FAQs, and options to get in touch with a support engineer or raise a support ticket.
Note that there is context-sensitive help available on every AppDNA screen. To open the Help, just press F1 or click the Help link at the top right of the screen. Some dialogs also have context-sensitive help just press F1 or click the Help button. You can also open the help system from the Help menu.
AppDNA Basic User Guide
This guide helps you get started using the basic features, including: Getting started with AppDNA Logging into AppDNA The key features of the user interface Importing Windows applications Analyzing applications The features of the Application List Creating application groups The key features of the various report views Viewing and exporting reports Glossary
AppDNA Installation Guide
This guide walks you through installing AppDNA: Pre-requisites Installing IIS and ASP.NET Step-by-step instructions for installing AppDNA Using the AppDNA Configuration Wizard
61
Getting More Help
AppDNA Setup and Optimization Best Practice Guide
This is a comprehensive guide to the setup and optimization of AppDNA: Setup requirements for the different installation types Microsoft SQL Server optimizations AppDNA configuration optimization Windows Internet Information Services (IIS) settings Anti-Virus configuration AppDNA import optimizations AppDNA performance and scalability testing
AppDNA Integration Guide
This guide walks you through integrating your applications and operating system DNA data with information from Active Directory and System Center Configuration Manager (SCCM) and using data from Lakeside SysTrack to discover which applications are actually used in your organization. Configuring the connection with the SysTrack database Discovering which Windows applications are actually used within your enterprise Importing discovered applications into AppDNA and linking them with applications that are managed through Active Directory and SCCM Importing data from Active Directory and SCCM Importing packages deployed through Active Directory or SCCM into AppDNA Linking deployed packages with applications already imported into AppDNA Creating groups for your applications based on Active Directory and SCCM entities Viewing reports based on division, department, users and other structures discovered from Active Directory and SCCM
AppDNA Production Manager Configuration Guide
This guide provides information about configuring AppDNA and the virtualization technology for Install Capture: Configuring a VMware Workstation virtual machine Configuring a VMware Server virtual machine Configuring a Microsoft Virtual Server virtual machine Configuring the host machine Install Capture configuration settings Execution profiles Replaceables Install Capture troubleshooting
62
Getting More Help
AppDNA Advanced Feature Guide
This guide covers some of the advanced features available in AppDNA, including: Initial module configuration Creating and managing collections (families, suites and groups) Using the journal Importing and configuring operating system images Module management Configuring algorithms (including setting custom RAGs) Action administration Creating and editing custom reports Searching and browsing application files and settings Self Provisioning administration
AppDNA Administration Guide
This guide covers a variety of admin features, including: User management Role management Configuring external data Applying licenses to unlock applications Application fingerprints Tasks Site management AppDNA Configuration wizard General troubleshooting
AppDNA Web Application Capture User Guide
This guide covers importing Web applications into AppDNA, using: The Web application import feature within AppDNA The stand-alone Web application capture tools
AppDNA Self Provisioning User Guide
This guide walks expert users through the process of using the stand-alone Self Provisioning tool: Launching the Self Provisioning Application Capture Wizard Browsing to the supplied instruction file or package Proceeding through the wizard steps to capture the application
63
Getting More Help
AppDNA Effort Calculator Guide
This guide covers using Effort Calculator to report on the time, cost and effort associated with migrating a portfolio to a new platform: Selecting applications Assigning remediation actions Application complexity Effort calculator worksheet Setting variables Generating and exporting the report
AppDNA Forward Path Planning Guide
This guide walks you through configuring the Forward Path business decision engine: Creating the Forward Path logic Creating a task script
64
You might also like
- SAP HANA EIM Installation and Configuration GuideDocument462 pagesSAP HANA EIM Installation and Configuration GuideManish kumarNo ratings yet
- Appliance Management Console-2.5Document38 pagesAppliance Management Console-2.5Erhan GündüzNo ratings yet
- TASKalfa6002i BW KX Printer Driver EN 7.1Document108 pagesTASKalfa6002i BW KX Printer Driver EN 7.1Ben AustinNo ratings yet
- P-Cim: Training ManualDocument268 pagesP-Cim: Training ManualBruno AdroverNo ratings yet
- TASKalfa6052ci CL KX Printer Driver EN 7.1Document116 pagesTASKalfa6052ci CL KX Printer Driver EN 7.1Ben AustinNo ratings yet
- Deep Learning AMI: Developer GuideDocument142 pagesDeep Learning AMI: Developer GuideNeelima KolliNo ratings yet
- ECOSYSM2640idw BW KX Printer Driver EN 6.3Document93 pagesECOSYSM2640idw BW KX Printer Driver EN 6.3robertzidarNo ratings yet
- Installation Instructions. Novar Release 6.0.4. August 2015. Delivering The MomentDocument54 pagesInstallation Instructions. Novar Release 6.0.4. August 2015. Delivering The MomentSandro SilvaNo ratings yet
- SAP ASE Installation Guide Windows enDocument120 pagesSAP ASE Installation Guide Windows enmazen ahmedNo ratings yet
- Scadapack E: 530E and 535E Quick Start GuideDocument78 pagesScadapack E: 530E and 535E Quick Start GuideRizky UtomoNo ratings yet
- Admin GuideDocument560 pagesAdmin GuideRaul PaezNo ratings yet
- SAP HANA EIM Administration Guide enDocument336 pagesSAP HANA EIM Administration Guide enDanielGarciaSanchez100% (1)
- Installation and Administration Guide DPADocument204 pagesInstallation and Administration Guide DPARafaelHerreraNo ratings yet
- Microsoft Windows Server 2008 R2 Administrator's Reference: The Administrator's Essential ReferenceFrom EverandMicrosoft Windows Server 2008 R2 Administrator's Reference: The Administrator's Essential ReferenceRating: 4.5 out of 5 stars4.5/5 (3)
- SAP HANA EIM Administration Guide enDocument338 pagesSAP HANA EIM Administration Guide enwww416cnNo ratings yet
- PacketFence Administration Guide-4.5.1Document115 pagesPacketFence Administration Guide-4.5.1islamNo ratings yet
- XOS 9.5.4.0 Xos Configuration GuideDocument306 pagesXOS 9.5.4.0 Xos Configuration GuidemaxwellloweNo ratings yet
- Emr MGMTDocument585 pagesEmr MGMTAnil ReddyNo ratings yet
- Oracle Forms Developer Release 6i: Getting Started For WindowsDocument40 pagesOracle Forms Developer Release 6i: Getting Started For WindowsAvinash100% (16)
- EPM System Standard Deployment Guide 11.1.2.3Document100 pagesEPM System Standard Deployment Guide 11.1.2.3suchaiNo ratings yet
- HP Smart Array P800 Controller For HP Integrity Servers User GuideDocument44 pagesHP Smart Array P800 Controller For HP Integrity Servers User GuidemwajhiNo ratings yet
- Docu82471 - Data Protection Advisor 6.3 Installation and Administration Guide PDFDocument234 pagesDocu82471 - Data Protection Advisor 6.3 Installation and Administration Guide PDFRafael Herrera PinedaNo ratings yet
- SSCM UG (Simple SAN Connection Manager)Document150 pagesSSCM UG (Simple SAN Connection Manager)Sasa BoskovicNo ratings yet
- DMADocument95 pagesDMAAdrian Bishop100% (1)
- Sas3flash quickRefGuide Rev1-0Document28 pagesSas3flash quickRefGuide Rev1-0alexiavgNo ratings yet
- Appscan Enterprise V9.0.3.X Planning & Installation GuideDocument157 pagesAppscan Enterprise V9.0.3.X Planning & Installation GuideHuynh NguyenNo ratings yet
- ManualDocument80 pagesManualHer HermayanaNo ratings yet
- HP Smartstream ProductionDocument321 pagesHP Smartstream ProductionFabiano ValerioNo ratings yet
- ADCP Sentinel User GuideDocument44 pagesADCP Sentinel User GuidehaqquramdhaniNo ratings yet
- KofaxAnalyticsForCaptureAdministratorsGuide ENDocument209 pagesKofaxAnalyticsForCaptureAdministratorsGuide ENpatelhaNo ratings yet
- Emr MGMTDocument591 pagesEmr MGMTNew DSPNo ratings yet
- Xerox ColorQube 9201 - 9202) 9203 System Administrator GuideDocument328 pagesXerox ColorQube 9201 - 9202) 9203 System Administrator GuideDennis LeeNo ratings yet
- SAS RequirementDocument90 pagesSAS RequirementSanjib GangulyNo ratings yet
- B Series Camera Firmware Manual 08182014Document112 pagesB Series Camera Firmware Manual 08182014Nour BelkhouNo ratings yet
- CompTIA Linux+ Certification Study Guide (2009 Exam): Exam XK0-003From EverandCompTIA Linux+ Certification Study Guide (2009 Exam): Exam XK0-003No ratings yet
- 8052ci CL KX Printer Driver ENUS 7.2Document117 pages8052ci CL KX Printer Driver ENUS 7.2biancaachimNo ratings yet
- SSL VPN User Manual 75Document423 pagesSSL VPN User Manual 75quangnv95.fptNo ratings yet
- Smart Distributed System: SDS-PCI-2 PCI Interface Card User's GuideDocument47 pagesSmart Distributed System: SDS-PCI-2 PCI Interface Card User's GuiderafaNo ratings yet
- Monitoreo de Directorio ActivoDocument57 pagesMonitoreo de Directorio Activodioslade123No ratings yet
- Amazon Workspaces: Administration GuideDocument75 pagesAmazon Workspaces: Administration GuideHenry DsouzaNo ratings yet
- quickstartguideEntAWSv8 - Iam RolesDocument48 pagesquickstartguideEntAWSv8 - Iam RolesReba MaheenNo ratings yet
- MP Operationsguide PDFDocument105 pagesMP Operationsguide PDFgiraiadoinfernoNo ratings yet
- CyberSentry ManualDocument86 pagesCyberSentry Manualgeorge_cpp2No ratings yet
- Sys Admin Guide enDocument153 pagesSys Admin Guide enKuba SejNo ratings yet
- SAP Predictive Service User GuideDocument174 pagesSAP Predictive Service User GuideBikashNo ratings yet
- Amazon Machine Learning Developer GuideDocument143 pagesAmazon Machine Learning Developer GuidePrabhu V PrabhuNo ratings yet
- Dasmbtcp 3.0 PDFDocument130 pagesDasmbtcp 3.0 PDFtriminhdang_phar6701No ratings yet
- Packetfence Administration Guide: For Version 4.3.0Document117 pagesPacketfence Administration Guide: For Version 4.3.0MedAyhem KhNo ratings yet
- Hs Windows InstallDocument203 pagesHs Windows InstallSagar Reddy KNo ratings yet
- Pro Editor: Instruction ManualDocument23 pagesPro Editor: Instruction ManualGeter Bacab EkNo ratings yet
- Administrator Guide: Access Management SystemDocument181 pagesAdministrator Guide: Access Management Systemgoran milosavljevicNo ratings yet
- DPA InstallDocument250 pagesDPA InstallStef Enigme0% (1)
- Amazon S3 (API Version 2006-03-01)Document171 pagesAmazon S3 (API Version 2006-03-01)ol.keene100% (1)
- DataProtectionAdvisor Install Admin Guide 19.2 PDFDocument256 pagesDataProtectionAdvisor Install Admin Guide 19.2 PDFsriNo ratings yet
- PacketFence Installation GuideDocument246 pagesPacketFence Installation GuideMarcusNo ratings yet
- Aws Azure DevopsDocument82 pagesAws Azure DevopssantygonzaNo ratings yet
- HP Scanjet Enterprise 8500 fn1 Extended User GuideDocument103 pagesHP Scanjet Enterprise 8500 fn1 Extended User GuideMohammed Abdul HaiNo ratings yet
- Aws Inspector UgDocument45 pagesAws Inspector UgdurgasainathNo ratings yet
- SD3 Manual Part 1Document59 pagesSD3 Manual Part 1Franco MastacchiNo ratings yet
- Manual Placa de Baza ASUSDocument64 pagesManual Placa de Baza ASUShype22No ratings yet
- Uas Bahasa Inggris Semester 1Document7 pagesUas Bahasa Inggris Semester 1ArafatNo ratings yet
- Major Material Requirement: Ruwanpura Expressway Project - Phase 01Document2 pagesMajor Material Requirement: Ruwanpura Expressway Project - Phase 01Shamitha KanchanaNo ratings yet
- Exam Management System NotesDocument24 pagesExam Management System NotesRanganathan NagendranNo ratings yet
- CA Embedded Entitlements Manager (EEM) - EEM - External - Directory - Config - v1Document13 pagesCA Embedded Entitlements Manager (EEM) - EEM - External - Directory - Config - v1Al LapaNo ratings yet
- Roofing Market Report - UK 2015-2019 AnalysisDocument4 pagesRoofing Market Report - UK 2015-2019 Analysisfrancis6rogers4No ratings yet
- Imn 903000 E06Document158 pagesImn 903000 E06Paul CasaleNo ratings yet
- Pseudo Wire ShortDocument56 pagesPseudo Wire ShortkanfouchNo ratings yet
- Salient Features of NBCDocument2 pagesSalient Features of NBCNilay Kumar67% (3)
- Quick Guides - Pressure Vessel EngineeringDocument7 pagesQuick Guides - Pressure Vessel EngineeringWaqas WaqasNo ratings yet
- Middle School Master Planning SB Retreat Nov 2015 FinalDocument33 pagesMiddle School Master Planning SB Retreat Nov 2015 FinalFauquier Now100% (1)
- KnowledgeNet IP Telephony Express (IPTX) 2.0 Student Guide PDFDocument1,176 pagesKnowledgeNet IP Telephony Express (IPTX) 2.0 Student Guide PDFleonids_hmhNo ratings yet
- Buderus Split Planning Guide GermanDocument180 pagesBuderus Split Planning Guide GermanReInvie100% (1)
- BS 8204-4-1993-In-Situ Floorings-Code of Practice For TerrazDocument22 pagesBS 8204-4-1993-In-Situ Floorings-Code of Practice For Terrazgops1963100% (1)
- Mman TechDocument17 pagesMman TechPeter DokpesiNo ratings yet
- Nota Structure-TrussDocument8 pagesNota Structure-TrussSiti NurfatinNo ratings yet
- En - GS290 - SVC Eng - 100308Document164 pagesEn - GS290 - SVC Eng - 100308Vyronas TsingarasNo ratings yet
- Example. A Reinforced Concrete Spandrel Beam Has Overall Dimensions of 250 X 460 and Is JoinedDocument4 pagesExample. A Reinforced Concrete Spandrel Beam Has Overall Dimensions of 250 X 460 and Is JoinedJames NeoNo ratings yet
- Concept Evolution Foundation - 1.2Document277 pagesConcept Evolution Foundation - 1.2abre1get522175% (4)
- ASME B31 1 ASME B31 3 Hugo JulienDocument3 pagesASME B31 1 ASME B31 3 Hugo JulienRami Elloumi0% (1)
- Two-Way Slabs: by Dr. Salah UddinDocument48 pagesTwo-Way Slabs: by Dr. Salah UddinZohaibShoukatBalochNo ratings yet
- History of Latin Christianity (A)Document570 pagesHistory of Latin Christianity (A)siggalt100% (1)
- Unique & Latest Civil Engineering Project, Seminar, Thesis & Presentation Topics - CivilDigital PDFDocument6 pagesUnique & Latest Civil Engineering Project, Seminar, Thesis & Presentation Topics - CivilDigital PDFAlfredo L. Penachos100% (1)
- Steelwork Specification Highlights Key RequirementsDocument30 pagesSteelwork Specification Highlights Key RequirementsShrikant UtekarNo ratings yet
- Methods of Piling ExplainedDocument3 pagesMethods of Piling ExplainedRajesh KhadkaNo ratings yet
- DS - en 1991-1-7 DK Na - 2007 eDocument6 pagesDS - en 1991-1-7 DK Na - 2007 ep_meulendijks108No ratings yet
- Dywidag Threadbar Properties - Dywidag Threadbar - Reinforcing Steel Hardware DimensionsDocument1 pageDywidag Threadbar Properties - Dywidag Threadbar - Reinforcing Steel Hardware DimensionsMangisi Haryanto ParapatNo ratings yet
- Strut and Tie Design For ConcreteDocument8 pagesStrut and Tie Design For ConcreteElvin Sandajan0% (1)
- Interface GDB JTAG Atmel AVR DebuggerDocument3 pagesInterface GDB JTAG Atmel AVR DebuggerArifur Rahman MunnaNo ratings yet
- Design of Rectangular Water TankDocument212 pagesDesign of Rectangular Water TankJEFFY JACOBNo ratings yet