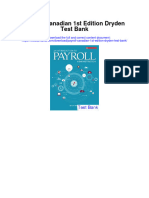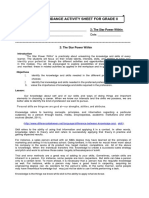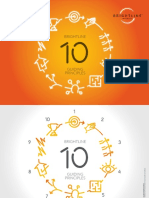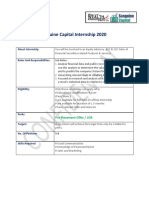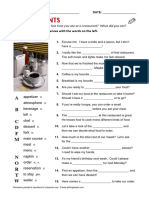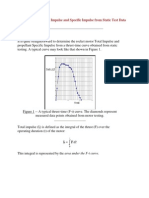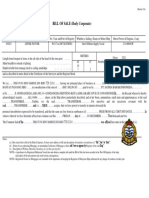Professional Documents
Culture Documents
SPSShdt3 2006
Uploaded by
Eric Elom AglaciusOriginal Description:
Original Title
Copyright
Available Formats
Share this document
Did you find this document useful?
Is this content inappropriate?
Report this DocumentCopyright:
Available Formats
SPSShdt3 2006
Uploaded by
Eric Elom AglaciusCopyright:
Available Formats
Research Methods 1: Using SPSS: Handout 3, Producing graphs: Page 1:
Using SPSS, Handout 3: Producing graphs:
In this handout I'm going to show you how to use SPSS to produce various types of graph. I'll use the data in the modified version of the STARS "fast food" database (www.sussex.ac.uk/Users/grahamh/teaching06/fastfood MY VERSION.sav). 1. A simple bar chart: To begin with, we will get a graph that will use the quantitative variable of Purchases, to answer the following question: how many times a month do males and females eat fast food? We want a graph that contains two bars: one showing the mean number of fast-food purchases for males, and the other showing the mean for females. (a) In the "Data view" window, go to the menu at the top of the screen, and click on "Graphs" and then "Bar...". The following dialog box pops up:
(b) Click on the graph entitled "simple", then click on "define". A new dialog box appears:
Research Methods 1: Using SPSS: Handout 3, Producing graphs: Page 2: (c) At the top of this dialog box, there are buttons under the heading "Bars represent". We need to tell SPSS that we want the mean for each condition, as opposed to the number of cases, percentage of cases, etc. Just click on the button next to "Other statistic (e.g. mean)" in order to do this. SPSS will assume you want means. If you want something else (e.g. medians) click on the variable to highlight it, and then a button will appear underneath labelled "Statistics". Click on this, and a dialog box will open that will enable you to change the summary measure to any one of a number of things. You have to click on a button under "Bars represent" before doing anything else - otherwise SPSS shows the "Variable" box in faint type and won't allow you to move a variable name into it. (d) Put the dependent variable (the variable that you want to use as a measure, in this case Purchases), into the box headed "Variable". Put the independent variable (the variable by which you want to categorise the data, in this case Sex), into the box headed "Category Axis". (e) Lastly, click on "Options.." in the bottom right-hand corner. Put a tick in the box that says "display error bars". You then have various options that you can pick for the error bars. The most common would be to display the means plus or minus one standard deviation, or plus and minus one standard error. Click on "standard error", and then change the number in "multiples" to 1. Then click on "continue",.
Research Methods 1: Using SPSS: Handout 3, Producing graphs: Page 3: (f) You are now back to the preceding dialog box. Click on "titles" and give your graph a name (it can be on more than one line, if you want). (g) Finally, click on "OK". You should have a graph that looks like this:
The vertical and horizontal labels are supplied automatically by SPSS from the variable labels (so this is a good reason for making sure that you label the variables appropriately). If you want to alter any aspect of a graph in SPSS, all you have to do is to double click on it, and it will open in a new window called the "Chart Editor". Using the menus at the top of this, you can change the widths and colours of the bars; convert the graph from bars to lines or vice versa; alter the font size of the labels; alter the labels themselves; and so on. Have a play with these features. When you are happy with the graph, click on the red "close" button in the top right corner and you will be returned to the output window. Here's my attempt:
Research Methods 1: Using SPSS: Handout 3, Producing graphs: Page 4: By default, SPSS graphs often use too small a font, so that they look terrible when imported into a Word document. In the above example, I've changed the font to size 18 throughout. I've also changed the vertical scale, the format of the numbers on the vertical scale (from two significant digits to one) and the number of ticks on the vertical scale that are labelled. 2. A clustered bar chart: Now let's produce a chart of fast food purchases broken down by two independent variables - age and sex. (a) In the "Data view" window, go to the menu at the top of the screen, and click on "Graphs" and then "Bar...". This time, click on the graph labelled "Clustered", and then click on "Define". This time, the dialog box that pops up looks like this:
Everything is entered as in the previous example, except now you put one of your independent variables into the box beneath "Category Axis" and the other into the box beneath "Define Clusters by". Here, I've got Sex in "Category" and Age in "Define Clusters by". Don't forget to click on the button at the top that is marked "Other statistic". Click on "OK" and you should get a graph like the following:
Research Methods 1: Using SPSS: Handout 3, Producing graphs: Page 5:
The following graph is the other way round, so to speak, with Age in "Category" and Sex in "Define Categories by":
Often you will find that the data make more sense plotted one way round than the other, depending on the questions that you want to answer. Here, I think the first graph makes the age pattern more obvious, whereas the second graph makes it a little easier to compare males and females within each age-category.
Research Methods 1: Using SPSS: Handout 3, Producing graphs: Page 6: 3. Line graphs: Line graphs are just as easy to produce. Click on "Graphs.." then "Line.." and then "Simple" if you want a graph with one line on it, or "Multiple" if you want more than one line. Then follow the same procedures as in the bar chart examples earlier. Here's a one-line line graph with error bars, with error bars representing one standard error. I've altered the font for the axes, so that they remain legible when the graph is reduced in size:
Try to get the same graph as I produced, and play around with the options. Here's how to produce a "multiple" line version, showing age and gender differences in purchasing behaviour. Click on "Graphs..", then "Line..". Then click on the little graph next to "Multiple". Finally, click on "Define.." The following dialog box appears. Put the dependent variable (in this case Purchases) into the "variable" box. Make sure you click on the button labelled "Other statistic (e.g. mean)" above it. Then put into "category axis" the independent variable IV) that you want on the horizontal axis. (In this case, that will be Age). Lastly, put into "Define lines by:" the IV for which you want separate lines on the graph (in this case, Sex).
Research Methods 1: Using SPSS: Handout 3, Producing graphs: Page 7:
. Then click on the button entitled "Options.." at the bottom right of the dialog box. A new box pops up, like this:
Research Methods 1: Using SPSS: Handout 3, Producing graphs: Page 8: Put a tick next to "Display error bars", and then click on the button next to "Standard error". Change the "multiplier" to 1, so that the error bars will be each mean plus and minus one standard error of the mean. Then click on "Continue" to get back to the previous dialog box, and finally, click on "OK" to get your graph. It should look like this. (I've altered the font size, and added value markers (little round circles) on the two lines that display the data).
Bar charts of frequency data: The previous graphs have all been concerned with Purchases, which are measured on a ratio scale, and for which we have graphed averages of one kind or another. Many of the variables in the fast food spreadsheet can best be described in terms of how often they occur. For example, how many people think the brand of fast food is important? These data are given in the Brand importance variable. People could respond by giving one of four answers: "not", "quite", "very" or "don't know". These are categorical (nominal) data, so it makes no sense to average them! We can only plot the frequency with which each of these responses occurred. First, let's produce a simple bar chart of the frequency with which each of these responses occurred. Here are the frequencies, in table form (obtained by clicking on "Analyze", then "Descriptives" and then "Frequencies"). "9" represents "don't know".
Research Methods 1: Using SPSS: Handout 3, Producing graphs: Page 9:
Brand importance Frequency 153 109 137 1 400 Percent 38.3 27.3 34.3 .3 100.0 Valid Percent 38.3 27.3 34.3 .3 100.0 Cumulative Percent 38.3 65.5 99.8 100.0
Valid
Not Quite Very 9 Total
To present these frequencies graphically, click on "Graphs", "Bar", "Simple" and then "Define" as before. You should get the following dialog box. To graph the frequencies, make sure you click on the button at the top that says "N of cases".
Click on "OK" and you should get a graph like the following. I'll leave you to tidy it up: put a title on it, give the vertical axis a more meaningful label, change the colour of the bars and enlarge the font. (If you were going to include the graph in a lab-report, you might want to import it into Word first (see below) and then give it a title within Word. There are conventions on figure titles that you should adhere to. (See the handout on writing lab-reports, or Field and Hole 2003). Essentially, all graphs and tables are numbered consecutively - e.g. "Fig.1. Gender differences in ratings of brand importance". However, if you are saving the SPSS output as a file in its own right, it's a good idea to give the graphs titles within SPSS so that when you return to the output, you can remember what they are graphs of!).
Research Methods 1: Using SPSS: Handout 3, Producing graphs: Page 10:
Next, we'll produce a frequency chart of brand importance broken down according to gender of respondent. First, here are the relevant frequencies (obtained by clicking on "Analyse", "descriptive statistics", and then "Crosstabs" command).
Brand importance * Sex Crosstabulation Count Sex Brand importance Not Quite Very 9 Male 82 56 61 1 200 Female 71 53 76 0 200 Total 153 109 137 1 400
Total
To graph these data, click on "graphs", "bar..", "clustered" and "define". This dialog box appears:
Research Methods 1: Using SPSS: Handout 3, Producing graphs: Page 11:
Put Brand importance into "category axis" and Sex into "Define clusters by". make sure that at the top of this box, you click on "N of cases". Here's the graph:
Research Methods 1: Using SPSS: Handout 3, Producing graphs: Page 12: Again, it could do with some tidying up. You could produce the same graph, but with relative frequencies instead of raw frequencies (i.e. with each column showing the percentage of males and females who fell into each of these categories of brand importance). To do that, simply click on the button at the top of the previous dialog box that says "% of cases", instead of "N of cases". Try it yourself! Finally, here's the same two variables, but displayed differently. This time I put Sex into "category axis" and Brand importance into "Define clusters by". Again, make sure that at the top of this box, you click on "N of cases".
Importing graphs into Word: Most of the time, you will want to embed an SPSS graph into a Word document, such as a lab report. To do this, click once on the graph in SPSS to highlight it. Then go to the menu at the top of the screen, pick "Edit" and then click on "copy". Switch to your Word document and place the graph in it by clicking on "Edit" , then "Paste Special" and then "Bitmap". If you click and drag on the little black dots around the box that contains the graph, you can resize it. It's best to do this by clicking on a corner dot and holding down the shift key, so that the aspect ratio of the graph is preserved. Otherwise, the text can get distorted and hard to read. You will have to do all of the editing of the graph (colours, labels, font size, etc.) before you import it into Word -once it's in Word, it will be a picture, an image rather than a graph as such, and you won't be able to edit it. Be prepared - Word doesn't handle pictures particularly well, and you may find odd things happening as you resize it, such as the graph suddenly jumping from one page to another or occasionally disappearing altogether!
Graham Hole, Department of Psychology, University of Sussex, October 2006.
You might also like
- The Subtle Art of Not Giving a F*ck: A Counterintuitive Approach to Living a Good LifeFrom EverandThe Subtle Art of Not Giving a F*ck: A Counterintuitive Approach to Living a Good LifeRating: 4 out of 5 stars4/5 (5794)
- The Gifts of Imperfection: Let Go of Who You Think You're Supposed to Be and Embrace Who You AreFrom EverandThe Gifts of Imperfection: Let Go of Who You Think You're Supposed to Be and Embrace Who You AreRating: 4 out of 5 stars4/5 (1090)
- Never Split the Difference: Negotiating As If Your Life Depended On ItFrom EverandNever Split the Difference: Negotiating As If Your Life Depended On ItRating: 4.5 out of 5 stars4.5/5 (838)
- Hidden Figures: The American Dream and the Untold Story of the Black Women Mathematicians Who Helped Win the Space RaceFrom EverandHidden Figures: The American Dream and the Untold Story of the Black Women Mathematicians Who Helped Win the Space RaceRating: 4 out of 5 stars4/5 (894)
- Grit: The Power of Passion and PerseveranceFrom EverandGrit: The Power of Passion and PerseveranceRating: 4 out of 5 stars4/5 (587)
- Shoe Dog: A Memoir by the Creator of NikeFrom EverandShoe Dog: A Memoir by the Creator of NikeRating: 4.5 out of 5 stars4.5/5 (537)
- Elon Musk: Tesla, SpaceX, and the Quest for a Fantastic FutureFrom EverandElon Musk: Tesla, SpaceX, and the Quest for a Fantastic FutureRating: 4.5 out of 5 stars4.5/5 (474)
- The Hard Thing About Hard Things: Building a Business When There Are No Easy AnswersFrom EverandThe Hard Thing About Hard Things: Building a Business When There Are No Easy AnswersRating: 4.5 out of 5 stars4.5/5 (344)
- Her Body and Other Parties: StoriesFrom EverandHer Body and Other Parties: StoriesRating: 4 out of 5 stars4/5 (821)
- The Sympathizer: A Novel (Pulitzer Prize for Fiction)From EverandThe Sympathizer: A Novel (Pulitzer Prize for Fiction)Rating: 4.5 out of 5 stars4.5/5 (119)
- The Emperor of All Maladies: A Biography of CancerFrom EverandThe Emperor of All Maladies: A Biography of CancerRating: 4.5 out of 5 stars4.5/5 (271)
- The Little Book of Hygge: Danish Secrets to Happy LivingFrom EverandThe Little Book of Hygge: Danish Secrets to Happy LivingRating: 3.5 out of 5 stars3.5/5 (399)
- The World Is Flat 3.0: A Brief History of the Twenty-first CenturyFrom EverandThe World Is Flat 3.0: A Brief History of the Twenty-first CenturyRating: 3.5 out of 5 stars3.5/5 (2219)
- The Yellow House: A Memoir (2019 National Book Award Winner)From EverandThe Yellow House: A Memoir (2019 National Book Award Winner)Rating: 4 out of 5 stars4/5 (98)
- Devil in the Grove: Thurgood Marshall, the Groveland Boys, and the Dawn of a New AmericaFrom EverandDevil in the Grove: Thurgood Marshall, the Groveland Boys, and the Dawn of a New AmericaRating: 4.5 out of 5 stars4.5/5 (265)
- A Heartbreaking Work Of Staggering Genius: A Memoir Based on a True StoryFrom EverandA Heartbreaking Work Of Staggering Genius: A Memoir Based on a True StoryRating: 3.5 out of 5 stars3.5/5 (231)
- Team of Rivals: The Political Genius of Abraham LincolnFrom EverandTeam of Rivals: The Political Genius of Abraham LincolnRating: 4.5 out of 5 stars4.5/5 (234)
- On Fire: The (Burning) Case for a Green New DealFrom EverandOn Fire: The (Burning) Case for a Green New DealRating: 4 out of 5 stars4/5 (73)
- The Unwinding: An Inner History of the New AmericaFrom EverandThe Unwinding: An Inner History of the New AmericaRating: 4 out of 5 stars4/5 (45)
- Intermediate Accounting Testbank 2Document419 pagesIntermediate Accounting Testbank 2SOPHIA97% (30)
- Payroll Canadian 1st Edition Dryden Test BankDocument38 pagesPayroll Canadian 1st Edition Dryden Test Bankriaozgas3023100% (14)
- Design of Shear Walls Using ETABSDocument97 pagesDesign of Shear Walls Using ETABSYeraldo Tejada Mendoza88% (8)
- SC invalidates Ordinance allowing oil depots in Pandacan due to population densityDocument2 pagesSC invalidates Ordinance allowing oil depots in Pandacan due to population densityMigs Raymundo100% (1)
- Financial ManagementDocument21 pagesFinancial ManagementsumanNo ratings yet
- Career Guidance Activity Sheet For Grade IiDocument5 pagesCareer Guidance Activity Sheet For Grade IiJayson Escoto100% (1)
- Lecture7 PDFDocument5 pagesLecture7 PDFrashidNo ratings yet
- NDU Final Project SP23Document2 pagesNDU Final Project SP23Jeanne DaherNo ratings yet
- CELF Final ProspectusDocument265 pagesCELF Final ProspectusDealBookNo ratings yet
- Lea 201 Coverage Topics in Midterm ExamDocument40 pagesLea 201 Coverage Topics in Midterm Examshielladelarosa26No ratings yet
- Hollow lateral extrusion process for tubular billetsDocument7 pagesHollow lateral extrusion process for tubular billetsjoaopedrosousaNo ratings yet
- Brightline Guiding PrinciplesDocument16 pagesBrightline Guiding PrinciplesdjozinNo ratings yet
- Warranty Information Emea and CisDocument84 pagesWarranty Information Emea and CisHenriques BrunoNo ratings yet
- Amos Code SystemDocument17 pagesAmos Code SystemViktor KarlashevychNo ratings yet
- Pike River Case StudyDocument7 pagesPike River Case StudyGale HawthorneNo ratings yet
- Equity AdvisorDocument2 pagesEquity AdvisorHarshit AgarwalNo ratings yet
- Tambunting Pawnshop Vs CIR Re VATDocument7 pagesTambunting Pawnshop Vs CIR Re VATMark Lester Lee AureNo ratings yet
- Siyaram S AR 18-19 With Notice CompressedDocument128 pagesSiyaram S AR 18-19 With Notice Compressedkhushboo rajputNo ratings yet
- Wordbank Restaurants 15Document2 pagesWordbank Restaurants 15Obed AvelarNo ratings yet
- Hillingdon Health Visiting ServiceDocument12 pagesHillingdon Health Visiting ServiceAnnikaNo ratings yet
- HealthFlex Dave BauzonDocument10 pagesHealthFlex Dave BauzonNino Dave Bauzon100% (1)
- Determining Total Impulse and Specific Impulse From Static Test DataDocument4 pagesDetermining Total Impulse and Specific Impulse From Static Test Datajai_selvaNo ratings yet
- Feb 22-Additional CasesDocument27 pagesFeb 22-Additional CasesYodh Jamin OngNo ratings yet
- AB InBev Code of Business Conduct PDFDocument10 pagesAB InBev Code of Business Conduct PDFcristian quelmis vilca huarachiNo ratings yet
- Master StationDocument138 pagesMaster StationWilmer Quishpe AndradeNo ratings yet
- MMPX 403 Parametr ListDocument30 pagesMMPX 403 Parametr ListOğuz Kağan ÖkdemNo ratings yet
- Continuous torque monitoring improves predictive maintenanceDocument13 pagesContinuous torque monitoring improves predictive maintenancemlouredocasadoNo ratings yet
- Organization Structure GuideDocument6 pagesOrganization Structure GuideJobeth BedayoNo ratings yet
- BILL OF SALE Pre ApproveDocument1 pageBILL OF SALE Pre ApprovedidinurieliaNo ratings yet
- Sap Fi/Co: Transaction CodesDocument51 pagesSap Fi/Co: Transaction CodesReddaveni NagarajuNo ratings yet