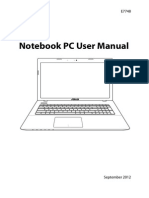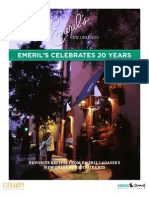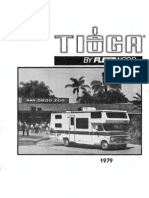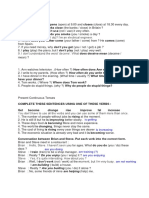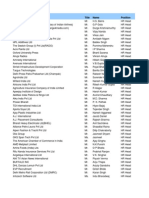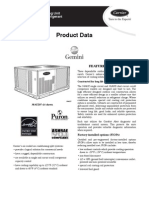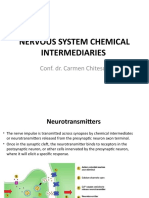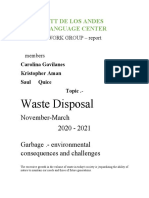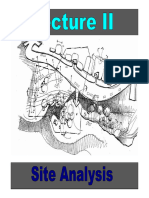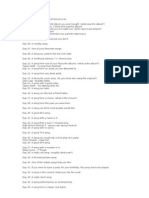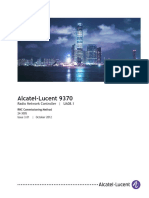Professional Documents
Culture Documents
Ga600 Qs Guide
Uploaded by
Mike HadenOriginal Description:
Copyright
Available Formats
Share this document
Did you find this document useful?
Is this content inappropriate?
Report this DocumentCopyright:
Available Formats
Ga600 Qs Guide
Uploaded by
Mike HadenCopyright:
Available Formats
Quick Start Guide
Thank you for choosing
AX 360 .
Dolby Digital & Pro Logic Audio Controller
TD/DRC (Continued)
AX 360
Please verify your package contains the following:
Button 7 and 8 will now increase or decrease the Time-Delay - Toggle 4 to change the time delay between the front channel and the center channel, or the front channel and rear channels
A - AX360 Dolby Digital & Pro Logic
Audio Controller
B - AX360 Headset with in-line volume controller
for Center, Front, Rear and Vibration Control
2 3 4 5 6 7 8
bl bm bn bo
C - Power Adapter D - Removable Microphone E - Microphone Extension Cable (for Xbox Live) F - Digital Fiber Optic Cable (Remove protective
caps before installing.)
(TD) Time Delay is a function associated with 4 (SUR/CTR). Default setting is 0mS, except when in Pro Logic mode then it is defaulted to 15mS. When in Dolby Digital 5.1: - Center channel range is from 0-5mS, adjustable in 1mS increments - Surround channel range is from 0-15mS adjustable in 1mS increments If the audio source is stereo (Dolby Digital 2 channel or PCM format) and Pro Logic is on: - Center channel range is from 0-5mS - Surround channel range is from 15-30mS NOTE: The Time Delay adjustment with Dolby Digital 5.1 mode will automatically update the associated Time Delay value in Pro Logic mode and vice versa. However, if the source is Dolby Digital 2 channel and Pro Logic is off, nothing will be adjusted.
G - Coaxial Audio Cable H - G9 Adapter (PC/MAC, 5.1 sound card adapter) I - Soft Carrying Case
Images not to scale.
bk
A 1 2 3 C
DC Jack
9
Digital Input Selection: Coaxial & Optical
B
FRONT CEN VIB
Multi-Function Selector Switch (for fine tuning) VOL/PL Move the selector to the VOL/PL position Button 6 will select Pro Logic on/off Button 7 and 8 will adjust volume up and down (Pro Logic) When Dolby Pro Logic is on with an audio source that is 2 channel, the audio will then be converted to 5.1 channel sound. When Dolby Pro Logic is off with an audio source that is 2 channel, the audio will remain 2 channel stereo. (Volume up/down) Pressing the volume up/ down one time will adjust the volume 1dB in either direction. Press and hold the volume up to increase the volume to the maximum level. Press and hold the volume down to decrease the volume to the minimum level (mute). TD/DRC (Time Delay, Dynamic Range Control)
FRONT
REAR
CEN
VIB
4 5 6 7 8 9 bk bl bm bn bo
Select Time-Delay Power on/off Pro Logic / DRC on/off Volume up & Time-Delay Increase Volume down and Time-Delay decrease Headset connections, this unit can support 2 headsets at the same time 5.1 analog out, connection to external 5.1 speaker system Indicator light for power on/off Indicator light for Dolby Digital format (5.1 or Stereo) Indicator light for Pro Logic on/off Indicator light for DRC on/off
Manufactured under license from Dolby Laboratories. Dolby, Pro Logic, and the double-D symbol are registered trademarks of Dolby Laboratories, all rights reserved. 2006 Microsoft Corporation. All Rights Reserved. Xbox, Xbox Live, the Live Logo, and the Xbox logos are registered trademarks or trademarks of Microsoft Corp. 2007 Sony Computer Entertainment America Inc. All Rights Reserved. PlayStation, PLAYSTATION, PS Family logo and PSP are registered trademarks of Sony Computer Entertainment Inc.
Quick Start.indd 1
REAR
D E
F Remove protective caps before installing.
Move the selector to the Compression) on/off
TD/DRC position
Button 6 now becomes DRC (Dynamic Range
NOTE: When the unit is turned off, all settings will be saved and remain the same when the unit is powered on. To reset the settings to the factory defaults, push and hold 7 + 8 together and power down the unit. Then, power up the unit holding 7 + 8 together and you will see bm bn bo flash three times indicating that the factory defaults have been applied. If the unit is unplugged, it may lose its current settings.
Customer Support
G H I
TRITTON would like to make sure you are completely satisfied with your purchase of the AX360. We offer toll-free technical support from 8:30 to 5:00pm PST, continental U.S. only. TRITTON also offers extensive online support with FAQs, knowledge base articles and online chat support. If you have any questions regarding the AX360, please contact us: Toll-free support: 800-431-1176 Email support: support@trittonusa.com Web support: www.trittonusa.com Product registration: www.trittonusa.com
REV 9/06 Part# TRI-QS-001
www.trittonusa.com
2/5/08 12:08:47 PM
Connecting your AX 360
Connecting to your Game Console
Make Sure to remove the protective caps from your optical cable before use. Failure to do so could result in poor or no sound output, and possibly damage electronic devices.
Connecting to your PC or MAC
*If you use the AX360 blue digital audio controller on a computer and want to use the microphone, additional hardware will be needed to plug the microphone into the standard analog jack of your computer. **Dolby Digital surround sound will only be played back by the AX360 headset when a Dolby Digital signal is received by our audio controller, indicated by a blue light at location bm.
Connecting to your DVD / Audio Receiver
Diagram A
Diagram A
XBox360
XBox360 Elite/Premium
Option 1 Diagram B
PS3
Diagram B
The AX360 can connect to any game console that supports a fiber optic or digital coaxial audio port. For example, connecting with an Xbox 360 you will need to have the High Definition cable accessory. This cable connects directly into the back of the Xbox 360 and has a digital Fiber Optic port located on the cable housing. This is the same connection for the original Xbox (See Diagram A). Connecting to a Playstation II, just plug the fiber optic cable directly into the Playstation (See Diagram B).
Connecting the AX360 to a DVD player or audio receiver is easily achieved through either the digital optic or coaxial port. Diagram A shows connecting via the digital coaxial. Diagram B shows connecting via the digital optic port. The AX360 audio controller has is a selector switch that must be positioned to either optic or coaxial depending on which connection you use.
Option 2
Connecting the microphone to your Xbox 360 (for Xbox Live)
Connecting to your self-powered 5.1 Speaker System
Option 1 - connecting through digital optic/coaxial port
To hear other players during Xbox Live communication, you will need to make changes within the Xbox 360 dashboard. While running an Xbox game, press the Xbox Guide button (the X button is located in the center of your controller) to access your Xbox Live Settings. (Half-page screen with profile information will appear.) Select Personal Settings and press the A button on your controller. Then select Voice from the menu and press A. On the Voice screen, select play through both for voice output selection. If you have difficulties hearing the voices of other players on XBox Live, you can adjust the voice volume by turning up the center channel. If you continue to have issues, you can adjust the in-game sound effects and music levels to a desired volume.
If your computer has a fiber optic or digital coaxial port, then the AX360 can be connected directly to the computer. Both optic and coaxial are digital so it does not matter which cable you use. Option 2 - connecting through the G9 adapter AX360 can be used with 5.1 output sound card. Use the G9 adapter to connect as shown above in option 2. The G9 adapter plugs into the back of the sound card. The mini-jacks on the G9 have labels indicating the following: Pink: Green: Black: Orange: Mic (Microphone Port) Front (Front Channels) Rear (Rear Channels) C/S (Center channel and Subwoofer) The AX360 audio controller includes analog 5.1 outputs. Through these outputs you can connect to a 5.1 speaker system that is self-powered, meaning that the speaker system has its own amplification. Connect the speakers accordingly per the description: Front = Front speakers Surround = Rear Surround speakers CTR/SUB = Center Channel / Sub woofer speakers
Quick Start.indd 2
2/5/08 12:08:48 PM
You might also like
- Helpjuice Production Uploads Upload Image 5306 Direct 1622162839577-TCL+20S T773O UM en+for+CA FINALDocument73 pagesHelpjuice Production Uploads Upload Image 5306 Direct 1622162839577-TCL+20S T773O UM en+for+CA FINALMike HadenNo ratings yet
- 2005 Polaris Sportsman 400 500 Service Manual NoPWDocument312 pages2005 Polaris Sportsman 400 500 Service Manual NoPWMike Haden100% (2)
- Z Master 3000 SeriesDocument68 pagesZ Master 3000 SeriesMike HadenNo ratings yet
- GX390 UT2 EnglishDocument42 pagesGX390 UT2 EnglishMike HadenNo ratings yet
- E Emanual X75a VD Ver7748Document116 pagesE Emanual X75a VD Ver7748Mike HadenNo ratings yet
- Sharp Lc-46d65u & Lc-52d65u Final LCD TV SMDocument56 pagesSharp Lc-46d65u & Lc-52d65u Final LCD TV SMDan PrewittNo ratings yet
- PX5 Advanced Sound Editor User Guide Rev 1Document28 pagesPX5 Advanced Sound Editor User Guide Rev 1Mike HadenNo ratings yet
- 85book EngDocument361 pages85book EngMike HadenNo ratings yet
- Toshiba 47hl167Document23 pagesToshiba 47hl167Mike HadenNo ratings yet
- Emerils Celebrates 20 YearsDocument32 pagesEmerils Celebrates 20 Yearstara_d_carpenterNo ratings yet
- 1979 TiogaDocument46 pages1979 TiogaMike HadenNo ratings yet
- The Subtle Art of Not Giving a F*ck: A Counterintuitive Approach to Living a Good LifeFrom EverandThe Subtle Art of Not Giving a F*ck: A Counterintuitive Approach to Living a Good LifeRating: 4 out of 5 stars4/5 (5782)
- Hidden Figures: The American Dream and the Untold Story of the Black Women Mathematicians Who Helped Win the Space RaceFrom EverandHidden Figures: The American Dream and the Untold Story of the Black Women Mathematicians Who Helped Win the Space RaceRating: 4 out of 5 stars4/5 (890)
- The Yellow House: A Memoir (2019 National Book Award Winner)From EverandThe Yellow House: A Memoir (2019 National Book Award Winner)Rating: 4 out of 5 stars4/5 (98)
- Elon Musk: Tesla, SpaceX, and the Quest for a Fantastic FutureFrom EverandElon Musk: Tesla, SpaceX, and the Quest for a Fantastic FutureRating: 4.5 out of 5 stars4.5/5 (474)
- Shoe Dog: A Memoir by the Creator of NikeFrom EverandShoe Dog: A Memoir by the Creator of NikeRating: 4.5 out of 5 stars4.5/5 (537)
- Devil in the Grove: Thurgood Marshall, the Groveland Boys, and the Dawn of a New AmericaFrom EverandDevil in the Grove: Thurgood Marshall, the Groveland Boys, and the Dawn of a New AmericaRating: 4.5 out of 5 stars4.5/5 (265)
- The Little Book of Hygge: Danish Secrets to Happy LivingFrom EverandThe Little Book of Hygge: Danish Secrets to Happy LivingRating: 3.5 out of 5 stars3.5/5 (399)
- Never Split the Difference: Negotiating As If Your Life Depended On ItFrom EverandNever Split the Difference: Negotiating As If Your Life Depended On ItRating: 4.5 out of 5 stars4.5/5 (838)
- Grit: The Power of Passion and PerseveranceFrom EverandGrit: The Power of Passion and PerseveranceRating: 4 out of 5 stars4/5 (587)
- A Heartbreaking Work Of Staggering Genius: A Memoir Based on a True StoryFrom EverandA Heartbreaking Work Of Staggering Genius: A Memoir Based on a True StoryRating: 3.5 out of 5 stars3.5/5 (231)
- The Emperor of All Maladies: A Biography of CancerFrom EverandThe Emperor of All Maladies: A Biography of CancerRating: 4.5 out of 5 stars4.5/5 (271)
- Team of Rivals: The Political Genius of Abraham LincolnFrom EverandTeam of Rivals: The Political Genius of Abraham LincolnRating: 4.5 out of 5 stars4.5/5 (234)
- On Fire: The (Burning) Case for a Green New DealFrom EverandOn Fire: The (Burning) Case for a Green New DealRating: 4 out of 5 stars4/5 (72)
- The Unwinding: An Inner History of the New AmericaFrom EverandThe Unwinding: An Inner History of the New AmericaRating: 4 out of 5 stars4/5 (45)
- The Hard Thing About Hard Things: Building a Business When There Are No Easy AnswersFrom EverandThe Hard Thing About Hard Things: Building a Business When There Are No Easy AnswersRating: 4.5 out of 5 stars4.5/5 (344)
- The World Is Flat 3.0: A Brief History of the Twenty-first CenturyFrom EverandThe World Is Flat 3.0: A Brief History of the Twenty-first CenturyRating: 3.5 out of 5 stars3.5/5 (2219)
- The Gifts of Imperfection: Let Go of Who You Think You're Supposed to Be and Embrace Who You AreFrom EverandThe Gifts of Imperfection: Let Go of Who You Think You're Supposed to Be and Embrace Who You AreRating: 4 out of 5 stars4/5 (1090)
- The Sympathizer: A Novel (Pulitzer Prize for Fiction)From EverandThe Sympathizer: A Novel (Pulitzer Prize for Fiction)Rating: 4.5 out of 5 stars4.5/5 (119)
- Her Body and Other Parties: StoriesFrom EverandHer Body and Other Parties: StoriesRating: 4 out of 5 stars4/5 (821)
- Tenses KelompokDocument5 pagesTenses KelompokricodaNo ratings yet
- Latest Indian HR ListDocument27 pagesLatest Indian HR Listrahulplacements100% (2)
- Product Data 38au-02pd Condensadora 6 - 30 TonsDocument52 pagesProduct Data 38au-02pd Condensadora 6 - 30 TonsPatricio LescanoNo ratings yet
- STPPT1 Life Processes Interactions and AdaptationsDocument24 pagesSTPPT1 Life Processes Interactions and AdaptationsIVAN GLENN NAGALNo ratings yet
- Palladam Hi-Tech Weaving Park Gateway Global MarketDocument26 pagesPalladam Hi-Tech Weaving Park Gateway Global MarketKrishna PrasadNo ratings yet
- AVA With External DHCP ServerDocument24 pagesAVA With External DHCP Serversuccessor169No ratings yet
- Understanding Pathophysiology - ANZ Adaptation 2nd Edition by Craft - Test BankDocument37 pagesUnderstanding Pathophysiology - ANZ Adaptation 2nd Edition by Craft - Test BankalishcathrinNo ratings yet
- NERVOUS SYSTEM CHEMICAL INTERMEDIARIESDocument40 pagesNERVOUS SYSTEM CHEMICAL INTERMEDIARIESPopa NicuNo ratings yet
- Robein E. Velocities, Time-Imaging and Depth-Imaging Principles and Methods (60 PDFDocument462 pagesRobein E. Velocities, Time-Imaging and Depth-Imaging Principles and Methods (60 PDFleonardoNo ratings yet
- Development of Automatic Temperature Control Brooder System For ChicksDocument73 pagesDevelopment of Automatic Temperature Control Brooder System For ChicksEJ D. ManlangitNo ratings yet
- Hilti Data Sheet-HstDocument1 pageHilti Data Sheet-HstAnujay Singh NegiNo ratings yet
- Application of Electro PneumaticsDocument2 pagesApplication of Electro PneumaticsMaribel C. MagbanuaNo ratings yet
- Ciptonugroho 2016Document13 pagesCiptonugroho 2016baizidiNo ratings yet
- Derivatives Commodity Derivatives FGLD EnglishDocument13 pagesDerivatives Commodity Derivatives FGLD EnglishrexNo ratings yet
- CTT DE LOS ANDES LANGUAGE CENTER WORK GROUP – Waste Disposal reportDocument7 pagesCTT DE LOS ANDES LANGUAGE CENTER WORK GROUP – Waste Disposal reportRosa CapeloNo ratings yet
- Site Analysis SlidesDocument34 pagesSite Analysis Slidesabanoub saeedNo ratings yet
- Solution: Elementary Differential Equations, Section 02, Prof. Loftin, Test 2Document3 pagesSolution: Elementary Differential Equations, Section 02, Prof. Loftin, Test 2DEBASIS SAHOONo ratings yet
- Vizio User ManualDocument76 pagesVizio User ManualcastleNo ratings yet
- Creative Nonfiction Week 2 FINALDocument12 pagesCreative Nonfiction Week 2 FINALFritzie SulitanaNo ratings yet
- Basell PP Homo Rafia Hp456j Mi 3 4Document2 pagesBasell PP Homo Rafia Hp456j Mi 3 4crawn06No ratings yet
- RD730Document2 pagesRD730sandi saputraNo ratings yet
- Collectors@School Waste Segregation ProgramDocument12 pagesCollectors@School Waste Segregation ProgramMir ANo ratings yet
- 100 Song ChallengeDocument3 pages100 Song ChallengeChristina KnightsNo ratings yet
- 6 Rules For Teaching GrammarDocument2 pages6 Rules For Teaching GrammarBilly De Guzman Uson50% (2)
- 3031 - Playsport East KilbrideDocument3 pages3031 - Playsport East KilbrideBen WatersonNo ratings yet
- 1areas PitagorasDocument2 pages1areas PitagorascharolesNo ratings yet
- Alcoa Wheel Service Manual For Trucks, Trailers, and BusesDocument47 pagesAlcoa Wheel Service Manual For Trucks, Trailers, and BusesJenner Volnney Quispe ChataNo ratings yet
- vb8 Portable Data Collector, Analyzer and Balancer Datasheet - 116M5343Document9 pagesvb8 Portable Data Collector, Analyzer and Balancer Datasheet - 116M5343Camilo GutierrezNo ratings yet
- IM 24-3005-301 (Alcatel-Lucent 9370 RNC UA08.x Commissioning Method) 3.01 Standard October 2012Document108 pagesIM 24-3005-301 (Alcatel-Lucent 9370 RNC UA08.x Commissioning Method) 3.01 Standard October 2012Ahmed Abd El-MoniemNo ratings yet
- Part Test - 3 (Senior) Question Paper 2011-P1 8-6-2020-FDocument15 pagesPart Test - 3 (Senior) Question Paper 2011-P1 8-6-2020-FJainNo ratings yet