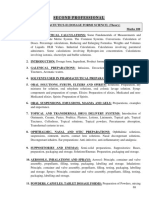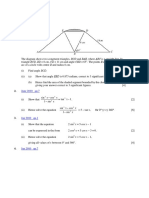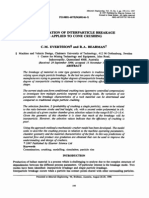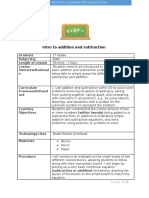Professional Documents
Culture Documents
Building A Simulink Model
Uploaded by
Makani MwingaOriginal Description:
Original Title
Copyright
Available Formats
Share this document
Did you find this document useful?
Is this content inappropriate?
Report this DocumentCopyright:
Available Formats
Building A Simulink Model
Uploaded by
Makani MwingaCopyright:
Available Formats
Building a Simulink model
Opening the Library Browser and model windows
With MATLAB running, type simulink in the command window (or click the Simulink button on the MATLAB toolbar). This opens the Simulink Library Browser window (see figure), which provides building blocks for model creation. Use the Library Browsers File menu (or the blank document icon) to open a new model window. We will build a model by copying Library blocks into this window. The idea is to translate each model equation into a sequence of blocks, and to connect them in the appropriate way to form a system. The variables in the equations become signals that vary with time. Most Simulink blocks perform mathematical operations on input signals to generate one or more output signals.
Figure 1
Modeling an algebraic equation
For example, consider the linear equation, y=mx+b , where m and b are constants. Suppose m=2, and b=3. Let x be an independent function of time. Given x, you could easily calculate the dependent variable, y, without resorting to a simulation, but its a good starting point to illustrate Simulink concepts. Figure below shows one way to set it up (signal labels in green added for clarity). In this case, x is being modeled (arbitrarily) as a step function (the Step block). The x signal enters a Gain block, which multiplies its input by a specified constant (m=2 in this case). Thus, the output of the Gain block is 2x. To this we add the output of a Constant block, which is sending a value of b=3 here. Thus, the signal going into the Scope is y = 2x + 3.
FIGURE 2 : Simulink representation of y =2x+3, where x is a step function.
The Scope provides a graphical trend plot as a function of time, and is just one of many things we could do with our y signal. (Others include storing it on disk or in the MATLAB Workspace). NOTE: the up/down/left/right arrow directions are arbitrary and have no significance. The important concept is the flow of information from one block to another.
Copying blocks into your model
As an exercise, duplicate the figure 2 above by dragging the appropriate blocks from the Library Browser to your new model window. To begin, you need to locate the Step block. The left Browser panel lists block categories. Click on the Sources category to reveal the standard Simulink signal source blocks, which appear in the right panel (see Figure 3). You will probably have to scroll down to find the Step block (blocks appear in alpha order). Once youve found it, if your model window is showing you can drag a copy of the Step block to it. Alternatively, you can right-click on the Step block. The resulting menu gives you the option to paste the block into the model window. Next, add the remaining blocks to your model window. It can be frustrating to locate them. Here are some hints: a Constant is another signal source, the Gain and Sum are math operations, and the Scope is a signal sink.
FIGURE 3 : Simulink Library Browser after clicking on Sources and selecting Step
If youre have trouble, type helpdesk in the MATLAB Command Window, which opens the Help Browser. Use the Contents panel to navigate to Simulink/Using Simulink/Block Reference/Simulink Block Libraries, which lists each block by name. Clicking on a name displays a detailed description, including the blocks location in the library. Similarly, if youre browsing the Library and are uncertain of a blocks purpose, right-click on it and select help to see the detailed description. Also, the Library Browsers upper panel provides a brief description of the selected block.
Entering block parameters
You should now have the five required blocks in your model window, arranged as shown in Figure 4. The Gain and Constant values are incorrect, however (the defaults are 1). To fix these, double-click on each, and enter the desired value in the parameter box.
FIGURE 4 : Blocks copied from the standard Simulink library
Connecting blocks
The small > symbol on the right side of the Step block marks its outport. Note the inport on the Gain blocks left side. Click and drag from the Steps outport to the Gains inport to connect them. The resulting signal line must have a solid, filled-in arrowhead, as in Figure 2. If not, the blocks arent connected; try again. Similarly, connect the rest of the blocks until you obtain the result shown earlier in Figure 2. Note the way Simulink automatically makes a neat right-angle connection when you connect the Constant to the Sum.
Defining input signals
Now lets set up a simulation. First, we define the input signal details. Double-click on the Step block to open the menu shown in Figure 5. The default values shown will cause x to equal zero from the initial time until the step occurs (at time = 1), when x will increase to 1 (instantly).
FIGURE 5 : The Step block's parameter menu
The zero sample time signifies that the blocks output will be a continuous function of time. If it were a positive value, the blocks output would be defined at integer multiples of the sample time, but undefined at other times. Leave all parameters at their defaults for this example.
Simulation parameters
Next we check the Simulation Parameters. In your model window, click on the Simulation menu and select Configuration Parameters to open the window shown in Figure 6.
FIGURE 6 : Simulation parameters menu, Solver panel
The left side allows you to navigate to various configuration panels. The Solver panel (selected in Figure 6) allows you to specify the time at which the simulation starts and stops (which depends on the time scale of your problem). Note also the Solver options. The default solver, ode45, is a variable-step-size, 4 -order Runge Kutta algorithm, which is a good all-around choice, but is poor for stiff problems, and there are situations where a fixed-step-size algorithm would be better. See the Simulink Help for details. Well use ode45 in this simple example. You can usually use the defaults for the remaining parameters on this panel, but if you suspect that your results are inaccurate, try decreasing the relative tolerance by an order of magnitude or two. If the results change significantly, decrease it even further. Direct control of the step size can also be useful, as well see later. The Data Import/Export panel controls communication between MATLAB and Simulink. You might find this valuable in some cases, but well use the defaults for this and all other panels.
th
Close the configuration window. As the final preparation for the simulation, double-click on the Scope to open the graphical display.
Running the simulation
Now click the Start Button (see Figure 7). The simulation begins (the Start button changes to a Pause icon, and the Stop button to its right becomes active). The elapsed time appears in the box just to the left of the simulation option (bottom of model window) and the y signal trace appears on the scope. (NOTE: this simulation is trivial and runs so rapidly that you probably wont be able to see things changing.) On a computer with sound you should hear a beep when the simulation ends.
FIGURE 7 : Ready to start the simulation
Figure 8 shows the final result (the yellow line). As one would expect from the problem definition, y starts at 3, and increases to 5 at t = 1. The default y scale (-5 to +5) isnt a very good choice here. Try clicking on the binocular icon to auto-range the plot. You can also click on the plot to zoom in on that portion. Other toolbar buttons allow you to zoom in on selected parts of the plot, permanently set the axis scales (for use in a later simulation), etc. See the Scope blocks detailed description for more information.
FIGURE 8 : Scope display of the y signal
Modeling a first-order differential equation
Consider a linear, first-order ODE with constant coefficients
where y is a dependent function of time, and x is independent. To form a Simulink model we first rearrange the equation above to solve for the derivative.
Then we arrange Simulink blocks to compute the y derivative, and integrate it to calculate y. (We need the y value to compute the derivative, so the model must include a feedback.) Figure 9 shows one way to set it up (the signal labels arent part of the normal display).
FIGURE 9 : Simulink model of a linear, first-order ODE
Try duplicating this, keeping the following points in mind: Were assuming (arbitrarily) that x(t) is a sinusoid. The Sine Wave block is in the Sources category. Use the default parameters. These provide a continuous sine wave with unity amplitude and a frequency of 1 radian per time unit (the documentation claims that the time unit is seconds, but that isnt true in general as explained previously). Thus, the sine waves period will be 2 time units. I dragged a Gain block in from the Library Browser, then used control-click and drag to make a copy. Simulink requires all the block names in a system to be unique. and it automatically assigns a new name to copied blocks (e.g., Gain 1). Then I right-clicked on the copy and selected Format/Flip Block to reverse its direction (you can also rotate, etc.).
I also duplicated the Sum block. By default, Simulink hides its name, but each is unique. (You can right-click and use the format menu to show the name if you wish.) One of the Sum blocks must do a subtraction. To accomplish this, double-click on the block and edit the sign symbols in the block parameter box. Try different combinations of the signs (and the vertical bar), clicking apply each time to see the effect (or read the block help). You can add a third input by including a third sign symbol. (If you have more than three inputs, use the rectangular block shape instead.) The Integrator block is from the Continuous category. The 1/s icon derives from Laplace transforms. Its key parameter is the initial condition, which sets the value of its output when the simulation begins (i.e., y(0) in our case). Use the default (zero). The black vertical bar just to the left of the scope is a Mux block (from Signals & Systems). It combines the scalar x(t) and y(t) signals into a vector signal so we can plot x(t) and y(t) on the same graph window. Another way would be to define two scopes, one connected to each scalar signal, which would be better if the x and y magnitudes were very different. You can also define multiple axes for a single scope block, in which case the block will have multiple inports and its display window will be split to show each axis.
FIGURE 10 : Simulation results for ODE example
The small black dots on two of the signal lines are solder junctions (another EE influence). All lines entering/leaving a solder junction carry the same signal. To make a solder junction, move the cursor to the desired location, and then control-click-and-drag to start drawing the new signal line. After youve made a solder joint you can move it around by clicking-and-dragging. You can also move signal line sections and blocks. Its possible for signal lines to cross without forming a solder junction (try it). In that case, the signals are independent. Set the stop time to 30. The most convenient way is to edit the value at the top of the model window. To make the plots look better, set the maximum step size to 0.1 Next, run the simulation Figure 10 shows the results (with superimposed x(t) and y(t) signal labels for clarity). Use the binoculars icon to zoom in on the curves. The steady sinusoidal input, x(t), eventually causes a
sinusoidal output having the same frequency but a different phase. We will study such frequency responses in more detail later.
You might also like
- Hidden Figures: The American Dream and the Untold Story of the Black Women Mathematicians Who Helped Win the Space RaceFrom EverandHidden Figures: The American Dream and the Untold Story of the Black Women Mathematicians Who Helped Win the Space RaceRating: 4 out of 5 stars4/5 (895)
- Never Split the Difference: Negotiating As If Your Life Depended On ItFrom EverandNever Split the Difference: Negotiating As If Your Life Depended On ItRating: 4.5 out of 5 stars4.5/5 (838)
- The Yellow House: A Memoir (2019 National Book Award Winner)From EverandThe Yellow House: A Memoir (2019 National Book Award Winner)Rating: 4 out of 5 stars4/5 (98)
- The Subtle Art of Not Giving a F*ck: A Counterintuitive Approach to Living a Good LifeFrom EverandThe Subtle Art of Not Giving a F*ck: A Counterintuitive Approach to Living a Good LifeRating: 4 out of 5 stars4/5 (5794)
- Shoe Dog: A Memoir by the Creator of NikeFrom EverandShoe Dog: A Memoir by the Creator of NikeRating: 4.5 out of 5 stars4.5/5 (537)
- Devil in the Grove: Thurgood Marshall, the Groveland Boys, and the Dawn of a New AmericaFrom EverandDevil in the Grove: Thurgood Marshall, the Groveland Boys, and the Dawn of a New AmericaRating: 4.5 out of 5 stars4.5/5 (266)
- The Little Book of Hygge: Danish Secrets to Happy LivingFrom EverandThe Little Book of Hygge: Danish Secrets to Happy LivingRating: 3.5 out of 5 stars3.5/5 (400)
- Elon Musk: Tesla, SpaceX, and the Quest for a Fantastic FutureFrom EverandElon Musk: Tesla, SpaceX, and the Quest for a Fantastic FutureRating: 4.5 out of 5 stars4.5/5 (474)
- A Heartbreaking Work Of Staggering Genius: A Memoir Based on a True StoryFrom EverandA Heartbreaking Work Of Staggering Genius: A Memoir Based on a True StoryRating: 3.5 out of 5 stars3.5/5 (231)
- Grit: The Power of Passion and PerseveranceFrom EverandGrit: The Power of Passion and PerseveranceRating: 4 out of 5 stars4/5 (588)
- The Emperor of All Maladies: A Biography of CancerFrom EverandThe Emperor of All Maladies: A Biography of CancerRating: 4.5 out of 5 stars4.5/5 (271)
- The Unwinding: An Inner History of the New AmericaFrom EverandThe Unwinding: An Inner History of the New AmericaRating: 4 out of 5 stars4/5 (45)
- On Fire: The (Burning) Case for a Green New DealFrom EverandOn Fire: The (Burning) Case for a Green New DealRating: 4 out of 5 stars4/5 (74)
- The Hard Thing About Hard Things: Building a Business When There Are No Easy AnswersFrom EverandThe Hard Thing About Hard Things: Building a Business When There Are No Easy AnswersRating: 4.5 out of 5 stars4.5/5 (345)
- Team of Rivals: The Political Genius of Abraham LincolnFrom EverandTeam of Rivals: The Political Genius of Abraham LincolnRating: 4.5 out of 5 stars4.5/5 (234)
- The Gifts of Imperfection: Let Go of Who You Think You're Supposed to Be and Embrace Who You AreFrom EverandThe Gifts of Imperfection: Let Go of Who You Think You're Supposed to Be and Embrace Who You AreRating: 4 out of 5 stars4/5 (1090)
- The World Is Flat 3.0: A Brief History of the Twenty-first CenturyFrom EverandThe World Is Flat 3.0: A Brief History of the Twenty-first CenturyRating: 3.5 out of 5 stars3.5/5 (2259)
- The Sympathizer: A Novel (Pulitzer Prize for Fiction)From EverandThe Sympathizer: A Novel (Pulitzer Prize for Fiction)Rating: 4.5 out of 5 stars4.5/5 (121)
- Her Body and Other Parties: StoriesFrom EverandHer Body and Other Parties: StoriesRating: 4 out of 5 stars4/5 (821)
- Pharm-D 2nd Scheme of StudiesDocument11 pagesPharm-D 2nd Scheme of StudiesEyssa MalikNo ratings yet
- 3rd PrepDocument61 pages3rd Prepmohamed faroukNo ratings yet
- 2d and 3d Shapes Sequence Lesson PlanDocument7 pages2d and 3d Shapes Sequence Lesson Planapi-534995697100% (1)
- AdvaithamDocument2 pagesAdvaithamBhogar SishyanNo ratings yet
- C2 TrigonometryDocument10 pagesC2 TrigonometryAmina DollyNo ratings yet
- Microsoft Word - Bollinger Bands TutorialDocument13 pagesMicrosoft Word - Bollinger Bands Tutorialadoniscal100% (1)
- Impact of Agricultural Export On Economic Growth PDFDocument28 pagesImpact of Agricultural Export On Economic Growth PDFAKINYEMI ADISA KAMORUNo ratings yet
- How To Curve An Exam and AssignDocument26 pagesHow To Curve An Exam and AssignBroy D BriumNo ratings yet
- Beam Note CalculDocument32 pagesBeam Note CalculSoveasna ChanNo ratings yet
- Extractor For Multi Value Class Characteristic Values Using Function ModuleDocument13 pagesExtractor For Multi Value Class Characteristic Values Using Function ModuleEliseo Abad Camacho CNo ratings yet
- Eee2502control Engineering IIIDocument32 pagesEee2502control Engineering IIIeuticus100% (1)
- The Wizard of Odds Analyzes The New Casino GamesDocument5 pagesThe Wizard of Odds Analyzes The New Casino Gamesgangesh.dubey8616No ratings yet
- Constant Elasticity of Variance (CEV) Option Pricing Model:Integration and Detailed DerivationDocument46 pagesConstant Elasticity of Variance (CEV) Option Pricing Model:Integration and Detailed DerivationDny RedoneNo ratings yet
- Step-By-step Creation of A BAPI in Detailed StepsDocument27 pagesStep-By-step Creation of A BAPI in Detailed Stepsapi-3731371100% (1)
- DOME I Set-1 BE P.TDocument3 pagesDOME I Set-1 BE P.TchupchapNo ratings yet
- Toc Unit IIIDocument14 pagesToc Unit IIIanilostaNo ratings yet
- PRT - Unit-1-Lect-3Document22 pagesPRT - Unit-1-Lect-3Sri VatsaanNo ratings yet
- Skinner, B. F. (1950) - Are Theories of Learning Necessary PDFDocument24 pagesSkinner, B. F. (1950) - Are Theories of Learning Necessary PDFJota S. FernandesNo ratings yet
- SP Unit 3Document63 pagesSP Unit 3deepak.singhNo ratings yet
- Numerical Structural Analysis - O'Hara, Steven (SRG) PDFDocument302 pagesNumerical Structural Analysis - O'Hara, Steven (SRG) PDFggsarne100% (6)
- CPM PertDocument21 pagesCPM Pertkabina goleNo ratings yet
- Quant WS Oct 4Document2 pagesQuant WS Oct 4Time DehradunNo ratings yet
- Java TestDocument8 pagesJava TestmayaNo ratings yet
- Workshop 5 2D Axisymmetric Impact: Introduction To ANSYS Explicit STRDocument20 pagesWorkshop 5 2D Axisymmetric Impact: Introduction To ANSYS Explicit STRCosmin ConduracheNo ratings yet
- Aarohi Maths TestDocument4 pagesAarohi Maths TestKratgya GuptaNo ratings yet
- PPC IndexDocument6 pagesPPC IndexDiana MihaiNo ratings yet
- Geometrical Formulation of Quantum MechanicsDocument41 pagesGeometrical Formulation of Quantum Mechanicskipikos45No ratings yet
- Investigation of Interparticle Breakage As Applied To Cone Crushing PDFDocument16 pagesInvestigation of Interparticle Breakage As Applied To Cone Crushing PDFFrancisco Antonio Guerrero MonsalvesNo ratings yet
- Title: Performance OF Digital Communication System Corrupted by Noise ObjectivesDocument16 pagesTitle: Performance OF Digital Communication System Corrupted by Noise ObjectivesAzie BasirNo ratings yet
- Lesson Plan With RubricDocument3 pagesLesson Plan With Rubricapi-317228431No ratings yet