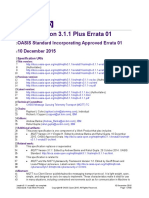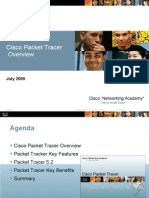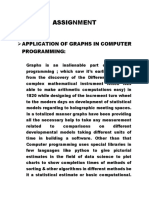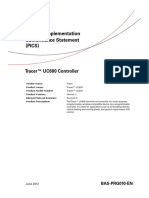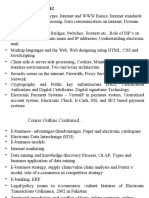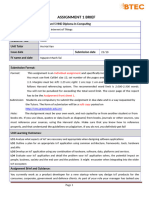Professional Documents
Culture Documents
Network Management System User Manul
Uploaded by
Genesis RobertOriginal Description:
Copyright
Available Formats
Share this document
Did you find this document useful?
Is this content inappropriate?
Report this DocumentCopyright:
Available Formats
Network Management System User Manul
Uploaded by
Genesis RobertCopyright:
Available Formats
Content
Chapter 1 Introduction to Network Management System (NMS)..........................................................2 1 Network Management System Structure..............................................................................2 2 Targets in Network Management system.............................................................................3 3 Emanager NMS Platform .....................................................................................................3 4 Network Management Agent Module..................................................................................5 5 Uplink Module.......................................................................................................................6 6 16-slot NMS chassis..............................................................................................................6 Chapter 2 Installation...............................................................................................................................8 1 Install Emanager ...................................................................................................................8 2 NMS hardware Sketch Map:.................................................................................................9 3 Connections in NMS............................................................................................................9 4 Management Agent Module OC-MB-C16M Description ................................................11 5 Uplink Module OC-UL-C16M Description.......................................................................12 6 OC-C16M Chassis Description .........................................................................................13 7 Network Manageable Ethernet Media Converter..............................................................14 Chapter 3 Settings and Commands of Network Management Agent...................................................16 1 Set Network With Console ................................................................................................16 2 Set Network Through Telnet ..............................................................................................18 3 Base command of networks management agent................................................................19 Chapter 4 Emanager Network Management Platform ........................................................................24 1 Toolbar ................................................................................................................................25 2 Popup Menu.........................................................................................................................25 3 Enter and Exit of the system...............................................................................................27 4 User Management...............................................................................................................27 5 Search networks equipment................................................................................................28 6 Inquire, Backup, Clear to alarm data or to landing log.....................................................30 7 The picture notes of control tree nodes..............................................................................31 8 The simulated map of equipment.......................................................................................32 9 Card Management...............................................................................................................33 Chapter 5 Web Management...................................................................................................................36 1 User Login...........................................................................................................................36 2 Main Function.....................................................................................................................37
OptiCin Network Management System User Manual
Chapter 1 Introduction to Network Management System (NMS)
1 Network Management System Structure As the development of network communication, safety and reliability of network hardware is becoming more and more important. The manageable Media Converter Module can monitor the far and near Ethernet media converter through the control center in hub house, defend and maintenance the network, and help networks operators better their service quality. Ethernet Media Converter Network Management System is specially designed to suit the condition of Ethernet Media Converter, fiber link, temperature in the chassis, power supply module and fan of the chassis,etc., which are in the 16 slot far-distance monitoring and management chassis. Based on the widely used Simple Network Management Protocol (SNMP), Network Management System (NMS) provides users a Windows2000 based solution far-distance management, which suits to establish a Wide Area Network (WAN) and facilitates usersstable broad band IP network service. The Configuration of Network Management System is shown as below:
Network Management System is composed of 3 sects 1) Emanager software with graphical interfaces, running under Windows 2000 on PC
2)
Agent program, embedded in network management agent module OC-MB-C16M
3) Ethernet Media Converter module, which is managed by the software. Two communication courses in networks management system
1)
Network management software Emanager and network management agent module OC-MB-C16M are all connected to the management net through Ethernet which is based on TCP/IP, communicate with each other, transfer and manage messages with standard Simple Network Management Protocol (SNMP).
2
OptiCin Network Management System User Manual
2)
OC-MB-C16M and OC-UL-C16M series Ethernet Media Converter are connected to Chassis Monitor Module through Serial Communication Bus. The Chassis Monitor Module work with them with a PTM (Point To Mu1tipoint) mode and get the working condition of Ethernet Media Converters supposed to be managed. A network management agent module OC-MB-C16M can monitor at least 15 Ethernet media converters, and through Downlink Port, it can also manage other Ethernet media converters in other three chassis. So, if there is a Uplink Module OC-UL-C16M in each chassis, a OC-MB-C16M can manage at least 60 Ethernet media converters. The OC-UL-C16M is used to transmit serial data.
2 Targets in Network Management system 2.1 Main Equipments NMS and chassis work together to manage Ethernet Media Converters. Main equipment or module: 1) Ethernet Media Converter module 2) Multi Mode to Single Mode Converter module 3) Power supply of chassis 4) Chassis
2.2 Main parameters 1) Version informations of NMS module and chassis 2) Voltages of power supply and electric fan 3) Temperature of chassis 4) Device informations of converter 5) Physical informations of ports of converter 6) Information Settings and working condition informations of converter 3 Emanager NMS Platform 3.1 Main functions Emanager can be anywhere in the TCP/IP management net and connect with network management agent modules through TCP/IP. Its structure and functions are shown as below.
OptiCin Network Management System User Manual
Emanager provide user a graphic user interface(GUI), through which user can do standard SNMP management and control operation, then transmit commands to agent. Meanwhile, through data storage adapted module, the software converts settings and condition data of the managed modules to a structure suitable to be saved, and save them into local files. 3.2 Main Functions of Emanager Main functions of the software include Log on, Search, History, Request, Manage, and Help. Details are below. 1) Log on: To log in or out 2) Search: Setting of search function, auto-search, hand-search. 3) Search is mainly to add a new node, which needs to be monitored, to the system by automatic or manual searching. User can import and export the node list, which includes all nodes found before. 4) Warning record: setting of alarm stock, alarm inquire, export records, import records, alarm music. 5) Request: To get the equipment conditions, loading log of user and status of brokendown records. 6) Manage: To manage users (to add, delete and search a user, or edit the user properties.), to manage settings node name, node position, temperature warning threshold and the TreeList (to add and delete host node and sub-nodes, to add activated equipment, edit node name, delete the current equipment). 7) Help: Operation specification, readme file about the software and the company.
4
OptiCin Network Management System User Manual
4 Network Management Agent Module 4.1 Main functions Its structure and functions are shown as below.
The agent program has the functions of SNMP Agent, and provides user a standard Command Line Interface(CLI). With CLI, user can do managing work through local CONSOLE or far-distance TELNET, including setting SNMP Agent, operating on the target equipment, and setting system parameters, etc. SNMP Agent is the managed substantiality in the SNMP system. It converts the operations in the management into operations on the target board. SNMP adapted layer can finish the protocol task of SNMP, including the splitting and sealing of SNMP data,Traps sending, multi-protocols support, safe confirmation of user; SNMP MIB is managed information store, including standard MIB-II and user-defined managed information; SNMP MIB managed control connector offers the management to SNMP protocol adapted layer and the visit to SNMP. The agent controlled substantiality makes SNMP Agent and managed control layer visit the object board. The serial target control channel offers the communication means with the managed module, for the agent controlled substantiality. The communication frame in the said layer is user-defined. 4.2 Main Functions and Features of Agent program The Agent program provides network management, through Telnet, Console and SNMP, user can easily get equipment running condition, and change equipment parameter settings on line .
OptiCin Network Management System User Manual 1)
V1,V2C of SNMP are supported.
2) User can backup data. After restarted, the system can restore all settings of before. 3) User can monitor the sending and receiving data during serial communication, data synchronization, and SNMP Agent running condition, etc. 4) User can set time of all equipments with a target equipment, which ensures the network synchronization. 5) User can update on line. 4.3 Agent module The kernel part of Agent module is integrated communication processor which adopts Sumsung ARM7. Details are shown as below: 1) ARM7 work frequency: 66MHz. 2) 16MByte 8-bit FLASH 3) 16MByte 8-bit SDRAM
4)
1 10/100M RJ-45 connector 1 RS232 communication port with main parameters: Baud rate : 115200bps; Data Bit: 8; Stop Bit: 1; Parity Bit: No.
5)
5 Uplink Module Two main functions of uplink module: distributes passively the RS232 signal in the three serial communication channels which connect to the RJ45 socket on the main chassis to the RJ45 socket 1 and RJ45 socket 2 of the chassis who supports uplink module; converts the RS232 signal of serial communication channel in the chassis who supports uplink module into TTL signal, and connects the bottom board of uplink module with the bottom board of the chassis by connecting socket. 6 16-slot NMS chassis The main features of 16-slot NMS chassis are detailed as below. 1) 16 slots for modules, Agent control module or uplink module will be inserted into the first slot in the chassis. 2) 15 manageable Ethernet Media Converters can be inserted; but those that are
OptiCin Network Management System User Manual
unmanageable, can not be managed by the system. 3) Condition of temperature, fan and power supply in chassis can be measured. 4) Double backup AC or DC power supply 5) 3U height, suitable for 19 inches rack or frame.
OptiCin Network Management System User Manual
Chapter 2 Installation
1 Install Emanager 1.1 System Settings To install Emanager, system requirements are below: 1) CPU:Pentium II 450 or further; Memory: 128Mbit; Harddisk space: more than 20Mbit left. 2) Windows 2000 Professional/Server with Service Pack 2 3) Display resolution: 1024X768. 4) A 10M or 10M/100M Ethernet card. 1.2 Software Installation Install Windows 2000 Professional/Server and Service Pack 2. A. Confirm the operating system. B. Put the Emanager involved CD into CD-ROM, an installation interface will automatically appear. If not, please double click and run the Setup.exe file in the CD, run the software installation, or just run X:\Setup.exe in the command dialog. When a "Wise Installation System" dialog appear, click OK. C. Click "Next" button in the "Welcome" page. D. When the installation wizard ask to "Choose Destination Location", click "Browse" and choose a folder, or just use the default directory. Then click "Next". E. When the installation wizard ask to "Select Program Manager Group", enter the name of program group, or just use the default value, then click "Next". F. When the "Start Installation" page appears, click "Next". G. When the "Password" dialog pop up, enter and confirm your password which in included in the Sn.txt in the CD, then click "OK". H. Then the installation will begin, and when it is finished, a "Installation Complete" page will appear. Click "Finish" to complete the whole installation. 1.3 Install SNMP Trap Service under Windows 2000 To conform whether "SNMP Trap Service" is running under the operation system,select "Start"->"Setting"->"Control Panel"->"Managed Tool"->"Service". If there is no "SNMP Trap Service" service, just follow as below: First copy the SnmpTrap.exe in the CD and paste it under the X:\Winnt\System32 directory. Then select "Start"->"Setting"->"Control Panel"->"Managed Tool">"Service"double click "SNMP Trap Service" in the service list, and click "Start" in the next pop-up dialog, then select Auto in the start-up sort option and click OK. 1.4 Double click "Fiber Transceiver Network Management System" on the desktop and run the network management software. 1.5 Enter username in the next Login dialog, where the default username is "admin" and default password, "123". Click "Login" and enter the Network Management System main interface.
OptiCin Network Management System User Manual
2 NMS hardware Sketch Map:
Map 1 3 Connections in NMS If the 10/100M RJ45 Ethernet port of the Network Management Agent Module is to be connected with Ethernet equipment, such as switch, a parallel mode twisted-pair should be used, while connected to NMS, the intersect mode twisted-pair. To make
OptiCin Network Management System User Manual
operation easier, lines between chassis and lines from OC-MB-C16M control port to NMS are all parallel mode twisted-pairs. And user can also use UTP or STP. Map 1 shows how to connect the network management system. The system is composed of at most 4 chassis. Each managed node should have a OC-MB-C16M, other chassis should have Uplink Module. The chassis with OC-MB-C16M is defined as No. 1 chassis, and others with OC-UL-C16M are defined as Chassis No.2, Chassis No.3, and Chassis No.4. Connection between chassis: 1. 2. 3. Connect Downlink of OC-MB-C16M in Chassis No.1 to Uplink of OC-ULC16M in Chassis No.2 Connect Downlink1 of OC-UL-C16M in Chassis No.2 to Uplink of OC-ULC16M in Chassis No.3 Connect Downlink2 of OC-UL-C16M in Chassis No.2 to Uplink of OC-ULC16M in Chassis No.4
Setting Up Steps: 1. 2. 3. 4. 5. 6. 7. 8. Check and confirm the chassis is a manageable chassis. Model OC-C16M is required. Mark each chassis with No.1, No.2, No.3 and No.4, then fix them on the 19 inches frame. Insert OC-MB-C16M into the first bus of Chassis No.1, and insert OC-ULC16M into the first bus of Chassis No.2, Chassis No.3, and Chassis No.4. Insert the OC series network manageable Ethernet Media Converters into the 4 chassis. Connect among the chassis. Connect the 10/100M Ethernet port of OC-MB-C16M in Chassis No.1 to the net where the computer with EManager runs in. Connect the Console of OC-MB-C16M of Chassis No.1 to the terminal of configuration or the computer where the terminal emluator runs. Log in the embedded system of OC-MB-C16M through Console, and set parameters with system commands. Usually , user just changes the IP address into another IP address of the local net, and set the TRAP target IP address as the IP address of the computer where EManager will run. Run Emanager software, and manage equipments through the main interface.
9.
10
OptiCin Network Management System User Manual
4 Management Agent Module OC-MB-C16M Description
There are 3 RJ45 ports in the front board of OC-MB-C16M. After inserted into chassis, the ports from the top to the bottom are detailed as below.
4.1 The first port is for a 10/100 Ethernet connector marked with 10/100M. This
port is used to connect TCP/IP based network management net, so it can connect with the NMS where EManager runs. Parallel lines can be used here. Pins of 10/100M Ethernet port are defined as below. PIN 1 2 3 4 SIGNAL Tx+ TxRx+ NC PIN 5 6 7 8 SIGNAL NC RxNC NC
4.2 The second port is for RS232 Console marked with Console. This is used to
connect the Console terminal or the computer where the Console terminal emluator runs. Pins of the Console setting port are defined as below. PIN 1 2 3 4 SIGNAL NC NC TxD GND PIN 5 6 7 8 SIGNAL GND RxD NC NC
4.3 The third port is for connection among chassis, marked with Downlink, signals from 3 serial communication channels are included here to connect the other 3 chassis. Pins are defined as below. PIN SIGNAL 1 RxD2(Chassis No.2) 2 TxD2(Chassis No.2) 3 RxD3(Chassis No.3) 4 GND PIN 5 6 7 8 SIGNAL GND TxD3(Chassis No.3) RxD4(Chassis No.4) TxD4(Chassis No.4)
11
OptiCin Network Management System User Manual 4.4 The front panel of OC-MB-C16M has four indicate lights, details are below.
Indicator Light PWR Link Rx Tx
Definition Power Indicator Link Condition Receiving Indicator Sending Indicator
Function
5 Uplink Module OC-UL-C16M Description
There are 3 RJ45 ports in the front board of OC-UL-C16M. After inserted into chassis, the ports from the top to the bottom are detailed as below. 1) The uplink RJ45port, marked with Uplink; 2) The downlink RJ45port, marked with Downlink 1 ; 3) The downlink RJ45port, marked with Downlink 2 ; If OC-UL-C16M is in the Chassis No.2, connect the RJ45 Uplink port to the RJ45 Downlink port of the Chassis No.1 with eight cores parallel line. If OC-UL-C16M is in the Chassis No.3 or 4, connect the RJ45 Uplink port to the RJ45 Downlink1 or Downlink2 port of the Chassis No.2 with eight core parallel line. The Downlink1 of Chassis No.2 is used to connect the Uplink of Chassis No.3, and Downlink2 is used to connect the Uplink of Chassis No.4. And Downlink1 and Downlink2 of Chassis No.3 and 4, are not used here. There are three kinds of signal from the Uplink, they are all transferred to the network management Agent module. Pins of the port are defined as below. PIN 1 2 3 4 SIGNAL RxD2(Chassis No.2) TxD2(Chassis No.2) RxD3(Chassis No.3) GND
12
PIN 5 6 7 8
SIGNAL GND TxD3(Chassis No.3) RxD4(Chassis No.4) TxD4(Chassis No.4)
OptiCin Network Management System User Manual
Pins of the Downlink 1 are defined as below. PIN 1 2 3 4 SIGNAL RxD3(Chassis No.3) TxD3(Chassis No.3) NC GND PIN 5 6 7 8 SIGNA L GND NC NC NC
Pins of the Downlink 2 are defined as below. PIN 1 2 3 4 SIGNAL RxD4(chassis4) TxD4(chassis4) NC GND PIN 5 6 7 8 SIGNAL GND NC NC NC
There are two indicator lights PWR and Rx on the front panel of OC-UL-C16M, where PWR indicates the power status, and Rx indicates whether there are data transferred or received. 6 OC-C16M Chassis Description The front panel of the 16-slot OC-C16M chassis are shown as below.
As we can see from above, The OC-MB-C16M and OC-UL-C16M can be inserted in the first slot in the 16-slot OC-C16M chassis, and manage other 15 Ethernet Media Converters in other slots.
Led status: Power Indicate Light LIGHT PS1 FS1 PS2 FS2 FUNCTION Power 1, +5V Fan 1, +12V Power 2, +5V Fan 2, +12V DESCRIPTION On: Normal; Off: Lack or fault On: Normal; Off: Lack or fault On: Normal; Off: Lack or fault On: Normal; Off: Lack or fault
13
OptiCin Network Management System User Manual
The definition of Pins (from the top down) Serial 1 Status TxD Description Defined from secondary card, the communication signal outputs; Defined from agent card, the said serial is RxD Defined from secondary card, the communication signal inputs; Defined from agent card, the said serial is TxD Power Ground Address code positionA0, A0 is on low level Address code positionA1 Address code positionA2 Address code positionA3 serial signal serial signal
RxD
3 4 5 6 7 8 9 10 11
NC NC +5V GND A0 A1 A2 A3
The sketch map of module configuration
7 Network Manageable Ethernet Media Converter
14
OptiCin Network Management System User Manual
Indicate Light of Ethernet Media Converter Indicate Light PWR FxLink FxRx TxLink TxRx FUNCTION Power Optical fiber link Light signal receiving Electric link Electric signal receiving DESCRIPTION On: Power On On: Connected Off: Disconnected Flashing: Receiving Data Off: Not Receiving Data On: Connection Correct Off: No Connection Flashing: Receiving Data Off: Not Receiving Data
15
OptiCin Network Management System User Manual
Chapter 3 Settings and Commands of Network Management Agent
Network Management Agent provides user Console interface and Telnet fardistance to login the system and manage network. 1 Set Network With Console Connecting the serial communication port(s) (Com1 or Com2) of a computer and Console of Network Management Agent through standard RS232 line(s), user can use the computer terminal emulation program such as the super terminal program of Windows 2000 or NetTerm etc.,enter the embed operating system and manage equipments and set the settings with commands provided by Network Management Agent. Port Settings: Baud rate: 115200bps; Data Bit: 8; Stop Bit: 1; Parity Bit: No Flow Control: No An example below shows how to set through Console with Hyper Terminal of Windows operating system. 1) Click Start and select Program -> Accesary -> super terminal, and click super terminal to start the super terminal. Or just click Start, select Run , enter Hypertrm and hit Enter. 3) A Connection Description dialog will pop up at the beginning of the super terminal. Enter a connection name in Name, as ftnms, then select a icon and click confirm, as shown below.
4)
Then a Connect To dialog will appear, if the console has been connected to Com1 of network managing computer Select COM1 or COM2 in the
16
OptiCin Network Management System User Manual
connection in use list box, and press Enter. As shown below.
4) In the COM1 Properties dialog, set bite rate as 115200, data position as 8, odd or even efficacy code asno, stop position as 1, flow control asNo and finish it by click OK.As shown below.
Now, user can set parameters of OC-MB-C16M through super terminal.
5) System will display information as below.
17
OptiCin Network Management System User Manual
--------------------------------------------------------------Fiber Transceiver BootLoader (Ver2.2 20060901) --------------------------------------------------------------Now running code! Fiber Transceiver Network Management System Version 2.2 Cannot Connect the time server! Initialization Finished, Exiting nms>? //The DOS prompt of common user mode isnms>, ? List out all executable commands menus: User_mode_commands : enable - Turn on admin_mode commands help - Description of the interactive help system ping - Send echo messages nms>enable Password: nms# //Turn on admin mode //The default password of super user mode isadminafter logging in, change the password to your own. //The DOS prompt of super user mode isnms#.
After logging in as admin, user can set the network management system with commands provided by managed terminal. And user can also save the settings above into a file by selecting Save in the File menu. 2 Set Network Through Telnet User can also set network by logging onto OC-MB-C16M through Intranet or Internet by telnet. If it is the first time for the OC-MB-C16M to be used and powered, and the IP address of Ethernet port has not been set properly yet, then the default IP address is 192.168.0.168. Detailed steps are shown as below. 1 Intranet: Connect the computer with OC-MB-C16M through Ethernet. Internet: Connect the computer with far-distance OC-MB-C16M through networks equipment such as router. 2 Just select Start -> Run, enter Telnet IP address and press Enter. 3 Then the Telnet dialog appears: Fiber Transceiver NMS,Ver 2.2(20060901) login: password: nms>? //Enter admin as username, and press Enter. //Enter admin as password, and turn on the common user mode. //Turn on the common user mode directly by console. //The DOS prompt of common user mode isnms>, ? List out all
18
OptiCin Network Management System User Manual
executable commands nms>enable //Turn on admin mode Password: //The password of super user mode is adminafter logging in, change the password to your own. nms# //The DOS prompt of super user modenms#. After logging in as supperuser, user can set the network management system with commands provided by managed terminal. Note: If not necessary, do not change the IP address of Ethernet when setting through Telnet. Change it only when it is needed, and the parameter values are confirmed right. After the IP is changed, the Telnet will be disconnected and can be connected only after loading again. If user wants to delete the last letter,some conditions, press backspace key to show^Hin stead of delete, so please press Delete key to remove. 3 Base command of networks management agent NMS Agent provides TELNET and CONSOLE interface, user can operate with command lines, and very easy get and monitor system settings, and if necessary user can also set system parameters neatly according different requirement. Note: <> Required parameters when using the command [] Optional parameters , not required in the command | One of the parameters on the two sides of | can be chosen Time New Roman Font Part of command line, what user will enter with keyboard italic Replaceable option,should be changed into parameter what user wants to set. No. 6 Black Output in the screen Skill: A All command of the system is in small letter, the system can distinguish the letter in small or in capital. B Help command: Enter ? to display help information of all commands; enter command ? or command parameter ? to display help information of the command. 3.1 ethconfig Function: To set the Ethernet port parameter Format: ethconfig [stat] ethconfig [ip <IP_ADDR>] ethconfig [mask <MASK>] ethconfig [gateway <GATEWAY>] Description: Ethconfig : To set IP address, subnet mask,gateway of the Ethernet. Option: ethconfig stat To display the current settings of the Ethernet
19
OptiCin Network Management System User Manual
module. To set the IP address of the Ethernet IP_ADDR format:A.B.C.D ethconfig mask MASK To set the sub-networks mask code subnet mask of Ethernet MASK format: A.B.C.D ethconfig gateway GATEWAY To set the networks bridge address of Ethernet GATEWAY format: A.B.C.D Notice: After parameters are changed, it can work only after the system is restarted. ethconfig ip IP_ADDR 3.2 debug Function: Tool for Debugging Format: debug [stat] debug [snmp <on|off>] debug [com <on|off>] Description: This command provides user a on-line debugging method, through which user can trace the running status of the current system and have the orientation of users fault. It is only when user manages system with command through the terminal of serial ports that the debugging command information can be displayed; if through Telnet, it can not be invisible . Option: debug stat To display the current debugging status debug snmp on|off To open or close the debugging status of SNMP Agent,disable as default debug com on|off To open or close the debugging status of serial communication port,disable as default 3.3 password Function: To change users password Format: passwd [admin] Description: passwd is used to change password of user enable or admin. Option: passwd To change user enables password. passwd admin To change user admins password. If command line passwd XXX is used to change password of a user with username XXX, the system will give clew: Changing password for XXX Old password: Now enter the old password. If it is incorrect, system will clew Incorrect password. passwd: The password for XXX is unchanged., then finish the command.
20
OptiCin Network Management System User Manual
If the entered old password is correct, then system will clew: Enter the new password (minimum of 3, maximum of 10 characters) Please use a combination of upper and lower case letters and numbers. Enter new password: Now enter the new password, and press Enter. Password should be composed of 3~10 letters, and not blank key. The below letters can be used as password:A~Z, a~z, 0~9, ~!@#$%&_*+=etc. Then system will clew: Re-enter new password: Now enter the new password again. The input should be the same as the input of above, otherwise it will not be able to be changed. Remarks: If you have forgot the password, please contact the technique support of our company. 3.4 reboot Function: To reboot the system Format: reboot Descriptio: This command is used to reboot the NMS Agent. After rebooted, new parameters will be set into the system. So this command can renew the system settings when systems are changed. Exmpale: nms#reboot Now will doing the system reboot,this will reboot the NMS agent, Are you sure?(Y for sure,other for no)? Now start rebooting... //Press any other key (including Enter) to cancel. You have cancelled the rebooting. //If you are using CONSOLE, you can see the rebooting informations. ( Not for Telent ) 3.5 system Function: To get or set the current system settings Format: system [stat] system [name <SYSNAME>] system [contact <SYSCONTACT>] system [location <SYSLOCATION>] system [tmptmax <Temperature Max Alarm Threshold>] system [tmptmin <Temperature Min Alarm Threshold>] Description: This command is used to get or set system name, contact, location, system current time, etc. All these parameters are called Standard Settings in MIB of SNMP. Option: system stat To get the current information.
21
OptiCin Network Management System User Manual
system name SYSNAME To set systemname, less than 256 characters. system contact SYSCONTAC To set contact address, less than 256 characters. Usually set as contacts email. system location SYSLOCATION To set location less than 256 characters. system tmptmax Temperature Alarm Threshold To set temperature warning high threshold. When temperature inside reaches higher than the threshold, system will send temperature warning Trap system tmptmin Temperature Alarm Threshold To set temperature warning low threshold. When temperature inside reaches lower than the threshold, system will send temperature warning Trap 3.6 timesync Function: To set address of time synchronization server, which synchronizes time of the local machine Format: timesync [addr [IP_ADDRESS|null]] timesync [update] Description: NMS control board has no CMOS clock like that in PC, in order to get the correct current time, the system DayTime defined in RFC876 protocol to get the current time. When the system reboots, it will get the current time from DayTime time server, and renew the time of the system. Option: timesync addr To get IP address of DayTime server. timesync addr IP_ADDRESS To set IP address of DayTime server. Usually the server is set on a stably running host computer. timesync addr null To cancel the address of DayTime. At this moment, time synchronization operation is not permitted. timesync update To get the current time from DayTime server, and renew the time of the system. If the DayTime server does not exist, or it is not opened, system will give error massage. Notice: If user has set a DayTime server for the system, while system can not visit the IP address, or the IP address doesnt exist, during rebooting, system will need more time to wait for answer from the server, which make the rebooting process very long. At this moment, user can connect NMS Agent through Telnet, and cancel the IP address, or reset the IP address of the DayTime server. 3.7 trap Function: To get or set the trap settings Format: trap [stat] trap [rocommunity [ROCOMMUNITY]] trap [target [TARGET]] Description:
22
OptiCin Network Management System User Manual
This command is used to get or set parameters of TRAP, e.g. ROCOMMUNITY, TARGET. By default, ROCOMMUNITY is set null, PORT is set 162. If ROCOMMUNITY or TARGET is set null, TRAP will not be sent. Option: trap stat To get the current Trap settings trap rocommunity To get the current ROCOMMUNITY settings, default value is public. trap rocommunity ROCOMMUNITY To set rocommunity value. trap target To get the current TARGET, default value is null. trap target index TARGET To set the target IP address where Trap will be sent(index=1,2,3) If TARGET is not set, system will not send trap defined in NMS MIB. After changing the target address, user needs to reboot the system with reboot command. 3.8 upgrade Function: To upgrade the system online. Format: upgrade ftpip Description: This command is used to upgrade the system. Before updating the system, put the mapping file Image.ram into the given FTP server directory, and run this command. After user entering upgrade ftpip, system will prompt: Now will doing the system upgrade,this will cover the origin program,do you sure?(Y for sure,other for no)? Then system continues to prompt: Upgrade the system application will need several miniutes,please wait.... After upgrade, user needs to reboot the system manually. Notice: When system is running this command, it should not be stopped, for example , to reboot the system. Otherwise, unexpected error may occur, and the system may not be able to start anymore. If this happens, please contact the technique supports of our company. 3.9 version Function: To get the version of the software. Format: version Description: To display the system version, and SNMP version. If the system reports any error, please contact and give the version numbers to technique supports of our company. For example: System Version: Fiber Transceiver NMS SNMP Agent Software-Version V2.2 Sep 1 2006
23
OptiCin Network Management System User Manual
Chapter 4 Emanager Network Management Platform
The main interface of Emanager is shown as below:
Emanager has functions like User Login, System Configure, Search Device, Data Query, Remote Configure, User Management, and Help. Menu and Toolbar are detailed below.
The Menu of Emanager is shown above. It includes User Login, System Configure, Search Device, Data Query, Remote Configure, User Management, and Help. User Login provide function to identify user, and ensures the security of the system. With System Configure, user can edit equipment nodes in equipment-tree to arrange the network equipment according to its essentiality or location, arrange warning
24
OptiCin Network Management System User Manual
messages, and back up the database. With Search Device, user can search new equipment. User can query the warning messages and landing log. With Remote Configure, use can set parameters of an equipment. With User Management, users can be managed. 1 Toolbar Mostly used tools are provided in the Toolbar, which facilitates users work. User can also use right button of the mouse to manage the system.
2 Popup Menu 1. Select the device node, and right click it, and a menu will popup, allowing user to set system. 2. Disable agent device: Select "Disable agent device" if user doesnt want to manage it temporarily, then the item will change to Enable agent device , what user can use to activate the device so that it can be managed. 3. Modify IP address: User can set/change IP address of current selected device node. Select the node in the managing tree, right click it and select " Modify IP address " in the popup menu, then a dialog will appear. Enter the IP address that needed to be changed to. If the input is incorrect or operation is not successful, system will give error massages.(Because this is a synchronous operation, after OK is clicked, it may need some time to finish and close the dialog.) After the Agent IP is changed, it can work only after the agent computer is rebooted. It may bring some exception unexpected, so user should be very carefully to use this
25
OptiCin Network Management System User Manual
command.
4. Set Trap address: To set/change the IP address sent by Trap of the current selected agent node, this IP address is the IP address of the computer where the Emanager is installed. User can set 3 IP address, so that the network management agent module can send messages, including error messages, to the IP address. Be sure the IP address is set correctly, otherwise Emanager cannot receive Trap massages from networks managed module. After changing Trap address, user need to log on the system through Telnet, and reboot the system with "reboot" command. 5. Find warning record: To check warning messages of the current selected agent device. 6. Watch agent: Select and right click the device node in the managing-tree, and select " Watch agent ". This command should be used to screen the error status windows of some agent module, such as remove the status of some module, and take the current status as normal status. 7. Refresh agent: To get new information from the selected agent device node, select and right click the node in the managing-tree, then select " Refresh agent ". System will check the agent status every 100 seconds. This command is also used to get and refresh the current status of the agent node. 8. Confirm status: If user changes some settings, NMS may keep giving warning messages. If the setting is correct, select this item in the popup menu, and the
26
OptiCin Network Management System User Manual
system will accept it as normal status. 9. Delete agent device: To delete the selected agent node. 3 Enter and Exit of the system Only after logging on, can user operate on the system. If user has not logged on, he can not do any operation work. User can log on with his own usenam, right click the in the taskbar and select the first item to quit management. Another user can double click the icon, enter the correct usename and password to log on the system, and do management work.
4 User Management 1. Add user(Only for superuser) Select "User Management " -> "Add User", the a dialog will appear, enter username, authority, and password, then click "Modify". If the user has existed already, system will not allow to add user with the same username.
27
OptiCin Network Management System User Manual
2. Delete user(Only for superuser) Select "User Management" -> "Delete User", a dialog will appear. Enter the username you want to delete, when system ask you confirm, click "Yes" to delete or "No" to cancel. 3Modify the purview of user(Only for superuser) Click "Modify Purview" in the Toolbar, a dialog will pop up. Enter the username and choose authority, then click " Modify ". 4Modify the password of user Click "Modify Password" in the Toolbar, a dialog will pop up. Enter the username,old password and new password, then click Modify. If the old password is incorrect, the system will give the clew message.
5 Search networks equipment 5.1 Hand search Click "Manual" in the Toolbar or select from the Menu, a dialog will popup. Enter the IP address you want to search in the node IP entry box, and click "search" to search, or "cancel" to cancel. If system finds a device, a new ialog will appear, as shown as below.
28
OptiCin Network Management System User Manual
Enter the agent node name, location, managing-status(whether to be managed or not), high temperature threshold, and low temperature threshold, then click "Confirm", and it will be added into the managing-tree. 5.2 The setting of Auto Search If user doesnt know the exact IP address, user can enter the IP address or a range of some IP addresses. Quit, then system can automatically search IP address.
5.3 Auto Search Select Search Device -> Auto Search, then system will automatically search IP address in the IP range set above. When new devices are found, system will append it to the end of the managing-tree. System searches device asynchronously, so user can also do some other work at the same time, and the searching process is shown in the status bar.
29
OptiCin Network Management System User Manual
6 Inquire, Backup, Clear to alarm data or to landing log. 6.1 Inquire alarm records Select and right click a device node in the managing-tree, and select Find warning record in the popup menu. A dialog will pop up, showing all serious warning messages. User can choose or enter the condition to query the result. User can also select the tool from the Menu or Toolbar, to check warning records. When the dialog appears, enter the agent serial number to check.
6.2 Inquire landing log Select item in Menu or click button in the Toolbar, a dialog will popup. Then edit query condition to search the result.
30
OptiCin Network Management System User Manual
6.3 Datas backup Select Backup Database in the System Configure menu, system will backup database to the folder named databak. User can backup database everyday. If it has been backed up already, the old backup file will be replaced. 6.4 Datas clear Clean Data is used to clean the warning-message table and log table, so that system can have more recourse. System automatically clean the two tables every 15 days, but user can also set how often to delete them. When entering the data cleaning dialog, user can set the condition and delete those records. 6.5 Adjust the control equipment This is used to move one node to another place, or move an unknown device node to another place. 7 The picture notes of control tree nodes ------------------------------------------------------------------------------------------------------The device works well.(Green icon) Warning. (Yellow icon) Serious warning. (Red icon) Device lost. (Yellow icon) Device is disconnected, needs to be managed. (Red icon) Device is connected, no need to be managed. (Red icon)
31
OptiCin Network Management System User Manual
------------------ Device is connected, no need to be managed. (Yellow icon) 8 The simulated map of equipment
This picture simulates the agent nodes. PS1 and PS2 are power supply. If the indicate light is green, that means it works well; yellow, power supply warning. Temperature is shown at the right-bottom corner. If a converter card does not exist, then it will be blue. If condition of the electric port Link is normal, then it will be green, otherwise gray. If condition of the optical port Link is normal, then it will be green, otherwise gray. If condition of a link is normal, it will be green; otherwise, gray. If the card is lost, then only a blue area is displayed. If a link works well, the Rx light will be green; otherwise it will be gray.
32
OptiCin Network Management System User Manual
Press button1 or button 2 in Chassis: to switch between chassis. At most 4 chassis can be connected by up-link and down-link . Double click the card panel, a new dialog will pop up, displaying informations about the current card. User can change the values. ( After values are changed, it may need much longer time to close the dialog, because here software works in synchronization) And Double click the agent panel, another dialog will pop up, displaying informations about the agent. User can also change the values. ( After values are changed, it may need much longer time to close the dialog, because here software works in synchronization) 9 Card Management 9.1 10/100M card,enable the remote management (1) Sketch Map
(2) New function of local card
1) 2) 3) 4) Slot mode set: S&F Mode, Converter Mode, Cut Through Mode, Auto Sense Mode. EPort Auto-negotiation Set: On, Off. EPort Speed Set: 100Mbps, 10Mbps EPort Duplex Set: Full, half.
(3) New function of remote card
33
OptiCin Network Management System User Manual 1) 2) 3) 4) Slot mode set: S&F Mode, Converter Mode, Cut Through Mode, Auto Sense Mode. EPort Auto-negotiation Set: On, Off. EPort Speed Set: 100Mbps, 10Mbps EPort Duplex Set: Full, half.
(4) Rate Limit The input speed and output speed of the EPort can be set for rate control. It includes 4 choice: 1/4, 2/4, 3/4, 4/4 of Eports current speed. (5) Loopback Test There are three kinds of package numbers to send for loopback test. They are 4, 10, and 100. And the result of loopback test will appear in the text area below. 9.2 Gigabit Card (1)Sketch Map
(2) Information
1) 2) 3) Slot Information: Slot Type, Slot Module, Slot SN. Eport Status: Link, Auto-negotiation, Speed, Duplex. Fport Status: Link, Speed, Duplex.
(3) Function
34
OptiCin Network Management System User Manual
1) 2) 3) 4) 5) 6)
Line Name Open/Close the Eport Slot Reset EPort Auto-negotiation Set: On, Off. EPort Speed Set: 1000Mbps , 100Mbps, 10Mbps EPort Duplex Set: Full, half.
9.3 Dual power ports media converter (1) Sketch Map
(2) Information
1) 2) 3) Slot Information: Slot Pose, Slot Type, Slot SN, Line Name, Trouble Shift. Eport Status: Link, Auto-negotiation, Speed, Duplex, Rate Limit, Tag. Fport Status: Link, Speed, Duplex.
(3) Function
1) 2) 3) 4) 5) 6) 7) Line Name Trouble Shift: Enable, Disable. If there is an error occur on the Fport or the Fport is link down, the Eport will be closed. And if the Fport become normal, the Eport will be opened again. Open/Close the Eport Slot Reset EPort Auto-negotiation Set: On, Off. EPort Speed Set: 100Mbps, 10Mbps EPort Duplex Set: Full, half.
35
OptiCin Network Management System User Manual 8) 9) Rate Limit: 32Kbps * N. If the Eports current speed is 10Mbps, N is between 1 and 320. And if the Eports current speed is 10Mbps, N is between 1 and 3200. Tag: Enable, Disable.It is used for 802.1Q VLAN.If the package the Eport received includes tag, the Eport should enable tag. And if the package the Eport received includes untag, the Eport should disable tag.
Chapter 5 Web Management
1 User Login Open the IE, enter the IP address in the URL, http://192.168.0.168 for example, a dialog will popup.
The user name is admin, and the default password is admin. And if you login successfully, you can change the password for the user admin by web. If you login successfully, you can manage the system by web. Wait a moment, the status of chassis and cards will appear, such as below:
36
OptiCin Network Management System User Manual
2 Main Function
1) Device Status: The web can show 4 chassis and 60 cards. And the pictures showed is the same as the status of the object. The web will refresh every 5 seconds. And the pictures will be changed in time, if the status of the chassis or cards have changed. If you want to request the information of the card, please click the card picture. Note: If you click Device Status again, please wait a moment, for the web is getting the status of chassis and cards again. 2) System Information: Request the information of system. 3) Agent Configuration: Request/Configure the agent module, such as name, location, contact,trap address, and temperature threshold of chassis. Request the IP address and current temperature of the agent module. 4) IP Configuration: Request/Configure the agent module, such as IP address, subnet mask, and gateway. 5) Trap Log: Request the warning records, such as the abnormal status of chassis and cards. If the log time is incorrect, please set the systems time by the timesync in the same web. 6) LEDs Hint: The description of the pictures in the Device Status web. 7) Password Update: Password changed for the user admin. 8) FTP Upgrade: When system is running this command, it should not be stopped, for example , to reboot the system. Otherwise, unexpected error may occur, and the system may not be able to start anymore. If this happens, please contact the technique supports of our company. 9) System Reboot: Reboot the system to take configuration effect.
37
You might also like
- A Heartbreaking Work Of Staggering Genius: A Memoir Based on a True StoryFrom EverandA Heartbreaking Work Of Staggering Genius: A Memoir Based on a True StoryRating: 3.5 out of 5 stars3.5/5 (231)
- The Sympathizer: A Novel (Pulitzer Prize for Fiction)From EverandThe Sympathizer: A Novel (Pulitzer Prize for Fiction)Rating: 4.5 out of 5 stars4.5/5 (119)
- Never Split the Difference: Negotiating As If Your Life Depended On ItFrom EverandNever Split the Difference: Negotiating As If Your Life Depended On ItRating: 4.5 out of 5 stars4.5/5 (838)
- Devil in the Grove: Thurgood Marshall, the Groveland Boys, and the Dawn of a New AmericaFrom EverandDevil in the Grove: Thurgood Marshall, the Groveland Boys, and the Dawn of a New AmericaRating: 4.5 out of 5 stars4.5/5 (265)
- The Little Book of Hygge: Danish Secrets to Happy LivingFrom EverandThe Little Book of Hygge: Danish Secrets to Happy LivingRating: 3.5 out of 5 stars3.5/5 (399)
- Grit: The Power of Passion and PerseveranceFrom EverandGrit: The Power of Passion and PerseveranceRating: 4 out of 5 stars4/5 (587)
- The World Is Flat 3.0: A Brief History of the Twenty-first CenturyFrom EverandThe World Is Flat 3.0: A Brief History of the Twenty-first CenturyRating: 3.5 out of 5 stars3.5/5 (2219)
- The Subtle Art of Not Giving a F*ck: A Counterintuitive Approach to Living a Good LifeFrom EverandThe Subtle Art of Not Giving a F*ck: A Counterintuitive Approach to Living a Good LifeRating: 4 out of 5 stars4/5 (5794)
- Team of Rivals: The Political Genius of Abraham LincolnFrom EverandTeam of Rivals: The Political Genius of Abraham LincolnRating: 4.5 out of 5 stars4.5/5 (234)
- Shoe Dog: A Memoir by the Creator of NikeFrom EverandShoe Dog: A Memoir by the Creator of NikeRating: 4.5 out of 5 stars4.5/5 (537)
- The Emperor of All Maladies: A Biography of CancerFrom EverandThe Emperor of All Maladies: A Biography of CancerRating: 4.5 out of 5 stars4.5/5 (271)
- The Gifts of Imperfection: Let Go of Who You Think You're Supposed to Be and Embrace Who You AreFrom EverandThe Gifts of Imperfection: Let Go of Who You Think You're Supposed to Be and Embrace Who You AreRating: 4 out of 5 stars4/5 (1090)
- Her Body and Other Parties: StoriesFrom EverandHer Body and Other Parties: StoriesRating: 4 out of 5 stars4/5 (821)
- The Hard Thing About Hard Things: Building a Business When There Are No Easy AnswersFrom EverandThe Hard Thing About Hard Things: Building a Business When There Are No Easy AnswersRating: 4.5 out of 5 stars4.5/5 (344)
- Hidden Figures: The American Dream and the Untold Story of the Black Women Mathematicians Who Helped Win the Space RaceFrom EverandHidden Figures: The American Dream and the Untold Story of the Black Women Mathematicians Who Helped Win the Space RaceRating: 4 out of 5 stars4/5 (890)
- Elon Musk: Tesla, SpaceX, and the Quest for a Fantastic FutureFrom EverandElon Musk: Tesla, SpaceX, and the Quest for a Fantastic FutureRating: 4.5 out of 5 stars4.5/5 (474)
- The Unwinding: An Inner History of the New AmericaFrom EverandThe Unwinding: An Inner History of the New AmericaRating: 4 out of 5 stars4/5 (45)
- The Yellow House: A Memoir (2019 National Book Award Winner)From EverandThe Yellow House: A Memoir (2019 National Book Award Winner)Rating: 4 out of 5 stars4/5 (98)
- On Fire: The (Burning) Case for a Green New DealFrom EverandOn Fire: The (Burning) Case for a Green New DealRating: 4 out of 5 stars4/5 (73)
- Telecommunications EssentialsDocument507 pagesTelecommunications EssentialsYasir Haroon86% (21)
- LTE Channels: (Physical, Logical and Transport)Document34 pagesLTE Channels: (Physical, Logical and Transport)AsmaeNo ratings yet
- TelePACE User and Reference Manual PDFDocument728 pagesTelePACE User and Reference Manual PDFGMCANo ratings yet
- mqtt-v3 1 1Document80 pagesmqtt-v3 1 1TaLibanNo ratings yet
- 369 Motor Management Relay - Instruction Manual PDFDocument262 pages369 Motor Management Relay - Instruction Manual PDFSidnei PereiraNo ratings yet
- Cisco Packet TracerDocument34 pagesCisco Packet Tracerazucena10-860% (5)
- Protocol Buffers: An Overview (Case Study in C++)Document3 pagesProtocol Buffers: An Overview (Case Study in C++)HrvatNo ratings yet
- System Engineering Interfaces-IEEE 2013Document8 pagesSystem Engineering Interfaces-IEEE 2013Ana MariaNo ratings yet
- Ics 2306 - Computer NetworksDocument2 pagesIcs 2306 - Computer Networkssolomon khaluhiNo ratings yet
- Vehicle SimulatorDocument12 pagesVehicle SimulatorraghavNo ratings yet
- Instructions: For InterviewersDocument20 pagesInstructions: For InterviewersAsif BalochNo ratings yet
- 1-5-18 M Tech CSE Batch 2018 PDFDocument80 pages1-5-18 M Tech CSE Batch 2018 PDFSangeetaNo ratings yet
- Chapter 8 - Administering A Secure NetworkDocument62 pagesChapter 8 - Administering A Secure NetworkmaryaNo ratings yet
- Nr2 Lon HandbookDocument68 pagesNr2 Lon HandbookMihai IavorschiNo ratings yet
- 2063.A QlikView Connection To OracleDocument17 pages2063.A QlikView Connection To OracleBhanu Kumar0% (1)
- Implementation of Recommendations From The Avocado Nursery Voluntary Accreditation Scheme ReviewDocument143 pagesImplementation of Recommendations From The Avocado Nursery Voluntary Accreditation Scheme ReviewMelikteNo ratings yet
- Assignment: Application of Graphs in Computer ProgrammingDocument11 pagesAssignment: Application of Graphs in Computer ProgrammingSaran AgarwalNo ratings yet
- ZebOS Datasheet Rev0602Document4 pagesZebOS Datasheet Rev0602Atif KamalNo ratings yet
- Modules 4 - 7 - Ethernet Concepts Exam Answers - Premium IT Exam & CertifiedDocument18 pagesModules 4 - 7 - Ethernet Concepts Exam Answers - Premium IT Exam & CertifiedGUESHNo ratings yet
- Bangalore University Syllabus for BE Computer Science and EngineeringDocument26 pagesBangalore University Syllabus for BE Computer Science and EngineeringBethel LalrotluangaNo ratings yet
- CN Module 1Document99 pagesCN Module 1Girish SeemakurthiNo ratings yet
- VSS Configuration PDFDocument11 pagesVSS Configuration PDFLucas ZuluagaNo ratings yet
- Setting up a server process in JavaDocument9 pagesSetting up a server process in Javaret_jetNo ratings yet
- Solaris Networking Guide: Stewart WatkissDocument45 pagesSolaris Networking Guide: Stewart WatkissRuchita_Ranjan_6654No ratings yet
- Uc600 Bas-Prg010-En 12june2012Document8 pagesUc600 Bas-Prg010-En 12june2012cauvongkhongmauNo ratings yet
- E CommerceDocument36 pagesE CommerceNeesha NazNo ratings yet
- Operating Systems: - Perform Three Main TasksDocument61 pagesOperating Systems: - Perform Three Main Tasksmary aligmayoNo ratings yet
- 43 IoT - Assignment Brief 1 2018 2019Document33 pages43 IoT - Assignment Brief 1 2018 2019Haifa MaqsoodNo ratings yet
- ZIEHL ABEGG Operating Instructions ZAdynpro Part 2 English - 01Document136 pagesZIEHL ABEGG Operating Instructions ZAdynpro Part 2 English - 01amirNo ratings yet
- Quantum NOE 771 XX: Ethernet Modules User GuideDocument306 pagesQuantum NOE 771 XX: Ethernet Modules User GuideDarman SaulNo ratings yet