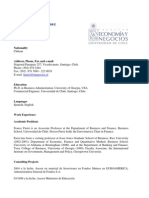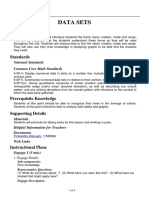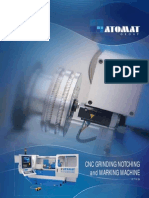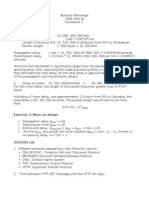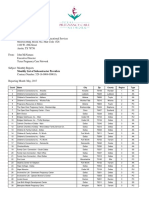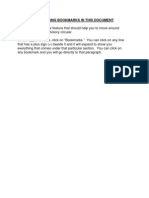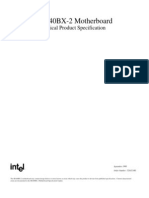Professional Documents
Culture Documents
Animate Your Artwork
Uploaded by
Yae AlmonteOriginal Description:
Copyright
Available Formats
Share this document
Did you find this document useful?
Is this content inappropriate?
Report this DocumentCopyright:
Available Formats
Animate Your Artwork
Uploaded by
Yae AlmonteCopyright:
Available Formats
66
Tutorial Animate your vector artwork
CAP79.tut_anim 66
22/11/05 4:13:04 pm
l Tutoria
v ur yo ate Anim
S2 or C strat Use Illu
n tur to ash Fl and
v ur yo
ot everyone likes them, but a websites intro animation can set the tone and also be a fantastic showcase especially if the site is a web-based art gallery like Graduart. Graduart focuses on the work of students, graduates and post-graduates, and Clusta helped develop the brand for the online gallery from day one. Clusta began by designing the
ec to ri
or ct
. e web.. for th tion ima an an o int ns tio a str llu
ork r tw a
n] Clu tratio [illus
w sta [w] w
w.clusta.com
logo, followed by the graphical element, which youll see represented in this tutorial. The brief for this project was simply to be organic, cool and owing. This tutorial demonstrates how Clusta combined different programs and techniques to achieve the transformation from static design for print to animation for the web. View the nished animation at [w] www.grad-u-art.com.
Expertise provided by Clusta, who have worked for companies such as Sony, Orange and the BBC across a diverse range of media including websites, intranets, extranets, e-yers, CDs, videos and print. See more at [w] www.clusta.com.
Tutorial Animate your vector artwork
67
CAP79.tut_anim 67
22/11/05 4:13:06 pm
68
Tutorial Animate your vector artwork
Part 1: Creating the elements
First, you need to use Illustrator CS2 to convert all your photographic elements into vectors...
Plan your attack
When starting a project, always have the aim clear in your mind. Make sure youve worked out answers to basic questions that may cause problems if left too late in the process, such as how fast the pace should be, or what music should be used. Always keep the brief clear in you head and carefully choose the elements that make up your design.
In Illustrator CS2 click File>Import, and browse to the images you want to use in your project for this tutorial we use ower JPEGs. Select your le and press Open. Then click either of the two selection arrows on the main toolbar and click on the image to select it. To convert this image to vector, click Object>Live Trace>Tracing Options.
The Trace Options look daunting but are quite straightforward. Click Present, and a dropdown menu will appear showing the different trace styles you can apply. Select Detailed Illustration. The Threshold option enables you to change the contrast of your trace depending on the brightness/darkness of your image. Click Preview to preview the image.
Move the Trace Options box to one side and youll notice that the images appearance has changed to a black-and-white silhouette. Adjust the Presets/Threshold until you achieve the desired effect. Click Trace to conrm the settings.
Click Object>Live Trace>Expand As Viewed. You should now see the image converted into separate vector elements and its ready to export to Flash for nal prepping. Click Files>Export, create a new folder called Converted Elements and save as an SWF (default setting) making it a Flash movie. Repeat these rst four steps for all your elements.
Open Flash and in the bottom middle youll see a background colour option. Change this to a mid-grey (the reason for this will become more obvious later on). Click File>Import and select your SWF. Click Open. The elements that arent needed must be edited out. Select all of the image and youll notice that its broken down into lots of little symbols, making it easy for you to move or subtract areas.
With the Arrow tool selected click on and delete the large black background. Then delete everything else until youre left with just your main elements (in this case, the three owers). Click Edit>Select All, then click Modify>Breakapart. This allows you to remove the black areas while retaining transparent shapes, such as in the white area of the ower.
Now carefully select each element (in this case, each ower). Use the Lasso tool on your main toolbar to draw around the shape. The item within is automatically selected. Separate the different elements.
With the ower selected, click Insert> Convert to Symbol. Here the object can be converted to a movie, button or graphic symbol so that it can be stored in the Movies Library to animate later. Enter the name as Flower_01 and under Behaviour click on Movie Clip. Repeat the process for each ower.
Once your elements have been converted to movies, click Window>Library. The three symbols should be stored for later use. Delete the three symbols from the main stage and click File>Save, save the movie as Main Animation in a new folder called Animation. You now know how to covert to vector and prep for animation, so repeat the process for the rest of the design elements until all elements are ready.
CAP79.tut_anim 68
22/11/05 4:13:07 pm
Part 2: Layout and animation
Prepare the Flash movie for the web and lay out all the graphic elements ready for animation...
Client content
All navigation and client content has been removed from the design in this tutorial. Visit the site at [w] www.grad-u-art.com for a full overview.
Avoid complications
As you may know, Flash is foremost a web-design tool, but it can also be very useful for constructing static illustrations. Remember to keep your Flash library and layers tidy not naming them properly is only going to cause problems further down the line. If it comes to animating 300 symbols that you cant nd, its going to get stressful.
With your Flash le open, click Modify> Document then select Dimensions. The standard should be to accommodate for 600x800, but this is a huge 1,200x1,600. Choose Background colours. Change your Frame Rate to 30fps to allow your animation to run smoother than the standard 12fps (try it and see the difference).Click OK.
Now you can start laying the graphical elements out on your stage. Open your Library (F11), select all the items in the Library (hold Shift then click on the top and bottom item) and drag and drop the items on to the stage. You should now see all the items bunched up in the middle.
With all the items selected move your mouse over them and right-click (Windows) or Ctrlclick (Mac) to select Distribute To Layers. If you look at the timeline on the top left, youll see that each stage item is now on a layer of its own this will help you with depth arrangement for the layout and animation.
Now all you need to do is get your design together. (Well let you work the details of this part out for yourself...!) Once the nished design is laid out, you need to work backwards and build up the animation.
Click the Eye symbol just under the timeline to turn off all other layers except the one you want to work on. On the appropriate layers rst frame, right-click/Ctrl-click to select Create Motion Tween and deselect the frame. Notice the frame has turned blue to indicate a Tweening action (animation action).
Select the Tweened frame again and rightclick/Ctrl-click to select Copy Frames, then on frame 5 of the timeline right-click/Ctrl-click to select Paste Frame. Do the same on frame 8.
We want the symbol animation to start off completely transparent and appear to scale up and become visual. Select the timeline frame 1 and select the symbol on the stage. Click Modify> Transform>Transform and Scale, change Scale to 10 per cent, and leave Rotate empty. The symbol should now appear smaller on the stage.
With the symbol still selected, click Windows> Properties. Click the Color menu in the middle of the bar and select Alpha. Reduce the slide bar on the right to 0 per cent.
Go to frame 5, select the symbol on the stage. Click Properties, then click the Color menu and select Tint. Change the colour window to 100 per cent white. The symbol also needs to be scaled on this frame in order to give it a slight bounce. Repeat Transform and scale as in Step 7, this time increasing to 110 per cent.
Tutorial Animate your vector artwork
69
CAP79.tut_anim 69
22/11/05 4:13:12 pm
70
Tutorial Animate your vector artwork
Layout and animation continued...
Keep the ow
If your animation starts to look a little unrealistic in terms of its ow then have a play around with the Tweening Ease. You can inject a lot of natural movement and even gravity into your work just by tweaking the slide bar up or down (see Step 13).
In the timeline youll notice a red bar move this over frames 1 to 8 to see the symbol animate. You can now apply Steps 6 to 9 to the other symbols in this sequence, staggering the layers over ve frames. (Remember to extend the frames on the lower layer to the length of the nal layer in the sequence.)
10
The next symbols to be animated are going to need to be masked to give the appearance that they gradually ow across the screen. Go to the beginning of the timeline and select the rst frames of the three layers and drag the frames along the timeline to meet the end of your last sequence.
11
Highlight the layer named Green, click Insert>Layer, name the layer Mask Green. On frame 104 of this layer right-click/Ctrl-click to select Insert Keyframe.
12
In your main toolbar click the Rectangle tool and just to the left-hand edge of the stage draw a rectangle (making sure its slightly taller than the symbol youre about to mask it with). With the same frame highlighted, go to Properties and click Tween>Motion, then move the Ease bar to 100 Out (this allows the animation to start fast and gradually slow down to stop).
13
On frame 165 of the Green Mask layer insert a keyframe. Also extend the frames on the Green layer to the same length by Insert Frames. Now the red rectangle on frame 165 needs to be the same length as the symbol on the green layer, so use the Transform tool on the main toolbar to resize the rectangle to the required length. If you drag the red bar in the timeline over these frames, youll see the rectangle grow.
14
Right-click on the Green Mask layer, click Mask and both layers will now appear locked with green symbols to the left of them. This means theyre part of a masking action if you move the red bar over the animation again, youll see that the red rectangle has disappeared and is acting as a mask for the layer below, giving the impression of growth. (To edit the symbols simply unlock the layers.)
15
Repeat this process for the other symbols, staggering the animation over 15 frames to add to the dynamic of the animation.
16
The next part of the sequence involves masking with multiple different tweens. Drag the rst frame of your Scribble layer to frame 165. Add a Mask layer to it, create a rectangle on that layer and convert to a symbol movie called Scribble Mask_01.
17
Remembering to unlock your layers rst, double-click on the Scribble Mask_01 symbol on frame 165. You should now be inside the symbol, where you can make your multiple Tweening layers act as one mask. Using the Tween>Motion action from Step 13, animate the rectangle to cover the bottom corner of the scribble symbol.
18
CAP79.tut_anim 70
22/11/05 4:13:15 pm
Create a new layer and repeat the process in the opposite direction. Continue until the scribble symbol is completely covered. Now add a Stop action so the animation doesnt loop throughout the movie. Insert a new layer, on the nal frame Insert Keyframe, and right-click/Ctrl-click to select Action. The Actions tag opens at the bottom. In the script box in the centre type stop(); and press enter. The letter a in the keyframe indicates our action. Move the red bar over the timeline to see it animate over the scribble.
19
From this point on, you need to animate the other elements using techniques we have already covered (from Masking to Tweening). Make an effort to keep the animation consistent and the ow smooth, getting you back to the design you laid out in Step 4.
20
All you need to do now is add a nishing touch: in this case, winding butteries. Insert a new layer with a keyframe on the nal frame and add a Stop action. Drag your buttery symbol from the Library onto the stage.
21
Part 3: Final animated features
Complete your web animation by adding a winding buttery...
Dont give your processor problems
If you can manage it, try not to have a lot of animation running over the same time, all bunched up together. This will only cause your computer to struggle, and your animation will appear slow and ponderous.
Double-click the buttery symbol, select the buttery and convert it to another movie called buttery 2. Double-click until youre within that symbol. You need to make the wings appear to ap, so on frame 3 insert a keyframe, select the buttery on the stage and the Transform tool so you can scale the buttery, but only width-wise, so the buttery becomes narrower.
Now add an extra frame to the timeline, select all the frames and Copy Frames. At the end of the frames, Paste Frames in order to repeat the process repeat for around 125 frames. Copy and paste the rst frame and extend for 30 frames.
Go back to the buttery 1 symbol where you can animate its ight path. Select Layer> Add Motion Guide. Flash should now have added a new layer dedicated to motion paths. In frame 1 of the guide layer, use the Pen tool to draw a swirly line to represent the journey that your buttery will take over the distance of the animation.
Select the buttery, and right-click/Ctrl-click to select Create Motion Tweening. On frame 20 insert a keyframe and move the buttery to the rst bend of your guide path (rotating it very slightly at the end). Repeat the process until the buttery reaches the end point of the guide. Now move the red bar along the timeline to see the animation.
You can now apply the same techniques to the other two butteries, staggering the frames and adding a Stop frame at the end.
Now return to the lower level timeline. On the last frame dont forget to add a Stop action. Now you can go to Control>Test Movie, sit back and watch your animation play. Alternatively, go to File>Publish Preview>HTML and watch it in your web browser. ca p
Tutorial Animate your vector artwork
71
CAP79.tut_anim 71
22/11/05 4:13:19 pm
You might also like
- The Subtle Art of Not Giving a F*ck: A Counterintuitive Approach to Living a Good LifeFrom EverandThe Subtle Art of Not Giving a F*ck: A Counterintuitive Approach to Living a Good LifeRating: 4 out of 5 stars4/5 (5794)
- The Gifts of Imperfection: Let Go of Who You Think You're Supposed to Be and Embrace Who You AreFrom EverandThe Gifts of Imperfection: Let Go of Who You Think You're Supposed to Be and Embrace Who You AreRating: 4 out of 5 stars4/5 (1090)
- Never Split the Difference: Negotiating As If Your Life Depended On ItFrom EverandNever Split the Difference: Negotiating As If Your Life Depended On ItRating: 4.5 out of 5 stars4.5/5 (838)
- Hidden Figures: The American Dream and the Untold Story of the Black Women Mathematicians Who Helped Win the Space RaceFrom EverandHidden Figures: The American Dream and the Untold Story of the Black Women Mathematicians Who Helped Win the Space RaceRating: 4 out of 5 stars4/5 (895)
- Grit: The Power of Passion and PerseveranceFrom EverandGrit: The Power of Passion and PerseveranceRating: 4 out of 5 stars4/5 (588)
- Shoe Dog: A Memoir by the Creator of NikeFrom EverandShoe Dog: A Memoir by the Creator of NikeRating: 4.5 out of 5 stars4.5/5 (537)
- The Hard Thing About Hard Things: Building a Business When There Are No Easy AnswersFrom EverandThe Hard Thing About Hard Things: Building a Business When There Are No Easy AnswersRating: 4.5 out of 5 stars4.5/5 (345)
- Elon Musk: Tesla, SpaceX, and the Quest for a Fantastic FutureFrom EverandElon Musk: Tesla, SpaceX, and the Quest for a Fantastic FutureRating: 4.5 out of 5 stars4.5/5 (474)
- Her Body and Other Parties: StoriesFrom EverandHer Body and Other Parties: StoriesRating: 4 out of 5 stars4/5 (821)
- The Emperor of All Maladies: A Biography of CancerFrom EverandThe Emperor of All Maladies: A Biography of CancerRating: 4.5 out of 5 stars4.5/5 (271)
- The Sympathizer: A Novel (Pulitzer Prize for Fiction)From EverandThe Sympathizer: A Novel (Pulitzer Prize for Fiction)Rating: 4.5 out of 5 stars4.5/5 (121)
- The Little Book of Hygge: Danish Secrets to Happy LivingFrom EverandThe Little Book of Hygge: Danish Secrets to Happy LivingRating: 3.5 out of 5 stars3.5/5 (400)
- The World Is Flat 3.0: A Brief History of the Twenty-first CenturyFrom EverandThe World Is Flat 3.0: A Brief History of the Twenty-first CenturyRating: 3.5 out of 5 stars3.5/5 (2259)
- The Yellow House: A Memoir (2019 National Book Award Winner)From EverandThe Yellow House: A Memoir (2019 National Book Award Winner)Rating: 4 out of 5 stars4/5 (98)
- Devil in the Grove: Thurgood Marshall, the Groveland Boys, and the Dawn of a New AmericaFrom EverandDevil in the Grove: Thurgood Marshall, the Groveland Boys, and the Dawn of a New AmericaRating: 4.5 out of 5 stars4.5/5 (266)
- A Heartbreaking Work Of Staggering Genius: A Memoir Based on a True StoryFrom EverandA Heartbreaking Work Of Staggering Genius: A Memoir Based on a True StoryRating: 3.5 out of 5 stars3.5/5 (231)
- Team of Rivals: The Political Genius of Abraham LincolnFrom EverandTeam of Rivals: The Political Genius of Abraham LincolnRating: 4.5 out of 5 stars4.5/5 (234)
- On Fire: The (Burning) Case for a Green New DealFrom EverandOn Fire: The (Burning) Case for a Green New DealRating: 4 out of 5 stars4/5 (74)
- The Unwinding: An Inner History of the New AmericaFrom EverandThe Unwinding: An Inner History of the New AmericaRating: 4 out of 5 stars4/5 (45)
- 1 1 6 Blood Splatter Analysis Experimental DesignDocument4 pages1 1 6 Blood Splatter Analysis Experimental Designapi-343751193100% (1)
- CV - Parisi - UChileDocument5 pagesCV - Parisi - UChileFen_udechileNo ratings yet
- Lesson 1 DataDocument4 pagesLesson 1 Dataapi-435318918No ratings yet
- CNC Grinding Notching and Marking Machine: AT 710 ENDocument2 pagesCNC Grinding Notching and Marking Machine: AT 710 ENsmarjanNo ratings yet
- Aiwa RM-77 Service ManualDocument9 pagesAiwa RM-77 Service Manualcristianhumberto_reyesaguileraNo ratings yet
- Homework 1Document3 pagesHomework 1Bukhosi MsimangaNo ratings yet
- Creating Flight Plan and User Waypoint Files For The Flight1 GTNDocument6 pagesCreating Flight Plan and User Waypoint Files For The Flight1 GTNJosé A. Montiel QuirósNo ratings yet
- Chapter 3 - Bending MembersDocument41 pagesChapter 3 - Bending MembersSuhailah SuhaimiNo ratings yet
- Search Over 200,000 Products: Firm Grip High Dexterity All Purpose Gloves - LargeDocument4 pagesSearch Over 200,000 Products: Firm Grip High Dexterity All Purpose Gloves - Largehali10No ratings yet
- TPCN Monthly List of Subcontractors 06-2017Document3 pagesTPCN Monthly List of Subcontractors 06-2017Teddy WilsonNo ratings yet
- ILO - Working Conditions of Contract Workers in The Oil and Gas IndustriesDocument106 pagesILO - Working Conditions of Contract Workers in The Oil and Gas IndustriesLuís Augusto Lopes100% (1)
- Hatch Cover Maintenance PlanDocument5 pagesHatch Cover Maintenance Planvinay3972No ratings yet
- Fan Motor Basic PartsDocument7 pagesFan Motor Basic PartsMARIO BULANADINo ratings yet
- IntroductionCorporate Social Responsibility To Gati by PrashantDocument9 pagesIntroductionCorporate Social Responsibility To Gati by PrashantvarshaNo ratings yet
- MBR Presentation LatestDocument12 pagesMBR Presentation LatestRuchi GuptaNo ratings yet
- Chapter 3: Operating-System StructuresDocument31 pagesChapter 3: Operating-System StructuresDiamond MindglanceNo ratings yet
- Automotive Engg. & TechnologyDocument15 pagesAutomotive Engg. & TechnologysayuuishotNo ratings yet
- AC 29 2cincorporatedDocument1,109 pagesAC 29 2cincorporatedzzudhirNo ratings yet
- NASA MissionsDocument62 pagesNASA MissionsRoman FlorinNo ratings yet
- Society and Culture With Family PlanningDocument7 pagesSociety and Culture With Family PlanningHope Earl Ropia BoronganNo ratings yet
- 4.1 OUM Cloud Approach Presentation-ManagerDocument24 pages4.1 OUM Cloud Approach Presentation-ManagerFeras AlswairkyNo ratings yet
- Project TimesheetDocument2 pagesProject TimesheetAmanpreet SinghNo ratings yet
- SE440BX-2 Motherboard: Technical Product SpecificationDocument90 pagesSE440BX-2 Motherboard: Technical Product SpecificationEvelio MorenoNo ratings yet
- Presentation 1Document12 pagesPresentation 1Varun MaheshwariNo ratings yet
- LRS Trading StrategyDocument24 pagesLRS Trading Strategybharatbaba363No ratings yet
- Swaroop (1) ResumeDocument4 pagesSwaroop (1) ResumeKrishna SwarupNo ratings yet
- Operaional Manual: YZBF-120LDDocument16 pagesOperaional Manual: YZBF-120LDMohamed AnwarNo ratings yet
- Fortinet Configuration Report: Hostname: "FG3600-Internet"Document21 pagesFortinet Configuration Report: Hostname: "FG3600-Internet"rizkymulyawan89No ratings yet
- LSZH Apch11 Rwy28 IlsDocument1 pageLSZH Apch11 Rwy28 Ilssamykarim2009No ratings yet