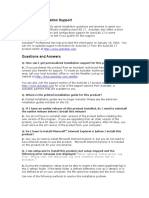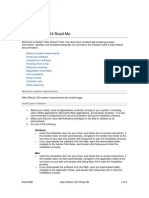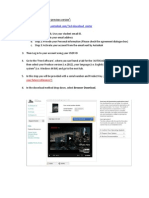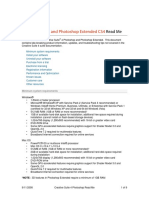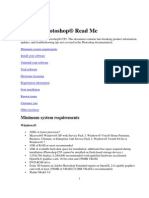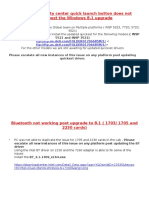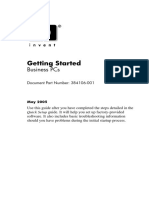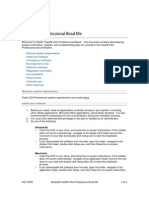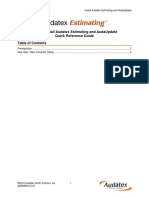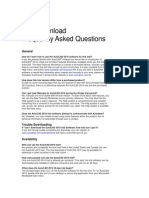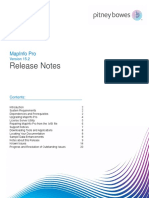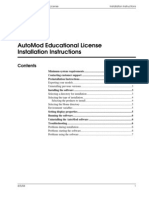Professional Documents
Culture Documents
Autodesk Installation Support QA
Uploaded by
gerte_yuewOriginal Description:
Copyright
Available Formats
Share this document
Did you find this document useful?
Is this content inappropriate?
Report this DocumentCopyright:
Available Formats
Autodesk Installation Support QA
Uploaded by
gerte_yuewCopyright:
Available Formats
Autodesk Installation Support
Autodesk Product Support provided this information on March 3, 2004. You can view updated support information for this product at http://www.autodesk.com/support.
Questions and Answers
Q. How can I get personalized installation support for this product?
A. If you purchased this product from an Autodesk Authorized Reseller, please
contact your Reseller for support. To locate an Autodesk Authorized Reseller in your area, call your local Autodesk office or visit the Reseller Lookup on the Autodesk website at http://www.autodesk.com/reseller. You can also visit http://www.autodesk.com/support and select your product for a list of the support options from Autodesk. Q. Where is the printed installation guide for this product? A. Installation guides in PDF format are available for printing from the Documentation tab of the Media Browser. Q. If I have an earlier release of this product installed, do I need to uninstall the earlier release before I install this release? A. You do not have to uninstall AutoCAD versions 2000, 2000i, 2002, 2004 or 2005 before you install this new version of the program. If you are upgrading to a 2006 version Product and do not buy Subscription, you may continue to use the prior version for 120 days from the date of installation of the new version. Q. Do I have to install Microsoft Internet Explorer 6 SP 1 or later before I install this product? A. If you do not currently have Microsoft Internet Explorer 6 SP 1 or later installed, you will need to update the program in order for AutoCAD 2006 to function properly. The latest updates and downloads for Microsoft Internet Explorer can be obtained from Microsofts website at the following link: http://www.microsoft.com/windows/ie. Q. Do I need to migrate the Express Tools from my earlier version of this product for them to work with this version?
A. The Express Tools are available as part of a custom AutoCAD 2006
installation. There is no need to migrate older versions of the Express Tools. Q. How can I install AutoCAD 2006 on Windows XP if I am encountering problems with the installation?
A. If you are having difficulty installing AutoCAD you can try installing in Safe
Mode. To change Windows XP to the Diagnostics start up mode: 1. On the Start menu (Windows), click Run. 2. In the Open box, enter msconfig. In the System Configuration dialog box, select Diagnostics start up. 3. Click the Services tab and select Windows Installer. 4. Click OK. Restart Windows when prompted. 5. When Windows fully boots, log in as an administrative user and install AutoCAD per installation documentation
When you finish installing AutoCAD 2006, you can return your Windows XP system to the Normal start up. To change Windows XP to the Normal start up mode: 1. On the Start menu (Windows), click Run. 2. In the Open box, enter msconfig. 3. In the System Configuration dialog box, select Normal start up. 4. Click OK. Restart Windows when prompted. Q. The following error message is displayed when I try to install the software: Error 1723. There is a problem with this windows installer package. A DLL required for this install to complete could not be run. Contact your support personnel or package vendor.
A. This error occurs if an outdated version of Microsoft DirectX is installed. To
resolve this issue, download and install the latest version of DirectX from the Microsoft website. Note: If Symantec pcAnywhere is installed, temporarily disabling it may also resolve this error.
Autodesk and AutoCAD and AutoCAD LT are registered trademarks of Autodesk, Inc., in the USA and/or other countries. All other brand names, product names, or trademarks belong to their respective holders. Autodesk reserves the right to alter product offerings and specifications at any time without notice, and is not responsible for typographical or graphical errors that may appear in this document. 2005 Autodesk, Inc. All rights reserved.
You might also like
- Autodesk Installation Support: Questions and AnswersDocument2 pagesAutodesk Installation Support: Questions and AnswersnguyentienthemNo ratings yet
- Autodesk Installation Support: Questions and AnswersDocument2 pagesAutodesk Installation Support: Questions and AnswersWahyuNo ratings yet
- Autodesk Installation SupportDocument3 pagesAutodesk Installation Supportsumaiya_khanam1No ratings yet
- Pipeline Studio Installation GuideDocument38 pagesPipeline Studio Installation GuideKishore SakhileNo ratings yet
- Adobe After Effects CS4 Read MeDocument5 pagesAdobe After Effects CS4 Read MeGirirajsinh GohilNo ratings yet
- Adobe After Effects CS4 Read MeDocument5 pagesAdobe After Effects CS4 Read MeNeo Xiu YangNo ratings yet
- How To Install AutoCAD 2013Document8 pagesHow To Install AutoCAD 2013Hasan SharijadNo ratings yet
- ACM 2007 Sa Install GuideDocument3 pagesACM 2007 Sa Install Guidemuhammadarifh4486No ratings yet
- Autocad 2015 For Mac Readme: Installation, Configuration, and HardwareDocument10 pagesAutocad 2015 For Mac Readme: Installation, Configuration, and Hardwarecoman cristianNo ratings yet
- Graitec TutorialDocument40 pagesGraitec TutorialZdrafcu MihaiNo ratings yet
- Advance Concrete - Starting Guide - MetricDocument40 pagesAdvance Concrete - Starting Guide - MetricjustakeNo ratings yet
- Photoshop CS4 Read MeDocument9 pagesPhotoshop CS4 Read MeWiccioNo ratings yet
- Su Podium HelpDocument32 pagesSu Podium HelpAti MazarineNo ratings yet
- Photoshop CS5 Read MeDocument11 pagesPhotoshop CS5 Read Meali_mohammed_18No ratings yet
- Photoshop CS5 Read MeDocument11 pagesPhotoshop CS5 Read MeJulius Czar MeloNo ratings yet
- Photoshop CS5 Read MeDocument11 pagesPhotoshop CS5 Read MeJulius Czar MeloNo ratings yet
- Photoshop CS5 Read MeDocument11 pagesPhotoshop CS5 Read Menezar al absiNo ratings yet
- Photoshop CS5 Read MeDocument11 pagesPhotoshop CS5 Read MeJulius MeloNo ratings yet
- Photoshop CS5 Read MeDocument11 pagesPhotoshop CS5 Read MeJuan VillarrealNo ratings yet
- Wizcon For Windows & Internet 9.0 Quick GuideDocument100 pagesWizcon For Windows & Internet 9.0 Quick GuideWilliam Rodrigues0% (1)
- Release 4.2.1 Installation GuideDocument28 pagesRelease 4.2.1 Installation GuideIbrahim Ben AmeurNo ratings yet
- Adobe After Effects CS5 읽어보기Document49 pagesAdobe After Effects CS5 읽어보기desigNo ratings yet
- Autodesk Ecotect Analysis 2010 Installation and Getting StartedDocument20 pagesAutodesk Ecotect Analysis 2010 Installation and Getting Startedcesare.alcesteNo ratings yet
- 1a Tutorial For Downloading and Installation of Primavera P6Document14 pages1a Tutorial For Downloading and Installation of Primavera P6Abdrakhman MursalimovNo ratings yet
- Evaluation of Some Android Emulators and Installation of Android OS on Virtualbox and VMwareFrom EverandEvaluation of Some Android Emulators and Installation of Android OS on Virtualbox and VMwareNo ratings yet
- After Effects CS5 Release Notes: Minimum System RequirementsDocument14 pagesAfter Effects CS5 Release Notes: Minimum System RequirementsMeira MiNo ratings yet
- Autodesk 2015 All Products Universal KeygenDocument3 pagesAutodesk 2015 All Products Universal Keygenputusaskara8060No ratings yet
- The License Manager Is Not FunctioningDocument5 pagesThe License Manager Is Not Functioninga duttaNo ratings yet
- Windows 8.1 update issues and solutionsDocument18 pagesWindows 8.1 update issues and solutionsRS SainathNo ratings yet
- Getting StartedDocument38 pagesGetting StartedIvanNo ratings yet
- AdoDocument5 pagesAdosalahgerakNo ratings yet
- Release Notes: Autodesk Stitcher™ Unlimited 2009 Service Pack 1Document10 pagesRelease Notes: Autodesk Stitcher™ Unlimited 2009 Service Pack 1tbonetmNo ratings yet
- Adobe Flash CS4 Professional Read MeDocument4 pagesAdobe Flash CS4 Professional Read MesdkfjsklNo ratings yet
- Adobe After Effects CS5 ReadmeDocument49 pagesAdobe After Effects CS5 ReadmeVictoria LieuNo ratings yet
- How To Install Audatex Estimating and AudaUpdate Quick Reference GuideDocument7 pagesHow To Install Audatex Estimating and AudaUpdate Quick Reference Guidecasya segurosNo ratings yet
- Install & Activation Autodesk 2015 v1.0Document22 pagesInstall & Activation Autodesk 2015 v1.0sarvanNo ratings yet
- Trial Download Frequently Asked Questions: Autocad 2010Document4 pagesTrial Download Frequently Asked Questions: Autocad 2010gurugovindanNo ratings yet
- Installing and Activating Autodesk 2016Document10 pagesInstalling and Activating Autodesk 2016Sabin CodreanuNo ratings yet
- Wizcon Quick GuideDocument98 pagesWizcon Quick GuideJonDyson32No ratings yet
- How To Remove All Autodesk Products From A Windows System - AutoCAD - Autodesk Knowledge NetworkDocument11 pagesHow To Remove All Autodesk Products From A Windows System - AutoCAD - Autodesk Knowledge NetworkCarl Jan SolitoNo ratings yet
- Chapter 2 Installing Oracle Software and Building The Database - Basic and AdvanceDocument70 pagesChapter 2 Installing Oracle Software and Building The Database - Basic and AdvanceahmerjamilNo ratings yet
- MapInfoProReleaseNotes PDFDocument25 pagesMapInfoProReleaseNotes PDFAlex LibrelonNo ratings yet
- Installing The Pega Platform Personal EditionDocument3 pagesInstalling The Pega Platform Personal EditionRavi kumarNo ratings yet
- Fireworks CS5 Read MeDocument9 pagesFireworks CS5 Read MefahwalrahmanNo ratings yet
- AmstuDocument8 pagesAmstuAbdul KaderNo ratings yet
- Fix PSCAD Installation ErrorsDocument44 pagesFix PSCAD Installation ErrorsalpcruzNo ratings yet
- Adobe CC GuideDocument14 pagesAdobe CC GuidederricknamaNo ratings yet
- Make Your PC Stable and Fast: What Microsoft Forgot to Tell YouFrom EverandMake Your PC Stable and Fast: What Microsoft Forgot to Tell YouRating: 4 out of 5 stars4/5 (1)
- How to Install WordPress on Your Windows Computer Using WampFrom EverandHow to Install WordPress on Your Windows Computer Using WampNo ratings yet
- Advanced Photoshop CC for Design Professionals Digital ClassroomFrom EverandAdvanced Photoshop CC for Design Professionals Digital ClassroomNo ratings yet
- MCTS 70-680 Exam Questions: Microsoft Windows 7, ConfiguringFrom EverandMCTS 70-680 Exam Questions: Microsoft Windows 7, ConfiguringRating: 3.5 out of 5 stars3.5/5 (2)