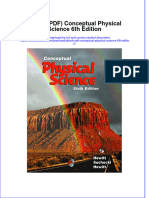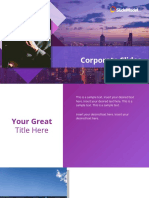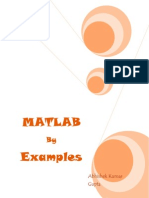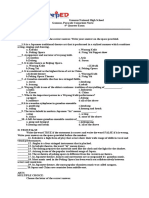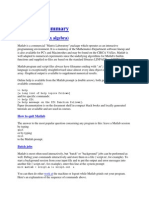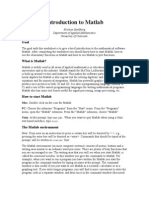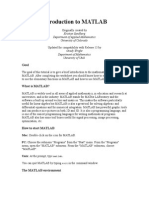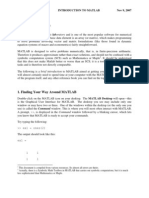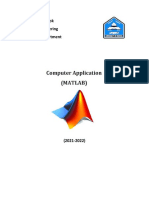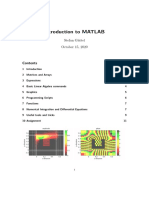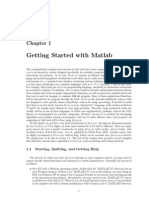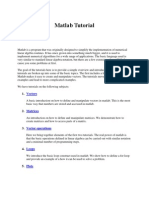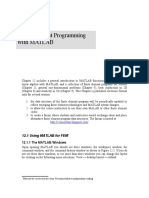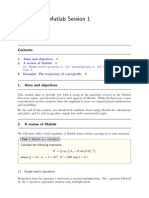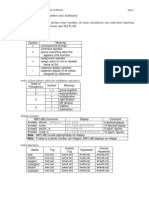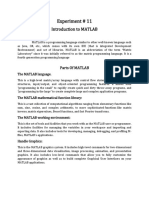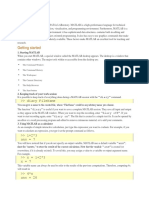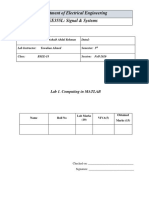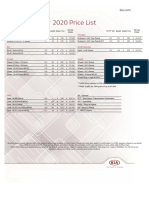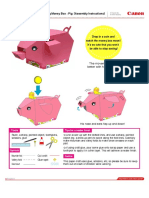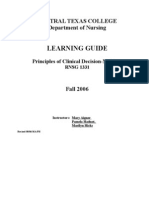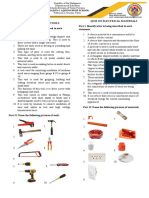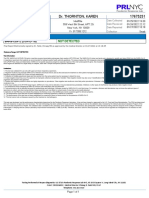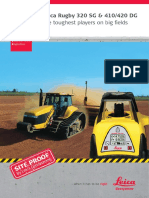Professional Documents
Culture Documents
A Primer in Matlab
Uploaded by
gfcalaveraOriginal Description:
Original Title
Copyright
Available Formats
Share this document
Did you find this document useful?
Is this content inappropriate?
Report this DocumentCopyright:
Available Formats
A Primer in Matlab
Uploaded by
gfcalaveraCopyright:
Available Formats
A PRIMER IN MATLAB
ME C91 Fundamentals of Control Systems I Winter, 1996 J.E. Colgate
Matlab is a very powerful application for performing all sorts of analyses on linear systems. For instance, Matlab can be used to solve for pole and zero locations, to solve for time responses (e.g., step responses) and frequency responses, to plot root loci, and much, much more. Our version of Matlab runs on Macintoshes, which are available in the ME Mac Cluster (3rd floor, ME wing). Copies of the User's Guides for Matlab, the Matlab Control Toolbox, and the Matlab Robust Control Toolbox are available in the room. These manuals should be used for really getting to know about what Matlab can do this primer is just to get you started, and is very incomplete. Matlab uses a standard Macintosh environment, with pull-down menus, dialog boxes, and assorted windows. There are four basic types of windows in Matlab: Command Window: with this window you can use Matlab in an interactive mode. The Matlab prompt, , appears in this window, allowing you to enter commands directly and see the results of computations immediately. Graphics Window: this window displays plots. The graphics capabilities in Matlab are quite good for the sort of plots that you would typically generate in C91. Edit Window: this is the window you would use for writing programs (Matlab has its own modest programming language including control features such as FOR loops and IF statements; programs are called "Scripts.") and functions (similar to programs, except that you can pass arguments to a function, and variables defined inside a function file are local to the function, whereas those defined inside a script are global; you might, for instance, write a function to compute step responses of linear systems, though Matlab already has one of these). Help Window: this is self-explanatory.
An important thing to understand about Matlab, is that the basic entity that it works with is a matrix. A vector is just a 1n or n1 matrix, and a scalar is just a 11 matrix.
Note: If Matlab is giving you errors that you shouldn't have and generally doing weird things, exit Matlab, go into the Matlab folder, find the file named "Matlab Settings," and trash it. Restart Matlab, and good luck.
Matlab Primer
1. Using the Command Window Suppose that you want to enter a 22 matrix, a, and a 21 vector, b, and take their product. You could do the following (try it):
a=[1,2;3,4] a= 1 3 b=[5;6] b= 5 6 c=a*b c= 17 39 2 4
this is what you enter to define a Matlab responds with this, indicating that a is a 22 matrix
As the example above indicates, "," is a row delimiter (separating elements that are in the same row), and ";" is a column delimiter. There are other ways to delimit:
a=[1 2; 3 4] a= 1 3 a = [1 2 3 4] a= 1 3 2 4 2 4
use spaces instead of commas
use a return instead of a semicolon
Matlab Primer
You can suppress Matlab's response by adding a semicolon at the end of the command line:
a=[1,2;3,4];
notice the semicolon ending the line Matlab doesn't respond, except to prompt you for another command
Now, suppose that you had entered the matrix a as above, only to realize that you really wanted to enter it as: a= 1 2 3 5 You could simply re-enter it, or you could change the one incorrect entry as follows:
a(2,2)=5 a= 1 3 2 5
read a(2,2) as a(row 2, column 2)
Or, suppose that you wanted to extract from a its first column and name it "d." This can be done as follows:
d=a(:,1) d= 1 3
The colon indicates that all rows should be included
Matlab provides a lot of other shortcuts for entering certain types of matrices. Suppose that you want to generate a vector of equally spaced points, perhaps for use as a sequence of points in time. It is easy:
t_row=[0:.1:1] t_row = Columns 1 through 7 0 0.6000 Columns 8 through 11 0.1000 0.2000 0.3000 0.4000 0.5000
Matlab Primer
0.7000
0.8000
0.9000
1.0000
A matrix can be transposed as follows:
t_column = t_row' t_column = 0 0.1000 0.2000 0.3000 0.4000 0.5000 0.6000 0.7000 0.8000 0.9000 1.0000
Some useful odds and ends:
e=eye(3) e= 1 0 0 0 1 0 0 0 1
f=ones(2,3) f= 1 1 1 1 1 1
Matlab remembers the latest versions of all the variables you have defined. If you want to find out what these are, you can ask "who?"
Matlab Primer
who Your variables are: a b c d e f t_column t_row
leaving 645696 bytes of memory free.
You can get rid of all of these with "clear."
clear who Your variables are:
leaving 652540 bytes of memory free.
Matlab also defines some variables of its own, including:
pi ans = 3.1416 i ans = 0 + 1.0000i
yes, complex numbers are o.k.
ans is a variable that is assigned any time that
you do not explicitly provide a name, such as pie=pi
But be careful, you can unwittingly redefine these variables:
pi=3 pi = 3
There's lots more that you might want to know about the command window, and you can find it in the Matlab User's Guide. But this is a start. Now let's do some graphics.
Matlab Primer
2. Graphics Window
Before you can use the graphics window, you have to have something to graph, so in the command window you might do the following:
x=[1:.1:10]; y=sin(x);
Then, to plot:
a vector of input values sin(vector) computes the sine of the vector component by component
plot(x,y)
And in the graphics window, you will see: 1
0.5
-0.5
-1 1 2 3 4 5 6 7 8 9 10
Labels and such can be added by using the the commands xlabel(x), ylabel(y) and title(myplot). If you print the graph directly by using "Print" from the "File" menu, it will look better than this, because Matlab will do some interpolation and smoothing. There are lots of other things you can do with Matlab's graphics routines, including changing line types, axis limits, etc. You also have several types of "graph paper" available, including semilog and loglog, which can be useful in plotting frequency responses. An example of using semilog paper would be:
semilogx(x,y)
Matlab Primer
Semilog Plot of Sin(x)
0.5
-0.5
-1 100 x
101
3. Using Matlab for Simulating Dynamic Systems
You can describe a linear dynamic system to Matlab in one of three ways: State Space Form state equations: output equations: x = Ax + Bu y = Cx + Du
you specify the matrices A, B, C, and D Transfer Function Form transfer function: Y(s) s m + m-1s m-1 + = C(sI - A) -1B + D = m U(s) ns n + n-1s n-1 + + 0 + 0
where n = number of zeros, n = number of poles = number of states you specify the vectors:
num = [m m-1 ... 0] den = [n n-1 ... 0]
Zero-Pole Form (little used) transfer function: Y(s) K(s-z1)( s-z2) (s-zm) = (s-p1)( s-p2) (s-pn) U(s)
where z1-zm are the zeros and p1-pn are the poles, and K = m/n.
Matlab Primer
you specify the scalar K, and the vectors:
z = [z1 z2 ... zm] p = [p1 p2 ... pn]
Matlab provides a set of functions for going from one form to another:
[num,den]=ss2tf(a,b,c,d,iu); iu specifies which input is to be [z,p,k]=ss2zp(a,b,c,d,iu); considered; typically there is only one [a,b,c,d]=tf2ss(num,den); input, and iu = 1 [z,p,k]=tf2zp(num,den); [a,b,c,d]=zp2ss(z,p,k); [num,den]=zp2ss(z,p,k);
Once you have specified a dynamic system, usually in state space or transfer function form, there are many things that you can do with it. You can use Matlab to solve for a time domain response, such as response to initial conditions, an impulse response, a step response, or a response to an arbitrary input. You can have Matlab solve for the roots of a numerator or denominator polynomial (zeros or poles) or for the eigenvalues of an A matrix (poles). Matlab can create a pole-zero plot. You can also use Matlab to plot frequency response (magnitude and phase Bode plots). Example A Second Order System Consider the linear, time-invariant, second-order system shown below: K
M B The transfer function from force to position is: x( s) 1 = F(s) Ms 2 + Bs + K
F(t)
x(t), v(t), p(t)
Suppose the the parameter values are known to be K=5, B=1, and M=1, and we would like to have Matlab compute and plot the response of the mass's position to a unit step in force. The transfer function can be entered into Matlab, and, assuming zero initial conditions, the step response calculated and plotted as follows:
num=1; den=[1 1 5]; t=0:.1:10;
numerator polynomial denominator polynomial vector of points in time, from 0 to 10 seconds, by tenths of a second
Matlab Primer
y=step(num,den,t);
plot(t,y)
On the graphics screen, you will see: 0.3 0.25 0.2 0.15 0.1 0.05 0 0 1 2 3
Response of output to unit step in input; output is a vector of response values corresponding to time values in t. step is a function supplied in the Control Toolbox; it takes as arguments the numerator and denominator vectors, and the time vector. plots y vs. t.
10
You can go on to add labels to this plot.
If you want to find the poles of this system, you can simply ask Matlab to find the roots of the denominator:
poles=roots(den) poles = -0.5000 + 2.1794i -0.5000 - 2.1794i
Now suppose that you are interested in the velocity, v(t). The appropriate transfer function is: v( s) s = 2+s+5 F(s) s
Matlab Primer
10
This transfer function obviously contains a zero at s=0, although Matlab could be used to solve for it. Matlab also makes nice pole-zero plots:
num=[1 0]; zeros=roots(num) zeros = 8.8818e-16 plot(real(poles),imag(poles),'x',... ellipsis indicates that command real(zeros),imag(zeros),'o') will be continued on next line. real takes real part, imag takes imaginary part, 'x' tells
Matlab to mark points with an x, and 'o' tells it mark points with an o. After adding a grid and labels to the plot, it looks like:
3 2 imaginary (rad/sec) 1 0 -1 -2 -3 -0.5
Pole-Zero Plot
-0.45
-0.4
-0.35
-0.3
-0.25
-0.2
-0.15
-0.1
-0.05
real (rad/sec)
This might be a good situation for doing some manual axis scaling by using "Axis Limits..." in the "Graph" pull-down menu, then re-issuing the plot command. For instance, the plot can be made to look like this:
Matlab Primer
11
Pole-Zero Plot 4 2 0 -2 -4 -3 -2.5 -2 -1.5 -1 real (rad/sec) -0.5 0 0.5 1
Matlab is also quite good at generating frequency response plots. Suppose that you want the magnitude and phase bode plots of the transfer function from force to position. You can generate these as follows:
num=1; w=logspace(-2,2,100); [mag,phase]=bode(num,den,w); mag=20*log10(mag); subplot(211), semilogx(w,mag) subplot(212), semilogx(w,phase)
imaginary (rad/sec)
position is output. generates a vector of 100 points evenly spaced on a logarithmic scale from 10-2 to 102. calculates frequency response converts magnitude values to decibels.
subplot(mnp) breaks the graph
window into an mn grid and uses the pth box for the subsequent plot.
The plots, fully labeled, look like:
Matlab Primer
12
0 Mag (dB) -50 -100 10-2
Magnitude Bode Plot
10-1
100 frequency (rad/sec)
101
102
0 Phase (deg) -100 -200 10-2
Phase Bode Plot
10-1
100 frequency (rad/sec)
101
102
4. Using the Edit Window
Suppose that you want to take the second order system considered above, and examine the effect of changing the damping coefficient, B, on the shape of the step response. You figure that looking at ten different values of B ought to do the job, but you don't really want to sit at the keyboard typing in the appropriate matrices for each individual case. Now is the time to use the Edit Window. Using the Edit Window, you can write a batch file (or, in Matlab parlance, a script file) to relieve you of the tedium. An example of a script file which will do this job is "dampeffect.m". To bring up the Edit Window, go to the "File" pull-down menu, and select "New M-File." Then type in the following, and "Save As..." as "dampeffect.m."
% dampeffect.m % % This script file will compute thirteen step responses for a % second order system with various values of the damping % coefficient, B. % The results will be plotted with "mesh." % clear; % clear all variables % B = 0:.5:6; % vector of values of B n = length(B); % number of values of B % num=1; % numerator
Matlab Primer
13
% t = 0:.1:10; % % Begin loop % for i=1:n den = [1 B(i) 5]; y(:,i) = step(num,den,t); end % mesh(y')
The plot will look like:
% time vector
% denominator % step response
Where the position axis runs straight up, the time axis runs up and to the right, and the damping coefficient axis runs down and to the right. With a little bit of work, you can probably make this look even better. Of course, there are other ways to display the data. You can get Matlab to plot individual step responses, and pause after each one, waiting for you to hit the return key, or waiting for some number of seconds to pass. Check pause in the User's Guide. In addition to creating script files, the Edit Window will let you create functions, which may be called from the command window, or by other script files. A function is just like a script file, except that: the first line must contain the word "function," arguments may be passed to a function, and the variables defined inside a function are local to it, and therefore invisible to the global workspace (they don't show up when you issue a "who." Matlab already has many functions defined; these are the things in the "Toolboxes." For
Matlab Primer
14
instance, step is a function which you could bring up to the Edit Window and alter (please, never, never, do this, lest you incur the wrath of myself and your classmates). step looks like this:
function [y,x] = step(a,b,c,d,iu,t) %STEP Step response of continuous-time linear systems. % Y = STEP(A,B,C,D,iu,T) calculates the response of the system: % . % x = Ax + Bu % y = Cx + Du % % to a step applied to the iu'th input. Vector T must be a % regularly spaced time vector that specifies the time axis % for the step response. STEP returns a matrix Y with as % many columns as there are outputs y, and with LENGTH(T) % rows. [Y,X] = STEP(A,B,C,D,iu,T) also returns the state % time history. % % Y = STEP(NUM,DEN,T) calculates the step response from the % transfer function description G(s) = NUM(s)/DEN(s) where % NUM and DEN contain the polynomial coefficients in % descending powers. % % J.N. Little 4-21-85 Copyright (c) 1985, 1986 by the MathWorks, Inc.
nargs = nargin; if (nargs == 3) % Convert to state space t = c; iu = 1; [a,b,c,d] = tf2ss(a,b); nargs = 6; end error(nargchk(6,6,nargs)); error(abcdchk(a,b,c,d)); % The state space model of an integrator is % a1=0; b1=1; c1=1; d1=0; % Remove all inputs except input iu and put % integrator in series with a,b,c,d: [a2,b2,c2,d2] = series(0,1,1,0,a,b(:,iu),c,d(:,iu)); [y,x] = impulse(a2,b2,c2,0,1,t);
Matlab Primer
15
% remove the integrator state sa = size(a2); x = x(:,2:sa(1));
You might also like
- The Art of Logical ThinkingDocument210 pagesThe Art of Logical ThinkingAndyAyam100% (1)
- Ebook PDF Conceptual Physical Science 6th Edition PDFDocument41 pagesEbook PDF Conceptual Physical Science 6th Edition PDFamy.martin707100% (37)
- Feedback Control Systems Lab ManualDocument141 pagesFeedback Control Systems Lab Manualanum_sadaf0% (1)
- Electricity and MagnetismDocument29 pagesElectricity and MagnetismNashrul HaqNo ratings yet
- Modern Control System TutorialDocument134 pagesModern Control System TutorialUtn LeoNo ratings yet
- 801 Aeronca PDFDocument17 pages801 Aeronca PDFVishveshNo ratings yet
- Matlab Basics Tutorial: VectorsDocument52 pagesMatlab Basics Tutorial: VectorsMohit Bathla MontyNo ratings yet
- MATLAB for Beginners: A Gentle Approach - Revised EditionFrom EverandMATLAB for Beginners: A Gentle Approach - Revised EditionRating: 3.5 out of 5 stars3.5/5 (11)
- Comm. Sys Lab: SPRING 2013Document85 pagesComm. Sys Lab: SPRING 2013ahmad035No ratings yet
- FF0221 01 Free Corporate Slides For Powerpoint 16x9Document14 pagesFF0221 01 Free Corporate Slides For Powerpoint 16x9KevinChicoReyesNo ratings yet
- Li X Zhang Matlab - Notes PDFDocument49 pagesLi X Zhang Matlab - Notes PDFLG TVNo ratings yet
- Introduction To MATLAB: Engineering Software Lab C S Kumar ME DepartmentDocument36 pagesIntroduction To MATLAB: Engineering Software Lab C S Kumar ME DepartmentsandeshpetareNo ratings yet
- MATLAB Basic Commands PDFDocument30 pagesMATLAB Basic Commands PDFrathnam.pmNo ratings yet
- MATLAB by Examples: BookDocument9 pagesMATLAB by Examples: BookgkrabhishekNo ratings yet
- Fourth Quarter ExamDocument4 pagesFourth Quarter Examjanice gumabao50% (4)
- Introduction To Matlab 1Document21 pagesIntroduction To Matlab 1mahe_sce4702No ratings yet
- Experiment 1Document39 pagesExperiment 1Usama NadeemNo ratings yet
- A Quick Matlab Tutorial: Michael RobinsonDocument6 pagesA Quick Matlab Tutorial: Michael RobinsonAbdulrazzak SaleemNo ratings yet
- Introduction To MatlabDocument35 pagesIntroduction To MatlabDebadri NandiNo ratings yet
- Introduction To MatlabmDocument56 pagesIntroduction To MatlabmGeorji kairuNo ratings yet
- MATLAB SummaryDocument29 pagesMATLAB SummaryshreedharkolekarNo ratings yet
- Introduction To Matlab: Numerical Computation - As You Might Guess From Its Name, MATLAB Deals Mainly WithDocument7 pagesIntroduction To Matlab: Numerical Computation - As You Might Guess From Its Name, MATLAB Deals Mainly WithAbhishek GuptaNo ratings yet
- Experiment 01Document10 pagesExperiment 01Zeynal Abidin ŞabaşNo ratings yet
- 221 Matlab Assignment 01: Due 20 September 2018Document5 pages221 Matlab Assignment 01: Due 20 September 2018Austin KonNo ratings yet
- Fuzzy Labs1and2Document8 pagesFuzzy Labs1and2BobNo ratings yet
- Matlab Tutorial Lesson 1Document6 pagesMatlab Tutorial Lesson 1David FagbamilaNo ratings yet
- Introduction To MATLAB: Kristian Sandberg Department of Applied Mathematics University of ColoradoDocument8 pagesIntroduction To MATLAB: Kristian Sandberg Department of Applied Mathematics University of Coloradoyogesh sharmaNo ratings yet
- HTTP WWW - Math.ufl - Edu Help Matlab-Tutorial Matlab-TutorialDocument28 pagesHTTP WWW - Math.ufl - Edu Help Matlab-Tutorial Matlab-TutorialtimsykiNo ratings yet
- Matlab ModDocument20 pagesMatlab Modbhayak1No ratings yet
- Cmslab Manual - 1Document61 pagesCmslab Manual - 1tayybahaseeb18No ratings yet
- What Is MATLAB?: ECON 502 Introduction To Matlab Nov 9, 2007 TA: Murat KoyuncuDocument12 pagesWhat Is MATLAB?: ECON 502 Introduction To Matlab Nov 9, 2007 TA: Murat KoyuncuAndrey MouraNo ratings yet
- MATLABsumtumDocument25 pagesMATLABsumtumveenadivyakishNo ratings yet
- Experiment 2 Sadat One For MeDocument17 pagesExperiment 2 Sadat One For Meallrounder fightNo ratings yet
- Matlab Ch1 Ch2 Ch3Document37 pagesMatlab Ch1 Ch2 Ch3BAFREEN JBRAIL.MIKAILNo ratings yet
- Control Systems Lab Manual in Sci LabDocument28 pagesControl Systems Lab Manual in Sci LabJames Matthew WongNo ratings yet
- Introduction To MATLAB: Stefan Güttel October 15, 2020Document12 pagesIntroduction To MATLAB: Stefan Güttel October 15, 2020BorderBRENo ratings yet
- MATLAB Primer PDFDocument15 pagesMATLAB Primer PDFjc224No ratings yet
- DIP Lab: Introduction To MATLAB: GoalDocument7 pagesDIP Lab: Introduction To MATLAB: GoalMohamed El-Mutasim El-FeelNo ratings yet
- Lab 1Document18 pagesLab 1mannnn014No ratings yet
- Introduction To Matlab-Lecture 1Document31 pagesIntroduction To Matlab-Lecture 1Chit Oo MonNo ratings yet
- Matlab NotesDocument237 pagesMatlab NotesJyothi PrakashNo ratings yet
- Getting Started With Matlab: 1.1 Starting, Quitting, and Getting HelpDocument20 pagesGetting Started With Matlab: 1.1 Starting, Quitting, and Getting HelpAhmed N. MusaNo ratings yet
- Matlab TutorialDocument8 pagesMatlab TutorialJunaid IqbalNo ratings yet
- Matlab SimulinkDocument46 pagesMatlab SimulinkKonstantinas OtNo ratings yet
- Tutorial 1Document32 pagesTutorial 1api-3824811100% (1)
- 1.1 Description: MATLAB PrimerDocument10 pages1.1 Description: MATLAB PrimerAbdul RajakNo ratings yet
- Learning From Data 1 Introduction To Matlab: BackgroundDocument8 pagesLearning From Data 1 Introduction To Matlab: Backgrounddadado98No ratings yet
- Matlab For Computational PhysicsDocument9 pagesMatlab For Computational PhysicsamyounisNo ratings yet
- Finite Element Programming With MATLAB: 12.1 Using MATLAB For FEMDocument33 pagesFinite Element Programming With MATLAB: 12.1 Using MATLAB For FEM436MD siribindooNo ratings yet
- Lab Experiment 1 (A)Document14 pagesLab Experiment 1 (A)Laiba MaryamNo ratings yet
- Lab Task No #1: Introduction To MatlabDocument20 pagesLab Task No #1: Introduction To MatlabkuttaNo ratings yet
- CSCI3006 Fuzzy Logic and Knowledge Based Systems Laboratory Sessions The Matlab Package and The Fuzzy Logic ToolboxDocument8 pagesCSCI3006 Fuzzy Logic and Knowledge Based Systems Laboratory Sessions The Matlab Package and The Fuzzy Logic ToolboxWaleedSubhanNo ratings yet
- MatlabSession1 PHAS2441Document5 pagesMatlabSession1 PHAS2441godkid308No ratings yet
- Introduction To Spectral Analysis and MatlabDocument14 pagesIntroduction To Spectral Analysis and MatlabmmcNo ratings yet
- MATLAB Workshop 1 - Numbers and Arithmetic: Change Display Format, Quit MATLABDocument7 pagesMATLAB Workshop 1 - Numbers and Arithmetic: Change Display Format, Quit MATLABSelene SombraNo ratings yet
- Experiment No 11 2018 BatchDocument6 pagesExperiment No 11 2018 BatchHafeez AliNo ratings yet
- Experiment No 11 2018 BatchDocument7 pagesExperiment No 11 2018 BatchHafeez AliNo ratings yet
- Matlab Resource SeminarDocument13 pagesMatlab Resource Seminarcute_atisNo ratings yet
- What Is MatlabDocument15 pagesWhat Is Matlabqadiradnan7177No ratings yet
- Print AbleDocument12 pagesPrint AbleCristian HoreaNo ratings yet
- Matlab Tut BasicDocument8 pagesMatlab Tut BasicAndry BellehNo ratings yet
- Lab ManDocument33 pagesLab Manapi-3693527No ratings yet
- Lab # 1Document11 pagesLab # 1Aaron SamsonNo ratings yet
- Matlab Manual1Document13 pagesMatlab Manual1venkatcharmsNo ratings yet
- Kia September 2020 Price List: Picanto ProceedDocument2 pagesKia September 2020 Price List: Picanto ProceedCaminito MallorcaNo ratings yet
- IPC-S-816 SMT Process Guideline ChecklistDocument4 pagesIPC-S-816 SMT Process Guideline Checklistmigant23uNo ratings yet
- Responsible Living: Mantri DevelopersDocument15 pagesResponsible Living: Mantri Developersnadaf8No ratings yet
- Techno Enviro EconomicanalysisofintegrateddirectchemicalloopingDocument14 pagesTechno Enviro EconomicanalysisofintegrateddirectchemicalloopingAhmad SyauqiNo ratings yet
- Ryan's DilemmaDocument11 pagesRyan's DilemmaAkhi RajNo ratings yet
- Moving Money Box: Pig (Assembly Instructions) : The Movements Work Better With Heavier CoinsDocument6 pagesMoving Money Box: Pig (Assembly Instructions) : The Movements Work Better With Heavier CoinsjuanNo ratings yet
- Suez Canal ReportDocument5 pagesSuez Canal ReportAnonymous Pc6LwfCNo ratings yet
- A Duality Principle For The Entanglement Entropy of Free Fermion SystemsDocument12 pagesA Duality Principle For The Entanglement Entropy of Free Fermion SystemsCroco AliNo ratings yet
- Opti Turn Tu 2004 V ManualDocument80 pagesOpti Turn Tu 2004 V ManualCharu NavneetNo ratings yet
- ADT Cat D400EDocument2 pagesADT Cat D400EEbran AndromedaNo ratings yet
- Sensors & Transducers: (Code: EI 401)Document4 pagesSensors & Transducers: (Code: EI 401)Mayukh BiswasNo ratings yet
- SpeedFace M4 DatasheetDocument2 pagesSpeedFace M4 DatasheetRENJITH K NAIRNo ratings yet
- Learning Guide: Central Texas College Department of NursingDocument26 pagesLearning Guide: Central Texas College Department of Nursingapi-3697326No ratings yet
- Medgroup Packet Tracer Skills Integration Challenge: - Design and Prototype The New Medgroup TopologyDocument4 pagesMedgroup Packet Tracer Skills Integration Challenge: - Design and Prototype The New Medgroup TopologyvilanchNo ratings yet
- Yoga ProjectDocument5 pagesYoga ProjectSouri Rajan CaNo ratings yet
- EclipseDocument6 pagesEclipsetoncipNo ratings yet
- Sunday Afternoon, October 27, 2013: TechnologyDocument283 pagesSunday Afternoon, October 27, 2013: TechnologyNatasha MyersNo ratings yet
- Appetizer Summative TestDocument36 pagesAppetizer Summative TestArgelynPadolinaPedernalNo ratings yet
- Long Quiz 1 Eim Tools, MaterialsDocument1 pageLong Quiz 1 Eim Tools, MaterialsLea Ann PalaciosNo ratings yet
- Vargas, Bartolome Dr. Thornton, Karen 17675251Document1 pageVargas, Bartolome Dr. Thornton, Karen 17675251ahmedNo ratings yet
- Leica Rugby 320 410 420 BRO En-1Document6 pagesLeica Rugby 320 410 420 BRO En-1luigiabeNo ratings yet
- Reflection in SystemsDocument1 pageReflection in SystemsGeraldine PadillaNo ratings yet
- Podar International School (Icse) Practice Sheet STD: IX Chapter 28: Distance FormulaDocument2 pagesPodar International School (Icse) Practice Sheet STD: IX Chapter 28: Distance FormulaVanshika MehrotraNo ratings yet
- Driver DST-4812 For 7.2 KG CMDocument5 pagesDriver DST-4812 For 7.2 KG CMWWW.150775.BUGME.PWNo ratings yet