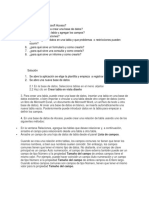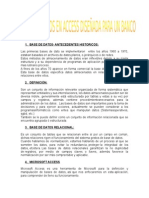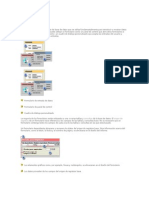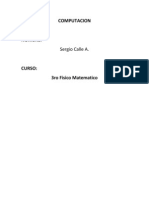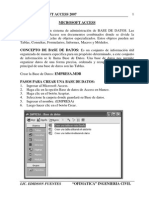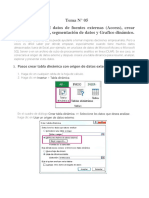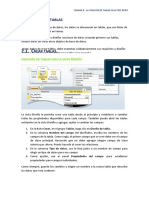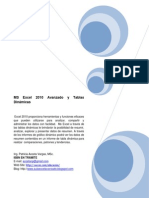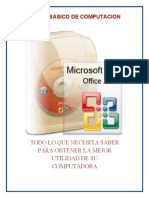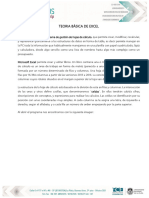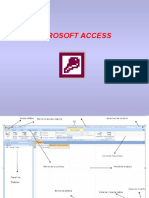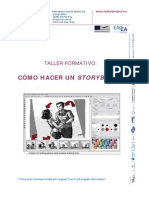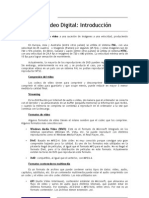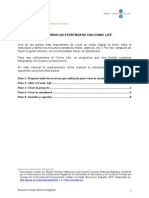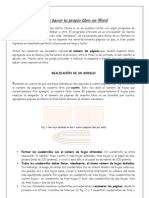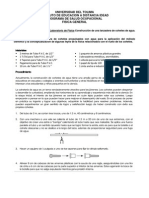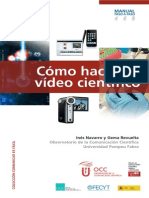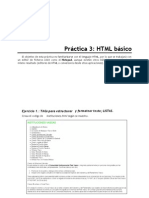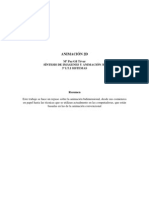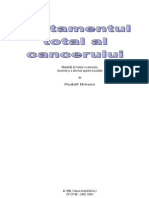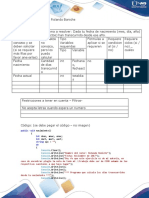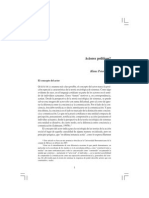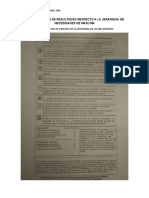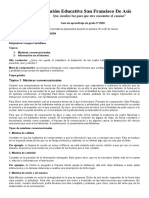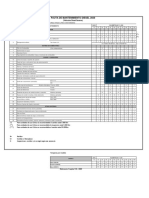Professional Documents
Culture Documents
Formulario Excel 2003
Uploaded by
Mauricio AriasCopyright
Available Formats
Share this document
Did you find this document useful?
Is this content inappropriate?
Report this DocumentCopyright:
Available Formats
Formulario Excel 2003
Uploaded by
Mauricio AriasCopyright:
Available Formats
Sistemas de Informacin II Ao 2007
Lic. Mara Josefina Castilla
Formularios Microsoft Excel 2003
Formularios de entrada de datos
Microsoft Excel ofrece los siguientes tipos de formularios para ayudarle a escribir datos en un rango de hoja de clculo.
Formularios de datos Formularios de hoja de clculo
Formularios de datos
Un formulario de datos es un cuadro de dilogo que permite escribir o mostrar con facilidad una fila entera de informacin (registro) en un rango o una lista de una sola vez. Pueden utilizarse formularios para agregar, cambiar y/o eliminar registros. Utilice un formulario de datos cuando un informe simple que liste las columnas sea suficiente y no necesite funciones ms complejas o personalizadas. Con los formularios de datos, escribir datos es ms fcil que escribir en las columnas, especialmente si tiene un rango amplio con ms columnas de las que cabran en la pantalla. Para poder utilizar un formulario de datos para agregar un registro a un rango nuevo o una lista nueva, el rango o la lista debern tener rtulos en la parte superior de cada columna. Microsoft Excel utiliza estos rtulos para crear campos en el formulario. Para acceder a esta utilidad haga clic en una celda del rango (o la lista) al que desee agregar registros y seleccione la opcin Formulario en el men Datos. Nota: El siguiente cuadro de dilogo muestra en un formulario el primer registro de una lista determinada
Sistemas de Informacin II Ao 2007
Lic. Mara Josefina Castilla
Agregar un registro Para incorporar un nuevo registro a la lista o base de datos, 1. Haga clic en Nuevo. 2. Escriba la informacin para el nuevo registro. 3. Una vez escritos los datos, presione ENTRAR para agregar el registro. 4. Una vez agregados los registros, haga clic en Cerrar para agregar un nuevo registro y cerrar el formulario de datos. Cambiar un registro Para modificar el contenido de un registro: 1. Ubique el registro que se desea modificar. Cmo localizar un registro o Para desplazarse entre registros de uno en uno, utilice las flechas de la barra de desplazamiento del cuadro de dilogo. Para moverse de 10 en 10 registros a la vez, haga clic en la barra de desplazamiento. o Para desplazarse al registro siguiente del rango (o la lista), haga clic en Buscar siguiente. Para moverse al registro anterior, haga clic en Buscar anterior. o Para definir las condiciones de bsqueda o criterios de comparacin, haga clic en Criterios y, a continuacin, introduzca los criterios en el formulario de datos. Para buscar los registros que coinciden con los criterios, haga clic en Buscar siguiente o Buscar anterior. Para regresar al formulario de datos sin buscar los registros basndose en los criterios especificados, haga clic en Formulario. Caracteres comodines que se pueden usar como criterios Los siguientes caracteres comodines pueden usarse como criterios de comparacin para buscar y reemplazar contenido. Utilice ? (signo de interrogacin) * (asterisco) Para buscar Un nico carcter en una posicin determinada Por ejemplo, Gr?cia buscar "Gracia" y "Grecia" Cualquier nmero de caracteres Por ejemplo, *este buscar "Nordeste" y "Sudeste" Un signo de interrogacin, un asterisco o una tilde. Por ejemplo, cmo~? buscar "cmo?".
~ (tilde) seguida de ?, *, o ~
2. Cambie la informacin en el registro. Los campos que contienen frmulas presentan los resultados de la frmula como
2
Sistemas de Informacin II Ao 2007
Lic. Mara Josefina Castilla
un rtulo. El rtulo no puede modificarse en el formulario de datos. Si cambia un registro que contenga una frmula, sta no se calcular hasta que presione ENTRAR; tambin puede hacer clic en Cerrar para actualizar el registro. 3. Para ir al campo siguiente, presione TAB. Para ir al campo anterior, presione MAYS + TAB. 4. Una vez cambiados los datos, presione ENTRAR para actualizar el registro y desplazarse al registro siguiente. 5. Una vez cambiados los registros, haga clic en Cerrar para actualizar el registro presentado y cerrar el formulario de datos.
Eliminar un registro 1. Busque el registro que desee eliminar. Vea Cmo localizar un registro ms arriba. 2. Haga clic en Eliminar.
Notas Los formularios de datos pueden presentar 32 campos como mximo a la vez. Mientras se est agregando o cambiando un registro, pueden deshacerse los cambios haciendo clic en Restaurar siempre que el registro sea el registro activo en el formulario de datos.
Formularios de hoja de clculo
Permiten la introduccin de datos complejos o especiales. Puede crear una hoja de clculo o una plantilla para utilizarlos como formulario y despus personalizar el formulario de la hoja de clculo segn sus necesidades. Por ejemplo, podra crear un formulario de informe de gastos para que los usuarios lo rellenen en pantalla o que lo impriman para rellenarlo a mano. De acuerdo con lo expresado pueden obtenerse los siguientes tipos de formularios de hoja de clculo, a saber: 1. Formulario impreso 2. Formulario en pantalla
1. Formulario impreso
Los formularios impresos son aquellos que los usuarios rellenarn a mano. Para crear un formulario impreso, siga los siguientes pasos: a) Cree un libro nuevo. b) Elimine las hojas que no vaya a utilizar: haga clic en la etiqueta de la hoja y, a continuacin, seleccione Eliminar hoja en el men Edicin. c) Agregue las preguntas, los rtulos, las instrucciones y el texto que desee que aparezca en el formulario, dejando los espacios para que los usuarios completen con la informacin
Sistemas de Informacin II Ao 2007
Lic. Mara Josefina Castilla
d)
e)
f) g) h)
necesaria. Aplique formato al formulario para que tenga el aspecto que desee. Los siguientes tipos de formato de Microsoft Excel son especialmente tiles para formularios: Cambiar las fuentes, el color, la alineacin y el ajuste del texto Cambiar el tamao, el color y los bordes de las celdas Ocultar las lneas de divisin Combinar celdas Agregar lneas, grficos y fondos de hojas Agregue controles de formularios como casillas de verificacin o botones de opcin. Configure los controles para que estn desactivados como valor predeterminado (sin activar) de modo que los cuadros y los crculos pequeos aparezcan en blanco, idneos para marcar en papel. Obtenga una vista preliminar del aspecto del formulario impreso. Defina las opciones de impresin. Imprima el formulario.
2. Formulario en pantalla
Son los formularios que los usuarios rellenarn en pantalla. Crear un formulario en pantalla Para crear un formulario en pantalla, siga los siguientes pasos: a) Cree un libro nuevo. b) Elimine las hojas que no vaya a utilizar: haga clic en la etiqueta de la hoja y, a continuacin, seleccione Eliminar hoja en el men Edicin. c) Agregue las preguntas, los rtulos, las instrucciones y el texto que desee que aparezca en el formulario. d) Agregue controles de formularios como casillas de verificacin, botones de opcin, etc. (Los distintos controles se vern ms adelante) e) Agregue frmulas para los clculos que desee efectuar en el formulario. Puesto que el formulario tiene todas las funciones de una hoja de clculo, puede utilizarse en las frmulas la informacin introducida. Por ejemplo, a medida que los usuarios rellenen los nmeros de elementos y las cantidades, las frmulas pueden calcular los totales, los impuestos y los gastos de envo. f) Aplique formato al formulario para que tenga el aspecto que desee. Los siguientes tipos de formato de Microsoft Excel son especialmente tiles para formularios: Cambiar las fuentes, el color, la alineacin y el ajuste del texto Cambiar el tamao, el color y los bordes de las celdas Ocultar las lneas de divisin Combinar celdas Agregar lneas, grficos y fondos de hojas
4
Sistemas de Informacin II Ao 2007
Lic. Mara Josefina Castilla
g) Agregue reglas de validacin de datos para restringir la informacin que los usuarios pueden introducir. h) Proteja las reas que no deban modificarse. i) Guarde el formulario como una plantilla.
Plantilla
Una plantilla es un libro de trabajo especial que puede usarse como modelo para crear otros libros de trabajo del mismo tipo. Por ejemplo, puede crear un libro de trabajo de informes de ventas, guardarlo como plantilla y luego crear informes de ventas mensuales basados en esa plantilla.
Crear una plantilla
Para crear una plantilla, primero desarrolle la estructura que quiere darle (una factura, un inventario, un informe de ventas, etc.), introduciendo rtulos en la hoja y organizndolos para obtener la estructura deseada. A continuacin, agregue frmulas de forma que los clculos sean automticos y, por ltimo, aplique un formato para darle una presentacin profesional y guarde el libro de trabajo como plantilla para poder basar en l otros libros. Puede hacerlo de la siguiente manera: a) Men Archivo Guardar como b) Aparece el cuadro de dialogo Guardar como. c) En la opcin Guardar como tipo, despliegue la lista, y elija Plantilla. d) Proporcione un Nombre a la plantilla para identificarla.
Editar la plantilla
Una vez creada una plantilla, es posible modificarla. Para ello es necesario Abrir la plantilla. En el men Archivo, seleccione Abrir, y luego localice la carpeta donde se guardan las plantillas. Seleccione en Tipo de Archivo, Plantilla. La carpeta en donde se guardan las plantillas suele encontrarse en: C:\Documents and setting\nombre_usuario\Datos de programa\Microsoft\Plantillas A continuacin seleccione el nombre de la plantilla y haga doble clic o haga clic en el botn de comando Abrir.
Rellenar un formulario en pantalla
Para rellenar un formulario en pantalla, en el men Archivo seleccione la opcin Nuevo y en el panel de tareas Nuevo Libro elija Plantillas En mi PC o el nombre de la plantilla si figura en la lista de Plantillas utilizadas recientemente. Llene el formulario con los datos y si desea conservarlo, Gurdelo. Cuando elija Guardar ingresar en el cuadro de dilogo Guardar como para darle un nombre al formulario. Si desea guardar cada conjunto de datos introducidos en un formulario como un registro en una base de datos o en un libro de Excel pueden vincularse las celdas del formulario a los campos de la base de datos o a una hoja de Excel a travs del Asistente para plantillas que se explica seguidamente.
Sistemas de Informacin II Ao 2007
Lic. Mara Josefina Castilla
Crear una plantilla de formulario que copie los datos de una hoja a una base de datos
Para crear una plantilla de formulario que copie los datos de una hoja a una base de datos es necesario tener instalado el complemento o macro automtica Asistente para plantillas con seguimiento de datos para poder ejecutar este procedimiento. Si lo tiene instalado pero no activo debe seleccionar del men Herramientas la opcin Complementos y activar la casilla Asistente para plantillas. Realizado esto. en el men Datos encontrar la opcin Asistente para plantillas.
Asistente para plantillas
El Asistente para plantillas con seguimiento de datos le facilita ayuda para crear una plantilla que puede utilizarse para introducir datos en una base de datos vinculada a la plantilla. La base de datos puede ser un libro de Microsoft Excel, una base de datos de Microsoft Access, Microsoft FoxPro o dBASE. Si se crea un nuevo libro basado en la plantilla, podr guardarse la informacin introducida en el libro como un nuevo registro en la base de datos. Paso 1 de 5 Para crear la plantilla, primero abra un libro existente que est organizado y tenga un formato que permita rellenar fcilmente los datos que desea que se introduzcan en la base de datos o si ya ha guardado un formulario como una plantilla de libro, haga clic en Nuevo en el men Archivo y cree un nuevo libro a partir de la plantilla y luego guarde el libro. o Seleccione el libro a partir del cual desea crear una plantilla Todos los libros abiertos aparecen en la lista. Si no aparece el libro que desea utilizar, haga clic en Cancelar, abra el libro que desee y reinicie el Asistente para plantillas. o Escriba un nombre para la plantilla Escriba un nuevo nombre si desea que la plantilla y el libro tengan nombres diferentes. Microsoft Excel incluir de forma automtica la extensin .xlt. Como valor predeterminado, la plantilla se almacenar en la carpeta Plantillas de la carpeta Microsoft Office o Microsoft Excel. Para almacenar la plantilla en una subcarpeta de la carpeta Plantillas, incluya el nombre de la subcarpeta en la ruta de acceso. Paso 2 de 5 En este paso, especifique la base de datos que desee vincular a la plantilla. Puede utilizar una base de datos nueva o una base de datos existente. Si utiliza una base de datos existente, las categoras de datos que desee copiar en la base de datos debern corresponder a los campos de la base de datos existente. o Tipo de base de datos Haga clic en el tipo de base de datos que desee utilizar. La base de datos puede ser un libro de Microsoft Excel, una base de datos de Microsoft Access, Microsoft FoxPro o dBASE.
Sistemas de Informacin II Ao 2007
Lic. Mara Josefina Castilla
o Escriba la ubicacin y el nombre de la base de datos Para empezar una nueva base de datos, escriba una ruta de acceso y un nombre de archivo. Para agregar informacin a una base de datos existente, haga clic en Examinar y, a continuacin, localice el archivo de base de datos que desee utilizar. Nota: Si utiliza el Asistente para plantillas para crear una nueva base de datos, sta puede contener una sola tabla u hoja de clculo. Para hacer un seguimiento de los datos de varias tablas u hojas, en primer lugar, utilice el programa correspondiente para crear la base de datos que contenga las tablas u hojas necesarias; sta podr contener 25 tablas como mximo. A continuacin, utilice el Asistente para plantillas de Microsoft Excel para asignar las celdas del libro a los campos de la tabla u hoja correspondiente. Paso 3 de 5 En este paso, identificar cada celda de la que desee copiar datos y asignar las celdas a los campos correspondientes de la base de datos en la que se copiarn los datos. El conjunto de datos guardados en cada libro basado en la plantilla crear un nuevo registro en la base de datos. o Hoja o tabla Identifica la hoja o tabla en la base de datos en que se desea copiar los datos. Si va a crear una nueva base de datos, escriba un nuevo nombre de hoja o tabla. Si va a utilizar una base de datos existente con mltiples hojas o tablas, haga clic en el elemento que desee. o N Identifica el campo, numerado de izquierda a derecha, en la base de datos en que van a copiarse los datos de las celdas seleccionadas. o Celda Identifica cada celda que contenga datos que desee copiar en la base de datos. Para introducir una referencia de celda, haga clic en el cuadro Celda y, a continuacin, haga clic en la celda de la hoja de clculo. Debe introducir una referencia absoluta a una sola celda. Puede introducir referencias de celda de varias hojas de clculo; sin embargo, si uno de los libros tiene ms de una hoja de clculo, deber incluirse el nombre de la hoja; por ejemplo, 'Hoja 1'!$B$3. o Nombre del campo Identifica el nombre del campo de la base de datos que est vinculado a cada celda seleccionada en la hoja de clculo. Si va a crear una nueva base de datos y la celda especificada est por debajo o a la derecha de un rtulo de texto, haga clic en el cuadro Nombre del campo para escribir el rtulo como nombre de campo o, bien, escriba otro nombre. El nombre de campo deber cumplir los requisitos para los nombres de campo de la base de datos seleccionada. Si ha seleccionado una base de datos existente, los nombres de campo de la base de datos aparecern automticamente; no pueden modificarse estos nombres.
7
Sistemas de Informacin II Ao 2007
Lic. Mara Josefina Castilla
Paso 4 de 5 En este paso primero debe seleccionar si desea Agregar los datos de los libros existentes a la base de datos o si lo Omite. Si selecciona Agregar pasar a la segunda parte del paso 4 de 5 en la que seleccionar los libros existentes que contengan la informacin que desee copiar en la base de datos; si selecciona Omitir ir al paso 5 de 5. o Seleccionar Para agregar un libro al cuadro Archivos para convertir, haga clic en Seleccionar y localice el libro que desee. Si el libro activo que se utiliza para crear la plantilla contiene asimismo datos que desea incluir en la base de datos, seleccinelo tambin. Para seleccionar varios libros en el cuadro de dilogo Seleccionar archivos para convertir, mantenga presionada la tecla CTRL y haga clic en cada libro. Para seleccionar una serie de archivos adyacentes, mantenga presionada la tecla MAYSCULAS y haga clic en el primer y ltimo archivo de la serie. o Eliminar Para quitar un libro del cuadro Archivos para convertir, elija el libro y haga clic en Eliminar. o Vista preliminar Para asegurarse de que los datos de un libro se copiarn en los campos adecuados de la base de datos, haga clic en ese libro en el cuadro Archivos para convertir y, a continuacin, haga clic en el botn Vista preliminar. Si los datos aparecen en los campos incorrectos, haga clic en Eliminar para quitar el archivo del cuadro Archivos para convertir. o rea de vista preliminar Muestra los datos que copiar Microsoft Excel desde el libro seleccionado a los campos de la base de datos. Utilice la barra de desplazamiento para ver todos los campos. o Tabla Identifica la hoja o tabla de la base de datos que contiene los campos vinculados a las celdas. Si va a utilizar una base de datos existente con varias hojas o tablas, haga clic en el elemento que desee. Paso 5 de 5 La nueva plantilla est lista para utilizarla. La plantilla se guardar en la carpeta Plantillas de la carpeta Microsoft Office o Microsoft Excel. Para crear un nuevo libro basado en la plantilla, elija Nuevo en el men Archivo Para cambiar la plantilla (por ejemplo, para copiar datos de celdas de otros libros en la base de datos o para modificar la ubicacin de las celdas de datos), elija Abrir en el men Archivo, abra la plantilla y, a continuacin, haga clic en Asistente para plantillas en el men Datos. Pueden modificarse los datos introducidos en un registro determinado de la base de datos, pero esta modificacin no afectar al libro desde donde se transfirieron los datos. Para
8
Sistemas de Informacin II Ao 2007
Lic. Mara Josefina Castilla
eliminar un registro, deber eliminarlo en el programa de base de datos; si se elimina el libro asociado con un registro, no se eliminar el registro. o Agregar lista de distribucin Para distribuir automticamente un nuevo libro creado a partir de la plantilla a una serie de destinatarios seleccionados, haga clic en Agregar lista de distribucin y, a continuacin, seleccione el servicio de informacin que desee utilizar. El servicio que seleccione deber ser compatible con Microsoft Exchange.
Aspectos de los formularios en pantalla
a) Controles o Tipos de controles Los controles que se pueden incorporar a los formularios son: a) control de la barra de herramientas Formularios o b) control ActiveX. Para determinar si un control es un control ActiveX o un control de la barra de herramientas Formularios, haga clic con el botn secundario en el control. Si no aparece ningn men contextual o si ste contiene el comando Propiedades, el control es ActiveX. Si el men contextual contiene el comando Asignar macro, el control es uno de la barra de herramientas Formularios. Las Propiedades de los controles ActiveX son similares a las vistas en controles de Formularios en Visual FoxPro. En este curso se vern solamente los controles de la barra de herramientas Formularios. o Controles de la barra de herramientas Formularios Para acceder a la barra de herramientas Formularios, seleccione del men Ver la opcin Barra de Herramientas y dentro de sta Formularios
Etiqueta Texto que proporciona informacin sobre un control, de la hoja de clculo o de un formulario. Formato de control Ficha Tamao o Tamao y giro Permite determinar el alto, ancho y el ngulo de giro de la etiqueta.
Sistemas de Informacin II Ao 2007
Lic. Mara Josefina Castilla
Escala Permite cambiar el tamao de la etiqueta segn un porcentaje especfico. Para mantener la proporcin entre el alto y el ancho de la etiqueta cuando cambie su tamao, active la casilla de verificacin Bloquear relacin de aspecto Tamao original Esta opcin slo est disponible cuando lo seleccionado es una Imagen
Ficha Proteger o Bloqueado Permite activar o desactivar la posibilidad de que el control no se pueda modificar si la hoja est protegida. La hoja se protege con men Herramientas, opcin Proteger y luego Proteger Hoja.
o
Bloqueado texto Permite activar o desactivar la posibilidad de que se modifique el texto de la etiqueta si la hoja est protegida. La hoja se protege con men Herramientas, opcin Proteger y luego Proteger Hoja.
Ficha Propiedades o Ubicacin del objeto Permite seleccionar si la etiqueta se mover y cambiar el tamao, o si se mover y no cambiar de tamao o si no se mover ni cambiar de tamao cuando se modifique la celda o celdas que contiene al control.
o
Imprimir objeto Permite activar o desactivar la posibilidad de que el control se imprima.
Ficha Web Se la utiliza cuando el control est incluido en una pgina Web y permite especificar el texto alternativo que aparecer en el explorador de Internet mientras se cargan las imgenes o cuando stas faltan.
Cuadro de edicin No disponible en libros de Microsoft Excel. Este control se proporciona para que pueda trabajar con Excel versin 5.0. Cuadro de grupo Agrupa los controles relacionados, como los botones de opcin o las casillas de verificacin. Formato de control Ficha Tamao o Tamao y giro Permite determinar el alto, ancho y el ngulo de giro del cuadro.
o
Escala Permite cambiar el tamao del cuadro segn un porcentaje especfico.
10
Sistemas de Informacin II Ao 2007
Lic. Mara Josefina Castilla
Para mantener la proporcin entre el alto y el ancho del cuadro cuando cambie su tamao, active la casilla de verificacin Bloquear relacin de aspecto
o
Tamao original Esta opcin slo est disponible cuando lo seleccionado es una Imagen
Ficha Proteger o Bloqueado Permite activar o desactivar la posibilidad de que el cuadro no se pueda modificar si la hoja est protegida. La hoja se protege con men Herramientas, opcin Proteger y luego Proteger Hoja.
o
Bloqueado texto Permite activar o desactivar la posibilidad de que se modifique el texto del cuadro si la hoja est protegida. La hoja se protege con men Herramientas, opcin Proteger y luego Proteger Hoja.
Ficha Propiedades o Ubicacin del objeto Permite seleccionar si el cuadro se mover y no cambiar de tamao o si no se mover ni cambiar de tamao cuando se modifique la celda o celdas que contiene al control.
o
Imprimir objeto Permite activar o desactivar la posibilidad de que el control se imprima.
Ficha Web Se la utiliza cuando el control est incluido en una pgina Web y permite especificar el texto alternativo que aparecer en el explorador de Internet mientras se cargan las imgenes o cuando stas faltan. Ficha Control o Sombreado 3D Activa o desactiva la posibilidad de mostrar el cuadro de grupo con un efecto de sombreado tridimensional.
Botn Ejecuta una macro cuando se hace clic en l. Formato de control Ficha Tamao o Tamao y giro Permite determinar el alto, ancho y el ngulo de giro del botn.
o
Escala Permite cambiar el tamao del botn segn un porcentaje especfico. Para mantener la proporcin entre el alto y el ancho del botn cuando cambie su tamao, active la casilla de verificacin Bloquear relacin de aspecto
11
Sistemas de Informacin II Ao 2007
Lic. Mara Josefina Castilla
Tamao original Esta opcin slo est disponible cuando lo seleccionado es una Imagen
Ficha Proteger o Bloqueado Permite activar o desactivar la posibilidad de que el botn no se pueda modificar si la hoja est protegida. La hoja se protege con men Herramientas, opcin Proteger y luego Proteger Hoja. o Bloqueado texto Permite activar o desactivar la posibilidad de que se modifique el texto del botn si la hoja est protegida. La hoja se protege con men Herramientas, opcin Proteger y luego Proteger Hoja. Ficha Propiedades o Ubicacin del objeto Permite seleccionar si el cuadro se mover y cambiar el tamao, o si se mover y no cambiar de tamao o si no se mover ni cambiar de tamao cuando se modifique la celda o celdas que contiene al control.
o
Imprimir objeto Permite activar o desactivar la posibilidad de que el control se imprima.
Ficha Web Se la utiliza cuando el control est incluido en una pgina Web y permite especificar el texto alternativo que aparecer en el explorador de Internet mientras se cargan las imgenes o cuando stas faltan. Ficha Mrgenes Permite establecer los mrgenes izquierdo, inferior, derecho o superior del texto del botn respecto de los lados del mismo o establecerlo en Automtico en cuyo caso se centra respecto de los lados. Ficha Alineacin o Alineacin del texto Horizontal Permite seleccionar si el texto del botn se alinear a la derecha, al centro, a la izquierda o se justificar respecto de los mrgenes izquierda y derecho. Vertical Permite seleccionar si el texto del botn se alinear en el borde superior, al centro, o al borde inferior o se justificar respecto de los mrgenes superior e inferior.
o o
Orientacin Permite seleccionar la orientacin el texto del botn segn las muestras. Tamao automtico Activa o desactiva la posibilidad de que el tamao del botn se ajuste al texto del
12
Sistemas de Informacin II Ao 2007
Lic. Mara Josefina Castilla
mismo.
Ficha Fuentes o Fuentes Muestra y permite seleccionar la fuente que desea o escribir el nombre de la misma en el cuadro ubicado en la parte superior de la lista.
o
Estilo Muestra y permite seleccionar uno de la lista de los estilos disponibles para cada fuente. Tamao Muestra y permite seleccionar uno de tamaos disponible para la fuente seleccionada en el cuadro Fuente. Se puede elegir un tamao de fuente o escribir el tamao que desea en el cuadro ubicado en la parte superior de la lista de tamaos. Subrayado Muestra y permite seleccionar uno de los formatos de la lista de subrayado disponibles. Color Muestra una lista de los colores disponibles. Se puede elegir un color de la lista o seleccionar Automtico para establecer el color del texto de la ventana que est definido en el Panel de control de Windows. A menos que se haya cambiado el color del texto de la ventana, al seleccionar Automtico se establece el negro como el color del texto. Fuente normal Establece la fuente, el estilo de fuente, el tamao y los efectos en Estilo normal. Efectos Tachado Atraviesa con un guin los caracteres de las celdas seleccionadas. Superndice Los caracteres seleccionados aparecen en una ubicacin superior con respecto a los dems y con un tamao de fuente distinto. Subndice Los caracteres seleccionados aparecen en una ubicacin inferior con respecto a los dems y con un tamao de fuente distinto.
o o
Vista previa Presenta el texto tal como se vera con las selecciones de formato de fuentes aplicadas.
Casilla de verificacin Activa o desactiva una opcin. Puede activarse ms de una casilla de verificacin a la vez en
13
Sistemas de Informacin II Ao 2007
Lic. Mara Josefina Castilla
una hoja o en un grupo. Formato de control Ficha colores y lneas o Relleno Las opciones permiten elegir el color de relleno del cuadro que rodea a la casilla y el porcentaje de transparencia del relleno.
o
Lnea Las opciones permiten elegir el color, estilo, tipo y grosor de las lneas de los bordes del cuadro que rodea a la casilla.
Ficha Tamao o Tamao y giro Permite determinar el alto, ancho y el ngulo de giro de la casilla.
o
Escala Permite cambiar el tamao de la casilla segn un porcentaje especfico. Para mantener la proporcin entre el alto y el ancho de la casilla cuando cambie su tamao, active la casilla de verificacin Bloquear relacin de aspecto Tamao original Esta opcin slo est disponible cuando lo seleccionado es una Imagen
Ficha Proteger o Bloqueado Permite activar o desactivar la posibilidad de que la casilla no se pueda modificar si la hoja est protegida. La hoja se protege con men Herramientas, opcin Proteger y luego Proteger Hoja.
o
Bloqueado texto Permite activar o desactivar la posibilidad de que se modifique el texto de la casilla si la hoja est protegida. La hoja se protege con men Herramientas, opcin Proteger y luego Proteger Hoja.
Ficha Propiedades o Ubicacin del objeto Permite seleccionar si la casilla se mover y no cambiar de tamao o si no se mover ni cambiar de tamao cuando se modifique la celda o celdas que contiene al control.
o
Imprimir objeto Permite activar o desactivar la posibilidad de que el control se imprima.
Ficha Web Se la utiliza cuando el control est incluido en una pgina Web y permite especificar el texto alternativo que aparecer en el explorador de Internet mientras se cargan las imgenes o cuando stas faltan.
14
Sistemas de Informacin II Ao 2007
Lic. Mara Josefina Castilla
Ficha Control o Valor Determina el estado de la casilla de verificacin; es decir, si est activada (Activado), desactivada (Sin activar) o ninguna de las dos (Mixto).
o
Vincular con la celda: Una celda que devuelve el estado de la casilla de verificacin. Si la casilla de verificacin est activada, la celda del cuadro Vincular con la celda contiene VERDADERO. Si la casilla de verificacin est desactivada, la celda contiene FALSO. Si la casilla de verificacin es mixta, la celda contiene #N/A. Si la celda est vaca, Excel interpreta que el estado de la casilla de verificacin es FALSO. Sombreado 3D: Muestra la casilla de verificacin con un efecto de sombreado tridimensional.
Botn de opcin Selecciona una de las opciones de un grupo contenido en un cuadro de grupo. Utilice los botones de opcin para permitir solamente una de varias posibilidades. Formato de control Ficha colores y lneas o Relleno Las opciones permiten elegir el color de relleno del cuadro que rodea al botn y el porcentaje de transparencia del relleno.
o
Lnea Las opciones permiten elegir el color, estilo, tipo y grosor de las lneas de los bordes del cuadro que rodea al botn.
Ficha Tamao o Tamao y giro Permite determinar el alto, ancho y el ngulo de giro del botn.
o
Escala Permite cambiar el tamao del botn segn un porcentaje especfico. Para mantener la proporcin entre el alto y el ancho del botn cuando cambie su tamao, active la casilla de verificacin Bloquear relacin de aspecto Tamao original Esta opcin slo est disponible cuando lo seleccionado es una Imagen
Ficha Proteger o Bloqueado Permite activar o desactivar la posibilidad de que el botn no se pueda modificar si la hoja est protegida. La hoja se protege con men Herramientas, opcin Proteger y luego Proteger Hoja.
15
Sistemas de Informacin II Ao 2007
Lic. Mara Josefina Castilla
Bloqueado texto Permite activar o desactivar la posibilidad de que se modifique el texto del botn si la hoja est protegida. La hoja se protege con men Herramientas, opcin Proteger y luego Proteger Hoja.
Ficha Propiedades o Ubicacin del objeto Permite seleccionar si el botn se mover y no cambiar de tamao o si no se mover ni cambiar de tamao cuando se modifique la celda o celdas que contiene al control.
o
Imprimir objeto Permite activar o desactivar la posibilidad de que el control se imprima.
Ficha Web Se la utiliza cuando el control est incluido en una pgina Web y permite especificar el texto alternativo que aparecer en el explorador de Internet mientras se cargan las imgenes o cuando stas faltan. Ficha Control o Valor Determina el estado inicial del botn de opcin; es decir, si est activado (Activado) o desactivado (Sin activar).
o
Vincular con la celda Devuelve el nmero del botn de opcin seleccionado en el grupo de opciones (el primer botn de opcin es el nmero 1). Utilice la misma celda Vincular con la celda para todas las opciones de un grupo. Despus podr utilizar el nmero devuelto en una frmula o macro para responder a la opcin seleccionada. Por ejemplo, si se crea un formulario personal con un botn de opcin denominado Tiempo completo y otro denominado Tiempo parcial, pueden vincularse las dos opciones a la celda C1. La siguiente frmula mostrar "Tiempo completo" si el botn de opcin est activado o "Tiempo parcial" si se ha activado el segundo botn: =Si(C1=1;"Tiempo completo";"Tiempo parcial") Sombreado 3D Muestra el botn de opcin con un efecto de sombreado tridimensional.
Cuadro de lista Muestra una lista de elementos. Formato de control Ficha Tamao o Tamao y giro Permite determinar el alto, ancho y el ngulo de giro de la lista.
16
Sistemas de Informacin II Ao 2007
Lic. Mara Josefina Castilla
Escala Permite cambiar el tamao de la lista .segn un porcentaje especfico. Para mantener la proporcin entre el alto y el ancho de la lista cuando cambie su tamao, active la casilla de verificacin Bloquear relacin de aspecto Tamao original Esta opcin slo est disponible cuando lo seleccionado es una Imagen
Ficha Proteger o Bloqueado Permite activar o desactivar la posibilidad de que la lista no se pueda modificar si la hoja est protegida. La hoja se protege con men Herramientas, opcin Proteger y luego Ficha Propiedades o Ubicacin del objeto Permite seleccionar si la lista se mover y no cambiar de tamao o si no se mover ni cambiar de tamao cuando se modifique la celda o celdas que contiene al control.
o
Imprimir objeto Permite activar o desactivar la posibilidad de que el control se imprima.
Ficha Web Se la utiliza cuando el control est incluido en una pgina Web y permite especificar el texto alternativo que aparecer en el explorador de Internet mientras se cargan las imgenes o cuando stas faltan. Ficha Control o Rango de entrada Hace referencia al rango que contiene los valores que se mostrarn en el cuadro de lista.
o
Vincular con la celda Devuelve el nmero del elemento seleccionado en el cuadro de lista (el primer elemento de la lista es 1). Este nmero puede utilizarse en una frmula o macro para que devuelva el elemento real del rango de entrada. Por ejemplo, si un cuadro de lista est vinculado a la celda C1 y el rango de entrada de la lista es D10:D15, la siguiente frmula devolver el valor del rango D10:D15, basndose en la seleccin que se haya realizado en la lista: =INDICE(D10:D15;C1) Tipo de seleccin Especifica el modo en que pueden seleccionarse los elementos de la lista. Si se define el tipo de seleccin como Mltiple o Extendida, la celda especificada en el cuadro Vincular con la celda no se tendr en cuenta.
17
Sistemas de Informacin II Ao 2007
Lic. Mara Josefina Castilla
Sombreado 3D Muestra el cuadro de lista con un efecto de sombreado tridimensional.
Cuadro combinado Cuadro de texto con una lista desplegable. El elemento que se seleccione en el cuadro de lista aparecer en el cuadro de texto. Formato de control Ficha Tamao o Tamao y giro Permite determinar el alto, ancho y el ngulo de giro del cuadro.
o
Escala Permite cambiar el tamao del cuadro segn un porcentaje especfico. Para mantener la proporcin entre el alto y el ancho del cuadro cuando cambie su tamao, active la casilla de verificacin Bloquear relacin de aspecto. Tamao original Esta opcin slo est disponible cuando lo seleccionado es una Imagen
Ficha Proteger o Bloqueado Permite activar o desactivar la posibilidad de que el cuadro no se pueda modificar si la hoja est protegida. La hoja se protege con men Herramientas, opcin Proteger y luego Ficha Propiedades o Ubicacin del objeto Permite seleccionar si el cuadro se mover y no cambiar de tamao o si no se mover ni cambiar de tamao cuando se modifique la celda o celdas que contiene al control.
o
Imprimir objeto Permite activar o desactivar la posibilidad de que el control se imprima.
Ficha Web Se la utiliza cuando el control est incluido en una pgina Web y permite especificar el texto alternativo que aparecer en el explorador de Internet mientras se cargan las imgenes o cuando stas faltan. Ficha Control o Rango de entrada Hace referencia al rango que contiene los valores que se mostrarn en la lista desplegable.
o
Vincular con la celda Devuelve el nmero del elemento seleccionado en el cuadro combinado (el primer elemento de la lista es 1). Este nmero puede utilizarse en una frmula o macro para
18
Sistemas de Informacin II Ao 2007
Lic. Mara Josefina Castilla
que devuelva el elemento real del rango de entrada. Por ejemplo, si un cuadro combinado est vinculado a la celda C1 y el rango de entrada de la lista es D10:D15, la siguiente frmula devolver el valor del rango D10:D15, basndose en la seleccin que se haya realizado en la lista: =INDICE(D10:D15;C1) Lneas de unin verticales Especifica el nmero de lneas que aparecer en la lista desplegable. o Sombreado 3D Muestra el cuadro combinado con un efecto de sombreado tridimensional.
o
Crear cuadro combinado de lista No disponible en libros de Microsoft Excel. Este control se proporciona para que pueda trabajar con las hojas de dilogo de Excel versin 5.0. Crear cuadro combinado desplegable No disponible en libros Microsoft Excel. Este control se proporciona para que pueda trabajar con las hojas de dilogo de Excel versin 5.0. Barra de desplazamiento Sirve para desplazarse a travs de un rango de valores cuando se hace clic en las flechas de desplazamiento o cuando se arrastra el cuadro de desplazamiento. Puede moverse a travs de una pgina de valores haciendo clic entre el cuadro de desplazamiento y una flecha de desplazamiento. Formato de control Ficha Tamao o Tamao y giro Permite determinar el alto, ancho y el ngulo de giro de la barra.
o
Escala Permite cambiar el tamao de la barra segn un porcentaje especfico. Para mantener la proporcin entre el alto y el ancho de la barra cuando cambie su tamao, active la casilla de verificacin Bloquear relacin de aspecto. Tamao original Esta opcin slo est disponible cuando lo seleccionado es una Imagen
Ficha Proteger o Bloqueado Permite activar o desactivar la posibilidad de que la barra no se pueda modificar si la hoja est protegida. La hoja se protege con men Herramientas, opcin Proteger y luego
19
Sistemas de Informacin II Ao 2007
Lic. Mara Josefina Castilla
Ficha Propiedades o Ubicacin del objeto Permite seleccionar si la barra se mover y no cambiar de tamao o si no se mover ni cambiar de tamao cuando se modifique la celda o celdas que contiene al control.
o
Imprimir objeto Permite activar o desactivar la posibilidad de que el control se imprima.
Ficha Web Se la utiliza cuando el control est incluido en una pgina Web y permite especificar el texto alternativo que aparecer en el explorador de Internet mientras se cargan las imgenes o cuando stas faltan. Ficha Control o Valor actual La posicin relativa del cuadro de desplazamiento dentro de la barra de desplazamiento.
o
Valor mnimo La posicin del cuadro de desplazamiento ms prxima a la parte superior de una barra de desplazamiento vertical o al extremo izquierdo de una barra de desplazamiento horizontal. Valor mximo La posicin del cuadro de desplazamiento ms lejana a la parte superior de una barra de desplazamiento vertical o al extremo derecho de una barra de desplazamiento horizontal. Incremento El tamao del espacio que se desplazar el cuadro de desplazamiento cuando se haga clic en la flecha situada en cualquier extremo de la barra de desplazamiento. Cambio de pgina El tamao del espacio que se desplazar el cuadro de desplazamiento cuando se haga clic entre el cuadro de desplazamiento y una de las flechas de desplazamiento. Vincular con la celda Devuelve la posicin actual del cuadro de desplazamiento. Este nmero puede utilizarse en una frmula o macro para responder a la posicin del cuadro de desplazamiento. Sombreado 3D Muestra la barra de sombreado con un efecto de sombreado tridimensional.
Control de nmero Aumenta o disminuye un valor. Para aumentar el valor, haga clic en la flecha arriba; para disminuir el valor, haga clic en la flecha abajo.
20
Sistemas de Informacin II Ao 2007
Lic. Mara Josefina Castilla
Formato de control Ficha Tamao o Tamao y giro Permite determinar el alto, ancho y el ngulo de giro del control.
o
Escala Permite cambiar el tamao del control segn un porcentaje especfico. Para mantener la proporcin entre el alto y el ancho del control cuando cambie su tamao, active la casilla de verificacin Bloquear relacin de aspecto. Tamao original Esta opcin slo est disponible cuando lo seleccionado es una Imagen
Ficha Proteger o Bloqueado Permite activar o desactivar la posibilidad de que el control no se pueda modificar si la hoja est protegida. La hoja se protege con men Herramientas, opcin Proteger y luego Ficha Propiedades o Ubicacin del objeto Permite seleccionar si el control se mover y cambiar de tamao o si se mover y no cambiar de tamao o si no se mover ni cambiar de tamao cuando se modifique la celda o celdas que contiene al control.
o
Imprimir objeto Permite activar o desactivar la posibilidad de que el control se imprima.
Ficha Web Se la utiliza cuando el control est incluido en una pgina Web y permite especificar el texto alternativo que aparecer en el explorador de Internet mientras se cargan las imgenes o cuando stas faltan. Ficha Control o Valor actual La posicin relativa del control de nmero dentro del rango de valores permitidos.
o o o
Valor mnimo El valor ms bajo permitido para el control de nmero. Valor mximo El valor ms alto permitido para el control de nmero. Incremento La cantidad de aumento o disminucin del control de nmero cuando se hace clic en las flechas. Vincular con la celda Devuelve la posicin actual del control de nmero. Este nmero puede utilizarse en
21
Sistemas de Informacin II Ao 2007
Lic. Mara Josefina Castilla
una frmula o macro para que devuelva el valor real que el control de giro debe seleccionar.
o
Sombreado 3D Muestra el control de nmero con un efecto de sombreado tridimensional.
b) Dar formato a una hoja para utilizarla como formulario Mediante el uso de las tcnicas de formato comunes, puede crearse un formulario que sea atractivo y fcil de rellenar. Por ejemplo, para establecer un marco de organizacin en el formulario, puede variarse la cuadrcula de la hoja de clculo, modificando el ancho de columna, el alto de fila y combinando las celdas. Utilice bordes y sombreado de celda para destacar las celdas en que desea que los usuarios introduzcan datos. Puede utilizarse un formulario estndar como modelo para crear un diseo personalizado. c) Validacin La validacin permite controlar los valores que se ingresarn en una celda. Es un control de admisin y no de exactitud. Para determinar entradas de celda vlidas: 1. Seleccione las celdas que desee validar. 2. En el men Datos, haga clic en Validacin Cuadro de dilogo Validacin de datos Ficha Configuracin. Criterio de validacin 1. Especifique el tipo de validacin que desee en la lista desplegable Permitir, las opciones son la siguientes:
Permitir valores de una lista 1. Seleccionar Lista.
22
Sistemas de Informacin II Ao 2007
Lic. Mara Josefina Castilla
2. Haga clic en el cuadro Fuente y, a continuacin, realice lo siguiente: Para definir la lista localmente, escriba los valores separados por punto y coma. Para utilizar un rango de celdas con un nombre definido, escriba el signo igual (=) seguido del nombre del rango. Para utilizar referencias de celda, seleccione las celdas en la hoja de clculo y presione ENTRAR. Nota Las referencias a celdas tienen que encontrarse en la misma hoja de clculo. Si necesita hacer una referencia a otra hoja o libro, utilice un nombre definido y asegrese de que el libro est abierto. 3. Asegrese de que est activada la casilla de verificacin Celda con lista desplegable. Permitir nmeros dentro de los lmites 1. En el cuadro Permitir, haga clic en Nmero entero o Decimal. 2. En el cuadro Datos, haga clic en el tipo de restriccin que desee. Por ejemplo, para definir los lmites superior e inferior, haga clic en entre. 3. Escriba el valor mnimo, mximo o especfico que desee permitir. Permitir fechas y horas dentro de un perodo concreto 1. En el cuadro Permitir, haga clic en Fecha u Hora. 2. En el cuadro Datos, haga clic en el tipo de restriccin que desee. Por ejemplo, para permitir las fechas posteriores a un da determinado, haga clic en mayor que. 3. Escriba la fecha o la hora inicial, final o especfica que desee permitir. Permitir texto de una longitud especfica 1. En el cuadro Permitir, haga clic en Longitud del texto. 2. En el cuadro Datos, haga clic en el tipo de restriccin que desee. Por ejemplo, para permitir un nmero mximo de caracteres, haga clic en menor o igual que. 3. Escriba la longitud mxima, mnima o especfica que desee permitir. Utilizar una frmula para calcular lo que se permite 1. En el cuadro Permitir, haga clic en Personalizada. 2. En el cuadro Frmula, escriba una frmula que calcule un valor lgico (VERDADERO para las entradas vlidas o FALSO para las no vlidas).
Omitir blancos Permite especificar si las celdas validadas se pueden dejar en blanco: Si desea permitir valores en blanco (nulos), active la casilla de verificacin Omitir blancos. Si desea evitar la entrada de valores en blanco (nulos), desactive la casilla de verificacin Omitir blancos. Nota: Si los valores permitidos se basan en un rango de celdas con un nombre definido y
23
Sistemas de Informacin II Ao 2007
Lic. Mara Josefina Castilla
existe una celda en blanco en el rango, la configuracin de la casilla de verificacin Omitir blancos permite escribir cualquier valor en la celda validada. Lo mismo puede decirse de las celdas a las que se haga referencia mediante frmulas de validacin: si una celda est en blanco, la configuracin de la casilla de verificacin Omitir blancos permite escribir cualquier valor en la celda validada. Ficha Mensaje entrante Para mostrar un mensaje de entrada opcional cuando se haga clic en la celda, active la casilla de verificacin Mostrar mensaje al seleccionar la celda y escriba el ttulo y el texto del mensaje. Ficha Mensaje de error Permite especificar cmo desea que Microsoft Excel responda cuando se escriban datos no vlidos: 1. Active la casilla de verificacin Mostrar mensaje de error si se introducen datos no vlidos. 2. Seleccione una de las siguientes opciones en el cuadro Estilo: Tipo de error Lmite Cancelar S Advertencia No Cancelar Aceptar Informacin Cancelar Botones Reintentar Efecto Vuelve a la celda para modificar los datos (valor predeterminado). Restaura el valor anterior en la celda. Introduce los datos no vlidos en la celda. Vuelve a la celda para modificar los datos (valor predeterminado). Restaura el valor anterior en la celda. Introduce los datos no vlidos en la celda (valor predeterminado). Restaura el valor anterior en la celda.
3. Escriba el ttulo y el texto del mensaje (mximo 225 caracteres). Nota: El tipo de error Advertencia incluye el texto "Desea continuar?" encima de los botones. En todos los tipos de error, si no se introduce ningn texto en el cuadro Mensaje de error, el mensaje presentar el siguiente texto: "El valor introducido no es vlido. Un usuario tiene valores restringidos que no pueden introducirse en esta celda". d) Proteccin Cuando los usuarios completen un formulario basado en una plantilla, es conveniente que estn bloqueadas las celdas que contengan rtulos e instrucciones pero no las celdas que contengan campos de introduccin de datos y/o que los usuarios no conozcan las frmulas que se han
24
Sistemas de Informacin II Ao 2007
Lic. Mara Josefina Castilla
introducido en el formulario, para lograrlo proceda de la siguiente manera: 1. Desbloquee las celdas que desee que puedan modificar los usuarios: seleccione cada celda o rango, haga clic en Celdas en el men Formato, haga clic en la ficha Proteger y desactive la casilla de verificacin Bloqueada. 2. Oculte todas las frmulas que no desee que estn visibles: seleccione las celdas con las frmulas, haga clic en Celdas en el men Formato, haga clic en la ficha Proteger y active la casilla de verificacin Oculta. 3. Desbloquee los controles que desee que los usuarios puedan cambiar: seleccione los controles y siga uno de los siguientes pasos, 1) en el men Formato seleccione el comando Control o 2) haga clic con el botn derecho del Mouse para desplegar el men contextual y luego seleccione Formato de Control. En la ficha Proteger desactive la casilla de verificacin Bloqueada y/o la casilla de verificacin Bloquear texto de acuerdo a lo que desee desbloquear. 4. En el men Herramientas, elija Proteger y, a continuacin, haga clic en Proteger hoja. 5. Escriba una contrasea para la hoja. Nota: La contrasea es opcional; sin embargo, si no proporciona una contrasea cualquier usuario podr desproteger la hoja y cambiar los elementos protegidos. Asegrese de elegir una contrasea que pueda recordar, ya que si pierde la contrasea no podr tener acceso a los elementos protegidos de la hoja de clculo. 6. En la lista Permitir a todos los usuarios de esta hoja de clculo, seleccione los elementos que desee que los usuarios puedan cambiar. 7. Haga clic en Aceptar y, si se solicita, vuelva a escribir la contrasea.
Elementos que se pueden proteger en hojas de clculo
Cuando se protege una hoja de clculo, se pueden proteger o desproteger elementos individuales de la hoja en el cuadro de dilogo Proteger hoja (men Herramientas, comando Proteger) activando o desactivando casillas de verificacin para cada elemento. Proteger hoja y contenido de celdas bloqueadas: Si se activa, impide a los usuarios: Realizar cambios en las celdas que no se desbloquearon antes de proteger la hoja de clculo, a menos que se haya concedido un permiso de usuario especfico para modificar las celdas en el cuadro de dilogo Permitir que los usuarios modifiquen rangos. Ver filas o columnas que se hayan ocultado antes de proteger la hoja de clculo. Ver las frmulas de las celdas que se ocultaron antes de proteger la hoja de clculo. Seleccionar celdas bloqueadas: Si se desactiva, impide a los usuarios mover el puntero a las celdas para las que se haya activado la casilla de verificacin Bloqueada en la ficha Proteccin del cuadro de dilogo Formato de celdas. Seleccionar celdas desbloqueadas: Si se desactiva, impide a los usuarios mover el puntero a las celdas para las que se haya desactivado la casilla de verificacin Bloqueada en la ficha Proteccin del cuadro de dilogo Formato de celdas. Cuando se permite a los usuarios
25
Sistemas de Informacin II Ao 2007
Lic. Mara Josefina Castilla
seleccionar celdas desbloqueadas, pueden presionar la tecla TAB para desplazarse entre las celdas desbloqueadas de una hoja de clculo protegida. Formato de celdas: Si se desactiva, impide a los usuarios cambiar cualquiera de las opciones en los cuadros de dilogo Formato de celdas o Formato condicional. Si se aplicaron formatos condicionales antes de proteger la hoja de clculo, el formato seguir cambiando cuando un usuario escriba un valor que cumpla una condicin diferente. Formato de columnas: Si se desactiva, impide a los usuarios utilizar cualquiera de los comandos que aparecen en el submen Columna del men Formato, incluidos los de cambiar el ancho de columna y ocultar columnas. Formato de filas: Si se desactiva, impide a los usuarios utilizar cualquiera de los comandos que aparecen en el submen Fila del men Formato, incluidos los de cambiar el alto de fila y ocultar filas. Insertar columnas: Si se desactiva, impide a los usuarios insertar columnas. Insertar filas: Si se desactiva, impide a los usuarios insertar filas. Insertar hipervnculos: Si se desactiva, impide a los usuarios insertar nuevos hipervnculos, incluso en las celdas desbloqueadas. Eliminar columnas: Si se desactiva, impide a los usuarios eliminar columnas. Observe que si est protegida la opcin Eliminar columnas pero no la opcin Insertar columnas, un usuario podr insertar columnas pero no las podr eliminar. Eliminar filas: Si se desactiva, impide a los usuarios eliminar filas. Observe que si se impide eliminar filas pero no insertar filas, un usuario podr insertar filas pero no eliminarlas. Ordenar: Si se desactiva, impide a los usuarios utilizar cualquiera de los comandos Ordenar del men Datos o los botones Ordenar de la barra de herramientas Estndar. Con independencia de esta configuracin, no se pueden ordenar rangos que contengan celdas bloqueadas en una hoja de clculo protegida. Usar Autofiltro: Si se desactiva, impide a los usuarios utilizar las flechas de lista desplegable para cambiar el filtro en un rango con Autofiltro. Con independencia de esta configuracin, no se pueden crear ni quitar rangos con Autofiltroen una hoja de clculo protegida. Usar informes de tabla dinmica: Si se desactiva, los usuarios no podrn dar formato a los informes de tabla dinmica, cambiar su diseo, actualizarlos o modificarlos en modo alguno, ni crear nuevos informes. Modificar objetos: Si se desactiva, los usuarios no podrn: Realizar cambios en objetos grficos, incluidos mapas, grficos incrustados, formas, cuadros de texto y controles, que no hayan sido desbloqueados antes de proteger la hoja de clculo. Por ejemplo, si una hoja de clculo tiene un botn que ejecuta una macro, puede hacer clic en el botn para ejecutar la macro, pero no podr borrar el botn. Realizar cambios, por ejemplo, de formato, en un grfico incrustado. El grfico continuar actualizndose cuando se cambien sus datos de origen. Agregar o modificar comentarios.
26
Sistemas de Informacin II Ao 2007
Lic. Mara Josefina Castilla
Modificar escenarios: Si se desactiva, los usuarios no podrn ver los escenarios que se hayan ocultado, hacer cambios en los escenarios que se hayan protegido contra cambios ni eliminar esos escenarios. Los usuarios pueden modificar los valores de las celdas cambiantes, si las celdas estn protegidas y agregar escenarios nuevos. Nota: Si se ejecuta una macro que incluye una operacin contra la que est protegida la hoja de clculo, aparecer un mensaje y la macro dejar de ejecutarse.
27
You might also like
- Access Mapa MentalDocument5 pagesAccess Mapa MentalnaoisisNo ratings yet
- Formulario ExcelDocument28 pagesFormulario ExcelRocio VillalobosNo ratings yet
- Actividad #2Document4 pagesActividad #2Geral PerezNo ratings yet
- AccessDocument10 pagesAccesssarelaNo ratings yet
- Tablas dinámicas y Gráficas para Excel: Una guía visual paso a pasoFrom EverandTablas dinámicas y Gráficas para Excel: Una guía visual paso a pasoNo ratings yet
- Formularios en AccessDocument24 pagesFormularios en AccessarendonzNo ratings yet
- Deber de Computacion (Tabla Dinamica)Document6 pagesDeber de Computacion (Tabla Dinamica)Zhejo CalleNo ratings yet
- Guia de Aprendizaje Access 2007 PracticoDocument17 pagesGuia de Aprendizaje Access 2007 Practicoedidson fuentesNo ratings yet
- Clase 04.1 - Tablas Dinamicas IIDocument15 pagesClase 04.1 - Tablas Dinamicas IIEdithNo ratings yet
- Seguimiento de Finanzas Con ExcelDocument4 pagesSeguimiento de Finanzas Con ExcelsoniaNo ratings yet
- Proyecto GianpieroDocument31 pagesProyecto GianpieroGianpiero Esaú Padilla MansillaNo ratings yet
- RA5Document8 pagesRA5Gabriela Michel Capellan GutierrezNo ratings yet
- Los Diferentes Tipos de Datos de Access, Infromes, Consultas Tablas.Document9 pagesLos Diferentes Tipos de Datos de Access, Infromes, Consultas Tablas.Cèsar LópezNo ratings yet
- AutirizacionDocument16 pagesAutirizacionJulio LopezNo ratings yet
- Editor de FormatosDocument18 pagesEditor de FormatosSirJokerSpiritNo ratings yet
- Tema 03 - Automatización y Análisis de DatosDocument55 pagesTema 03 - Automatización y Análisis de DatosJose Valle LopezNo ratings yet
- Excel para ImprimirDocument30 pagesExcel para ImprimirLeonardo FierroNo ratings yet
- Bases de Datos en Visual FoxPro Plus PDFDocument14 pagesBases de Datos en Visual FoxPro Plus PDFrabsarisNo ratings yet
- Manual Del Diplomado de ExcelDocument113 pagesManual Del Diplomado de ExcelYuliana JuliaoNo ratings yet
- Access 2016Document42 pagesAccess 2016Mauricio Sarango0% (1)
- Cuaderno+de+Actividades Excel+BasicoDocument98 pagesCuaderno+de+Actividades Excel+BasicoWallis OrdoñezNo ratings yet
- Formularios ExcelDocument39 pagesFormularios ExcelShallito FerNo ratings yet
- Re Laci OnesDocument27 pagesRe Laci OnesANANo ratings yet
- TEMA NÚMERO 4 Infotmatica AplicadaDocument6 pagesTEMA NÚMERO 4 Infotmatica Aplicadaleidyreyes0426No ratings yet
- Apuntes de AccessDocument19 pagesApuntes de Accessyssmateribera7435No ratings yet
- Excel 2010 ResumenDocument12 pagesExcel 2010 ResumenLoneNo ratings yet
- Herramienta TablaDocument9 pagesHerramienta TablaChristian MontoyaNo ratings yet
- Consultas, Formularios y InformesDocument6 pagesConsultas, Formularios y InformesGan Edem GutiérrezNo ratings yet
- Guía de Excel AVANZADO 2015 PDFDocument120 pagesGuía de Excel AVANZADO 2015 PDFSonia Simbala ValleNo ratings yet
- Access2010. Unidad 2.1Document10 pagesAccess2010. Unidad 2.1marielaNo ratings yet
- Computacion Unidad 4Document27 pagesComputacion Unidad 4Angel QnezNo ratings yet
- Manual Hoja Electronica ExcelDocument25 pagesManual Hoja Electronica ExcelJose Isidro CorderoNo ratings yet
- Trabjando Con Datos - StatgraphicsDocument29 pagesTrabjando Con Datos - StatgraphicsCarlos Mario Hidalgo BecerraNo ratings yet
- Access2010. Unidad 2.1Document10 pagesAccess2010. Unidad 2.1pruebas jorge placerNo ratings yet
- Excel 2010Document84 pagesExcel 2010Cesar Alonso Bretado AudeloNo ratings yet
- Aula Virtual de Microsoft AccessDocument56 pagesAula Virtual de Microsoft AccessJulieth MP100% (1)
- Tablas Dinamicas2010Document55 pagesTablas Dinamicas2010Cesar TejadaNo ratings yet
- ExcelDocument6 pagesExcelLozada HenryNo ratings yet
- Como Crear TablasDocument15 pagesComo Crear Tablasmireya62_manobandaNo ratings yet
- Manual AccessDocument59 pagesManual AccesskristinacarranzaeNo ratings yet
- Microsoft Excel 2010Document84 pagesMicrosoft Excel 2010jhoselynpazNo ratings yet
- Tercer Parcial Hojas ElectrónicasDocument24 pagesTercer Parcial Hojas ElectrónicasPoetaMelodyNo ratings yet
- 1base de Datos en AccessDocument15 pages1base de Datos en AccessWillian YanzaNo ratings yet
- Formularios e Introducción A Inkscape.Document10 pagesFormularios e Introducción A Inkscape.alejrm2323No ratings yet
- Teoria Excel Básico Clase 1 GraduadosDocument28 pagesTeoria Excel Básico Clase 1 Graduadosguillermina lopezNo ratings yet
- Taller Formularios PDFDocument10 pagesTaller Formularios PDFMarck DuránNo ratings yet
- Dosier Excel Avanzado SEGONA PARTDocument46 pagesDosier Excel Avanzado SEGONA PARTCinto LlachNo ratings yet
- Base de Datos AccessDocument40 pagesBase de Datos AccessBladdy AgüeroNo ratings yet
- Acces 8voDocument16 pagesAcces 8voMaycol GonzalesNo ratings yet
- Excel Básico comercial-M2-R3-Tipo de Datos y ErroresDocument14 pagesExcel Básico comercial-M2-R3-Tipo de Datos y ErroresMaría Gabriela Martínez ValleNo ratings yet
- Microsoft Access2007 - ConceptosDocument16 pagesMicrosoft Access2007 - ConceptosPablo López RodriguezNo ratings yet
- Creacion de Formularios Open Office BaseDocument64 pagesCreacion de Formularios Open Office BaseSergio Civico0% (1)
- Unidad: Informatica en SaludDocument46 pagesUnidad: Informatica en SaludAndrea FernandaNo ratings yet
- Curso de AccessDocument15 pagesCurso de AccessMaria Magdalena Castro SánchezNo ratings yet
- Guia de Excel IntermedioDocument16 pagesGuia de Excel IntermedioJuan David AriasNo ratings yet
- Excel para principiantes: Aprenda a utilizar Excel 2016, incluyendo una introducción a fórmulas, funciones, gráficos, cuadros, macros, modelado, informes, estadísticas, Excel Power Query y másFrom EverandExcel para principiantes: Aprenda a utilizar Excel 2016, incluyendo una introducción a fórmulas, funciones, gráficos, cuadros, macros, modelado, informes, estadísticas, Excel Power Query y másRating: 2.5 out of 5 stars2.5/5 (3)
- Tablas dinámicas para todos. Desde simples tablas hasta Power-Pivot: Guía útil para crear tablas dinámicas en ExcelFrom EverandTablas dinámicas para todos. Desde simples tablas hasta Power-Pivot: Guía útil para crear tablas dinámicas en ExcelNo ratings yet
- UF0328 - Organización y operaciones con hojas de cálculo y técnicas de representación gráfica de documentosFrom EverandUF0328 - Organización y operaciones con hojas de cálculo y técnicas de representación gráfica de documentosNo ratings yet
- Historia HTMLDocument5 pagesHistoria HTMLMauricio AriasNo ratings yet
- Como Hacer Un StoryboardDocument9 pagesComo Hacer Un StoryboardJavier AngelicaNo ratings yet
- Introduccion Video DigitalDocument3 pagesIntroduccion Video DigitalMauricio AriasNo ratings yet
- Tutorial Comic Castellano v1Document8 pagesTutorial Comic Castellano v1ViR-ViRNo ratings yet
- Cómo Hacer Tu Propio Libro en WordDocument5 pagesCómo Hacer Tu Propio Libro en WordMauricio AriasNo ratings yet
- Lanza DeraDocument2 pagesLanza DeraAna Liney Guzman MaflaNo ratings yet
- Tutorial PivotDocument14 pagesTutorial PivotNaye GuerreroNo ratings yet
- Como Hacer Un Video DigitalDocument9 pagesComo Hacer Un Video DigitalMauricio AriasNo ratings yet
- INFORMATICADocument1 pageINFORMATICAMauricio AriasNo ratings yet
- Formato Excel PDFDocument8 pagesFormato Excel PDFMauricio AriasNo ratings yet
- E) Como Hacer Un Video CientificoDocument34 pagesE) Como Hacer Un Video Cientificoapi-287812609No ratings yet
- Curso de EdilimDocument10 pagesCurso de EdilimCielo MunarrizNo ratings yet
- Cómo Hacer Un Guión de Vídeo PDFDocument2 pagesCómo Hacer Un Guión de Vídeo PDFsocavaNo ratings yet
- Procesador de TextoDocument3 pagesProcesador de TextoMarcos RuizNo ratings yet
- Practica Final 3Document2 pagesPractica Final 3Mauricio AriasNo ratings yet
- MC GrawDocument20 pagesMC GrawGabriela Francisca Rodríguez MoralesNo ratings yet
- PodcastDocument5 pagesPodcastMauricio AriasNo ratings yet
- SESIÓN 1 - PC - Hardware y SoftwareDocument3 pagesSESIÓN 1 - PC - Hardware y SoftwareHermenegildo AlvarezNo ratings yet
- Intro ScratchDocument8 pagesIntro ScratchMauricio AriasNo ratings yet
- Entrevista (Interview Checkliste)Document5 pagesEntrevista (Interview Checkliste)Mauricio AriasNo ratings yet
- Propiedad Intelectual MAURODocument10 pagesPropiedad Intelectual MAUROMauricio AriasNo ratings yet
- Practica 300Document8 pagesPractica 300Mauricio AriasNo ratings yet
- Propiedad IntelectualDocument10 pagesPropiedad IntelectualMauricio AriasNo ratings yet
- Practica 2Document4 pagesPractica 2Mauricio AriasNo ratings yet
- Animacion 2 DDocument22 pagesAnimacion 2 DGibranDabdoub50% (2)
- Primera Parte1Document7 pagesPrimera Parte1Mauricio AriasNo ratings yet
- 12 Principios para AnimaciónDocument8 pages12 Principios para AnimaciónMauricio AriasNo ratings yet
- Tratamentul Total Al CanceruluiDocument71 pagesTratamentul Total Al CanceruluiAntal98% (98)
- Manual PencilDocument4 pagesManual PencilJairo JonathanNo ratings yet
- Intro HTMLDocument3 pagesIntro HTMLMauricio AriasNo ratings yet
- Vocabulario Del Karate Goju RyuDocument8 pagesVocabulario Del Karate Goju RyuDouglas Gutierrez100% (1)
- La Prehistoria de La Sal La FactoriaDocument34 pagesLa Prehistoria de La Sal La FactoriavdiazpardoNo ratings yet
- EL ABRAZO ES GRATIS Y LIBRE ProyectoDocument3 pagesEL ABRAZO ES GRATIS Y LIBRE ProyectoMónica LedesmaNo ratings yet
- Ejercicio 12 Fecha NacimientoDocument4 pagesEjercicio 12 Fecha Nacimientoapp meliusNo ratings yet
- Manual Usuario GAMMADocument46 pagesManual Usuario GAMMAJonathanNo ratings yet
- Como Ser Santos en Toda Nuestra Manera de VivirDocument3 pagesComo Ser Santos en Toda Nuestra Manera de VivirRaul Segura MontesNo ratings yet
- ACTORES POLÍTICOS. Klaus Peter JappDocument30 pagesACTORES POLÍTICOS. Klaus Peter JappGary GoachNo ratings yet
- Práctica 1 - Cifrado César A ConsolaDocument4 pagesPráctica 1 - Cifrado César A Consolaroberto.martinez8198No ratings yet
- Efectos de Las Drogas en Los AdolecentesDocument24 pagesEfectos de Las Drogas en Los AdolecentesJose Antonio Cubillos BokaNo ratings yet
- VIERNES SANTO, Hoja de CantosDocument4 pagesVIERNES SANTO, Hoja de CantosAntony Adrian Alay AcevedoNo ratings yet
- Interpretacion de Resultadso Respecto A La Jerarquia de Necesidades de MaslowDocument4 pagesInterpretacion de Resultadso Respecto A La Jerarquia de Necesidades de MaslowJair WeilandNo ratings yet
- Información Financiera de Las Personas PDFDocument162 pagesInformación Financiera de Las Personas PDFHernan GastelumNo ratings yet
- Unidades de Medidas TopograficasDocument5 pagesUnidades de Medidas TopograficasYeiSon CaalNo ratings yet
- 1a GUIA 1er P. 9º CAST. 2020Document5 pages1a GUIA 1er P. 9º CAST. 2020yulis tejedor perezNo ratings yet
- 3.1.2. Hormonas y Su ClasificaciónDocument4 pages3.1.2. Hormonas y Su ClasificaciónJuan CarlosNo ratings yet
- Ficcion Radiofonica en Tiempos de CrisisDocument10 pagesFiccion Radiofonica en Tiempos de CrisisTeoNo ratings yet
- Leyes de NewtonDocument4 pagesLeyes de NewtonRubén AlvarezNo ratings yet
- Pauta Mantencion Toyota HiluxDocument1 pagePauta Mantencion Toyota HiluxMunizaga Hurtado100% (3)
- Catálogo Engriete FebreroDocument16 pagesCatálogo Engriete FebreroCris PerezNo ratings yet
- Ho'oponopono y La Ley de La AtracciónDocument92 pagesHo'oponopono y La Ley de La AtracciónMariela Estofan80% (5)
- Kundalini, Sai Baba, Dioses, DiosDocument507 pagesKundalini, Sai Baba, Dioses, DiosMagda MoyanoNo ratings yet
- Las Heridas Que Hicieron Que Me Enamorara de Ti - Pruebas A5Document168 pagesLas Heridas Que Hicieron Que Me Enamorara de Ti - Pruebas A5jazmin100% (1)
- Examen 9 DHDocument6 pagesExamen 9 DHBlank TlmVelNo ratings yet
- Atcarrillo - Sintesis Del LenguajeDocument2 pagesAtcarrillo - Sintesis Del LenguajeAna CarrilloNo ratings yet
- Especificaciones Técnicas de Aa Call CenterDocument30 pagesEspecificaciones Técnicas de Aa Call CenterIngemeQ SASNo ratings yet
- UFHEC Pensum Odontologia 1Document1 pageUFHEC Pensum Odontologia 1estefany lebronNo ratings yet
- Mapa Genero NarrativoDocument54 pagesMapa Genero NarrativoLau Sandoval100% (1)
- Protozoos y Helmintos - CallejasMarquezCruzTrejoDocument11 pagesProtozoos y Helmintos - CallejasMarquezCruzTrejoJuan CamaNo ratings yet
- PUCHDocument8 pagesPUCHBrayan SuxoNo ratings yet
- Pastores Dabo VobisDocument11 pagesPastores Dabo VobisEduardo Jimenez AnayaNo ratings yet