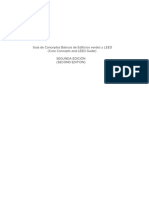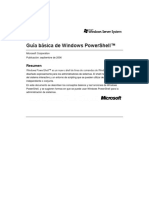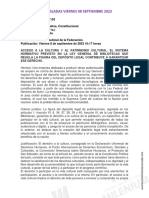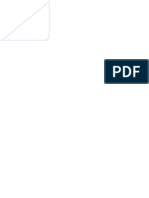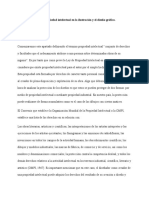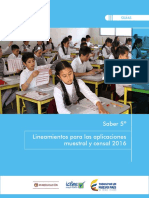Professional Documents
Culture Documents
Tutorial Tracking Analyst
Uploaded by
callejluisCopyright
Available Formats
Share this document
Did you find this document useful?
Is this content inappropriate?
Report this DocumentCopyright:
Available Formats
Tutorial Tracking Analyst
Uploaded by
callejluisCopyright:
Available Formats
Tutorial de Tracking Analyst
Copyright 1995-2012 Esri All rights reserved.
Tutorial de Tracking Analyst
Table of Contents
Tutorial de ArcGIS Tracking Analyst Ejercicios de tutorial de Tracking Analyst . . . . . . . . . . . . . . . . . . . . . . . . 3
Analizar huracanes mediante Tracking Analyst . . . . . . . . . . . . . . . . . . . . . . 4
Copyright 1995-2012 Esri. All rights reserved.
Tutorial de Tracking Analyst
Ejercicios de tutorial de Tracking Analyst
Tracking Analyst proporciona ejercicios de tutorial en forma de guas. Cada gua proporciona datos, pasos e informacin conceptual para ejecutar una tarea concreta. La lectura de una gua y la realizacin de los pasos son la mejor manera de obtener informacin sobre Tracking Analyst para los principiantes. Gua para analizar huracanes mediante Tracking Analyst
Copyright 1995-2012 Esri. All rights reserved.
Tutorial de Tracking Analyst
Analizar huracanes mediante Tracking Analyst
Los huracanes del Ocano Atlntico suponen una enorme amenaza para las poblaciones del sudeste de los Estados Unidos. Los cientficos siguen estudiando los patrones de huracanes en un intento de obtener ms informacin sobre los factores medioambientales que influyen en sus rutas. Esta gua muestra cmo se puede utilizar ArcGIS Tracking Analyst para analizar el movimiento de los huracanes en el Ocano Atlntico. Los datos utilizados en esta gua se recopilaron a partir de las posiciones de los huracanes en el Ocano Atlntico en 2000.
Complejidad: Principiante Requisitos de datos: Instalado con el software Ruta de datos: C:\argis\ArcTutor\Tracking_Analyst Objetivo: Obtener informacin sobre la funcionalidad bsica de Tracking Analyst mediante el anlisis de los patrones de huracanes en el Ocano Atlntico
Agregar datos sobre huracanes a un mapa
Ya se ha creado un documento de mapa para empezar a trabajar con esta gua. Siga los pasos siguientes para abrir el documento de mapa y cargar datos sobre huracanes en Tracking Analyst. Requisito previo: Antes de comenzar a trabajar con esta gua, asegrese de que la extensin Tracking Analyst est activada y de que la barra de herramientas de Tracking Analyst se haya agregado a ArcMap. Ms informacin sobre la configuracin del entorno de Tracking Analyst. Pasos: 1. 2. 3. Inicie ArcMap y abra el archivo hurricanes2000.mxd de la carpeta C:\arcgis\ArcTutor\Tracking_Analyst. Haga clic en el botn Aadir Dato Temporal de la barra de herramientas de Tracking Analyst para abrir el cuadro de dilogo Asistente Aadir Dato Temporal. Deje el desplegable Poltica de almacenamiento establecido en el valor predeterminado. Adems, deje el siguiente botn establecido en la opcin predeterminada de Una clase de entidad o un shapefile contiene datos temporales. Esto indica que los datos que desea cargar son datos de rastreo simples y estn incluidos en una sola clase de entidad o shapefile. La seleccin del segundo botn indicara que desea cargar datos de rastreo complejos incluidos en dos tablas independientes. Haga clic en el botn Abrir y vaya a la clase de entidad llamada atlantic_hurricanes_2000 de una geodatabase llamada Hurricanes que se encuentra en C:\arcgis\ArcTutor\Tracking_Analyst\Simple. Haga clic en la flecha de lista desplegable Seleccione el campo que contiene la fecha/hora y, a continuacin, en el campo llamado Date_Time para seleccionarlo. Esto le indica a Tracking Analyst que mire en este campo para encontrar informacin sobre cundo tuvo lugar cada evento. Al lado del men desplegable aparece una etiqueta [Date] que indica que el campo tiene un tipo de datos de fecha. Tracking Analyst sabe automticamente cmo extraer la informacin de fecha y hora de los campos de este tipo. Tambin es posible seleccionar un campo de texto o numrico que contenga la informacin de fecha y hora. En esos casos, sera necesario seguir algunos pasos adicionales para indicarle a Tracking Analyst cmo analizar la fecha y la hora a partir de los valores incluidos en el campo de texto.
4.
5.
Copyright 1995-2012 Esri. All rights reserved.
Tutorial de Tracking Analyst
6.
Deje la zona horaria establecida en el valor predeterminado de Hora de Greenwich en el men desplegable que contiene las zonas horarias. Desactive la casilla de verificacin Los valores se ajustan para el horario de verano. Esta configuracin indica a Tracking Analyst que estos datos se recopilaron en hora de Greenwich sin ningn ajuste de horario de verano. Haga clic en la flecha del siguiente men desplegable y, a continuacin, en el campo llamado EVENTID para seleccionarlo. Esto le indica a Tracking Analyst cmo organizar los datos en rastreos. En este caso, el campo EVENTID contiene el nombre del huracn de cada evento. La ruta de cada huracn individual se convertir en un rastreo en Tracking Analyst. Si tiene datos de rastreo que no se pueden organizar en rastreos, se puede seleccionar <Ninguno> para indicar que los datos no contienen rastreos. Esto convertir en menos significativas a algunas opciones diseadas para simbolizar rastreos. Bsicamente, Tracking Analyst gestionar cada evento individual como un rastreo independiente. Deje el resto del cuadro de dilogo Asistente Aadir Dato Temporal establecido en la configuracin predeterminada. Confirme que su cuadro de dilogo tiene el mismo aspecto que el siguiente y haga clic en Siguiente para continuar.
7.
8.
9.
El siguiente paso del cuadro de dilogo Asistente Aadir Dato Temporal ofrece la posibilidad de importar nicamente un subconjunto de los datos incluidos en una clase de entidad al hacer clic en el botn Generador de consultas. En este caso, desea importar la clase de entidad completa, as que haga clic en Finalizar para finalizar el asistente y agregar los datos a su mapa. Ahora aparece una nueva capa de rastreo llamada atlantic_hurricanes_2000 en la tabla de contenido con un smbolo predeterminado. Haga clic con el botn derecho en la capa y haga clic en Zoom a capa para que el mapa se acerque o se aleje segn la extensin de la nueva capa de rastreo. Su mapa ahora se debera parecer a la imagen siguiente.
10.
Copyright 1995-2012 Esri. All rights reserved.
Tutorial de Tracking Analyst
Inspeccionar datos sobre huracanes mediante la herramienta Paso
Ahora que ha cargado los datos sobre huracanes en su mapa como una capa de rastreo, es hora de familiarizarse con los datos. Los siguientes pasos le mostrarn cmo inspeccionar los datos mediante la herramienta Paso de Tracking Analyst. Pasos: 1. Haga clic con el botn derecho en la capa atlantic_hurricanes_2000 en la tabla de contenido y haga clic en Propiedades para abrir el cuadro de dilogo Propiedades de capa. Haga clic en la ficha Simbologa. En el panel Mostrar, desplcese y active la casilla de verificacin situada junto a Pistas.
2.
3.
Deje las dems opciones del cuadro de dilogo establecidas en sus valores predeterminados y haga clic en Aceptar. Las lneas de rastreo conectan los puntos entre los eventos del mapa. ste es su primer vistazo a las rutas seguidas por estos huracanes en 2000. No es necesario simbolizar estas lneas de rastreo para realizar los siguientes pasos de esta gua, aunque eso facilitara la comprensin de lo que sucede.
Copyright 1995-2012 Esri. All rights reserved.
Tutorial de Tracking Analyst
4.
Haga clic en la capa atlantic_hurricanes_2000 en la tabla de contenido para asegurarse de que est seleccionada y, a continuacin, en el botn de la herramienta Paso para activar la herramienta Paso. Esta herramienta est diseada para trabajar con la capa de rastreo seleccionada. Si coloca el puntero en el mapa, aparece un icono junto a l que indica que la herramienta Paso es la herramienta de mapa activa. Haga clic en un evento del mapa, o haga clic y arrastre un cuadro alrededor de un evento del mapa, para seleccionarlo. El evento seleccionado se resalta en el mapa y aparece el cuadro de dilogo Atributos del evento. El evento seleccionado en el mapa tambin aparece seleccionado en el cuadro de dilogo Atributos del evento.
5.
6.
Haga clic en los botones de flecha situados cerca de la parte superior del cuadro de dilogo Atributos del evento para recorrer los eventos del rastreo del huracn seleccionado. Tambin
Copyright 1995-2012 Esri. All rights reserved.
Tutorial de Tracking Analyst
puede utilizar las teclas FLECHA ARRIBA y FLECHA ABAJO del teclado para recorrer los rastreos. A medida que recorre los eventos de un rastreo, observe que los atributos del lado derecho del cuadro de dilogo Atributos del evento cambian al mismo tiempo que el evento seleccionado. Sin embargo, observe que el atributo EVENTID es el mismo para todos los eventos. Esto es debido a que se utiliz para definir los rastreos. Observe que el valor del EVENTID (Isaac en la imagen anterior) tambin aparece en la vista de rbol del lado izquierdo del cuadro de dilogo Atributos del evento. Esta vista de rbol muestra los rastreos individuales por su ID de rastreo. Si se expande un rastreo, todos los eventos del mismo se enumeran por su hora. Si mira detenidamente las horas enumeradas, observar que todos los eventos estn separados entre s por seis horas exactamente. Esto se debe a que los datos que est viendo se crearon a partir de mediciones de posiciones de huracanes realizadas cada seis horas. 7. Cuando termine de inspeccionar los datos, cierre el cuadro de dilogo Atributos del evento.
Inspeccionar datos sobre huracanes mediante un reloj de datos
En la seccin anterior, se le inform de que los datos sobre huracanes se crearon a partir de mediciones de posiciones de huracanes tomadas cada seis horas. Ahora utilizar una herramienta de creacin de grficos llamada reloj de datos para ver este patrn en los datos. El reloj de datos es una herramienta que se utiliza para visualizar la frecuencia temporal de sus datos para varios perodos de tiempo. En otras palabras, le permite ver cuntos datos hay en distintos momentos. Pasos: 1. Haga clic en Tracking Analyst en la barra de herramientas de Tracking Analyst para expandirla. Elija Reloj de datos en el men desplegable para expandir el men desplegable derecho. Haga clic en Crear Reloj de Datos para abrir el cuadro de dilogo Asistente de Creacin de Reloj de Datos.
2.
La capa atlantic_hurricanes_2000 est seleccionada automticamente en la lista desplegable Elegir a capa grfica en el paso uno del asistente. Esto se debe a que es la nica capa de rastreo disponible en el documento de mapa. En el paso dos del asistente, haga clic en la flecha de lista desplegable Elegir el mtodo resumido para crear el reloj de datos y, a continuacin, en 'Meses del Ao' por 'Horas de Da'. Deje el resto del asistente establecido en los valores predeterminados. Se utilizarn seis clases de leyenda, adems de una rampa de color predeterminada para seleccionar colores para la leyenda. Haga clic en el botn Finalizar para finalizar el asistente y crear el reloj de datos.
3.
Copyright 1995-2012 Esri. All rights reserved.
Tutorial de Tracking Analyst
4.
Se crea un reloj de datos en un nuevo cuadro de dilogo titulado Grfico de reloj de datos (atlantic_hurricanes_2000). Puede hacer clic y arrastrar las esquinas del cuadro de dilogo para cambiar su tamao. En este caso, es posible que desee ampliar el reloj de datos para poder ver todos los detalles.
5.
Las celdas coloreadas del reloj de datos indican perodos de tiempo en los que hay eventos de huracanes en los datos. Se pueden realizar dos observaciones significativas sobre los datos de huracanes al examinar el reloj de datos. En primer lugar, observe que hay 24 cuas alrededor del reloj de datos. Cada cua representa una de las 24 horas de un da. Puede ver rpidamente que todos los datos residen en solo cuatro de estas cuas. Estas cuatro cuas corresponden a 12:00 a.m., 6:00 a.m., 12:00 p.m. y 6:00 p.m. Como observ anteriormente con la herramienta Paso, cada evento de huracn se observ en una de estas horas del da. Ahora cntrese en los anillos circulares del reloj de datos. Cada anillo representa un mes del ao. El ms interno representa enero y el ms externo diciembre. Puede ver que todos los datos residen en solo tres de estos anillos: agosto, septiembre y octubre. Esto parece razonable, ya que la temporada de huracanes suele abarcar estos tres meses del final del verano y el principio del otoo. Si mira
Copyright 1995-2012 Esri. All rights reserved.
Tutorial de Tracking Analyst
los colores de la leyenda, puede ver que la mayora de las observaciones de huracanes de los datos tiene lugar en el mes de septiembre, que se considera el culmen de la temporada de huracanes. 6. Cuando termine de examinar el reloj de datos, cierre el cuadro de dilogo Grfico de reloj de datos (atlantic_hurricanes_2000). Si desea recuperar un reloj de datos despus de cerrarlo, haga clic en Tracking Analyst en la barra de herramientas de Tracking Analyst. Elija Reloj de datos en el men desplegable para expandir el men desplegable derecho y haga clic en Administrar para abrir el cuadro de dilogo Administrador de Reloj de Datos. Desde este cuadro de dilogo se pueden abrir los relojes de datos, quitar y colocar en la vista de composicin de mapa.
Simbolizar datos sobre huracanes
Ahora que est familiarizado con los datos de rastreo con los que est trabajando, puede pasar a otras opciones de simbologa de rastreo ms avanzadas. Los siguientes pasos le mostrarn cmo configurar una ventana de tiempo para ver los datos sobre huracanes. Pasos: 1. Haga clic con el botn derecho en la capa atlantic_hurricanes_2000 en la tabla de contenido y haga clic en Propiedades para abrir el cuadro de dilogo Propiedades de capa. Haga clic en la ficha Simbologa. En el panel Mostrar, active la casilla de verificacin situada junto a Ventana de tiempo. En el panel Dibujar como, haga clic en Color. Esto significa que la simbologa de los datos sobre huracanes cambiar de color en la ventana de tiempo. Haga clic en el cuadro de texto Perodo y escriba 14. Haga clic en la flecha de lista desplegable Unidades y, a continuacin, en Das. Esto significa que la ventana de tiempo solo mostrar las posiciones de huracanes en un perodo de 14 das. Haga clic en la flecha de lista desplegable Rampa de color y elija una rampa de color que muestre contraste al volver a reproducir los datos. Haga clic en la flecha de lista desplegable Clases y, a continuacin, en 7. Esto significa que la ventana de tiempo de 14 das se dividir en siete clases diferentes, cada una con su propio color de la rampa de color seleccionada. A los eventos que sucedieran en los dos das anteriores se les asignar un color, mientras que a los que sucedieran hace entre dos y cuatro das se les asignar un color distinto y as sucesivamente. Asegrese de que su cuadro de dilogo tiene el mismo aspecto que el siguiente y haga clic en Aplicar para guardar los cambios.
2. 3. 4. 5. 6. 7.
8.
Copyright 1995-2012 Esri. All rights reserved.
10
Tutorial de Tracking Analyst
9.
Si ha seguido los pasos de la seccin anterior de esta gua, la casilla de verificacin situada junto a Pistas en el panel Mostrar debera estar activada. Esto indica que se simbolizarn las lneas de rastreo adems de la ventana de tiempo que configure. Deje activada la casilla de verificacin, pero haga clic en el texto Pistas situado junto a la casilla de verificacin para obtener acceso a las propiedades de las lneas de rastreo.
10.
Haga clic en el botn grande que contiene un smbolo de lnea para abrir el cuadro de dilogo Selector de smbolo. Este cuadro de dilogo permite cambiar la simbologa de sus lneas de rastreo. Haga clic en el botn Color y, a continuacin, en un color gris claro para seleccionarlo. En este caso, un color gris claro es mejor que el color negro predeterminado, ya que le permitir ver las lneas de rastreo sin desviar mucho la atencin de los smbolos de eventos del mapa. Haga clic en Aceptar en el cuadro de dilogo Selector de smbolo y, a continuacin, en Aplicar en el cuadro de dilogo Propiedades de capa para aplicar los cambios. Haga clic en la ficha Etiquetas del cuadro de dilogo Propiedades de capa. Active la casilla de verificacin Etiquetar las entidades ms actuales en esta capa para activar el etiquetado. Este tipo de etiquetado etiquetar el evento ms actual de cada rastreo de huracn con un atributo de su eleccin.
11.
12. 13. 14.
Copyright 1995-2012 Esri. All rights reserved.
11
Tutorial de Tracking Analyst
15.
Haga clic en la flecha de lista desplegable Campo de etiqueta y, a continuacin, en EVENTID. Como vio anteriormente, el campo EVENTID contiene los nombres de los huracanes. Etiquetar los huracanes en el mapa con su nombre facilitar la identificacin de cada huracn al visualizar los datos en la siguiente seccin de esta gua. Deje el resto de las propiedades de etiqueta establecidas en los valores predeterminados y haga clic en Aceptar en el cuadro de dilogo Propiedades de capa para cerrarlo y aplicar los cambios.
16.
Lo primero que probablemente observar al cerrar el cuadro de dilogo Propiedades de capa es que la capa atlantic_hurricanes_2000 ya no se puede ver en el mapa. La capa sigue estando ah y se puede ver en la tabla de contenido junto con informacin de leyenda sobre la ventana de tiempo que acaba de configurar. El motivo de que no se muestra la capa es que ninguno de los eventos ocurre en la ventana de tiempo de 14 das. De forma predeterminada, Tracking Analyst muestra la fecha y la hora actuales en el mapa. Si est leyendo esta gua ahora mismo, estos huracanes de 2000 sucedieron hace mucho ms de 14 das! Todos los eventos de la capa aparecieron antes porque si no hay ventana de tiempo definida, Tracking Analyst muestra todos los eventos pasados. Para que Tracking Analyst muestre los datos sobre huracanes en la ventana de tiempo, en la siguiente seccin se utilizar el Administrador de extensin temporal para cambiar el tiempo que se muestra en el mapa.
Reproducir datos sobre huracanes
Ahora que ha definido la simbologa de su capa de rastreo, es hora de reproducir los datos mediante el Administrador de extensin temporal. ste es similar a un reproductor de DVD. Permite establecer las horas de inicio y fin para reproducir eventos y cambiar la velocidad de reproduccin. Tambin permite pausar la reproduccin, reproducir en bucle de forma continua e incluso reproducir eventos hacia atrs. Pasos: 1. 2. Haga clic en el botn Gestor de extensin temporal (playback) en la barra de herramientas de Tracking Analyst para abrir el cuadro de dilogo Gestor de extensin temporal (playback). Haga clic en el botn Opciones del cuadro de dilogo Gestor de extensin temporal (playback) para obtener una vista completa. Haga clic en la barra de ttulo del cuadro de dilogo para arrastrarlo a una ubicacin cmoda de su pantalla. Haga clic en la flecha de lista desplegable Ajuste de la ventana de reproduccin (playback) a la extensin temporal de y, a continuacin, en atlantic_hurricanes_2000, que es la capa de rastreo que acaba de agregar.
3.
Copyright 1995-2012 Esri. All rights reserved.
12
Tutorial de Tracking Analyst
Esta opcin ajusta las horas de inicio y fin de la ventana de reproduccin para incluir eventos de todos los datos de la capa o capas seleccionadas. Si agrega ms de una capa de rastreo a su mapa, puede establecer la extensin temporal, las horas de inicio y fin, de unas cuantas maneras diferentes. Puede establecerla en todas las capas de rastreo, solo en las visibles o simplemente en una. 4. Haga clic en la flecha de lista desplegable Ajuste de la tasa de extensin temporal (playback) y, a continuacin, en Das. Esto establece la velocidad de reproduccin en un da por segundo. El cuadro de dilogo Gestor de extensin temporal (playback) se debera parecer a la imagen siguiente.
Anteriormente ha inspeccionado los datos sobre huracanes y ha sabido que cada rastreo de huracn contiene cuatro eventos, o mediciones, por da. Una velocidad de reproduccin de un da por segundo parece razonable para esta frecuencia de datos, ya que har que aparezca un mximo de cuatro puntos de datos por segundo en el mapa durante la vida de cada rastreo de huracn. 5. Ahora est listo para reproducir los datos sobre huracanes. Antes de hacer clic en el botn Reproducir, asegrese de que el indicador de tiempo rojo se encuentra en el eje izquierdo de la ventana de reproduccin, como se muestra arriba. De forma predeterminada, el Administrador de extensin temporal establece inicialmente el tiempo en el inicio de la ventana de reproduccin. En este caso, el tiempo de inicio est establecido inicialmente en 6:00 p.m. el 8/3/ 2000. En cuanto haga clic en Reproducir, el tiempo avanzar un da por segundo. El Administrador de extensin temporal sigue abierto, lo que indica el progreso de la reproduccin. A medida que los datos se empiezan a reproducir en el mapa, ste debera parecerse a la imagen siguiente.
Copyright 1995-2012 Esri. All rights reserved.
13
Tutorial de Tracking Analyst
6.
Active la casilla de verificacin Bucle para reproducir los datos de forma continua. Cuando el tiempo llegue al fin de la ventana de reproduccin, se reiniciar automticamente y la reproduccin continuar. Mientras los datos se reproducen, ajuste la velocidad de reproduccin al hacer clic y arrastrar el indicador de velocidad situado en el centro del Administrador de extensin temporal hacia las etiquetas Ms lento o Ms rpido. Observe que el histograma del Administrador de extensin temporal muestra cuntos datos hay en distintos momentos en la ventana de reproduccin. Haga clic en el botn Detener para detener la reproduccin en un punto de la escala de tiempo en el que el histograma muestre que hay muchos datos. Haga clic en los botones Siguiente y Anterior del lado derecho del Administrador de extensin temporal para avanzar y retroceder manualmente por los datos. Estos botones ajustan el tiempo actual mostrado en un incremento establecido, determinado por la velocidad de reproduccin y cualquier ajuste realizado en la velocidad mediante la barra del indicador. Tambin puede cambiar el tiempo mostrado si hace clic y arrastra el indicador de tiempo rojo o hace clic en cualquier parte del histograma, lo que establecer ese punto en el tiempo actual. Ahora que est familiarizado con varias formas de reproducir los datos y establecer el tiempo que se muestra, puede utilizar estas tcnicas para analizar patrones en los datos sobre huracanes. Con el mtodo de reproduccin con el que se encuentre ms cmodo, observe el patrn general de movimiento de los huracanes en el Ocano Atlntico. Observe que parece haber dos rutas claras que toman los huracanes. Los huracanes ubicados ms hacia el sur parecen moverse predominantemente hacia el oeste. Los huracanes que estn ms al norte tambin comienzan desplazndose hacia el oeste, pero en ltimo trmino se redirigen hacia el nordeste al llegar cerca del continente de Amrica del Norte. Se puede observar otro patrn interesante al examinar las etiquetas de los huracanes durante la reproduccin. Los huracanes se denominan en orden alfabtico cada ao. Al reproducir los datos, observe que el primer huracn se llama Alberto. A medida que aparecen nuevos
7.
8.
9.
10.
Copyright 1995-2012 Esri. All rights reserved.
14
Tutorial de Tracking Analyst
huracanes, observe cmo los nombres progresan en orden alfabtico hasta el ltimo, que se llama Nadine.
Crear una accin de resaltado para mostrar velocidades excesivas del viento
Ahora que est familiarizado con la simbolizacin y reproduccin de datos de rastreo en Tracking Analyst, puede empezar a realizar anlisis ms avanzados. Los datos sobre huracanes con los que est trabajando contienen las velocidades del viento de cada evento de huracn. Si deseara analizar patrones de alta velocidad del viento en los datos, podra mirar en la tabla de atributos o recorrer los eventos de huracanes mediante la herramienta Paso para ver atributos de eventos. Sin embargo, en algunos casos puede ser ms eficaz visualizar patrones en los datos. En Tracking Analyst se proporcionan acciones de capa para procesamiento y simbolizacin adicionales de datos en las capas de rastreo. En la siguiente seccin, configurar una accin de resaltado para poder ver cundo la velocidad del viento de un huracn es igual o superior a las 75 millas por hora. Pasos: 1. 2. 3. Haga clic con el botn derecho en la capa de rastreo atlantic_hurricanes_2000 en la tabla de contenido y haga clic en Propiedades. Haga clic en la ficha Acciones del cuadro de dilogo Propiedades de capa. Haga clic en el botn Accin Nueva para abrir el cuadro de dilogo Accin Nueva.
4.
Escriba Velocidad excesiva del viento en el cuadro de texto Nombre de la Accin y haga clic en Resaltar / Ocultar en el cuadro de lista Tipo de Accin a Crear. Resulta til poner nombres con sentido a las acciones para poder recordar lo que hacen.
Copyright 1995-2012 Esri. All rights reserved.
15
Tutorial de Tracking Analyst
5. 6.
Haga clic en Aceptar en el cuadro de dilogo Accin Nueva para abrir el cuadro de dilogo Resaltar / Ocultar Parmetros de Accin. Deje la lista desplegable Tipo establecida en el valor predeterminado de Resaltar. Desea resaltar los eventos de huracanes con velocidades excesivas del viento en el mapa. La opcin Ocultar tiene el efecto contrario. Se utiliza para ocultar, o suprimir, eventos en el mapa en lugar de resaltarlos. Haga clic en el botn Resaltar Smbolo para cambiar el smbolo que se utilizar para resaltar eventos. Haga clic en el botn Color del cuadro de dilogo Selector de smbolo y elija un color vivo que destaque ms en el mapa que el resaltado negro predeterminado. Haga clic dentro del cuadro de texto Tamao para colocar el cursor en l. Escriba 18.0 para el tamao del smbolo. Un smbolo ms grande destacar ms en el mapa. En la etiqueta Cmo lanzar la accin, haga clic en el botn Consulta de atributos de modo que pueda desencadenar la accin mediante una consulta de atributos. Se habilita el botn Generador de consultas.
7.
8.
9. 10.
Haga clic en el botn Generador de consultas para abrir el cuadro de dilogo Generador de consultas. Desplcese por el cuadro de lista Campos y haga doble clic en "WINDSPEED". Esto agregar "WINDSPEED" a la expresin de consulta en el cuadro de texto de la parte inferior del cuadro de dilogo. Haga clic en el botn Mayor o igual que (> =) para agregar el operador > = a la expresin de consulta. Haga clic en el cuadro de texto de expresin de consulta para colocar un cursor al final de la expresin de consulta. Escriba 75 para finalizar la expresin de consulta. Asegrese de que su cuadro de dilogo tiene el mismo aspecto que el ejemplo siguiente y haga clic en el botn Verificar para confirmar que la expresin de consulta que ha creado es vlida. Haga clic en Aceptar para cerrar el cuadro de dilogo Generador de consultas. Su expresin de consulta, " WINDSPEED" > = 75, aparece en el cuadro de texto de solo lectura Consulta de atributos en mitad del cuadro de dilogo Resaltar / Ocultar Parmetros de Accin.
11.
12.
Copyright 1995-2012 Esri. All rights reserved.
16
Tutorial de Tracking Analyst
13. 14.
Haga clic en Aceptar para cerrar el cuadro de dilogo Resaltar / Ocultar Parmetros de Accin. Observe que la nueva accin que acaba de crear ahora aparece en el cuadro de lista de la ficha Acciones del cuadro de dilogo Propiedades de capa. De forma predeterminada, la casilla de verificacin situada junto a la nueva accin est activada. Esto significa que la accin est habilitada. Al desactivar la casilla de verificacin, se deshabilitara la accin. Deje la casilla de verificacin activada para poder ver los resultados de su nueva accin de resaltado. Haga clic en Aceptar para cerrar el cuadro de dilogo Propiedades de capa.
15.
Ahora haga clic en el botn Gestor de extensin temporal (playback) para abrir el Administrador de extensin temporal. Reproduzca los datos sobre huracanes mediante cualquiera de los mtodos que ha conocido en esta gua. Algunos eventos de huracanes estn resaltados en el mapa. Esto indica que la velocidad del viento de estas observaciones fue igual o superior a 75 millas por hora. Si desea comprobar esto, puede utilizar la herramienta Paso mientras el Administrador de extensin temporal sigue abierto para ver los atributos de eventos de los eventos resaltados.
Copyright 1995-2012 Esri. All rights reserved.
17
Tutorial de Tracking Analyst
Observe que las velocidades excesivas del viento se producen con mayor frecuencia cuando los huracanes estn en medio del ocano. Sin embargo, en algunas ocasiones, dichas velocidades excesivas del viento pueden producirse en tierra. Estas velocidades del viento podran suponer un riesgo enorme para las poblaciones que habitan en esas reas. En la siguiente seccin, configurar esta accin an ms para detectar eventos de huracanes con velocidades excesivas del viento en tierra.
Crear una accin de resaltado para mostrar velocidades altas del viento en tierra
En la seccin anterior ha creado una accin de resaltado desencadenada por una consulta de atributos para mostrar velocidades excesivas del viento. En la siguiente seccin agregar una consulta de ubicacin al desencadenador para mostrar velocidades excesivas del viento en tierra. Por tanto, la accin final ser desencadenada por una combinacin de una consulta de atributos y una consulta de ubicacin. Pasos: 1. 2. 3. Haga clic con el botn derecho en la capa de rastreo atlantic_hurricanes_2000 en la Tabla de contenido y haga clic en Propiedades. Haga clic en la ficha Acciones del cuadro de dilogo Propiedades de capa. Haga doble clic en el texto de la accin existente, llamada Velocidad excesiva del viento. Con esto se abre el cuadro de dilogo Resaltar / Ocultar Parmetros de Accin para que pueda modificar las propiedades de la accin existente. En la etiqueta Cmo lanzar la accin, haga clic en el botn Consulta de Atributo Y Ubicacin. Observe que su expresin de consulta de atributos existente sigue en el cuadro de texto Consulta de atributos. Las listas desplegables del panel Consulta de Ubicacin de la parte inferior del cuadro de dilogo estn habilitadas para que pueda agregar una consulta de ubicacin al desencadenador.
4.
Copyright 1995-2012 Esri. All rights reserved.
18
Tutorial de Tracking Analyst
5.
Para esta accin, desea mostrar las velocidades excesivas del viento en tierra. Por tanto, est interesado en huracanes que intersequen la clase de entidad reas de tierra. Haga clic en la flecha de lista desplegable Capa y, a continuacin, en reas de tierra para seleccionarlo. Haga clic en la flecha de lista desplegable Lanzar cuando y, a continuacin, en Intersecar para seleccionarlo. Cuando su cuadro de dilogo se parezca al siguiente, haga clic en Aceptar para aplicar los cambios.
6.
7. 8.
Haga clic en Aceptar en el cuadro de dilogo Propiedades de capa para cerrarlo. Ahora haga clic en el botn Gestor de extensin temporal (playback) para abrir el Administrador de extensin temporal. Reproduzca los datos sobre huracanes mediante cualquiera de los mtodos que ha conocido en esta gua. Solo dos eventos de su capa de rastreo satisfacen el criterio desencadenante y estn resaltados. Un suceso de velocidad excesiva del viento en tierra pertenece al huracn Keith, en Mxico. Este evento aparece resaltado en la imagen siguiente.
Copyright 1995-2012 Esri. All rights reserved.
19
Tutorial de Tracking Analyst
El otro suceso de velocidades excesivas del viento en tierra pertenece al huracn Michael sobre Terranova, en Canad. Ya debera estar familiarizado con las funciones bsicas de Tracking Analyst, pero an queda mucho por descubrir! Ms informacin sobre datos temporales Ms informacin sobre el trabajo con datos en tiempo real Ms informacin sobre la simbolizacin de datos temporales Ms informacin sobre el Administrador de extensin temporal Ms informacin sobre relojes de datos Ms informacin sobre acciones Ms informacin sobre la herramienta Animacin Ms informacin sobre opciones de simbologa de rastreo en ArcGlobe Ms informacin sobre la herramienta Paso
Copyright 1995-2012 Esri. All rights reserved.
20
You might also like
- TEMA 6 Derechos de Autor y PatentesDocument7 pagesTEMA 6 Derechos de Autor y PatentesOscar LimaNo ratings yet
- MCE-DM-2015-0012 Modifica reglamento incentivos exportaciónDocument48 pagesMCE-DM-2015-0012 Modifica reglamento incentivos exportaciónEdwin GonzálezNo ratings yet
- Tratado de La Regalía de Amortización (1765) P. R. CampomanesDocument533 pagesTratado de La Regalía de Amortización (1765) P. R. CampomanesFernando Silva GuerreroNo ratings yet
- Enclaves de Riesgo - Traficantes de Sueños PDFDocument288 pagesEnclaves de Riesgo - Traficantes de Sueños PDFandreamatita100% (1)
- Core Concepts Guide - ES PDFDocument124 pagesCore Concepts Guide - ES PDFNelson GuillenNo ratings yet
- CA394-00852 - SP - 6000 - User Guide - SpanishDocument200 pagesCA394-00852 - SP - 6000 - User Guide - SpanishferNo ratings yet
- SISTEMAS OPERATIVOS-tipos de Licencias (Tics)Document4 pagesSISTEMAS OPERATIVOS-tipos de Licencias (Tics)Edwin Taramuel25% (4)
- Historia de La Guerra de La División Real de Navarra Contra El Intruso Sistema Constitucional Por Andrés Martín Cura de UstárrozDocument297 pagesHistoria de La Guerra de La División Real de Navarra Contra El Intruso Sistema Constitucional Por Andrés Martín Cura de UstárrozLoliNo ratings yet
- Guia Basica de Windows PowerShell PDFDocument122 pagesGuia Basica de Windows PowerShell PDFRamiro CalderonNo ratings yet
- Derecho empresarial: definiciones y elementos claveDocument17 pagesDerecho empresarial: definiciones y elementos claveIsabel MtzNo ratings yet
- Solo Una Dama Lo Lograra (Spani - Tamara GillDocument163 pagesSolo Una Dama Lo Lograra (Spani - Tamara GillPatricia Ciarniello100% (1)
- CateringDocument12 pagesCateringrumasuNo ratings yet
- Aprender Matemáticas en MovimientoDocument86 pagesAprender Matemáticas en MovimientoLeonardo Antonio Orozco Fontalvo76% (129)
- Tesis Aisladas Viernes 08 Septiembre 2023Document80 pagesTesis Aisladas Viernes 08 Septiembre 2023Alejandro CamposNo ratings yet
- Nikon D80 SpanishDocument162 pagesNikon D80 SpanishCuansfNo ratings yet
- Se Presentó en El Perú La Tecnología DHSDocument2 pagesSe Presentó en El Perú La Tecnología DHSerick gomezNo ratings yet
- Convocatoria Concurso Estatal de Cortometraje Jalisco 2024Document3 pagesConvocatoria Concurso Estatal de Cortometraje Jalisco 2024Demian RamírezNo ratings yet
- Como Habla Dios Franncis CollinsDocument24 pagesComo Habla Dios Franncis Collinsedwin53% (15)
- RuleSpeak - Plantillas Basicas v1.5Document12 pagesRuleSpeak - Plantillas Basicas v1.5Jeiner Stanly Huamán CruzadoNo ratings yet
- Mientras DureDocument141 pagesMientras DurePablo A RecioNo ratings yet
- Los Derechos PersonalísimosDocument16 pagesLos Derechos PersonalísimosBianNo ratings yet
- Marco TeóricoDocument5 pagesMarco TeóricoGALVEZ LOPEZ RODRIGO ANTHONYNo ratings yet
- Lineamientos para Las Aplicaciones Muestral y Censal - Saber 5 - 2016Document72 pagesLineamientos para Las Aplicaciones Muestral y Censal - Saber 5 - 2016Laura SaavedraNo ratings yet
- Qué Es AEIDocument9 pagesQué Es AEIAlex AlonzoNo ratings yet
- Manual de Modulo Especial Parametrisable PSM PDFDocument132 pagesManual de Modulo Especial Parametrisable PSM PDFManuel Pomahuali100% (7)
- B.O Nación 13-07-2011Document52 pagesB.O Nación 13-07-2011Paradoxia ConsultoresNo ratings yet
- 1-26 Proaudit 2000 STNA 00-26Document95 pages1-26 Proaudit 2000 STNA 00-26JHONNo ratings yet
- El Respeto Por Los Derechos de Autor 4SECDocument3 pagesEl Respeto Por Los Derechos de Autor 4SECVictor CHNo ratings yet
- Fallo Katchadjian Guía de LecturaDocument12 pagesFallo Katchadjian Guía de LecturaVictoria AlbornozNo ratings yet
- Doce Hábitos para Mejorar Tu Visión4Document34 pagesDoce Hábitos para Mejorar Tu Visión4Marta Cecilia López Sanclemente50% (2)