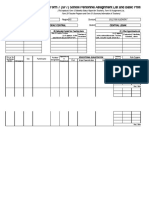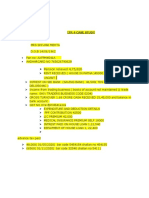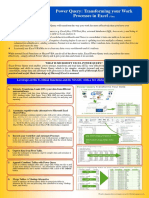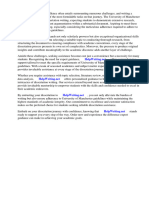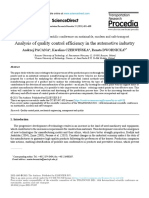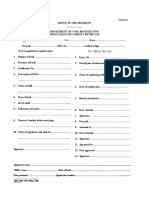Professional Documents
Culture Documents
Micro Strategy 9 Quick Reference
Uploaded by
Swathi SrinivasOriginal Description:
Copyright
Available Formats
Share this document
Did you find this document useful?
Is this content inappropriate?
Report this DocumentCopyright:
Available Formats
Micro Strategy 9 Quick Reference
Uploaded by
Swathi SrinivasCopyright:
Available Formats
MicroStrategy Web 9 - Quick Reference Guide
Projects Home
Located in the top left corner of every page, the Project Home displays a list of projects that you have access to in MicroStrategy. (also known as the Welcome page or MicroStrategy Web home page).
Navigation Tree
Displaying folders and objects in a tree hierarchy. Objects on the right can be displayed in either Icon view or List view. You can expand and collapse the levels of the tree to display or hide groups of folders. You can also enable List or Icon view to determine how objects in the folder tree appear on the right side of the screen.
Projects Folder
Displays the projects folders and files.
View : List
Displays objects in a list.
Shared Reports
The Shared Reports folder is where you can save reports, documents, and other objects that you want to share with other users. Depending on their access permissions, other users may be able to access, view, and edit the objects stored in this folder. Your user and group object permissions determine the objects that are available to you and other users in the Shared Reports folder. For example, you might have access to only Folder A in the Shared Reports folder, another user might have access to only Folder B, while a group of other users has access to both folders.
View : Icon
Displays objects as icons.
Refresh
Refreshes the displayed data.
Folder
Allows you to organize MicroStrategy objects such as reports, documents, metrics, prompts, and so on in your project.
My Reports
This is where you can save personal reports, documents, and other objects that only you can access.
Report (grid mode)
Reports display your business data; they are the focus and goal of business intelligence. Reports allow you to gather business insight through data analysis. The results displayed in any MicroStrategy report are often a starting point for further investigation.To export a report quickly, right-click on the report title and select Run As from the menu and then select the output type.
History List
This is where you can store reports and documents from various sources such as when executing a report, viewing a report or when a subscription has been delivered.
My Subscriptions
The subscriptions page lists each report and document to which you are subscribed in a particular project. You can click the icon next to the report or document name to view the most recent results. Each row of the subscriptions list indicates whether the report or document is personalized with your prompt responses and its schedule or the event triggering execution. The scheduled deliveries also list the e-mail address, file location, or printer to which the message will be sent.
Report (graph mode)
Report (grid/graph mode)
Document
A document contains the data from one or more reports and is designed to display the information in presentation-quality format.
Preferences
Change the way reports, documents and folders are displayed as well as the standard look and feel of the system. If you find yourself using pivots, drilling or working with large reports on a regular basis use the Grid Display preferences to set default functionality.
Running Reports and Prompts
To run a report you must first locate it by either Searching for the report by name or navigating to the appropriate folder. Left-click on the Report title or Icon to Run the Report
Search
The search feature in the quickest way to locate folders, reports, documents, filters, prompts and templates. This enables you to located other project users reports that they have saved in their Shared Reports. There are two types of searches, Simple and Advanced. The Advanced offers more search options to narrow down the search results. Simple:
If the report contains prompts, the prompts page will display. A prompt is a question the system presents to a user when a report is executed. How the user answers the question determines what data is displayed on the report. Some prompts are required to execute the report and are marked by the (Required) icon. If there is more than one prompt for the report, a small menu will display on the left side of the page. The menu lets you select which prompt to navigate to and also informs you of the required prompts and the prompts that you have completed ( ). Prompts come in the form of text boxes, radio buttons, lists and check boxes. To easily find items in long lists some prompts also contain a Look in: and Search for: drop menu.
Search
(top right corner of page)
Advanced: Perform a Simple Search Under Search Details click Advanced Edit Search Criteria
1st
Add Add All
Project Home Page
Displays the projects folders and files.
nd
3rd
Remove Remove All
Back (with menu)
Return to previous files or folders and to undo any changes made to a report. Use the drop down menu to view a list of reports/folders to return to. Add New Condition Links to additional menus.
Forward (with menu)
Redo changes made to a report. Use the drop menu to view a list of reports/folders to move forward to.
Delete Condition Group Conditions - To group two or more conditions, hold down the Ctrl key and left mouse click the condition, then click the Group Conditions button. Ungroup Conditions
Up
Has the same functionality as the Back button.
To view results
MicroStrategy Web 9 - Quick Reference Guide
Autostyle
MicroStrategy Web 9 comes with several prebuilt styles for displaying reports called autostyles. Each autostyle automatically applies a color scheme, font style and font type to a report and provides a way to standardize the look and feel of multiple reports.
Grid
Saving
There are two ways to save a report. The first is called Static which saves the report exactly the way it is. The second is called Prompted and allows the report to be edited. Save report as static - ...
Home
Select the Autostyle.
Save report as prompted
Banding
Banding means to apply a background color to alternating rows on a grid report.
Grid
Sorting
Sorting allows you to organized the report data into ascending or descending values.
Tools
Press
in the objects header to sort.
Drilling
Drilling lets you view report data at levels other than that displayed in the report. There are three methods for drilling data: Hyperlink Drilling, Drilling by Right-Mouse Click and Using the Drill Toolbar. 1. Hyperlink: left mouse click any column or row header that is a hyperlink. 2. Right-Mouse Click: on any column or row header 3.
Data
Totals and Subtotals
A grand total is a total of all calculations on a report, per metric. A subtotal is a total of a specific subset of metric data, totaled at a level you select. Common subtotal functions include sum, count, minimum,maximum, average, mean, and median. To Show/Hide totals and subtotals.
Data
Drill
Select Item.
Make selection from the To: menu
To Edit what totals/subtotals are displayed.
Exporting
You can export data in a variety of formats, such as HTML, Microsoft Excel, plain text, PDF and CSV.
Home
Select Export Type
Filtering
Filters enable you to narrow the data which is displayed in a report.
Data
Make selection.
Formatting
The Format toolbar allows the text that appears in the report to be formatted according to your preferences. You can add formatting to multiple headers and/or values by holding down the Ctrl key when making your selections.
Format
Select Data to Format
Select formatting (e.g.
Outline Mode
You can create an indented grouping of related data on a grid report by organizing the data into a standard outline style. An outline lets you collapse and expand sections of related data by selecting the .
Tools
Select Outline From the View option.
Pivoting Data
Pivoting allows you to move and remove data objects in your report.
Tools
Pivot Buttons now display in report headers
Move column to the right Move column to the left Move data to a column Group data into subsets to view one at a time.
Remove Objects
You can remove report objects after a report has executed to eliminate unwanted data. Please note that when you remove an object it does NOT remove the information from the report calculations.
Tools
Press
on the object to be removed.
MicroStrategy Web 9 - Quick Reference Guide
Home
Home Tab
Tools
Tools Tab
Data
Data Tab
Grid
Grid Tab
Add to History List
Adds the current report to your history list for later viewing.
All Objects
Display a list of all folders and objects in the project to which you have access.
Advanced Thresholds Editor
Conditional formatting allows you to format controls (text fields, images, sections, and so on) in your reports and documents depending on attribute or metric qualifications.
Auto Fit to Contents
Constrain the report grid width to the width of the report data.
Design
Edit the layout of the report.
Auto Fit to Window
Constrain the report grid width to the width of the browser window.
Convert to Document
View the report as a document.
Export
Export the report data into various file types, i.e. Excel, CVS, HTML, etc.
Drill...
View report data at levels other than that displayed in the report.
New...
Create a new report.
Banding
Add alternating background colors to grid rows.
Full Screen Mode
Maximize the report by hiding the main navigation and tool bars.
Notes
Display notes and comments added to the report.
Edit Attribute Forms...
Add additional descriptive information about a business attribute.
Lock Column Headers
Lock column headers at the top of a grid report so that when you scroll through a large report they remain visible.
Graph View
Display the report data in graph form. To change the graph type, right mouse click on the displayed graph and select Format.... Under the General tab, select the graph type.
Page-by Axis
Group data into subsets to view one at a time.
Edit Totals...
Add/Edit totals and subtotals per metric.
Lock Row Headers
Same as locking the column headers, only with the row headers.
Prompt Details
Display the report prompts details.
Filter on Selections...
Determine which rows and columns of data are displayed.
Merge Column Headers
Merge any column headers that are repeated.
Related Reports Grid and Graph View
Display the report data in both graph and grid(table) view. Display hyperlinks to other reports stored in the same folder as the report being viewed.
Insert New Metric...
Add a new metric to the report.
Merge Row Headers
Merge any row headers that are repeated.
Grid View
Display the report data in a grid(table).
Report Details
Display additional report information.
Quick Thresholds (menu)
Apply green, red, or yellow colors or symbols to metric values.
Outline
Organizing the data into a standard outline style allowing you to collapse or expand (show/hide) related datasets.
Format
Report Objects
Display all objects, attributes and metrics included in the report.
Refresh
Refresh the displayed data.
PDF
Same as Print. View report in PDF.
Print
Display the Print Options page to edit the print output as well as add a cover page. Click the Show Printable Version button to view the PDF and print/save.
Report Options...
Adjust several aspects of a grid report i.e. merge headers, lock columns, maximize view, etc.
Re-prompt
Display the report prompts.
Format Tab
Rename/Edit Objects...
Rename or edit the report objects (report column headers).
Show Pivot Buttons
Allow the report data to be moved or pivoted.
Redo
Redo the previous action.
Show Totals
Display totals and sub-totals.
To add formatting to headers, values or both first select the cell with the left mouse click then select the formatting to be applied. You can select more than one cell by holding down the Ctrl key.
Show Sort Buttons
Display sort buttons in the report headers.
Advanced Graph Formatting
Additional graph formatting options.
Save As...
Save the report either as a static or prompted save as well as edit the name and description of the report. The saved report will display in the My Reports folder.
Swap Rows and Columns Toggle Attribute Form Names
Advanced Grid Formatting
Additional grid formatting options.
View Filter
Include one or more filtering conditions that restrict the data displayed in the report.
Show/Hide additional attributes.
Toggle Thresholds
Show/Hide thresholds.
Bold Border Border Line Style Camma Style Center (justify text) Currency Style Decrease Decimal Fill Color Increase Decimal Italic Left (justify text)
Schedule Delivery to History List
Setup a subscription to run the report on a regular interval and save the report to the History List as well as the option to send an e-mail notification when the report is delivered.
Visual Thresholds Editor
Visual thresholds consist of one expression, for example, a visual threshold can calculate revenue that is greater than $10,000 and apply special formatting to the values that match the condition or can replace the values with images or symbols.
Send Now
E-mail the contents of the report as either an HTML file or a hyperlink to the report.
Undo
Undo the previous action.
From the drop down menu... Subscribe to...
History List... Setup the report to run on a regular interval and save to the History List. E-mail... Setup a report to run on a regular interval and e-mail the results to a given e-mail address.
Line Color Percent Style Right (justify text) Text Color Underline
You might also like
- The Subtle Art of Not Giving a F*ck: A Counterintuitive Approach to Living a Good LifeFrom EverandThe Subtle Art of Not Giving a F*ck: A Counterintuitive Approach to Living a Good LifeRating: 4 out of 5 stars4/5 (5794)
- ECO1Document153 pagesECO1Bikram chetryNo ratings yet
- Shoe Dog: A Memoir by the Creator of NikeFrom EverandShoe Dog: A Memoir by the Creator of NikeRating: 4.5 out of 5 stars4.5/5 (537)
- BOR Settlements RPRT Roh8-12 FY22Document10 pagesBOR Settlements RPRT Roh8-12 FY22Honolulu Star-AdvertiserNo ratings yet
- FIN WI 001 Image Marked PDFDocument10 pagesFIN WI 001 Image Marked PDFGregurius DaniswaraNo ratings yet
- The Yellow House: A Memoir (2019 National Book Award Winner)From EverandThe Yellow House: A Memoir (2019 National Book Award Winner)Rating: 4 out of 5 stars4/5 (98)
- Green Human Resource Management: A Report ONDocument21 pagesGreen Human Resource Management: A Report ONAlisha KhanNo ratings yet
- Hidden Figures: The American Dream and the Untold Story of the Black Women Mathematicians Who Helped Win the Space RaceFrom EverandHidden Figures: The American Dream and the Untold Story of the Black Women Mathematicians Who Helped Win the Space RaceRating: 4 out of 5 stars4/5 (895)
- Research Paper On Buying BehaviourDocument5 pagesResearch Paper On Buying Behaviourh0251mhq100% (1)
- The Hard Thing About Hard Things: Building a Business When There Are No Easy AnswersFrom EverandThe Hard Thing About Hard Things: Building a Business When There Are No Easy AnswersRating: 4.5 out of 5 stars4.5/5 (344)
- Assignment 1 MeasurementDocument8 pagesAssignment 1 Measurementashith.shajanNo ratings yet
- The Little Book of Hygge: Danish Secrets to Happy LivingFrom EverandThe Little Book of Hygge: Danish Secrets to Happy LivingRating: 3.5 out of 5 stars3.5/5 (399)
- USV Pitch Deck TemplateDocument19 pagesUSV Pitch Deck TemplateRhea GaiaNo ratings yet
- Grit: The Power of Passion and PerseveranceFrom EverandGrit: The Power of Passion and PerseveranceRating: 4 out of 5 stars4/5 (588)
- Australian Standard: Fault Tree Analysis (FTA)Document8 pagesAustralian Standard: Fault Tree Analysis (FTA)Thiago MunizNo ratings yet
- The Emperor of All Maladies: A Biography of CancerFrom EverandThe Emperor of All Maladies: A Biography of CancerRating: 4.5 out of 5 stars4.5/5 (271)
- Rapidfire Fulfillment-Zara: A Case StudyDocument6 pagesRapidfire Fulfillment-Zara: A Case Studyekta agarwalNo ratings yet
- Devil in the Grove: Thurgood Marshall, the Groveland Boys, and the Dawn of a New AmericaFrom EverandDevil in the Grove: Thurgood Marshall, the Groveland Boys, and the Dawn of a New AmericaRating: 4.5 out of 5 stars4.5/5 (266)
- SF 7 2022-2023Document8 pagesSF 7 2022-2023Paaralang Sentral Ng KeytodacNo ratings yet
- Never Split the Difference: Negotiating As If Your Life Depended On ItFrom EverandNever Split the Difference: Negotiating As If Your Life Depended On ItRating: 4.5 out of 5 stars4.5/5 (838)
- BS Iso Iec 07811-9-2015Document12 pagesBS Iso Iec 07811-9-2015Amer AmeryNo ratings yet
- A Heartbreaking Work Of Staggering Genius: A Memoir Based on a True StoryFrom EverandA Heartbreaking Work Of Staggering Genius: A Memoir Based on a True StoryRating: 3.5 out of 5 stars3.5/5 (231)
- Itr 4 Case StudyDocument3 pagesItr 4 Case StudyATSI InstituteNo ratings yet
- GR 12 - Mathematical Literacy Term 1 Investigation 1Document9 pagesGR 12 - Mathematical Literacy Term 1 Investigation 1tinashe chirukaNo ratings yet
- On Fire: The (Burning) Case for a Green New DealFrom EverandOn Fire: The (Burning) Case for a Green New DealRating: 4 out of 5 stars4/5 (73)
- Rejection Analysis - in HouseDocument24 pagesRejection Analysis - in Housesuresh kumar100% (1)
- Elon Musk: Tesla, SpaceX, and the Quest for a Fantastic FutureFrom EverandElon Musk: Tesla, SpaceX, and the Quest for a Fantastic FutureRating: 4.5 out of 5 stars4.5/5 (474)
- Sustainable StrategiesDocument12 pagesSustainable Strategieszckid5136No ratings yet
- Team of Rivals: The Political Genius of Abraham LincolnFrom EverandTeam of Rivals: The Political Genius of Abraham LincolnRating: 4.5 out of 5 stars4.5/5 (234)
- Power Query-Transforming Work Processes Using Excel PDocument2 pagesPower Query-Transforming Work Processes Using Excel PJia Xin0% (3)
- The World Is Flat 3.0: A Brief History of the Twenty-first CenturyFrom EverandThe World Is Flat 3.0: A Brief History of the Twenty-first CenturyRating: 3.5 out of 5 stars3.5/5 (2259)
- Addmrpt 1 36561 36562Document5 pagesAddmrpt 1 36561 36562Anonymous ZGcs7MwsLNo ratings yet
- Chapter10 Ethics DLSDocument28 pagesChapter10 Ethics DLSsarah smith100% (1)
- University of Manchester Dissertation GuidelinesDocument4 pagesUniversity of Manchester Dissertation GuidelinesPaySomeoneToWriteYourPaperSingapore100% (1)
- 1 s2.0 S2352146521004361 MainDocument8 pages1 s2.0 S2352146521004361 MainanupamskariaNo ratings yet
- Haldiram's - WikipediaDocument17 pagesHaldiram's - WikipediakingmobileshopeeNo ratings yet
- The Unwinding: An Inner History of the New AmericaFrom EverandThe Unwinding: An Inner History of the New AmericaRating: 4 out of 5 stars4/5 (45)
- NVIDIA Template - FS Analysis - Fall 2023Document7 pagesNVIDIA Template - FS Analysis - Fall 2023Faisal ShahbazNo ratings yet
- Smart Grid, Smart City Shaping Australia S Energy Future. Executive ReportDocument122 pagesSmart Grid, Smart City Shaping Australia S Energy Future. Executive ReportbobNo ratings yet
- Characteristics:-Characteristics:-: Brand Is KingDocument2 pagesCharacteristics:-Characteristics:-: Brand Is KingAniruddhaNo ratings yet
- The Gifts of Imperfection: Let Go of Who You Think You're Supposed to Be and Embrace Who You AreFrom EverandThe Gifts of Imperfection: Let Go of Who You Think You're Supposed to Be and Embrace Who You AreRating: 4 out of 5 stars4/5 (1090)
- SodapdfDocument8 pagesSodapdfr6540073No ratings yet
- Agent-Mediated Trading: Intelligent Agents and E-Business: Matthias KluschDocument14 pagesAgent-Mediated Trading: Intelligent Agents and E-Business: Matthias Kluschoptimistic_harishNo ratings yet
- 8 Hybris HMC PCMDocument9 pages8 Hybris HMC PCMravikanchuNo ratings yet
- To Be Completed in Capital Letters: For Official Use OnlyDocument1 pageTo Be Completed in Capital Letters: For Official Use OnlyFLORENCE MAKOKHA89% (9)
- The Sympathizer: A Novel (Pulitzer Prize for Fiction)From EverandThe Sympathizer: A Novel (Pulitzer Prize for Fiction)Rating: 4.5 out of 5 stars4.5/5 (120)
- SAP VC Variant Configuration ConsultantDocument2 pagesSAP VC Variant Configuration Consultantusman03071512No ratings yet
- Education: ProfileDocument14 pagesEducation: ProfileRizky NafandyNo ratings yet
- Her Body and Other Parties: StoriesFrom EverandHer Body and Other Parties: StoriesRating: 4 out of 5 stars4/5 (821)