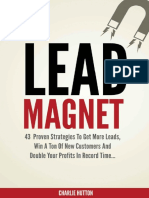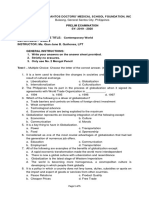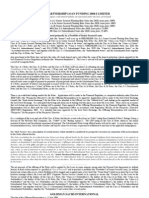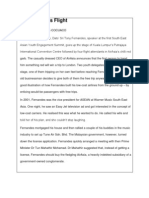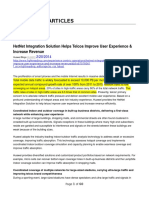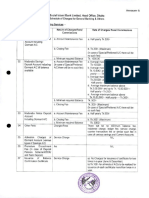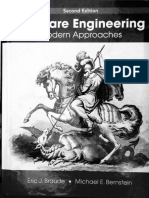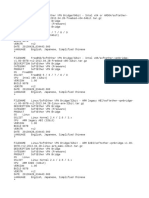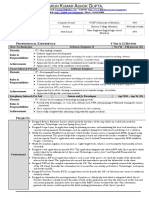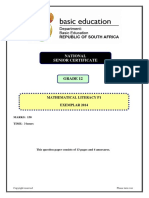Professional Documents
Culture Documents
P12510 M 10
Uploaded by
antonsuwantoOriginal Description:
Original Title
Copyright
Available Formats
Share this document
Did you find this document useful?
Is this content inappropriate?
Report this DocumentCopyright:
Available Formats
P12510 M 10
Uploaded by
antonsuwantoCopyright:
Available Formats
OMRON Tag Creator for Wonderware InTouch WindowMaker
User Manual Ver 1.x Rev 1.0 PR 125 10
KLINKMANN AUTOMATION P.O. Box 38 FIN-00371 Helsinki Finland Tel. int. + 358 9 5404940 Fax int. + 358 9 5413541 www.klinkmann.com
Klinkmann Automation OMRON Tag Creator i
Table Of Contents
Overview......................................................................................................................... 1 Installing the OMRON Tag Creator ................................................................................ 1 Setting up the OMRON Tag Creator .............................................................................. 4 Starting the OMRON TagCreator ............................................................................... 4 Configuring the OMRON Tag Creator Settings .......................................................... 5 Adding/editing Access Names.................................................................................... 7 Creating tags by OMRON Tag Creator........................................................................... 9 Browsing the Omron PLC program variables ............................................................. 9 Creating new tags ...................................................................................................... 11
OMRON Tag Creator Ver 1.x User Manual Rev 1.0
P12510m10
Klinkmann Automation OMRON Tag Creator
OMRON Tag Creator for Wonderware InTouch WindowMaker
Overview
The Klinkmann OMRON Tag Creator is an add-on module for Wonderware InTouch WindowMaker, used to expand the functionality and capability of InTouch at design time. The Omron PLC programs created by the OMRON CX-Programmer Windows Programming Software (CX-Programmer) can be saved as binary (.cxp) files or text (.cxt) files. Based on information about all PLC program variables included in .cxt files, the OMRON Tag Creator uses .cxt files created by CX-Programmer to help you create tags within InTouch quickly and easily. The Klinkmann OMRON Tag Creator supports the following types of OMRON PLCs: - CS1/CJ1 Series PLCs, - CV-Series PLCs, - C/CPM2x PLCs, - C200HX/C200HG/C200HE PLCs, - CQM1 PLCs. The following Klinkmann OMRON Communication Servers are supported by OMRON Tag Creator: Klinkmann OMRON Hostlink Communication Server (OMRHLINK), using the Host Link protocol to communicate with OMRON PLCs directly via serial RS-232/RS422/RS-485 interface; Klinkmann OMRON FINS Gateway Communication Server (OMRONFGV), using FINS communications protocol to communicate with OMRON PLCs over Ethernet, Controller Link, Sysmac Link, Sysmac Bus or Serial networks; the OMRON FinsGateway software must be installed on MS Windows (NT, 2000 or XP) to run the OMRONFGV Server; Klinkmann OMRON Ethernet Communication Server (OMRONETH), using FINS communications protocol to communicate with OMRON PLCs directly over Ethernet network; the OMRONETH Server does not need the OMRON FinsGateway software to be installed on computer where OMRONETH Server is running.
Installing the OMRON Tag Creator
The Klinkmann OMRON Tag Creator installation package can be supplied: 1. As a self-extracting archive (P12510xxx.EXE if downloaded from Klinkmanns web site (the xxx is the current (latest) version of the OMRON Tag Creator). 2. From installation on CD. 3. On two or three distribution disks (floppies).
OMRON Tag Creator Ver 1.x User Manual Rev1.0
P12510m10
Klinkmann Automation OMRON Tag Creator
To install the OMRON Tag Creator from the self-extracting archive, run the P12510xxx.EXE and proceed as directed by the S7ETHMPI Server Setup program. To install the OMRON Tag Creator from CD or distribution disks, on MS Windows: 1. Insert the CD with Klinkmann Software into CD drive or insert the OMRON Tag Creator Disk1 into a floppy drive A: or B:. 2. Select the Run command under the Start menu. 3. Run STARTUP.EXE if installing from CD or SETUP.EXE if installing from distribution disks (floppies). 4. If installing from CD: select Protocol Servers (DDE, SuiteLink, OPC), find Additional and support software/OMRON Tag Creator and click on Setup. 5. Proceed as directed by the OMRON Tag Creator Setup program. Note: Omron Tag Creator needs the InTouch 7.11 Patch04 (or newer) to be installed on PC where Wonderware WindowMaker is running. If InTouch 7.11 Patch04 is not installed, the Omron Tag Creator installation will be rejected. When installation is finished, the following files will be added to InTouch subdirectory (e.g. C:\Program Files\FactorySuite\InTouch): OMRONTAGC.WZU The OMRON Tag Creator wizard (DLL) file. This file will be renamed to OMRONTAGC.DLL by WindowMaker when configuring/adding new OMRON Tag Creator wizard. Dynamic Link Library necessary for OMRON Tag Creator. Data file used by OMRON Tag Creator.
OMTAGCR.DLL SYSTAGS.DAT
The subdirectory specified as a folder where to install the OMRON Tag Creator files will contain the following files: P12510Mxx.PDF EXAMPLE.CXT LICENSE.TXT The OMRON Tag Creator User manual (this file), where xx is the current (latest) version of manual. Example OMRON CX-Programmer PLC program file. Klinkmann Automation software license file.
When installation is finished, start WindowMaker, from WindowMaker Main Menu select Special / Configure / Wizard/ActiveX Installation and open the Wizard/ActiveX Installation dialog box:
OMRON Tag Creator Ver 1.x User Manual Rev1.0
P12510m10
Klinkmann Automation OMRON Tag Creator
Select the Klinkmann Omron Tag Creator from the List of Uninstalled Wizards and press Install - Klinkmann Omron Tag Creator will be added to Installed Wizards. To uninstall the OMRON Tag Creator: 1. Remove it from Installed Wizards by selecting the Klinkmann Omron Tag Creator WindowMaker in Wizard/ActiveX Installation dialog box and clicking Remove. 2. Start Control Panel, select Add/Remove Programs and select the Omron Tag Creator from the list of available software products. Click on Add/Remove and proceed as directed by the UnInstallShield program.
OMRON Tag Creator Ver 1.x User Manual Rev1.0
P12510m10
Klinkmann Automation OMRON Tag Creator
Setting up the OMRON Tag Creator
Starting the OMRON TagCreator
To start the OMRON Tag Creator, in WindowMaker: 1. Open the Wizards/ActiveX Toolbar (by clicking on Wizards/ActiveX Toolbar button) from WindowMaker Toolbars (if Wizards/ActiveX Toolbar button is not visible, enable it by selecting View / Wizards/ActiveX Toolbar from WindowMaker Main Menu) - the Wizard Selection window displays:
Select Omron Tag Creator and press OK. The Omron Tag Creator icon will appear somewhere on WindowMaker currently opened Window. 2. Locate the Omron Tag Creator icon by clicking on it and then double click on it to open the Omron Tag Creator main window:
OMRON Tag Creator Ver 1.x User Manual Rev1.0
P12510m10
Klinkmann Automation OMRON Tag Creator
Initially, all the fields in this window are empty except Browse area Prefix: field has default value PLC1 and Tag area Filter: and Data Types: fields have their default values * and <All>. The next step using the Omron Tag Creator is to configure the Omron Tag Creator settings. Note: The Omron Tag Creator is used only by WindowMaker and is not needed at InTouch runtime when InTouch application is ready, the Omron Tag Creator icon can be simply removed from WindowMaker window where it was located.
Configuring the OMRON Tag Creator Settings
To configure the OMRON Tag Creator settings, at first you must enter the suitable tagnames prefix for new tagnames to be created from memory addresses and global and local variables used in Omron PLC program (contained in the current .cxt file). This tagnames prefix will precede the Omron PLC program memory address or symbolic name (for global and local variables) when generating new WindowMaker tagnames (see Creating tags by OMRON Tag Creator section below). There are two opportunities how to enter this tagnames prefix:
OMRON Tag Creator Ver 1.x User Manual Rev1.0
P12510m10
Klinkmann Automation OMRON Tag Creator
1) Enter the prefix text directly in the Browse area Prefix: field, like following:
In this case prefix CV2_ will be added to memory address or symbolic name. For example, for PLC program memory address 168.02 new tagname will be generated as CV2_168.02 or for PLC program global variable High_temp_val2 the new tagname will be generated as CV2_ High_temp_val2. 2) Leave the Browse area Prefix: field empty - in this case the prefix will be generated automatically from .cxt file PLC Type information plus underscore _. For example, if PLC Type in .cxt file is CVM1-V2 then new tagnames like following will be generated: CVM1-V2_168.02 or CVM1-V2_ High_temp_val2. After suitable tagnames prefix is selected, click the Configuration button - the Configuration dialog box will appear:
Here the File and Node fields are used to select the .cxt file to be used as a new source from where to generate new WindowMaker tags. The combo box at right part of Configuration dialog box is used to select some of Klinkmann Omron Servers (OMRHLINK, OMRONFGV or OMRONETH) to be used as current Application Name (for InTouch data base Access Name definition). For example, select local node (Node field can be empty), default example.cxt file supplied with OMRON Tag Creator installation and select OMRHLINK as current Application Name:
OMRON Tag Creator Ver 1.x User Manual Rev1.0
P12510m10
Klinkmann Automation OMRON Tag Creator
Press OK - the Omron Tag Creator main window will re-appear now containing general Info area and list of all variables filled in Browse area, based on information from example.cxt file (Omron PLC program memory addresses are put into AllVariables group). If in the InTouch application currently opened by WindowMaker there are already some Access Names defined containing OMRHLINK as an Application Name then these Access Names will be displayed in Access Names list box (below the Create Acess Names button):
Adding/editing Access Names
New Access Names can be created directly from Omron Tag Creator main window by pressing Create Acess Names button and invoking the Add Access Name dialog box:
OMRON Tag Creator Ver 1.x User Manual Rev1.0
P12510m10
Klinkmann Automation OMRON Tag Creator
After filling fields in Add Access Name dialog box and pressing OK, the Omron Tag Creator main window will re-appear with new Access Name displayed in the in Access Names list box - CVM in our case. By selecting CVM from Access Names list box, the current Access Name information will be displayed in the Info area:
To edit the already existing Access Name, double click on some existing one from Access Names list box the Edit Access Name dialog box will be invoked.
OMRON Tag Creator Ver 1.x User Manual Rev1.0
P12510m10
Klinkmann Automation OMRON Tag Creator
Notes: 1. The Server Type and Application Name (both displayed in general Info area) must be same, e.g. OMRHLINK as in above example. 2. The Topic Name entered in Add Access Name or Edit Access Name dialog box must match with some of existing Topic Names configured for corresponding Klinkmann Omron Server (OMRHLINK, OMRONFGV or OMRONETH). For above example, the Topic Name CVM must present in OMRHLINK Server configuration. Now the configuring of OMRON Tag Creator settings for current .cxt file (example.cxt) is finished and creation of tags can be done.
Creating tags by OMRON Tag Creator
There are two OMRON Tag Creator areas used to create tags for WindowMaker: the Browse area and the Tags area. The Generate button is used to add the selected tags to InTouch data base.
Browsing the Omron PLC program variables
The Browse area is used to select Omron PLC program data (memory addresses and global and local variables) available from currently selected .cxt file. In Browse area all Omron PLC program data are displayed by their new tagnames generated by OMRON Tag Creator, based on .cxt file contents and current tagnames prefix entered in Browse area Prefix: field (Omron PLC program memory addresses are put into AllVariables group). For example, for our example.cxt program AllVariables can be expanded like following:
The selection of variables in Browse area can be done in following different ways: 1. Single variable can be selected by double-clicking on it. For example, variable CVM1V2_168.02 can be selected by double-clicking on it in Browse area - this variable will be added to Tags area:
OMRON Tag Creator Ver 1.x User Manual Rev1.0
P12510m10
Klinkmann Automation OMRON Tag Creator
10
2. All group of variables can be selected by double-clicking on the group name. For example, all AllVariables can be selected by double-clicking on it in Browse area all AllVariables will be added to Tags area:
3. All Omron PLC program variables (all groups) can be selected by pressing Browse area Select All button:
OMRON Tag Creator Ver 1.x User Manual Rev1.0
P12510m10
Klinkmann Automation OMRON Tag Creator
11
By pressing Browse area Reset All button, all currently selected variables will be deleted from Tag area. Note - variables in Browse and Tag areas are listed in alphabetical order.
Creating new tags
The Tags area is used to create new WindowMaker tags from Omron PLC program variables previously added to Tags area by browsing and selecting in Browse area. In Tags area each selected variable is located in one row, consisting of three fields: 1) Symbolic Name - new tagname generated by OMRON Tag Creator; this name will be used as Tagname in Window Maker Tagname Dictionary; 2) Item Name - item name associated with Symbolic Name by OMRON Tag Creator depending on corresponding Klinkmann Communication Server (OMRHLINK, OMRONFGV or OMRONETH) item naming system; this name will be used as Item in Window Maker Tagname Dictionary; 3) Type - the type of variable (Discrete, Integer or Real); this will be used as tag Type (I/O Discrete, I/O Integer or I/O Real) in Window Maker Tagname Dictionary. In general, the creation of new WindowMaker tags is done the following way: necessary variables are selected in Tags area and then by pressing the Generate button new tags are added to Window Maker Tagname Dictionary. There are several ways how to select variables in Tags area: - by pressing Tags area Select All button - all current Tags area variables will be selected:
OMRON Tag Creator Ver 1.x User Manual Rev1.0
P12510m10
Klinkmann Automation OMRON Tag Creator
12
- by selecting several consecutive variables (by holding Shift key and at first clicking mouse left button on variable and then on last variable) or non-consecutive variables (by holding Ctrl key and clicking mouse on variables to be selected):
- by using Filter feature: by entering the filtering mask in the Filter edit box and pressing <Enter> - the variables matching the filtering mask will be selected, like following (the filtering is performed on Symbolic Names):
OMRON Tag Creator Ver 1.x User Manual Rev1.0
P12510m10
Klinkmann Automation OMRON Tag Creator
13
- by using Data Types feature: by selecting some data types available (<All>, Discrete, Integer, Real) from the Data Types combo box - all this data type variables will be selected, like following:
By pressing Tags area Reset All button, all currently selected variables will become unselected.
OMRON Tag Creator Ver 1.x User Manual Rev1.0
P12510m10
Klinkmann Automation OMRON Tag Creator
14
KLINKMANN AUTOMATION OMRON Tag Creator Revision History Feb 2003 Rev 1.0 First Release
OMRON Tag Creator Ver 1.x User Manual Rev1.0
P12510m10
You might also like
- The Subtle Art of Not Giving a F*ck: A Counterintuitive Approach to Living a Good LifeFrom EverandThe Subtle Art of Not Giving a F*ck: A Counterintuitive Approach to Living a Good LifeRating: 4 out of 5 stars4/5 (5794)
- SC invalidates Ordinance allowing oil depots in Pandacan due to population densityDocument2 pagesSC invalidates Ordinance allowing oil depots in Pandacan due to population densityMigs Raymundo100% (1)
- The Little Book of Hygge: Danish Secrets to Happy LivingFrom EverandThe Little Book of Hygge: Danish Secrets to Happy LivingRating: 3.5 out of 5 stars3.5/5 (399)
- Javascript: What You Should Already KnowDocument6 pagesJavascript: What You Should Already KnowKannan ParthasarathiNo ratings yet
- A Heartbreaking Work Of Staggering Genius: A Memoir Based on a True StoryFrom EverandA Heartbreaking Work Of Staggering Genius: A Memoir Based on a True StoryRating: 3.5 out of 5 stars3.5/5 (231)
- IT support tips for non-tech colleaguesDocument7 pagesIT support tips for non-tech colleaguesLeo KrekNo ratings yet
- Hidden Figures: The American Dream and the Untold Story of the Black Women Mathematicians Who Helped Win the Space RaceFrom EverandHidden Figures: The American Dream and the Untold Story of the Black Women Mathematicians Who Helped Win the Space RaceRating: 4 out of 5 stars4/5 (894)
- Lead Magnet 43 Foolproof Strategies To Get More Leads, Win A Ton of New Customers and Double Your Profits in Record Time... (RDocument189 pagesLead Magnet 43 Foolproof Strategies To Get More Leads, Win A Ton of New Customers and Double Your Profits in Record Time... (RluizdasilvaazevedoNo ratings yet
- The Yellow House: A Memoir (2019 National Book Award Winner)From EverandThe Yellow House: A Memoir (2019 National Book Award Winner)Rating: 4 out of 5 stars4/5 (98)
- Data SheetDocument14 pagesData SheetAnonymous R8ZXABkNo ratings yet
- Shoe Dog: A Memoir by the Creator of NikeFrom EverandShoe Dog: A Memoir by the Creator of NikeRating: 4.5 out of 5 stars4.5/5 (537)
- Contemporary World Prelim Exam Test DraftDocument5 pagesContemporary World Prelim Exam Test DraftGian Quiñones93% (45)
- Elon Musk: Tesla, SpaceX, and the Quest for a Fantastic FutureFrom EverandElon Musk: Tesla, SpaceX, and the Quest for a Fantastic FutureRating: 4.5 out of 5 stars4.5/5 (474)
- Capran+980 CM en PDFDocument1 pageCapran+980 CM en PDFtino taufiqul hafizhNo ratings yet
- Never Split the Difference: Negotiating As If Your Life Depended On ItFrom EverandNever Split the Difference: Negotiating As If Your Life Depended On ItRating: 4.5 out of 5 stars4.5/5 (838)
- CELF Final ProspectusDocument265 pagesCELF Final ProspectusDealBookNo ratings yet
- Grit: The Power of Passion and PerseveranceFrom EverandGrit: The Power of Passion and PerseveranceRating: 4 out of 5 stars4/5 (587)
- A Dream Takes FlightDocument3 pagesA Dream Takes FlightHafiq AmsyarNo ratings yet
- Devil in the Grove: Thurgood Marshall, the Groveland Boys, and the Dawn of a New AmericaFrom EverandDevil in the Grove: Thurgood Marshall, the Groveland Boys, and the Dawn of a New AmericaRating: 4.5 out of 5 stars4.5/5 (265)
- CaseHistoriesOnTheApplication of Vacuum PreloadingDocument25 pagesCaseHistoriesOnTheApplication of Vacuum PreloadingvaishnaviNo ratings yet
- Hillingdon Health Visiting ServiceDocument12 pagesHillingdon Health Visiting ServiceAnnikaNo ratings yet
- HetNet Solution Helps Telcos Improve User Experience & RevenueDocument60 pagesHetNet Solution Helps Telcos Improve User Experience & RevenuefarrukhmohammedNo ratings yet
- The Emperor of All Maladies: A Biography of CancerFrom EverandThe Emperor of All Maladies: A Biography of CancerRating: 4.5 out of 5 stars4.5/5 (271)
- Schedule of Charges General Banking 2022Document18 pagesSchedule of Charges General Banking 2022Shohag MahmudNo ratings yet
- On Fire: The (Burning) Case for a Green New DealFrom EverandOn Fire: The (Burning) Case for a Green New DealRating: 4 out of 5 stars4/5 (73)
- 【4DI+4DO】MA01+-AXCX4040 UserManual EN v1.1Document36 pages【4DI+4DO】MA01+-AXCX4040 UserManual EN v1.1RioNorte LojaNo ratings yet
- The Hard Thing About Hard Things: Building a Business When There Are No Easy AnswersFrom EverandThe Hard Thing About Hard Things: Building a Business When There Are No Easy AnswersRating: 4.5 out of 5 stars4.5/5 (344)
- Java MCQ questions and answersDocument65 pagesJava MCQ questions and answersShermin FatmaNo ratings yet
- Team of Rivals: The Political Genius of Abraham LincolnFrom EverandTeam of Rivals: The Political Genius of Abraham LincolnRating: 4.5 out of 5 stars4.5/5 (234)
- (Jf613e) CVT Renault-Nissan PDFDocument4 pages(Jf613e) CVT Renault-Nissan PDFJhoanny RodríguezNo ratings yet
- The Causes of Cyber Crime PDFDocument3 pagesThe Causes of Cyber Crime PDFInternational Journal of Innovative Science and Research TechnologyNo ratings yet
- Software Engineering Modern ApproachesDocument775 pagesSoftware Engineering Modern ApproachesErico Antonio TeixeiraNo ratings yet
- ProkonDocument57 pagesProkonSelvasatha0% (1)
- FilesDocument12 pagesFilesRajesh TuticorinNo ratings yet
- The Unwinding: An Inner History of the New AmericaFrom EverandThe Unwinding: An Inner History of the New AmericaRating: 4 out of 5 stars4/5 (45)
- Formal 17 12 04 PDFDocument184 pagesFormal 17 12 04 PDFJose LaraNo ratings yet
- The World Is Flat 3.0: A Brief History of the Twenty-first CenturyFrom EverandThe World Is Flat 3.0: A Brief History of the Twenty-first CenturyRating: 3.5 out of 5 stars3.5/5 (2219)
- A K A G .: RUN Umar Shok UptaDocument2 pagesA K A G .: RUN Umar Shok UptaArun GuptaNo ratings yet
- Advanced Microcontrollers Grzegorz Budzyń Lecture 8 - ARM Based MCUs and APs PDFDocument103 pagesAdvanced Microcontrollers Grzegorz Budzyń Lecture 8 - ARM Based MCUs and APs PDFtudor11111No ratings yet
- HSPA+ Compressed ModeDocument10 pagesHSPA+ Compressed ModeAkhtar KhanNo ratings yet
- The Gifts of Imperfection: Let Go of Who You Think You're Supposed to Be and Embrace Who You AreFrom EverandThe Gifts of Imperfection: Let Go of Who You Think You're Supposed to Be and Embrace Who You AreRating: 4 out of 5 stars4/5 (1090)
- Maths Lit 2014 ExamplarDocument17 pagesMaths Lit 2014 ExamplarAnymore Ndlovu0% (1)
- 272 Concept Class Mansoura University DR Rev 2Document8 pages272 Concept Class Mansoura University DR Rev 2Gazzara WorldNo ratings yet
- 3000W InverterDocument2 pages3000W InverterSeda Armand AllaNo ratings yet
- C J L F S: Vinod TiwariDocument21 pagesC J L F S: Vinod TiwariVinod TiwariNo ratings yet
- The Sympathizer: A Novel (Pulitzer Prize for Fiction)From EverandThe Sympathizer: A Novel (Pulitzer Prize for Fiction)Rating: 4.5 out of 5 stars4.5/5 (119)
- Leyte Geothermal v. PNOCDocument3 pagesLeyte Geothermal v. PNOCAllen Windel BernabeNo ratings yet
- Sampling Fundamentals ModifiedDocument45 pagesSampling Fundamentals ModifiedArjun KhoslaNo ratings yet
- Her Body and Other Parties: StoriesFrom EverandHer Body and Other Parties: StoriesRating: 4 out of 5 stars4/5 (821)