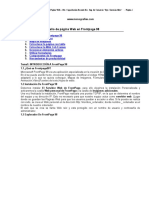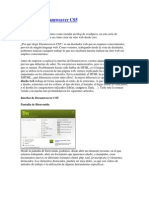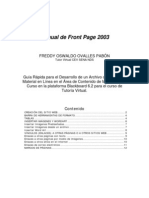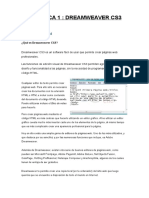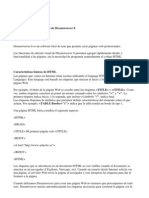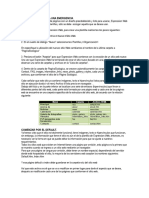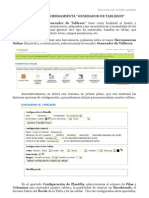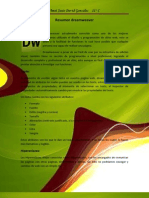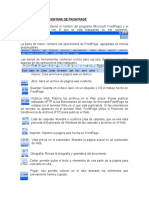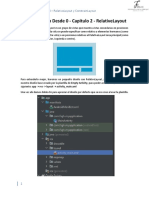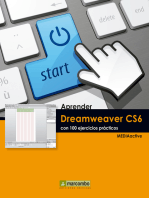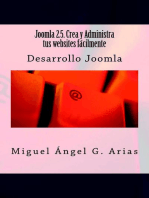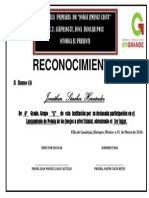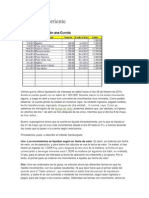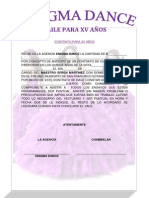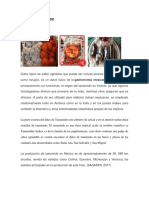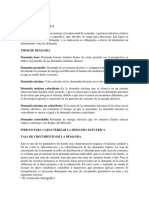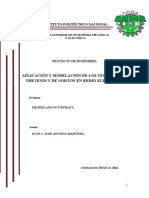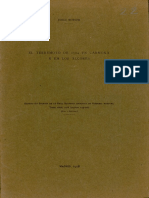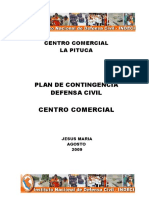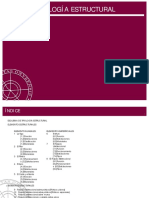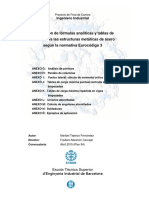Professional Documents
Culture Documents
Manual de Dreamweaber
Uploaded by
salai08128491Original Description:
Copyright
Available Formats
Share this document
Did you find this document useful?
Is this content inappropriate?
Report this DocumentCopyright:
Available Formats
Manual de Dreamweaber
Uploaded by
salai08128491Copyright:
Available Formats
MANUAL DE DREAMWEABER
PRESENT:
CARLOS ALBERTO MARTINEZ GARCIA CHRISTIAN JESUS VEGA VEGA SEGUNDO B
MANUAL DE DREAMWEABER CAPITULO 1.
Una cosa importante: este es el paso ms importante: setear, dejar bien configurado en qu carpeta vamos a colocar TODO lo que vamos a disear, y dejar as armado el sitio TAL CUAL lo vamos a tener en el FTP, es decir, en el dominio que tengamos ya contratado para tener nuestra pgina online. En resumen, les quiero decir que, si tenemos todo disperso por cualquier parte de nuestro rgido, el mismo programa nos va a pedir que coloquemos todo en un mismo lado. El desarrollo de un sitio Web con Dreamweaver comienza en la definicin de una carpeta local para el sitio. En esta carpeta se guardarn todos los archivos que lo conformen. Debemos hacer una carpeta en nuestro disco para cada sitio que deseemos crear.
El paso siguiente es abrir el programa Dreamweaver.
Abrimos el programa y nos encontramos con dos ventanas (si tenemos las preferencias por default) una hoja en blanco (listo para disear) y otra que se denomina Site, es decir nos muestra todo lo que tenemos en nuestra raz. Elegimos Sitio/Nuevo Sitio (Site/New Site). Se abrir un cuadro de dilogo de definicin de sitios. En listado Categoras (Categories), seleccionamos Informacin Local (Local Info). En el campo Nombre del Sitio (Site Name) escribimos un nombre para nuestro sitio. En Ruta de Carpeta Local (Local Root Folder) debemos indicarle haciendo un click en la carpeta amarilla, la ruta a la carpeta que predefinimos anteriormente para nuestro sitio.
Una vez que navegamos hasta la carpeta hacemos un clic en Guardar (Save). Inmediatamente hacemos clic sobre el botn OK y el programa nos preguntar si queremos que el programa haga un cach de los archivos existentes para que actualice rpidamente los enlaces cuando cambiamos, renombramos o borramos archivos.
Seleccionamos Crear (Create). Ya hemos definido nuestro sitio y la ventana de sitio (Site Window) nos muestra que no tenemos todava ningn archivo. Esta ventana nos permite administrar, borrar, copiar, pegar, mover y abrir los archivos que componen el sitio como si
estuviramos en el explorador de Windows. Tambin nos permite subir a la Web nuestros archivos.
CAPITULO 2. PALETA DE OBJETOS, TTULO DE PGINAS, TEXTO
Sin cerrar la ventana de sitio, nos posicionamos en archivo y abrimos nueva ventana. Con el documento en blanco abriremos ahora, si es que no est en pantalla, la Paleta de Objetos (Object Palette). Para ellos vamos a Ventana/Objetos (Window/Objects). Tambin (si es que no se encuentra abierto) necesitaremos el Inspector de Propiedades (Property Inspector). Lo abrimos desde Ventana/Propiedades (Window/Properties).
En este punto vamos a guardar nuestro primer documento. Dado que ser la pgina principal, lo guardaremos como index.html. Para ello, nos dirigimos a Archivo/Guardar como... (File, Save as...) y lo guardamos en la carpeta que predefinimos como carpeta del
sitio. Prestar suma atencin para no equivocarnos al guardar nuestros documentos. Definiendo el ttulo de las pginas Pondremos un ttulo a nuestra pgina. Este ttulo es el que aparecer en la barra del navegador y ayudar a los navegantes a identificar nuestro sitio y saber dnde se encuentra. Si el usuario agregara nuestra pgina a Favoritos, sta se guardara con el ttulo que nosotros le hayamos puesto.
Para definir el ttulo de una pgina, con la ventana de Documento activa seleccionamos Modificar/Propiedades de pgina
(Modify/Page Properties). Se abrir un cuadro de dilogo y en el campo Ttulo (Title) tipeamos el ttulo de nuestra pgina. Luego hacemos click en Aceptar .
Insertando texto: Para introducir texto en un documento, simplemente tenemos que tipearlo.
Formateando texto Podemos darle formato a nuestros textos seteando las propiedades del mismo en el Inspector de Propiedades (Property Inspector).
Primero debemos seleccionar el texto al que queremos darle formato y luego seleccionar las propiedades para el mismo en el Inspector de Propiedades. Formato (Format): Aplica un estilo predefinido al texto. Combinacin de Fuentes (Font Combination) : Aplica una combinacin de fuentes al texto. Las fuentes estn agrupadas por familias. Si el usuario no posee instalada la primera fuente del listado, el navegador buscar la segunda de la lista y luego la tercera. Si ninguna de ellas est presente, mostrar el texto con el tipo de fuente estndar con el que del navegador. Tamao (Size): Aplica un tamao de fuente especfico en una escala que va de 1 a 7 o un tamao de fuente relativo al tamao por defecto del navegador. En este caso los valores van de + o -1 a+ o -7.
Negrita e Itlica (Bold/ltalic): Aplican al texto estos estilos. Izguierda, Centro y Derecha (Left, Center, Right): Aplican alineacin al texto.
Color de texto (Text Color): Define el color para el texto seleccionado.
Existen dos tipos de saltos que podemos introducir en nuestro texto: el salto de lnea y el salto de prrafo.
Cuando pulsamos Enter, ingresamos un salto de prrafo. Cuando pulsamos Shift Enter, insertamos un salto de lnea (ms pequeo ). Capitulo 3. Reglas, grilla, cdigo html, imgen o color de fondo Reglas Para ayudarnos a ubicar los elementos en nuestra pgina, Dreamweaver puede mostrar una regla en el borde superior y otra el lado izquierdo de la pgina. Para mostrar la regla debemos ir a Ver/Reg las/Mostrar (View/Rulers/Show) . Grilla Tambin podemos hacer aparecer una grilla para guiarnos en el diseo de nuestra pgina. Para ello debemos ir a Ver/Grilla/Mostrar (View/Grid/Show). Desde aqu tambin podemos especificarle al programa cada cuantos pixels, pulgadas
o centmetros tendremos las lneas de nuestra grilla. Para ello debemos ir a Ver/Grilla/Seteos (View/Grid/Settings) .
Para que nos resulte ms fcil ubicar con respecto ala grilla los objetos que insertamos en nuestra pgina, podemos tildar la opcin Ajustar a (Snap to) que se encuentra en Ver/Grilla (View/Grid). De esta forma, las lneas de nuestra grilla adoptarn un efecto de imn que atraern los objetos para alinearlos mejor cuando los incorporemos al espacio de nuestra pgina. Cdigo HTM Para ver el cdigo HTML asociado con nuestra pgina, debemos hacer click sobre el primer icono del ngulo inferior derecho de nuestra pgina. Esto abrir una ventana con el cdigo HTML y podremos modificar el cdigo y ver automticamente los resultados en la ventana de documento. Resultar til dejar abierta la ventana de cdigo para quienes quieran aprender a manejar el cdigo ya que cualquier modificacin que hagamos en la pgina se ver reflejada en el cdigo y viceversa (esta es la caracterstica que posee Dreamweaver llamada Roundtrip HTML).
Imagen o color de fondo Utilizamos el cuadro de dilogo que se abre al entrar en Modificar/Propiedades de pgina (Modify/Page properties) para definir un color o una imagen de fondo para nuestra pgina. Pulsando en la opcin Fondo (Background) se abrir la paleta de colores para quepodamos seleccionar uno.
Si lo que queremos es utilizar una imagen de fondo, debemos indicarle mediante el botn Navegar (Browse) cul es (recordemos
que la imagen debe estar dentro de la carpeta de nuestro sitio). Si la imagen es ms pequea que la ventana del navegador, Dreamweaver la repetir hasta cubrir toda la superficie.
Tambin en esta misma ventana donde definimos el color de fondo de nuestra pgina, podemos indicarle al programa qu colores se utilizarn para los textos y enlaces. En la opcin Texto (Text) le indicamos por medio de la paleta el color que se aplicar por omisin a nuestros textos. Existen tres tipos de colores para nuestros enlaces: Color del enlace (links): El color que mostrarn los enlaces de nuestras pginas. Enlaces visitados (visited links): El color que mostrarn los enlaces que ya hayan sido visitados por los visitantes de nuestro sitio. Links activos (active links): El color que mostrar el enlace cuando el usuario est haciendo click sobre l. CAPITULO 4. CONFIGURACIN DE NAVEGADORES, INSERTAR IMGENES, VNCULOS
Lo primero que vamos a querer hacer despus de haber introducido algo de texto en nuestra pgina, es ver cmo est quedando. Para ello, pulsamos la tecla F12 y se abrir nuestro navegador (el que tengamos instalado). Si tuviramos ms de un navegador, podemos indicarle al programa cmo acceder a l. Para ello debemos ir a Archivo/Previsualizacin en Navegador/Editar la lista de navegadores (File/Preview in Browser/Edit Browser List). Se abrir un cuadro de dilogo que nos permitir agregar navegadores secundarios para previsualizar. El botn Agregar (Add) se utiliza para definir un nuevo navegador. El botn Editar (Edit) nos permite cambiar los seteos para el navegador seleccionado. El botn Remover (Remove) nos permite quitar de la lista un navegador. Para previsualizar una pgina con el navegador secundario debemos oprimir Ctrl F12. INSERTEMOS IMGENES
Para insertar una imagen en una pgina Web debemos colocar el cursor en el punto donde queremos introducir la imagen y luego pulsar el botn Insertar imagen (Insert Image) de la paleta de objetos. Hacemos clic en Navegar y seleccionamos la imagen. Para centrar la imagen colocamos el cursor justo a la izquierda o a la derecha de la imagen y pulsamos el botn centrar de la paleta de propiedades. Para poder colocar texto a la derecha de una imagen debemos alinearla a la izquierda. El campo ALT de la paleta de propiedades de la imagen sirve para escribir una descripcin de la imagen. Hay navegadpres que no muestran imgenes o usuarios que eligen no bajarlas. Por lo tanto, completando este campo podremos darle una idea del contenido de la imagen a estos visitantes. REALIZEMOS UN VNCULO Para crear un vnculo de una pgina a otra pgina del mismo sitio debemos seleccionar la palabra o palabras que servirn de enlace. Luego hacemos clic en el icono Carpeta (Folder) que aparece a la derecha del campo Vnculo (Link). Aparecer un cuadro de
dilogo que nos pedir que le indiquemos a qu archivo dentro del sitio queremos hacer un enlace. Una vez que ubicamos el archivo lo seleccionamos con doble clic y en el men Relativo a (Relative to) le indicamos Documento (Document).
Con esto se habr establecido un vnculo. Para que una imagen se convierta en un vnculo debemos seguir los mismos pasos pero en lugar de seleccionar texto, seleccionamos la imagen. Podemos elegir la ubicacin en la cual se abrirn los vnculos entre una serie de opciones (destino o target):
_blank: Abre el vnculo en una nueva ventana del navegador _parent: Abre el vnculo en el conjunto de marcos "padre" del marco actual. _self: Abre en la misma ventana donde se encuentra el enlace. _top: Abre en toda la ventana del navegador. Si el enlace se
encontraba en una pgina con marcos (frames), la nueva pgina remover los marcos.
A la hora de hacer enlaces existen tres tipos de ruta: absoluta,relativas a la raz del sitio y relativas al documento. Ruta absoluta: la ruta completa aun archivo. Por ej. : http:1 Iwww .yahoo.com.arlcorreolconsultar .html. Este tipo de enlace se utiliza cuando queremos linkear a una pgina que est fuera de nuestro sitio. Ruta relativa al directorio raz: Todos los archivos de un sitio que son visibles para los visitantes, son aquellos que se encuentran dentro de lo que se llama la raz del sitio. La raz de un sitio est compuesta por el protocolo (http) y todo el resto de la direccin HASTA el pas (en el caso de EEUU hasta el .com o .net, .org, etc). Un enlace relativo a la raz de un sitio es aquel cuya ruta solo menciona los pasos luego de la raz. Por ejemplo, para el ejemplo anterior: Icorreolconsultar.html. Todas las rutas relativas al directorio raz comienzan con una barra (/) que le indica al servidor que empiece desde la raz del sitio que estamos viendo.
Conviene trabajar con este tipo de enlace cuando los archivos html de nuestro sitio cambian de lugar con frecuencia. Cuando se utiliza este tipo de enlace, stos siguen funcionando an si el archivo fue movido a otro lugar del sitio. Este tipo de enlace no es apropiado para sitios que sern vistos en forma local (en nuestra computadora) ya que solo son bien interpretados por los servidores. En este caso deberem'os usar enlaces relativos al documento. Ruta relativa al documento: Este es el tipo de ruta que se utiliza con mayor frecuencia. Este tipo de ruta es relativa ala carpeta que contiene el documento. Por ejemplo: consultar.html o correo/consulta.html (sin la barra inicial) se refiere a un documento dentro de la carpeta actual.
CAPITULO 5. TABLAS, CAPAS, ANCLAS
Las tablas sirven para organizar datos e imgenes en un archivo
HTML. Consisten de tres elementos bsicos: filas, columnas y celdas (que surgen de la interseccin de una fila con columna). Para crear una tabla debemos hacer clic sobre el botn Insertar tabla (Insert Table) de la paleta de Objetos. Se abrir un cuadro de dilogo que nos preguntar cuntas filas y cuantas columnas tendr nuestra tabla, qu ancho tendr y si tendr borde.
El Cellpading: especifica la cantidad de pixels entre la celda y el borde de la celda. El Cellspacing: especifica la cantidad de pixels entre celda y celda. Las tablas se hacen en principio con las medidas en porcentaje pero si luego queremos que el usuario al achicar su navegador, ste no intente redimensionar la tabla al nuevo tamao, lo que debemos hacer es convertir las medidas de porcentaje a pixels. Esto se hace con la tabla seleccionada desde el inspector de
propiedades. Hay un icono con la sigla Px que permite convertir las medidas de tabla a pixels. Podemos importar en Dreamweaver como una tabla, datos creados y con otra aplicacin como Microsoft Excel. Para ello debemos hacer click sobre el botn Insertar datos tabulados (Insert tabular data) de la paleta de objetos. Se abrir un cuadro de dilogo que nos pedir que le indiquemos la ubicacin del archivo. En el campo Delimitador debemos indicarle el tipo de delimitador con que fue guardado el archivo que estamos importando (coma, punto y coma, etc.). Luego debemos ingresar un ancho de tabla : Ajustar a los datos (Fit to data): Para que adopte el ancho de acuerdo al valor mas largo de nuestro archivo. Fijar (Set) : Para fijar el ancho de la tabla en porcentaje con respecto a la ventana del navegador o en pixels. Luego seleccionamos las opciones de formato de la tabla (borde,itlica, negrita, espaciado de celdas) y oprimimos OK para importar.
Capas (Layers) Una capa es un contenedor que se puede posicionar en cualquier parte de la pgina Web. Las capas o layers pueden contener texto, imgenes, formularios, plug-ins y hasta otras capas. Las capas proporcionan al diseador un control exacto del posicionamiento de los objetos en las pginas Web. Incluso es posible colocar capas por delante de otras y hasta animarlas.
Dreamweaver puede crear dos tipos de capas: Capas CSS: Posicionan texto en una pgina utilizando las etiquetas DIV y SPAN. Las especificaciones de las capas CSS son definidas por el World Wide Web Consortium's Positioning HTML Elements with Cascading Style Sheets. Este tipo de capas es
soportado por los dos navegadores IE 4 y Netscape 4. Capas Netscape: Posicionan el contenido en una pgina utilizando la etiqueta de Netscape LAYER y lLAHYER. Solo el Netscape soporta capas creadas de esta forma. Los navegadores anteriores mostrarn el contenido de las capas pero no lo posicionarn. Lo que conviene hacer para no perder compatibilidad con navegadores anteriores es trabajar con capas y una vez que tenemos todos los elementos posicionados, utilizar la opcin Convertir layers a men Modificar (Modify).
Puntos de fijacin (Anclas o Anchor) Para colocar un enlace a otro punto de la misma pgina debemos primero colocar un ancla en el punto de destino del vnculo. Para ello, ubicamos el cursor en el punto de la pgina adonde deseamos crear una referencia y vamos a Insertar/Ancla con nombre (Insert/Named Anchor). Introducimos un nombre que represente esta ubicacin en la pgina. Podemos asignar cualquier nombre, pero es recomendable
escoger uno que sea fcil de recordar cuando se asigne el vnculo que navegar a esta ubicacin. De esta forma se introduce un punto de fijacin, representado por un pequeo icono con un ancla. Este icono no se ver luego al visualizar la pgina en un explorador . Si aparece un cartel de advertencia es porque usted tiene seteado su programa para no mostrar elementos invisibles. Para mostrarlos y poder ver el ancla, deber ir a Ver/Elementos invisibles (View/Invisible Elements). Una vez creado el ancla podr linkear a ella desde cualquier otro punto de la pgina (texto o grfico ). Para hacer el vnculo deberemos tipear en el campo Vnculo (Link) el smbolo numeral seguido del nombre del ancla al que queremos linkear. Por ejemplo #textol. Si desea poner un vnculo aun punto de fijacin que se encuentra en otra pgina, lo que deber hacer es escribir # y el nombre del ancla luego del nombre de la pgina adnde se encuentra dicho ancla. Por ej. : prueba.html#ancla.
CAPITULO 6. VNCULOS A OTROS SITIOS WEB
Para crear un vnculo a otro sitio Web debemos introducir en el campo vnculo (Link), toda la direccin de la pgina a la cual queremos ir. Por Ej.: http://www.ciua.com.ar Vnculos a direcciones de correo electrnico Para insertar un enlace a una direccin de correo electrnico, simplemente hacemos clic en el botn Insertar enlace de e-mail (Insert Email link) de la paleta de Objetos (Objects). En el cuadro de dilogo que aparece tipeamos cul va a ser el texto que linkee a la direccin de e-mail y en la segunda lnea indicamos cul es la direccin de correo. Tambin lo podemos hacer de la siguiente manera: seleccionamos en nuestra pgina el texto que servir de enlace ala direccin de e-mail y pulsamos el botn Insertar enlace de e-mail (Insert E-mail link) de la paleta de Objetos (Objects). Ahora solo tendremos que escribir la direccin de e-mail. Mapeando una imagen
Si queremos que distintas zonas de una imagen se conviertan en enlaces diferentes, debemos crear un mapa. Para ello, una vez insertada la imagen, la seleccionamos y en el cuadro de propiedades seleccionamos la herramienta rectngulo, valo o polgono de acuerdo a nuestras necesidades para delimitar el rea que funcionar como enlace (puede haber ms de un rea de linkeo en una imagen). Una vez que delimitamos el rea, completamos los campos vnculo (Link) y ALT que aparecern en la paleta de propiedades y seleccionamos un target. Si queremos delimitar otra rea repetimos estos pasos. Si quisiramos borrar un rea, simplemente la seleccionamos con la flechita pequea que encontramos en la barra de propiedades del mapa de imgen y oprimimos la tecla Delete.
Pon esta pagina html en tu dreamweaver y vers el mapa de esta puerta con el link a nuestro instituto de capacitacin. Plantillas Podemos utilizar plantillas para crear documentos para un sitio cuya estructura y aspecto es comn a lo largo del mismo. Cuando creamos una plantilla, indicamos qu elementos de una pgina debern permanecer constantes (no editables) y qu elementos podrn cambiar. Luego, haremos nuestras pginas basados en la plantilla que hayamos creado. Podemos editar una plantilla an si ya ha
sido utilizada para crear documentos ya que los mismos se actualizarn automticamente. Para crear una nueva plantilla debemos ir a Ventana/Plantillas (Window/Templates). Se abrir una ventana con tres iconos en su parte inferior derecha. Tocamos el primer icono para crear una nueva plantilla. Le damos un nombre y oprimimos Enter. Ahora tendremos que editar esta plantilla que hasta el momento est vaca. La seleccionamos y tocamos el segundo botn de la parte inferior, Abrir Plantilla (Open Template). Inmediatamente se abrir una ventana igual a las de documentos comunes con la diferencia que la extensin de este archivo es .dwt y es una plantilla que podremos aplicar a otras pginas.
El siguiente paso es crear las zonas de la plantilla que querremos fijas en todas nuestras pginas. Podemos insertar imgenes de navegacin, banners, todo lo que vaya a quedar fijo. Estas zonas no se podrn editar cuando creemos pginas basadas en la plantilla. Debemos crear tambin una o varias zonas editables porque si no hacemos ninguna zona editable, no podremos modificar nada cuando creemos un documento a partir de nuestra plantilla.
Puede ser simplemente una palabra, un prrafo, una tabla, pero debemos delimitar alguna zona editable. Para ello, seleccionamos la zona que ser editable y vamos a Modificar/Plantillas/Marcar la seleccin como editable (Modify/Templates/Mark Selection as editable).
Nos pedir un nombre para el rea editable, lo introducimos y hacemos click en OK. Para crear un nuevo documento basado en una plantilla todo lo que debemos hacer es seleccionar Archivo/Nuevo desde plantilla (File/New from Template). En la caja de dilogo que aparece
seleccionamos la plantilla a partir de la cual queremos basar nuestra nueva pgina. Tambin es posible crear un nuevo documento y despus aplicarle una plantilla seleccionndola de la paleta Plantillas (Templates) y arrastrndola hacia el documento. Podemos separar un documento de una plantilla seleccionando Modificar/Plantillas/Separar de plantilla (Modify/Templates/Detach from template).
CAPITULO 7. ELEMENTOS DE BIBLIOTECA
La caracterstica Biblioteca (Library) en Dreamweaver fue diseada para automatizar el proceso de introduccin y modificacin de elementos que se muestran en mltiples pginas de un sitio de Web. En una biblioteca se puede guardar cualquier tipo de elementos como pueden ser un logotipo, una hilera de imgenes, texto, etc. Para crear un elemento de biblioteca debemos seleccionar la parte del documento que queremos convertir en elemento de biblioteca. Luego debemos seleccionar Ventana/Biblioteca (Window/Library) y arrastrar lo seleccionado dentro de la ventana de biblioteca. El programa nos va a pedir que le pongamos un nombre al elemento y luego de oprimir Enter el objeto se habr creado. Para incorporar un elemento de biblioteca simplemente lo arrastramos desde la ventana de libreras hacia el documento.
Una de las ventajas de los elementos de biblioteca es que nos
permite hacer cambios a los elementos almacenados en la misma y stos se aplican en forma automtica a las mltiples pginas que lo contienen. Para ello, primero editamos el elemento de biblioteca original (haciendo doble clic sobre l en la paleta Biblioteca) y, al guardarlo, el programa nos preguntar si queremos actualizar todas las pginas en donde hayamos insertado dicho elemento.
Otra cosa importante es que podemos borrar un elemento de biblioteca y no perderemos los elementos que hayamos insertado en las pginas. Es ms, podemos borrar un elemento de biblioteca y luego arrepentirnos y simplemente seleccionando el elemento insertado en alguna de las pginas y pulsando Recrear (Recreate) lo restauraremos. Insertando archivos multimedia a una pgina Web Dreamweaver nos permite insertar archivos de Shockwave (un tipo de archivo que permite ver en la Web contenidos hechos con Macromedia Director); pelculas hechas en Flash (programa de Macromedia para crear animaciones y sitios web basados en vectores); archivos para luego ser subidos a un servidor con
Generator (un servidor para contenido dinmico); controles ActiveX .(pequeas aplicaciones que actuan como plug-ins de los navegadores. Funcionan en IE pero no funcionan en Netscape ni en Macintosh); Applets de java (aplicaciones hechas en este lenguaje).
Tambin, si hemos creado imgenes con HTML con el programa Fireworks, podemos importarlo en Dreamweaver .
En la paleta de Objetos (Objects) existe un icono para importar cada uno de estos tipos de archivo.
Rollovers Los rollovers son imgenes que al pasar el puntero del mouse por encima, cambian por otra del mismo tamao. Esto se utiliza mucho hoy en da, sobre todo para los botones de navegacin. Para crear un rollover, nos posicionamos en el lugar donde queremos insertarlo y hacemos click sobre el botn Insertar imagen rollover (Insert Rollover Image) de la paleta Objects. Se
abrir un cuadro de dilogo que nos pedir un nombre para nuestro rollover y tambin que le indiquemos la ubicacin de la primera imagen (cuando el
mouse no est encima) y de la segunda imagen (cuando el mouse est encima). Tildamos tambin la opcin de pre-carga de las dos imgenes para que el usuario pueda ver el rollover cuando hayan bajado las dos imgenes. Tambin establecemos una direccin adonde nos llevar el rollover al hacer clic. Pulsamos aceptar.
Marcos Los marcos estn compuestos por dos elementos: el frameset o conjunto de marcos y los marcos individuales. El conjunto de marcos contiene informacin sobre la cantidad de marcos que habr en la pgina, el tamao, etc. Este conjunto no se muestra en
los navegadores sino que solo contiene la informacin para mostrar los marcos. Los marcos son zonas definidas o reas de una pgina HTML. Cada marco aloja una pgina Web. Lo que se suele hacer es un marco para la parte de navegacin de la pgina y otro marco para el contenido. La ventaja de los marcos es que podemos establecer zonas que siempre sern visibles por ms que el usuario descienda con la barra de desplazamiento de su navegador. Por ejemplo, podemos hacer que el encabezado de la pgina con el logo de la empresa siempre est visible. Entonces, una pgina Web compuesta por dos marcos, en realidad est integrada por tres archivos individuales: el archivo del conjunto de marcos y dos archivos cuyo contenido es el que se muestra dentro de los marcos.
Para crear un conjunto de marcos con dos marcos debemos seguir los siguientes pasos:
1) Crear un nuevo archivo. 2) Seleccionar Modificar/Conjunto de marcos/Dividir marco hacia arriba (Modify /Frameset /Split Frame Up). De este modo dividiremos la pgina a la mitad y veremos un borde horizontal a lo ancho de la pgina. El rea superior e inferior se separarn en dos pginas HTML. Tambin se crear una tercera pgina que es el conjunto de marcos. 3) Hacer clic para colocar el cursor en el marco inferior . 4) Seleccionar Modificar/Conjunto de marcos/Dividir marco a la derecha (Modify/ Frameset/ Split Frame right). Con esto, la pgina habr quedado dividida en tres reas. 5) Hacer clic para seleccionar la barra que divide las reas superior e inferior de la pgina. Arrastrar la barra hasta que el marco superior cubra una cuarta parte del espacio de la pgina. 6) Tomar la lnea de divisin vertical y llevarla hacia la izquierda hasta que ocupe una cuarta parte (como para poner una botonera). 7) El paso siguiente es guardar el conjunto de marcos. Para ello vamos a archivo/ Guardar conjunto de marcos (File/Save Frameset) .
8) Luego vamos a ponerle un nombre a cada uno de los marcos. Para ello, vamos a Ventana/Marcos (Window/Frames). Se abrir una ventana con una reproduccin de nuestra pgina de marcos. Cada una de las tres zonas dir: Sin nombre (no name). Haremos click en cada una de las zonas dentro de la ventana Marcos (frames) y en el inspector de propiedades, en el campo Nombre del marco (Frame Name) escribiremos un nombre para cada uno de ellos (Por ej: encabezado, botonera, cuerpo). El nombre debe ser una sola palabra y servir luego para definir el destino de los enlaces. 9) Ahora solo resta guardar cada marco, es decir cada pgina de marcos. Hacemos un click en el marco superior y vamos a Archivo/Guardar como (File/Save as). Hacemos lo mismo con los siguientes marcos. Una vez que est todo guardado podemos comenzar a definir ciertas propiedades de cada una de las pginas de marcos: Define la pgina HTML que se est mostrando en un marco. Scroll: determina si el navegador le pondr o no a esa pgina barras de desplazamiento cuando no haya lugar suficiente para mostrar todo el contenido. El valor Auto hace que el navegador
solo muestre las barras si es necesario y en muchos navegadores lo tomarn como auto si dejamos este seteo en Default. No resize (no redimensionar): No permite al usuario modificar el tamao de los marcos en el navegador . Ancho del margen (Margin Width): establece un margen desde el lateral izquierdo y derecho (el espacio entre el borde y el contenido del marco ). Largo del margen: (Margin Height): establece un margen desde el borde superior e inferior (el espacio entre el borde y el contenido del marco).
Propiedades de los conjuntos de marcos: Para establecer el tamao de los frames y los bordes utilizamos las
propiedades de los conjuntos de marcos. Para seleccionar un conjunto de marcos debemos ir a Ventana/Marcos (Window/Frames) y hacer clic sobre la lnea gruesa que bordea a los marcos en la ventana Marcos. Sabremos que estamos seleccionando el conjunto de marcos porque el inspector de propiedades dir Conjunto de Marcos (Frameset). Las propiedades que podemos configurar para los conjuntos de marcos son las siguientes: Bordes (Borders): Si queremos que haya bordes alrededor de los marcos cuando veamos la pgina en un navegador. Al seleccionar Default dejaremos que el navegador determine la forma en la que se vern los bordes. Ancho del borde (Border Width): En caso de haber elegido Si en la opcin Bordes, aqu especificaremos el ancho del mismo. Border Color: Color del borde. Por ltimo debemos establecer la medida de cada marco. Esto se logra haciendo click en cada una de las representaciones de los marcos que aparecen en el inspector de propiedades y seleccionando un
valor en el campo Columna (Column) o Fila (Row) (dependiendo de cmo hayamos dividido la pgina). Para conseguir un resultado ptimo, debemos establecer la medida de uno de los lados (fila o columna) y al segundo debemos indicarle que su medida ser Relativa (Relative) a 1, es decir relativa al otro. Esta es la mejor manera de definir la medida de los marcos. Estableciendo vnculos en un conjunto de marcos Los vnculos que se asignan en los marcos son iguales a cualquier otro vnculo en un archivo HTML, excepto que cuando estamos trabajando en un conjunto de marcos y queremos establecer un vnculo, debemos precisar cul ser el marco de destino de dicho vnculo (para eso le pusimos nombre a los distintos marcos). Al hacer un vnculo debemos entonces desplegar el campo Destino (Target) y seleccionar en qu marco se mostrar la pgina. La manera ms rpida de crear marcos con Dreamweaver 3 es utilizando alguno de los tipos de marco que el programa trae. Para verlos, hay que ir ala subpaleta Marcos (Frames) de la paleta
de Objetos (Objetcts). Debemos elegir una de las posibilidades que nos ofrece dicha paleta y al hacer clic sobre el icono de la opcin elegida, inmediatamente se insertarn los marcos en nuestra pgina. Obviamente, luego debemos guardar el conjunto de marcos y los marcos como se especific en los puntos anteriores.
CAPITULO 8. ESTILOS
Podemos definir un estilo para una seccin de un documento, un documento completo o incluso un sitio completo. Los estilos nos permiten controlar la mayora de los atributos de formato del texto tradicional. Podemos definir una variedad de estilos en las Cascading Style Sheets (Hojas de estilo) y utilizarlas para tener control sobre la fuente, el fondo, los bordes y mucho ms. Las hojas de estilo residen en el HEAD del documento HTML. Las hojas de estilo
funcionan en navegadores 4 en adelante. Internet Explorer 3 reconoce algunas hojas de estilo pero la mayor parte de esa generacin de navegadores las ignora. Para definir un nuevo estilo debemos ir a Ventana/Estilos (Window/Styles) para abrir la paleta de estilos. Hacemos clic en el botn Hacer estilo personalizado (Make Custom Style Class) y escribimos un nombre para nuestro estilo (debe comenzar con un punto para asegurarnos de que el estilo funcione adecuadamente).
Se abrir la ventana de definicin del estilo. Seleccionamos los parmetros deseados para nuestro nuevo estilo y pulsamos OK para terminar . Para aplicar un estilo seleccionamos la porcin de texto a la cual queremos aplicar determinado estilo, vamos a la paleta de estilos y hacemos clic sobre el estilo deseado. Tambin podemos aplicar un estilo a todo el BODY de un documento. Esto se hace desde la paleta de estilos, desplegando el men Aplicar a (Apply to) y seleccionando BODY. Si seleccionamos <p> se aplicar a todo el prrafo.
Adems de permitirnos definir nuevos estilos, las hojas de estilo nos permiten asociar opciones adicionales de formato a las etiquetas existentes de HTML. Por ejemplo, si tenemos una serie de encabezados ya formados con la etiqueta de encabezado H2 y ahora deseamos aplicarle una sangra al centro, podemos agregar la especificacin a la definicin de estilo para la etiqueta H2 para que con ello se aplique el cambio automticamente a todos los textos formados con la etiqueta H2.
Para realizar esto debemos abrir la paleta Estilos Css (Css styles) que se encuentra en el men Ventana (Window). Hacemos clic en el boton Nuevo y seleccionamos la segunda opcin:
HTML (Redefine HTML tag). Debajo, seleccionamos qu etiqueta
queremos redefinir, por ej. H6. Cuando le damos Aceptar se abrir la ventana de definicin de estilo para dicha etiqueta. Una vez que definimos el estilo le damos Aceptar .
Podemos guardar el formato de texto y prrafos para utilizar luego en otro lado. Una vez que establecemos un estilo HTML podemos reutilizarlo en cualquier texto utilizando la paleta Estilos HTML. A diferencia de las hojas de estilo, el estilo HTML solo afecta el texto al cual los aplicamos. Si cambiamos la apariencia de un estilo HTML, el texto que previamente formateamos con l, no se actualizar. Si queremos estilos que actualicen el texto cuando son cambiados, debemos usar hojas de estilo.
Remover estilo de prrafo (Clear paragrarph style): remueve cualquier formato del prrafo actual.
Remover estilo a la seleccin (Clear selection style): remueve cualquier Bold: Red: tipografa de color rojo. formato del texto seleccionado. Negrita
Comportamientos
Un comportamiento es una combinacin de un evento con una accin. Por ejemplo, cuando el usuario mueve el mouse sobre una imagen (evento) y esta cambia (accin). Una accin consiste en una porcin de cdigo Javascript que realiza tareas determinadas como abrir la ventana del navegador, ejecutar un sonido, etc. Los browsers definen los eventos para cada elemento de las pginas, por ejemplo:
OnMouseOver, onMouseOut y onClick son eventos asociados con links en muchos navegadores y OnLoad es un evento asociado con imgenes y el BODY (cuero) de un documento. Los eventos son generados por los navegadores en respuesta a las acciones del usuario; por ejemplo, cuando un usuario mueve el puntero sobre un enlace, el navegador genera un evento OnMouseOver y llama a la funcin Javascript (si es que ya) que nosotros le hayamos asociado a ese evento. Las acciones que podemos usar para disparar una accin dada pueden variar dependiendo del navegador.
Cuando adosamos un comportamiento aun elemento de una pgina, especificamos una accin y el evento que la dispara. Varias acciones pueden ser disparadas por el mismo evento. Podemos especificar el orden en el que las acciones ocurrirn. Dreamweaver incluye varios comportamientos y se pueden encontrar comportamientos adicionales en el sitio Web de Macromedia. Utilizamos el inspector de comportamientos que se encuentra en Ventana/inspector de comportamientos (Window/Behavior
inspector) para asignar comportamientos a los objetos y para modificar parmetros de comportamientos previamente asignados. Los comportamientos se encuentran listados alfabticamente por evento.
Si hay varias acciones para el mismo evento, las acciones parecen en el orden en el que sern ejecutadas.
Acciones (Actions) ( + ) : Muestra un listado de acciones que pueden ocurrir. Si seleccionamos una accin, aparecer el cuadro de dilogo de parmetros. Borrar (Delete) ( -) : Remueve una accin dada y su evento asociado de la lista del inspector de comportamientos. Eventos para (Events for): Especifica los navegadores para los
cuales el comportamiento actual funcionar. La seleccin que hagamos en este men determinar qu eventos aparecen en el men desplegable de eventos. Flecha hacia arriba y hacia abajo: Mueve la accin seleccionada hacia arriba o hacia abajo en la lista de comportamientos. Las acciones son ejecutadas en el orden especificado. Eventos: Muestra todos los eventos que pueden disparar determinada accin. Diferentes eventos aparecen dependiendo del objeto seleccionado.
Algunos eventos que pueden ser asociados a acciones: onLoad (NS3 NS4, IE3, IE4): se genera cuando una imagen o , pgina termina de cargar. onMouseDown (NS4, IE4): se genera cuando el usuario oprime el botn del mouse. onMouseMove (IE3 IE4): se genera cuando el usuario mueve el mouse mientras apunta a un objeto determinado (el puntero tiene que estar dentro de los lmites del objeto ) onMouseOut (NS3, NS4, IE4): se genera cuando el puntero se mueve fuera del objeto especificado. (El objeto especificado es por
lo general un enlace.) onMouseOver (NS3 NS4, IE3, IE4): cuando el mouse se mueve para apuntar un objeto determinado. (Esto es cuando pasa de NO estar sobre el objeto a estar sobre el objeto). onResize (NS4 IE4): se genera cuando el usuario redimensiona la ventana del navegador o un marco.
Podemos adosar un comportamiento a un documento entero (esto es a la etiqueta BODY), a enlaces, a imgenes, elementos de
formulario y otros elementos HTML. El navegador determina qu elementos pueden aceptar comportamientos. Internet Explorer 4, por ejemplo, soporta ms eventos para cada elemento que Netscape Navigator 4.
Podemos especificar ms de una accin para cada evento. Las acciones ocurren en el orden que el que estn listadas en la columna Acciones del Inspector de comportamientos. Para adosar un comportamiento seleccionamos un objeto (Para seleccionar una pgina entera hacemos clic sobre la etiqueta BODY que se encuentra en el selector de etiquetas en el pie de la ventana documentos. Vamos a Ventana/Comportamientos (Window/Behaviors) para abrir el inspector de comportamientos. La etiqueta HTML del objeto seleccionado aparece en la barra de ttulo del inspector de comportamientos. Oprimimos el botn ( +) y seleccionamos una accin del men desplegable. Las acciones en gris no se pueden aplicar para el objeto seleccionado. Aparecer un cuadro de dilogo con parmetros especficos para la accin seleccionada. Ingresamos los parmetros y pulsamos OK.
Todas las acciones proporcionadas por Dreamweaver funcionan en navegadores de generacin 4 y superiores. Algunas acciones no funcionan en navegadores anteriores. El evento por omisin para la accin seleccionada aparecer en la columna de eventos. Si este no es el evento que queremos, elegimos otro de la lista de eventos. Los eventos varan dependiendo del objeto seleccionado y del navegador especificado en el men de Eventos para. Algunas acciones: Chequear navegador, chequear plug-in, ir a URL, mensaje emergente, ejecutar sonido. CAPITULO 9. FORMULARIOS
Los formularios poseen campos que son enviados a una secuencia de comandos CGI que se encuentra en el servidor para su procesamiento. Los formularios nos permiten recolectar informacin de nuestros usuarios. Requieren de dos elementos: el cdigo HTML que describa el formulario y una secuencia de comandos (CGI) que procese su contenido. Para insertar un
formulario debemos ir a la subpaleta Formularios (Forms) de la paleta de objetos.
Lo primero que debemos hacer es posicionarnos en la ventana de documento en el lugar donde queremos insertar un formulario y hacer clic en el primer icono de la paleta formularios (Insertar
formulario). Si luego de esto no vemos ningn cambio es porque no estamos viendo elementos invisibles.
Debemos ir a Ver/Elementos invisibles (View/Invisible elements).
Ahora veremos que se ha creado en nuestra pgina un recuadro con lnea punteada de color rojo. Todos los elementos de formulario que querramos insertar debern ir dentro de este recuadro. Lo primero que debemos hacer es seleccionar el formulario haciendo clic sobre la lnea roja. En el inspector de propiedades veremos las propiedades del formulario. En el campo Nombre (Form name) escribimos un nombre para nuestro formulario. En el campo Accin (Action) debemos escribir la ruta completa de la secuencia de comandos que procesar el contenido del formulario (CGI). Por lo general los proveedores de alojamiento de pginas Web ya poseen en sus servidores secuencias de comando estndar para hacer diversas tareas. Debemos consultarlos acerca de la ruta para accederlos y su utilizacin. Por convencin, los
programas CGI se guardan generalmente en una carpeta de nombre cgi-bin.
En Mtodo (Method) se especifica cmo se manejarn los datos del formulario. Las opciones son Default (Predeterminado), Get (Obtener) y Post (Publicar). La seleccin adecuada depender del servidor y de la secuencia de comandos que se est utilizando. Debemos consultar esta informacin a nuestro proveedor de hosting. El mtodo Default utiliza el que el navegador tenga por omisin que, por lo general, es Post ya que es el sugerido por el Consorcio W3.
Elementos de formulario Estos son los elementos de formulario que Dreamweaver nos permite insertar:
(Todos ellos tienen un campo Nombre (Name) que debemos completar)
Campo de texto (TextField): Para que el usuario ingrese texto. Debemos especificar un largo y, si queremos una cantidad
mxima de caracteres que podr ingresar el usuario. Tambin debemos indicarle si ser de una sola lnea o varias y si ser un campo contrasea, en cuyo caso el usuario ver asteriscos. Si lo deseamos, podemos darle un valor inicial, es decir, un texto para que aparezca inicialmente en ese campo. Por ejemplo: "escriba su nombre en este campo".
Botn (Button): Sirve para enviar el formulario o reestablecerlo. En general se ponen debajo de todo. Debemos especificar una etiqueta para el botn (texto que aparecer sobre el botn) y si ser un botn de enviar o restablecer o no har nada.
Casilla de verificacin (Checkbox): Sirven para que el usuario seleccione varios elementos. Haciendo clic en una casilla de verificacin aparece una tilde de seleccin. Nosotros debemos configurar el estado inicial (tildado o no tildado) y qu valor le enviar al servidor en caso de que el usuario lo tilde. Por ejemplo: SI.
Botones de opcin (Radio Buttons): Estos botones le permiten
elegir al usuario UNA entre varias opciones. Debemos darle el mismo nombre a todos los que formen parte de un grupo de opciones. Por ejemplo, en una seleccin Rojo, verde o azul tendremos tres botones de opcin y los tres se llamaran "color" para que el programa luego lo interprete correctamente y no deje que el usuario tilde ms de uno. Debemos indicar el estado inicial (tildado o no) y el valor que le enviar cada uno al servidor en caso de estar tildado (Por ejemplo: rojo ).
Lista/Men (List/Menu): Este campo nos permite crear una lista desplegable o un men. Debemos definir si ser lista o men e indicarle qu opciones ofrecer al usuario (listado).
Campo de archivo (File Field): Para que el usuario pueda adjuntar un archivo al formulario. Debemos darle un largo al campo y, si lo deseamos, una cantidad mxima de caracteres y un estado inicial.
Campo de imagen (Image): Para insertar una imagen que acte
como botn enviar. Debemos proporcionar un texto alternativo para quienes no puedan ver imgenes (navegadores solo texto).
Campo oculto (Hidden field): Algunas secuencias de comandos CGI requieren que le enviemos valores en campos ocultos ya que el usuario no tiene por qu verlos. Por ejemplo, existen CGI para enviar el contenido de un formulario a una direccin de e-mail, que requieren que le enviemos en un campo oculto la direccin a la cual deber ir ese e-mail.
Men "saltar" (Jump menu): Este tipo de men desplegable, permite elegir entre opciones que nos llevarn a otra pgina o archivo. Se pueden crear enlaces a pginas en nuestro sitio, a pginas en otro sitio, a archivos, a imgenes, a direcciones de correo O a cualquier archivo que se pueda abrir en un navegador. Debemos elegir una instruccin o categora, por ejemplo: "Ir a" o "Adonde quiere ir", un botn IR y un listado de opciones con sus URL's.
Capitulo 10. Lnea de tiempo
HTML dinmico se refiere ala capacidad de cambiar el estilo o propiedades de posicionamiento por medio de un lenguaje de script. Las lneas de tiempo utilizan HTML dinmico para cambiar las propiedades de una capa o una imagen en una serie de cuadros a travs del tiempo. Las lneas de tiempo crean animacin cambiando la posicin, tamao, visibilidad y orden de una capa en el tiempo. Las lneas de tiempo tambin son tiles para otras acciones que podemos querer que ocurran luego de que una pgina se carga. Por ejemplo, una lnea de tiempo puede cambiar una imagen o pueden ejecutar un comportamiento aun determinado tiempo. Las funciones de capa de las lneas de tiempo funcionan solo en navegadores de generacin 4 0 superiores. Para ver el cdigo Javascript generado por una lnea de tiempo, es necesario abrir el HTML inspector. El cdigo correspondiente estar en la funcin MM_initTimelines dentro de una etiqueta
sCRIPT en el HEAD del documento.
El inspector de lnea de tiempo representa las propiedades de capas e imgenes a travs del tiempo. Para abrirlo debemos ir a Ventana/lnea de tiempo (Window/Timelines). La ventana que se abre contiene un cabezal de reproduccin y est dividido en cuadros como una pelcula. Tambin posee canales en donde pueden ponerse distintos materiales.
los puntos blancos son keyframes, la barra azul demuestra moviemiento.
Para animar una capa, una vez creada, abrimos el inspector de lnea de tiempo. Tomamos la capa y la arrastramos hasta el primer canal de la lnea de tiempo (justo debajo del cabezal). Se habr agregado una lnea violeta con un punto redondo al comienzo y otro al final. Estos puntos indican lugares donde pueden pasar cosas. Se llaman keyframes o cuadros clave y nos pueden servir, por ejemplo, para animar un layer. Hacemos clic en el keyframe del final, luego tomamos el layer en la ventana de documento y lo desplazamos a otro lugar. Lo que habremos creado es un desplazamiento de la capa desde la posicin original hasta el lugar donde lo pusimos finalmente.
Por ltimo tildarnos el casillero autoplay de la ventana de lnea de tiempo. Cuando veamos la pgina en nuestro navegador, la capa se animar y har el recorrido prefijado. Si queremos que repita dicho recorrido en forma indefinida, tildarnos la casilla Loop de la ventana lnea de tiempo.
You might also like
- Manual FrontpageDocument14 pagesManual FrontpageDanny Cifuentes EscobarNo ratings yet
- Practicas Quiadas para El Diseno Web Con Dream Weaver MXDocument31 pagesPracticas Quiadas para El Diseno Web Con Dream Weaver MXAlejandro AbajoNo ratings yet
- Guia DreamweaverDocument17 pagesGuia DreamweaverEnrique Moya Jr.0% (1)
- Manual NVUDocument7 pagesManual NVUTorres Silva PedroNo ratings yet
- El Entorno de DreamweaverDocument9 pagesEl Entorno de DreamweaverGrone Jordan Angel Apolinario CamposNo ratings yet
- FrontpageDocument16 pagesFrontpagedani jamNo ratings yet
- Manual Dreamweaver MXDocument35 pagesManual Dreamweaver MXWalterantonio100% (7)
- Tareas Básicas en DreamweaverDocument8 pagesTareas Básicas en DreamweaverCHEPE LUISNo ratings yet
- Temas de DreamweaverDocument135 pagesTemas de Dreamweaverriusaky_mrcleNo ratings yet
- Interfaz de Dreamweaver CS5Document29 pagesInterfaz de Dreamweaver CS5Zoyly QuiñonezNo ratings yet
- Cuestionario de DreamweaverDocument9 pagesCuestionario de DreamweaverAlvaro Casaani Paccori100% (1)
- Crear Hipervinculos en Dreamweaver CS6Document20 pagesCrear Hipervinculos en Dreamweaver CS6Yenifer HenriquezNo ratings yet
- MS Word - Semana 2Document16 pagesMS Word - Semana 2orlandobacaNo ratings yet
- CAP 1 Curso Dreamweaver 8Document13 pagesCAP 1 Curso Dreamweaver 8Norber BarrazaNo ratings yet
- DreamweaverDocument33 pagesDreamweaverThor GomezNo ratings yet
- 52862-Guia Rapida de Expression WebDocument16 pages52862-Guia Rapida de Expression WebJuan Noé Silupú OcasNo ratings yet
- Manual de FrontPageDocument47 pagesManual de FrontPagepato1026No ratings yet
- Manual - Autoplay Media Studio 6.0Document38 pagesManual - Autoplay Media Studio 6.0Miguel Bailon0% (1)
- Tutorial Google SItesDocument7 pagesTutorial Google SItesCACONo ratings yet
- Autoplay Media Studio - ManualDocument18 pagesAutoplay Media Studio - Manualcyberia2000No ratings yet
- Qué Es Dreamweaver CS5Document8 pagesQué Es Dreamweaver CS5Eri OchoaNo ratings yet
- Programa Frontpage ManualDocument44 pagesPrograma Frontpage ManualcccNo ratings yet
- Wordpres 1Document9 pagesWordpres 1Moniie RubiioNo ratings yet
- Guia BluegriffonDocument13 pagesGuia BluegriffonGeovani Ruiz MonroyNo ratings yet
- Practicas Dreamweaver Cap 1Document5 pagesPracticas Dreamweaver Cap 1Santiago GRNo ratings yet
- Manual Front PageDocument13 pagesManual Front Pagetabernaculo100% (4)
- Páginas Web Con Word 2016Document7 pagesPáginas Web Con Word 2016conejodj007No ratings yet
- Guía StylusDocument23 pagesGuía StylusEDwynn Edfloma MuneakiraNo ratings yet
- Monografia DreamweaverDocument22 pagesMonografia DreamweaverJose Venegas BravoNo ratings yet
- Practicas de Dreamweaver CS3Document9 pagesPracticas de Dreamweaver CS3slimex16No ratings yet
- Entorno Dreamviewer CS6Document17 pagesEntorno Dreamviewer CS6Yordis Cujar MorenoNo ratings yet
- Manual de DreamweaverDocument25 pagesManual de DreamweaverDave100% (1)
- Unidad 23 Paginas Web Con WordDocument10 pagesUnidad 23 Paginas Web Con WordArkis Pacio RobertNo ratings yet
- Manual - Autoplay Media Studio 6.0Document40 pagesManual - Autoplay Media Studio 6.0JuanCarlosNo ratings yet
- Anexo1 - HTML-Conceptos y Etiquetas BásicasDocument50 pagesAnexo1 - HTML-Conceptos y Etiquetas BásicasGina PereaNo ratings yet
- Word p5Document19 pagesWord p5gabo_neto2100No ratings yet
- Apuntes DreamweaverDocument43 pagesApuntes DreamweaverJavier RGNo ratings yet
- Unidad 13 - Creá Una Página Web Simple Con Visual Studio Code Con ImágenesDocument37 pagesUnidad 13 - Creá Una Página Web Simple Con Visual Studio Code Con ImágenesJulieta RastilloNo ratings yet
- Uso de Plantillas Expression WebDocument5 pagesUso de Plantillas Expression WebAdriana MoralesNo ratings yet
- Configurar Un Sitio LocalDocument16 pagesConfigurar Un Sitio LocalYordis Cujar MorenoNo ratings yet
- Resumen DreamweaverDocument2 pagesResumen DreamweaverNathalia PedrosaNo ratings yet
- Tutorial Crear Pagina Web en WebnodeDocument13 pagesTutorial Crear Pagina Web en WebnodeDavid Enrique Babilonia FernandezNo ratings yet
- Diccionario de DreamWeaverDocument4 pagesDiccionario de DreamWeavererick_10_mbNo ratings yet
- Pagina Web RHPMDocument48 pagesPagina Web RHPMJesus Ricardo Salazar LopezNo ratings yet
- Curso de Kompozer - CDM InformáticaDocument27 pagesCurso de Kompozer - CDM InformáticaMartin QuintanaNo ratings yet
- Manual Generador de Tableros. ArasaacDocument7 pagesManual Generador de Tableros. ArasaacbichitavetNo ratings yet
- Google Sites Como Herramienta para Gestión de ÁreasDocument19 pagesGoogle Sites Como Herramienta para Gestión de Áreaswomil40022No ratings yet
- Introducción A DreamweaverDocument10 pagesIntroducción A Dreamweaverwilli274No ratings yet
- Resumen DreamweaverDocument2 pagesResumen Dreamweaverametdavid14No ratings yet
- Elementos de La Ventana Principal de FrontPageDocument15 pagesElementos de La Ventana Principal de FrontPageMario LuisNo ratings yet
- Manual Autoplay Media StudioDocument34 pagesManual Autoplay Media StudiosfrikisamaNo ratings yet
- Android Studio Desde 0 - Capitulo 2 - RelativeLayoutDocument23 pagesAndroid Studio Desde 0 - Capitulo 2 - RelativeLayoutFreydman Garcia HenríquezNo ratings yet
- Ejercicio 2Document130 pagesEjercicio 2maguilar_scNo ratings yet
- Tutorial Crear Página Web Con WebnodeDocument14 pagesTutorial Crear Página Web Con WebnodeMA arrturNo ratings yet
- GuíaBurros: Crear una Web en WordPress: Todo lo que debes saber para crear tu propia Web en WordPressFrom EverandGuíaBurros: Crear una Web en WordPress: Todo lo que debes saber para crear tu propia Web en WordPressRating: 5 out of 5 stars5/5 (2)
- Joomla 2.5. Crea y Administra tus websites fácilmenteFrom EverandJoomla 2.5. Crea y Administra tus websites fácilmenteNo ratings yet
- Diseña tus Portadas con InkScape: Minilibros prácticos, #5From EverandDiseña tus Portadas con InkScape: Minilibros prácticos, #5No ratings yet
- Reconocimiento - Docx MaestroDocument1 pageReconocimiento - Docx Maestrosalai08128491No ratings yet
- Contrato de Arrendamiento BlancoDocument2 pagesContrato de Arrendamiento Blancosalai08128491No ratings yet
- Formulacion de Imputacion Sin DetenidoDocument20 pagesFormulacion de Imputacion Sin Detenidosalai0812849180% (5)
- Propósitos de Reflexión y Práctica 2ºDocument4 pagesPropósitos de Reflexión y Práctica 2ºsalai08128491No ratings yet
- Filomena Garcia RequenaDocument0 pagesFilomena Garcia Requenasalai08128491No ratings yet
- Solicitud de AmbulanciaDocument2 pagesSolicitud de Ambulanciasalai0812849160% (10)
- La Cuenta CorrienteDocument7 pagesLa Cuenta Corrientesalai08128491No ratings yet
- Curtido de PielesDocument18 pagesCurtido de Pielessalai08128491No ratings yet
- Contrato QuinceañeraDocument1 pageContrato Quinceañerasalai08128491No ratings yet
- 04 Gabinetes PDFDocument8 pages04 Gabinetes PDFEPCOMUSANo ratings yet
- Diseño de Losa - Parte 1 FinalDocument18 pagesDiseño de Losa - Parte 1 FinalJavier Josue Correa VelasquezNo ratings yet
- Logica Matematica Fase 2Document11 pagesLogica Matematica Fase 2julianNo ratings yet
- Etiquetado y Embalaje para La ExportacionDocument17 pagesEtiquetado y Embalaje para La Exportacionjon101276923No ratings yet
- Datos de CaliddaDocument54 pagesDatos de CaliddavirtualcyberNo ratings yet
- Diseno Electrico Por ApartamentoDocument1 pageDiseno Electrico Por Apartamentooscar moreno loraNo ratings yet
- Dulce de TamarindoDocument3 pagesDulce de TamarindoMariela Angeles RodriguezNo ratings yet
- Acido 35 DinitrosaliclicoDocument5 pagesAcido 35 DinitrosaliclicoImanol Cuevas MedinaNo ratings yet
- Proyecto Servicio Comunitario Plan Alfabetización Tecnologíca PDFDocument25 pagesProyecto Servicio Comunitario Plan Alfabetización Tecnologíca PDFRubén Darío Saa MontañoNo ratings yet
- CentralesDocument4 pagesCentralesKevin ArellanoNo ratings yet
- Ventilación MecánicaDocument16 pagesVentilación MecánicaMario Vargas QuirozNo ratings yet
- A2-2-Cuadernillo Diseño Urbano 2014Document6 pagesA2-2-Cuadernillo Diseño Urbano 2014Maqui FabioNo ratings yet
- Ajustar El Juego Entre Flancos de Dientes e El Grupo ConicoDocument7 pagesAjustar El Juego Entre Flancos de Dientes e El Grupo ConicoNESTORNo ratings yet
- Matriz de Consistencia EjemploDocument1 pageMatriz de Consistencia EjemploLuciana Yoshira50% (2)
- Presentación Software LINDO 6.1Document16 pagesPresentación Software LINDO 6.1roberto100% (1)
- Cañote Fisica 1 FIIS UNIDocument2 pagesCañote Fisica 1 FIIS UNIrianiNo ratings yet
- Humedad Chorizo KarlaDocument5 pagesHumedad Chorizo KarlaJORGE ALEJANDRO SANTANA WILSONNo ratings yet
- Aplicación y Modelación de Los Teoremas de Thevenin y de Norton en Redes EléctricasDocument37 pagesAplicación y Modelación de Los Teoremas de Thevenin y de Norton en Redes Eléctricasstephany0% (1)
- Terremoto de CarmonaDocument24 pagesTerremoto de CarmonaJosuá Suárez LópezNo ratings yet
- Manual Operacion PCDocument82 pagesManual Operacion PCClever Paredes LaricoNo ratings yet
- Diseño de Malla de Perforacion A Cielo AbierrtoDocument39 pagesDiseño de Malla de Perforacion A Cielo AbierrtoVan Persie Robin100% (2)
- Mantenimiento Preventivo y Correctivo de Los Telefonos NorteDocument11 pagesMantenimiento Preventivo y Correctivo de Los Telefonos NorteAntonioNo ratings yet
- Pres 001Document3 pagesPres 001ADRINo ratings yet
- Plan de Contingencia Defensa CivilDocument21 pagesPlan de Contingencia Defensa CivilMARTINNo ratings yet
- 03 - Tipologias Estructurales BuenoDocument33 pages03 - Tipologias Estructurales BuenoVreyes1981No ratings yet
- PFC Anexo 2Document210 pagesPFC Anexo 2jefferson77valienteNo ratings yet
- Laboratorio I SonorizaciónDocument4 pagesLaboratorio I SonorizaciónCarolina GuerreroNo ratings yet
- Práctica Suelos MercyDocument10 pagesPráctica Suelos MercyMercyAnalíArgomedoBrionesNo ratings yet
- Distribuidor Oro 2018 BDocument64 pagesDistribuidor Oro 2018 BMargarita Hernandez VargasNo ratings yet