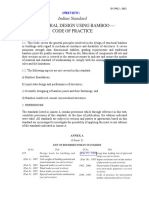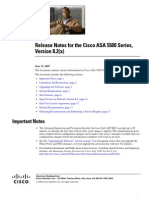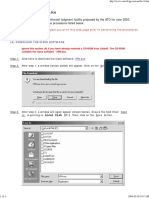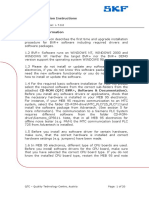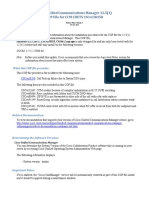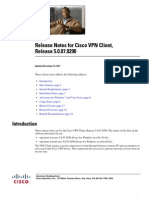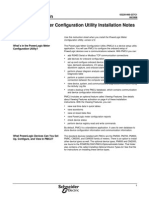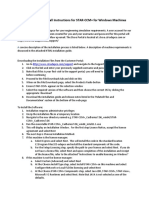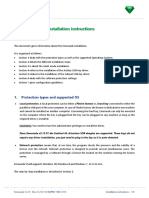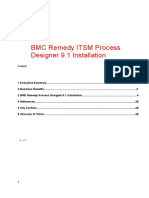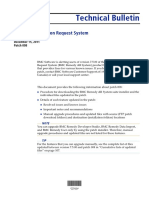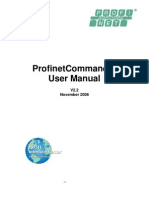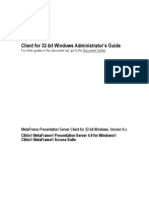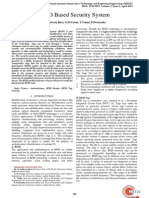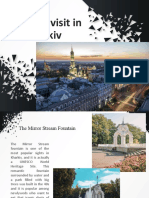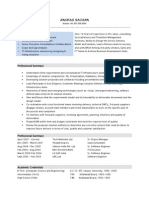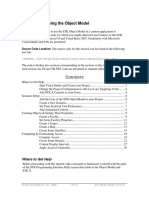Professional Documents
Culture Documents
Release Notes For Cisco Aironet Client Utilities, Version 5.05.001 For Windows
Uploaded by
jimaztecOriginal Description:
Original Title
Copyright
Available Formats
Share this document
Did you find this document useful?
Is this content inappropriate?
Report this DocumentCopyright:
Available Formats
Release Notes For Cisco Aironet Client Utilities, Version 5.05.001 For Windows
Uploaded by
jimaztecCopyright:
Available Formats
Release Notes for Cisco Aironet Client Utilities, Version 5.05.
001 for Windows
Contents
This document contains the following sections:
Introduction, page 1 Important Notes, page 2 System Requirements, page 2 Installing or Upgrading to a New ACU Release, page 3 New and Changed Information, page 7 Caveats, page 8 Troubleshooting, page 11 Related Documentation, page 11 Obtaining Documentation, page 11 Obtaining Technical Assistance, page 12
Introduction
This document describes system requirements, installation and upgrade procedures, new information, and caveats for the 5.05.001 release of the Cisco Aironet client utilities for Windows (Aironet Client Utility [ACU]).
Corporate Headquarters: Cisco Systems, Inc., 170 West Tasman Drive, San Jose, CA 95134-1706 USA
Copyright 2002. Cisco Systems, Inc. All rights reserved.
Important Notes
Important Notes
Note
ACU release 5.05.001 can be used with any of the client adapters listed in the System Requirements section below; however, the PC-Cardbus card (CB20A) does not support the new features included in this release (PEAP and EAP-SIM authentication).
Note
As of September 2002, Windows XP is the only operating system supported for use with EAP-TLS, EAP-MD5, PEAP, and EAP-SIM authentication in conjunction with ACU.
Note
If you install Service Pack 1 for Windows XP and use ACU profiles that are configured for host-based EAP, follow these steps: 1. Select your profile in ACU. 2. Access the Wireless Network Connection Properties screen in Windows XP and select the Wireless Networks tab. 3. Select the Use Windows to configure my wireless network settings check box. 4. Select the SSID for which your ACU profile is configured from the list of preferred networks or add the SSID if it is not already created. 5. Click Properties. 6. Select the Enable network access control using IEEE 802.1X check box. 7. Select the appropriate EAP type and click OK. 8. Deselect the Use Windows to configure my wireless network settings check box and click OK.
System Requirements
You will need the following in order to install and use ACU release 5.05.001:
One of the following Cisco Aironet client adapters:
340 or 350 series PC, LM, or PCI card 350 series mini PCI card (MPI350) PC-Cardbus card (CB20A)
Note
PC-Cardbus cards do not support PEAP and EAP-SIM authentication.
A computer running Windows 95, 98, NT, 2000, Me, or XP
Note
PC-Cardbus cards must be used with Windows 98, 2000, Me, or XP.
Note
If your wireless network uses EAP-TLS, EAP-MD5, PEAP, or EAP-SIM authentication, your computer must run Windows XP.
A display with a minimum resolution of 800 x 600 pixels
Release Notes for Cisco Aironet Client Utilities, Version 5.05.001 for Windows
OL-3190-01
Installing or Upgrading to a New ACU Release
If your wireless network uses PEAP authentication with a One-Time Password (OTP) user database:
SofToken version 1.3, 2.0, or greater from Secure Computing; SecurID version 2.5 from RSA;
or hardware token from OTP vendors
Your software token PIN or hardware token password
If your wireless network uses EAP-SIM authentication:
PCSC-compliant smartcard reader installed in your computers Type II or Type III PC card slot Gemplus SIM+ smartcard inserted in the reader The SIM cards PIN
The latest driver and firmware combination for your client adapter:
PCM/LMC/PCI card driver version 8.2.3 or greater and firmware version 4.25.30 or greater Mini PCI card driver version 3.4.9 or greater and firmware version 5.00.03 or greater PC-Cardbus card driver version 3.4.19 or greater and firmware version 4.99 or greater
To ensure compatibility between devices, access point firmware version 11.23T for Cisco Aironet 340 and 350 Series Access Points and 11.54T for Cisco Aironet 1200 Series Access Points
Note
The RADIUS accounting feature for EAP-SIM authentication is supported in access point firmware version 11.23T for 340 and 350 series access points and in version 11.56T for 1200 series access points. Version 11.56T will be available after September 2002.
All necessary infrastructure devices (such as access points, servers, gateways, user databases, etc.) must be properly configured for the authentication type you plan to enable on the client
Installing or Upgrading to a New ACU Release
This section describes how to initially install or upgrade to the 5.05.001 ACU release. If ACU has never been installed on your computer or if ACU version 4.13 or greater is currently installed, follow the instructions in the Installation/Upgrade Procedure section below.
Note
If a version of ACU prior to 4.13 is installed on your computer, follow the instructions in the Cisco Aironet Wireless LAN Client Adapters Installation and Configuration Guide for Windows to uninstall it; then follow the steps in the Installation/Upgrade Procedure section to install version 5.05.001.
Determining the Current ACU Version
To determine the version of ACU that your client adapter is currently using, open ACU; then click the About icon or select the About Aironet Client Utility option from the Help drop-down menu. The About Aironet Client Utility screen appears and displays the current version of ACU.
Release Notes for Cisco Aironet Client Utilities, Version 5.05.001 for Windows OL-3190-01
Installing or Upgrading to a New ACU Release
Installation/Upgrade Procedure
Follow the steps below to install/upgrade ACU on Windows 95, 98, NT, 2000, Me, or XP.
Step 1 Step 2
Close any Windows programs that are running. Perform one of the following:
If you are installing ACU from the CD that shipped with your client adapter, follow the steps below:
a. Insert the CD into your computers CD-ROM drive. b. Select Start > Run, enter the following path (where D is the letter of your CD-ROM drive):
D:\Aironet Client Utility\Setup.exe, and click OK. The Aironet Client Utility Setup screen and the InstallShield Wizard appear.
c. Go to Step 3.
If you are installing ACU from a bundled file on Cisco.com, follow the steps below:
a. Using Windows Explorer, locate the folders that were extracted from the bundle and
double-click the ACU folder.
b. Select Start > Run, enter or browse to the path where the ACU files are located (for example,
C:\temp\setup.exe), and click OK. The Aironet Client Utility Setup screen and the InstallShield Wizard appear.
c. Go to Step 3.
If you are installing ACU from an individual file on Cisco.com, follow the steps below:
a. Use the computers web browser to access the following URL:
http://www.cisco.com/public/sw-center/sw-wireless.shtml
b. Click the link for Cisco Aironet Wireless LAN Client Adapters. c. Click the link for the Windows utility. d. Select the latest ACU file. e. Read and accept the terms and conditions of the Software License Agreement. f. Select the ACU file again to download it. g. Save the file to your computers hard drive. h. Locate the file using Windows Explorer, double-click it, and extract its files to a folder. i. Select Start > Run, enter or browse to the path where you extracted the files (for example,
C:\temp\setup.exe), and click OK. The Aironet Client Utility Setup screen and the InstallShield Wizard appear.
j. Go to Step 3. Step 3
When the Welcome screen appears, click Next.
Release Notes for Cisco Aironet Client Utilities, Version 5.05.001 for Windows
OL-3190-01
Installing or Upgrading to a New ACU Release
Step 4
In the Select Options screen, select as many of the following options as desired and click Next: Option LEAP Description Enables you to create a profile in ACU that uses LEAP authentication. If this option is not selected now and you later want to use LEAP, you must run this installation program again, select Modify, and select this option. Default: Selected
Note
If you select LEAP on a Windows 95, 98, or 98 SE device, Microsoft hot fixes are installed during ACU installation to fix two problems related to the use of LEAP. If you select LEAP on a Windows XP device, you cannot use the Windows XP fast user switching feature.
Note
Allow Saved LEAP User Name and Password
Enables you to create a profile in ACU that uses a saved (rather than temporary) username and password for LEAP authentication. When such a profile is used, the saved username and password are used to start the LEAP authentication process, and you are not prompted to enter them. Default: Selected
Note
This option is available only if the LEAP option is selected.
PEAP
Installs the PEAP supplicant, which enables the client to support PEAP authentication. If this option is not selected now and you later want to use PEAP, you must run this installation program again, select Modify, and select this option. Default: Selected
Note
This option appears for all operating systems except Windows 95; however, your client adapter can authenticate using PEAP only if your computers operating system is Windows XP. Service Pack 1 for Windows XP includes Microsofts PEAP supplicant, which supports a Windows username and password only and does not interoperate with Ciscos PEAP supplicant. To use Ciscos PEAP supplicant, install ACU version 5.05.001 or greater after Service Pack 1 for Windows XP. Otherwise, it will be overwritten by Microsofts PEAP supplicant.
Note
EAP-SIM
Installs the EAP-SIM supplicant, which enables the client to support EAP-SIM authentication. If this option is not selected now and you later want to use EAP-SIM, you must run this installation program again, select Modify, and select this option. Default: Deselected
Note
This option appears for all operating systems except Windows 95; however, your client adapter can authenticate using EAP-SIM only if your computers operating system is Windows XP.
Release Notes for Cisco Aironet Client Utilities, Version 5.05.001 for Windows OL-3190-01
Installing or Upgrading to a New ACU Release
Create ACU Icon on your Desktop Allow Non-Administrator Users to save profiles to the registry
Causes the installation program to add an ACU icon to your computers desktop to provide quick access to the utility. Default: Deselected Enables users without administrative rights to modify profiles in ACU and save them to the registry on computers running Windows NT, 2000, or XP. Default: Selected
Note
This option is not available for Windows 95, 98, and Me because these versions of Windows do not support different classes of users.
Step 5
In the Choose Destination Location screen, perform one of the following:
If you want the ACU program files to be installed in the default location (C:\Program Files, provided C:\Program Files is the default Windows program file folder), click Next. If you want to specify a different destination for the ACU program files, click Browse, select a location, and click Next.
Step 6
In the Select Program Folder screen, specify a program folder name for ACU by selecting from the list of existing folders (the default name is Cisco Aironet) or entering a new folder name; then click Next. A status screen displays the progress of the installation. Then one of two Setup Complete screens appears, depending on whether Windows needs to be restarted to complete the installation.
Step 7
Perform one of the following:
If your computer does not need to be rebooted, select either of the following options and click Finish: Option Launch the Aironet Client Utility Description
View the README.TXT file Opens a read-me file containing information about ACU. Opens ACU so you can configure your client adapter.
If your computer needs to be rebooted, select Yes, I want to restart my computer now or No, I will restart my computer later and click Finish.
Note
If you are prompted to reboot your computer, Cisco recommends that you select the Yes, I want to restart my computer now option.
The client utility installation is complete.
Release Notes for Cisco Aironet Client Utilities, Version 5.05.001 for Windows
OL-3190-01
New and Changed Information
Using ACU
For instructions on using ACU (to create profiles, configure the client adapter, use the diagnostic tools, etc.) with Cisco Aironet client adapters, access the Cisco Aironet Wireless LAN Client Adapters Installation and Configuration Guide for Windows at the following URL:
http://www.cisco.com/univercd/cc/td/doc/product/wireless/airo_350/350cards/windows/incfg/index.htm
New and Changed Information
Support for PEAP Authentication
Protected Extensible Authentication Protocol (PEAP) authentication is designed to support One-Time Password (OTP), Windows NT or 2000 domain, and LDAP user databases over a wireless LAN. It is based on EAP-TLS authentication but uses a password or PIN instead of a client certificate for authentication. PEAP is enabled or disabled through the operating system and uses a dynamic session-based WEP key, which is derived from the client adapter and RADIUS server, to encrypt data. If your network uses an OTP user database, PEAP requires you to enter either a hardware token password or a software token PIN to start the EAP authentication process and gain access to the network. If your network uses a Windows NT or 2000 domain user database or an LDAP user database (such as NDS), PEAP requires you to enter your username, password, and domain name in order to start the authentication process. RADIUS servers that support PEAP authentication include Cisco Secure ACS version 3.1 or greater. Your 2.4-GHz client adapter can authenticate using PEAP only if your computers operating system is Windows XP and you install the PEAP supplicant during ACU installation.
Note
Refer to the Cisco Aironet Wireless LAN Client Adapters Installation and Configuration Guide for Windows for instructions on enabling and using PEAP authentication.
Note
Service Pack 1 for Windows XP includes Microsofts PEAP supplicant, which supports a Windows username and password only and does not interoperate with Ciscos PEAP supplicant. To use Ciscos PEAP supplicant, install ACU version 5.05.001 or greater after Service Pack 1 for Windows XP. Otherwise, it will be overwritten by Microsofts PEAP supplicant.
Support for EAP-SIM Authentication
EAP-SIM authentication is designed for use in public wireless LANs with clients containing Gemplus SIM+ smartcards in PCSC-compliant smartcard readers. EAP-SIM is enabled or disabled through the operating system and uses a dynamic session-based WEP key, which is derived from the client adapter and RADIUS server, to encrypt data.
Release Notes for Cisco Aironet Client Utilities, Version 5.05.001 for Windows OL-3190-01
Caveats
EAP-SIM requires you to enter a user verification code, or PIN, for communication with the SIM card. You can choose to have the PIN stored in your computer or to be prompted to enter it only after a reboot or prior to every authentication attempt. RADIUS servers that support EAP-SIM include Cisco Access Registrar version 3.0 or greater. Your 2.4-GHz client adapter can authenticate using EAP-SIM only if your computers operating system is Windows XP and you install the EAP-SIM supplicant during ACU installation.
Note
Refer to the Cisco Aironet Wireless LAN Client Adapters Installation and Configuration Guide for Windows for instructions on enabling and using EAP-SIM authentication.
Aironet Client Monitor Icon Added to System Tray
If you install the EAP-SIM supplicant during ACU installation, the Aironet Client Monitor icon appears in the Windows system tray. You can use the icon to turn the client adapters radio on or off. When you move the cursor over the icon, a message appears indicating whether the client adapters radio is on or off. Also, a red X appears on the icon when the radio is off. If the radio is on, double-click the icon to turn the radio off or right-click the icon and select Turn Radio Off. If the radio is off, double-click the icon to turn the radio on or right-click the icon and select Turn Radio On.
Caveats
This section describes resolved and open caveats for ACU release 5.05.001 for Windows.
Resolved Caveats
The following caveat is resolved by ACU release 5.05.001 for Windows.
ACU Fails To Operate When Profile with Same Name Is Imported
ACU fails to operate when you attempt to import a profile with the same name as an existing profile (CSCdy17143). This caveat is resolved in ACU release 5.05.001.
Open Caveats
The following are known issues for ACU release 5.05.001 for Windows.
Attempts to Change the PEAP Password Are Unsuccessful
After you enter your old and new passwords on the PEAP Change Password screen, you are prompted to enter them again (CSCin14279).
Release Notes for Cisco Aironet Client Utilities, Version 5.05.001 for Windows
OL-3190-01
Caveats
Smartcard Reader Not Recognized After Windows XP Resumes from Hibernation
If you are using EAP-SIM authentication on a computer running Windows XP, your smartcard reader may not be recognized after Windows resumes from hibernation, and one or more error messages may appear (CSCdx83279). To resolve this problem, reboot your computer or configure it so that it does not enter hibernate mode.
Smartcard Reader Fails To Work in Toshiba PC
The Toshiba Satellite Pro 6000 Series detects an inserted smartcard reader but is unable to allocate resources (CSCin16714). A fix for this issue is available from Microsoft. Refer to Microsoft Knowledge Base Article #Q310772 at the following URL for details: http://support.microsoft.com/default.aspx?scid=KB;EN-US;q310772
ACU and Windows XP Show Incorrect EAP-SIM Authentication State
ACU and the Windows Network Connection icon on the Windows XP taskbar may indicate a connection status when EAP-SIM authentication is still in the pending state or the authentication server fails to respond (CSCdx65896 and CSCdx65873). This is a Microsoft issue and requires a fix to Windows XP.
Client Cannot Associate After ACU Is Uninstalled on Windows 2000
If you uninstall ACU on a computer running Windows 2000 and then configure the client adapter using the Advanced tab on the Windows Properties screen, the client adapter cannot associate to its access point (CSCdy09887). To resolve this problem, uninstall the client adapters driver and then reinstall it.
ACU Freezes in Ad Hoc Mode on Windows Me
If your client adapter is configured for ad hoc mode on a computer running Windows Me, ACU freezes when you open the Status screen or attempt to change the transmit power level on the RF Network screen (CSCdy13608). To resolve this problem, reboot your computer.
Deleted Profile Still Active
When a profile is deleted in ACU, the client adapter remains associated and authenticated using that profile (CSCdy20207). To resolve this problem, reboot your computer, eject and reinsert the adapter, or disable and re-enable the adapter.
Manual LEAP Login Does Not Work with Two Client Adapters Installed
If two client adapters are installed in your computer and you select the Manually Prompt for LEAP User Name and Password option for one card, this card never authenticates (CSCdx80082). To resolve this problem, select the Use Saved User Name and Password option or the Use Windows User Name and Password option instead.
Release Notes for Cisco Aironet Client Utilities, Version 5.05.001 for Windows OL-3190-01
Caveats
Some Laptops Cannot Enter Suspend or Hibernation with ACU Installed
If your laptop is running Windows 98 or Me and has a mini PCI card and ACU version 5.02.005 or greater installed, the unit may not be able to enter suspend or hibernation mode using the timer (CSCdx34586).
IP Address of Access Point Is Not Displayed in ACU
The status bar at the bottom of the Aironet Client Utility screen displays the MAC address of the associated access point but not the IP address (CSCin07387).
ACU Fails To Operate When the Site Survey or Link Test Is Running and You Remove the Client Adapter
If you click the Start button on the Site Survey or Linktest screen and then remove the client adapter, ACU fails to operate (CSCin07193).
ACU Does Not Recognize Removal of One Radio Card Type and Insertion of Another
If you start ACU while a client adapter of one radio type is inserted (such as a 340 series PC card) and then eject the card and replace it with a card of another radio type (such as a 350 series PC card), ACU indicates that "Your Wireless LAN Adapter is not inserted" until ACU is shut down and restarted (CSCdv67623).
PC-Cardbus Card LEAP Authenticates Before User Credentials Are Entered
If the PC-Cardbus card (CB20A) uses a profile that specifies that you be automatically or manually prompted for the LEAP username and password and then the card is switched to another profile that also uses LEAP, the card authenticates automatically using the first profiles credentials, and you are not prompted to enter a new username and password (CSCdy19375, CSCdy21644, and CSCdy23691). To resolve this problem, reboot your computer.
ACU Shows Poor Beacons Received When Access Point Beacon Period Exceeds 1000
When the access point beacon period is greater than 1000 (1 second), ACU shows the beacons received as poor (CSCdy20384). If the access points beacon period is set to a value greater than 1000 (1 second), you must change the client refresh interval to a value greater than 1 second to ensure that the client receives the beacons.
Getting Bug Information on Cisco.com
If you are a Cisco registered user, you can use the Cisco TAC Software Bug Toolkit, which consists of three tools (Bug Navigator, Bug Watcher, and Search by Bug ID Number) that help you to identify existing bugs (or caveats) in Cisco software products. Access the TAC Software Bug Toolkit today at: http://www.cisco.com/cgi-bin/Support/Bugtool/launch_bugtool.pl
Release Notes for Cisco Aironet Client Utilities, Version 5.05.001 for Windows
10
OL-3190-01
Troubleshooting
Troubleshooting
For the most up-to-date, detailed troubleshooting information, refer to the Cisco TAC website at http://www.cisco.com/tac. Select Wireless Technologies under Top Issues.
Related Documentation
For more information about Cisco Aironet client adapters, refer to the Cisco Aironet Wireless LAN Client Adapters Installation and Configuration Guide for Windows at the following URL:
http://www.cisco.com/univercd/cc/td/doc/product/wireless/airo_350/350cards/windows/incfg/index.htm
Obtaining Documentation
The following sections explain how to obtain documentation from Cisco Systems.
World Wide Web
You can access the most current Cisco documentation on the World Wide Web at the following URL: http://www.cisco.com Translated documentation is available at the following URL: http://www.cisco.com/public/countries_languages.shtml
Documentation CD-ROM
Cisco documentation and additional literature are available in a Cisco Documentation CD-ROM package, which is shipped separately from the CD that was included with your product. The Documentation CD-ROM is updated monthly and may be more current than printed documentation. The CD-ROM package is available as a single unit or as an annual subscription.
Ordering Documentation
Cisco documentation is available in the following ways:
Registered Cisco.com users (Cisco direct customers) can order Cisco product documentation from the Networking Products MarketPlace: http://www.cisco.com/cgi-bin/order/order_root.pl
Registered Cisco.com users can order the Documentation CD-ROM through the online Subscription Store: http://www.cisco.com/go/subscription
Nonregistered Cisco.com users can order documentation through a local account representative by calling Cisco corporate headquarters (California, USA) at 408 526-7208 or, elsewhere in North America, by calling 800 553-NETS (6387).
Release Notes for Cisco Aironet Client Utilities, Version 5.05.001 for Windows OL-3190-01
11
Obtaining Technical Assistance
Documentation Feedback
If you are reading Cisco product documentation on Cisco.com, you can submit technical comments electronically. Click the Fax or Email option under the Leave Feedback at the bottom of the Cisco Documentation home page. You can e-mail your comments to bug-doc@cisco.com. To submit your comments by mail, use the response card behind the front cover of your document, or write to the following address: Cisco Systems Attn: Document Resource Connection 170 West Tasman Drive San Jose, CA 95134-9883 We appreciate your comments.
Obtaining Technical Assistance
Cisco provides Cisco.com as a starting point for all technical assistance. Customers and partners can obtain documentation, troubleshooting tips, and sample configurations from online tools by using the Cisco Technical Assistance Center (TAC) Web Site. Cisco.com registered users have complete access to the technical support resources on the Cisco TAC Web Site.
Cisco.com
Cisco.com is the foundation of a suite of interactive, networked services that provides immediate, open access to Cisco information, networking solutions, services, programs, and resources at any time, from anywhere in the world. Cisco.com is a highly integrated Internet application and a powerful, easy-to-use tool that provides a broad range of features and services to help you to
Streamline business processes and improve productivity Resolve technical issues with online support Download and test software packages Order Cisco learning materials and merchandise Register for online skill assessment, training, and certification programs
You can self-register on Cisco.com to obtain customized information and service. To access Cisco.com, go to the following URL: http://www.cisco.com
Technical Assistance Center
The Cisco TAC is available to all customers who need technical assistance with a Cisco product, technology, or solution. Two types of support are available through the Cisco TAC: the Cisco TAC Web Site and the Cisco TAC Escalation Center.
Release Notes for Cisco Aironet Client Utilities, Version 5.05.001 for Windows
12
OL-3190-01
Obtaining Technical Assistance
Inquiries to Cisco TAC are categorized according to the urgency of the issue:
Priority level 4 (P4)You need information or assistance concerning Cisco product capabilities, product installation, or basic product configuration. Priority level 3 (P3)Your network performance is degraded. Network functionality is noticeably impaired, but most business operations continue. Priority level 2 (P2)Your production network is severely degraded, affecting significant aspects of business operations. No workaround is available. Priority level 1 (P1)Your production network is down, and a critical impact to business operations will occur if service is not restored quickly. No workaround is available.
Which Cisco TAC resource you choose is based on the priority of the problem and the conditions of service contracts, when applicable.
Cisco TAC Web Site
The Cisco TAC Web Site allows you to resolve P3 and P4 issues yourself, saving both cost and time. The site provides around-the-clock access to online tools, knowledge bases, and software. To access the Cisco TAC Web Site, go to the following URL: http://www.cisco.com/tac All customers, partners, and resellers who have a valid Cisco services contract have complete access to the technical support resources on the Cisco TAC Web Site. The Cisco TAC Web Site requires a Cisco.com login ID and password. If you have a valid service contract but do not have a login ID or password, go to the following URL to register: http://www.cisco.com/register/ If you cannot resolve your technical issues by using the Cisco TAC Web Site, and you are a Cisco.com registered user, you can open a case online by using the TAC Case Open tool at the following URL: http://www.cisco.com/tac/caseopen If you have Internet access, it is recommended that you open P3 and P4 cases through the Cisco TAC Web Site.
Cisco TAC Escalation Center
The Cisco TAC Escalation Center addresses issues that are classified as priority level 1 or priority level 2; these classifications are assigned when severe network degradation significantly impacts business operations. When you contact the TAC Escalation Center with a P1 or P2 problem, a Cisco TAC engineer will automatically open a case. To obtain a directory of toll-free Cisco TAC telephone numbers for your country, go to the following URL: http://www.cisco.com/warp/public/687/Directory/DirTAC.shtml Before calling, please check with your network operations center to determine the level of Cisco support services to which your company is entitled; for example, SMARTnet, SMARTnet Onsite, or Network Supported Accounts (NSA). In addition, please have available your service agreement number and your product serial number.
Release Notes for Cisco Aironet Client Utilities, Version 5.05.001 for Windows OL-3190-01
13
Obtaining Technical Assistance
This document is to be used in conjunction with the documents listed in the Related Documentation section. CCIP, the Cisco Arrow logo, the Cisco Powered Network mark, the Cisco Systems Verified logo, Cisco Unity, Follow Me Browsing, FormShare, iQ Breakthrough, iQ Expertise, iQ FastTrack, the iQ Logo, iQ Net Readiness Scorecard, Networking Academy, ScriptShare, SMARTnet, TransPath, and Voice LAN are trademarks of Cisco Systems, Inc.; Changing the Way We Work, Live, Play, and Learn, Discover All Thats Possible, The Fastest Way to Increase Your Internet Quotient, and iQuick Study are service marks of Cisco Systems, Inc.; and Aironet, ASIST, BPX, Catalyst, CCDA, CCDP, CCIE, CCNA, CCNP, Cisco, the Cisco Certified Internetwork Expert logo, Cisco IOS, the Cisco IOS logo, Cisco Press, Cisco Systems, Cisco Systems Capital, the Cisco Systems logo, Empowering the Internet Generation, Enterprise/Solver, EtherChannel, EtherSwitch, Fast Step, GigaStack, Internet Quotient, IOS, IP/TV, LightStream, MGX, MICA, the Networkers logo, Network Registrar, Packet, PIX, Post-Routing, Pre-Routing, RateMUX, Registrar, SlideCast, StrataView Plus, Stratm, SwitchProbe, TeleRouter, and VCO are registered trademarks of Cisco Systems, Inc. and/or its affiliates in the U.S. and certain other countries. All other trademarks mentioned in this document or Web site are the property of their respective owners. The use of the word partner does not imply a partnership relationship between Cisco and any other company. (0208R) Copyright 2002, Cisco Systems, Inc. All rights reserved.
Release Notes for Cisco Aironet Client Utilities, Version 5.05.001 for Windows
14
OL-3190-01
You might also like
- Structural Design Using Bamboo PDFDocument2 pagesStructural Design Using Bamboo PDFMakongoro MagembeNo ratings yet
- EPIC Roadmap For Smart CitiesDocument228 pagesEPIC Roadmap For Smart CitiesSoni SumarsonoNo ratings yet
- Maturita Sulotions 3rd Edition Pre-Intermediate, Short TestDocument2 pagesMaturita Sulotions 3rd Edition Pre-Intermediate, Short TestVojtěch DvořákNo ratings yet
- Lab 2.5.2 Install Aironet Client Utility (ACU) : ObjectiveDocument13 pagesLab 2.5.2 Install Aironet Client Utility (ACU) : ObjectiveMohammed SajidNo ratings yet
- HP Client Automation Install Cheat SheetDocument9 pagesHP Client Automation Install Cheat Sheetethan_imfNo ratings yet
- Installation of Cisco Secure Acs Remote Agent For WindowsDocument16 pagesInstallation of Cisco Secure Acs Remote Agent For Windowsregis_paduaNo ratings yet
- VPN Client FaqDocument17 pagesVPN Client FaqLuca AndreoliNo ratings yet
- Installing Ciscoview: Installation OverviewDocument10 pagesInstalling Ciscoview: Installation OverviewArturo SeijasNo ratings yet
- Release Notes For The Cisco ASA 5500 Series, Version 8.2 (X)Document18 pagesRelease Notes For The Cisco ASA 5500 Series, Version 8.2 (X)vmilano1No ratings yet
- Cisco Vpn3K UninstallDocument9 pagesCisco Vpn3K Uninstalllightstar10No ratings yet
- Cisco ASA 5500 Series Release Notes 8.2Document18 pagesCisco ASA 5500 Series Release Notes 8.2Christian GonzalezNo ratings yet
- 49vpnclient Mac ReleasenotesDocument60 pages49vpnclient Mac ReleasenotesRyan BelicovNo ratings yet
- c07-678978-00 Cisco Prime Lan MGT Sol 4 GuideDocument15 pagesc07-678978-00 Cisco Prime Lan MGT Sol 4 Guideeliza_estherNo ratings yet
- Cisco Unified Communications Manager RSA Version-3 Keys COP FileDocument4 pagesCisco Unified Communications Manager RSA Version-3 Keys COP FileKosta StojakovicNo ratings yet
- Simio Installation NotesDocument4 pagesSimio Installation NotesvsukrishnaNo ratings yet
- Quick Installation and Configuration Guide For Unified Expert AdvisorDocument67 pagesQuick Installation and Configuration Guide For Unified Expert Advisormky212No ratings yet
- Msa 60-70 ManualDocument8 pagesMsa 60-70 ManualhfeiliscribdNo ratings yet
- Etap Installation GuideDocument4 pagesEtap Installation Guideskyline112250% (2)
- Cisco VPN ClientDocument5 pagesCisco VPN ClientAjitNo ratings yet
- BV R InstallDocument20 pagesBV R InstallTanpreet SinghNo ratings yet
- Branch Repeater Family Release Notes Release 5.7.0/3.0.0Document16 pagesBranch Repeater Family Release Notes Release 5.7.0/3.0.0juliealvach1No ratings yet
- ETAP12.5 Install Guide ReleaseDocument4 pagesETAP12.5 Install Guide ReleaseXavier ProañoNo ratings yet
- Cisco Unified Communications Manager 12.5 (1) Cop File For CCM Cdets Cscvz38358Document3 pagesCisco Unified Communications Manager 12.5 (1) Cop File For CCM Cdets Cscvz38358Flavio AlonsoNo ratings yet
- VPN Client 5007Document20 pagesVPN Client 5007behanchodNo ratings yet
- ExacqVision LC Quick StartDocument2 pagesExacqVision LC Quick StartHamidullah Asady WardakNo ratings yet
- Network Licensing Installation GuideDocument11 pagesNetwork Licensing Installation GuideKishore SakhileNo ratings yet
- CommVault Client Installation V1.0Document23 pagesCommVault Client Installation V1.0Katie LivingstonNo ratings yet
- Installation Guide For The Suite Installer (Customer Programming Software and Radio Management)Document7 pagesInstallation Guide For The Suite Installer (Customer Programming Software and Radio Management)Patricio Suarez GarciaNo ratings yet
- 3101832-EN R008 FX-CU V4.41 and FX Panel Firmware V4.41 Release NotesDocument16 pages3101832-EN R008 FX-CU V4.41 and FX Panel Firmware V4.41 Release NotesmotaNo ratings yet
- PMCU Install Notes PDFDocument6 pagesPMCU Install Notes PDFJuan Jose RodriguezNo ratings yet
- and Installation of STAR-CCM For Windows Machines PDFDocument2 pagesand Installation of STAR-CCM For Windows Machines PDFMuamera HodzicNo ratings yet
- Emeraude InstallationDocument8 pagesEmeraude InstallationMuntadher MejthabNo ratings yet
- Versalink Firmware Installation v7Document5 pagesVersalink Firmware Installation v7Romario DukNo ratings yet
- How To Install Microsoft Hyper-V On HP ProLiant C-Class Server BladesDocument24 pagesHow To Install Microsoft Hyper-V On HP ProLiant C-Class Server BladesAndré CunhaNo ratings yet
- Altiris DS Quick Install Guide v2.1Document37 pagesAltiris DS Quick Install Guide v2.1Fred SolanzNo ratings yet
- Readme 432fdn V4.00.01.33Document10 pagesReadme 432fdn V4.00.01.33Roberto BernardiNo ratings yet
- P-CAD 2006 ReadmeDocument7 pagesP-CAD 2006 Readmem_romanciniNo ratings yet
- CTX106192 Access Gateway Software UpdateDocument8 pagesCTX106192 Access Gateway Software UpdateChristoph HeuleNo ratings yet
- Simulayt Software Installation GuideDocument15 pagesSimulayt Software Installation GuideJeffNo ratings yet
- DCOM Configuration Guide - OPCHDAIntDocument53 pagesDCOM Configuration Guide - OPCHDAIntAmin Hasan AminNo ratings yet
- Simio Installation NotesDocument4 pagesSimio Installation NotesMiguel Leonardo Jimenez OrtizNo ratings yet
- ReadmebDocument7 pagesReadmebFaizan LateefNo ratings yet
- BMC Remedy ITSM Process Designer 9.1 Installation - ShailyGulatiDocument28 pagesBMC Remedy ITSM Process Designer 9.1 Installation - ShailyGulatiShaily GulatiNo ratings yet
- Trial Version IntroductionDocument3 pagesTrial Version IntroductionEFra InNo ratings yet
- ETAP11.1.1 Install GuideDocument4 pagesETAP11.1.1 Install GuideDucVikingNo ratings yet
- Installation GuideDocument23 pagesInstallation Guidemuhamad_tajudin_1No ratings yet
- Bench 7Document34 pagesBench 7maham sabir100% (1)
- Able of Contents: Section A: Installation GuideDocument28 pagesAble of Contents: Section A: Installation GuideHawraz MuhammedNo ratings yet
- Elx DD Nic 5.00.31.01-6 Windows 32-64Document4 pagesElx DD Nic 5.00.31.01-6 Windows 32-64kosekjmNo ratings yet
- BMC Remedy ManualDocument128 pagesBMC Remedy ManualprofilmkNo ratings yet
- Profinetcommander User Manual: V2.2 November 2006Document29 pagesProfinetcommander User Manual: V2.2 November 2006Voicu StaneseNo ratings yet
- Cherwell Asset Management (CAM) Upgrade DocumentDocument5 pagesCherwell Asset Management (CAM) Upgrade DocumentKandepaneni NiteshNo ratings yet
- System Requirements For DSCDocument3 pagesSystem Requirements For DSCRohit ChandrasekharNo ratings yet
- Installing and Configuring EMC SMISDocument9 pagesInstalling and Configuring EMC SMISallanonNo ratings yet
- Installing and Upgrading Cisco Unified Communications ManagerDocument36 pagesInstalling and Upgrading Cisco Unified Communications ManagerarriewsNo ratings yet
- Process Analysis Software: Installation and Soft Activation Standalone LicenseDocument22 pagesProcess Analysis Software: Installation and Soft Activation Standalone LicenseDavid GarciaNo ratings yet
- Cisco AP Password ResetDocument17 pagesCisco AP Password ResetVL RickettsNo ratings yet
- Evaluation of Some Android Emulators and Installation of Android OS on Virtualbox and VMwareFrom EverandEvaluation of Some Android Emulators and Installation of Android OS on Virtualbox and VMwareNo ratings yet
- Securing Communication of Legacy Applications with IPSec: Step-by-Step Guide to Protecting “Data in Transit” without Changes in Your Existing SoftwareFrom EverandSecuring Communication of Legacy Applications with IPSec: Step-by-Step Guide to Protecting “Data in Transit” without Changes in Your Existing SoftwareNo ratings yet
- VRRP Cisco DasarDocument32 pagesVRRP Cisco Dasardewi trisnowatiNo ratings yet
- Ica32 PDFDocument102 pagesIca32 PDFramesh2440No ratings yet
- 13 - Chapter 4 Technical Feasibility StudyDocument24 pages13 - Chapter 4 Technical Feasibility Studyangelica marasiganNo ratings yet
- DOC-02-080 RevD HON OnyxWorks Datasheet 1 2Document4 pagesDOC-02-080 RevD HON OnyxWorks Datasheet 1 2PabloNo ratings yet
- Tutorial C30Document7 pagesTutorial C30Fabio Ferreira AngaritaNo ratings yet
- RFID Based Security SystemDocument3 pagesRFID Based Security SystemBedanshu Shekhar MishraNo ratings yet
- Tempcon Sandwich Panel BrochureDocument10 pagesTempcon Sandwich Panel BrochureskmeshramNo ratings yet
- BOQ - Civil, Structural and ArchitecturalDocument46 pagesBOQ - Civil, Structural and ArchitecturalVincent SaysonNo ratings yet
- RFA - Precast Lifting PDFDocument76 pagesRFA - Precast Lifting PDFLa'Lu O ConnorNo ratings yet
- Owners Manual Inverter Europe 5400554301Document18 pagesOwners Manual Inverter Europe 5400554301niknikolNo ratings yet
- Vernacular Architecture IN BahrainDocument32 pagesVernacular Architecture IN BahrainOuafae BelrhitNo ratings yet
- 2CDC500098C0202 KNX Range Overview 2014 15 EN PDFDocument212 pages2CDC500098C0202 KNX Range Overview 2014 15 EN PDFmoocherNo ratings yet
- Background To The General Method of Shear DesignDocument14 pagesBackground To The General Method of Shear Designyyanan1118No ratings yet
- RavenaDocument14 pagesRavenaLi_Sa4No ratings yet
- Guided By:-Prof. K. Kakwani: Payal M. WadhwaniDocument24 pagesGuided By:-Prof. K. Kakwani: Payal M. WadhwaniRavi JoshiNo ratings yet
- Places To Visit in KharkivDocument9 pagesPlaces To Visit in KharkivIvanka ShumykNo ratings yet
- Chapter 2 - Network Models - Computer - NetworkDocument47 pagesChapter 2 - Network Models - Computer - Networkdhairyajoshi94No ratings yet
- UnixDocument249 pagesUnixAlfonso Fajardo100% (3)
- Vesda Pipe Network Design Guide 10193Document50 pagesVesda Pipe Network Design Guide 10193Juan Martinez100% (1)
- Star DockDocument4 pagesStar Dockapi-3740649No ratings yet
- 5-S Audit Check ListDocument11 pages5-S Audit Check Listyogshastri100% (1)
- AnuragDocument2 pagesAnuragGaurav SachanNo ratings yet
- Cisco Preferred Arch For Enterprise Collab 11.6 CVDDocument400 pagesCisco Preferred Arch For Enterprise Collab 11.6 CVDMuhammad ShahzadNo ratings yet
- ST K TutorialDocument31 pagesST K TutoriallaptopNo ratings yet
- Construction - WikipediaDocument8 pagesConstruction - WikipediarachuNo ratings yet
- BeadsDocument1 pageBeadsPriya DarshiniNo ratings yet
- Designing A Simply Supported Reinforced Concrete One Way Slab Per ACI Code 318-11Document15 pagesDesigning A Simply Supported Reinforced Concrete One Way Slab Per ACI Code 318-11Jigar100% (1)