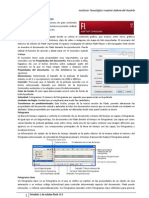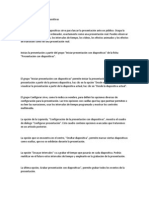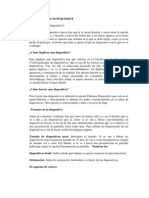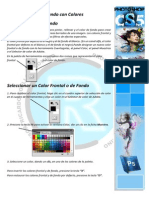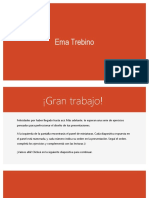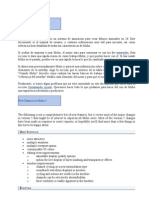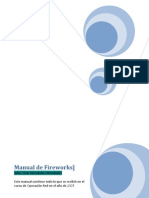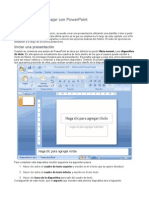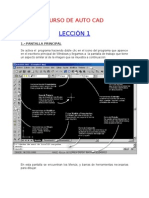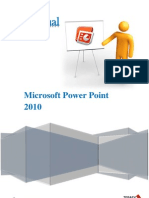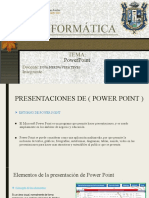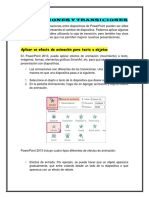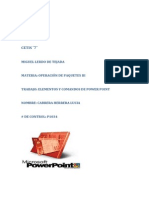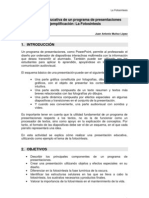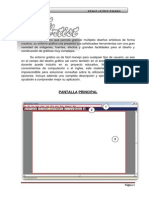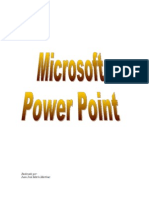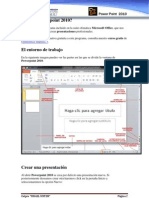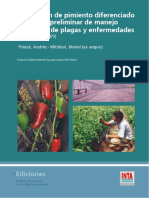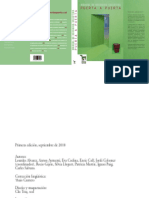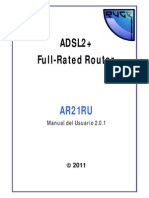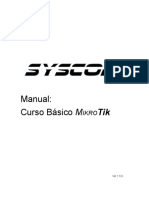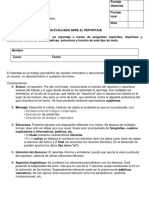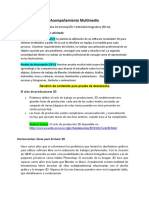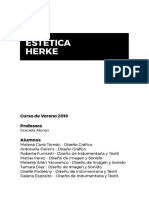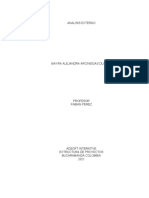Professional Documents
Culture Documents
Tuto Authorware
Uploaded by
José L. Prado R.Original Title
Copyright
Available Formats
Share this document
Did you find this document useful?
Is this content inappropriate?
Report this DocumentCopyright:
Available Formats
Tuto Authorware
Uploaded by
José L. Prado R.Copyright:
Available Formats
AUTHORWARE ATTAIN 5 INSTRUCCIONES BASICAS PREPARADO POR SHARRON K. PADILLA, ED.D. EDITADO POR PROF.
RAMON PEREZ CREACION DEL ARCHIVO Para abrir el programa, haga click dos veces en el icono de Authorware que est en su pantalla, o seleccione Start (en la esquina inferior izquierda de la pantalla), Programs y finalmente Authorware. Aparecer una ventana blanca que dice Level I en la esquina superior derecha. Seleccione Modify del men principal, luego File y luego Properties. Aparecer el dilogo para fijarse ciertos aspectos de su mdulo. Title: Con el teclado escriba el nombre que se le va a dar a este archivo Colors: Background - Hacerle click una vez y aparecer una seleccin de colores. Haga click una vez en el color deseado y luego en OK. Size: 640 x 480 es compatible con la mayora de las computadoras. Para cerrar la caja, haga click en OK (est en la parte superior derecha de la ventanilla). Para guardar lo que se ha hecho hasta ahora, seleccione File del men y luego Save As. Save in: Haga click en el y luego en Cacique (H) para guardarlo en su cuenta en nuestro servidor. Haga click una vez en el rectngulo al lado de File name y con el teclado escriba el nombre que se le quiere dar al mdulo que se va a crear. Luego haga click una vez en Save. Authorware colocar el trabajo en el cartapacio o lugar que aparece en la ventanilla Save in. CONSTRUCCION DEL MODULO ICONOS--(Vase la Figura 1 para identificar los iconos). Se le hace click una vez en el icono y, dejando el botn del ratn presionado, se arrastra a la lnea de flujo. Coloque un icono de presentacin, luego uno de espera y por ltimo un borrador en la lnea de flujo. IDENTIFICACION DE ICONOS--Los iconos necesitan identificarse con un nombre nico que le permita a usted identificarlos fcilmente y que a la vez permita al programa de Authorware navegar a travs del mdulo. Para cambiarse el nombre de un icono, hgale click una vez. Esto sombrear el nombre actual (en el caso de un icono nuevo, el nombre actual es Untitled). Cuando el nombre est sombreado, puede escribirle un nombre nico utilizando el teclado. Por ejemplo, para efectos del adiestramiento, se le dar el nombre de bienvenido al primer icono de presentacin. El borrador puede identificarse como borrar bienvenido.
Fig. 1 Los Iconos/The Icons Presentacin/Display Animacin/Animation Borrador/Eraser Espera/Wait Navegacin/Navigati Armazn/Framework Decisin/Decision Interaccin/Interac Clculo/Calculation Grupo/Map Video digitalizado/Digital movie Sonido/Sound Video externo/External video Banderas para comenzar y detener el mdulo en cierto Haga click en un icono y luego en un color Banderas para comenzar y detener el mdulo en cierto Click on an icon and then on a color
TEXTO--Haga click dos veces en el icono de presentacin que se coloc en la lnea de flujo. Aparecer una ventana con el fondo del color que usted seleccion en la seccin anterior (CREACION DEL ARCHIVO) y la caja de herramientas (Figura 2). Fig. 2 Las Herramientas
Haga click una vez en la letra A de la caja de herramientas y luego en la ventana. Aparecer una lnea para escribir el texto. Escriba el mensaje.
Haga click en la flecha de la caja de herramientas. Aparecern unos puntos alrededor del bloque de texto. Cuando estn presentes dichos puntos (handles o anclas), pueden hacerse cambios a la posicin y apariencia del bloque de texto. Para cambiar el bloque de texto de sitio en la ventana, coloque la flecha en el bloque de texto (no en las anclas) y, dejando el botn del ratn presionado, arrastre el bloque al lugar deseado en la ventana. Para agrandar o achicar el bloque de texto, coloque la punta de la flecha en una de las anclas, presione el botn izquierdo del ratn y muvalo hacia afuera o hacia dentro hasta conseguir el tamao deseado y deje de presionar el botn. Para cambiar la forma de letra, seleccione Text del men, despus Font, y luego Other. Haga click en la forma de letra deseada para seleccionarla, y luego seleccione OK. Se siguen los mismos pasos del inciso anterior para cambiarle el tamao (Size) de la letra, el estilo (Style), y la posicin en la lnea (Alignment). Esta ltima seleccin determina la posicin del texto dentro del bloque de texto, NO su posicin en la pantalla. Para eliminar el fondo blanco del bloque de texto (o de algn objeto), haga click dos veces a la flecha de la caja de herramientas y obtendr la seleccin de Modes (o del men principal seleccione Window|Inspectors|Modes) y despus seleccione Transparent. Si desea cambiar el color del texto, seleccione Window|Inspectors|Color. LINEAS Y FORMASVase la caja de herramientas de la Figura 2. Haga click una vez en la herramienta que desea utilizar y luego en la pantalla. Arrastre el ratn con el botn izquierdo presionado hasta formar la lnea o figura. Suelte el ratn. Para hacerle cambios, haga click una vez en la lnea o figura para conseguir las anclas. Ahora puede cambiarla de sitio agarrando el marco que la rodea y arrastrndola a la posicin deseada. Para cambiarle el tamao o tipo de lnea, seleccione Window|Inspectors|Lines del men. Se le cambia el color con Window|Inspectors y Color. En el caso de FIGURAS GEOMETRICAS, se utiliza Window|Inspectors y Fills para eliminar o cambiar el color o diseo de la parte interior de la figura. El ancho del borde se cambia utilizando Lines. Si la figura est cubriendo otra cosa, seleccione Modify del men y luego Send to Back. OBJETOPara colocar algn dibujo, foto, etc. en su mdulo, haga click dos veces en el icono de presentacin para abrirlo. Seleccione Insert y despus Ole Object. Aparecer el dilogo de Insert Object (vase la Figura 3) que le presenta posibles fuentes de objetos. Para el adiestramiento se seleccionar Microsoft ClipArt Gallery. Luego seleccione OK. (NOTA: Para colocar un dibujo preparado en Adobe Photoshop, por ejemplo, seleccione File y luego Import.) Cuando aparezca la coleccin de imgenes, seleccione una categora y luego el dibujo deseado. Hgale click al dibujo y luego a Insert.
El dibujo aparecer en la pantalla con las anclas alrededor. Puede cambiarse la forma y posicin del dibujo de la misma manera en que se hizo con el bloque de texto.
TRANSICIONESle permite variar la manera de la aparicin de los objetos y del texto en la pantalla. Seleccione del men Modify|Transiciones (o Ctrl T). Aparecer el dilogo de la Figura 4.
Seleccione una categora en el lado izquierdo del dilogo y la transicin de la ventanilla derecha. En la parte inferior en Duration escriba los segundos que la transicin ha de durar. Generalmente 0.5 1 segundo es suficiente ya que con transiciones largas el mdulo puede correr muy lentamente.
SONIDOPara aadir efectos de sonido o de msica al mdulo, se coloca un icono de sonido (vase la Figura 1) en la lnea de flujo. Haga click dos veces en el icono de sonido. En la caja de dilogo que aparece (vase la Figura 5), haga click una vez en Import en la parte inferior izquierda del dilogo. Aparecer el dilogo titulado Import Which File. En el laboratorio se puede accesar una coleccin de sonidos con las selecciones de la Figura 6.
Hga click dos veces en el cartapacio de Sonido. Al aparecer el dilogo de la Figura 7, seleccione el sonido deseado y luego haga click en el botn Import que se encuentra en la parte inferior del dilogo. Esto lo llevar de nuevo al dilogo de la Figura 5. Con estos botones se puede probar el sonido. Si desea probar otro sonido, haga click en Import para accesar de nuevo la coleccin de sonidos de la Figura 7 y repita los pasos anteriores.
Si es de su agrado, seleccione la pestaa de Timing (vase la Figura 8). Con este dilogo se determina cundo el programa tocar el sonido con el recuadro de Concurrency, y con el recuadro Play, el nmero de veces que el sonido se repetir. Tambin puede variar la rapidez con que se toca el sonido con el recuadro Rate. Cuando todo est a su gusto, haga click en OK y el sonido se incorporar al mdulo.
VIDEOUtilizando el icono de video digitalizado (vase la Figura 1) se puede incorporar un video al mdulo. Arrastre un icono de video digitalizado a la lnea de flujo, hgale click dos veces y aparecer el dilogo para incorporarse el video. Aparecer la caja de dilogo de la Figura 9.
Haga click en el botn Import en la parte inferior izquierda y obtendr el dilogo Import which file? Para continuar, vase los pasos a seguir para la incorporacin de sonido. Cuando est en la pantalla de presentacin, puede hacer click una vez en el video y, dejando el botn del ratn presionado, arrastrar el video al lugar deseado en la pantalla.
EL ICONO DE WAITSu funcin es detener el mdulo para darle tiempo al usario observar o hacer algo con detenimiento. La Figura 10 presenta las opciones. EL BORRADORSi no se coloca un borrador despus de una pantalla, la prxima pantalla le aparecer sobre la que se estaba viendo. Cuando usted corre el mdulo por primera vez despus de insertar un borrador, aparecer el dilogo de la Figura 11 para que programe el borrador.
Debajo del recuadro Untitled est la instruccin de hacer click en los objetos que aparecen en la pantalla que debern esconderse antes de presentar la prxima pantalla. Haga click, uno por uno, en dichos objetos (texto, imgenes, etc.) que NO debern aparecer en la prxima pantalla. Haga click en el cuadrito con tres puntitos que est a la derecha del recuadro de Transition para obtener la seleccin de transiciones y aplicarle uno a los objetos cuando stos salen de la pantalla. Para ms detalles sobre este aspecto, pase a la seccin de Transiciones y la Figura 4 de estas instrucciones.
PARA CORRER EL MODULO Son varias las alternativas: Window y Control Panel colocar este panel en la pantalla. (Utilizando el teclado, Ctrl 2 tambin accesa el panel.) Con el panel se puede correr y detener el mdulo. Otra alternativa es seleccionar Control del men y luego Restart (o Ctrl R), Stop, o Play (o Ctrl P). Restart from flag despus de seleccionar Control del men o (Ctrl Alt R) - Si se arrastra la banderita blanca que est con los iconos del lado izquierdo de su pantalla a la lnea de flujo, puede comenzar a correr el mdulo desde ese punto en vez de tener que verlo todo. Puede colocar la banderita negra en el punto en que desea que el mdulo deje de correr. Ctrl P - Le permite detener el mdulo en la pantalla en que se encuentra. Esto es til si, mientras el mdulo est corriendo, usted se percata de que es necesario hacerle cambios a alguna pantalla. Despus de hacerse los cambios, puede volver a correr el mdulo desde ese punto seleccionando Control y Play (o Ctrl P). Ctrl J - Cerrar la pantalla que est a la vista y presentar la lnea de flujo. Ctrl B le mostrar el icono que corresponde a la pantalla que est activa.
EL ICONO DE ANIMACION Este icono (vase la Figura 1) le permite aplicarle ciertos efectos de animacin a los objetos, incluyendo el texto, que estn en la pantalla.
10
Coloque el icono de animacin en la lnea de flujo despus del icono de presentacin que tiene el objeto o texto que desea tenga efectos de animacin. Coloque tambin un icono de espera (wait) y un borrador. Corra el programa (para no tener que correr todo el programa, coloque la banderita blanca antes del icono de presentacin que tiene el objeto que se va a animar y seleccione Restart from Flag de Control del men). Aparecer el dilogo para la animacin (vase la Figura 12).
En el dilogo, seleccione la pestaa de Motion. Seleccione Type y luego Path to End. En el recuadro debajo de Timing, escriba el nmero de segundos que la animacin ha de tomar. Concurrency determina cundo la animacin ocurrir. Haga click en el objeto a que desea aplicarse el efecto de animacin, luego arrstrelo al prximo sitio en la pantalla y haga click. Arrstrelo de nuevo y haga click. Siga lo mismo hasta completar la ruta que el objeto deber seguir. Para probar la animacin, haga click en Preview (en la esquina izquierda inferior). Si desea cambiar la ruta, haga click en el punto que hay que cambiar y luego arrstrelo al lugar deseado. Para eliminar un punto, hgale click y luego seleccione de la pestaa Layout el botn Delete Point en la caja de dilogo. Para aadir un punto, haga click en la lnea de la ruta. Para cambiar un punto de lugar, arrstrelo a una posicin nueva. Si hace click dos veces en un punto, la lnea de la ruta se hace curva. Cuando est todo bien, seleccione OK.
11
INTERACCIONES INTERACCION 1HOT SPOT (Pregunta de SELECCION MULTIPLE. El estudiante har click en la respuestaLa respuesta es texto.) Coloque el icono de interaccin en la lnea de flujo (vase la lnea de flujo en la Figura I-1D). Haga click dos veces en el icono de interaccin. Escriba la pregunta y las posibles respuestas en la pantalla (vase la Figura I-1A).
Si se hace click dos veces en el icono de interaccin que se encuentra dentro de la caja de herramientas, obtendr el dilogo de la Figura I-1B. Marque Erase Previous Content y Authorware borrar la pantalla previa antes de presentar la pantalla con la pregunta. Luego coloque un icono de grupo un poco a la derecha del icono de interaccin. En el dilogo que aparece haga click en Hot Spot (vase la Figura I-1C). Luego seleccione OK. Ahora, coloque iconos de grupo adicionales a la derecha del primero que se coloc. (Es un icono de grupo por cada alternativa que tendr el estudiante para responder a la pregunta. Es decir, si la pregunta tiene tres posibles alternativas, son tres iconos de grupo. Si hay cuatro alternativas, entonces, se colocan cuatro iconos de grupo.) NOTA: No aparecer de nuevo el dilogo porque Authorware automticamente les da las mismas caractersticas del primero que se coloc a los botones adicionales.
12
Haga click en cada icono de grupo para sombrearlo y luego escrbale un nombre (ej. alternativa A, alternativa B, o alternativa C. Tambin se puede utilizar una palabra clave de la respuesta para identificar al icono como se hizo en la Fig. I-1D. Dentro de cada icono de grupo se programar la retroalimentacin o feedback que recibir el estudiante al seleccionar dicha alternativa. Haga click dos veces en uno de los iconos de grupo. Coloque un icono de borrar (ste esconder la pregunta para que la retroalimentacin al estudiante no aparezca sobre la pregunta). Coloque un icono de presentacin, bralo y escriba el mensaje que el estudiante ha de recibir (ej. si fuera la respuesta correcta, puede escribir correcto, o muy bien. Si fuera una respuesta incorrecta, puede decirle incorrecto.) Coloque un icono de Wait y otro borrador. Este borrador esconder la retroalimentacin. Tambin puede incluir algn sonido (vase SONIDO en la seccin CONSTRUCCION DEL MODULO). Repita lo anterior con los dems iconos de grupo. Hay que decirle a la computadora qu hacer cuando el estudiante selecciona una respuesta. Para esto, haga click dos veces en el botn arriba del icono de grupo de una de las respuestas (Figura I-1D) y aparecer el dilogo Properties: Response (vase la Figura I-1E). El nombre que se le dio al icono de grupo correspondiente aparecer en el primer recuadro. Haga click aqu para obtener el dilogo Properties: Response
13
En la pestaa Hot Spot del dilogo haga las selecciones deseadas: Match: Indica la accin del usuario. Puede cambiarse a que haga click dos veces o que el cursor est simplemente sobre el rea del Hot Spot. Highlight on Match: Si se marca sta, la respuesta se sombrear cuando el estudiante la selecciona. Mark on Match: Al marcar sta, se colocar una marca en la respuesta seleccionada por el estudiante. Cursor: Haga click en el cuadrito con los tres puntitos y obtendr una seleccin de formas para el cursor. Puede seleccionar una y cuando el usuario coloca el cursor sobre un Hot Spot, o sea, sobre una respuesta, el cursor se cambiar de forma (ej. a una mano). En la pestaa Response se indica si la alternativa es la correcta o la incorrecta (vase la Figura I-1F).
Status: La opcin Not Judged se aplica cuando se utiliza la interaccin para enviar al estudiante a otra parte del mdulo (ej. al hacer una seleccin del men) o para imponer un lmite de intentos o de tiempo para contestar. Branch: En el caso de la respuesta incorrecta, hay la opcin de darle otra oportunidad (seleccione Try Again). Si no desea que tenga otra oportunidad, seleccione Exit Interaction. Si la respuesta es la correcta, ya que no es necesario que el estudiante vuelva a la pregunta, seleccione Exit Interaction. Para salirse del dilogo, haga click en OK. Ahora hay que colocar los hot spots en sus lugares correspondientes en la pantalla.
14
Haga click dos veces en el icono de interaccin que tiene la pregunta. Aparecer en la pantalla un rectngulo con los bordes entrecortados para cada alternativa. El nombre de la alternativa aparecer dentro del rectngulo. Haga click en el borde de uno de los rectngulos para conseguir las anclas y luego, con la punta de la flecha colocada encima de la lnea entrecortada, arrastre el rectngulo a la respuesta correspondiente. Agarrando una de las anclas, agrande el rectngulo hasta cubrir todo el espacio de la respuesta. Repita hasta acomodar todos los hot spots. Pruebe la interaccin. Para evitar tener que correr todo el mdulo, coloque la banderita blanca arriba del icono de interaccin y la banderita negra debajo del icono de interaccin. Luego seleccione Control del men y luego Restart From Flag (o Ctrl Alt F en el teclado). Haga click en una de las alternativas para ver si funciona correctamente. Crralo de nuevo desde la banderita para seguir probando las alternativas. INTERACCION 2TARGET AREA (Para contestar la pregunta el estudiante mover la respuesta.) Coloque en la lnea de flujo un icono de presentacin para cada alternativa que se le ofrecer al estudiante (tres alternativas, entonces tres iconos). Abra los iconos y escriba una alternativa en cada uno. Luego, coloque un icono de interaccin en la lnea de flujo. La Figura I-2A presenta un ejemplo de una lnea de flujo para este tipo de interaccin.
Haga click dos veces en el icono de interaccin para abrirlo y luego escriba la pregunta (La Figura I-2B tiene un ejemplo).
15
Para facilitar la colocacin de las respuestas en relacin a la pregunta, coloque la banderita blanca en la lnea de flujo arriba del icono de presentacin de la primera alternativa y la banderita negra debajo del icono de interaccin. Seleccione Control del men y luego Restart from Flag (o Ctrl Alt R). Cuando la pregunta y las posibles respuestas estn en la pantalla, haga click en una respuesta (puede ser texto o imagen) que necesita cambiarse de posicin. Al aparecer las
16
anclas, arrstrela a la posicin deseada. Puede utilizar las flechitas del teclado para realizar ajustes pequeos en la posicin de los objetos. Repita para las dems respuestas. Coloque a la derecha del icono de interaccin un icono de grupo para cada alternativa (vase los primeros pasos de la Interaccin 1). Esta vez, cuando se consigue el dilogo para cambiarse el tipo de botn (vase la Figura I-1C), seleccione Target Area (tiene una flechita). Aparecer en la pantalla una cajita o rectngulo con los bordes entrecortados y con el nombre de la alternativa correspondiente a dicho botn. Se trabajar con esto luego. Regrese a la lnea de flujo (Ctrl J), y haga click dos veces en el botn (la flechita) arriba del icono de grupo correspondiente a una de las alternativas para conseguir el dilogo Properties: Response (vase la Figura I-2C). Seleccione la pestaa Target Area. Si se cambia Leave at Destination a Put Back en el recuadro titulado On Drop, despus que el estudiante haya movido (pareado) una alternativa, sta regresar a su posicin original en la pantalla y luego aparecer la retroalimentacin que se program. Esto puede ser til, por ejemplo, si el estudiante haya contestado mal y tiene otra oportunidad para contestar. Seleccione la pestaa Response para indicar si la respuesta es la correcta o no (vase la Figura I-1F). Repita para todas las alternativas. Abra el icono de grupo correspondiente a cada alternativa y programe la retroalimentacin que el estudiante ha de recibir cuando selecciona dicha alternativa. Para ayuda, vase la Interraccin 1, excepto si el estudiante tendr ms de una oportunidad para contestar la pregunta, no debe colocarse el borrador de borrar la pregunta, sino mover la retroalimentacin a un rea de la pantalla donde no interferir con la pregunta. Sin embargo, s se colocar el borrador de borrar la retroalimentacin. Coloque la banderita blanca en la lnea de flujo inmediatamente antes del icono de presentacin que contiene la primera alternativa y la banderita negra despus del icono de interaccin. Seleccione Control del men y Restart from Flag (o Ctrl Alt R). Aparecer la pregunta con las alternativas y una cajita con los lados entrecortados con el nombre de una de las alternativas y tambin se presentar el dilogo de la Figura I-2C, con la instruccin Select a target object. Haga click en la alternativa que corresponde a la cajita que est en la pantalla. La cajita
17
se mover sobre la alternativa y el dilogo cambiar la instruccin a Drag object to the target position (vase la Figura I-2D). Arrastre la cajita al rea dnde el estudiante ha de mover la alternativa (en el ejemplo de la Figura I-2B, el estudiante movera su respuesta a la figura del len). Agrande la cajita hasta cubrir todo el rea donde el estudiante deber mover su respuesta como se hizo en la Figura I-2B. Luego OK. Repita lo anterior para todas las alternativas. Al finalizarlo, las cajitas de todas las alternativas apareceran sobre el rea donde el estudiante ha de mover su respuesta (en el ejemplo de la Figura I-2B, todas aparecen sobre la figura del len). Para probar la pregunta, seleccione Control del men y Restart from Flag. Cuando aparece la pregunta en la pantalla, contstela. Reptalo hasta probar todas las alternativas. INTERACCION 3TRIES LIMIT (Se limita el nmero de intentos para contestar correctamente) Prepare la pregunta siguiendo las instrucciones para cualquiera de las interacciones 1, 2, 5-7. Coloque otro icono de grupo a la derecha de los iconos de las respuestas y haga lo siguiente: Haga click dos veces en el botoncito arriba del icono de grupo y cuando aparece el dilogo de la Figura I-3A, cambie Type a Tries Limit. Luego en el recuadro Maximum Tries escriba el nmero mximo de intentos que el estudiante tendr para contestar la pregunta.
18
Seleccione la pestaa Response y cambie Status a Not Judged (vase la Figura I-3B). Abra el icono de grupo correspondiente al botn del lmite de intentos y programe la retroalimentacin que el estudiante ha de recibir despus de fallar en todos sus intentos. En la Figura I-3C, la lnea de flujo llamada limited tries muestra cmo quedara una interaccin de tipo Hot Spot (la Interaccin 1 de estas instrucciones) que tiene cuatro alternativas para contestar y un lmite de dos intentos para contestar correctamente.
INTERACCION 4TIME LIMIT (Se limita el tiempo que el estudiante tiene para contestar correctamente) Prepare la pregunta siguiendo las instrucciones para cualquiera de las interacciones 1, 2, 5-7. Coloque otro icono de grupo a la derecha de los iconos de las respuestas. Luego haga lo siguiente (vase la Figura I-4A):
Haga click dos veces en el botoncito arriba del icono de grupo y cuando aparece el dilogo Properties: Response, cambie Type a Time Limit. En el recuadro Time Limit, escriba el tiempoen segundosque el estudiante tendr para contestar (vase la Figura I-4A).
19
Si marca la opcin Show Time Remaining, un reloj aparecer en la pantalla indicando al estudiante el tiempo que le queda para contestar. Seleccione la pestaa Response y cambie Status a Not Judged como se hizo en la interaccin anterior (Figura I-3B). Abra el icono de grupo correspondiente al botn del lmite de tiempo y programe la retroalimentacin que el estudiante ha de recibir de no contestar durante el tiempo provisto. Para ayuda con esto, vase las interacciones 1-3. En la Figura I-4B se presenta una lnea de flujo titulada time limit que presenta una pregunta con varias alternativas para contestar en un lmite de tiempo.
INTERACCION 5HOT OBJECT (El estudiante har click en la respuesta. La respuesta en un objeto.) Esta interaccin es similar a la Interaccin 1, excepto que en este caso la respuesta es un objeto mientras que en la Interaccin 1 la respuesta es texto, o podra ser una parte especfica de un objeto. Coloque en la lnea de flujo un icono de presentacin para cada alternativa que se le ofrecer al estudiante. Abra los iconos y prepare en cada uno la alternativa correspondiente. Las alternativas podran ser un objeto de la coleccin de clipart, un dibujo o figura preparada en Adobe Photoshop, una grfica, etc. Coloque un icono de interaccin en la lnea de flujo. Haga click dos veces en el icono para abrirlo y prepare la pregunta. En la lnea de flujo coloque a la derecha del icono de interaccin un icono de grupo para cada alternativa. Esta vez, cuando se consigue el dilogo para cambiarse el tipo de botn (vase la Figura I-1C de la Interaccin 1), seleccione Hot Object. Luego OK. Abra el icono de grupo correspondiente a cada alternativa y programe la retroalimentacin que el estudiante ha de recibir cuando selecciona dicha alternativa. Para ayuda, vase la Interraccin 1, excepto si el estudiante tendr ms de una oportunidad para contestar la pregunta, no debe colocarse el icono de borrar la pregunta, sino mover la retroalimentacin a un rea de la pantalla donde no interferir con la pregunta. Sin embargo, s se colocar el icono de borrar la retroalimentacin. Haga click en el botoncito de la primera alternativa. Aparecer el dilogo que est en la Figura I-5A. Haga las selecciones correspondientes.
20
Match: Aqu se indica lo que har el estudiante con el ratn para contestar (hacer click una vez, dos veces, o la tercera opcin que es simplemente colocar el cursor sobre la respuesta). Highlight on Match: Si se marca, la respuesta se sombrear al ser seleccionada por el estudiante. Cursor: Haga click en el cuadrito con los tres puntitos para conseguir una seleccin de formas para el cursor. Cuando el cursor est sobre un rea interactiva, el cursor, entonces, cambiar a la forma seleccionada. Finalmente, seleccione OK. Seleccione la pestaa Response, luego Status y despus seleccione Wrong Response si la alternativa es incorrecta, o Correct Response si la respuesta es la correcta. Si el estudiante ha de tener ms de una oportunidad para contestar, cambie Branch a Try Again (vase la Figura I-5B) y finalmente seleccione OK. La Figura I-5C presenta un ejemplo de una lnea de flujo para una interaccin de tipo Hot Object. Coloque la banderita blanca en la lnea de flujo inmediatamente antes del icono de presentacin de la primera alternativa (en el ejemplo de la figura I-5C, se colocara la banderita blanca inmediatamente antes del icono de presentacin titulado VENADO) y la banderita negra despus de la pregunta. Corra el mdulo desde la banderita (Ctrl Alt R). Aparecer en la pantalla el dilogo de la Figura I-5A indicndole que deber hacerle click al objeto para que se convierta en el Hot Object. En el ejemplo de la Figura I-5D, se hara click en la figura del venado. Repita para las dems alternativas.
21
22
INTERACCION 6TEXT ENTRY (El estudiante escribir su respuesta utilizando el teclado). Coloque en la lnea de flujo un icono de interaccin, hgale click dos veces para abrirlo y luego prepare la pregunta. La Figura I-6A tiene un ejemplo. NOTA: El cuadrito con los bordes entrecortados aparecer cuando se coloquen los iconos de grupo de las alternativas y es dnde el estudiante escribir su respuesta.
Luego coloque tres iconos de grupo a la derecha del icono de interaccin (vase la Figura I-6B). Cuando aparece el dilogo para seleccionar el tipo de interaccin (vase la Figura I-lC), seleccione Text Entry. Despues, abra el primer icono de grupo y programe la retroalimentacin 23
que el estudiante recibir cuando contesta correctamente. En el segundo icono de grupo, programe la retroalimentacin que recibir si contesta incorrectamente, y en el tercero la retroalimentacin si fallara en todos sus intentos. Para ayuda, vase la Interaccin 1.
PARA DEFINIR LA RESPUESTA CORRECTA, haga click dos veces al botoncito del primer icono de grupo y obtendr el dilogo para definir la respuesta correcta (Figura I-6C). Seleccione la pestaa Text Entry y haga los cambios deseados. Pattern: escriba la contestacin esperada. Si hay ms de una respuesta correcta, escrbalas de las siguiente manera: gato|gatito|gata|gatita Match at Least: escriba el nmero correspondiente al nmero mnimo de palabras que la respuesta requiere. Incremental Matching: Si la respuesta consiste de ms de una palabra, esta opcin permite que el estudiante escriba una palabra en un intento y otra en un segundo intento. En el ejemplo de la Figura I-6C, podra escribir San en un intento y Juan en el prximo.
24
Ignore Capitalization: Al marcar sta, si el estudiante escribe la respuesta correctamente, excepto por las letras maysculas, Authorware reconocer su respuesta como correcta. Ignore All Spaces: Authorware, compara la respuesta escrita por el estudiante, palabra por palabra, con la respuesta especificada bajo Pattern en el dilogo Properties: Response (vase la Figura I-6C). Un espacio indica el comienzo de otra palabra, y los dems espacios se ignoran. Al marcar esta opcin, Authorware ignorar todos los espacios y contar la respuesta completa como una sola palabra. Ignore Extra Words: Si el estudiante escribe palabras adicionales en su respuesta pero s escribe la respuesta correcta, Authorware la considerar como correcta. En la Figura I6A, si el estudiante escribe, por ejemplo, La capital de Puerto Rico es San Juan, el programa ignorar todas las palabras excepto San Juan. Ignore Extra Punctuation: Si esta opcin se marca, Authorware contara como buena respuestas como San, Juan o San Juan! en el ejemplo de la Figura I-6A. Ignore Word Order: le permite al estudiante escribir las palabras de la respuesta en cualquier orden. Seleccione la pestaa Response y cambie: Status a Correct Response Branch a Exit Interaction Cuando termine, seleccione OK. PARA ATENDER RESPUESTAS NO ANTICIPADAS, haga click en el botoncito del segundo icono de grupo. Seleccione la pestaa Text Entry y en Pattern: escriba solamente un asterisco * en el espacio. El asterisco le indica a Authorware que cualquier respuesta, que no sea la que se defini en el icono anterior, es incorrecta. Las dems opciones pueden dejarse sin marcar. Seleccione la pestaa Response y cambie: Status a Wrong Response Branch a Try Again, si es que el estudiante tendr ms de una oportunidad para escribir la respuesta correcta. De lo contrario, seleccione Exit Interaction. Cuando termine, marque OK. El tercer icono de grupo es para proveerle al estudiante ms de una oportunidad para contestar correctamente. Vase la Interaccin 3 Tries Limit para instrucciones. Si se le ofrece slo una oportunidad para contestar, elimine este icono.
25
PARA TERMINAR LA PROGRAMACION DE LA RESPUESTA, vuelva a la lnea de flujo y abra el icono de interaccin (hagale click dos veces) y despus haga click dos veces en el icono de interaccin que est en la caja de herramientas (vase la Figura I-6D). Aparecer el dilogo de la Figura I-6E.
En este dilogo, haga click en el botn Text Field que se encuentra en el lado izquierdo y obtendr el dilogo de la Figura I-6F. Seleccione la pestaa Layout. Los recuadros de Size y Location se cambian automticamente cuando usted posiciona en la pantalla la cajita dnde el estudiante escribir su respuesta. Character Limit: Si desea limitar el largo de la respuesta del estudiante, se puede indicar en este recuadro el nmero mximo de caracteres. Cuando el estudiante haya escrito ese nmero de caracteres, Authorware no le permite escribir ms. Auto Entry at Limit: Al marcar esta cajita, cuando el estudiante haya entrado el nmero mximo de caracteres especificado en Character Limit, Authorware actuar como si el estudiante hubiese presionado la tecla Enter (o la que usted escoge para indicar que haya terminado de escribiresto se programar en el prximo paso cuando selecciona la pestaa Interaction). Seleccione la pestaa Interaction y aparecer el dilogo de la Figura I-6G. Action Key(s): Escriba en el recuadro la tecla que el estudiante presionar para indicar que haya terminado de escribir su respuesta. Al marcar Entry Marker Authorware colocar un tringulito donde el estudiante ha de comenzar a escribir. De todos modos, Authorware colocar un cursor intermitente en el lugar. Si marca Ignore Null Entries, si el estudiante tratara de entrar una respuesta en blanco, Authorware lo ignorar.
26
Marque Erase Text on Exit para borrar la respuesta del estudiante.
Seleccione la pestaa Text para definir la aparencia del texto de la respuesta que escribe el estudiante (vase la Figura I-6H). Si desea cambiar la letra que se utilizar al escribir la contestacin, seleccione Font y con el tringulito abra el recuadro y seleccione el tipo de letra deseado. Size le permite cambiar el tamao de la letra de la respuesta. Bold ennegrece la letra. Italic escribir la respuesta en letra itlica. Underline subrayar la respuesta. Colors Text: le permite cambiar el color de la letra de la respuesta.
Colors Background le permite cambiar el color del fondo de la cajita dnde el estudiante escribir su respuesta. 27
Finalmente, marque OK. Esto lo llevar de nuevo al dilogo de la Figura I-6E. PARA TERMINAR LA PROGRAMACION DEL ICONO DE INTERACCION se utiliza el dilogo de la Figura I-6E (Properties: Interaction Icon). Este dilogo aparecer al cerrar el dilogo de la Figura I-6H (tambin se puede accesar haciendo click dos veces en el icono de interaccin de la caja de herramientas).
Seleccione la pestaa Display. Si desea aplicar un efecto especial al aparecer la pregunta en la pantalla, haga click en el botn con tres puntitos que se encuentra al final del recuadro Transition y seleccione el efecto deseado. Para acomodar la cajita para la contestacin, haga click en el botn de Open que est debajo del icono de interaccin en el dilogo de la Figura I-6E. Tambin se puede abrir hacindole click dos veces en el icono de interaccin de la pregunta que est en la lnea de flujo. Cuando aparece la pregunta en la pantalla haga click una vez en la cajita para la contestacin y muvala al lugar deseado. La misma puede agrandarse y tambin se le puede colocar un marco utilizando la herramienta del rectngulo. Corra el programa con las banderitas puestas en la lnea de flujo y prueba la pregunta contestndola bien y otra vez escribiendo una respuesta incorrecta. INTERACCION 7--LA RESPUESTA ES UN BOTON Coloque un icono de interaccin en la lnea de flujo y prepare la pregunta (vase el primer paso de la interaccin 6). Para cada alternativa que se le ofrecer para contestar la pregunta, coloque un icono de grupo hacia la derecha del icono de interaccin (vase el ejemplo de una lnea de flujo en la Figura I7A). Al colocarse el icono de grupo, aparecer el dilogo Response Type con Button seleccionado. No hay que hacerle cambios. Seleccione OK.
28
Haga click en el icono de grupo para sombrearlo y luego escrbale el nombre que llevar el botn. En el ejemplo de la Figura I-7A, uno de los botones llevar la palabra cierto y el otro la palabra falso. En la Figura I-7B se presenta un ejemplo de una pregunta de tipo cierto/falso utilizando botones para contestar.
Haga click dos veces a un icono de grupo para abrirlo y programe la retroalimentacin que el estudiante ha de recibir al seleccionar dicha alternativa para contestar la pregunta (vase la Interaccin 1). Repita para las dems alternativas. Haga click dos veces en el botn del icono de grupo y aparecer el dilogo de la Figura I-7C. Size y Location: Estos nmeros se cambian automticamente al posicionar el botn en la pantalla. Key(s) Si desea que el estudiante tenga la opcin de contestar a travs del teclado, en el recuadro escriba las teclas a utilizarse. Si hay ms de una, seprelas con la lnea vertical (ej. C|c).
29
Label: Aparecer el nombre que usted le di al botn en los pasos anteriores. Cursor le permite cambiar la forma del cursor cuando ste se coloca sobre el botn en la pantalla (vase Interaccin 1 para detalles).
Seleccione la pestaa Response y haga los cambios necesarios (vase la Figura I-7D). Status: Seleccione Correct Response o Wrong Response, segn sea el caso. Branch: Seleccione Exit Interaction, si desea que salga de la interaccin despus de contestar la pregunta. Si tendr ms de una oportunidad de contestar, seleccione Try Again. Luego OK. Repita los incisos anteriores para cada alternativa. Haga click dos veces en el icono de interaccin que est en la lnea de flujo. Aparecer en la pantalla la pregunta con los botones. Para acomodar un botn, hgale click para conseguir las anclas, y luego arrstrelo a la posicin deseada en la pantalla. Coloque las banderitas inmediatamente antes y despus de la pregunta y corra el mdulo utilizando Ctrl Alt R (o del men Control|Restart from Flag) y prueba la interaccin.
30
VARIABLES ENTRAR EL NOMBRE DEL ESTUDIANTE: El estudiante puede escribir su nombre al entrar al mdulo. Luego esta informacin puede utilizarse, por ejemplo, para crear un saludo personal o para mantener el record de la ejecutoria en una prueba sobre el material del mdulo. Al comienzo de su mdulo, prepare una interaccin de tipo Text Entry, colocando un icono de interaccin (es la flecha que tiene un signo de ?) en la lnea de flujo. Luego escrbale un nombre (ej. escribir nombre como en la Figura V-1).
Coloque un icono de clculo (es un rectngulo con un signo de = ) a la derecha del icono de interaccin. Aparecer el dilogo Response Type. Haga click en Text Entry y luego OK. Haga click dos veces en el icono de interaccin para abrirlo. Aparecer en la pantalla una cajita con los lados entrecortados y un tringulo en el extremo izquierdo. Es all que el estudiante escribir su nombre cuando empiece a correr el mdulo.
31
las
Haga click una vez en la cajita para seleccionarla y luego agrndela lo suficiente para acomodar el nombre con los apellidos del estudiante. Seleccione la A de la caja de herramientas y haga click una vez en la pantalla. Escriba
instrucciones al estudiante. Luego haga click una vez en la X que est en la esquina superior derecha de la caja de herramientas para regresar a la lnea de flujo. Haga click dos veces en el botn del icono de clculo y aparecer el dilogo Properties: Response, seleccione la pestaa Response, y prepare el dilogo como el ejemplo de la Figura V-2.
Haga click dos veces en el icono que tiene el signo de =. Escriba lo siguiente en la ventanilla: UserName:= Para completar la instruccin, seleccione del men Window|Variables y aparecer dilogo de la Figura V-3. Seleccione la categora All, despus haga click en EntryText, click una vez en Paste, y finalmente click en Done. Ahora EntryText aparecer en la ventanilla despus de UserName:=. Cierre la ventanilla haciendo click en la X de la esquina superior derecha. Al cerrar la ventanilla, aparecer un dilogo Save calculation changes. . . Haga click en Yes.
32
ENTRAR EL NUMERO DE SEGURO SOCIAL DEL ESTUDIANTE: Si desea incluir con los resultados un nmero de identificacin para el estudiante, haga lo siguiente: En la lnea de flujo al inicio de su mdulo, despus de la interaccin para que el estudiante entre su nombre, prepare otro interaccin de tipo Text Entry, colocando un icono de interaccin (es la flecha que tiene un signo de ?) en la lnea de flujo. Luego escrbale un nombre (ej. escribir SegSoc ). Coloque un icono de clculo (es el rectngulo con un signo de = ) a la derecha del icono de interaccin. Aparecer el dilogo Response Type. Haga click en Text Entry y luego OK. Haga click dos veces en el icono de interaccin para abrirlo. Aparecer en la pantalla una cajita con los lados entrecortados y un tringulo en el extremo izquierdo. Es all que el estudiante escribir su nmero de Seguro Social cuando empiece a correr el mdulo. Haga click una vez en la cajita para seleccionarla y luego agrndela lo suficiente para acomodar el nmero de Seguro Social del estudiante. Seleccione la A de la caja de herramientas y haga click una vez en la pantalla. Escriba las instrucciones al estudiante para que escriba su nmero de Seguro Social. Luego haga click una vez en la X que est en la esquina superior derecha de la caja de herramientas para regresar a la lnea de flujo.
33
Haga click dos veces en el botn del icono de clculo y aparecer el dilogo Properties: Response, seleccione la pestaa Response, y prepare el dilogo como el ejemplo de la Figura V-2. Abra el icono de clculo, escriba SegSoc:=EntryText en la ventanilla, y cierre la ventanilla con la X que est en la esquina superior derecha. Si es la primera vez que se utiliza el variable SegSoc, (y si no es uno de los variables ya definidos por Authorware), aparecer el dilogo de la Figura V-4. El nombre del variable aparecer en el primer recuadro. En el recuadro de Description, escriba una breve descripcin del variable. Por ejemplo, Es el nmero de Seguro Social del estudiante. Luego haga click en OK. Ahora, el variable SegSoc aparecer como variable en su mdulo bajo la categora de [el ttulo de su mdulo].a4p. Al cerrar la ventanilla, si aparece el dilogo Save calculation changes. . . Haga click en Yes. PRESENTAR EL NOMBRE COMPLETO EN UNA PANTALLA Asegrese de que su mdulo tenga una interaccin para la entrada del nombre del estudiante (vase las instrucciones ENTRAR EL NOMBRE DEL ESTUDIANTE). Coloque un icono de presentacin en la lnea de flujo en el lugar dnde desea presentar el nombre del estudiante en la pantalla y escrbale un nombre (ej. presentar nombre). Haga click dos veces en el icono para abrirlo. Seleccione la herramienta para escribir texto (la A) y haga click en la pantalla. Escriba el mensaje y cuando llegue al sitio donde quiere que aparezca el nombre completo del estudiante, seleccione del men en la parte superior de la pantalla Window|Variables. Aparecer el dilogo de la Figura V-1. Seleccione All, y UserName. Luego haga click en Paste y finalmente en Done. UserName aparecer en la pantalla entre corchetes. Al correr el programa, el nombre del estudiante, segn ste lo escribiera cuando abri el mdulo, aparecer en la pantalla en el lugar de UserName. PRESENTAR SOLAMENTE EL PRIMER NOMBRE EN UNA PANTALLA Siga los pasos del inciso anterior para la presentacin del nombre completo excepto, en vez de seleccionar UserName, seleccione FirstName. Authorware automticamente extraer el primer nombre del nombre completo del estudiante. Los dems pasos son los mismos. PRESENTAR AL ESTUDIANTE LOS RESULTADOS DE UNA PRUEBA--Si el mdulo contiene preguntas para comprobar el aprendizaje del estudiante, utilizando las siguientes instrucciones, Authorware puede presentarle al estudiante los resultados en la pantalla.
34
Coloque un icono de presentacin en la lnea de flujo en el lugar dnde desea presentar los resultados y escrbale un nombre (ej. ver resultados). Haga click dos veces en el icono para abrirlo. Seleccione la herramienta para escribir texto (la A), haga click en la pantalla y escriba la informacin deseada. Cuando llegue al sitio dnde deber aparecer algn resultado, seleccione del men Window|Variables. Cuando aparece el dilogo, seleccione Interaction, y luego TotalCorrect (o el que sea), Paste, y Done. El variable aparecer entre corchetes; pero cuando el estudiante est utilizando el mdulo, lo que ste observar ser el resultado obtenido. Hay varias alternativas para qu resultados presentar. En la Figura V-5 se presentan tres de las alternativas. En el ejemplo de la Figura V-5, se presentar el nombre completo del estudiante y tambin su nmero de Seguro Social. NOTA: En la parte inferior del dilogo se presenta una breve descripcin del variable. Al seleccionar PercentCorrect, por ejemplo, la descripcin lee PercentCorrect contains the percentage of all judged responses that were judged correct. Esto es que el porciento se basa en el nmero de intentos, no en el nmero de preguntas. Lo mismo sucede con el variable PercentIncorrect. Fig. V-5
Resultados obtenidos por {UserName} {SegSoc}:
Total correcto: Total de intentos: Total correcto en el primer intento: {TotalCorrect} {JudgedResponses} {FirstTryCorrect}
PARA IMPRIMIR LOS RESULTADOS DE UNA PRUEBALos resultados obtenidos por el estudiante en una prueba pueden imprimirse utilizando el variable Print Screen como sigue: Coloque un icono de clculo en la lnea de flujo despus de el icono de presentacin de los resultados y escrbale un nombre (ej. Imprimir resultados). Haga click dos veces en el icono y una ventanilla abrir.
35
Seleccione Window|Functions del men en la parte superior de la pantalla, y luego en la caja de dilogo seleccione General (o All) y finalmente PrintScreen. En la parte inferior de la caja de dilogo, haga click en Paste y luego en Done. La funcin para imprimir la pantalla aparecer en la ventanilla. Para cerrar la ventanilla, haga click una vez en la X en la esquina superior derecha de la misma. Si aparece el dilogo Save Calculcation Changes. . ., haga click en Yes. El dilogo cerrar y el mdulo estar preparado para imprimir la pantalla que tiene los resultados obtenidos por el estudiante en la prueba. LA NAVEGACION EN AUTHORWARE
(borrador)
Las versines tres y cuatro de Authorware incluyen dos iconos que facilitan en gran medida la navegacin a travs de los mdulos. El primero de stos es el icono de armazn (framework icon) (vase la Figura N-1). Al colocar este icono en la lnea de flujo, el programa coloca automticamente un panel de navegacin en las pantallas del mdulo. Los botones de dicho panel le permiten al usuario regresar a una pgina anterior, avanzar a la prxima pgina o hasta el final de una seccin, etc. EL ICONO DE ARMAZON (Framework Icon) Para utilizar el icono de armazn, ste se coloca en la lnea de flujo y hacia la derecha del icono se colocan iconos de grupo (map icons) u otros iconos. Authorware les llama pginas a los iconos que se colocan de esa manera. Dentro de cada icono de grupo usted puede hacer la programacin que desea para dicha seccin de su mdulo (vase las instrucciones anteriores sobre la construccin del mdulo). El mdulo puede tener todos los iconos de armazn que usted desee y cada uno de stos puede tener un sin nmero de pginas. EL ICONO DE NAVEGACIONEl segundo icono que se utiliza es el icono de navegacin (navigation icon) (vase la Figura N-1). Este icono puede programarse para navegar a cualquiera de las pginas que aparece en el mdulo. Es decir, que permite navegar dentro de una misma seccin del mdulo (lo que pertenece a un icono de armazn) o tambin permite moverse de una pgina de un armazn a una pgina de otro armazn. En la Figura N-2 se presenta una lnea de flujo con varios iconos de armazn. Est abierto el icono de grupo (pgina) titulado tigre. En la parte inferior de la figura est la caja de dilogo correspondiente al icono de navegacin que est en la lnea de flujo de dicha pgina. Para programar el icono de navegacin, haga click dos veces en el icono de navegacin para conseguir el dilogo. En el dilogo aparecern las pginas del mdulo en orden alfabtico. Haga click en la pgina a que se navegar y luego OK. Cuando Authorware navega de un armazn a otro, siempre pasa primero por el icono de armazn para asegurarse de que todo est configurado correctamente. Todo lo que se coloca dentro del icono de armazn aparecer en todas las pantallas correspondientes a dicho armazn. Esto quiere decir que se puede colocar dentro del icono de armazn (haga click dos veces en el icono para abrirlo) un icono de presentacin con un fondo especial (ej. uno preparado en Adobe Photoshop) y este fondo se colocar automticamente en todas las pantallas del armazn. En la
36
Figura N-3 se ha colocado un icono de presentacin (bkgd.b/g/crys) que contiene un fondo preparado en Adobe Photoshop. Dicho fondo aparecer en todas las pantallas de ese armazn. Tambin pueden colocarse iconos de navegacin adicionales dentro del icono de armazn, bien sea junto a los ya existentes en el panel de navegacin o aparte en la lnea de flujo mediante una interaccin.
37
PARA GUARDAR LOS RESULTADOS DE UNA PRUEBA EN UN DISKETTE Authorware puede guardar los resultados de la prueba en un diskette. Esto se hace utilizando el icono de clculo. Authorware colocar los resultados en el Note Pad de modo que, si desea, el archivo puede abrirse y aadirle encabezados para las columnas o alinear los datos si fuera necesario. Tambin puede insertar el archivo en un documento de Microsoft Word y presentarla en forma de tabla. Coloque un icono de clculo en la lnea de flujo al inicio del mdulo y escrbale un nombre (ej. Traer lista del diskette). Haga click dos veces en el icono para obtener el dilogo. Escriba lo siguiente en la ventanilla: ClassList:=ReadExtFile(A:\\ClozeQuiz.txt). Esto le dice a Authorware que consiga la informacin del archivo llamado ClozeQuiz que se encuentra en el Drive A (donde se coloca el diskette). El trmino ClozeQuiz es el nombre del archivo en que Authorware colocar los resultados obtenidos por el estudiante en la prueba. Cuando usted prepara su mdulo, puede cambiarse el nombre de ClozeQuiz al nombre que desea. Prepare una interaccin para que el estudiante escriba su nombre al entrar al mdulo (vase la seccin titulada ENTRAR EL NOMBRE DEL ESTUDIANTE para las instrucciones. Coloque un icono de clculo en la lnea de flujo despus de la interaccin para entrar el nombre del estudiante y escrbale un nombre (ej. Aadir nombre a la lista). Haga click dos veces en el icono de clculo. Escriba lo siguiente en la ventanilla: UserName:=EntryText Escriba lo siguiente en la ventanilla en la prxima lnea: ClassList:=ClassList^Return^UserName Con esta instruccin Authorware aadir el nombre del estudiante en una lnea nueva despus de los otros nombres que estn en la lista al correr el mdulo. Si desea incluir con los resultados un nmero de identificacin para el estudiante, haga lo siguiente: Prepare una interaccin siguiendo las instrucciones de la seccin ENTRAR EL NOMBRE DEL ESTUDIANTE, cambindole las instrucciones al estudiante para indicarle que deber escribir su nmero de seguro social. (Esta interaccin puede llamarse Entrar num. Seg. Soc.) Cuando abra el icono de clculo, en vez de escribir UserName:=EntryText en la ventanilla, escriba SSNum:=EntryText Coloque un icono de clculo en la lnea de flujo despus de la interaccin para entrar el nmero de seguro social y escrbale un nombre (ej. Aadir num. seguro social a lista). Haga click dos veces en el icono de clculo y escriba lo siguiente en la ventanilla: SSNum:=EntryText En la prxima lnea, escriba ClassList:=ClassList^Tab^Tab^SSNum. Como resultado, Authorware colocar dos espacios de tabulador entre el nombre del estudiante y el nmero de seguro social cuando ste se aada a la lista.
38
Al seguir las instrucciones a continuacin Authorware aadir los resultados de la prueba a la lista despus del nombre y el nmero de seguro social del estudiante. Coloque un icono de clculo en la lnea de flujo despus del icono de presentacin en que se presentarn los resultados de la prueba en la pantalla y escrbale un nombre (ej. Aadir resultados a lista). Haga click dos veces en el icono de clculo y en la ventanilla escriba lo siguiente: ClassList:=ClassList^Tab^JudgedInteractions^Tab^TotalCorrect^Tab^ PercentCorrect Esto colocar las puntuaciones despus del nmero de seguro social del estudiante con un espacio de tabulador entre el nmero de seguro social y entre cada puntuacin. En su mdulo JudgedInteractions, TotalCorrect, y PercentCorrect pueden sustituirse por los resultados deseados. Para ver las opciones disponibles, seleccione Data del men, luego ShowVariables y despus Interactions. Ahora hay que indicarle a Authorware que tiene que enviar la informacin nueva al diskette. Coloque un icono de clculo en la lnea de flujo despus del icono anterior y escrbale un nombre (ej. Enviar Lista al diskette). Escriba lo siguiente en la ventanilla: WriteExtFile(A:\\ClozeQuiz.txt,ClassList) PARA EMPACAR EL MODULO - Cuando el mdulo est listo para utilizarse o probarse con los estudiantes, el mismo debe empacarse (package) primero. Esto evita que el usuario le haga cambios y tambien permite correrlo en una computadora que no tenga el programa de Authorware instalado. Al empacar el mdulo la misma no puede editarse, por lo que es necesario que haga una copia del mdulo y que la misma se guarde con un nombre diferente al nombre del mdulo original. Seleccione File del men, luego Save And Compact, y despus en File name del dilogo, escriba el nombre que se le va a dar al mdulo cuando se empaque. Este nombre debes ser distinto al que us cuando lo grab originalmente. Finalmente, presione Save. Del men seleccione File y Package. En el dilogo, seleccione For Windows 95, 98 and NT. Ahora seleccione las cuatro opciones del dilogo. Esto permite correr el mdulo sin que Authorware est instalado en la computadora. Marque Save File(s) & Package para terminar el proceso de empaque.
39
You might also like
- Guia Practica de Power PointDocument22 pagesGuia Practica de Power PointmanhardseigNo ratings yet
- Universidad Abierta para Adulto (Uapa)Document39 pagesUniversidad Abierta para Adulto (Uapa)Magdaline RDNo ratings yet
- Bloque 5 Power PointDocument22 pagesBloque 5 Power PointMargarito Navarrete-MendozaNo ratings yet
- Introducción a PowerPoint 2000Document6 pagesIntroducción a PowerPoint 2000Ariel AlbertoNo ratings yet
- Introducción A Flash CS3Document7 pagesIntroducción A Flash CS3Edwin AlejandroNo ratings yet
- Microsoft Power Point - 2013 JBGDocument20 pagesMicrosoft Power Point - 2013 JBGAlma TropikalNo ratings yet
- 4-Apuntes de Power Point-2007Document23 pages4-Apuntes de Power Point-2007DIANANo ratings yet
- Para Que Sirve Power PointDocument14 pagesPara Que Sirve Power PointelchiquisNo ratings yet
- Vista Presentación Con DiapositivasDocument9 pagesVista Presentación Con DiapositivasChicles MoiNo ratings yet
- Accesorio de Power PointDocument8 pagesAccesorio de Power PointRamirez LeonelNo ratings yet
- 2da Evaluacion Power PointDocument10 pages2da Evaluacion Power Pointjairo4512No ratings yet
- Trabajando con Colores en PhotoshopDocument16 pagesTrabajando con Colores en PhotoshopRicardo Coello PalominoNo ratings yet
- Operacion de PaquetesDocument35 pagesOperacion de PaquetesChino HdzNo ratings yet
- Adobe Flas CS3 PDFDocument46 pagesAdobe Flas CS3 PDFCarlOs Carrillo MNo ratings yet
- Qué Es y para Que Se Utiliza Power PointDocument11 pagesQué Es y para Que Se Utiliza Power PointProto José Smith AparicioNo ratings yet
- Practicas Power PointDocument16 pagesPracticas Power Pointyolanda.admsefNo ratings yet
- Expo Chocolate 2020 - Resumen de éxitoDocument83 pagesExpo Chocolate 2020 - Resumen de éxitoEma TrebinoNo ratings yet
- Unidad 4. PresentacionesDocument11 pagesUnidad 4. PresentacionesFernando WithmoreNo ratings yet
- 01 - Manual de Moho (Introducción y Básicos)Document79 pages01 - Manual de Moho (Introducción y Básicos)Jaime SuárezNo ratings yet
- Manual FireworksDocument33 pagesManual FireworksNipton Torres ChumbeNo ratings yet
- Apuntes 1-Sesion1Document12 pagesApuntes 1-Sesion1Jacqueline Perez HernandezNo ratings yet
- Capítulo IV Power PointDocument27 pagesCapítulo IV Power PointJohnny Orrala AscencioNo ratings yet
- Ejercicio Asincrónico Power PointDocument84 pagesEjercicio Asincrónico Power PointMagalíD'AllegriNo ratings yet
- Tema Ii Presentadores Electronico Microsoft PowerpointDocument20 pagesTema Ii Presentadores Electronico Microsoft PowerpointJoel Castillo Lino100% (1)
- Curso Power PointDocument11 pagesCurso Power PointMiguel AngelNo ratings yet
- Gutierrez Valenzuela Jonathan Trabajo AsincronoDocument84 pagesGutierrez Valenzuela Jonathan Trabajo AsincronoJonathan GutierrezNo ratings yet
- Curso AutoCAD: Lecciones básicas de dibujo en 2DDocument49 pagesCurso AutoCAD: Lecciones básicas de dibujo en 2DManuel MartiNezNo ratings yet
- Guía Básica de IrfanviewDocument5 pagesGuía Básica de IrfanviewKatiuca PeñaNo ratings yet
- Tarea 5 INFDocument17 pagesTarea 5 INFRosanny Torres RodríguezNo ratings yet
- Descubriendo el entorno de Adobe FlashDocument70 pagesDescubriendo el entorno de Adobe Flashjorge_530No ratings yet
- Manual de Power Point 2010Document13 pagesManual de Power Point 2010Jose ManuelNo ratings yet
- Examen PowerPointDocument83 pagesExamen PowerPointElizabeth CostelaNo ratings yet
- U2 - Ejercicio Asincrónico (Módulo 2)Document84 pagesU2 - Ejercicio Asincrónico (Módulo 2)agustinsantangelo15No ratings yet
- Taller Presentador Multimedia Power Point NovenoDocument3 pagesTaller Presentador Multimedia Power Point NovenoWilliam MuñozNo ratings yet
- Actividad Asincrónico Sesión 1-Quijandria Vivanco AlejandroDocument37 pagesActividad Asincrónico Sesión 1-Quijandria Vivanco AlejandroAlejandro QuijandriaNo ratings yet
- Manual de Flash 1Document19 pagesManual de Flash 1Octavio LópezNo ratings yet
- Trabajo de Pawer Point de InformaticaDocument43 pagesTrabajo de Pawer Point de InformaticaBill AlzamoraNo ratings yet
- Partes DE PowerpointDocument20 pagesPartes DE PowerpointiscarNo ratings yet
- Macro Media FlashDocument5 pagesMacro Media FlashPaola Escobar RomeroNo ratings yet
- Power Point 2013 Modulo 3 PDFDocument25 pagesPower Point 2013 Modulo 3 PDFchuchinNo ratings yet
- Elementos y Comandos de Power PointDocument14 pagesElementos y Comandos de Power PointAmy Roberson0% (1)
- Manual de Adobe Flash CS3Document22 pagesManual de Adobe Flash CS3Najhim CardenasNo ratings yet
- Guia de Aprendizaje FlashDocument15 pagesGuia de Aprendizaje Flashjonharold bonillaNo ratings yet
- 01 Entorno de AutocadDocument39 pages01 Entorno de AutocadJulio Martin Rosales MoralesNo ratings yet
- Manual ArtcutDocument36 pagesManual Artcutkatherine100% (1)
- Manual de Macromedia Flash 8Document24 pagesManual de Macromedia Flash 8profesorchoneroNo ratings yet
- Guia FotosintesisDocument14 pagesGuia FotosintesisGeraldine Gallardo AlvearNo ratings yet
- PresentacionDocument36 pagesPresentacionEDUARDONo ratings yet
- Manual Power Point 2013Document7 pagesManual Power Point 2013Santiago100% (1)
- Funciones PowerPoint 2007Document10 pagesFunciones PowerPoint 2007ronywillyNo ratings yet
- PowerpointDocument11 pagesPowerpointRachellandreaNo ratings yet
- Lectura - U6 - Expresion Oral y PresentacionesDocument11 pagesLectura - U6 - Expresion Oral y PresentacionesMykie GálvezNo ratings yet
- Trabajo de Joan CompútacionDocument18 pagesTrabajo de Joan CompútacionGael BaezNo ratings yet
- Expo Chocolate 2020 - PresentaciónDocument82 pagesExpo Chocolate 2020 - PresentaciónPaúlEduardoCervantesParvinaNo ratings yet
- Pirint ArtistDocument27 pagesPirint ArtistDaniel DanielNo ratings yet
- Teoria PowerPointDocument2 pagesTeoria PowerPointjuanchinNo ratings yet
- Power PointDocument22 pagesPower Pointmpyjj100% (1)
- PowerPoint 2010 guíaDocument24 pagesPowerPoint 2010 guíawilserbgNo ratings yet
- Elementos Que Forman La Ventana de IMPRESDocument9 pagesElementos Que Forman La Ventana de IMPRESKarlitos KT PinedaNo ratings yet
- Elementos Básicos de BPA y Conceptos de Gestión AgropecuariaDocument100 pagesElementos Básicos de BPA y Conceptos de Gestión AgropecuariaJos CabreraNo ratings yet
- BASURA CERO SoluciónintegralDocument6 pagesBASURA CERO Soluciónintegralopenid_zzowuIB4No ratings yet
- Cableado Conectores Frontales de Audio en Placa BaseDocument4 pagesCableado Conectores Frontales de Audio en Placa BaseJosé L. Prado R.No ratings yet
- Protocolo Manejo de Plagas Pimiento 2005Document21 pagesProtocolo Manejo de Plagas Pimiento 2005José L. Prado R.No ratings yet
- Manual de Recogida SelectivaDocument316 pagesManual de Recogida SelectivajoseluisbbNo ratings yet
- Instalación y Uso de XAMPP en WindowsDocument31 pagesInstalación y Uso de XAMPP en WindowsJosé L. Prado R.No ratings yet
- Desarrollo Sostenible de Sistemas de Producción Hortícolas Y Hortícola-Ganaderos Familiares: Una Experiencia de Co-InnovaciónDocument113 pagesDesarrollo Sostenible de Sistemas de Producción Hortícolas Y Hortícola-Ganaderos Familiares: Una Experiencia de Co-InnovaciónJosé L. Prado R.No ratings yet
- Infografía - Tipos de Bioinsumos Que Son y para Qué SirvenDocument1 pageInfografía - Tipos de Bioinsumos Que Son y para Qué SirvenJosé L. Prado R.50% (2)
- Guía de insecticidas frecuentes para horticulturaDocument1 pageGuía de insecticidas frecuentes para horticulturaJosé L. Prado R.No ratings yet
- Informe Desarrollo en Las Américas 2020 - de Estructuras A Servicios - El Camino A Una Mejor Infraestructura en América Latina y El CaribeDocument469 pagesInforme Desarrollo en Las Américas 2020 - de Estructuras A Servicios - El Camino A Una Mejor Infraestructura en América Latina y El CaribeEl Observador100% (2)
- Tasa BCV Feb21Document68 pagesTasa BCV Feb21Angelo RagaNo ratings yet
- Cómo Hacer Hornos de BarroDocument34 pagesCómo Hacer Hornos de BarroManuales para la Huerta100% (5)
- Control Biológico - Identificación de Plagas y Enemigos NaturalesDocument5 pagesControl Biológico - Identificación de Plagas y Enemigos NaturalesJosé L. Prado R.No ratings yet
- Propuesta de Organizacion Gestion y ContDocument8 pagesPropuesta de Organizacion Gestion y ContJosé L. Prado R.No ratings yet
- Manual PDFDocument60 pagesManual PDFManuel del Valle70% (10)
- Aa5 4488eseDocument16 pagesAa5 4488eseJosé L. Prado R.No ratings yet
- 4 Pasos para Un Increible Servicio de Atencion Al ClienteDocument14 pages4 Pasos para Un Increible Servicio de Atencion Al ClienteJosé L. Prado R.No ratings yet
- CrossoverDocument20 pagesCrossoverYuriel CortezNo ratings yet
- Curso Basico de Mikrotik v1.5 PDFDocument43 pagesCurso Basico de Mikrotik v1.5 PDFgaryelingenieroNo ratings yet
- Todo Sobre Las Impresoras FiscalesDocument9 pagesTodo Sobre Las Impresoras FiscalesJosé L. Prado R.No ratings yet
- Guia Gratuita Como Evitar Ataque Informatico en Tu EmpresaDocument13 pagesGuia Gratuita Como Evitar Ataque Informatico en Tu EmpresaCarlos Echeverri MarulandaNo ratings yet
- Creación y Mantenimiento de Reportes Oracle Report BuilderDocument6 pagesCreación y Mantenimiento de Reportes Oracle Report Builderdaeli369No ratings yet
- 10 Consejos para Tener Un Blog de ExitoDocument14 pages10 Consejos para Tener Un Blog de Exitovicente yayesNo ratings yet
- Disponible ANNUAL Enterprise Administrativo 9.0.3.2 Providencia No. SNAT-2017-0048Document2 pagesDisponible ANNUAL Enterprise Administrativo 9.0.3.2 Providencia No. SNAT-2017-0048José L. Prado R.No ratings yet
- Impresora Okidata Microline 1120Document56 pagesImpresora Okidata Microline 1120Kitti VasquezNo ratings yet
- Instalar SQL Server 2008 R2 nueva instancia caracteresDocument8 pagesInstalar SQL Server 2008 R2 nueva instancia caracteresJosé L. Prado R.No ratings yet
- Instalar SQL Server 2008 R2 nueva instancia caracteresDocument8 pagesInstalar SQL Server 2008 R2 nueva instancia caracteresJosé L. Prado R.No ratings yet
- 10 Consejos para Tener Un Blog de ExitoDocument14 pages10 Consejos para Tener Un Blog de Exitovicente yayesNo ratings yet
- Curso Basico de Mikrotik v1.5 PDFDocument43 pagesCurso Basico de Mikrotik v1.5 PDFgaryelingenieroNo ratings yet
- Reports Mus MetodologiaDocument9 pagesReports Mus MetodologiaGeovani CruzNo ratings yet
- Reportaje sobre el primer Oscar para ChileDocument10 pagesReportaje sobre el primer Oscar para ChileDenisse Vergara AguileraNo ratings yet
- Esta Es Una Edicion de La Biblia Pero Con La Particular Id Ad Que Esta Hecha en Formato Enciclopedia y Viene Con Animaciones 3d Incluidas de Los Acontecimientos Mas Import AntesDocument3 pagesEsta Es Una Edicion de La Biblia Pero Con La Particular Id Ad Que Esta Hecha en Formato Enciclopedia y Viene Con Animaciones 3d Incluidas de Los Acontecimientos Mas Import AntesAudenarNo ratings yet
- Dinámica de GrupoDocument16 pagesDinámica de GrupoDarianna Jireh Tifa BautistaNo ratings yet
- Que Es El Stop MotionDocument2 pagesQue Es El Stop MotionYaismel Gabriela Rosales EcharryNo ratings yet
- UntitledDocument22 pagesUntitledjesus pimentel morenoNo ratings yet
- Acompañamiento Multimedia JUn-Jul22 (1) ValeriaDocument17 pagesAcompañamiento Multimedia JUn-Jul22 (1) ValeriaJose Chan EkNo ratings yet
- I Look 111 Manual SpanishDocument73 pagesI Look 111 Manual SpanishJl GomezNo ratings yet
- CapCut guía básica para triunfar con tus vídeosDocument16 pagesCapCut guía básica para triunfar con tus vídeosmilton travieso100% (1)
- La IndigenciaDocument66 pagesLa Indigenciayuridya zuñigaNo ratings yet
- Manual de Usuario VictoriaDocument33 pagesManual de Usuario VictoriaMaxi QuirogaNo ratings yet
- Para Ver Cierra Los Ojos - Jan VankmajerDocument199 pagesPara Ver Cierra Los Ojos - Jan VankmajerManuel Dietsch0% (1)
- Adobe Flash CS6Document4 pagesAdobe Flash CS6Keller Gil100% (1)
- TallerProducciónMultimediaDocument9 pagesTallerProducciónMultimediaJose Ccahuana HuamaniNo ratings yet
- Capacitaciones audiovisuales móvilesDocument5 pagesCapacitaciones audiovisuales móvilesVíctor Hugo Bonifaz LindaoNo ratings yet
- Nomenclatura TekenDocument6 pagesNomenclatura TekenSaul PlusNo ratings yet
- Temporalidades del dibujo animado: desde la linterna mágica a la manivelaDocument11 pagesTemporalidades del dibujo animado: desde la linterna mágica a la manivelaSantiago GarciaNo ratings yet
- GDEditor en Español (CubeGVR) .PDF 20231226 131459 0000Document201 pagesGDEditor en Español (CubeGVR) .PDF 20231226 131459 0000El hee HeeNo ratings yet
- DG - Miffy de Dick Bruna PDFDocument30 pagesDG - Miffy de Dick Bruna PDFMaria Eugenia AmarillaNo ratings yet
- Informática Tecnología Epsilon ProfesorDocument128 pagesInformática Tecnología Epsilon ProfesorRoseNo ratings yet
- SU Podium Manual TRUDocument16 pagesSU Podium Manual TRUestudiodoblevNo ratings yet
- RotosDocument13 pagesRotosFlaherty McwiggletitsNo ratings yet
- C4desmagazine 2Document87 pagesC4desmagazine 2Nicolas Laverde100% (1)
- Animacion 2 DDocument22 pagesAnimacion 2 DGibranDabdoub50% (2)
- 2 Introduccion A GDevelopDocument48 pages2 Introduccion A GDeveloplicorsaNo ratings yet
- L RealizacionAnimacion3DDocument11 pagesL RealizacionAnimacion3DLuis GonzalezNo ratings yet
- Como Hacer Una Buena Presentación en Pawer PointDocument2 pagesComo Hacer Una Buena Presentación en Pawer PointLidia MirandaNo ratings yet
- MorphingDocument32 pagesMorphingPattrixxNo ratings yet
- Kleppner Publicidad TVDocument24 pagesKleppner Publicidad TVGabo HernándezNo ratings yet
- Ensayo 2Document19 pagesEnsayo 2Mayra ArciniegasNo ratings yet
- Stop motion y storyboardDocument3 pagesStop motion y storyboardJuan EstebanNo ratings yet