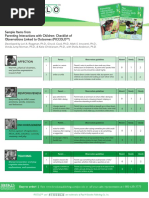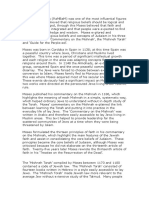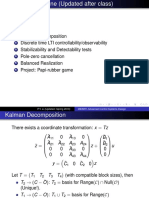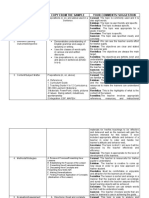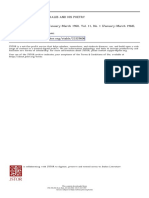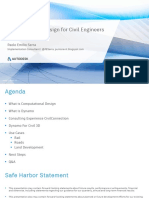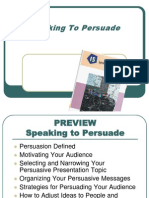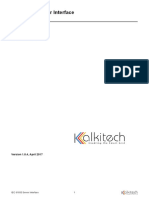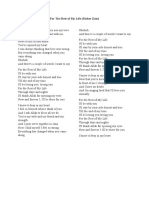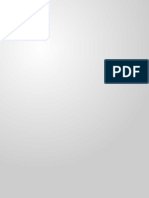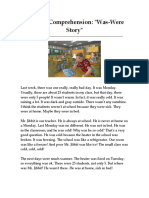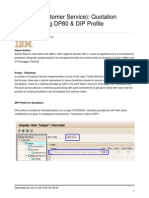Professional Documents
Culture Documents
Design Optimization
Uploaded by
nguyenngochoaOriginal Description:
Copyright
Available Formats
Share this document
Did you find this document useful?
Is this content inappropriate?
Report this DocumentCopyright:
Available Formats
Design Optimization
Uploaded by
nguyenngochoaCopyright:
Available Formats
Design Optimization
http://www.mece.ualberta.ca/tutorials/ansys/AT/Optimization/Optimizatio...
UofA ANSYS Tutorial
ANSYS UTILITIES
BASIC TUTORIALS
INTERMEDIATE TUTORIALS
ADVANCED TUTORIALS
POSTPROC. TUTORIALS
COMMAND LINE FILES
PRINTABLE VERSION
Springs and Joints Design Optimization Substructuring Coupled Field p-Element Element Death Contact Elements APDL
Design Optimization
Introduction
This tutorial was completed using ANSYS 7.0 The purpose of this tutorial is to introduce a method of solving design optimization problems using ANSYS. This will involve creating the geometry utilizing parameters for all the variables, deciding which variables to use as design, state and objective variables and setting the correct tolerances for the problem to obtain an accurately converged solution in a minimal amount of time. The use of hardpoints to apply forces/constraints in the middle of lines will also be covered in this tutorial. A beam has a force of 1000N applied as shown below. The purpose of this optimization problem is to minimize the weight of the beam without exceeding the allowable stress. It is necessary to find the cross sectional dimensions of the beam in order to minimize the weight of the beam. However, the width and height of the beam cannot be smaller than 10mm. The maximum stress anywhere in the beam cannot exceed 200 MPa. The beam is to be made of steel with a modulus of elasticity of 200 GPa.
Index
Contributions Comments MecE 563 Mechanical Engineering University of Alberta
ANSYS Inc.
Copyright 2001 University of Alberta
Preprocessing: Defining the Problem
1. Give example a Title Utility Menu > File > Change Title ...
/title, Design Optimization
2. Enter initial estimates for variables To solve an optimization problem in ANSYS, parameters need to be defined for all design variables. Select: Utility Menu > Parameters > Scalar Parameters... In the window that appears (shown below), type W=20 in the Selection section
1 of 11
4/25/2012 8:30 PM
Design Optimization
http://www.mece.ualberta.ca/tutorials/ansys/AT/Optimization/Optimizatio...
Click Accept. The 'Scalar Parameters' window will stay open. Now type H=20 in the Selection section Click Accept' Click Close in the Scalar Parameters window. NOTE: None of the variables defined in ANSYS are allowed to have negative values. 3. Define Keypoints Preprocessor > Modeling > Create > Keypoints > In Active CS...
K,#,x,y
We are going to define 2 Keypoints for this beam as given in the following table: Keypoints Coordinates (x,y) 1 (0,0) 2 (1000,0)
4. Create Lines Preprocessor > Modeling > Create > Lines > Lines > In Active Coord
L,1,2
Create a line joining Keypoints 1 and 2 5. Create Hard Keypoints Hardpoints are often used when you need to apply a constraint or load at a location where a keypoint does not exist. For this case, we want to apply a force 3/4 of the way down the beam. Since there are not any keypoints here and we can't be certain that one of the nodes will be here we will need to specify a hardpoint Select Preprocessor > Modeling > Create > Keypoints > Hard PT on line > Hard PT by ratio. This will allow us to create a hardpoint on the line by defining the ratio of the location of the point to the size of the line Select the line when prompted Enter a ratio of 0.75 in the 'Create HardPT by Ratio window which appears. You have now created a keypoint labelled 'Keypoint 3' 3/4 of the way down the beam. 6. Define Element Types Preprocessor > Element Type > Add/Edit/Delete... For this problem we will use the BEAM3 (Beam 2D elastic) element. This element has 3 degrees of freedom (translation along the X and Y axes, and rotation about the Z axis). 7. Define Real Constants Preprocessor > Real Constants... > Add...
2 of 11
4/25/2012 8:30 PM
Design Optimization
http://www.mece.ualberta.ca/tutorials/ansys/AT/Optimization/Optimizatio...
In the 'Real Constants for BEAM3' window, enter the following geometric properties: (Note that '**' is used instead '^' for exponents) i. Cross-sectional area AREA: W*H ii. Area moment of inertia IZZ: (W*H**3)/12 iii. Thickness along Y axis: H NOTE: It is important to use independent variables to define dependent variables such as the moment of inertia. During the optimization, the width and height will change for each iteration. As a result, the other variables must be defined in relation to the width and height. 8. Define Element Material Properties Preprocessor > Material Props > Material Models > Structural > Linear > Elastic > Isotropic In the window that appears, enter the following geometric properties for steel: i. Young's modulus EX: 200000 ii. Poisson's Ratio PRXY: 0.3 9. Define Mesh Size Preprocessor > Meshing > Size Cntrls > ManualSize > Lines > All Lines... For this example we will specify an element edge length of 100 mm (10 element divisions along the line). 10. Mesh the frame Preprocessor > Meshing > Mesh > Lines > click 'Pick All'
LMESH,ALL
Solution Phase: Assigning Loads and Solving
1. Define Analysis Type Solution > Analysis Type > New Analysis > Static
ANTYPE,0
2. Apply Constraints Solution > Define Loads > Apply > Structural > Displacement > On Keypoints Pin Keypoint 1 (ie UX, UY constrained) and constrain Keypoint 2 in the Y direction. 3. Apply Loads Solution > Define Loads > Apply > Structural > Force/Moment > On Keypoints Apply a vertical (FY) point load of -2000N at Keypoint 3 The applied loads and constraints should now appear as shown in the figure below.
3 of 11
4/25/2012 8:30 PM
Design Optimization
http://www.mece.ualberta.ca/tutorials/ansys/AT/Optimization/Optimizatio...
4. Solve the System Solution > Solve > Current LS
SOLVE
Postprocessing: Viewing the Results
Extracting Information as Parameters:
To perform an optimization, we must extract the required information. In this problem, we would like to find the maximum stress in the beam and the volume as a result of the width and height variables. 1. Define the volume Select General Postproc > Element Table > Define Table... > Add... The following window will appear. Fill it in as shown to obtain the volume of the beam.
Note that this is the volume of each element. If you were to list the element table you would get a volume for each element. Therefore, you have to sum the element values together to obtain the total volume of the beam. Follow the instructions below to do this. Select General Postproc > Element Table > Sum of Each Item... A little window will appear notifying you that the tabular sum of each element table will be calculated. Click 'OK' You will obtain a window notifying you that the EVolume is now 400000 mm2
4 of 11
4/25/2012 8:30 PM
Design Optimization
http://www.mece.ualberta.ca/tutorials/ansys/AT/Optimization/Optimizatio...
2. Store the data (Volume) as a parameter Select Utility Menu > Parameters > Get Scalar Data... In the window which appears select 'Results Data' and 'Elem table sums' the following window will appear. Select the items shown to store the Volume as a parameter.
Now if you view the parameters (Utility Menu > Parameters > Scalar Parameters...) you will see that Volume has been added. 3. Define the maximum stress at the i node of each element in the beam Select General Postproc > Element Table > Define Table... > Add... The following window will appear. Fill it in as shown to obtain the maximum stress at the i node of each element and store it as 'SMAX_I'.
Note that nmisc,1 is the maximum stress. For further information type Help beam3 into the command line Now we will need to sort the stresses in descending order to find the maximum stress Select General Postproc > List Results > Sorted Listing > Sort Elems Complete the window as shown below to sort the data from 'SMAX_I' in descending order
5 of 11
4/25/2012 8:30 PM
Design Optimization
http://www.mece.ualberta.ca/tutorials/ansys/AT/Optimization/Optimizatio...
4. Store the data (Max Stress) as a parameter Select Utility Menu > Parameters > Get Scalar Data... In the window which appears select 'Results Data' and 'Other operations' In the that appears, fill it in as shown to obtain the maximum value.
5. Define maximum stress at the j node of each element for the beam Select General Postproc > Element Table > Define Table... > Add... Fill this table as done previously, however make the following changes: save the data as 'SMAX_J' (instead of 'SMAX_I') The element table data enter NMISC,3 (instead of NMISC,1). This will give you the max stress at the j node. Select General Postproc > List Results > Sorted Listing > Sort Elems to sort the stresses in descending order. However, select 'SMAX_J' in the Item, Comp selection box 6. Store the data (Max Stress) as a parameter Select Utility Menu > Parameters > Get Scalar Data... In the window which appears select 'Results Data' and 'Other operations' In the that appears, fill it in as shown previously , however, name the parameter 'SMaxJ'. 7. Select the largest of SMAXJ and SMAXI Type SMAX=SMAXI>SMAXJ into the command line This will set the largest of the 2 values equal to SMAX. In this case the maximum values for each are the same. However, this is not always the case. 8. View the parametric data Utility Menu > Parameters > Scalar Parameters Note that the maximum stress is 281.25 which is much larger than the allowable stress of 200MPa
Design Optimization
Now that we have parametrically set up our problem in ANSYS based on our initial width and height dimensions, we can now solve the optimization problem. 1. Write the command file It is necessary to write the outline of our problem to an ANSYS command file. This is so that ANSYS can iteratively run solutions to our problem based on different values for the variables that we will define. Select Utility Menu > File > Write DB Log File... In the window that appears type a name for the command file such as optimize.txt
6 of 11
4/25/2012 8:30 PM
Design Optimization
http://www.mece.ualberta.ca/tutorials/ansys/AT/Optimization/Optimizatio...
Click OK. If you open the command file in a text editor such as Notepad, it should similar to this:
/BATCH ! /COM,ANSYS RELEASE 7.0 UP20021010 16:10:03 05/26/2003 /input,start70,ans,'C:\Program Files\Ansys Inc\v70\ANSYS\apdl\',,,,,,,,,,,,,,,,1 /title, Design Optimization *SET,W , 20 *SET,H , 20 /PREP7 K,1,0,0,, K,2,1000,0,, L, 1, 2 !* HPTCREATE,LINE,1,0,RATI,0.75, !* ET,1,BEAM3 !* !* R,1,W*H,(W*H**3)/12,H, , , , !* !* MPTEMP,,,,,,,, MPTEMP,1,0 MPDATA,EX,1,,200000 MPDATA,PRXY,1,,.3 !* LESIZE,ALL,100, , , ,1, , ,1, LMESH, 1 FINISH /SOL !* ANTYPE,0 FLST,2,1,3,ORDE,1 FITEM,2,1 !* /GO DK,P51X, , , ,0,UX,UY, , , , , FLST,2,1,3,ORDE,1 FITEM,2,2 !* /GO DK,P51X, , , ,0,UY, , , , , , FLST,2,1,3,ORDE,1 FITEM,2,3 !* /GO FK,P51X,FY,-2000 ! /STATUS,SOLU SOLVE FINISH /POST1 AVPRIN,0,0, ETABLE,EVolume,VOLU, !* SSUM !* *GET,Volume,SSUM, ,ITEM,EVOLUME AVPRIN,0,0, ETABLE,SMax_I,NMISC, 1 !* ESORT,ETAB,SMAX_I,0,1, , !* *GET,SMaxI,SORT,,MAX AVPRIN,0,0, ETABLE,SMax_J,NMISC, 3 !* ESORT,ETAB,SMAX_J,0,1, , !* *GET,SMaxJ,SORT,,MAX *SET,SMAX,SMAXI>SMAXJ ! LGWRITE,optimization,,C:\Temp\,COMMENT
Several small changes need to be made to this file prior to commencing the optimization. If you created the geometry etc. using command line code, most of these changes will already be made. However, if you used GUI to create this file there are several occasions where you used the graphical picking device. Therefore, the actual items that were chosen need to be entered. The code 'P51X'
7 of 11
4/25/2012 8:30 PM
Design Optimization
http://www.mece.ualberta.ca/tutorials/ansys/AT/Optimization/Optimizatio...
symbolizes the graphical selection. To modify the file simply open it using notepad and make the required changes. Save and close the file once you have made all of the required changes. The following is a list of the changes which need to be made to this file (which was created using the GUI method) Line 32 - DK,P51X, ,0, ,0,UX,UY, , , , , Change this to: DK,1, ,0, ,0,UX,UY, This specifies the constraints at keypoint 1 Line 37 - DK,P51X, ,0, ,0,UY, , , , , , Change to: DK,2, ,0, ,0,UY, This specifies the constraints at keypoint 2 Line 42 - FK,P51X,FY,-2000 Change to: FK,3,FY,-2000 This specifies the force applied on the beam There are also several lines which can be removed from this file. If you are comfortable with command line coding, you should remove the lines which you are certain are not required. 2. Assign the Command File to the Optimization Select Main Menu > Design Opt > Analysis File > Assign In the file list that appears, select the filename that you created when you wrote the command file. Click OK. 3. Define Variables and Tolerances ANSYS needs to know which variables are critical to the optimization. To define variables, we need to know which variables have an effect on the variable to be minimized. In this example our objective is to minimize the volume of a beam which is directly related to the weight of the beam. ANSYS categorizes three types of variables for design optimization: Design Variables (DVs) Independent variables that directly effect the design objective. In this example, the width and height of the beam are the DVs. Changing either variable has a direct effect on the solution of the problem. State Variables (SVs) Dependent variables that change as a result of changing the DVs. These variables are necessary to constrain the design. In this example, the SV is the maximum stress in the beam. Without this SV, our optimization will continue until both the width and height are zero. This would minimize the weight to zero which is not a useful result. Objective Variable (OV) The objective variable is the one variable in the optimization that needs to be minimized. In our problem, we will be minimizing the volume of the beam. NOTE: As previously stated, none of the variables defined in ANSYS are allowed to have negative values. Now that we have decided our design variables, we need to define ranges and tolerances for each variable. For the width and height, we will select a range of 10 to 50 mm for each. Because a small change in either the width or height has a profound effect on the volume of the beam, we will select a tolerance of 0.01mm. Tolerances are necessary in that they tell ANSYS the largest amount of change that a variable can experience before convergence of the problem. For the stress variable, we will select a range of 195 to 200 MPa with a tolerance of 0.01MPa. Because the volume variable is the objective variable, we do not need to define an allowable range. We will set the tolerance to 200mm3. This tolerance was chosen because it is significantly smaller than the initial magnitude of the volume of 400000mm3 (20mm x 20mm x 1000mm). a. Define the Design Variables (width and height of beam)
8 of 11
4/25/2012 8:30 PM
Design Optimization
http://www.mece.ualberta.ca/tutorials/ansys/AT/Optimization/Optimizatio...
Select Main Menu > Design Opt > Design Variables... > Add... Complete the window as shown below to specify the variable limits and tolerances for the height of the beam.
Repeat the above steps to specify the variable limits for the width of the beam (identical to specifications for height) b. Define the State Variables Select Main Menu > Design Opt > State Variables... > Add... In the window fill in the following sections Select 'SMAX' in the Parameter Name section. Enter: Lower Limit (MIN = 195) Upper Limit (MAX = 200) Feasibility Tolerance (TOLER = 0.001) c. Define the Objective Variable Select Main Menu > Design Opt > Objective... Select VOLUME in the Parameter Name section. Under Convergence Tolerance, enter 200. 4. Define the Optimization Method There are several different methods that ANSYS can use to solve an optimization problem. To ensure that you are not finding a solution at a local minimum, it is advisable to use different solution methods. If you have trouble with getting a particular problem to converge it would be a good idea to try a different method of solution to see what might be wrong. For this problem we will use a First-Order Solution method. Select Main Menu > Design Opt > Method / Tool... In the Specify Optimization Method window select First-Order Click OK Enter: Maximum iterations (NITR = 30), Percent step size SIZE = 100, Percent forward diff. DELTA = 0.2 Click OK. Note: the significance of the above variables is explained below: NITR Max number of iterations. Defaults to 10. SIZE
9 of 11
4/25/2012 8:30 PM
Design Optimization
http://www.mece.ualberta.ca/tutorials/ansys/AT/Optimization/Optimizatio...
% that is applied to the size of each line search step. Defaults to 100% DELTA forward difference (%) applied to the design variable range that is used to compute the gradient. Defaults to 0.2% 6. Run the Optimization Select Main Menu > Design Opt > Run... In the Begin Execution of Run window, confirm that the analysis file, method/type and maximum iterations are correct. Click OK. The solution of an optimization problem can take awhile before convergence. This problem will take about 15 minutes and run through 19 iterations.
View the Results
1. View Final Parameters Utility Menu > Parameters > Scalar Parameters... You will probably see that the width=13.24 mm, height=29.16 mm, and the stress is equal to 199.83 MPa with a volume of 386100mm2. 2. View graphical results of each variable during the solution Select Main Menu > Design Opt > Design Sets > Graphs / Tables... Complete the window as shown to obtain a graph of the height and width of the beam changing with each iteration A. For the X-variable parameter select Set number. B. For the Y-variable parameter select H and W. C. Ensure that 'Graph' is selected (as opposed to 'List')
Now you may wish to specify titles for the X and Y axes Select Utility Menu > Plot Ctrls > Style > Graphs > Modify Axes... In the window, enter Number of Iterations for the X-axis label section. Enter Width and Height (mm) for the Y-axis label. Click 'OK' Select Utility Menu > PlotCtrls
10 of 11
4/25/2012 8:30 PM
Design Optimization
http://www.mece.ualberta.ca/tutorials/ansys/AT/Optimization/Optimizatio...
In the graphics window, you will see a graph of width and height throughout the optimization. You can print the plot by selecting Utility Menu > PlotCtrls > Hard Copy...
You can plot graphs of the other variables in the design by following the above steps. Instead of using width and height for the y-axis label and variables, use whichever variable is necessary to plot. Alternatively, you could list the data by selecting Main Menu > Design Opt > Design Sets > List... . In addition, all of the results data (ie stress, displacement, bending moments) are available from the General Postproc menu.
Command File Mode of Solution
The above example was solved using a mixture of the Graphical User Interface (or GUI) and the command language interface of ANSYS. This problem has also been solved using the ANSYS command language interface that you may want to browse. Open the .HTML version, copy and paste the code into Notepad or a similar text editor and save it to your computer. Now go to 'File > Read input from...' and select the file. A .PDF version is also available for printing.
11 of 11
4/25/2012 8:30 PM
You might also like
- The Subtle Art of Not Giving a F*ck: A Counterintuitive Approach to Living a Good LifeFrom EverandThe Subtle Art of Not Giving a F*ck: A Counterintuitive Approach to Living a Good LifeRating: 4 out of 5 stars4/5 (5794)
- The Gifts of Imperfection: Let Go of Who You Think You're Supposed to Be and Embrace Who You AreFrom EverandThe Gifts of Imperfection: Let Go of Who You Think You're Supposed to Be and Embrace Who You AreRating: 4 out of 5 stars4/5 (1090)
- Never Split the Difference: Negotiating As If Your Life Depended On ItFrom EverandNever Split the Difference: Negotiating As If Your Life Depended On ItRating: 4.5 out of 5 stars4.5/5 (838)
- Hidden Figures: The American Dream and the Untold Story of the Black Women Mathematicians Who Helped Win the Space RaceFrom EverandHidden Figures: The American Dream and the Untold Story of the Black Women Mathematicians Who Helped Win the Space RaceRating: 4 out of 5 stars4/5 (895)
- Grit: The Power of Passion and PerseveranceFrom EverandGrit: The Power of Passion and PerseveranceRating: 4 out of 5 stars4/5 (588)
- Shoe Dog: A Memoir by the Creator of NikeFrom EverandShoe Dog: A Memoir by the Creator of NikeRating: 4.5 out of 5 stars4.5/5 (537)
- The Hard Thing About Hard Things: Building a Business When There Are No Easy AnswersFrom EverandThe Hard Thing About Hard Things: Building a Business When There Are No Easy AnswersRating: 4.5 out of 5 stars4.5/5 (344)
- Elon Musk: Tesla, SpaceX, and the Quest for a Fantastic FutureFrom EverandElon Musk: Tesla, SpaceX, and the Quest for a Fantastic FutureRating: 4.5 out of 5 stars4.5/5 (474)
- Her Body and Other Parties: StoriesFrom EverandHer Body and Other Parties: StoriesRating: 4 out of 5 stars4/5 (821)
- The Sympathizer: A Novel (Pulitzer Prize for Fiction)From EverandThe Sympathizer: A Novel (Pulitzer Prize for Fiction)Rating: 4.5 out of 5 stars4.5/5 (120)
- The Emperor of All Maladies: A Biography of CancerFrom EverandThe Emperor of All Maladies: A Biography of CancerRating: 4.5 out of 5 stars4.5/5 (271)
- The Little Book of Hygge: Danish Secrets to Happy LivingFrom EverandThe Little Book of Hygge: Danish Secrets to Happy LivingRating: 3.5 out of 5 stars3.5/5 (399)
- The World Is Flat 3.0: A Brief History of the Twenty-first CenturyFrom EverandThe World Is Flat 3.0: A Brief History of the Twenty-first CenturyRating: 3.5 out of 5 stars3.5/5 (2259)
- D108650GC10 - sg1 Oracle Database 19c PLSQL Workshop Vol 1Document478 pagesD108650GC10 - sg1 Oracle Database 19c PLSQL Workshop Vol 1johnroberts135490% (10)
- The Yellow House: A Memoir (2019 National Book Award Winner)From EverandThe Yellow House: A Memoir (2019 National Book Award Winner)Rating: 4 out of 5 stars4/5 (98)
- Devil in the Grove: Thurgood Marshall, the Groveland Boys, and the Dawn of a New AmericaFrom EverandDevil in the Grove: Thurgood Marshall, the Groveland Boys, and the Dawn of a New AmericaRating: 4.5 out of 5 stars4.5/5 (266)
- A Heartbreaking Work Of Staggering Genius: A Memoir Based on a True StoryFrom EverandA Heartbreaking Work Of Staggering Genius: A Memoir Based on a True StoryRating: 3.5 out of 5 stars3.5/5 (231)
- Team of Rivals: The Political Genius of Abraham LincolnFrom EverandTeam of Rivals: The Political Genius of Abraham LincolnRating: 4.5 out of 5 stars4.5/5 (234)
- On Fire: The (Burning) Case for a Green New DealFrom EverandOn Fire: The (Burning) Case for a Green New DealRating: 4 out of 5 stars4/5 (73)
- The Unwinding: An Inner History of the New AmericaFrom EverandThe Unwinding: An Inner History of the New AmericaRating: 4 out of 5 stars4/5 (45)
- Longchenpa Rabjam - Commentary On The Precious Treasury of DharmadhaatuDocument462 pagesLongchenpa Rabjam - Commentary On The Precious Treasury of Dharmadhaatulanrover100% (12)
- Piccolo Sample ItemsDocument1 pagePiccolo Sample Itemsapi-432499175No ratings yet
- Lesson 23 Exercises Henle FYLDocument10 pagesLesson 23 Exercises Henle FYLJennifer Jones100% (1)
- Moses Essay 2Document2 pagesMoses Essay 2Russell MorrisonNo ratings yet
- Lecture12 UpdatedDocument21 pagesLecture12 UpdatedHamed TirandazNo ratings yet
- Components Copy From The Sample Your Comments/ SuggestionDocument3 pagesComponents Copy From The Sample Your Comments/ SuggestionSarah MalazagaNo ratings yet
- Affective TeachingDocument7 pagesAffective TeachingDjolikNo ratings yet
- Ghalib and His PoetryDocument14 pagesGhalib and His PoetryAreef OustaadNo ratings yet
- Practical Programming 2017Document277 pagesPractical Programming 2017Kailash SharmaNo ratings yet
- Computational Design For Civil Engineers: Paolo Emilio SerraDocument40 pagesComputational Design For Civil Engineers: Paolo Emilio Serracường BuiquangNo ratings yet
- Speaking To PersuadeDocument19 pagesSpeaking To PersuadeMinhaj MahiNo ratings yet
- DLD Lab-11 Sequential Circuit Using SR, D and JK Flip-Flop: Software: Circuit Maker TASK1Document7 pagesDLD Lab-11 Sequential Circuit Using SR, D and JK Flip-Flop: Software: Circuit Maker TASK1Anonymous AnonymousNo ratings yet
- Affidavit of IndigencyDocument1 pageAffidavit of IndigencySebastian GarciaNo ratings yet
- IEC 61850 Server Interface: User ManualDocument33 pagesIEC 61850 Server Interface: User ManualThành CôngNo ratings yet
- Present Perfect PrezentacijaDocument17 pagesPresent Perfect PrezentacijaTakym0No ratings yet
- For The Rest of My LifeDocument1 pageFor The Rest of My LifeNikmatul KhoiriyahNo ratings yet
- 100 Basic English Words To Learn (Vocabulary) ?Document1 page100 Basic English Words To Learn (Vocabulary) ?Irakli TushishviliNo ratings yet
- Scientific NotationDocument9 pagesScientific NotationSunisa SSRUNo ratings yet
- Reading-Comprehension - Stalin GuañunaDocument3 pagesReading-Comprehension - Stalin GuañunaSTALIN JESUS GUA�UNA CHICAIZANo ratings yet
- Calculus (Rate of Change)Document5 pagesCalculus (Rate of Change)landscapesinthemistNo ratings yet
- EF3e Preint Endtest B PDFDocument6 pagesEF3e Preint Endtest B PDFData BaseNo ratings yet
- "Without Contraries, There Is No Progression": An Analysis On Blake'sDocument6 pages"Without Contraries, There Is No Progression": An Analysis On Blake'sSara LupónNo ratings yet
- QuotationDocument12 pagesQuotationRaghav RamamurthyNo ratings yet
- PCA - Science 7thDocument3 pagesPCA - Science 7thmaria luisa duarteNo ratings yet
- Presentation SCADA GroupDocument59 pagesPresentation SCADA GroupUdit Upreti100% (1)
- Lesson Plan Braille 2520fluency3 Standard 7Document2 pagesLesson Plan Braille 2520fluency3 Standard 7api-315690330No ratings yet
- Macbeth Scavenger HuntDocument2 pagesMacbeth Scavenger HuntMatthew MaguireNo ratings yet
- Java Interview Questions - AnswersDocument4 pagesJava Interview Questions - AnswersApurba PanjaNo ratings yet