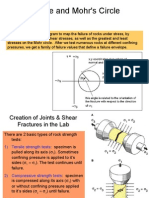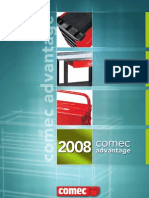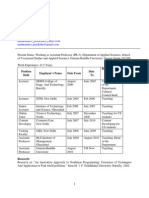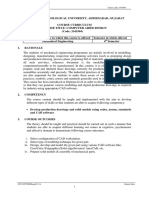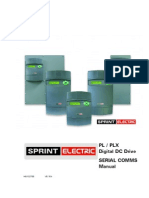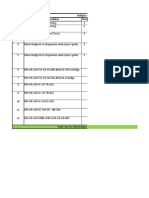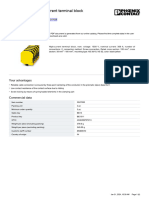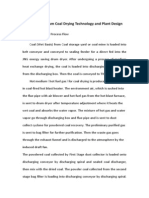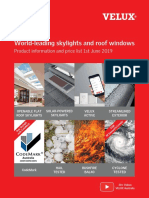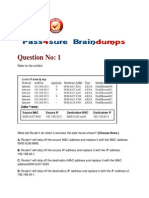Professional Documents
Culture Documents
A Cad 2006 Dynamic Blocks 1
Uploaded by
Farid JerkzOriginal Description:
Copyright
Available Formats
Share this document
Did you find this document useful?
Is this content inappropriate?
Report this DocumentCopyright:
Available Formats
A Cad 2006 Dynamic Blocks 1
Uploaded by
Farid JerkzCopyright:
Available Formats
AutoCAD 2006
Dynamic Blocks in AutoCAD
Part 1 of 3: Dynamic Block Overview and Quick-Start Tutorial.
In AutoCAD 2006 software, you can now create blocks that are intelligent and flexible. This exciting new feature, called Dynamic Blocks, enables you to modify blocks within specific constraints. A block library might have dozens of windows (if architectural) or bolts (if mechanical). With Dynamic Blocks, you can create one block that takes the place of all these related blocks and be confident that modifications match the dimensions of their real-world objects. As a result, the process of finding the right block is much more efficient. Inserting and editing the block is practically errorfree.
Furthermore, you can individually modify components of blocks. For example, within a desk set, you could move the chair, change the type of telephone, change the desk size, and specify the size of the computers monitor. Thereby, you can work with one block that contains multiple editable components in place of several blocks. Facilities management was never so easy! This first of three articles explains the basic concepts of Dynamic Blocks and ends with a quick-start tutorial. Part two provides detailed documentation of the feature. Part three introduces some of the advanced uses for Dynamic Blocks. CONTENTS How You Can Use Dynamic Blocks ....... 2 How to Create a Dynamic Block ......... 3 Adding Parameters and Actions............... 4 Constraining Values for Block Components ................................... 6 Using Parameter Sets ................................... 6 Inserting and Editing Dynamic Blocks ....... 7 Quick-start Tutorial .. 8 Conclusion................ 9
Dynamic Blocks in AutoCAD: Part 1
How you can use Dynamic Blocks
Once you create a Dynamic Block and specify its features and constraints, you modify the block after you insert it, using special grips. As you click or drag the grips, the block adjusts according to its allowable flexibility. In other cases, you can choose options from a drop-down list to specify how to modify the block. Here are some possible scenarios for using Dynamic Blocks: A door that can be stretched to increase its width without increasing its thickness A bolt that can be lengthened without increasing its thickness A bed that can be changed from twin to queen to king, adjusting the number of pillows appropriately A picket fence that allows for specific various post heights and then automatically arrays those posts as the fence is stretched A rectangular metal plate with a centered hole that stays centered as the plate is stretched A piece of equipment (such as a phone or a computer monitor) that can take one of several forms that is chosen from a drop-down list You can make any existing block dynamic by adding dynamic features to it. The office set in the figure includes a desk, three chairs, a computer, and a phone. This block is constructed so you can stretch the 6-foot desk to 7 feet or 8 feet. As you drag, the chair behind the desk and the computer both move, always remaining centered between the two sides of the desk. The right chair in front of the desk moves to remain aligned with the right side of the desk. Without Dynamic Blocks, you would have to manually adjust all the separate components when you stretched the desk.
This chair moves along with the right side of the desk.
The desk stretches. Constraints limit the desk length to 6, 7, or 8.
The computer and chair move as the desk stretches, but only half the distance, so they stay centered in relation to the desk.
Figure 1: Editing a Dynamic Block A multi-component block, such as the one above, can feature as much complexity as you want. For example, the type of phone, the type of monitor (CRT or LCD), the size of the monitor, or the type of computer (desktop or laptop) are all easily changed
www.autodesk.com/autocad-blocks
Dynamic Blocks in AutoCAD: Part 1
How to Create a Dynamic Block
A Dynamic Block is created (authored) in the new Block Editor by starting from an existing block or individual objects. When a block is opened in the Block Editor, you can select and edit the individual objects that make up the block; you dont have to explode it first. After saving your changes in the Block Editor, you can insert your new Dynamic Block and test it out! To start authoring a Dynamic Block based on existing blocks, open the drawing that contains the block. Then open the Block Editor using one of the following methods: Click Block Editor on the Standard toolbar Enter bedit on the command line or in the dynamic input tooltip Choose Tools > Block Editor from the drop-down menu After the Edit Block Definition dialog box appears, you can choose any block in the drawing. If you want to turn all of the objects into a Dynamic Block, choose <current drawing> to work with the entire drawing. Youll then be able to insert the entire drawing Note: If you want to use the Design Center to insert the Dynamic Block (which you would do for a block library drawing with more than one Dynamic Block), choose the block you want to edit.
If the block is dynamic, it shows the dynamic symbol.
Figure 2: The Edit Block Definition dialog box
www.autodesk.com/autocad-blocks
Dynamic Blocks in AutoCAD: Part 1
Click OK, and youre in the Block Editor. The Block Editor is a special window for editing Dynamic Blocks. The Block Editor has its own toolbar that provides commands for working with Dynamic Blocks. At the same time, the Block Authoring Palettes window opens. The palette has three tabs that are used for turning ordinary blocks or objects into Dynamic Blocks.
Figure 3: A Dynamic Block in the Block Editor
Adding Parameters and Actions
Compared to a regular block, a Dynamic Block generally has two additional itemsa parameter and an action. Of course, you can add more than one of each. A parameter defines the features of the geometry of the objects you want to change. An action defines the modification that acts on the parameter. Each action is attached to a parameter. One exception is the alignment parameter, which doesnt require an action. An alignment parameter in a Dynamic Block enables you to quickly align the block with other objects in the drawingeither tangentially or perpendicularly. Many blocks can benefit from an alignment parameter in addition to the other dynamic features they contain. The simplest example is a Dynamic Block that allows you to independently move an object in a block, based on a specified point on the object. You use the point parameter to specify the point and then attach a move action to that parameter. When you insert and select this Dynamic Block, you will find a grip on the point you specified. You can then move the object from that point. You choose a parameter based on the geometry you want to control and the position, distance, and/or angle you want to specify. Then you choose an action that modifies that parameter. Actions are similar to editing commandsthey move, stretch, rotate, scale, array, and mirror (flip) objects.
www.autodesk.com/autocad-blocks
Dynamic Blocks in AutoCAD: Part 1
To choose a parameter, click one of the parameters on the Parameters tab of the Block Authoring palette and then respond to the prompts for that parameter. The prompts vary with the parameter, but you generally specify the following: Start point: The first point of the distance (a point parameter has only one point) Endpoint: The end point of the distance, which may also define an angle Label location: A place for the parameters label (the label location is for your convenience) For instance, you may want only one parameter point and grip, perhaps at the right side of the distance parameter. You can right-click the parameter, and then choose the number of grips you want from the Grip Display item on the shortcut menu. The example shows one grip only. If you wanted to add two stretch actionsone to stretch from the left point and another to stretch from the right pointyou would use two grips. When you finish your parameter, an exclamation point appears to remind you that an action still needs to be added.
Figure 4: A linear parameter without an associated action
To assign an action, click the Actions tab and choose one of the actions. Some restrictions applyfor example, you can only assign a rotate action to a rotation parameter. The first prompt always asks you to select a parameter. The next prompt usually asks you to specify which parameter point you want to associate with the action. For example, if you want to stretch an object with a linear parameter, do you want to stretch from the left point or the right point? The next prompts depend on the action, but you generally need to select the objects you want to include in the selection set for the action. If you want the parameter to move as the object moves, you include the parameter in the selection set. Finally, you place the actions label. The label has no effect on the Dynamic Block and is simply for your convenience when you edit the block. When youre done, the exclamation point should disappear, which signals that youve successfully assigned the action to the parameter.
Figure 5: A block with a stretch action attached to its linear parameter
www.autodesk.com/autocad-blocks
Dynamic Blocks in AutoCAD: Part 1
Constraining Values for Block Components
If youre creating a block for a desk, you probably need to restrict the desk size to the sizes available from your supplier. A great feature of Dynamic Blocks is the ability to specify either a list of values or possible increments with minimum and maximum values. This feature is called value sets and it helps avoid time-consuming mistakes! Value sets offer the perfect balance of flexibility and control. Lets say that you only buy desks that are 4 feet, 5 feet, or 6 feet 6 inches long. In this case, you can use a list value set and simply supply these three values. Then you can only stretch the desk to one of those three values. On the other hand, you may have a part whose length is in increments of 1 inch, but never less than 3 inches or more than 20 inches. In that case, you can use an increment value set to specify those values and constrain the length of the part accordingly. You specify a value set when you create a parameter. You can choose the Value set option when you choose a parameter and provide the details on the command line or in the dynamic input tool tip. You can also select an existing parameter and create the value set in the Properties palette. Figure 6: The Parameter Sets tab of the Block Authoring Palettes window
Using Parameter Sets
AutoCAD 2006 software comes with a number of pairs of parameters and actions you can use, almost straight out of the box. These sets are a great way to get started with Dynamic Blocks. Click the Parameter Sets tab on the Block Authoring Palettes. The parameter sets combine the most commonly used pairs of parameters and actions, such as a point parameter with a move action and a linear parameter with a stretch action. You still have to choose the geometrical points for the parameter and place its label. The only missing information is the selection set for the action. For this reason, when you place a parameter set, you see one or more exclamation points to alert you that you need to select objects. Double-click the action and then select the objects. Thats all there is to it.
www.autodesk.com/autocad-blocks
Dynamic Blocks in AutoCAD: Part 1
Inserting and Editing Dynamic Blocks
When you finish creating your Dynamic Block, save it by choosing Save Block Definition on the Block Editor toolbar. Close it by clicking the Close Button Editor button.
Open a new drawing or any drawing in which you want to insert the Dynamic Block. If you saved your block as one of a number of blocks in a drawing that functions as a block library, insert the block from the DesignCenter function. If you edited the entire drawing (choosing <current drawing> when you opened the block editor), choose Insert > Block from the menu and insert the drawing. Select the block, and then you will see one or more Dynamic Block grips, which are usually clicked or dragged. For example, if you added a stretch or move action, the block stretches or moves as you drag a grip. If you added a flip action, you just click the grip to flip the block. Click to flip (mirror) door left/right
Drag to stretch wall thickness
Click to flip (mirror) door up/down
Drag to stretch width of opening
Drag to move door in any direction
Click to choose open angle of door (30, 45, 60, 90, or closed)
Figure 7: Click or drag a Dynamic Block grip to edit the block
www.autodesk.com/autocad-blocks
Dynamic Blocks in AutoCAD: Part 1
Quick-start Tutorial
Although this white paper is not meant to be a complete tutorial, weve included a short, simple lesson to help you get started with Dynamic Blocks. After you have created your first Dynamic Block, youll see that the process is not as difficult as it first might seem. This tutorial adds a linear parameter and a stretch action to a desk. 1. Open office set.dwg. If you would like to keep the original drawing without changing it (for example, if you want to do the tutorial again), choose File > Save As and save it under a different name. Remember where you saved it. Choose Block Editor from the Standard toolbar. In the Block Edit Definition dialog box, choose the deskset block. Click OK. The Block Editor opens and the Block Authoring Palettes window appears. Click the Parameters tab of the palette and choose Linear Parameter. At the Specify start point or [Name/Label/Chain/Description/Base/Palette/Value set]: prompt, pick the upper-left corner of the desk. At the Specify endpoint: prompt, pick the upper-right corner of the desk. At the Specify label location: prompt, pick a location above the desk for the label. Select the parameter. Right-click and choose Grip Display > 1 from the shortcut menu. The left grip disappears. Click the Actions tab of the palette and choose Stretch Action.
2. 3. 4. 5. 6. 7. 8. 9.
10. At the Specify parameter: prompt, pick the Linear parameter you just inserted. 11. At the Specify parameter point to associate with action or enter [sTart point/Second point] <Start>: prompt, move the cursor over the right grip. Click when you see the red marker. 12. If OSNAP is on, turn it off. 13. At the Specify first corner of stretch frame or [CPolygon]: prompt, click at Point 1 in the figure. 14. At the Specify opposite corner: prompt, click at Point 2 in the figure. 15. At the Specify objects to stretch Select objects: prompt, click near (but not exactly on) Point 2. 16. At the Specify opposite corner: prompt, click near (but not exactly on) Point 1. 17. At the Select objects: prompt, press Enter to end selection. 18. At the Specify action location or [Multiplier/Offset]: prompt, pick a point to the right of the desk for the label.
www.autodesk.com/autocad-blocks
Dynamic Blocks in AutoCAD: Part 1
Figure 8: Creating a stretch action for a desk
19. Open a new drawing using any template. 20. Press Ctrl+2 to open the DesignCenter. 21. In the Folder List, navigate to the drawing where you saved the Dynamic Block. Double-click the drawing and choose the Blocks item. 22. In the content pane of the DesignCenter, double-click the deskset block. In the Insert dialog box that opens, click OK. Close the DesignCenter. 23. Click anywhere in your drawing to insert the deskset block. Choose Zoom Extents from the Zoom flyout of the Standard toolbar to display the entire block. 24. Select the block. The stretch action grip is a right-facing arrow. Drag the arrow to stretch the desk. Click when the desk is the desired length.
Conclusion
Adding dynamic features to a block greatly increases the flexibility and usefulness of the block. Take some time to think about how you could use this feature for your blocks and then start creating some Dynamic Blocks!
Autodesk, AutoCAD and DesignCenter are registered trademarks of Autodesk, Inc., in the USA and other countries. All other brand names, product names, or trademarks belong to their respective holders. Autodesk reserves the right to alter product offerings and specifications at any time without notice, and is not responsible for typographical or graphical errors that may appear in this document. 2005 Autodesk, Inc. All rights reserved.
About the Author
Ellen Finkelstein has been using AutoCAD since 1986. She is author of AutoCAD 2006 and AutoCAD 2006 LT Bible.
www.autodesk.com/autocad-blocks
You might also like
- The Subtle Art of Not Giving a F*ck: A Counterintuitive Approach to Living a Good LifeFrom EverandThe Subtle Art of Not Giving a F*ck: A Counterintuitive Approach to Living a Good LifeRating: 4 out of 5 stars4/5 (5794)
- The Little Book of Hygge: Danish Secrets to Happy LivingFrom EverandThe Little Book of Hygge: Danish Secrets to Happy LivingRating: 3.5 out of 5 stars3.5/5 (399)
- A Heartbreaking Work Of Staggering Genius: A Memoir Based on a True StoryFrom EverandA Heartbreaking Work Of Staggering Genius: A Memoir Based on a True StoryRating: 3.5 out of 5 stars3.5/5 (231)
- Hidden Figures: The American Dream and the Untold Story of the Black Women Mathematicians Who Helped Win the Space RaceFrom EverandHidden Figures: The American Dream and the Untold Story of the Black Women Mathematicians Who Helped Win the Space RaceRating: 4 out of 5 stars4/5 (894)
- The Yellow House: A Memoir (2019 National Book Award Winner)From EverandThe Yellow House: A Memoir (2019 National Book Award Winner)Rating: 4 out of 5 stars4/5 (98)
- Shoe Dog: A Memoir by the Creator of NikeFrom EverandShoe Dog: A Memoir by the Creator of NikeRating: 4.5 out of 5 stars4.5/5 (537)
- Elon Musk: Tesla, SpaceX, and the Quest for a Fantastic FutureFrom EverandElon Musk: Tesla, SpaceX, and the Quest for a Fantastic FutureRating: 4.5 out of 5 stars4.5/5 (474)
- Never Split the Difference: Negotiating As If Your Life Depended On ItFrom EverandNever Split the Difference: Negotiating As If Your Life Depended On ItRating: 4.5 out of 5 stars4.5/5 (838)
- Grit: The Power of Passion and PerseveranceFrom EverandGrit: The Power of Passion and PerseveranceRating: 4 out of 5 stars4/5 (587)
- Devil in the Grove: Thurgood Marshall, the Groveland Boys, and the Dawn of a New AmericaFrom EverandDevil in the Grove: Thurgood Marshall, the Groveland Boys, and the Dawn of a New AmericaRating: 4.5 out of 5 stars4.5/5 (265)
- The Emperor of All Maladies: A Biography of CancerFrom EverandThe Emperor of All Maladies: A Biography of CancerRating: 4.5 out of 5 stars4.5/5 (271)
- On Fire: The (Burning) Case for a Green New DealFrom EverandOn Fire: The (Burning) Case for a Green New DealRating: 4 out of 5 stars4/5 (73)
- The Hard Thing About Hard Things: Building a Business When There Are No Easy AnswersFrom EverandThe Hard Thing About Hard Things: Building a Business When There Are No Easy AnswersRating: 4.5 out of 5 stars4.5/5 (344)
- Team of Rivals: The Political Genius of Abraham LincolnFrom EverandTeam of Rivals: The Political Genius of Abraham LincolnRating: 4.5 out of 5 stars4.5/5 (234)
- The Unwinding: An Inner History of the New AmericaFrom EverandThe Unwinding: An Inner History of the New AmericaRating: 4 out of 5 stars4/5 (45)
- The World Is Flat 3.0: A Brief History of the Twenty-first CenturyFrom EverandThe World Is Flat 3.0: A Brief History of the Twenty-first CenturyRating: 3.5 out of 5 stars3.5/5 (2219)
- The Gifts of Imperfection: Let Go of Who You Think You're Supposed to Be and Embrace Who You AreFrom EverandThe Gifts of Imperfection: Let Go of Who You Think You're Supposed to Be and Embrace Who You AreRating: 4 out of 5 stars4/5 (1090)
- The Sympathizer: A Novel (Pulitzer Prize for Fiction)From EverandThe Sympathizer: A Novel (Pulitzer Prize for Fiction)Rating: 4.5 out of 5 stars4.5/5 (119)
- Her Body and Other Parties: StoriesFrom EverandHer Body and Other Parties: StoriesRating: 4 out of 5 stars4/5 (821)
- Maximo Sandbox SettingsDocument6 pagesMaximo Sandbox SettingsChandra SekharNo ratings yet
- Monopoly - Indian Railways: - Anand Dube - Darshna Chande - Karan Sobti - Sriaditya Kasula - Vinay ChaudhariDocument52 pagesMonopoly - Indian Railways: - Anand Dube - Darshna Chande - Karan Sobti - Sriaditya Kasula - Vinay ChaudhariKristamRajuNo ratings yet
- BFT 40503 A T E: Ntersection OntrolDocument12 pagesBFT 40503 A T E: Ntersection OntrolghajiniiNo ratings yet
- Methode of Statement Lightning Protection & Earthing System Review 4Document27 pagesMethode of Statement Lightning Protection & Earthing System Review 4firman zakirNo ratings yet
- Mohr's Circle Analysis of Rock Failure Under StressDocument26 pagesMohr's Circle Analysis of Rock Failure Under StressNitishNo ratings yet
- DIN EN 10213 - 2008 - Fundidos em AçoDocument29 pagesDIN EN 10213 - 2008 - Fundidos em AçoLeonardo MartinsNo ratings yet
- COMEC Modular Storage SolutionsDocument8 pagesCOMEC Modular Storage SolutionsPedro ChapadoNo ratings yet
- GBU Profile 12 PDFDocument5 pagesGBU Profile 12 PDFsurabhidivyaNo ratings yet
- Transient Analysis of Electrical Circuits Using Runge-Kutta Method and Its ApplicationDocument5 pagesTransient Analysis of Electrical Circuits Using Runge-Kutta Method and Its ApplicationSwati kNo ratings yet
- Bondek Design & Construct ManualDocument131 pagesBondek Design & Construct ManualAkuma.Gokai7328100% (12)
- Computer Aided Design Course Code: 3341904Document7 pagesComputer Aided Design Course Code: 3341904Dhaval UpadhyayNo ratings yet
- Thermit Australia Product Catalogue 2012Document20 pagesThermit Australia Product Catalogue 2012Rey Luis TehNo ratings yet
- PLKKKDocument36 pagesPLKKKelecompinnNo ratings yet
- SAFETY DATA SHEET TITLEDocument8 pagesSAFETY DATA SHEET TITLESukanta ChowdhuryNo ratings yet
- Project-BOQ - (Excluding VUP, LVUP)Document127 pagesProject-BOQ - (Excluding VUP, LVUP)Shivendra KumarNo ratings yet
- HSP Power Point PresentationDocument10 pagesHSP Power Point PresentationocintezaNo ratings yet
- Undergraduate Architectural Thesis Site and Village Study PDFDocument4 pagesUndergraduate Architectural Thesis Site and Village Study PDFMalavika LaxmanNo ratings yet
- Phoenix Contact 3247055 enDocument6 pagesPhoenix Contact 3247055 enDGNo ratings yet
- Revision Plan-II (DPP # 2) - Physics - EnglishDocument12 pagesRevision Plan-II (DPP # 2) - Physics - EnglishBhriguKansra50% (2)
- Coal Drying Technology and Plant DesignDocument12 pagesCoal Drying Technology and Plant DesignJigar M. UpadhyayNo ratings yet
- VELUXDocument16 pagesVELUXEko SalamunNo ratings yet
- Wacker Silres Ren - 60 - Silicone Resin Solution For Medium Solids or High Solids Heat ResistancDocument3 pagesWacker Silres Ren - 60 - Silicone Resin Solution For Medium Solids or High Solids Heat ResistancJameel AhsanNo ratings yet
- Pass4sure 200-120 PDF DownloadDocument8 pagesPass4sure 200-120 PDF DownloadEleanor19No ratings yet
- 18,21. Naidian CatalogueDocument31 pages18,21. Naidian CatalogueTaQuangDucNo ratings yet
- Osciloscopio 1006Document74 pagesOsciloscopio 1006ERNESTO BRAVONo ratings yet
- J320 Maintenance Spare Parts ListDocument1 pageJ320 Maintenance Spare Parts ListKeith ChengNo ratings yet
- Kali Linux For BeginnersDocument13 pagesKali Linux For Beginnersnihal0% (1)
- Billing No. 4 Accomplishement ReportDocument1 pageBilling No. 4 Accomplishement ReportGOB ConstructionNo ratings yet
- Direct Stiffness Method for Truss AnalysisDocument28 pagesDirect Stiffness Method for Truss Analysisgilberthufana446877No ratings yet
- Distillation Is Defined As:: How Does Distillation Work?Document35 pagesDistillation Is Defined As:: How Does Distillation Work?sankalpnambiarNo ratings yet