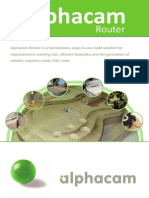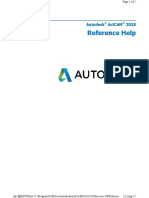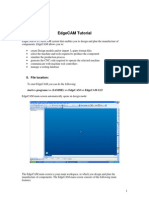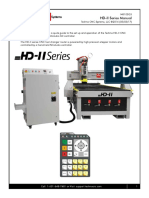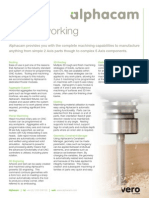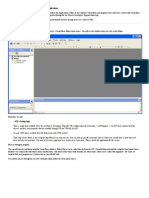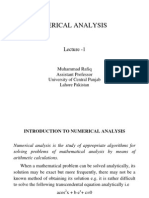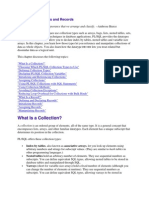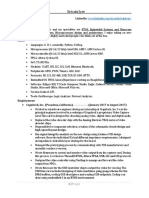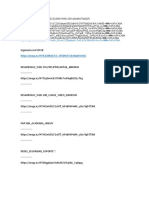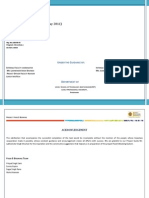Professional Documents
Culture Documents
VBARouter Cathedral Door
Uploaded by
Aaron McIverOriginal Description:
Copyright
Available Formats
Share this document
Did you find this document useful?
Is this content inappropriate?
Report this DocumentCopyright:
Available Formats
VBARouter Cathedral Door
Uploaded by
Aaron McIverCopyright:
Available Formats
AlphaCAM
VBA
Router Example
AlphaCam VBA Routing Example The Project
In this project we are going to draw a door front with an arched panel from information supplied by the user and then machine the door complete.
Page 1 of 19
AlphaCam VBA Routing Example
Creating the New Project
Open a new VBA Project by selecting New VBA Project from the VBA Macros option in the Utils pull down menu. This will open the VBA editor and create a new empty project. Double click on the name property in the Properties Window and rename the project to CathedralDoor. From the File pull down menu select Save and save the project as CathedralDoor.arb in the following folder C:\licomdir\VBMacros\StartUp\VBA Training.
Page 2 of 19
AlphaCam VBA Routing Example
Creating the Form
Insert a new form into your project by selecting the Insert pull down menu and clicking on UserForm.
The new form will need to contain the following controls 2 Frames 7 Text Boxes 7 Labels 2 Command Buttons New controls are added to the form by single clicking on the desired control in the Toolbox and then single clicking on the Userform. If your Toolbox is not visible it can be made visible by selecting Toolbox from the View pull down menu.
The form you are going to create will look like this
Set the caption property for each control as shown in the image above.
Page 3 of 19
AlphaCam VBA Routing Example
To make these new controls easy to identify it is best if they are given names that relate to what they are, and what you want to use them for. To set the name property for each control you single click on the control you wish to name in the UserForm Window and then double click on the name property in the Properties Window. This will allow you easy access to each control at any time from within the project. For this project we are going to use the name properties for the controls as follows Userform Frame1 Label1 Textbox1 Label2 Textbox2 Label3 Textbox3 Frame2 Label4 Textbox4 Label5 Textbox5 Label6 Textbox6 Label7 Textbox7 Command1 Command2 ~ ~ ~ ~ ~ ~ ~ ~ ~ ~ ~ ~ ~ ~ ~ ~ ~ ~ ~ frmMain fraDoor lblWidth txtWidth lblHeight txtHeight lblDepth txtDepth fraPanel lblBorder txtBorder lblTopRadius txtTopRadius lblBlendRadius txtBlendRadius lblRiseHeight txtRiseHeight cmdOK cmdCancel
Page 4 of 19
AlphaCam VBA Routing Example
It is quite likely that you will not have inserted the controls onto the form into a suitable order for moving around the form using the tab key on the keyboard. The order can be changed by using the following procedure. Set the Tab Order for the form frmMain by right clicking on the background of the form and selecting Tab Order from the pop up window. fraDoor fraPanel cmdOK cmdCancel Set the Tab Order for the frame fraDoor by right clicking on the background of the frame and selecting Tab Order from the pop up window. lblWidth txtWidth lblHeight txtHeight lblDepth txtDepth Set the Tab Order for the frame fraPanel by right clicking on the background of the frame and selecting Tab Order from the pop up window. lblBorder txtBorder lblTopRadius txtTopRadius lblBlendRadius txtBlendRadius lblRiseHeight txtRiseHeight
Page 5 of 19
AlphaCam VBA Routing Example
Writing the Code
The first thing we need to do is create a new menu so that we can run our project. To do this we need to insert a new Module into the project. This is done by selecting the Insert pull down menu and clicking on Module. The module we are creating is special module because AlphaCAM needs to access it on initialisation to add a new menu. For this to happen the module has to have the name Events. To rename the module double click on the name property in the properties window and type in the word Events. In the code window for the Events module we are going to add two new functions, one to add the new menu and one to show the Userform when the new menu item is selected. The code is as follows ~
Public Function InitAlphacamAddIn(acamversion As Long) As Integer Dim fr As Frame Set fr = App.Frame With fr ' set up strItemName and strMenuName as new string variables Dim strItemName As String, strMenuName As String strItemName = "Cathedral Door": strMenuName = "VBA Training Macro" ' create the new menu .AddMenuItem2 strItemName, "ShowfrmMain", acamMenuNEW, strMenuName End With InitAlphacamAddIn = 0 End Function Function ShowFrmMain() ' show the main form Load frmMain frmMain.Show
End Function To see the new menu you will need to save the project, then close and restart AlphaCAM. This will allow AlphaCAM to read your new Module and add the new menu. Test the new command by selecting Cathedral Door from the VBA Training Macro pulldown menu. At the moment there is no code associated with the form so the only way to exit the form is to select the X in the top right corner of the form. To continue editing the project we will need to reopen the project. Do this by selecting Open VBA Project from VB Macros option in the Utils pulldown menu.
Page 6 of 19
AlphaCam VBA Routing Example
Each control on the form and the form itself can have its own unique piece of code. The easiest way to access the code for each control is by double clicking on the desired control in the Userform Window. This will open a new window called the Code Window and insert an empty subroutine based on the controls default event. We are going to set some default values for the form by using the forms Activate event. Double click on the background of the form in the Userform Window. This will open the Code Window with the forms default event, which is the Click Event as shown below.
Private Sub UserForm_Click() End Sub
To change this to the Activate event there is a drop down box at the top right corner of the Code Window listing all the events available for the currently active control. Click on this and position your mouse over the word Activate and then click again. This will create the following new code for you.
Private Sub UserForm_Activate () End Sub
Modify the UserForm_Activate sub so that it looks like the following code
Private Sub UserForm_ Activate () If Len(txtWidth) = 0 Then ' set defaults for door txtWidth = 500 txtHeight = 800 txtDepth = 18 ' set defaults for panel txtBorder = 50 txtTopRadius = 175 txtBlendRadius = 50 txtRiseHeight = 100 End If ' set focus to first text box and highlight txtWidth.SetFocus txtWidth.SelStart = 0 txtWidth.SelLength = 999 End Sub
Page 7 of 19
AlphaCam VBA Routing Example
Write the code for the Click Event for the command button cmdCancel so that it will end the project. The easiest way to create the new sub is to double click on the word frmMain in the Project Explorer Window. This will open the Userform so that you can double click on the Cancel button on the form. This will create the following new code for you.
Private Sub cmdCancel_Click() End Sub
Modify this new sub so that it looks like the following code
Private Sub cmdCancel_Click() End End Sub ' end VBA macro
To enable the Esc key on the keyboard to act in the same way as the cmdCancel button you can set the Cancel property for the cmdCancel button to True. Save the project and switch to AlphaCAM so that you can test the new code by selecting Cathedral Door from the VBA Training Macro pulldown menu.
Page 8 of 19
AlphaCam VBA Routing Example
To write the main code to draw and machine the door panel it would be possible to put all the code in the click event for the cmdOK button. The main problem with doing this is that in a large project it would become difficult to follow and debug the code. It would also mean that you may have to write the same piece of code more than once because a similar feature is required. To overcome this problem it is best to create a new Module, and write common functions into it. Calls to these functions can then be made from any point in the project. Insert a new module into the project by selecting Module from the Insert Pulldown menu, and set its name property to Main. In this module we are going to write a new Subroutine to draw and machine the door. This can be achieved in two ways, either select Procedure from Insert menu or type the following code directly into the module.
Public Sub CreateCathedralDoor() End Function
This function will need to know the dimensions for the door as the user has typed them into the form. To do so, we edit the name of the function to include the variables we want to pass to it. This is shown below.
Public Sub CreateCathedralDoor( _ dblHeight As Double, dblWidth As Double, dblDepth As Double, _ dblBorder As Double, dblRiseHeight As Double, _ dblBlendRadius As Double, dblTopRadius As Double) End Function
Page 9 of 19
AlphaCam VBA Routing Example
To make a call to this function and send the required values to it edit the click event for the cmdOk button to hide the form and make a call to the function. The easiest way to create the new sub is to double click on the word frmMain in the Project Explorer Window. This will open the userform so that you can double click on the OK button on the form. This will create the following new code for you.
Private Sub cmdOK_Click() End Sub
Modify this new sub so that it looks like the following code
Private Sub cmdOK_Click() frmMain.Hide DoEvents ' hide the form ' stop the project from processing until it has completed all previous tasks
' call the subroutine to create the cathedral door CreateCathedralDoor CDbl(txtHeight), CDbl (txtWidth), CDbl (txtDepth), _ CDbl (txtBorder), CDbl (txtRiseHeight), CDbl (txtBlendRadius), CDbl (txtTopRadius) End Sub
Page 10 of 19
AlphaCam VBA Routing Example
The following features will need to be edited into the CreateCathedralDoor Subroutine. 1. 2. 3. 4. 5. 6. 7. 8. Clear the memory Define the active drawing Create a work volume Create a material Draw the outside of the door Machine the outside of the door Draw the panel Machine the panel
Double click on the word Main in the Project Explorer Window to see the code for the module Main. Make the following edits to the CreateCathedralDoor Subroutine.
Page 11 of 19
AlphaCam VBA Routing Example
1. Clear the Memory
' clear the memory App.new
2. Defining the Active Drawing
' define the active drawing Dim drw as Drawing Set drw = App.ActiveDrawing
3. Creating the work volume
' create the work volume Dim WorkVol As Path Set WorkVol = drw.CreateRectangle(0, 0, dblHeight, dblWidth) WorkVol.SetWorkVolume 0, -dblDepth
4. Creating the material
' create the material Dim Material As Path Set Material = drw.CreateRectangle(-1, -1, dblHeight + 1, dblWidth + 1) Material.SetMaterial 0, -dblDepth
5. Creating the outside of the door using fast geometry
' create the outside of the door Dim tempFastGeo As FastGeometry Dim DoorGeo As Path Set tempFastGeo = Drw.CreateFastGeometry With tempFastGeo .Point 0, dblWidth / 2 .Point 0, dblWidth .Point dblHeight, dblWidth .Point dblHeight, 0 .Point 0, 0 .Point 0, dblWidth / 2 Set DoorGeo = .Finish End With DoorGeo.ToolSide = acamLEFT
Switch to AlphaCAM and test the project by running it from the pulldown menu.
Page 12 of 19
AlphaCam VBA Routing Example
5. Machining the outside of the door ~ for this we are going to add a new module called MachiningRoutines and make calls to functions in the new module. Add the following code to the MachiningRoutines module
' function to select router Tool Public Function GetRouterTool(ToolName As String) As MillTool ' define local variables Dim Tool As MillTool ' clear the Tool object Set Tool = Nothing Do ' set up error trapping On Error Resume Next ' select the Tool Set Tool = App.SelectTool(ToolName) ' if tool not found show normal tool select dialog box If Tool Is Nothing Then ' ask user to select tool Set Tool = App.SelectTool("$User") Else ' do nothing as the tool was found End If ' cancel error trapping On Error GoTo 0 ' if the tool was not found and the user has ' not selected a tool loop back to the start ' to force the user to select a tool Loop While Tool Is Nothing ' set the return tool for the function Set GetRouterTool = Tool End Function
Adding the following code to the CreateCathedralDoor Subroutine in the module Main will call the GetRouterTool function and select the specified tool.
' machine outside of door ' select the tool Dim Tool As MillTool Dim strToolName As String strToolName = App.Frame.PathOfThisAddin & "\rtools.alp\Router-20mm.art" Set Tool = Nothing Set Tool = GetRouterTool(strToolName)
Page 13 of 19
AlphaCam VBA Routing Example
Add the following code to the module MachiningRoutines.
' public function to generate Rough/Finish toolpaths Public Function CreateRoughFinishPaths( _ GeosToMachine As Paths, _ Optional dblSafeRapid As Double = 0, _ Optional dblRapidDownto As Double = 0, _ Optional dblMaterialTop As Double = 0, _ Optional dblFinalDepth As Double = 0, _ Optional dblStock As Double = 0, _ Optional intMcComp As Integer = acamCompTOOLCEN, _ Optional intXyCorners As Integer = acamCornersROUND, _ Optional intCoolant As Integer = acamCoolNONE) As Paths ' define local variables Dim Drw As Drawing Dim Md As MillData ' setup local variables Set Drw = ActiveDrawing Set Md = App.CreateMillData ' setup the milling data With Md .SafeRapidLevel = dblSafeRapid .RapidDownTo = dblRapidDownto .MaterialTop = dblMaterialTop .FinalDepth = dblFinalDepth .Stock = dblStock .McComp = intMcComp .XYCorners = intXyCorners .Coolant = intCoolant ' select the geometries to be machined GeosToMachine.Selected = True ' create the toolpaths Set CreateRoughFinishPaths = .RoughFinish End With End Function
Adding the following code to the CreateCathedralDoor subroutine in the module Main will call the CreateRoughFinishPaths function and machine the outside edge of the door with the previously selected tool.
' create machining data for outside of door Dim GeosToMachine As Paths Dim Tps As Paths, Tp As Path Set GeosToMachine = Nothing Set GeosToMachine = Drw.CreatePathCollection GeosToMachine.Add DoorGeo Set Tps = Nothing Set Tps = CreateRoughFinishPaths( _ GeosToMachine, _ dblSafeRapid:=50, _ dblRapidDownto:=5, _ dblMaterialTop:=0, _ dblFinalDepth:=-dblDepth - 1, _ intMcComp:=acamCompMC) ' apply lead in and lead out For Each Tp In Tps Tp.SetLeadInOutAuto acamLeadBOTH, acamLeadBOTH, 1.2, 1.2, 45, False, False, 0 Next Tp
Switch to AlphaCAM and test the project by running it from the pulldown menu. Page 14 of 19
AlphaCam VBA Routing Example
6. Creating the panel Adding the following code to the CreateCathedralDoor subroutine in the module Main to create 2 profiles for the panel.
' create the panel using fast geometry Dim PanelGeo1 As Path, PanelGeo2 As Path Dim dblPanelxStart As Double, dblPanelyStart As Double Dim dblPanelxFin As Double, dblPanelyFin As Double Dim tempPaths As Paths dblPanelxStart = dblBorder dblPanelyStart = dblBorder dblPanelxFin = dblHeight - dblBorder dblRiseHeight dblPanelyFin = dblWidth dblBorder Set tempFastGeo = Drw.CreateFastGeometry With tempFastGeo .Point dblPanelxStart, (dblWidth / 2) + 10 .Point dblPanelxStart, dblPanelyStart .Point dblPanelxFin, dblPanelyStart .LineToArc dblBlendRadius, True, False, 90 .KnownArc dblTopRadius, False, dblHeight - dblBorder - dblTopRadius, dblWidth / 2 .ArcToLine dblBlendRadius, True, False, 90 .Point dblPanelxFin, dblPanelyFin .Point dblPanelxStart, dblPanelyFin .Point dblPanelxStart, (dblWidth / 2) - 10 Set PanelGeo2 = .Finish End With Set tempPaths = PanelGeo2.Offset(6, acamLEFT) Set PanelGeo1 = tempPaths.Item(1) PanelGeo2.ToolSide = acamLEFT
Page 15 of 19
AlphaCam VBA Routing Example
7. Machining the panel Adding the following code to the CreateCathedralDoor subroutine in the module Main will call the GetRouterTool function and select the specified tool.
' select the tool strToolName = App.Frame.PathOfThisAddin & "\rtools.alp\Profile Tool 1.art" Set Tool = Nothing Set Tool = GetRouterTool(strToolName)
Adding the following code to the CreateCathedralDoor subroutine in the module Main will call the CreateRoughFinishPaths function and machine the panel of the door with the previously selected tool.
' create the toolpaths Set GeosToMachine = Nothing Set GeosToMachine = Drw.CreatePathCollection GeosToMachine.Add PanelGeo1 Set Tps = Nothing Set Tps = CreateRoughFinishPaths( _ GeosToMachine, _ dblSafeRapid:=50, _ dblRapidDownto:=5, _ dblMaterialTop:=0, _ dblFinalDepth:=-5)
Adding the following code to the CreateCathedralDoor subroutine in the module Main will apply a manual sloping lead in out to the toolpaths created by CreateRoughFinishPaths.
' apply leadin / out to the profile paths Dim Efirst As Element, Elast As Element Dim dblXs As Double, dblYs As Double Dim dblXf As Double, dblYf As Double For Each Tp In Tps Set Efirst = Tp.GetFirstElem If Efirst.IsRapid Then Set Efirst = Efirst.GetNext Set Elast = Tp.GetLastElem dblXs = Efirst.StartXG dblYs = Efirst.StartYG dblXf = Elast.EndXG dblYf = Elast.EndYG Tp.SetLeadInOutManual acamLeadLINE, acamLeadLINE, True, True, _ dblXs, dblYs + 20, dblXf, dblYf - 20 Next Tp
Page 16 of 19
AlphaCam VBA Routing Example
The outer profile of the panel needs to machined using the 3D engraving process, so we will add a new function to the MachiningRoutines and call it from the CreateCathedralDoor subroutine. Add the following code to the module MachiningRoutines to define the new function.
' public function to generate 3D Engrave toolpaths Public Function Create3dEngravePaths( _ GeosToMachine As Paths, _ Optional dblSafeRapid As Double = 0, _ Optional dblRapidDownto As Double = 0, _ Optional dblMaterialTop As Double = 0, _ Optional dblFinalDepth As Double = 0, _ Optional dblStock As Double = 0, _ Optional intXyCorners As Integer = acamCornersROUND, _ Optional intCoolant As Integer = acamCoolNONE, _ Optional dblEngraveCornerAngleLimit As Double = 180, _ Optional dblChordError As Double = 0.05, _ Optional dblStepLength As Double = 0.1) As Paths ' define local variables Dim Drw As Drawing Dim Md As MillData ' set local variables Set Drw = ActiveDrawing Set Md = App.CreateMillData ' setup milling data With Md .SafeRapidLevel = dblSafeRapid .RapidDownTo = dblRapidDownto .MaterialTop = dblMaterialTop .FinalDepth = dblFinalDepth .StepLength = dblStepLength .ChordError = dblChordError .EngraveType = acamEngraveGEOMETRIES .EngraveCornerAngleLimit = dblEngraveCornerAngleLimit ' select the geometries GeosToMachine.Selected = True ' create the toolpaths Set Create3dEngravePaths = .Engrave End With End Function
Page 17 of 19
AlphaCam VBA Routing Example
Adding the following code to the CreateCathedralDoor subroutine in the module Main will call the GetRouterTool function and select the specified tool.
' select the tool strToolName = App.Frame.PathOfThisAddin & "\rtools.alp\Profile Tool 2.art" Set Tool = Nothing Set Tool = GetRouterTool(strToolName)
Adding the following code to the CreateCathedralDoor subroutine in the module Main will call the Create3dEngravePaths function and 3D engrave the panel of the door with the previously selected tool.
' create the toolpaths Set GeosToMachine = Nothing Set GeosToMachine = Drw.CreatePathCollection GeosToMachine.Add PanelGeo2 Set Tps = Nothing Set Tps = Create3dEngravePaths( _ GeosToMachine, _ dblSafeRapid:=50, _ dblRapidDownto:=5, _ dblMaterialTop:=0, _ dblFinalDepth:=-5)
Adding the following code to the CreateCathedralDoor subroutine in the module Main will apply a manual sloping lead in out to the toolpaths created by Create3dEngravePaths.
' apply leadin / out to the profile paths For Each Tp In Tps Set Efirst = Tp.GetFirstElem If Efirst.IsRapid Then Set Efirst = Efirst.GetNext Set Elast = Tp.GetLastElem dblXs = Efirst.StartXG dblYs = Efirst.StartYG dblXf = Elast.EndXG dblYf = Elast.EndYG Tp.SetLeadInOutManual acamLeadLINE, acamLeadLINE, True, True, _ dblXs, dblYs + 20, dblXf, dblYf - 20 Next Tp
Switch to AlphaCAM and test the project by running it from the pulldown menu.
Page 18 of 19
AlphaCam VBA Routing Example
Add a new function to the module Main to check if the active drawing has any geometries in it. If it has, show a warning to allow the user to save any unsaved data if they want to.
Function FileNew() ' function to test if active drawing has any geometries ' and show a warning that any unsaved data will be lost Dim MsgText As String MsgText = "This will open a new drawing, press OK to continue" Dim MsgBoxReturn As Integer If App.ActiveDrawing.GetGeoCount > 0 Then MsgBoxReturn = MsgBox(MsgText, vbOKCancel) If MsgBoxReturn = vbOK Then App.New Else
End
End If End If End Function
' exit VBA macro
Modify the sub ShowFrmMain in the module Events to include a call to the new function.
Sub ShowFrmMain () ' run function to test if the active drawing has any geometries FileNew ' show main dialog box Load frmMain frmMain.Show End Sub
Add a new function to the module Main to refresh the screen.
Function Refresh() With App.ActiveDrawing .ThreeDViews = True .Options.ShowRapids = False .Options.ShowTools = False .Redraw End With End Function
Modify the sub ShowFrmMain in the module Events to include a call to the new function.
Sub ShowFrmMain() ' run function to test if the active drawing has any geometries NewDrawing ' show main dialog box Load frmMain frmMain.Show ' run function to refresh the screen Refresh End Sub
Page 19 of 19
You might also like
- Visual Basic 6.0 Programming By Examples: 7 Windows Application ExamplesFrom EverandVisual Basic 6.0 Programming By Examples: 7 Windows Application ExamplesRating: 3 out of 5 stars3/5 (2)
- Mastercam X Building PostsDocument29 pagesMastercam X Building Postsmrbwsmithjr100% (4)
- Introduction AlphacamDocument20 pagesIntroduction Alphacamtalina50% (2)
- Alphacam Router 13032012Document4 pagesAlphacam Router 13032012Zalkar Kasymov0% (2)
- Artcam Reference Manual 2018Document393 pagesArtcam Reference Manual 2018SwadhinNo ratings yet
- BobCAD-CAM V22 Milling GSM 7-24-08 WEBDocument85 pagesBobCAD-CAM V22 Milling GSM 7-24-08 WEBsuveriNo ratings yet
- Post Processor Configuration GuideDocument59 pagesPost Processor Configuration GuideHisham Tarek100% (1)
- Osai Controller ManualDocument98 pagesOsai Controller ManualMichael Trey100% (1)
- Alphacam ManualDocument22 pagesAlphacam Manualsteve0% (1)
- Hds Osai Gcode GuideDocument0 pagesHds Osai Gcode GuideRaymond LO OtucopiNo ratings yet
- CNC-Calc Post Processor - Basic ConfigurationDocument4 pagesCNC-Calc Post Processor - Basic ConfigurationThiênMệnhNo ratings yet
- Tutorial 2 1 CAM EdgeCAMDocument22 pagesTutorial 2 1 CAM EdgeCAMelkaiser05100% (1)
- Licom AlphaCamDocument27 pagesLicom AlphaCamdrx11100% (1)
- 10 Series CNC OSAI Programming Manual (Rev 18 - 4457k)Document587 pages10 Series CNC OSAI Programming Manual (Rev 18 - 4457k)kwood94xjNo ratings yet
- Osai PLC Osai PLCDocument27 pagesOsai PLC Osai PLCKarol JurkowskiNo ratings yet
- Introduction To 3D Surface MachiningDocument25 pagesIntroduction To 3D Surface Machiningdiego3773100% (1)
- Techno HD II NK 105 G3 ManualDocument51 pagesTechno HD II NK 105 G3 ManualJUAN100% (1)
- CNC-Calc Post Processor - Basic ConfigurationDocument4 pagesCNC-Calc Post Processor - Basic ConfigurationAnonymous 2SQDbt2No ratings yet
- Starplan Cabinet Vision Manual BasicDocument48 pagesStarplan Cabinet Vision Manual BasicAlexandra CorcozNo ratings yet
- Onsrud Osai 10 ProgmanualDocument488 pagesOnsrud Osai 10 ProgmanualAtthapol YuyaNo ratings yet
- RHCSA Sa1 2 EXAM Questions (1) 1Document23 pagesRHCSA Sa1 2 EXAM Questions (1) 1hosnitmiNo ratings yet
- Tutorial PowermillDocument17 pagesTutorial PowermillMarco Neves100% (1)
- Data Architecture PDFDocument644 pagesData Architecture PDFMythili DuraisamiNo ratings yet
- Alphacam Pre-Requisite ReadingDocument59 pagesAlphacam Pre-Requisite ReadingSTEFHANUS CNCNo ratings yet
- VBAIntroDocument7 pagesVBAIntrogenckavajaNo ratings yet
- Smart Forms Step by Step TutorialsDocument48 pagesSmart Forms Step by Step TutorialsEmilSNo ratings yet
- Steps To Create BAPIDocument9 pagesSteps To Create BAPIAnkur JainNo ratings yet
- Powermill Multi Axis MillingDocument16 pagesPowermill Multi Axis MillingVelichko Velikov100% (2)
- Intro To The MP Post GuideDocument14 pagesIntro To The MP Post GuideanilkpNo ratings yet
- Powermill 3axisDocument13 pagesPowermill 3axisAhmed Abdel Moneam Hassanin100% (2)
- ALPHACAM 3D Machining 2020Document376 pagesALPHACAM 3D Machining 2020haziqzin100% (1)
- Getting Started With ArtCAM ExpressDocument89 pagesGetting Started With ArtCAM ExpressBojan RadovanovicNo ratings yet
- Post Processor Training GuideDocument196 pagesPost Processor Training GuideNovly AbdurohmanNo ratings yet
- Step by Step Smart FormsDocument45 pagesStep by Step Smart FormscyberabadNo ratings yet
- AMP Characterization ManualDocument400 pagesAMP Characterization Manualjsnyder6969100% (1)
- Power MillDocument1,176 pagesPower Millyorgf92% (13)
- Manual AlphacamDocument60 pagesManual AlphacamMiticaGrigore91% (11)
- ALPHACAM For Wood Datasheet-240212Document2 pagesALPHACAM For Wood Datasheet-240212José PerezNo ratings yet
- Powermill 3axisDocument12 pagesPowermill 3axisAldo LimaNo ratings yet
- Installation - Dcm4chee-2.x - ConfluenceDocument8 pagesInstallation - Dcm4chee-2.x - ConfluenceJagadish GogineniNo ratings yet
- Selam Bus Ticket Reservation SystemDocument105 pagesSelam Bus Ticket Reservation SystemAnonymous hME41iDG90% (10)
- C Axis Workplane Surface Machining 6-5-2006Document7 pagesC Axis Workplane Surface Machining 6-5-2006jmsantamaria1975No ratings yet
- Licom AlphaCamDocument27 pagesLicom AlphaCamMario SabatinoNo ratings yet
- Aps Fast GeometryDocument36 pagesAps Fast GeometryThoi Thien LaiNo ratings yet
- TKW series ultr1 (new) 有高压-2014.1.13Document236 pagesTKW series ultr1 (new) 有高压-2014.1.13Victor PATIÑONo ratings yet
- Lathe PDFDocument44 pagesLathe PDFthanhvutsmvn100% (1)
- Mastercam PostDocument8 pagesMastercam PostwcwtnuiNo ratings yet
- Mastercam C-Axis Tutorial6Document55 pagesMastercam C-Axis Tutorial6xuanphuong27100% (1)
- PostProcessor 17Document30 pagesPostProcessor 17alexespiNo ratings yet
- Customising EdgeCAMDocument5 pagesCustomising EdgeCAMDulis DulisNo ratings yet
- Alphacam For Wood Datasheet-240212Document2 pagesAlphacam For Wood Datasheet-240212Cristina CardosoNo ratings yet
- 103 Changes To The MP PostDocument12 pages103 Changes To The MP Postxuanphuong2710No ratings yet
- PowerMILL User GuideDocument26 pagesPowerMILL User GuideEduardo Aleman Reyna50% (2)
- V9.1 Lathe Tutorial Change Pages (Inch)Document39 pagesV9.1 Lathe Tutorial Change Pages (Inch)Andrew TNo ratings yet
- VBA and Excel SolverDocument9 pagesVBA and Excel Solversuperman136No ratings yet
- Visual Basic 6Document27 pagesVisual Basic 6Mark Sanchez HipolitoNo ratings yet
- Programming in ArcGISDocument7 pagesProgramming in ArcGISusah84No ratings yet
- DE#6 #:RUNLQJ#ZLWK#) RUPV: 2emhfwlyhvDocument6 pagesDE#6 #:RUNLQJ#ZLWK#) RUPV: 2emhfwlyhvEdgar RamirezNo ratings yet
- Lab 1: Creating A Simple MVC App Using Java/Swing: 1. Opening The Existing ProjectDocument12 pagesLab 1: Creating A Simple MVC App Using Java/Swing: 1. Opening The Existing ProjectDaniel HorvathNo ratings yet
- SIES College of Com. & Eco.: Exit WelcomeDocument20 pagesSIES College of Com. & Eco.: Exit WelcomeAbhijeit BhosaleNo ratings yet
- Step 1 of 2) and Click The Next ButtonDocument25 pagesStep 1 of 2) and Click The Next Buttonapi-3767556No ratings yet
- Getting Started With Smart FormsDocument130 pagesGetting Started With Smart FormsSanjeev JamaiyarNo ratings yet
- de#5 #&Uhdwlqj#D#9Lvxdo#%Dvlf#$Ssolfdwlrq: 2emhfwlyhvDocument6 pagesde#5 #&Uhdwlqj#D#9Lvxdo#%Dvlf#$Ssolfdwlrq: 2emhfwlyhvEdgar RamirezNo ratings yet
- Add SubDocument5 pagesAdd SubJeff WillNo ratings yet
- Lab ManualDocument24 pagesLab ManualMohan Raj K100% (1)
- Distance Vector RoutingDocument3 pagesDistance Vector Routingshahenaaz3No ratings yet
- NR 410210 Database Management SystemDocument8 pagesNR 410210 Database Management SystemSrinivasa Rao GNo ratings yet
- IRI Chakra Max-Brochure2017Document4 pagesIRI Chakra Max-Brochure2017gheodanNo ratings yet
- Numerical Analysis: Lecture - 1Document10 pagesNumerical Analysis: Lecture - 1Z_JahangeerNo ratings yet
- Research Paper: Memory Management in Programming LanguagesDocument15 pagesResearch Paper: Memory Management in Programming Languagesmohdanas43No ratings yet
- Modbus SiemenDocument8 pagesModbus Siemenpham tuanNo ratings yet
- What Is A Collection?: 5 PL/SQL Collections and RecordsDocument59 pagesWhat Is A Collection?: 5 PL/SQL Collections and Recordsvarjunreddy87No ratings yet
- LogRhythm PowerTech Interact DatasheetDocument2 pagesLogRhythm PowerTech Interact DatasheetjordagroNo ratings yet
- Oracle 9i 10g NotesDocument978 pagesOracle 9i 10g Notesbanala.kalyanNo ratings yet
- Lecture Notes-1Document98 pagesLecture Notes-1Sidney MakololoNo ratings yet
- LUF-MDM-002 Informatica MDM Hub Installation and Configuration Guide v01.1Document50 pagesLUF-MDM-002 Informatica MDM Hub Installation and Configuration Guide v01.1cognosindia100% (1)
- Department User ManualDocument11 pagesDepartment User ManualKaren SimsNo ratings yet
- A Simple Applet - Digital ClockDocument12 pagesA Simple Applet - Digital Clockshinai_tomataNo ratings yet
- Srivats Iyer ResumeDocument2 pagesSrivats Iyer ResumeSrivats IyerNo ratings yet
- Creating Our First Android App: Licensed Under Creative Commons Attribution 2.5 License. All Rights ReservedDocument25 pagesCreating Our First Android App: Licensed Under Creative Commons Attribution 2.5 License. All Rights Reservedalolmani_oopNo ratings yet
- 2015 Summer Model Answer PaperDocument25 pages2015 Summer Model Answer PaperThaleshNo ratings yet
- Auto Memory DefinedDocument10 pagesAuto Memory Definedtssr2001No ratings yet
- Curso de Linux Todo Lo Necesario para Ser AdministradorDocument16 pagesCurso de Linux Todo Lo Necesario para Ser AdministradorJorge Cuya100% (1)
- Test ClassDocument22 pagesTest ClassHugo CaladoNo ratings yet
- Level 11 Passage 2Document3 pagesLevel 11 Passage 2JefaradocsNo ratings yet
- 2.fibonacci SearchingDocument14 pages2.fibonacci SearchinganandNo ratings yet
- OOD Ooking: Mid-Term Project Report (Jan-May 2011)Document39 pagesOOD Ooking: Mid-Term Project Report (Jan-May 2011)b1b11b111b1111No ratings yet
- 8085 Electronic Quiz TableDocument20 pages8085 Electronic Quiz TableTanuj Kumar100% (3)
- How To Install and Configure Ldom or Oracle VM Server For SPARCDocument7 pagesHow To Install and Configure Ldom or Oracle VM Server For SPARCSahatma SiallaganNo ratings yet
- Motor Control TI C2000Document16 pagesMotor Control TI C2000Mohammed BelkheiriNo ratings yet