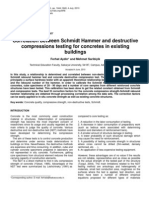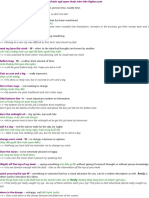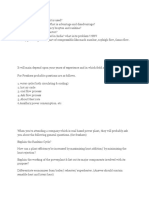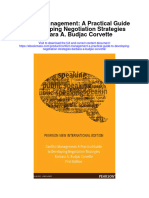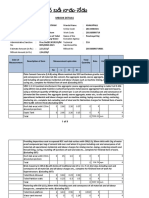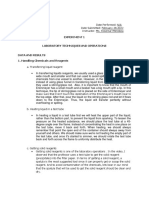Professional Documents
Culture Documents
Buck1 Saber Lab
Uploaded by
Wai ChengOriginal Description:
Copyright
Available Formats
Share this document
Did you find this document useful?
Is this content inappropriate?
Report this DocumentCopyright:
Available Formats
Buck1 Saber Lab
Uploaded by
Wai ChengCopyright:
Available Formats
Simulation of Buck Converter by using Saber
1 Objectives The purpose of the experiment is to understand a circuit simulation package - Saber, and use the programs to study and analyse power electronic circuits. Saber is a mix-mode Analog and Digital software package that includes various Windows applications for circuit simulation. The following sections will show you how to construct a buck converter and how to use Saber to study its performance. The buck converter is a kind of DC-DC converter for which the output voltage can be stepped down. One of the most useful applications is the switch-mode power supply that has the advantages of high efficiency and small size. 2 Apparatus/Software (1) IBM PC or compatible computer (2) Windows NT (3) Saber 3 Procedures The workstation is an IBM PC or compatible computer with Windows NT installed. Before the Saber can be started, you should log in to the NT workstation. The user name and password can be obtained from laboratory technician. 3.1 Circuit Design The simulation is divided into two parts - a buck converter with open-loop control and that with close-loop control. The circuits are constructed using the graphical editor called SaberSketch. You can get and place library components, select, copy, move and erase components and connect parts. To invoke the schematic editor, you should enlarge the program group named SaberDesigner and click the program item called SaberSketch. From the main menu on the top of the window, you can find out a menu item that is called Schematic. Click it to show the pop-up menu. To get components from the libraries, select the Get Part function from the menu and you can browse all the libraries in the Part Gallery to make the selections. Once a component is selected, click the Place button to put it into the schematic diagram and then move it to the desired location with the mouse. Repeat the Get Part procedure until all the components are placed on the diagram. To delete a component, move the cursor to it and click the left mouse button. Then press
Page 1 of 4
the Delete key on the keyboard. To make the connection of components, click the terminal of a component and then move the cursor to the terminal of another component. Click mouse button again and a wire connected the two terminals will be created automatically. To enter parameters of a component is simply by changing the values (parameter) next to a component. You can also double-click a component and then use the property editor to enter. 3.2 Simulation After you have finished the schematic diagram, save your work before running the simulation. To run the simulation, select the Simulate function from the pop-up menu, Design. To set appropriate transient simulation conditions like time interval and time elapsed for the simulation, click the Time-Domain function from the Analyses menu, and then the operating transient. Before you perform the transient analysis, you should run the DC Operating Point which can be found in the Operating Point menu. In case of any error, the error message will be stored in an output file named xxx.out and xxx is the same as the file name you used to save your schematic diagram. Open the output file to read the error message and make the correction. Alternatively, you can click the >cmd icon and look at the message in the SaberGuide Transcript. 3.3 Analysis After the simulation has been completed, invoke the SaberScope of the Saber to observe the waveform. You can simply click the View Plotfiles in Scope in the Results menu. The extension of the data file is tr, the file can be opened with the open (plotfiles) function of SaberScope. Once the appropriate file has been selected, the names of all the nodes will be shown. Click the name of a desired node and the waveform will be displayed. Any differential voltage can be viewed by using the calculator which will subtract one voltage with another. The Calculator icon is located in the bottom of the Scope window. 4. Buck Converter The major components of a buck converter includes semiconductor switch (e.g. power MOSFET), free-wheeling diode, inductor and output capacitor. The control circuits include pulse source, op-amp and voltage control voltage source. All these components can be found in the Electronic libraries of Analog Parts Library, namely passive elements, power electronics, electronics source and analog IC. 4.1 Open-loop Control of buck converter Construct the open-loop control buck converter as shown in Fig 1. The specification is: Input voltage is 30V. Switching frequency is 20kHz.
Page 2 of 4
Output voltage is 12V.
The gate drive signal is a pulse source with parameters as following: Voltage Initial is 12. Voltage pulse is 0. Period is 50u. Rise time tr and falling time tf are 1ns. Pulse width is user-defined.
Perform the transient analysis with time step and final time that are 0.1u and 5ms respectively.
Fig 1. A Buck Converter 4.1 Closed-loop Control of buck converter Construct the closed loop control buck converter as shown in Fig 2. The specification is the same as the open-loop control converter except the gate drive signal is replaced by a feedback control circuit. The voltage control voltage source, E, is used to isolate the output voltage from the control circuit. It can be found in the library file named electronic source and the gain of this voltage should be set to 0.5. Change the final time to an appropriate value for transient analysis to obtain a steady state output voltage.
Page 3 of 4
What are the output voltage and the output ripple voltage? How is this compared with the open loop buck converter? What is the settle time of the output voltage? Observe the gate signal and explain? If the output voltage of 18V is required and input voltage is still 30V, suggest the component value(s) and perform the simulation again.
Figure 2 Closed loop control of a buck converter 5. The Report Your report should include hardcopy of output voltage, inductor current, MOSFET current of each case. Explain the observations. Suggest how the circuit can be improved and if time permit, perform a simulation to confirm. ---- END ----
Page 4 of 4
You might also like
- The Subtle Art of Not Giving a F*ck: A Counterintuitive Approach to Living a Good LifeFrom EverandThe Subtle Art of Not Giving a F*ck: A Counterintuitive Approach to Living a Good LifeRating: 4 out of 5 stars4/5 (5794)
- The Gifts of Imperfection: Let Go of Who You Think You're Supposed to Be and Embrace Who You AreFrom EverandThe Gifts of Imperfection: Let Go of Who You Think You're Supposed to Be and Embrace Who You AreRating: 4 out of 5 stars4/5 (1090)
- Never Split the Difference: Negotiating As If Your Life Depended On ItFrom EverandNever Split the Difference: Negotiating As If Your Life Depended On ItRating: 4.5 out of 5 stars4.5/5 (838)
- Hidden Figures: The American Dream and the Untold Story of the Black Women Mathematicians Who Helped Win the Space RaceFrom EverandHidden Figures: The American Dream and the Untold Story of the Black Women Mathematicians Who Helped Win the Space RaceRating: 4 out of 5 stars4/5 (895)
- Grit: The Power of Passion and PerseveranceFrom EverandGrit: The Power of Passion and PerseveranceRating: 4 out of 5 stars4/5 (588)
- Shoe Dog: A Memoir by the Creator of NikeFrom EverandShoe Dog: A Memoir by the Creator of NikeRating: 4.5 out of 5 stars4.5/5 (537)
- The Hard Thing About Hard Things: Building a Business When There Are No Easy AnswersFrom EverandThe Hard Thing About Hard Things: Building a Business When There Are No Easy AnswersRating: 4.5 out of 5 stars4.5/5 (345)
- Elon Musk: Tesla, SpaceX, and the Quest for a Fantastic FutureFrom EverandElon Musk: Tesla, SpaceX, and the Quest for a Fantastic FutureRating: 4.5 out of 5 stars4.5/5 (474)
- Her Body and Other Parties: StoriesFrom EverandHer Body and Other Parties: StoriesRating: 4 out of 5 stars4/5 (821)
- The Sympathizer: A Novel (Pulitzer Prize for Fiction)From EverandThe Sympathizer: A Novel (Pulitzer Prize for Fiction)Rating: 4.5 out of 5 stars4.5/5 (121)
- The Emperor of All Maladies: A Biography of CancerFrom EverandThe Emperor of All Maladies: A Biography of CancerRating: 4.5 out of 5 stars4.5/5 (271)
- The Little Book of Hygge: Danish Secrets to Happy LivingFrom EverandThe Little Book of Hygge: Danish Secrets to Happy LivingRating: 3.5 out of 5 stars3.5/5 (400)
- The World Is Flat 3.0: A Brief History of the Twenty-first CenturyFrom EverandThe World Is Flat 3.0: A Brief History of the Twenty-first CenturyRating: 3.5 out of 5 stars3.5/5 (2259)
- The Yellow House: A Memoir (2019 National Book Award Winner)From EverandThe Yellow House: A Memoir (2019 National Book Award Winner)Rating: 4 out of 5 stars4/5 (98)
- Devil in the Grove: Thurgood Marshall, the Groveland Boys, and the Dawn of a New AmericaFrom EverandDevil in the Grove: Thurgood Marshall, the Groveland Boys, and the Dawn of a New AmericaRating: 4.5 out of 5 stars4.5/5 (266)
- A Heartbreaking Work Of Staggering Genius: A Memoir Based on a True StoryFrom EverandA Heartbreaking Work Of Staggering Genius: A Memoir Based on a True StoryRating: 3.5 out of 5 stars3.5/5 (231)
- Team of Rivals: The Political Genius of Abraham LincolnFrom EverandTeam of Rivals: The Political Genius of Abraham LincolnRating: 4.5 out of 5 stars4.5/5 (234)
- On Fire: The (Burning) Case for a Green New DealFrom EverandOn Fire: The (Burning) Case for a Green New DealRating: 4 out of 5 stars4/5 (74)
- The Unwinding: An Inner History of the New AmericaFrom EverandThe Unwinding: An Inner History of the New AmericaRating: 4 out of 5 stars4/5 (45)
- HP Scanjet N9120 (Service Manual) PDFDocument394 pagesHP Scanjet N9120 (Service Manual) PDFcamilohto80% (5)
- Schmidt Hammer TestDocument5 pagesSchmidt Hammer Testchrtrom100% (1)
- Make Yeast StarterDocument2 pagesMake Yeast StarterAlexandraNo ratings yet
- 22 Thành NG Quen Thu C Trên Ielts - FirefighterDocument2 pages22 Thành NG Quen Thu C Trên Ielts - FirefighterNinh NguyễnNo ratings yet
- CE-23113-SP-902-R01-00 Asset SpecificationDocument14 pagesCE-23113-SP-902-R01-00 Asset SpecificationСветлана ФайберNo ratings yet
- Car Parking DesignDocument6 pagesCar Parking Designcharler kinyuajNo ratings yet
- Practice Test - Math As A Language - MATHEMATICS IN THE MODERN WORLDDocument8 pagesPractice Test - Math As A Language - MATHEMATICS IN THE MODERN WORLDMarc Stanley YaoNo ratings yet
- Chomsky's Universal GrammarDocument4 pagesChomsky's Universal GrammarFina Felisa L. AlcudiaNo ratings yet
- Mobility StrategyDocument38 pagesMobility StrategySoubhagya PNo ratings yet
- Auto CadDocument67 pagesAuto CadkltowerNo ratings yet
- Powerplant QuestionsDocument19 pagesPowerplant QuestionsAshok KumarNo ratings yet
- Causal Emergence - HoelDocument18 pagesCausal Emergence - HoelFelipe LopesNo ratings yet
- Learning Plans in The Context of The 21 ST CenturyDocument29 pagesLearning Plans in The Context of The 21 ST CenturyHaidee F. PatalinghugNo ratings yet
- Conflict Management A Practical Guide To Developing Negotiation Strategies Barbara A Budjac Corvette Full ChapterDocument67 pagesConflict Management A Practical Guide To Developing Negotiation Strategies Barbara A Budjac Corvette Full Chapternatalie.schoonmaker930100% (5)
- n4 HandoutDocument2 pagesn4 HandoutFizzerNo ratings yet
- ToiletsDocument9 pagesToiletsAnonymous ncBe0B9bNo ratings yet
- Howo ModelDocument54 pagesHowo ModelTry SumantryNo ratings yet
- Research Project Presentation of Jobairul Karim ArmanDocument17 pagesResearch Project Presentation of Jobairul Karim ArmanJobairul Karim ArmanNo ratings yet
- Class Routine Final 13.12.18Document7 pagesClass Routine Final 13.12.18RakibNo ratings yet
- 02 Lab 1.HCIDocument2 pages02 Lab 1.HCILopao SerojemNo ratings yet
- Code of Federal RegulationsDocument14 pagesCode of Federal RegulationsdiwolfieNo ratings yet
- Managing Markets Strategically: Professor Noel CaponDocument49 pagesManaging Markets Strategically: Professor Noel CaponChristiandeuxNo ratings yet
- SAP Solution Manager - CHARM - Retrofit - Change Request Management Enhanced RetrofitDocument61 pagesSAP Solution Manager - CHARM - Retrofit - Change Request Management Enhanced RetrofitARPITA BISWASNo ratings yet
- Mathematics4 q4 Week4 v4Document11 pagesMathematics4 q4 Week4 v4Morales JinxNo ratings yet
- EXPERIMENT 1 - Bendo Marjorie P.Document5 pagesEXPERIMENT 1 - Bendo Marjorie P.Bendo Marjorie P.100% (1)
- TransistorDocument3 pagesTransistorAndres Vejar Cerda0% (1)
- Bombas KMPDocument42 pagesBombas KMPReagrinca Ventas80% (5)
- DLL Drafting 7Document4 pagesDLL Drafting 7Ram Dacz100% (3)
- Fanii 2Document55 pagesFanii 2Remixer INDONESIANo ratings yet
- Teachers Guide Lower Secondary Science PDFDocument141 pagesTeachers Guide Lower Secondary Science PDFNuzhat IbrahimNo ratings yet