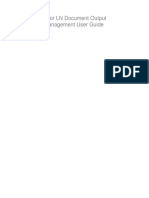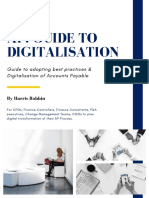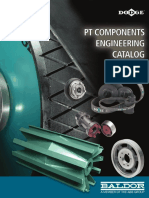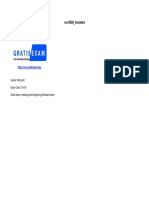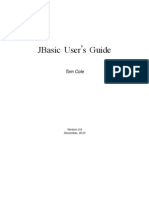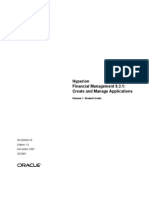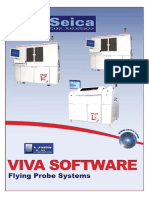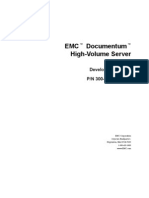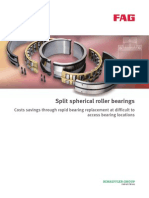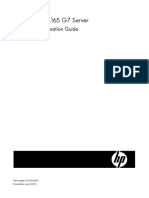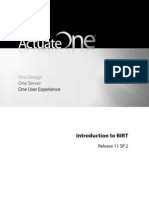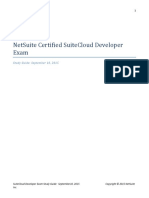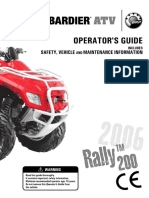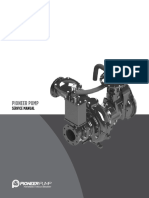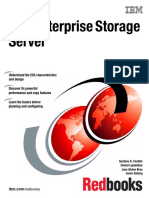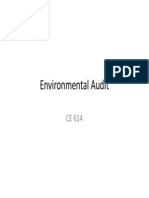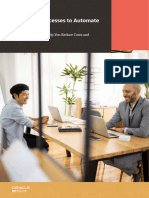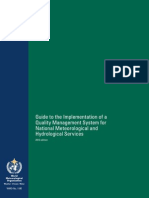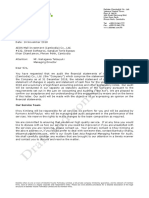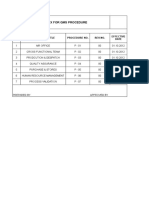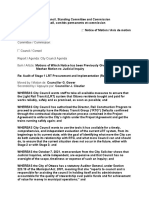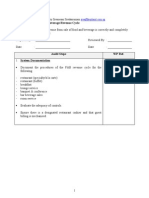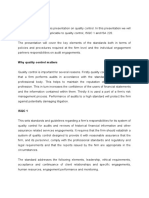Professional Documents
Culture Documents
Interal User Guide
Uploaded by
missbehaven2003Copyright
Available Formats
Share this document
Did you find this document useful?
Is this content inappropriate?
Report this DocumentCopyright:
Available Formats
Interal User Guide
Uploaded by
missbehaven2003Copyright:
Available Formats
INTERAL- Table of Contents 1
General Application .......................................................................................................... 10 How to use INTERALs Help documents .................................................................... 10 General Terminology ................................................................................................ 10 General parameters ................................................................................................... 11 Network Configurations................................................................................................ 11 Client/Server Structure.............................................................................................. 11 Licences .................................................................................................................... 12 Licence manager ....................................................................................................... 12 Database theory............................................................................................................. 12 General concept ........................................................................................................ 12 Locked files ............................................................................................................... 13 Access ....................................................................................................................... 13 Starting up the software ................................................................................................ 14 Connecting to the database ....................................................................................... 14 The Console .................................................................................................................. 14 General concept ........................................................................................................ 15 The consoles menu bar ............................................................................................ 16 Exploration bar.......................................................................................................... 17 Selection filters ......................................................................................................... 19 Nomenclature ............................................................................................................ 21 Image Dimensions in Files........................................................................................ 22 The Notes, System, Notepad and Attached files tabs ................................. 23 Customizing Files ..................................................................................................... 25 Configuration of the ISO field .................................................................................. 25 Configuration of custom fields ................................................................................. 26 Customizing Fields ................................................................................................... 27 Tips & Tricks .................................................................................................................... 28 Keyboard Shortcuts ....................................................................................................... 28 Shift + Double-Click ..................................................................................................... 29 Going from one item to another in a file....................................................................... 29 Save Layout .................................................................................................................. 29 Column Chooser ........................................................................................................... 31 Actions Button ........................................................................................................... 32 Searching in a List ........................................................................................................ 33 Configurating Filters ..................................................................................................... 34 Printing a List ................................................................................................................ 35 Right-Click .................................................................................................................... 35 Typing Directly in a Drop-Down List .......................................................................... 36 Customizing the Button Bar.......................................................................................... 36 Customizing Files ......................................................................................................... 37 Customizing Fields ....................................................................................................... 38 Auto-Hide the Navigation Bar ...................................................................................... 39 Column Data Statistics.................................................................................................. 39 Modifying grid background colors ............................................................................... 40 Employees ......................................................................................................................... 41 Recommended Steps before Adding Employee Files ................................................... 42
INTERAL- Table of Contents 2
Creating Departments ............................................................................................... 43 Creating Salary Classes............................................................................................. 43 Creating Holidays ..................................................................................................... 43 Employee File ............................................................................................................... 43 Detail ......................................................................................................................... 44 Work ......................................................................................................................... 44 Labor Cost ................................................................................................................. 45 Groups ....................................................................................................................... 45 Approval ................................................................................................................... 45 Vacations................................................................................................................... 47 Experience................................................................................................................. 48 Internet ...................................................................................................................... 48 User Permissions ............................................................................................................... 49 Bids ............................................................................................................................... 50 Billing ........................................................................................................................... 51 Calendars....................................................................................................................... 51 Call for Tenders ............................................................................................................ 51 Customer Purchase Orders ............................................................................................ 51 Employees ..................................................................................................................... 51 Equipment/Suite............................................................................................................ 53 Executions ..................................................................................................................... 53 Expense Accounts ......................................................................................................... 54 Human Resources ......................................................................................................... 54 Indicators and Statistics ................................................................................................ 54 Inventory ....................................................................................................................... 54 Lockout Proc. ................................................................................................................ 54 Lookup Codes ............................................................................................................... 55 Maintenance .................................................................................................................. 55 Maintenance Planning ................................................................................................... 56 Plants/Warehouses ........................................................................................................ 56 Product/Part Management ............................................................................................. 56 Production Orders ......................................................................................................... 57 Production Planning ...................................................................................................... 57 Products / Parts / Material ............................................................................................. 57 Punch In/Out ................................................................................................................. 58 Requisitions................................................................................................................... 58 Shipping ........................................................................................................................ 58 Stores............................................................................................................................. 58 Supplier Purchase Orders .............................................................................................. 58 System Tools ................................................................................................................. 59 Third Parties .................................................................................................................. 59 Time Management ........................................................................................................ 60 Transactions .................................................................................................................. 60 Work Requests .............................................................................................................. 60 Calendars........................................................................................................................... 61 List of Calendars ........................................................................................................... 61
INTERAL- Table of Contents 3
Resources Allocation .................................................................................................... 62 Fiscal Periods .................................................................................................................... 64 Adding a Fiscal Period .................................................................................................. 64 Closing Preparation and Closed Checkboxes ........................................................ 64 Lookup Codes ................................................................................................................... 66 Adding a Lookup Code ................................................................................................. 66 Taxes ............................................................................................................................. 66 Tax Groups.................................................................................................................... 66 Expense Account Groups .............................................................................................. 67 Delay Types .................................................................................................................. 67 Freight Charge Types .................................................................................................... 68 Currency........................................................................................................................ 68 Units .............................................................................................................................. 68 Equipment Meter Units ................................................................................................. 68 Production ..................................................................................................................... 69 Production Order States ............................................................................................ 69 Production Verification Codes .................................................................................. 70 Production Priorities ................................................................................................. 70 Customer Orders ........................................................................................................... 70 Duty Service.............................................................................................................. 70 Order States ............................................................................................................... 70 Payment Terms (Sales) ............................................................................................. 71 Employees ..................................................................................................................... 71 Bank Information ...................................................................................................... 71 Absence Types .......................................................................................................... 71 Punch Types .............................................................................................................. 71 Purchase Orders ............................................................................................................ 71 Priorities .................................................................................................................... 71 Order States ............................................................................................................... 72 Payment Terms (Purchases) ...................................................................................... 72 Reject Codes ............................................................................................................. 72 Product/Parts/Material .................................................................................................. 73 Accounting Categories .............................................................................................. 73 Part Categories .......................................................................................................... 73 Part Classes ............................................................................................................... 73 Depreciation Codes ................................................................................................... 73 Color Codes .............................................................................................................. 73 Part Codes ................................................................................................................. 74 Manufacturer Codes .................................................................................................. 74 Inventory Codes ........................................................................................................ 74 Price Lists.................................................................................................................. 74 Special Instructions ................................................................................................... 74 Third Parties .................................................................................................................. 74 Companys Event Codes ........................................................................................... 74 Business Category Codes .......................................................................................... 75 Business Sub-category Codes ................................................................................... 75
INTERAL- Table of Contents 4
Question Codes for Businesses ................................................................................. 75 Field of Activity Codes ............................................................................................. 75 Maintenance .................................................................................................................. 75 Work Orders Priorities............................................................................................. 75 Classifications ........................................................................................................... 75 Work Order Status .................................................................................................... 76 Tools ......................................................................................................................... 77 Execution Modes ...................................................................................................... 77 Work Request and Action Codes .............................................................................. 77 Maintenance Verification Codes............................................................................... 77 Verification Lists ...................................................................................................... 77 Equipment/Suite............................................................................................................ 77 List of Types of Energy Sources ............................................................................... 77 List of Lockout Procedure Methods ......................................................................... 78 List of Equipment Groups ......................................................................................... 78 List of Equipment Divisions ..................................................................................... 78 Plants/Warehouses, Stores and their Locations ................................................................ 79 Plants/Warehouses ........................................................................................................ 79 Creating a Plant/Warehouse File .................................................................................. 79 Detail ......................................................................................................................... 79 Expense Accounts ..................................................................................................... 79 Taxes ......................................................................................................................... 81 Plant Group List ............................................................................................................ 81 Stores............................................................................................................................. 82 Creating a store ......................................................................................................... 82 Plants Tree-View .......................................................................................................... 83 Equipment/Suites .............................................................................................................. 84 Creating Suite Files ....................................................................................................... 84 Creating Equipment Files ............................................................................................. 85 Detail ............................................................................................................................. 85 Expense Account ...................................................................................................... 85 Tool Group ................................................................................................................ 86 Location .................................................................................................................... 86 Plant/Warehouse ....................................................................................................... 86 Equipment Group ...................................................................................................... 87 Division ..................................................................................................................... 87 Hourly Rate ............................................................................................................... 87 Drawing #.................................................................................................................. 87 End of Warranty........................................................................................................ 87 Permanent Meter ....................................................................................................... 87 Component Management .......................................................................................... 88 Using Components .................................................................................................... 92 Tree-View ..................................................................................................................... 96 Creation ..................................................................................................................... 96 Operations ..................................................................................................................... 97 Costs.............................................................................................................................. 98
INTERAL- Table of Contents 5
Preventive Template ..................................................................................................... 98 Locations ....................................................................................................................... 98 Lockout Procedures ...................................................................................................... 98 Repairs .......................................................................................................................... 99 Parts............................................................................................................................... 99 Statistics ........................................................................................................................ 99 Parts/Material .................................................................................................................. 100 Usage for replacement parts........................................................................................ 100 Usage for production................................................................................................... 100 Common notions for both usage types.................................................................... 100 Identifying and coding parts ................................................................................... 101 Adding a part............................................................................................................... 101 Detail ....................................................................................................................... 101 Descriptions ............................................................................................................ 104 Plants/Warehouses .................................................................................................. 105 Planning .................................................................................................................. 105 Special Instructions ................................................................................................. 105 Tree View................................................................................................................ 105 Equivalent ............................................................................................................... 107 Order ....................................................................................................................... 107 Suppliers ................................................................................................................. 108 Manufacturers ......................................................................................................... 109 Statistics .................................................................................................................. 109 Actions Button in a Part File ................................................................................... 109 Actions Button in the List of Parts .......................................................................... 109 Copy structure of a product/part ...................................................................... 109 Amortize parts/material ....................................................................................... 110 Maintenance .................................................................................................................... 111 The Preventive Template ............................................................................................ 111 Detail ....................................................................................................................... 111 Assignments ............................................................................................................ 113 Checklist ................................................................................................................. 114 Parts......................................................................................................................... 115 Schedule .................................................................................................................. 115 Configurating meters .............................................................................................. 120 Appendix ................................................................................................................. 122 Tools ....................................................................................................................... 125 History..................................................................................................................... 125 File Attachments ..................................................................................................... 125 Actions Menu .......................................................................................................... 125 Conditional Maintenance ............................................................................................ 126 Configurating Verification Codes ........................................................................... 126 Configurating a Preventive Templates Checklist Tab ....................................... 126 Issued Preventive Work Order ................................................................................ 127 Work Requests ............................................................................................................ 127 Creating Requests ................................................................................................... 128
INTERAL- Table of Contents 6
Approve or Reject a Work Request ........................................................................ 129 The Work Order File ................................................................................................... 129 Calibration............................................................................................................... 130 Service Call ............................................................................................................. 130 Closing Work Orders .................................................................................................. 131 Supervision ............................................................................................................. 131 Hours ....................................................................................................................... 132 Parts......................................................................................................................... 132 Costs........................................................................................................................ 132 List of Work Orders .................................................................................................... 134 Actions Menu .......................................................................................................... 136 Maintenance Board ..................................................................................................... 136 Filter ........................................................................................................................ 137 Icon Descriptions .................................................................................................... 139 Possible Displays .................................................................................................... 140 Actions Menu .......................................................................................................... 141 Early Issue ............................................................................................................... 141 Moving Work Orders .............................................................................................. 143 Right-clicking on an icon ........................................................................................ 143 Scheduling Section of the Maintenance Board (Optional Module) ................................ 143 Work Program ................................................................................................................. 145 Dashboard ....................................................................................................................... 147 Copying the dashboard items ...................................................................................... 150 Indicators..................................................................................................................... 151 Description of Indicators............................................................................................. 157 Maintenance for PocketPC ............................................................................................. 159 Connecting to a Database............................................................................................ 159 List of Work Orders .................................................................................................... 161 How to Associate Work Orders to a User ................................................................... 162 Executions ............................................................................................................... 168 Lockout Procedures ........................................................................................................ 169 Types of Energy Sources ............................................................................................ 169 Lockout Procedure Methods ....................................................................................... 169 Energy Sources ........................................................................................................... 170 Audit ....................................................................................................................... 170 Associating Energy Sources to Equipment ................................................................. 171 Creating a Lockout Procedure .................................................................................... 172 Linked Equipment ................................................................................................... 174 Picture ..................................................................................................................... 175 History..................................................................................................................... 175 Approving and Disapproving Lockout Procedures ..................................................... 176 Printing Lockout Procedures and their Reports .......................................................... 176 Suppliers ......................................................................................................................... 177 Detail ........................................................................................................................... 177 Contacts....................................................................................................................... 178 Billing ......................................................................................................................... 178
INTERAL- Table of Contents 7
Shipping ...................................................................................................................... 178 Preferences .................................................................................................................. 179 Internet ........................................................................................................................ 180 History......................................................................................................................... 180 Statistics ...................................................................................................................... 180 Inventory ......................................................................................................................... 181 Physical Inventory by Location .................................................................................. 181 Taking the First Physical Inventory ........................................................................ 181 Taking the Physical Inventory ................................................................................ 182 Physical Inventory Adjustment ................................................................................... 184 Inventory Evaluation Readjustment ............................................................................ 185 Merge Inventory Lines ............................................................................................ 185 Consult Stocks ............................................................................................................ 186 Stock Analysis ............................................................................................................ 187 Restocking Management ............................................................................................. 189 List of exceptions .................................................................................................... 189 Batch Consulting ......................................................................................................... 190 Parts Out...................................................................................................................... 190 Part Transfers .......................................................................................................... 190 Parts Out on a Piece of Equipment ......................................................................... 191 Parts Out (Work Order) .............................................................................................. 191 Parts Out (Production Order) ...................................................................................... 192 Parts In/Returned ........................................................................................................ 193 Product/Part Management ........................................................................................... 193 Purchases......................................................................................................................... 194 The Purchase Cycle..................................................................................................... 194 Requisitions............................................................................................................. 194 Approving a Requisition ......................................................................................... 197 Transforming a Requisition into a Supplier Purchase Order ...................................... 198 Pink Line ................................................................................................................. 198 White Line with Red Writing ................................................................................. 198 Grayed Out Item ..................................................................................................... 199 Calls for Tenders ......................................................................................................... 199 Creating a Call for Tenders ..................................................................................... 199 Adding a Part .......................................................................................................... 200 Adding a Duty Service ............................................................................................ 200 Adding a Requisition .............................................................................................. 200 Adding a Supplier ................................................................................................... 201 Configurating the Call for Tenders ......................................................................... 201 Sending the Call for Tenders to Suppliers .............................................................. 201 Call for Tenders Replies ......................................................................................... 201 Ordering from a Call for Tenders ........................................................................... 202 Supplier Purchase Orders ............................................................................................ 202 Supplier Purchase Order Item File .......................................................................... 204 Misc. Fees ............................................................................................................... 205 Address ................................................................................................................... 205
INTERAL- Table of Contents 8
Costs........................................................................................................................ 205 Transactions ............................................................................................................ 205 Approving a Supplier Purchase Order ........................................................................ 205 Receiving a Supplier Purchase Order ......................................................................... 205 Entering Accounts Payable ......................................................................................... 207 Accounts Payable ........................................................................................................ 208 Purchase Order Normalization .................................................................................... 209 Cash Payments Journal ............................................................................................... 210 Transactions .................................................................................................................... 212 System Tools ................................................................................................................... 215 Barcode Wizard .......................................................................................................... 215 Procurement for PocketPC .............................................................................................. 220 Connecting to a Database............................................................................................ 220 Prepare Shipment ........................................................................................................ 223 Ship Bundle................................................................................................................. 227 Supplier Order Receptions .......................................................................................... 228 Parts Out...................................................................................................................... 231 Equipment ................................................................................................................... 232 Work Order ................................................................................................................. 233 Production Order ......................................................................................................... 234 Parts In/Returned ........................................................................................................ 235 Inventory ..................................................................................................................... 237 Consult .................................................................................................................... 237 Transfer ................................................................................................................... 238 Physical Inventory .................................................................................................. 239 Physical Inventory Adjustment ............................................................................... 240 Customers ....................................................................................................................... 242 Detail ........................................................................................................................... 242 Contacts....................................................................................................................... 244 Billing ......................................................................................................................... 244 Shipping ...................................................................................................................... 245 Discount ...................................................................................................................... 245 Preferential Prices ....................................................................................................... 246 Events .......................................................................................................................... 247 Q & A .......................................................................................................................... 248 Preferences .................................................................................................................. 249 Service Calls ............................................................................................................... 249 Sales Forecast.............................................................................................................. 249 Accounting .................................................................................................................. 250 Internet ........................................................................................................................ 250 History......................................................................................................................... 251 Statistics ...................................................................................................................... 251 Follow-ups ...................................................................................................................... 251 Accounting Tab and Expense Accounts ...................................................................... 253 The Sales Cycle............................................................................................................... 254 Bids ............................................................................................................................. 254
INTERAL- Table of Contents 9
Header ..................................................................................................................... 254 Misc. Fees ............................................................................................................... 257 Address ................................................................................................................... 257 Costs........................................................................................................................ 257 Actions Menu .......................................................................................................... 258 Transform Bid into Purchase Order ............................................................................ 259 Customer Purchase Orders .......................................................................................... 260 Header ..................................................................................................................... 260 Misc. Fees ............................................................................................................... 262 Address ................................................................................................................... 263 Costs........................................................................................................................ 263 Transactions ............................................................................................................ 264 Actions Menu .......................................................................................................... 264 Preparing a Shipment .................................................................................................. 265 Billing ......................................................................................................................... 268 Prepare Accounts Receivable ................................................................................. 268 List of Accounts Receivable ................................................................................... 270 Cash Receipts Journal ............................................................................................. 271 Time Management .......................................................................................................... 273 Pay Periods.................................................................................................................. 273 List of Pay Codes ........................................................................................................ 275 Schedule Management ................................................................................................ 276 Creating Bonuses .................................................................................................... 276 Creating Schedules.................................................................................................. 277 Creating Work Teams ............................................................................................. 279 Schedule Planning ....................................................................................................... 280 Preauthorisations and Punches .................................................................................... 281 Absence Types ........................................................................................................ 281 Punches ................................................................................................................... 282 Preauthorizations..................................................................................................... 282 Time and Attendance Management ............................................................................ 283 Normalization of Hours Worked (depending on your configuration) ........................ 285 Denormalization ...................................................................................................... 286 Station Restrictions ..................................................................................................... 286 Examples Grace Periods and Roundings ................................................................. 288 Time Banks ..................................................................................................................... 290 Prerequisites ................................................................................................................ 290 Activating the Time Bank Feature (depending on your configuration) .................. 290 Using the Time Banks ................................................................................................. 291 Denormalization (depending on your configuration) ............................................. 292
INTERAL- General Application 10
General Application
How to use INTERALs Help documents
In order to understand this document properly, the reader should be familiar with Windows applications and its regular operation (copy/paste, click, double-click, treeviews, etc). These Help documents are separated into modules that correspond to INTERALs topics and features. Important comments will be identified as Notes and useful tips will be identified with this drawing. Read these carefully as they will be very helpful.
As you navigate throughout the software, you might notice fields and menu items that are grayed out. These are related to modules that have not been activated because they have not been purchased or because all your licences are used by other users.
Access paths for menus are written in blue, italic font.
General Terminology
Below are definitions of some terms frequently used throughout this document. Scroll bar: Refers to the horizontal or vertical slider and arrows found on the bottom or right side of a window. It allows the user to view the remaining contents of its window. Button: Object on which appears a drawing or word, usually found at the top pf a window, on which a user can click to perform an action. Example: Field: A rectangular zone that contains information that can or cannot be modified by the user.
Hold down the Shift key and double click on certain fields to open the related file. Example: In a customer purchase order file, press shift and double-click on the customer number to open the customers file without having to go through the menu. This combination will save precious time. Also useful to open the list of lookup codes.
INTERAL- General Application 11
Special field: Special fields are identified by this symbol: . They allow users to enter information freely, and it remembers every entry typed in that particular field. This way, when creating a new file, click the icon the see the list of entries that have already been entered for this field in other files. Click: Press the left mouse button once and release it quickly. Double-click: Press the left mouse button twice and release it quickly. File: Window that contains information about its topic. For example, a customer file contains information about a customer. List: Window in which data is organized into rows and columns and can be sorted by column headers.
To sort a list, double click on the columns header, or drag the header to the gray area at the top of the list.
General parameters
For security reasons, a number of parameters have been configured by INTERALs specialists during installation of your software. These parameters define how the system uses and stores its information. INTERAL reserves the right to modify these parameters if it is in the best interest of its customer. If, for any reason, you are not satisfied with the way the system was configured, please contact INTERALs technical support team in order to evaluate the impact of changing the parameters.
Network Configurations
Client/Server Structure
INTERAL uses a client/server structure for its software. A server is a computer, no matter how powerful, that contains your database. A client is a workstation that connects to the server to access the data. Generally, there is one server
INTERAL- General Application 12
and one or more clients that must be connected to the server (either with the local network, or through a modem). A server may also serve as a workstation. Other peripherals, such as a portable computer can also be connected to the server to access the database.
Licences
INTERAL licences are calculated as consumed when users connect to the software. Therefore, when a user is connected to the database, a licence is consumed. When the user disconnects, the licence is freed up and another user can connect to the database. This principle is useful for many companies. For example: A foreman is in his office connected to the software. He receives a phone call and must go to the plant floor. He disconnects from the database before leaving his office, and can reconnect on the plant floor, using only one licence.
Licence manager
To obtain licences, contact INTERALs technical support team or sales department. Make sure you have access to the software when calling, as well as the SAs password. When adding a licence, you will be asked to access the licence management window. This window is accessible via File / Licence management.
Database theory
General concept
A database is a collection of information that is generally linked to a specific subject or function. For example, a plants production data, or a librarys book collection can be considered as related to a specific subject or function. This collection is organized in an optimal manner in order to store, recuperate and manipulate the information easily. A relational database is basically a set of tables between which relations exist. These relations save a considerable amount of storage space. Example: The tables EMPLOYEES and DEPARTMENT below have a relation: the EMPLOYEES table contains only a reference number from the DEPARTMENT table. In this case, it is
INTERAL- General Application 13
the department number. The department description will never be copied to the EMPLOYEES table. This gives two distinct advantages: It saves space, and if a department description is modified, it will automatically be updated for all employees in the department.
This concept is important, because according to this principle, you will not be able to delete a department if any employees are associated to it. If you attempt to delete it, the application will not allow it in order to preserve the databases integrity. The message will tell you that the file is presently used in another module. If you want to delete it, a new department will need to be attributed to the employees currently in this one first.
Locked files
In order to protect data, a file locking system is necessary in a client/server application such as INTERALs. A file is described as an electronic formula where data can be modified. Some examples are customer files, work order files, or equipment files. If you close the application while files are still open, the next time you will want to open it the files will still be locked. A message will ask to unlock the files. Click Yes to continue. If you open a file and all its fields are grayed out, that means that another user is currently using it or has left it open on his/her workstation. To find out who exactly is using it, click on the System tab and refer to the Locked by field. For more information about the System tab, refer to the appropriate section.
Access
INTERAL- General Application 14
INTERALs data is protected by user permissions. These vary from simply consulting the data to having complete access. The permissions are associated to groups, which are in turn associated to usernames. To have access to the data, users must enter their username and password.
Starting up the software
When starting up the software, after the displaying the legal warning and the version number, a connection window will appear. This window allows the user to identify him/herself in order to have access to the software. This operation is called connecting to the database.
Connecting to the database
Connecting to the database consists of selecting a database and entering a valid username and a password. The server dropdown list already contains the name of the server and database that were configured at installation. If it does not contain the correct information, the user can edit it directly in this window. The source file can be modified to display the correct information automatically. The file is named Server.INI and it can be found in INTERALs installation folder.
The Console
The console is presented in the screenshot below. It allows users: To access the modules (with the menu or exploration bar) To manage security features (reading and/or writing permissions for the modules) To establish connections to the database To coordinate serial numbers and version numbers for each module. INTERAL was developed according to Windows standards. The modules are programmed to be as user-friendly and intuitive as possible.
INTERAL- General Application 15
General concept
As mentioned earlier, INTERAL is composed of modules and topics. Each module and topic contains windows and files. These are all developed according to the same model. A windows basic model is made up of a list. The lines contained in the list can be either edited or read-only, or related to a file that can be edited or not, depending on the permissions granted to the user. The software was developed uniformly so that the user will feel familiar with it no matter which module he/she is in once the basic functions have been learned. In INTERAL, a module refers to a specific function of the company, for example maintenance or production. A topic, on the other hand, refers to a series of windows used to save parameters and options needed for a module to work properly. To make the software more user-friendly, an exploration bar has been developed to easily navigate through the modules and topics by simply clicking on their icon. These can also be accesses through the menu through Topics. Generally, when a window is opened, the information is presented in summary in the form of a list in a grid. Each line is potentially related to a file that can be accesses by double-clicking on the corresponding line in the grid. However, there are some grids where no file is linked. In these cases, certain columns can be edited directly from the grid, while others are read-only.
INTERAL- General Application 16
In some files, certain fields are required to be filled out before the file can be saved. This happens when the information is used by other modules. In INTERAL, data is viewed in real-time. This means that when a user modifies data, other users see the modifications instantly if that window is opened. When a file is open, its name is displayed in the title bar. The item number is also displayed if applicable.
The consoles menu bar
The menus are also accessible with keyboard shortcuts. All items that have a letter underlined so they can be accessed by pressing on the Alt key and the underlined letter. Next, use your keyboards arrows to navigate through the menu. Click on Enter to select the desired option, or press on the underlined letter. The following menus can be found in INTERALs menu bar: File: This menu contains the basic functions to connect to and close the application. Connect Disconnect Licence management Licence activation List of current users Logon management Quit Edit: Offers utilities used to edit in the application, as well as a shortcut to Windows calculator. Undo Redo Cut Copy Paste Delete Select all Find Calculator
INTERAL- General Application 17
Display: Allows the user to customize the applications appearance Toolbar Status bar Navigation bar Dashboard Options: Menu containing options for using the application. User preferences User permissions Customize ISO Audit Topics: Gives access to all of the softwares different modules and topics integrated in the system. Reports: Gives access to the reports available with the application. Plugins: Gives access to components that can be purchased and added to the system. Windows: Allows users to reorganize and access the different windows opened. Cascade Tile horizontally Tile vertically Arrange icons Also lists the windows that are currently open Help: INTERALs help menu INTERAL website Technical support website About INTERAL
Exploration bar
In the following table, the left side column represents the icons found in the exploration bar, and the right side column describes these icons. These icons are general to the application and do not apply to a particular module or topic.
INTERAL- General Application 18
File management : This toolbar is common to lists. The buttons allow you to edit (ctrl + O), add a new file (ctrl + N), or delete a file. Save: (ctrl+S) This buttons allows the user to save data contained in a file. It is automatically activated each time information is added or modified. Save and new : (ctrl+M) This button saves the information and opens a new file ready to be edited. Paste : (ctrl+V) Allows the user to paste information that has been cut or copied. Copy : (ctrl+C) Allows the user to copy information in order to paste it elsewhere. Cut : (ctrl+X) Allows the user to cut information in order to paste is elsewhere. Print: (ctrl+P) Sends a document to the printer. Add a sub-item: Allows the user to add a sub-item to a list. Insert a sub-item: Allows the user to insert a sub-item in a lista t a specific position. Delete a sub-item: Allows the user to delete a sub-item from a list Move a sub-item to the top of the list: Allows the user to move a sub-item in order to place it at the top of the list. Move a sub-item to the bottom of the list: Allows the user to move a sub-item in order to place it at the bottom of the list. Move a sub-item up: Allows the user to move a subitem up one line in the list. Move a sub-item down: Allows the user to move a subitem down one line in the list. Options: Allows the user to consult the possible options in that window. Actions : Allows the user to consult the possible Actions in that window. Filter : Allows the user to filter through the list in the window. Connect: Allows the user to connect to a database. Mandatory field : Warning that appears when a field must be completed before being saved Find: Allows the user to search through a list.
INTERAL- General Application 19
Selection filters
When opening a list, INTERAL displays the data according to the default filter, or according to the systems default values, if no other filter was configured as default. The user can filter the data to display only the necessary information. To do so, the user clicks on the Filter button located in the exploration bar. A filter appears to allow the user to specify the required criteria. The available options vary depending on the list to be filtered. The user can choose his selection, and save the filters disposition so that he doesnt have to refilter the list every time he opens it and wants to see this specific data. In fact, the user can save many filter configurations and designate one to be loaded by default for this list, by click on Load by default in the drop down menu.
INTERAL- General Application 20
Once the list is loaded, the user can reload the list with another preconfigured filter configuration by clicking on the arrow located on the right side of the filter button. When the filter contains a date or starting from type of field, the user can choose the date if he wants to refer to a particular date. However, if the filter disposition is saved, the selected date will remain the same. If the user wants to configure the filter in order to always see information for the current day, week or month, for example, he can choose the Day or Month options, and determine the appropriate values depending on what he wants displayed. For example, if we want to see customer purchase orders for the last week, we can configure the filter this way:
If we want to see work orders whose start date is between last week and next week, we can configure the filter this way:
INTERAL- General Application 21
When using these options, day 0 (or month 0) refers to the current day (or month).
Nomenclature
A good structure starts with the proper identification of items. Certain item numbers are not generated automatically and must be entered manually by the user, such as customer and supplier numbers, and employee numbers, among others. It is very important to adopt a nomenclature structure that can easily adapt to change. Implementing a good nomenclature means attributing unique numbers to your items. These numbers, or names, should speak for themselves. Use groups of letters and numbers that can be easily recognizable and whose range can be expanded easily without modifying the original structure. For example, lets identify INTERAL as a customer: CA-INT-01
INTERAL- General Application 22
CA = Canadian customer INT = 3 first letters of the customers name 01 = Sequential number that makes up the unique number for each customer. Each of the groups must be expandable in order to potentially contain all of your customers, present and future. In the above example, it is possible to contain up to 99 Canadian customers whose name begins with INT. Therefore, if you estimate that one day you will count 100 or more, it would be wiser to name the customer CA-INT-001 in order to accommodate up to 999 of these customers without messing up the nomenclature. Numbers in a category should be composed of the same number of characters. Here are two examples of good and bad nomenclature:
Good: CA-INT-01 20-125-C-045 Bad: CA-INT-1 20-125-C-45
Besides being neater and improving the look of reports and lists, this method insures proper ordering of items. Thats because the application lists items alphanumerically. It will go through the characters one by one starting from the left side, numbers first and then letters. For example, 20-125-C-145 will come before 20-125-C-45 because the tenth character is a 1, which is less than a 4. In order to be logical, the numbers should be presented as follows: 20-125-C-045 20-125-C-145
Image Dimensions in Files
Images can be added to the Employee, Part/Material, Product and Equipment files, under the Detail tab for visual identification. Here are the dimensions, in pixels, of these images: Width Employee: 95 Height 126
INTERAL- General Application 23
Part/Material: Product: Equipment:
176 176 184
176 176 140
Note that if an image of more than 150Kb is added to a file, a message will appear to warn the user not to put too many large-sized images.
The Notes, System, Notepad and Attached files tabs
Each file contains the Notes, System, Notepad and Attached files tabs. These tabs are explained below. They will be found practically everywhere throughout the software and their function stays the same throughout unless otherwise specified in the modules help file. System The System tab displays information about the users who have created, last modified or who is presently using the file. In certain files, an Audit button is also available to allow users to verify modifications that were brought to registered fields in the file. Finally, a field displays who, among users that have proper permissions, has verified the file. It is impossible for a user to modify a file that is currently locked by another user.
INTERAL- General Application 24
Notes Many files in the system contain a Note tab, which allows users to store additional information that has not been entered anywhere else in the file. For example, a user can provide particular feedback about a part in this tab. This information can be edited by any user. Notepad The Notepad tab is different from the Notes tab because its use is stricter. To add a comment in the Notepad tab, click the Add button at the top of the file. A new line appears. Type in information in the Note column. When saved, the line will display the username of the creator of the note, as well as the date on which it was created. These notes, once they are saved, are permanent and cannot be edited or deleted, not even by their creator. File Attachment The File Attachment tab is also present in most of the systems files. It allows users to attach any kind of file for other users to see and/or print. However, a users capacity to view these files depends on whether or not his/her computer has the required program installed in order to view that specific type of file. For example, if a user wishes to view the file technical_plan.pdf, his/her computer must have Adobes Acrobat Reader installed in order to do so. The External checkbox enables to user to specify whether the file must be copied to the database (not checked) or whether the file must stay in its original location to be accessed (checked). In the first case, where the checkbox is not checked, the file will always be accessible to other users, even if it is deleted from its original location. However, if the original file is modified, someone must update the file in INTERAL in order to keep it up to date. In the second case, where the checkbox is checked, the opposite is true. The file will always be up-to-date when it is modified in its original location, however if it is accidentally deleted, or if the computer on which it is located breaks, the file will no longer be accessible for INTERAL users. As for the Print checkbox, it must be activated by INTERAL in order to be functional because in most cases it is not used and can even be harmful to the system in some cases. The only place where it is configured by default is in the maintenance work order file. In this case, if this checkbox is checked, the attached file will be automatically printed along with the work order.
INTERAL- General Application 25
Customizing Files
Users that are part of the ADMIN group can customize the file windows so that the Notepad, File attachment, and/or System tabs arent displayed. These customizations will apply for all users who arent part of the ADMIN group. This feature is accessible under the Options / Customize this window menu when the window to be customized is open.
Configuration of the ISO field
INTERALs ISO module is used to make it easier to track changes made to data in the system (as for managing quality control in programs such as ISO 9000). For example, it may be useful to track changes made to a products cost price. The ISO module makes it possible to track every time this field is updated, a transaction is recorded and easily traceable. All the user has to do is click on the Audit button in the system tab to access the history of changes brought to the field. Users must however be informed that the audit fields must be carefully selected because this process takes up a lot of memory space and may slow down the system. Only important fields should be configured to be ISO fields. For the moment being, only the product file and operations can be audited. Moreover, users must have proper permissions in order to use this function.
INTERAL- General Application 26
For more information on how to set up an audit field, please contact INTERALs technical support department.
Configuration of custom fields
It is possible to set up addition custom fields where additional fields are required for information not included in the file but that may be useful to the users. For example, a company may want to specify a contact name in the employees files in case of an emergency. Because this field does not come standard in the system, a custom field must be added. The information will be stored in the Custom tab which will appear in the file once the field will have been configured. First, open a file that needs to be customized (an employee file in this case). Any employee file can be opened, as the Custom tab will appear in all employee files once they have been customized. Then, click on Options / Customize. The following window will appear:
Note that the user must have the proper permissions in order to access this function.
INTERAL- General Application 27
In the first description field, type in the name of the custom field you wish to add (example: Contact name). Check the Enabled box in order to activate this field. If you wish to make this field mandatory before it can be saved, check the Required checkbox as well. Next, select the type of data that will need to be entered (text, numerical, date or query). These fields can also be audited using the ISO checkbox, but their auditing setup is made directly in the Customize window. When all necessary fields have been defined, click the Save button found in the lower left hand corner of the window. A maximum of 24 custom fields can be customized for each different window (employee, part, product, etc.) To view the Custom tab in the file, close it and then reopen it.
Customizing Fields
Users that are part of the ADMIN group can customize the file windows so that the Notepad, File attachment, and/or System tabs arent displayed. These customizations will apply for all users who arent part of the ADMIN group. This feature is accessible under the Options / Customize this window menu when the window to be customized is open.
INTERAL Employees
28
Tips & Tricks
This document is for INTERAL users of all modules. It was written to improve INTERAL user-friendliness by pointing out the features that make it easier to use. Most of these tips and tricks can be applied in all of the softwares windows and modules, unless they are impossible to carry out because of technical reasons.
Keyboard Shortcuts
INTERAL has many keyboard shortcuts that allow its users to save time and become more efficient. It also allows them to limit the use of the mouse to a minimum. Keyboard shortcut Symbol(s) Description
and Enter / Ctrl + O Esc
Selects previous/next line in a list. Opens the selected lines file in a list. Closes the active window in INTERAL (lists, files, etc.) Cut text, digits or dates in a field. Copy text, digits or dates in a field. Paste text, digits or dates in a field. Print (calls the reports available to be printed) Save Save + new file (from a file) New file (from a list)
Ctrl + X Ctrl + C Ctrl + V Ctrl + P Ctrl + S Ctrl + G Ctrl + N Ctrl + Page Up Go to previous/next tab in a file. Ctrl + / / Page Down Tab / Shift + / Shift Go to next/previous field. Tab ( ) + Used in a drop-down list to open the list of available options or display the calendar in a date field, or the calculator in a numerical field. Alt + (Use the arrows and the Enter key to select) Ctrl + Tab Go from one open window to the next one in Ctrl + the software. F12 Opens the dashboard Spacebar Enables or disables a checkbox.
INTERAL Employees
29
Shift + Double-Click
The Shift ( ) + double-click feature is used to open a file from another file. For example, in a supplier purchase order items file, you can use this combination on the part number field to open the parts file. To use this feature, simply hold the Shift key while double-clicking on the field to open. The original window remains open, and the window you have called opens over it. This feature can be used everywhere a drop-down list refers to information that has its own file: part numbers, product numbers, work orders, bid numbers, purchase orders, etc. This feature cannot be used in text, date or numerical types of fields. Fields that can be used with this feature are normally bordered by a dotted line.
This feature can also be used to create a new file. For example, you want to create a new supplier file. You search for the supplier, but you realize it doesnt yet have a file. So you use the Shift + double click on the empty Supplier # field. A blank supplier file opens. You can fill it and the use that supplier number in your purchase order.
Going from one item to another in a file
When a user is in a secondary file (a supplier order item, for example), he can go directly from one item to the next (or previous) without having to go back to the parent file, simply by clicking on the Next and Previous arrows at the top of the file.
Save Layout
You can customize the way a list looks in INTERAL so that it corresponds more to your needs. All lists can be configured (example: list of employees, works orders, parts, etc), as well as most grids found in files (example: list of items in a purchase order file). You can enlarge or reduce the size of the columns by placing your cursor at the right end of the column so that your cursor becomes an arrow ( ). Drag and drop your mouse left or right to reduce or enlarge the column until its the right size.
INTERAL Employees
30
You can use the Best fit option to automatically adjust the column width. Right-click on the column header, and choose Best fit from the popup menu. You can also switch columns around by dragging and dropping a column header to the place of your choice. The data can be grouped by column on many levels. To do so, simply drag and drop a column header to the gray area above (Drag a column header here to group by that column). For example, in the list of work orders, you can group the work orders by equipment, and then by type of work order (corrective/preventive/service call). You can explore the contents of the groups by clicking on the + sign at the left of the grouping.
To see all of the items, simply right-click on the gray zone and choose Full expand from the popup menu.
To remove the groupings, you can drag the header back to its place, or right-click in the gray zone and choose Clear grouping from the popup menu.
INTERAL Employees
31
You can also sort the list by a particular column by click on its header. The data will be sorted in ascending alphanumerical order. You can click on the header again for a descending order. An arrow indicates the sort column and its direction indicates the order.
Finally, to save the lists layout, click on the Options button at the top of the list and choose Save layout from the menu. Consequently, the next time you will open the list, it will appear with this layout. The Delete layout option will bring the list back to the default layout.
Note: Saving the layout also saves the interface language for column headers. Therefore, if the user changes the interface language, the column headers will remain in the language they were when the layout was saved.
Column Chooser
INTERAL allows you to modify the columns displayed in its grids and lists with the Column chooser feature. To use this feature, right-click on a column header, and choose Column chooser from the popup menu.
INTERAL Employees
32
A Customization window appears in the lower right corner of the window with the available columns, if any.
To add an available column, drag and drop it to the desired location among the column headers in the grid. Its also possible to remove columns from the grid. Simply drag and drop the column header into the Customization window. Dont forget to save the windows layout before closing the window if you want these changes to remain.
Actions Button
The Actions button can be found in most windows in INTERAL. As a user, you should explore this button because it often contains interesting features. In most windows, this buttons menu contains the Export data and Send by email features. The Export data feature allows you to export the data in the available formats XML, Text (TAB), or CSV (comma) either in a file or in the clipboard.
INTERAL Employees
33
The Send by email feature saves the data in a PDF file and inserts it in an email with your default mail software. If no email software is available, the feature will not work. The information will be the same as if it had been printed in a report. If many reports can be printed for this window, the list will be displayed to choose the report to be emailed. Other than these two options, there are usually other options unique to each window. These options are often very useful. For example, in the list of work orders, with the Actions button you can: - Copy a work order - Close work order(s) - Change sender or receiver of open work orders - Bind work orders - Have access to planning Note: Most of the options contained in the Actions button menu are explained in their respective modules. You will also find these options in the lower part of the popup menu that appears when you right-click in the window.
Searching in a List
There are many ways you can use to search through a list. First, you can use the filter, which can be configured to display specific data by default (see next section). The filter can also be used to find one particular item by entering the appropriate criteria. Note: You can type text directly in a grayed field in the filter to enter your search criteria. The field will automatically become white with the default operator for the field (starts with, contains, ends with, etc.). Secondly, you can simply click on a line in the list, in the appropriate column, and type in the beginning of the item you are looking for (the equivalent of Starts with in the
INTERAL Employees
34
filters). The selected line will change as you type to find the first line that corresponds to what is typed. If there is more than one line that contains what was typed, only the first occurrence will be selected. To find the next one, simply select the line below and start typing from the beginning. Finally, you can use the Ctrl + F keyboard shortcut as is the case in most Windows applications (Word, Excel, etc.). This keyboard shortcut opens a search window that will find the first occurrence of what youre looking for (equivalent of contains). To find the next occurrence, click on Find again.
Configurating Filters
The filters can be configured to load certain values by default. Click on the Filter button at the top of a list, and configure the criteria like you want them by default. Then, click on the button in the lower right corner of the filter (called System values by default). You can name this filter configuration by clicking on Save as from the popup menu. To load this configuration by default, select Load by default from the same menu.
You can configure many options for the same filter and, from the list, you can load a different configuration by clicking on the arrow at the right of the filter button and choosing another configuration.
INTERAL Employees
35
Printing a List
You can print any list in INTERAL as it appears on-screen (list of work orders, equipment list, lookup codes, etc.). To do so, filter and sort the desired list according to your needs and click on the Actions button to choose Print Grid from the menu. Its possible to configure print parameters for grids in the Print Options section of the User Preferences window, under the Options menu.
Right-Click
In any INTERAL window (list, file, etc.), you can right-click to see the available options for the window. These will include the buttons in the exploration bar (the ones found at the top of each window). The available Actions for this window will also be included in the popup menu.
INTERAL Employees
36
Typing Directly in a Drop-Down List
You can type directly in a drop-down list field instead of using the filter or looking through the entire list. The result will be the first occurrence of what you have typed (equivalent of Starts with).
Customizing the Button Bar
The button bar in INTERAL can be configured to display only the buttons needed. To do so, click on an arrow at the right of one of the buttons, then on Add or Remove Buttons and then on Customize. A Customization window appears. Choose the modules that you use, and click on Close.
INTERAL Employees
37
Then, for the remaining modules, you can remove (or add) the buttons you dont need by clicking on the arrow at the right of those buttons, then on Add or Remove Buttons and then on the module name to make the list of buttons appear. Uncheck (or check) the buttons as desired.
Customizing Files
Users that are part of the ADMIN group can customize the file windows so that the Notepad, File attachment, and/or System tabs arent displayed. These customizations will apply for all users who arent part of the ADMIN group. This feature
INTERAL Employees
38
is accessible under the Options / Customize this window menu when the window to be customized is open.
Customizing Fields
Its possible for users part of the ADMIN group to customize existing fields. The user clicks in the field he wants to customize, then opens the customization window under Options / Customize this field. This feature allows members of the ADMIN group to define existing fields as being mandatory, or to define default values for a given field. These modifications apply to all system users.
INTERAL Employees
39
Auto-Hide the Navigation Bar
In order to maximize your interface screen space, you can choose to display the navigation bar, but auto-hide it. This way, its always available when you need it, but it doesnt limit the use of your screen space. As soon as an application window is opened, the navigation bar slides to the left to leave space for the window. Simply place your mouse over the Navigation tab to make the navigation bar appear. To use this feature, select Auto-hide from the preferences window (Options/User preferences).
Column Data Statistics
At the bottom of each column, you can add information relative to the data contained in it. Simply right-click beneath the column in the gray area to make this popup menu appear:
INTERAL Employees
40
Sum:
Sum of the numbers found in this column. This option isnt activated for columns that contain dates, text, phone numbers, etc. It is activated, however, for columns that contain checkboxes. It will display the total number of checked boxes. Minimum value contained in the column (in alphanumerical order). Maximum value contained in the column (in alphanumerical order). Total number of lines contained in the column. Average of the numbers contained in the column. This option isnt activated for columns that contain dates, text, phone numbers, etc. For columns that contain checkboxes, the average number of checked boxes will be displayed. For example, one out of 2 boxes are checked, therefore the average is 0.5. No information is displayed.
Min: Max: Count: Average:
None:
Select the desired option to make it appear. Dont forget to save the layout before closing the window to make this information appear next time its opened.
Modifying grid background colors
Its possible to choose the background color for editable cells and selected rows in INTERAL grids. This option is accessible under Options/User Preferences, in the Grid Style box.
INTERAL Employees
41
Simply choose a color among the many available. The user can go back to the default colors by clicking the icon. Next, click on Save and close the Preferences window. To see the result, open a new window that contains a grid (a list for example). This feature is particularly useful when INTERAL is used on a laptop or a projector screen where lighter colors dont come through very well.
Employees
The Employee module manages employee filesidentification, teams, user groups and schedule attributionas well as punch in/out times and corrections to punch times that deviate from the schedule. The list of employees is available under:
Topics / Employees / List of employees
This module is used by INTERAL to manage information relating to human resources. It is the module that has the most interactions with other modules in the system. In some modules, the employee responsible for actions must be identified. Thats where the List of Employees becomes necessary, as in the following actions: When putting an item into inventory For work orders To identify the person responsible for a production order To punch in/out in the Time Management module For production executions To authorize inventory adjustments
INTERAL Employees
42
Etc.
Note that an employee file cannot be deleted from the system if it is being used in another module. In that case, a message will indicate that the file cannot be deleted. It must then be disabled.
Recommended Steps before Adding Employee Files
Before adding employee files, we recommend creating departments, salary classes and holidays first. It will then be easier to fill out the employee list as this data will appear in drop-down menus. This procedure is not mandatory, and modifications can be made at any time.
INTERAL Employees
43
Creating Departments
The list of departments is used to divide employees into different divisions. It is available under:
Topics / Employees / Departments
This list contains a grid that can be directly edited. Creating departments is useful when a user wants to select a portion of employees. For example, when normalizing punches, it is useful to control only a certain department.
Creating Salary Classes
The List of Salary Classes defines the salary classes in the company. If a class has to be modified, this grid will make is easy to modify the salary for all employees in that class. Just like the List of Departments, the List of Salary Classes is editable directly in the grid. This list is available through:
Topics / Employees / Salary Classes
Creating Holidays
Holidays and general vacations are specified in the employee files Vacations tab. The list of holidays is available under:
Topics / Employees / Holidays
Once holidays have been added, the user can import them to the employees file. As for Salary Classes and Departments, the list is editable directly in the grid. Note that holidays must be entered manually each year because some dates are not recurrentthe Easter holiday for example.
Employee File
The Employee file allows the manager to hold a structured document for each employee. The system will indicate missing information when saving in order to have all necessary information for other modules. Click Add to create a new file.
INTERAL Employees
44
The Employee file contains 8 basic tabs and an optional Custom tab, as well as the usual common tabs.
Detail
This tab contains the basic information about the employee. A picture can be added for visual identification. The mandatory fields here are the employee number, first name and last name. Other mandatory fields will be addressed in the Work and Salary sections of the Employee file. Other fields under this tab are optional and were created to improve employee management according to the companys needs. A series of buttons is available to define the employee. This enables users to filter through the list of employees according to their enabled buttons. Enabled: When not enabled, the employee becomes deactivated in the system, without being deleted. Receive work orders: Makes it possible to see the employees name in the list of receivers in work orders. Issue work orders: Makes it possible to see the employees name in the list of issuers in work orders. Buyer (from suppliers): Allows the employee to create purchase orders. Sales representative: Makes it possible to see the employees name in the list of sales representatives in customer files, purchase orders and customer orders. MRP planner: Makes it possible to see the employees name in the list of MRP planners in parts and products Planning tabs.
Work
You will need to associate an employee with his/her workplace (Plant/Warehouse) and department. You can also establish his/her schedule, function and supervisor. This tab also contains a punch number, which must be specified in order for the employee to punch in and out and be included in the normalization grid. An employee without a punch number (number 0) is considered to be paid weekly with a fixed salary. Two modes are offered to input schedules in INTERAL. The first is to choose a schedule from the list in the employee file. This way allows managing resources independently. However, in some contexts managing work teams is more efficient. This is also possible
INTERAL Employees
45
in INTERAL, by attaching an employee to a team, which is itself attached to a schedule. When calculating the pay, data in the Schedule field will dominate. If no schedule is specified, the system will use the one configured for the employees team.
Labor Cost
This tab contains information necessary to manage the employees pay. The Labor Class is mandatory, because it is used when normalizing. The Date hired and Date laid off fields are also considered to calculate normalization. This avoids paying hours for an employee whos been laid off or who hasnt started working yet. Under this tab, the user will find many other fields that will be useful for managing human resources: hourly average labor cost, years of experience, date of birth, social insurance number, etc.
Groups
This tab contains information necessary to manage connection information, and will allow the user to attribute groups to employees. Here, give the employee a username so that he/she can connect to the system. A password can also be specified to access extra options, like portable computers for example. Associating the employee to groups will determine which permissions he/she has in INTERAL.
Approval
Under this tab, work request, requisition and purchase order approval parameters and limits are defined. There are four sections in this window: Procurement Approval, Work Request Approval, Approval Substitute and Approval Limit. Each section is explained below.
Procurement Approval
An approval officer must be configured in order to approve requisitions and supplier orders that surpass the employees approval limits (for more information concerning approval limits, see below).
INTERAL Employees
46
When an employee tries to approve a requisition or purchase order thats higher than his approval limit, a message will be displayed telling him that he has surpassed his limit and that it must be approved. The approval officers name will be displayed, but the user can modify it if necessary. The selected approval officer will have a list of requisitions/orders that need to be approved under Topics / Requisitions / Purchase Orders/Requisitions Waiting for your Approval.
Work Request Approval
This is where you determine whether or not the employee can approve and reject work requests and if not, determine his approval officer. This section works in conjunction with the Approve or reject a work request permission in the Work requests permissions. If the employee is part of a group that does not have this permission, then the Approve and Reject buttons will be grayed out and will not be accessible in the work request file. In that case, it is useless to check the Transform into work order checkbox because the employee wont have access to the Approve button. He will have to direct his work request for approval by designating a receiver that does have the permission to transform it into a work order in order for it to be processed. On the other hand, if the employee does have the Approve or reject a work request permission, when the Transform into work order checkbox is checked in his employee file, he will be able to approve work requests, thereby transforming them into work orders, or reject them. If the employee does not have this checkbox checked and he wants to have his work requests approved, he clicks on Save to have it automatically redirected to the approval officer configured here. Make sure this person has the necessary permissions to approve and transform the work requests into work orders.
Approval Substitute
An approval substitute can be associated to the employee. If an employee is selected here, all approval requests (procurement and work requests) will be forwarded to this substitute if the employee isnt available for approval.
Approval Limit
INTERAL Employees
47
Approval limits can be set for employees. These limits only apply for procurement (requisitions and purchase orders). If the employee wants to approve a requisition or purchase order that is more than his limit, it will be forwarded to his approval officer as defined above. The first limit is a common, global limit for all categoriesyou will notice that its impossible to select a category for this first one. Afterwards, its possible to define limits by category. For example, an employee can have a limit of $1000 for hardware, and $100 000 for wood. Limits for purchase orders can be different from limits for requisitions. An approval officer can also have an approval limit and an approval officer above him/hermany approval levels are possible. For example, an employee having an approval limit of $300 makes a requisition for $1500. His approval officers limit is $1000, so he must redirect it to his own approval officer, whose limit is $2000. Warning: An employee who has permissions to create and approve requisitions or purchase orders but whose approval tab is not configured will be allowed to approve requisitions or purchase orders having an amount of $0. Given that some suppliers will accept these types of requisitions or purchase orders, its important to beware of these possibilities. In order to avoid this, we recommend not giving the permission to access or modify purchase orders or requisitions to employees whose jobs dont call for them to access these functions.
Vacations
Configurating vacation days is possible via the Add holidays/vacations window, under Topics / Employees / Add holidays/vacations. Users can plan vacation days for employees under this tab. The Allowed Paid (vacation) Days editable field (grid) allows users to specify the number of days the employee is allowed to take (paid for). The Configured days column displays the number of vacation days whose dates have already been determined in the Days configured table. When adding vacation days, the user can specify the type of holiday and the number of hours paid by the company. Three types of vacation days are possible: Paid, Not paid, Floating holiday and Holiday. The Normalized checkbox indicates whether or not the vacation day has been normalized in the pay. If so, it has been paid and the date is in the past. When normalizing, if the employee has not punched in, the system will first check whether or not a vacation day had been planned. If so, no error message will appear. If not, however, the employee will be considered absent for an unknown reason. Once a
INTERAL Employees
48
holiday has been normalized, its impossible to modify it. This is to avoid inconsistence in the database. INTERAL warns the user when he/she is trying to configure more days than the employee is allowed, or when trying to configure a date that has already been configured.
Experience
This tab is used to keep track of the employees pertinent experience. Users can configure the list of operations under Topics / Products/Parts/Materials / List of Operations. The number of experience months can be configured for each operation, up to a maximum of 1200 months (100 years) per operation. This information is used as a reference only, and will not affect the employees pay.
Internet
The Internet tab is used to manage functionalities that are not standard in INTERAL, developed for specific customers.
INTERAL User Permissions
49
User Permissions
The User Permissions window is accessible via Options / User Permissions. It is used to manage access to the systems different functions for users. Users are managed by groups under this window, but employees need to be attributed to the groups in their respective employee files, under the Groups tab. This window is accessible to users that have the permission to Modify permissions in the Employee category. Otherwise, the menu will be grayed out.
When designating permissions, they always apply to the group selected in the Security group field. In the Activation area, choose the modules to which the employees will have access. The Required checkbox is used to designate modules to which the group must have access. In that case, the employee will automatically consume a license upon connection, if a license is available. They cannot free up a license without disconnecting from the software completely. The Optional checkbox designates modules that are not essential to the groups work, but could be useful. When the user will connect, if a license is available, it will be used up. If not, the user will be connected with the required licenses
INTERAL User Permissions
50
only. If a user does not have access to a certain module, it will appear grayed out and will not be accessible in any way. If Required and Optional are both selected, the user will consume a license upon connection, but will be able to free it up for another user if necessary, without disconnecting from the system entirely.
To free up or consume licenses without disconnecting from the system, click on the File / License Activation. Check boxes to consume a license, and uncheck them to free up a license. Users will not have access to modules for which they dont have permissions, even if they select the checkbox.
Next, choose the permission details for each module. These details are explained below for each module. The Consult, Modify and Verify permissions are common to many modules: Consult: Allows the user to have access to the module and to consult the data in the files, without being able to modify it. This excludes certain functionalities if special permissions are required. For example, in the Employee module, a special permission is required to have access to the Salary tab.
Modify: Allows the user to consult and modify data in the module. This excludes certain functionalities if special permissions are required. For example, in the Employee module, a special permission is required to bring modifications to the Vacation tab. Verify: Gives access to the Verify button in the System tab.
Other permissions are described below.
Bids
Permission Disable Effect Allows the user to disable bids
INTERAL User Permissions
51
Billing
Permission Accounting bridge Disable Effect Gives access to the accounting bridge Allows the user to disable an account payable
Calendars
Consult, modify and verify only.
Call for Tenders
Permission Disable Effect Allows the user to disable the file.
Customer Purchase Orders
Permission Disable Effect Allows the user to disable the file
Employees
Permission Effect Allows the user to access the Salary tab in the employee file, as well as the salary amounts in the work orders Cost and Hours tabs.
Salaries
INTERAL User Permissions
52
Salary Classes
Allows the user to consult salary classes Gives access to all vacation functions, including modification of the Paid state and of the number of authorized vacation days Allows modification of the number of annual vacation days Allows the user to add or modify vacations in an employee file, without modifying the maximum number of days allowed Allows the user to add or modify holidays in the holidays file and in the employee file Allows the user to modify user permissions
Vacation supervisor
Holidays (modif.)
Modify vacations
Modify holidays
Modify permissions
Internet
Allows the user to modify information found in the Internet tab Allows the user to modify information found in the Approval tab Allows the user to modify information found in the Notes tab Allows the user to modify information found in the Notepad tab Allows the user to modify information found in the File Attachment tab Allows the user to modify information found in the Custom tab Allows the user to modify information found in the Work tab Allows the user to modify information found in the Time Bank tab
Modify approval
Notes
Notepad
File attachment
Custom
Work
Time Bank
INTERAL User Permissions
53
Equipment/Suite
Permission Remove parts Add parts Preventive Template Replace meter Meter update Edit components Edit text fields Consult routes Change routes Add a component Remove a component Modify tree Move equipment in tree Effect Allows the user to remove parts from an equipment file Allows the user to add parts to the equipment component Allows the user to copy a preventive template from one equipment file to another Allows the user to add or replace a meter on a piece of equipment Allows the user to update meters Gives access to the Component Editor Allows the user to edit component fields Allows the user to consult inspections routes Allows the user to modify inspection routes Allows the user to add a component to an equipment file Allows the user to remove a component from an equipment file Allows the user to add branches to the equipment tree Allows the user to move equipment in the tree, but not to add branches
Executions
Consult, modify and verify only.
INTERAL User Permissions
54
Expense Accounts
Permission Close fiscal period Effect Allows the user to close fiscal periods
Human Resources
Consult, modify and verify only.
Indicators and Statistics
Consult only.
Inventory
Permission Physical Inventory Apply/Delete phys. Inv. Parts in/out Effect Gives access to physical inventory Allows the user to apply and delete physical inventory Allows the user to take parts out and return parts
Lockout Proc.
Permission Approve Reject Effect Allows the user to approve lockout procedures Allows the user to reject lockout procedures
INTERAL User Permissions
55
Lookup Codes
Consult, modify and verify only.
Maintenance
Permission All work orders Priority Detail Assignment Service call Supervision Close all work orders Close Eliminate Costs Parts Predictive management History Hours Retrieve work permit Appendix Create a work order without a request Erase component transaction Effect Activates the option to filter through all work orders Allows the user to modify the Priority field in work orders Allows the user to add, delete and modify data found in the Detail tab, except the Priority field. Allows the user to add, delete and modify data found in the Assignment tab Allows the user to add, delete and modify data found in the Service call tab Allows the user to add, delete and modify data found in the Supervision tab, except the Close work order field Allows the user to close all work orders Allows the user to close work orders for which he/she is sender or receiver Gives access to the Delete button in the menu bar in the list of work orders Allows the user to add, delete and modify data found in the Costs tab Allows the user to add, delete and modify data found in the Parts tab Gives access to the History checkbox in the work orders Supervision tab Allows the user to add, delete and modify data found in the Hours tab This permission refers to an optional module. It gives access to the Retrieve work permit checkbox under the Appendix tab in the work order Allows the user to add, delete and modify data found in the Appendix tab Allows the user to create a work order without creating a work request first Gives access to the Delete button in the menu bar in the component manager
INTERAL User Permissions
56
Parts Management Allows the user to modify the list of parts in a work order of quantities used Change WO Allows the user to change work orders senders, receivers sender/receiver/exec and executants utant Modify start date Replace components Allows the user to modify the work orders start date Allows the user to replace components
Standard task (write) Allows the user to create and modify standard tasks
Maintenance Planning
Permission Change the horizon Consult work schedule Effect Allows the user to modify the planning horizon (dates) Allows the user to access the Planning section of the maintenance planning board, but not modify it (requires planning licence)
Plants/Warehouses
Consult and modify only.
Product/Part Management
Consult and modify only.
INTERAL User Permissions
57
Production Orders
Permission Smoothing Effect Gives access to the smoothing window
Production Planning
Consult and modify only.
Products / Parts / Material
Permission Parts: Modify unit price Parts: Modify part code Effect Allows the user to modify a parts unit price Allows the user to modify the part code in the Detail tab
Parts: Modify Allows the user to modify the contents of the Supplier suppliers/manufactur and Manufacturer tabs in the part file ers Parts: Apply depreciation codes Products: Modify unit price Modify equations Operations: Modify options Modify average unit price Allows the user to apply depreciation codes on parts Allows the user to modify a products unit price.
Allows the user to modify equations on operations
Allows the user to modify operation options Allows the user to modify a parts average unit price
INTERAL User Permissions
58
Revision of the parts average unit price
Allows the user to access the Revision of the parts average unit price in the Inventory Evaluation Readjustment module
Punch In/Out
Consult, modify and verify only.
Requisitions
Permission Disapproval Effect Allows the user to disapprove requisitions
Shipping
Permission Modify detail Effect Allows the user to modify information found in the Detail tab in a bill of lading
Stores
Consult, modify and verify only.
Supplier Purchase Orders
Permission Disapproval Disable Effect Allows the user to disapprove the supplier order Allows the user to disable the file
INTERAL User Permissions
59
Purchase Order Reception Modify Closed Orders
Allows the user to receive supplier purchase orders Allows the user to modify closed supplier purchase orders
System Tools
Permission Barcode wizard Collectors Dashboard Dashboard configurator Alarm administration Indicators Modify indicators Indicator administration Dissociate Pocket PC Effect Gives access to the barcode wizard Gives access to the Topics / System Tools / Collectors menu Allows the user to use the dashboard Allows the user to access dashboard configuration Allows the user to configure alarms (coming feature) Allows the user to use the indicators in the dashboard Allows the user to modify the indicators in the dashboard Allows the user to copy the indicators in the dashboard without being an Admin user Allows the user to dissociate Pocket PC data
Third Parties
Permission Block customers purchase order Modify contacts Sales representative Effect Gives access to the Block order button in the customers Detail tab Allows the user to modify third parties contacts (customers, suppliers, manufacturers, carriers) Allows the user to modify information found in the Sales representative field in a customer file
INTERAL User Permissions
60
Time Management
Permission Normalization Denormalize Effect Gives access to normalization in the Time Management module, and allows modifications to the employees Time Bank tab. Gives access to denormalization in Time Management module
Transactions
Consult and modify only.
Work Requests
Permission Eliminate work request Approve or reject a work request Effect Allows the user to eliminate a work request Allows the user to access the Approve and Reject buttons in a work request
INTERAL Calendars
61
Calendars
In order to have access to all of the softwares functions, at least one calendar must be configured for each plant/warehouse used. These calendars are made up of the employees working hours as well as their holidays and exception days. If no calendar is configured, some of the softwares functions, such as the maintenance planning board, will not be accessible. After the calendars have been configured, they will need to be associated to the proper plants/warehouses.
List of Calendars
The list of calendars is available under Topics / Calendars / List of Calendars. To add a calendar click on New located at the top of the window. A new window will open. Begin by naming the calendar with a significant name and short description. Then, complete the tabs from Sunday to Saturday with the weeks working hours.
The calendars can be copied and pasted from one day to another if the hours are identical or similar. The number of weekly hours will be displayed in the Hours/week field as the days are configured.
INTERAL Calendars
62
When the week has been configured correctly, click Save to save the week. Next, go to the Exceptions tab to specify exception days where there are different or no working hours. Select the year to which the exceptions apply and click on the calendar days where the exception is applicable. In order to navigate through the months of the year click on the arrows located to the right of the calendar (scrollbar). The legend for the color codes is located at the bottom of the window. For days where the plant/warehouse will be closed, choose the No hours worked button at the left of the calendar. If the plant/warehouse is going to be open but with different work hours, click on Specified work hours and then enter the hours for that day. Note that it is possible to select more than one day at a time. When the calendar is completed, click on Save. A different calendar will need to be configured for each shift/schedule, and exceptions will need to be configured every year.
Resources Allocation
After setting up all calendars, it is important to assign at least one calendar to each plant/warehouse used. You can also assign the calendars for specific equipment, if desired. Click on Topics / Calendars / Resources Allocation.
INTERAL Calendars
63
First you must click on the New button located at the top of the window. A different Effective date can be entered instead of the current date. Next, choose a Calendar # from the previously configured list of calendars. Enter the allocation percentage for a plant/warehouse or equipment. At least one calendar must be assigned for each plant/warehouse used in the maintenance module. If not, an error message will indicate that a calendar must be assigned. Among other things, this is to avoid planning maintenance work on days where the plant is closed.
INTERAL Fiscal Periods
64
Fiscal Periods
Configurating fiscal periods properly in INTERAL is important. If your fiscal periods were not configured when the system was implemented, you must configure them manually. At the end of each fiscal year, the fiscal periods must be configured for the coming year. Its also possible to configure years in advance. To configurate fiscal periods, go to Topics / Expense Accounts / Fiscal Periods.
Adding a Fiscal Period
To add a fiscal period, click on the Add button at the top of the window. Make sure the default year is the right one, then enter the name of the period (example: January). Next, determine the From and To dates and click on Save. Click on Add to add the next period. The periods start dates will automatically follow the previous periods end date. For example, if the first period ends on January 31st, the second period will automatically start on February 1st. If a user enters 12 periods, and realizes he made a mistake on the date for the 3rd period, he will have to delete periods 4 to 12 (starting with period 12) before being able to modify period 3. This is only possible if there are no transactions for periods 3 to 12. If a transaction occurred in a period, its impossible to delete it.
Closing Preparation and Closed Checkboxes
The Closing preparation checkbox is used to prepare the closing of the fiscal period. Not all companies will use this function. It is used when the company does not want any more transactions in the fiscal period, apart from physical inventories and inventory adjustments. In that case, the user can check the Closing preparation checkbox. At that moment, only transactions implicating the physical inventory will be allowed.
INTERAL Fiscal Periods
65
If the checkbox was checked by mistake, its possible to uncheck the checkbox, as long as there are no physical inventories in progress at that time. Once the physical inventory is finished, and after having verified the inventory value, a user that has the appropriate permissions can check the Closed checkbox to close the fiscal period. However, if a physical inventory is still set, it will be impossible to close the period. When the fiscal period is closed, its impossible to apply transactions within these dates. It also becomes impossible to delete the fiscal period, nor uncheck the checkboxes.
INTERAL Lookup Codes
66
Lookup Codes
Configurating lookup codes is crucial to implementing the application. Some of these codes are necessary to use other modules. The codes are a way of organizing and standardizing information and avoiding repetition for users. They accelerate the process of creating work orders, for example, and make searching for information easier.
All of these codes are made up of a unique number and description. The number should ideally follow a logical order.
All lookup codes are accessible via: Topics / Lookup Codes.
Adding a Lookup Code
To add a lookup code, whichever one, simply click the Add button at the top of its list. Fill in the appropriate fields (directly in the list). The User and Updated fields, when applicable, are filled in automatically when saving the list, and refer to the username of the employee who last saved the file, and the date and time when it occurred. The list of lookup codes are not linked to individual files, therefore the user cannot double-click a line to open the details.
Taxes
This list should contain the list of taxes used for billing (purchases and sales). In the Tax column, enter the taxs most currently used name. In the Description field, enter a short description of the tax, and in the Rate (%) field, enter the applicable rate for this tax. Next its important to enter the expense account for taxes charged. The expense account for taxes paid is optional, but highly recommended.
Tax Groups
Before configurating tax groups, the taxes themselves must first be entered (see previous section).
INTERAL Lookup Codes
67
Identify the tax group with a name and description that are self-explanatory. Choose the taxes in the order that they must be applied, if more than one tax is applied, up to a maximum of 3 taxes per group. If one of the taxes must be applied to the total including another tax, check the Apply tax 2 to tax 1 checkbox, and Apply tax 3 to tax 2 if necessary. For example, in Qubec, Canada the provincial tax (7.5%) applies to the federal tax (6%). To configure this tax group, we must select the federal tax as Tax 1 and the federal tax as Tax 2 and choose Apply tax 2 to tax 1.
Expense Account Groups
The Expense Account Groups lookup code is used to create groups that will be attributed to expense accounts in their respective files. The groups are used to make searching for information easier.
Delay Types
These codes are used to identify and categorize different types of delays for shipping and production. In the Number of Days column, 1 = 24 hours, 0.5 = 12 hours, etc.
INTERAL Lookup Codes
68
Freight Charge Types
These lookup codes are used to simplify certain transactions in the system, and avoid having to enter this information manually. Examples of freight charge types are Collect and Prepaid.
Currency
These lookup codes are made for customers who deal with more than one currency. By configurating the different currencies used, these can be selected in files where its possible to select a currency. A symbol must be associated to each currency. An exchange rate must also be associated to each currency in order to convert differences between values. If no exchange rate is specified, the default rate will be 1.
Units
Unit codes are used to identify the different units used in the system, in supplier and customer orders for example. A unit in an order represents the standard measure in which it is received or shipped. For example, nails are usually sold in boxes. In this case, the unit would be Box . A translation field is available to enter a translation of the unit.
Equipment Meter Units
Meter units are used to identify units of measure for meters. For example, a car odometers units is kilometers, while a meter on a piece of equipments motor is in operation hours. Hours and KM are two meter units that can be added to the lookup codes. A field is available to add a complete description.
INTERAL Lookup Codes
69
Production
Production Order States
These lookup codes are used to define the different possible states production orders can be in. For example, the production order can be Standby, In progress or Completed. The user can have a preview of the status of production orders by simply looking at the list. The lines will be displayed according to a color code based on their status.
INTERAL Lookup Codes
70
Production Verification Codes
The list of production verification codes is used to identify the different possible verifications for operations. A Notes field is available to further describe the task. Possible verifications could be Quality control or Tightness test, with appropriate descriptions.
Production Priorities
Codes identified under this function are used to categorize priorities for production orders. The Priority field is used to simply namein a very descriptive waythe priority (Urgent for example). The Description field is used to describe the priority in detail. The Weight field is used in the smoothing module to give the production order a priority factor. The smaller the number, the more priority it has. For example, Urgent priority = weight 1.
Customer Orders
Duty Service
These lookup codes allow the user to input fees that will be used throughout the sales cycle, as much for suppliers as for customers. Here are a few examples of Duty Service fees: 1-year warranty, Shipping and handling, Service charges, etc. A different expense account can be configured for sales and for purchases, but they are not necessary. If no expense account is mentioned, the system will use the plant/warehouses default expense account.
Order States
Used to determine the different states for a customer order detailexample In progress, Coming soon, etc. Note: Order states are the same for customer orders as for supplier orders.
INTERAL Lookup Codes
71
Payment Terms (Sales)
Payment terms are used to indicate to the customer the delay they are granted to pay their invoice. This lookup code is specified in the Costs tab of the customer order, or in the invoice header. It can be configured in the customers Preferences tab, and it will automatically be reported to the customers orders and invoices. The most common payment terms are Net 30, Net 60, and Upon receipt.
Employees
Bank Information
Codes for bank information are used to configure bank transit numbers for the employees financial institutions. These can be configured in employee files, under the Salary tab.
Absence Types
This lookup code is used to identify possible reasons why employees are late. They will be used with the time management module, and will appear in the List of absences to justify employee absences. Examples of absences: Sick, Late, Vacation, etc.
Punch Types
These lookup codes are used to classify different punch typesLunch break, Reunion, etc.
Purchase Orders
Priorities
These codes are used to categorize priority levels for supplier orders. The lower the number, the more priority it has.
INTERAL Lookup Codes
72
Order States
Used to determine the different states for a purchase order detailexample In progress, Coming soon, etc. Note: Order states are the same for customer orders as for supplier orders.
Payment Terms (Purchases)
Payment terms are used to indicate the delay granted to pay the supplier invoice. This lookup code is specified in the Costs tab of the purchase order, or in the invoice header. It can be configured in the suppliers Preferences tab, and it will automatically be reported to supplier orders and invoices. The most common payment terms are Net 30, Net 60, and Upon receipt.
Reject Codes
Used to identify the reason supplier items are rejected.
INTERAL Lookup Codes
73
Product/Parts/Material
Accounting Categories
Accounting categories are used by companies who have subsidiaries and sister companies and who want to make exceptions for the expense accounts used when dealing with these sister companies. First, accounting categories must be createda bit like product categoriesand then they are attributed to product files, and then configured in the customer files. For more information on this function, refer to the Accounting section of the Customer module.
Part Categories
Parts can be associated to categories, making it simpler to search for information. Moreover, in a customer file, its possible to grant rebates to a certain category of parts. Example: electrical parts can be categorized together under the Electrical category.
Part Classes
Parts can be classified into different part classes.
Depreciation Codes
Used to group parts that have the same value and depreciation time frame. This is for reference purposes onlythere is no automatic depreciation function in INTERAL.
Color Codes
Color codes are used to standardize the different part, product and material colors available. Two descriptions can be added, generally for translation purposes.
INTERAL Lookup Codes
74
Part Codes
Part codes are used to group parts according to specific criteria. Two descriptions can be added, generally for translation purposes.
Manufacturer Codes
Used to identify the production units that produce the product or sub-product.
Inventory Codes
Used to identify part groups to make inventory taking easier. Ideally, create part groups for which the physical inventory will not exceed 2-4 hours, thereby avoiding freezing inventory for a long period of time uselessly.
Price Lists
Product prices can vary for many reasons. Prices can be different for eastern customer than customers in the west.
Special Instructions
This code is used to enter special instructions about parts or products. These will appear in various reports and files.
Third Parties
Companys Event Codes
This code is used to identify events that occur between your company and its clients. They will be used to categorize events under the Events tab in the customer file. The Callback to do code is included by default and cannot be deleted. It is used in the Follow-up module. Refer to the Customer module for more details.
INTERAL Lookup Codes
75
Business Category Codes
Used to identify business categories according to their field of activities for prospecting purposes.
Business Sub-category Codes
Used to specify a second level of business categories for prospecting purposes.
Question Codes for Businesses
Questions codes are used to standardize questions asked to customers. The questions and answers are entered in the customer files Q & A tab. This allows the user to make sure all necessary questions are asked.
Field of Activity Codes
These codes allow the user to identify quickly the customer or prospects field of activity.
Maintenance
Work Orders Priorities
This code is used to determine the delay before a work order is considered late. The number of days is mandatory in order to save the code.
Classifications
Used to categorize the possible reasons for the intervention (Ex.: HACCP, ISO, Health & Safety, Kyoto, general improvement, etc.)
INTERAL Lookup Codes
76
Work Order Status
Used to categorize the different reasons why a work order is late (Ex.: Waiting for material, Lack of manpower, etc.) The user can have a preview of the status of work orders by simply looking at the list. The lines will now be displayed according to a color code based on their status.
INTERAL Lookup Codes
77
Tools
This window is used to associate tools with work orders. It is strongly suggested to include the tools location to save time when preparing for a work order.
Execution Modes
Execution modes are used to specify the equipments state during the work order (Ex.: In use, Stopped, etc.)
Work Request and Action Codes
Request codes are used to declare equipment breakdowns, maintenances to be done, etc. Actions codes, on the other hand, are activities that need to be done or that have occurred. These codes are associated to equipment components. Up to 1000 request codes and 1000 action codes can be added to the database.
Maintenance Verification Codes
Verification codes are used to identify details that need to be verified during work orders. A text field is available to include more details. Type and Unit columns refer to conditional maintenance. Please refer to the Condition Maintenance section for more details.
Verification Lists
This window is used to create verification sequences that can be applied to work orders. These verification codes are associated to equipment components. Up to 1000 verification codes can be added to the database.
Equipment/Suite
List of Types of Energy Sources
INTERAL Lookup Codes
78
The types of energy sources are used to classify the possible energy sources. Simply give the type a name and description (example: electrical, hydraulic, etc.).
List of Lockout Procedure Methods
Lockout procedure methods are used to indicate the method that will need to be used when applying the lockout procedure. Simply give the method a name and description (example: personal lock, chain, etc.).
List of Equipment Groups
This lookup code corresponds to the equipment group field found in the equipment file under the Detail tab, in order to standardize the use of this field. Examples of equipment groups could be Compressors, Lift trucks, Mixers, etc.
List of Equipment Divisions
This lookup code corresponds to the division field found in the equipment file under the Detail tab, in order to standardize the use of this field. Examples of equipment divisions could be Building, Administration, Production, Moving units, etc.
INTERAL Plants/Warehouse, Stores and their Locations
79
Plants/Warehouses, Stores and their Locations
INTERAL is capable of managing a list of multiple plants/warehouses and stores. This list is used in many modules in order to optimize usage of work spaces and storage.
Plants/Warehouses
To consult or create a plant/warehouse file, you must first open up the list of plants/warehouses. This module is accessible via Topics / Plants//Warehouses / List of Plants//Warehouses.
Creating a Plant/Warehouse File
From the list of plants/warehouses, click the New button located at the top of the window. A blank file will appear.
Detail
This tab contains the basic, physical information about the plant/warehouse. The Name field is used to identify the plant/warehouse, and will appear in other areas of the software to make reference to it. It is therefore important to use a nomenclature that will allow users to easily recognize plants/warehouses by their names only. For example: Houston Headquarters, Toronto Plant, Boston Warehouse. The Description field is used to further describe the plant/warehouses purpose. Example: Wood transformation plant, Refrigerated warehouse, etc. The address fields are used to identify the plant/warehouses physical location. Two phone numbers and a fax number can also be entered into the file for reference. The Planning Horizon (Business Days) field is used for production planning purposes. The Billing Plant/Warehouse field is used to determine which plant/warehouse, among those configured in the system, will be used as the billing address in supplier purchase orders.
Expense Accounts
In the Expense Accounts tab are the default expense accounts that will be used when no other source will have specified a pertinent expense account. The expense accounts
INTERAL Plants/Warehouse, Stores and their Locations
80
and account groups (sets) are mandatory in order to save the plant/warehouse file. The plants/warehouses will therefore be used as safety nets to provide expense accounts. Along with expense accounts, the file also contains default integration and category sets. For example, when receiving a part into inventory, the inventory value and accounts payable expense accounts are both specified in the parts account group (integration set). However, if no integration set is configured in the part file, then the plants integration set will be used.
Material in transit (production) asset account: This account groups the total of parts that have been taken out of inventory to be used in production. Freight charges expenditure account: Default expense account in which freight charges paid to acquire inventory will be accumulated. In INTERAL, freight charges are not currently distributed to the value of inventory parts. Miscellaneous purchases expenditure account: Expense account used to accumulate expenses that bring no additional value to the inventorysnow removal, maintenance, cleaning. This expense account is replaced by the expense account entered in each line in the Duty Service lookup code. Recevables asset account: This expense account groups short term payments that should be received by the company shortly.
INTERAL Plants/Warehouse, Stores and their Locations
81
Material in transit (shipping) asset account: This expense account contains inventory that has been shipped but not yet billed. It is rarely included in the chart of accounts, the inventory value account is often placed in this field in order to cancel transactions using both accounts. Freight revenue operating revenue: This expense account is replaced with each expense account placed in the duty service line. Miscellaneous sales operating revenue: This expense account is replaced with each expense account placed in the duty service line. Cost of maintenance expenditure account: This expense account groups all maintenance costs. To learn more about configurating expense accounts, read the Expense Account module.
Taxes
This tab is used for companies that have tax numbers that allow them to charge taxes. In the Tax field, choose the tax to which the number applies, then type in the number in the Tax # field. The taxes must first be configured in the lookup codes. To learn more about configurating taxes, read the Lookup Codes module.
Plant Group List
The plant group list is used to control or limit access to the data from other plants for employees. If no plant group is configured in the system, all employees will have access to data from all plants. If this is not ideal in your case, create one or more plant groups and assign one for each employee. To create a plant group, go to Topics / Plants/Warehouses / Plant Group List. Click on Add to create a new group. In the group file, assign a name and description, and then choose from the plants/warehouses available using the arrows to move them to the Selected list and vice-versa. Save the file before closing it. The plant groups will then be available in the Plant Group field under the Work tab in employee files. If no plant group is defined in this field, the employees will have access to all plant/warehouse data (according to their respective permission levels).
INTERAL Plants/Warehouse, Stores and their Locations
82
Stores
Stores can be configured to make inventory management easier. This module is accessible via:
Topics / Stores / List of Stores
Creating a store
From the list of stores, click New. An empty Store Detail window will appear.
Detail
Information contained in the Detail tab identifies the store. Make sure the Store # describes the store. This enables users to recognize the stores simply with their numbers. For more information on nomenclature, refer to the General Application module. The Name field allows the user to further identify the store. A Contact name can also be included in the file as a reference. Two telephone numbers and a fax number can be added if available. The Plant/Warehouse field is used to specify in which plant or warehouse the store can be found. It is possible to disable a store file by disabling the Enabled button. Once disabled, it becomes impossible to add new items in the store. It is mandatory to specify whether the store contains products or parts (or both) before saving the file.
Billing and Shipping
Specify billing and shipping addresses in their respective tabs.
Locations
In order to favor a good part/product classification, divide your storage space into different locations. Your locationsonce determined and named according to your business logiccan be added along with their dimensions and volume under this tab. To create a new location, click Add. A new line will be added to the list. Simply identify the location according to a logical nomenclature that can easily be recognized.
INTERAL Plants/Warehouse, Stores and their Locations
83
Dimensions can be added with 3 axesX (length), Y (width) and Z (height). Storage volume can also be added in the Volume field. It is possible to disable a location by disabling the Enabled button. This will make it impossible to add new items to the location.
Loading Doors
The Loading Doors tab is available to identify the doors that must be used for shipping and receiving. Simply click Add and identify the door # and a short description (its location, for example).
Plants Tree-View
The Plants tree-view, accessible via Topics / Plants/Warehouses / Plants Tree-View, contains all plants, warehouses, equipment and suites configured in the system. Le plants tree-view is manipulated the same way as the other tree-views in the system (adding branches, moving items, etc.), but it doesnt give access to any statistics. Moreover, the plants tree-view is the starting point to creating suite files. Please refer to the Equipment/Suite module for more information about this subject.
INTERAL Equipment/Suites
84
Equipment/Suites
The Equipment/Suite module is used to manage information pertaining to the plants equipment and to a buildings suites. To access an equipment or suite file, the user must first go to the list of equipment/suites under Topics / Equipment/Suite / Equipment/Suite List. The default filter in this window only displays the equipment. To also display the suites, click on the Filter button and select Do not use for the Suite criterion. If you regularly use suites, you can save this filter configuration and load it by default. In the Equipment/Suite List, the equipment files are identified with a wrench icon the suite files are identified with a door icon . and
Creating Suite Files
Suites must absolutely be created via the plants tree-view (Topics / Plants/Warehouses / Plants Tree-View). Once in this window, the user right-clicks on the plant where he wants to add a suite and chooses New Suite from the popup menu to fill in the suites file. The suite file resembles an equipment file. Its Detail tab is somewhat different, and it contains fewer tabs than an equipment file. For example, instead of having a TreeView tab, it contains a read-only Tree-view field in its Detail tab. Contrary to equipment, a suite cannot belong to more than one tree-view. And suites do not contain components, either; therefore this section of the equipment file is not included in the suite file. Moreover, because a suite cannot be used to conduct operations, its file does not contain any Operations tab. It does not have a Locations tab either. Besides these differences, the functions available for suites are the same as those for equipment. This means the user can make work requests, work orders and service calls for suites. With the exception of those not contained in the suite file, its other tabs are the same for equipment as for suites. We therefore invite you to read the descriptions for equipment file tabs for more information about these. Finally, note that, in the plant tree-view, its possible to place a suite or equipment inside a suite.
INTERAL Equipment/Suites
85
Creating Equipment Files
To create an equipment file, click the Add button at the top of the list. The equipment file contains 10 basic tabs, and an optional Custom tab. The Notes, Notepad, System and Custom tabs have been defined in the General Application module, the others are defined below. It is important to take the time to properly configure equipment files because these are used in other modules, such as maintenance and production.
Detail
This tab contains information that identifies the piece of equipment and its components. It is possible to add an image/picture of the equipment by right-clicking on the image area. Every piece of equipment must be identified with a unique number to locate it quickly in the system. This number is not automatically generated by the systemit must be entered by the user in the Equipment # field. We recommend using a good nomenclature to define your list of equipment. For more information on nomenclature, refer to the General Application module. The Enabled option is selected by default. If the user disables it, the equipment will be considered as inactive and no statistics will be added to its file. Its history, however, will remain accessible.
Expense Account
An expense account must be selected to accumulate costs for this equipment. This expense account will be used by default when no other expense account will have been specified for a transaction involving this equipment. This field is mandatory in order to save the file.
INTERAL Equipment/Suites
86
Tool Group
This field acts as a bridge between operations and equipment for production planning. It groups equipment to determine the production capacity of an equipment group. For example, a tool group could be composed of 4 welding units used to build a precise product. These 4 welding machines can be associated to the DPT_BUILD tool group, with a welding department description. This information will be useful when planning production for the particular product. Having a capacity of producing X number of parts, this tool group can produce Y number of parts altogether. For more information on production planning, refer to the Production Planning module.
Location
Its possible to identify the Location of this piece of equipment under this special field. Example: Building A22, Sector 3.
Plant/Warehouse
The equipments plant/warehouse must be specified in this field. When creating a new equipment file, the default plant/warehouse will be selected automatically.
INTERAL Equipment/Suites
87
Equipment Group
This special field allows the user to associate the equipment to a group. This information is used as reference only.
Division
This special field allows the user to associate the equipment to a division. This information is used as reference only.
Hourly Rate
The Hourly Rate is entered by the user. It should correspond to the hourly operation rate. It will be used in the List of Down Time with Cost report to calculate production lost due to the equipment breakdown (Reports / Maintenance / Work Order / List of Down Time with Cost).
Drawing #
This field is used to easily find the equipments drawing number. It is used as a reference only.
End of Warranty
If the equipment is under warranty, this field allows the user to specify its end date. This data will be useful in the List of Equipment whose Warranty Ends report, which can be found under Reports / Equipment / List of Equipment whose Warranty Ends.
Permanent Meter
A permanent meter can be assigned to the equipment to know its life use. To assign a meter, click on Assign a meter in the Actions menu, and choose a meter among the ones configured. For more information on meters, refer to the Preventive Maintenance section of the Maintenance module.
INTERAL Equipment/Suites
88
Component Management
Decomposing a piece of equipment, although its not essential, is very useful in managing preventive maintenance. Furthermore, it allows exchanging components between equipment, and, more importantly, keeping a history of maintenance jobs performed on these components. In general, there are three questions to ask ourselves before decomposing a piece of equipment. If one of the answers is positive, it would be useful to add the components. However, if all answers are negative, creating components may be useless, although it wont affect the softwares performance.
Do we want to save information about this component?
The component editor will allow you to create a form in order to save information about the component.
Will there be maintenance jobs specific to this component?
Every maintenance job will be assigned to a component, which is why the GENERAL component is automatically created with every piece of equipment. The GENERAL component designates the whole equipment. Often, maintenance workplanned (preventive) or not (corrective)will touch only a specific component. Example: An oil change on a motor When searching for the work order, the user will search only for work orders having to do with the specific component: the motor. Will this component be moved and transferred to other equipment?
Often, components are removed from an equipment, repaired or refurbished, and then used on another equipment. For example, a specific motor is used on a conveyor, but it can just as well be used on a different conveyor in the plant. The software helps keep track of these component transactions. Besides knowing where the components are, it helps keep a history of repairs on components.
INTERAL Equipment/Suites
89
Creating a component
To offer more flexibility, components are entirely configurable by the user, who will decide on the type of fields and data to store.
Component Editor
This module allows the user to define the components that will be used to identify equipment parts. A component form can be associated to more than one piece of equipment. When its associated to an equipment, this association becomes unique because an identification codea TAGis attributed. When creating your component, you define the model, which you will associate to the equipment. Every time the model is modified, components already associated to equipment will be modified also. A GENERAL component is automatically associated to every equipment in the system. Its possible to modify the form with this module, but with certain restrictions. Modifying this component will modify all GENERAL components on every equipment. To create a new form, use the component editor, under Topics / Component Editor / List of Components. Click New at the top of the list.
INTERAL Equipment/Suites
90
The Drawing Board
A blank drawing board will appear.
On the blank drawing board, there is one field that cannot be modifiedthe TAG. When associating the component to an equipment, this number will become the unique number that will differentiate the component from others of the same model. By clicking on the gray zone, the user will find the following properties, which apply to the component in general. These objects can be found on the either side of the drawing board. Display Equipment tab: Can be configured to True or False to display/hide the Equipment tab. Display Parts tab: Can be configured to True or False to display/hide the Parts tab. Display Sub-component tab: Can be configured to True or False to display/hide the Sub-components tab. Component: Name of the component (example: pump) Label: Used to display static text. Especially used to identify field groups. Text field: Used to allow the users to add text. The field can hold up to 255 characters (letters, special characters and/or numbers). By default, the maximum length is set to 60 (length property). Multi-line text field: Allows the user to add a text field that can contain up to 8192 character (letters, special characters and/or numbers) and display carriage returns.
INTERAL Equipment/Suites
91
Numeric box: Allows the user to place an editable field that accepts numerical characters only. Checkbox: Allows the user to place a checkbox on the form. Date field: Allows the user to place an editable field that accepts valid date formats only. Image: Allows the user to place an image field so that an image can be added to the file.
Placing Objects on the Form
To place an object on the form, click on the objects button in the bar, then click on the form where the object goes (the upper-left corner of the object will go where the user clicked). After having places the object on the form, its properties will be displayed on the left.
Properties
Every object added to the form possesses properties. These properties are displayed on the left side of the window when the object is selected. Properties will differ from one object to the next, depending on the type of field. Here are some examples of different properties: Name: Name of the field that will enable data to be entered in the database when the component will be used. The name must be unique for each component, since it is used to find information relating to this object in the database. Applies to every field. Tab: Number relative to the other field, which determines the focus order when the user presses the tab key. Applies to every field. Length: Maximum number of characters allowed in this field. This property applies only to text and multi-line fields. Label FR: Object label displayed when the component is opened in French mode. Applies to every field. Label EN: Object label displayed when the component is opened in English mode. Applies to every field. Label width: Width allowed for the label. It corresponds to the space before the actual field, even if the label is left blank.
INTERAL Equipment/Suites
92
Integer: Maximum number of digits after the decimal. Applies to numerical fields only. Search FR: Text displayed in the list of fields of the equipment search module in French. Applies to every field. Search EN: Text displayed in the list of fields of the equipment search module in English. Applies to every field.
Manipulating Objects
A selected object is defined as an object that has been clicked on and around which a selection frame is displayed. This frame consists of a series of eight points around the object. Example of a selected text object:
To manipulate an object, the user must first select it. Modifying object properties: A selected objects properties can be modified on the left side of the window. Erasing an object: Right-click on a selected object to display the contextual menu, and select Delete. Resizing an object: Put your cursor on the selected objects frame to resize it. Moving an object: Selected objects can be dragged and dropped anywhere on the form. When the form is completed, click on the Save button at the bottom-left corner. To copy a component, click Save and Copy. A window will ask for the name of the new component. When the user clicks Copy, the original component form will close and the copy will be opened to be edited.
Using Components
Associating Components
Now that the models are created and saved, the user can associate them to the equipment.
INTERAL Equipment/Suites
93
Components are associated to equipment from the equipment file, using the Add, Edit and Remove buttons at the top of the window, under the Detail tab. Click Add to add a component to an equipment file. The Add Component window appears. Select the component category and enter the components TAG and location (optional), then click Save. The user can add more components from this window, and close it when finished. Instead of writing in a TAG number, the user can select an existing component if it is available. The TAG is a unique number that designates the specific component. If possible, it should be visible on the actual component so that employees can identify it during maintenance.
If a component is never to be dissociated from a piece of equipment, its TAG should be the same as the equipments number.
Once a component is associated to a piece of equipment, its data can be entered by selecting the component and clicking the Consult button on the left of the component section. The user will see the component file as it was designed in the component editor. Data can be entered in the appropriate fields.
Replacing a Component
When a component breaks down and it must be sent to be repaired, we suggest the following procedure to ensure a thorough follow-up. First, create an equipment named ZZZZRepair. Assign the default expense account to it. The expense account doesnt really matter because costs will never be posted to it. Repair costs will be attributed to the repair work order, therefore costs will go to the equipment on which the break occurred. When a component must be removed from a piece of equipment, create a work order according to the usual procedure (see the Maintenance module for more details). Under the Parts tab, click the Replacement button at the bottom-left of the file. A Component Replacement window will open. Select the TAG to be replaced and the new TAG if necessary. In the Destination Equipment field, select ZZZZRepair.
INTERAL Equipment/Suites
94
By following this procedure, costs will be assigned to the work order (therefore the original equipment), and the component will no longer be available. When the component is repaired, simply dissociate it from ZZZZRepair.
Dissociating Components
When a component is removed from a piece of equipment, it must also be dissociated from its file. Use the Remove button from the equipment file. A confirmation message will appear to avoid mistakes. Once it is dissociated, a component is not deleted from the system. It becomes available to be used on other pieces of equipment.
Locations
Sometimes a piece of equipment possesses many identical components and their TAG numbers are not easily accessible. Example: A conveyor has seven identical motors. When a maintenance job needs to be done on a specific component, it may be difficult to identify the right component-TAG. Thats why its possible to specify component locations on a piece of equipment. Use the Locations tab in the equipment file to create, modify and remove locations. Once the locations have been created, select a component in the Detail tab and click the Edit button at the top of the window. Select a location from the drop-down list to associate the component to it.
INTERAL Equipment/Suites
95
Component Manager
As mentioned earlier, once a component-TAG is dissociated, it becomes available. To permanently delete a component, go to the Component Manager via Topics / Equipment / Component Manager. Filter the TAGS according to the wanted component and click Search. Its also possible to search through available TAGS only. Select the TAG and click Delete. A message will ask for confirmation to avoid deleting TAGS by mistake. Note: This window is the only one in the software where its possible to delete a component-TAG. Its also possible, via this window by clicking on the Display transactions button to access all transactions and repairs that took place for a given component. It also leads to the work orders and component TAGS. This information is also accessible via Topics / Equipment / Component Transactions.
Sub-components
A Sub-components tab can be added to the component file using the properties defined in the component editor. This tab allows the user to see all sub-components in a component, which is useful when planning maintenance tasks. To add a sub-component, click on Add from the Sub-component tab. A window will appear, allowing the user to choose from a list of components, and to give the component a TAG number. To remove a sub-component from the list, select it and click Remove.
Parts
A Parts tab can also be added to the component file using the properties defined in the component editor. This tab allows the user to see all parts found in the component, which is useful when planning maintenance tasks. To add parts, click on Add from the Parts tab. A line will appear, allowing the user to choose the wanted part. To remove a part from the list, select it and click Remove.
INTERAL Equipment/Suites
96
Tree-View
The Tree-View tab refers to the tree-view available via Topics / Equipment / Equipment Tree. This tab contains only the path to find the equipment in the trees. The equipment tree has two main functions. Its a visual tool that helps quickly find equipment and it improves the use of performance indicators. Its appearance and the way it works closely resembles the Windows Explorer.
Creation
The equipment tree window is divided into 2 parts: the left part contains the trees, and the right part displays the contents of the selected branch. To begin, create a tree by right-clicking on the left side and selecting Add tree. The tree will appear, ready to be given a name. Use the same method to add a branch or sub-branch by right-clicking on an existing tree and selecting Add branch. If the user clicks on a tree, a branch or a sub-branch on the left side, its contents will appear on the right side.
INTERAL Equipment/Suites
97
At first, the tree will contain the complete list of equipment. Separate them into the different branches by simply dragging and dropping them.
Its important to understand that the complete list of equipment will appear in each tree. Also, when a new equipment file is added, its name will appear in each trees root.
From the tree-view, the user can access many functions by right-clicking on a piece of equipments name. A contextual menu will offer the following possibilities: Consult/Modify: Opens the selected equipments file New work order: When a user selects this option, depending on the case, a message will appear saying that preventive/corrective work orders already exist for this equipment, and asking if the user wants to consult them before creating a new one. This is to avoid, as much as possible, double work orders. If the user clicks Yes, the system will open the list of work orders for this piece of equipment. If the user clicks No, a blank work order will appear with the specified equipment. Dissociate: Deletes the equipments name from the branch and places it in the trees root. Indicators and statistics: Opens the indicators and statistics window for the selected equipment. The user can also select more than one equipment name, a whole branch, or even a tree. For more information on indicators and statistics, refer to the Statistics section.
Operations
Under the Operations tab, users can add the different operations that the equipment can do. Example: Welding, Assembly, Wrapping. Etc. Operations must be preconfigured in the list of operations, under Topics / Products/Parts/Material. For more information about this subject, refer to the Production module.
INTERAL Equipment/Suites
98
Costs
The Costs tab displays costs relating to the equipment. They can be displayed by fiscal year or period. The user can choose the year in the For year: field. The following costs are represented: Local labor Local parts External labor External parts Contracts Rentals Other
These costs are also displayed in the equipments default expense account.
Preventive Template
The Preventive Template tab is used to configure templates for preventive maintenance. For more details, refer to the Maintenance module.
Locations
The Locations tab is used to identify the different places on the equipment that employees might need to work with. The locations can be specified for components with the list configured here.
Lockout Procedures
To add a lockout procedure, click the Add button at the top of the window. The list of lockout procedures is also available under Topics / Equipment / List of Lockout Procedures. Lockout procedures are attached to equipment. Their goal is mainly to cease all potentially dangerous activity on or around a piece of equipment before working on it. The procedures contain a description that should include the work protected by it. Examples: Annual cleaning, changing bearings, etc.
INTERAL Equipment/Suites
99
They are controlled with a strict approval structure in order to avoid human error as much as possible. Lockout procedures are made up of a header (description, comment and the necessary chains and locks) and of details. These details are the locking devices that stop potentially dangerous activities. The devices can be created separately or prepared in advance using the list of devices. To use a device created via the list of devices, write in its name and click on another field. After it has been approved, the lockout procedure can be attached to the equipments work orders and preventive templates. It will be printed with the work orders.
Repairs
The Repairs tab allows the user to consult the history of repairs made to the equipment for a given period of time.
Parts
This tab contains the list of parts that are used on the equipment. They come from the preventive templates, corrective work orders or components. Its only possible to remove parts from this tab. For example, if a corrective work order required that an employee takes out a pair of gloves, the manager will not necessarily want the pair of gloves in the equipments file. He/she can remove it from the list of parts by using the Remove button.
Statistics
Performance indicators and statistics can be found under this tab, but also through the equipment tree-view. The categories are found on the left side, and the graphic and options are found on the right side of the window. Options are accessible through the Data, Selected and Period tabs. Under the Graphic tab, many options are available to modify the appearance of the graphic.
INTERAL Parts / Material
100
Parts/Material
The parts/material module in INTERAL allows management of two distinct things. First, it manages replacement parts, usually used with the maintenance module. Secondly, it manages parts and material necessary to production. Parts can also be sold to customers.
Usage for replacement parts
When using the software to manage replacement parts for your maintenance, certain functions can be quite useful for the storekeeper and the buyer, such as supplier, manufacturer, unit and equivalent parts information, which can all be found in the parts file.
Usage for production
Parts/material, when used in production, are the items necessary to make up a product or a sub-product. For example, a wooden table (product) is made up of 4 legs (sub-product) that are made up of parts/material, such as: 4 x 8 x 1 sheet of plywood 3 wood screws 4 x 4 x 12 board Rubber floor protectors Lacquer
For production needs, these parts must exist in the system to be available when needed. Thats why the parts file is very important.
Common notions for both usage types
The parts/material module is accessible via Topics / Products/Parts/Material / List of Parts/Material. Parts/material can be consulted from the List of parts/material or by navigating through the Products/Parts/Material Tree. Refer to the Tree View section for more details. In the list of parts, its possible to display part quantities and locations by clicking the + sign on the left end of the parts line. Parts must be entered in the system before the user can take a physical inventory or start the purchasing cycle.
INTERAL Parts / Material
101
Identifying and coding parts
The first step is to identify components and elements that are susceptible to contain parts or material that will eventually need to be ordered or be kept in inventory. Next, the parts must be entered and coded. We strongly suggest grouping parts into categories using the Category field in the Detail tab. Here are a few category examples: Ball bearings Pipe fitting Lubricants Wood Metal Hardware
If parts are categorized, users will be able to filter the list using this criterion, which will accelerate the systems daily use. The list of categories can be modified via Topics / Lookup Codes / Products/Parts/Material / Part Categories.
Adding a part
When ready to start the list of parts, click on the New button at the top of the list. A Part File window will open.
Detail
The part number and the storage unit (under the Storage tab) are the only 2 fields that are mandatory when creating a new part.
INTERAL Parts / Material
102
Part #
A part number will be automatically generated (PA-0000001 for example) if the user does not enter one manually. However, we recommend giving each part a logical number in order to structure your data. Part numbers can be modified at all times. Refer to the nomenclature section of the General Application module for more information about this subject. Note: The system accepts part numbers with special characters.
Bulk Part
The bulk part function is one of the notions that can be useful for buyers and storekeepers. The bulk part checkbox identifies parts whose quantity ordered can differ from its quantity received in a purchase order. Bulk parts are parts whose suppliers cannot guaranty the quantity shipped. Take oil or diesel for example. If you order 11 000 liters, its possible you will receive 11 024 liters. If the items are configured as a bulk part, the
INTERAL Parts / Material
103
system will let the user receive more than was originally ordered. This is not possible for parts that arent bulk.
Inventory Item
The Inventory Item functionality enables or disables inventory management for a part. Disable this function for parts that dont need to be taken out of inventory when they are used (parts out). A good example of this is sanitary items such as paper towels, soap and toilet paper. These items can be ordered using the system, but when they will be received, quantities will not be added to the inventory. Note: Its impossible to use automatic restocking for items whose Inventory Item checkbox is disabled. However, all other functions such as the physical inventory, inventory adjustments and other manual transactions are possible.
Mandatory Serial #
This option forces a mandatory serial number for this part. When this box is checked, users will absolutely need to enter serial numbers for this part when taking physical inventory or receiving the part. Consequently, these parts must be entered one at a time during these operations in order to enter serial numbers individually.
Imported Part
The Imported Part button is used to indicate whether or not the part was imported. If known, the country of origin can be specified in the Country of Origin field. This information is for reference purposes only, and does not affect the parts use in the system.
Average Purchasing Unit Price (A.U.P.)
INTERAL allows users to calculate selling prices either manually or automatically. By entering the average purchasing unit price and the profit margin wanted, the selling price is calculated automatically. However, if a predetermined price must be used, the user can enter it in the Manual Selling Price field, and check the Manuel Pricel button. This way, if a user creates a customer order or bid with this part, the manual selling price will appear automatically. The A.U.P. will automatically appear for a supplier purchase order. However, for transactions, the price actually paid for the part will be used, and not the average unit price. This follows the FIFO principle (First In First Out) used in the system.
INTERAL Parts / Material
104
For example, if a part is bought a first time for 100$, and a second time for 110$, the A.U.P. will be 105$. However, the first time it will be used (on a work order for example), the cost affected to the work order will be 100$ and the second time 110$.
Integration and Category Sets
These fields are not necessarily used by maintenance managers, but for users who use other modules such as the Production module that deal with accounting features. Choose the proper integration and category sets from the drop-down lists. To add or modify the lists, go to Topics / Expense Accounts / Account Groups. For more information about account groups, refer to the Expense Accounts module.
Other Information
Other information such as the category, code and part class, inventory code, depreciation, scrap factor, etc. can be added to the parts Detail tab for information purposes and for statistical reasons. The more fields are completed, the easier it will be for users to search through the data with specific criteria. The UPC field is used to enter the products Universal Product Code (usually barcodes). A barcode reader can be used to save data entry time by scanning part numbers for taking inventory, taking parts out, receiving parts, etc. Finally, a picture of the part can be added to its file. Simply right-click on the image icon and select Add from the popup menu. A window will appear to allow the user to select the image to be added.
Descriptions
In this tab, the user can specify descriptions that will appear on customers and suppliers bids, calls for tenders, orders, packing slips and invoices. INTERAL will select the appropriate description based on the supplier/customers correspondence language specified in their respective files. If shipping and billing addresses are different, the customers packing slip descriptions will be different from invoice descriptions, for example.
To specify correspondence languages for a customer, go to its customer file and specify the languages in the billing and shipping tabs.
INTERAL Parts / Material
105
Plants/Warehouses
In this tab, the user can specify the plants/warehouses and locations where the part can be found. This helps in locating the part physically and in taking physical inventory.
Planning
This tab refers to MRP planning (not applicable to maintenance). It will be discussed in detail in the MRP module.
Special Instructions
In this tab, the user can add special instructions about the part (ex.: special manipulations instructions, disposal instructions. etc.) Click Add and select from the list of previously configured special instructions. These can be configured under Topics / Lookup Codes / Products/Parts/Material / Special Instructions.
Tree View
The Tree View tab refers to the tree view window, available under Topics / Products/Parts/Material / Products/Parts/Material Tree. This tab only contains the access path to find the part in the tree view. The tree view has two main functions. Its a visual tool to quickly find the part, and its a starting point to access indicators and statistics. The tree view looks and works like a Windows Explorer window.
INTERAL Parts / Material
106
Creation
The tree view window is divided into two parts. The left part contains the trees while the right part displays the contents of the selected tree or branch. To begin, create a tree by right-clicking on the left part of the window and select Add tree from the popup menu. A new tree is created, ready to be given a name. Use the same method to add branches or sub-branches by right-clicking on a tree and selecting Add branch. When the tree is configured according to your needs, click on the trees name to see the complete list of parts configured in the system. The user can now drag and drop the parts in their respective branches.
All parts and products are present in all trees. When a new part or product is created, it will appear in each tree root and will need to be placed in the correct branches.
INTERAL Parts / Material
107
From the tree view, the user can access many functions. By right-clicking on a part, a popup menu offers many options: Add a part: By selecting this option, a blank part file will open. Consult/modify: Opens the selected parts file Dissociate: Deletes the part from its current branch and replaces it in the tree root. Indicators and statistics: Opens the indicators and statistics for the selected part. It is also possible to select many parts, a branch or even a tree. For more details on indicators and statistics, refer to the Statistics section.
Equivalent
If there are equivalent parts for the specific part, they can be listed in this tab. This information is a reference only, and will not affect supplier or customer purchase orders for this part.
Order
Under this tab, the user can specify the quantity under which he will receive a warning when ordering. The user must also specify the storage unit under this tab (mandatory). He can also specify purchasing units, which can be different from the storage unit and the utilization unit. For example, a metal manufacturer can order steel by the pound, store it in sheets and use it by the linear foot. To add a purchasing unit, click on Add at the top of the file. A unit file is added to the list. Choose the purchasing unit from the list of units preconfigured. If measures are necessary, enter their properties in the Question A, Question B, etc. fields. Next, enter the formula to calculate dimensions or conversions in the Formula field. For example, you buy oil in packs of 12 bottles, but you store and use it in bottles and not packs. You want to be warned when an order is passed with a quantity of less than 12 for this part. The Order tab of the parts file will be configured like this:
INTERAL Parts / Material
108
When the user will order this part from a supplier, the unit field will contain both units, and he will be able to select box of 12. When he will receive the order, he will receive boxes of 12, but the inventory will be incremented by 12 units (bottles).
Suppliers
Its possible to enter data relative to the parts supplier under this tab. The values in this tab can be edited manually, but they are also updated automatically when the part goes through the purchasing cycle. Under this tab, the last price paid for each supplier is displayed. To add a supplier manually, click on Add and fill in the available information for the supplier. The Priority column is used to determine your preference for orders. A supplier with a priority of 1 will become the default supplier for this part. To add suppliers in this tab, simply click on Add at the top of the list. To add suppliers to the list of suppliers, go to Topics / Third Parties / Suppliers.
INTERAL Parts / Material
109
Manufacturers
The parts file can also provide information about the manufacturers part or drawing number. Simply click on the Add button to add to the list. To create the list of manufacturers, go to Topics / Third Parties / Manufacturers.
Statistics
Under this tab, the user can find statistics about the part. Of coarse, when creating the file the tab will be empty. After using the part and the system for a while, this tab will be useful to learn more about how this part is used.
Actions Button in a Part File
The user can access the stock analysis, physical inventory readjustment and stock consultation windows from the parts file using the Actions button. For more details about these functions, refer to the Inventory module.
Actions Button in the List of Parts
Copy structure of a product/part
On top of the usual options, the Actions menu in the list of parts also contains the Copy structure of a product/part option. To use it, select a part and then this option in the Actions menu. A window will open to determine whether the user wants to copy the structure to an existing part or to a new part. In the first case, choose the existing part. The Override configured tabs checkbox determines whether existing information is replaced. In the case of a new part, simply give the part a number. If the field is left blank, a number will automatically be assigned to it. Next, choose the tabs to copy in the list at the bottom of the window. The All and None buttons are used to select/remove all checkboxes. If the user chooses to create a new part, it will appear at the bottom of the list.
INTERAL Parts / Material
110
Amortize parts/material
This option is linked to the Depreciation Code lookup code and to the Depreciation Code field in the parts file. When the lookup codes list is completed and the part files contain depreciation codes, users can apply depreciation through the Actions menu by selecting Amortize parts/material. A window will appear to let the user choose the depreciation code and percentage rate. The rate configured will appear automatically, but can be modified. Click on Save to apply the rate.
This depreciation will affect the Average Unit Price and the Calculated Selling Price. These amounts will be diminished by the specified percentage. For a follow-up on depreciation details, consult the Depreciation Transaction report available under Reports / Parts/Material / Depreciation Transaction.
INTERAL Maintenance
111
Maintenance
This module covers the complete maintenance cycle, from preventive and corrective work orders to service calls, inspection routes and work requests.
The Preventive Template
The preventive template is a preventive work order preconfigured in the equipment file. It will be emitted according to what was configured in its files Schedule tab. The work orders issued will appear in the list of work orders and in the maintenance board, available in Topics / Planning / Maintenance Board. The preventive template contains the Detail tab, as well as the Assignments, Parts, Annex, and Tools tabs, all of which are explained in detail below. These tabs are mostly the same as a corrective work orders tabs. It also contains the Schedule tab which allows the user to configure the frequency at which the work order will be issued. The preventive template is accessible via the equipments file, under the Preventive Template tab. Click on Add to create a new one.
Detail
Sender and Receiver
The first step is to determine the work orders sender and receiver. Receiver: Work orders recipient. The recipient receives the work order and, generally, prints it out for the assignment receivers. Sender: Work orders sender. Here, enter the name of the person issuing the work order. It can be the person that created the work order, or the name of the supervisor that ordered the maintenance. This name will appear on the printed work order, and if the worker has any questions, he/she will go to the sender for answers. Worker: This person is the one who will actually physically do the work. Priority: Delay before the work order is considered late. Status: Choose the reason why the work order is late, or specify a particular statusto plan, to do, etc.
INTERAL Maintenance
112
Equipment/Suite and Description: These fields contain information essential in designating the equipment concerned. In the case of a preventive work order, the equipment will already be filled out from its file. Execution mode: Define the state of the equipment when the work order will be executedshut down, in use, etc. Plant/Warehouse: Indicates the location of the equipment. Classification: Goal of the intervention (Ex.: HACCP, ISO, Health and safety, Kyoto, Improvement, etc.). Note: Status, Priority, Execution Mode, and Classification fields are related to lookup codes that must be configured beforehand (Topics / Lookup codes). The Expense Account field must be configured under Topics / Expense Accounts / List of
Expense Accounts.
INTERAL Maintenance
113
Request description
The second step to creating a work order is identifying the request. Here, the user must identify the work to dothe title. To do so, use the request codes configured beforehand in the Lookup Codes. To add a request to the work order, click the button in the Code section. The list of components will be displayed. Select the component concerned by the maintenance task to see the request codes associated to it. Select the code required and click Select. When the user selects the code, the Component, Tag and Description fields are automatically filled in. If additional instructions need to be added, use the Comments field. Keep the Short Comment field for keywords that will help identify the work order. The Short Comments field can be added to the list of work orders, contrary to the Comments field, so it is useful to add important keywords to this field.
Assignments
The Assignments tab allows users to specify the resources implicated for a task, as well as the estimated time required to complete it. This information allows users to calculate workload and human resources needed. To add or remove assignments, use the Add and Remove buttons at the top of the file. To move an assignment, use the Top, Up, Down and Bottom arrows at the top of the file. Description: Give a short description for the receiver. Receiver: Indicate here the name of the person responsible for the resource. This person will need to find the resources for the work. Resource: Use the button to see a list of available resources by department.
Department: The department will automatically appear once the resource is selected. Time planned (HH:MM): Specify the estimated time that the assignment will last, in man-hours. It must be in HH:MM format (Ex.: 01:45 means 1 hour 45 minutes). Number: Number of resources implicated in this assignment. Parallel: If this option is selected, the assignments time will not be included in the total work time, because it is considered to be in parallel. Note that it is impossible to select this option for the first assignment.
INTERAL Maintenance
114
Force child: If this option is selected, the system will create a child work order, even if the assignment contains the same receiver as the first assignment. Time: Total time for this assignment. This value is automatically calculated by dividing the time planned by the number of resources. For example, if the time planned is two hours and the number of resources is three, time will be 00:40 (40 minutes), assuming the resources will work simultaneously. Comment: This field allows the user to add comments about the assignment. Note: The first assignment will automatically be for the same receiver as the work order; it cannot be modified. It will be impossible to move the assignment down. The description will contain the same information as the request code. Users can add as many assignments as desired. If an assignment is destined to a different department or receiver, a child work order will be created and its number will appear in the WO # field. The original work order will then become a parent work order. It is impossible to add assignments to a child work order. Assignments must be added to the parent work order, because child work orders cannot become parent work orders. This prevents us from having child work orders with no parent work order. To save time, users can preconfigure assignment sequences. To do so, go to Topics /
Maintenance / List of Assignment Sequences.
Click Add to configure a new sequence. Give the sequence a name and click Add to add assignments. The assignments are to be configured exactly as in a work order or preventive template. When in a work order or preventive template, click the Add a sequence button to choose the assignment. It will be added exactly as it was configured. If no worker is specified under the work orders Detail tab and the assignments first line changes or an assignment sequence is added, then the assignments resources worker is used.
Checklist
Here, specify details of the work needed, or things that shouldnt be forgotten. Information contained under this tab will be printed with the work order as a checklist containing verification codes, with checkboxes for the employee to check when the work is done.
INTERAL Maintenance
115
If conditional maintenance is used, please refer to the Conditional Maintenance section for more details. Verification codes must be preconfigured in the Lookup Codes. To add, erase, or change the order of the codes, use the buttons at the top of the file. A comment can be added for each line. Note: To add a verification list, click the Load List button at the upper-left corner of the file. These lists can be preconfigured in the Lookup Codes. See the Lookup Codes module for more details.
Parts
One of the main reasons for time lost during maintenance tasks is that workers must search for spare part numbers. INTERAL offers the possibility of specifying a list of parts and necessary quantities in the work order, under the Parts tab. It will be printed on the work order. To add or remove parts, use the Add and Remove buttons at the top of the file. When adding a part, by default the filter will include the equipment number. The only parts listed will be those contained in the equipment files Parts tab. To display all parts, filter the list according to your criteria. The user must specify the part number, the component on which its used, and the quantity necessary for the work order. In a corrective work order, to replace a component on an equipment, click the Replacement button. A window will appear. Fill in the Old tag and New tag fields as well as the Destination Equipment field if the component is transferred to another equipment. Click Ok. The component will automatically be dissociated and will become available if no destination equipment was specified. It is possible to undo the replacement if the old component is still available.
Schedule
This tab is only available in a preventive template. In this tab, the Issue on field contains 4 options that will allow the user to configure when the preventive work order will be issued according to specific criteria.
INTERAL Maintenance
116
The following fields are common to all 4 options: Check until: Displays the work order emission tasks last execution date. Normally, the current date is displayed. Last maintenance: Indicates the date of the last preventive maintenance work order. Next maintenance: Indicates the next maintenance date (except for daily and selected meters). Suspend issue of work orders: Used to temporarily suspend work orders issued. The work order will not be displayed in the Maintenance Planning Board, unless the user activates the Show suspended planning option in the Preventive Maintenance filter. Only one open preventive work order: When this option is activated, the previous work order will have to be closed before the next one can be issued. There can never be 2 work orders open at the same time for the same preventive template when this option is selected. Starting on issue: This option is used to specify that the preventive work orders starting date will correspond to its issue date. If this option is not selected, then the preventive work orders starting date field will be empty upon issue. In the maintenance planning board, work orders with no starting date appear in the backlog column (X) and need to be planned by being dragged to their start date.
Frequency
The Frequency option allows the user to choose between 4 occurrences: Occurrence Unique Daily Weekly Monthly Example 2007-06-21 Every 21 days Every 6 weeks on Monday and Wednesday Day 15 every 3 months OR On the 2nd Wednesday every 2 months
Activation Period: Enables the user to specify a start and end date for the work orders to be issued. For example, if the equipment is being rented for 1 year, the user can configure the preventive template so that it is issued uniquely during the rental period.
INTERAL Maintenance
117
Recurrent Activation Period: This option is used to specify a range of dates throughout the year during which the work order will be issued. This function is mainly used for seasonal equipment. For example, a snow blower isnt used in the summer, therefore the start and end dates for the recurrent activation period could be from November 15 to April 15. This way, preventive work orders wont be issued uselessly during the summer. This option gives much needed flexibility to seasonal maintenance tasks.
INTERAL Maintenance
118
Daily meter or meter
This option is used to issue a work order every x number of days or when the meter reaches a certain point, whichever comes first. For example, a user can configure the template so that a preventive work order is issued every 6 months (180 days) or after 8000 km, whichever comes first. For more information on configurating a meter, see the Configurating Meters section.
Week #
This option is used to issue the work orders on predetermined weeks. To configurate it, simply select a day from the drop-down list (Sunday to Saturday), and click on the white squares below the week numbers desired. Note: We recommend that users dont plan work orders in the 1st and 52nd weeks of the year (first week in January and last week of December) because the day of the week might not occur, unless its a Saturday. For example, if you plan your maintenance on Wednesdays on the 1st week, and January 1st falls on a Friday, the work order will not be issued that week. We recommend planning from the 2nd to the 51st week to avoid important occurrences.
INTERAL Maintenance
119
Selected meter
This option is used to plan according to one or two selected meters. The application will count on meter updates to issue the preventive work orders. For more information on configurating a meter, see the Configurating Meters section.
INTERAL Maintenance
120
Configurating meters
To assign a meter to an equipment or preventive template, the user must first add it to the list of meters, accessible via Topics / Equipment / List of Meters.
Configurating a meter is simple, and it is quite important to properly maintain equipment. Add the meter directly from the list of meters by clicking the New button at the top of the file. The name of the meter and its unit are mandatory when adding a meter. Units can be configured by going to Topics / Lookup Codes / Equipment Meter Units.
INTERAL Maintenance
121
It is important to clearly name the units so that their names clearly indicate which equipment they are associated to (see the Nomenclature section of the General Application module for more details). A meter records an equipments use, which is quantified in units. Meter values are entered into the system and will be taken into consideration to issue preventive work orders.
Example: A lift truck is usually equipped with an hour meter. For this example, the lift truck needs an oil change every 150 hours of use. The meter value will be entered into the interface, and a preventive template will be configured to issue a work order every 150 hours of use.
The Maximum Value field is 999999 be default, which is one of the many standards on the market. It can be modified to fit your meters maximum value. The objective is to simplify the users task so that he/she doesnt have to remember the number of times the meter has wrapped. Write in as many 9s as the meter has digits. The current value is the value entered at the last meter update. Users can update this value by clicking the button. A Meters New Current Value window appears, with Maximum Value, New Value, and Modification date fields. Updates are entered in the New Value field, and the Modification date should be the date where the meter was read. By default, the current date will be displayed, but it can be set in the past or in the future. When creating a new meter, the New Value field will correspond to the current reading.
The Increase Rate (daily) is the approximate rate at which the equipment will be used daily. For example, the lift truck is used during 2 work shifts/day, for approximately 7 hours/shift. It is safe to estimate that its daily increase rate is 14 hours/day. The value entered here will be useful in planning preventive maintenance tasks. Users will see approximate dates in the maintenance planning board based on this configuration. The system will calculate next maintenance dates based on 80% of the old value and 20% of the new value when updates are made to the meters value. This is to avoid drastic
INTERAL Maintenance
122
changes in planning dates. This notion is further explained in the Maintenance Planning module. The Last Date field indicates the date of the last meter update.
Appendix
This tab contains three fields that are optional and that should be used only if necessary. When these fields are used, additional pages will be printed with the work order. Lockout Procedure: If lockout procedures have been configured for this equipment, they will appear in this fields drop-down list. To configure a lockout procedure, go to the equipment file, under the Lockout Procedure tab. Inspection Route: If inspection routes have been associated to this equipment, they will appear in this fields drop-down list. To configure inspection routes, go to Topics / Equipment / List of inspection routes. Calibration: Choose a calibration procedure among those preconfigured. To configure a calibration procedure, go to Topics / Calibration / List of calibration procedures . By choosing a calibration procedure, the Calibration tab automatically becomes accessible. For more information about the Calibration module, contact your sales representative or INTERALs technical support department, as it is an optional module.
Inspection Routes
Inspection routes are a collection of Inspection Activites that must be carried out. Inspection activities are preventive maintenance tasks that are often short and can be grouped under one work order. A maximum of 10 activities can be added to one inspection route. Inspection activities can be configured via Topics / Equipment / List of inspection activities. Simply specify a number and a short description of the task for each activity. Next, inspection activities are added to an inspection route via Topics / Equipment / List of inspection routes. Click New to create a new inspection route. Specify a Route # and Description. Next, add the pieces of equipment and components targeted by the inspection route by
INTERAL Maintenance
123
clicking Add at the top of the file. To modify the equipment sequence, use the Top, Up, Down, and Bottom buttons at the top of the file. After having configured the targeted equipment, click on the Activities tab to add a maximum of 10 activities to the route, among the list of preconfigured activities. Next, go to the Schedule tab to configure the frequency at which the activities should take place. There are two possible displays for the schedule screen: by activity or by week number. When working By activity, choose the activity numbers, one at a time, from the dropdown list, and select, for each equipment, the weeks in which the activity will take place.
When working By week #, choose the week number required, and the equipment and activities needed, for each week.
INTERAL Maintenance
124
It is possible to switch modes at any time during configuration. It is also possible to copy a weeks activities to other weeks to lessen the task. To do so, choose Copy a weeks activities to other weeks in a year from the Actions menu. A window will appear to specify what to copy.
INTERAL Maintenance
125
Once saved, the week will be copied to the other weeks. The inspection route sheet will be printed with the equipments work order configured for those weeks.
Tools
This tab is used to specify the tools necessary to get the job done. Like the parts tab, it helps to avoid wasting time with useless searching. This list will be printed underneath the list of parts on the work order. To add tools, use the Add button at the top of the file. To access the list of available tools, go to Topics / Lookup Codes / Maintenance / Tools.
History
The History tab provides a read-only list of the preventive work orders that were issued for this particular preventive template. The list provides the date of the work order, the type of history, the username associated to the action as well as the work order number.
File Attachments
Under this tab, users can attach files to the work order. See the General Application module for more details about file attachments. The attachments will be printed with the work order only if the Print box is selected on the corresponding line. The file must be in External mode to be printed with the work order. This completes the preventive section. For more details on work orders, refer to the section about work orders.
Actions Menu
Update Meter: Opens the list of meters to update a meter. Copy this work order: Creates a new, identical template/work order, for the same equipment. The template/work order will open to be edited, if necessary.
INTERAL Maintenance
126
Conditional Maintenance
Features relating to conditional maintenance allow the user to enter a reading or to report on a situation when he performs his verifications in an issued preventive work order (in the verification list). Following these verifications, according to the data entered and based on pre-established guidelines, the system will determine whether or not a corrective work order is necessary in order to conform.
Configurating Verification Codes
The first step to configurating conditional maintenance is to determine the type of data to collect and the unit of measure associated to the Value type for each verification code (under Topics / Lookup Codes / Maintenance / Maintenance Verification Codes ). Note that existing verification codes that are already used in the system cannot be modified to configure these parameters. You will need to create new ones. The type of data to collect is either a Value (example: length, depth, distance, etc.) or a Compliancy Status. For the value type, you must chose a unit of measure among those configured in the system (under Topics / Lookup Codes / Units). There is nothing else to configure for compliancy status types, the user will simply select (or not) the Non compliant checkbox in order to indicate compliancy. A checked non compliant checkbox will result in a corrective work order.
Configurating a Preventive Templates Checklist Tab
Next, the preventive templates must be configured to take conditional maintenance into account (equipment files Preventive Template tab). Whether youre starting from an existing template or a new one, conditional maintenance only affects the Checklist tab. For information about the other tabs or for more details about the Checklist tab, refer to the Preventive Template section. Add verification codes or checklists as usual, making sure to fill in the following values: For a Value type of verification: Minimal value: The minimal value corresponds to the smallest value that can be entered that would comply to the equipments norm. If the value entered in the preventive work orders checklist is smaller than this value, then the system will automatically issue a corrective work order in order to flag this irregularity.
INTERAL Maintenance
127
Maximal value: The maximal value corresponds to the highest value that can be entered that would comply to the equipments norm. If the value entered in the preventive work orders checklist is greater than this value, then the system will automatically issue a corrective work order in order to flag this irregularity. Nominal value: The nominal value is for information purposes only, to give the user an idea of what the norm or average is for this verification. It is not a criterion for the system to issue a corrective work order. Unit: Unit of measure used for minimal, maximal and nominal values. For a Compliancy Status type of verification: There is nothing to configure for the Compliancy Status type of verification at this stage. The user will simply select (or not) the Non compliant checkbox in order to indicate compliancy. A checked non compliant checkbox will result in a corrective work order.
Issued Preventive Work Order
When a preventive work order is issued, the user will have the checklist on the printout, including the options and guidelines previously configured. When the verifications are finished, the user returns to the preventive work order, under the checklist tab, and fills in the following fields: Non compliant: If the verification code was set to compliancy status, then this checkbox is activated. If the employee determined that the equipment is non compliant during his verification, he selects this checkbox. When the work order is closed, if this checkbox is selected, a corrective work order will automatically be issued in order to correct the situation. Value: Enter the value read during verification. The minimal, maximal and nominal value columns are read-only, for your information only. If the value entered isnt between the minimal and maximal values, when the work order is closed, a corrective work order will automatically be issued in order to correct the situation.
Work Requests
Work requests are like rough drafts of work orders. They contain most of the essential information of a work order, enough to allow someone in charge to approve or refuse the request. Requests are usually used to lighten the load of the person responsible for work
INTERAL Maintenance
128
orders, and eliminate paper requests. When work requests are approved, a corrective work order is generated and the request is archived. Its also possible to create work requests via internet with INTERALs web work requests module. The advantage of using this method is that users creating work requests through the internet dont consume INTERAL licenses. This option is available upon request, at extra cost. Please contact your sales representative or INTERALs technical support department for more details.
Creating Requests
To access the list of work requests, go to Topics / Maintenance / List of Work Requests. To create a request from the list, click the New button at the top of the list. A blank work request will appear.
A work request contains the Detail, Costs, and Appendix tabs. While the Detail and Appendix tabs are identical (or almost) to the ones found in a work order, the Costs tab is used to estimate costs planned for the work order, if known. Unlike the information found in the other two tabs, information contained under the Costs tab will
INTERAL Maintenance
129
not be reported to the actual work orders if the request is approved. It is used to simply inform the person that will make the decision. When creating a work request, a Start Date is mandatory. It indicates when the work should begin.
Approve or Reject a Work Request
Users wanting to approve or reject work requests must have proper permission to do so (see the Permissions module for more details). To approve or reject a work request, open its file and click the Approve or Reject button. No matter which button the user clicks on, a message will ask the user to confirm. Once confirmed, it is impossible to go back. If the request is approved, it will automatically be transformed into a corrective work order, and the request will be archived. If its rejected, it simply becomes archived. In both cases the requests can be consulted by filtering the list of work requests with the appropriate criteria (use the scrollbar in the filter to see the Approved and Rejected criteria at the bottom of the list). Approved and rejected work requests cannot be modified.
The Work Order File
The list of work orders is accessible via Topics / Maintenance / List of Work Orders, but there are many different ways of creating work orders: From the equipment file, through the Actions menu When this method is used, the user selects the right component from the list in the equipment file, and clicks on New Work Order in the Actions menu. The work orders request description will automatically contain the selected component. As for the request code, it will contain the first request code from the list of request codes, in alphanumerical order. From the equipment tree-view, by right-clicking on the desired equipment
INTERAL Maintenance
130
From Topics / Maintenance / New Corrective Work Order From the list of work orders
A request code that is frequently used can be configured to appear first in the list of request codes. This way, it will automatically be used when creating a work order from the equipment file. To do so, give the request code a number that starts with the smallest possible number and associate it with all components.
The Work Order file contains the information necessary to carry out a maintenance task. It contains more tabs than the preventive template. These additional tabs will be useful to input data once the work is completed, such as the Supervision tab. For more information concerning tabs not included in this section, please refer to the preventive template section. Once saved, the work order will appear in the maintenance planning board. The selected Start Date will determine its display date in the board. The Work Order will also appear in the list of work orders and in the maintenance dashboard.
Calibration
The Calibration tab will only be accessible if a calibration procedure was selected in the Appendix tab. The Calibration tab will display what was configured in the selected calibration procedure. The calibration sheet will be printed with the work order. When closing the work order, the user fills in information from the calibration sheet.
Service Call
Service calls are corrective work orders that are attributed to customers with the intention of billing them or not, or to simply track requests. To create a Service Call type of work order, go to Topics / Maintenance / New Service Call. The list of service calls for a customer is available under Reports / Maintenance / Service Calls / List of Costs by Customer. The Service Call tab is meant to add details about the call. The customer number must be chosen among the customers preconfigured in the system. It is also possible to specify who actually placed the call under the Requested by field. The Requested for field is used to specify a particular person for whom the work is done.
INTERAL Maintenance
131
Closing a service call type of work order is the same as a regular work order (see next section).
Closing Work Orders
Once the work is accomplished, the work order can be closed in four stepSupervision, Hours, Parts, and Costs.
Supervision
Breakdown Time (HH:MM): Indicate here the total production time lost due to the breakdown. This information is precious when it comes time to establish statistics. Close work order: This box should be checked last. Once it is checked, the work order is closed automatically and immediately. NOTE: Once a work order is closed, it cannot be reopenned. Only a few fields can be modified. Date of Work: Indicate here the date the work was accomplished. Generally, this date can be found on the printed work order, next to the workers signature. List of Actions Taken: Indicate here the actions taken for this work order. To do so, use the action codes configured in the Lookup Codes. To add or remove actions, use the Add and Remove buttons at the top of the file. Diagnosis: Indicate in this field the diagnosis that the employee wrote on the printed work order. Solution: Indicate in this field the solution that the employee wrote on the printed work order. The Diagnosis and Solution fields are used to build the Work Order History with Diagnosis and Solution report, which is useful to see all work orders for a particular equipment, found under Reports / Maintenance / Work Order / Work Order History with Diagnosis and Solution. Comments: Indicate in this field the comments that the employee wrote on the printed work order.
INTERAL Maintenance
132
Hours
Here, specify hours worked by employees for this work order. To add or remove hours, use the Add and Remove buttons at the top of the file. The Hours grid contains the following fields: Accounting Date: Enter the date where the work occurred. If the work occurred over several days, write the most recent day. Employee: Name of the employee who did the work. Salary Class: Enter the employees salary class. By default, it will automatically be displayed, but it can be modified. Salary: Displays the salary that corresponds to the salary class. This column will not be displayed if the user is part of a group that does not have the Salaries permission.
Time Worked: Enter the number of hours worked. Rate: Enter the rate that applies (Ex.: double time = 2, time and a half = 1.5, etc). Total: The lines total will automatically be calculated. Note: Enables the user to write in comments. Hours entered in this tab will be reported to the Costs tab, under Local Manpower. A new line will be added for every line added or removed in the Hours tab.
Parts
Here, specify which parts were replaced by the employee for this work order. For users who dont have INTERAL Procurement licences, use the Add and Remove buttons at the top of the file. Users who do use INTERAL Procurement should take parts out on the work order so that the data is reported to the work order. The Qty Planned, Planned Storage, Qty Replaced and Stored Replaced columns are used to note the quantities planned and replaced for the work order.
Costs
The Costs tab displays cost details for local parts and manpower (if the user is part of a group that has the Salaries permission). It also allows users to add other costs that arent otherwise accounted for.
INTERAL Maintenance
133
There are 5 possible types of costs: External manpower External parts Contract Rentals Other
To add a cost, change the transaction date (if necessary), enter the amount in the Amount field, and choose the transaction type. A comment can be added in the Comment field to specify additional information, the name of the external manpower or part supplier, for example. Click the Add button to save the cost.
Note: Once the cost has been added to the work order, it becomes impossible to erase it. To remove an amount, repeat the above procedure, but put a negative sign (-) before the amount (ex.: -100). A new line will be added to decrease the total for this transaction type. Its also possible to add costs to child work orders by selecting the Work Order # before adding the cost. Simply select the work order from the drop-down list.
INTERAL Maintenance
134
List of Work Orders
No matter how its created, a work order always ends up in the List of Work Orders. It will also appear in the Maintenance section of the dashboard. To learn more about the dashboard, refer to the module dedicated to it. Furthermore, work orders also appear in the maintenance planning board. Refer to the Planning board section for more details. To access the list of work orders, go to:
Topics / Maintenance / List of work orders.
To edit, add, consult or delete a work order, use the buttons at the top of the list. This list possesses the same qualities as the other lists in INTERAL, but it also contains a number of icons that are useful to users. The seven first columns represent the state of the work order.
Column 1: Indicates the type of work ordercorrective, preventive or service calland its status.
Icon Description
Preventive (with checkmark if assigned) Corrective (with checkmark if assigned) Service Call (with checkmark if assigned) Anticipated (with checkmark if assigned) Closed Preventive Closed Corrective Closed Service Call Closed Anticipated Column 2: Indicates whether or not the work order is late.
Icon Description
To Do Late Column 3: Indicates whether or not the work order has been read by the receiver.
Icon Description
INTERAL Maintenance
135
Has not been consulted by the receiver Has been consulted by the receiver Column 4: Indicates whether or not the work order has file attachments.
Icon Description
Has file attachment(s) Does not have file attachments Column 5: Indicates whether or not the work order has been printed
Icon Description
Printed Not printed
Column 6: Indicates whether or not the work order is a parent
Icon Description
Parent work order Child work order Column 7: Indicates whether or not the work order is awaiting material.
Icon Description
Waiting for material Material partially received Material totally received Column 8: Indicates whether or not the work order has been synchronized with a portable data collector.
Icne Description
Work order has been synchronized with data collector
(without icon)
Has not been synchronized with data collector
INTERAL Maintenance
136
Put your cursor on the icon for a few seconds for a brief description of the status.
Actions Menu
Copy Work Order: Allows the user to create a work order identical to the one selected. The system will ask for a work order number. Leave the field blank to assign the next number in the sequence. The work order copy will appear at the top of the list. When a preventive work order is copied, the copy will be a corrective-type work order. Close work order(s): Enables the user to close one or many work orders at the same time. If the work orders are preventive with meter, the system will ask the user whether or not he/she wants to move the work orders if their closing date is earlier than planned. Check the move box for the work order(s) and click Accept to move the subsequent preventives. Change sender/receiver of open work orders: Allows the user to change the sender or the receiver of open work orders. This function is useful when an employee leaves the company or goes on vacation. The work orders are then transferred to another employee. Bind work orders: Allows the user to bind at least two work orders together. The parent work order will be the one with the smallest number. The other work orders will have the same properties as child work ordersit will be impossible to add or remove assignments.
Maintenance Board
The maintenance board was created to give a global idea of the situation for a given plant, equipment, sender, receiver, etc, for a given period of time. It is used to plan preventive and corrective tasks by giving an overview of the coming workload. Furthermore, it allows the user to quickly move work orders around. To access the maintenance board, go to Topics / Planning /Maintenance Board. Before accessing the planning board for the first time, it is essential to have configured the calendars and to have associated one with each plant needed. This allows the system to determine business days in order to prevent planning work on days where the plant is closed.
INTERAL Maintenance
137
Filter
When opening the maintenance board, a filter will allow the user to choose the data that he/she wants to display. First, on the left side of the filter, the user can choose to see only preventive or corrective work orders, or both (by default). Depending on the choice of modules, three tabs are displayed on the right side. All Applies to both modules Preventive Maintenance Applies to preventive maintenance only Corrective Maintenance Applies to corrective maintenance only
Note: The criteria entered in the Corrective Maintenance and Preventive Maintenance tabs apply to their respective tabs and do not influence criteria in the other tabs. For example, if, in the Preventive Maintenance tab, the Location criterion is used to filter work orders for one location, this criterion will apply to preventive maintenance only. If the corrective module is activated, it will not take this criterion into account. For a more global planning board, simply click on Select for default settings.
INTERAL Maintenance
138
All
Horizon: Determines the period to be displayed Plant/Warehouse: This field is mandatory to display the planning board. By default, the main plant is selected. Equipment #: If the user wants to see planning for one equipment only, he/she must choose it here. Component Tag: If the user wants to see planning for one component only, he/she must choose it here. Receiver: Allows the user to choose a specific employee to see only the work orders where this employee is Receiver. Sender: Allows the user to choose a specific employee to see only the work orders where this employee is Sender. Execution mode: Allows the user to choose a specific execution mode. Classification: Allows the user to choose a specific classification. Resource: Allows the user to choose a specific resource. Priority: Allows the user to choose a specific priority. Status: Allows the user to choose a specific status.
Preventive Maintenance
Out of horizon planning: When this option is selected, the planning board will display every equipment with all maintenances, even if they fall outside the horizon defined in the All tab. Show stand-by planning: Will display work orders whose suspend issue of work orders button is activated. Refer to the list of icons to see the corresponding icon. Preventive description: Will display preventives whose description corresponds to the one specified here. Location: Allows the user to choose among the possible locations. Division: Allows the user to choose among the possible divisions.
INTERAL Maintenance
139
Group: Allows the user to choose among the possible groups. Equipment description: Will display equipment whose description corresponds to the one specified here.
Corrective Maintenance
Work Order #: Will display only the selected work order. Description: Will display corrective maintenances whose description corresponds to the one specified here. Corrective: If this box is not selected (or not in Do not use mode), corrective work orders will not be displayed. Service Call: If this box is not selected (or not in Do not use mode), service calls will not be displayed. Once the criteria are selected, click Select to display the board. If horizon dates have been extended, a message will ask to confirm that the user wants to generate planning until the new date. Its useless to generate planning too much in advance because, if the procurement module is used, part needs will be calculated until this date. It slows down the system uselessly.
Icon Descriptions
Corrective maintenance
Preventive maintenance Service call type of corrective maintenance Maintenance in progress Preventive maintenance linked to a meter Preventive maintenance linked to a meter, in advance Preventive maintenance linked to a meter, late
INTERAL Maintenance
140
Preventive maintenance linked to a chained meter (their dates will depend on the configured meter updates) Suspended preventive maintenance Late preventive maintenance Early preventive maintenance Paused preventive maintenance Cancelled preventive maintenance
Possible Displays
In the maintenance board, its possible to display many details about the work orders by right-clicking on the grey area directly beneath the menu bar.
INTERAL Maintenance
141
If non-business days are configured in the calendar, their columns will be shaded beige in the planning board. Preventives will not be generated for these days, and work orders cannot be dragged to them. The Load button displays/hides the workload chart at the bottom of the window. It can either be displayed as a graphic (see below) or as data by clicking on the vertical data tab on the left of the filter. Its possible to select the resources for which you want to see the workload chart by clicking on the Resources tab on the left side of the workload chart.
The W/O Assign. button allows you to display only the work orders that have no assignment. The W/O Worker button allows you to display only the work orders that have no worker.
Actions Menu
Cancel planning: This window offers 2 choices: Delete planning: To delete work orders that were in the selected period Move planning: To move work orders by the specified number of days Modify early issue: Allows the user to modify the early issue date for all preventive work orders on the board. For more information on the Early issue function, see the following section. Start the Emission task: Generates work orders for which early issues are configured. For more information on the Early issue function, see the following section.
Early Issue
INTERAL Maintenance
142
The early issue function was created to allow users to issue preventive work orders ahead of time until a specific date. This is useful, for example, when the person in charge of preventive work orders goes on vacation for two weeks. He/she issues the work orders ahead of time in order to distribute them to the employees before leaving. Preventive work orders can be issued early individually or all at once. To issue all preventive work orders until a specific date, click on Modify early issue in the Actions menu.
Change the date, if necessary. By clicking on Apply, all preventive work orders on the board will have that issue date for the early issue, which will occur by default at 1:00 AM, unless the emission task is started manually. The preventive work order lines will become blue up until the early issue date. Its also possible to configure early issues one at a time. To do so, right-click on a preventive line at the specific date, and choose early issue from the drop-down menu. The user can cancel the early issue by right-clicking on the work orders specific date and choosing Cancel early issue from the drop-down menu. This action is possible until the emission task occurs. The emission task is programmed to occur every night to transform planned preventives into work orders. To start the emission task ahead of time (manually), click on Start the emission task in the Actions menu. The following message will appear:
By clicking Yes, preventives will automatically be transformed into work orders.
INTERAL Maintenance
143
Note: The early issue function applies to preventive work orders, except those linked to meters. In that case, the work order cannot be issued until the meter is updated.
Moving Work Orders
Work orders can be moved around on the planning board by simply dragging and dropping the icon to the new date.
Right-clicking on an icon
When the user right-clicks on a work order icon, a contextual menu will appear, allowing the user to access certain functions. For a preventive work order, the user can cancel and pause emission, open the preventive template or the equipment file, and order/cancel early issue. For a corrective work order, the user can open the work order or the equipment file.
Scheduling Section of the Maintenance Board (Optional Module)
A new section has been added to the maintenance board. The Planning section, accessible via the Schedule button at the top of the loaded board, is used to determine which resource will do the work and on which date, simply by dragging and dropping icons to the specific resource and date (contrarily to the Work Program which does not allow you to determine precise dates see below for details concerning the Work Program). This module is optional and must be purchased and activated in order to work.
INTERAL Maintenance
144
Make sure you have configured the following parameters correctly in order to use the scheduling section: Each employee file must contain a Date Hired. The calendars must be properly configured. The Department/Resource field of the employee files Work tab must contain a value. It is preferable to have at least a default receiver in the Department/Resource associations. We also recommend having a default executant. The work orders must have at least one assignment with a time planned in order to assign a work order to a resource using the board. The department/resources are listed at the bottom of the board. When the above parameters are well configured, you will see the total number of available hours appear in the Scheduling part. When all available hours are used up, the square for that day will turn red. Note that its possible that the hours are negative. In that case, the number displayed will be 0 in order to lighten the board. You can click on the + on the left of the department/resource to see the details of the hours corrective, preventive and service calls as well as the total planned and available hours.
INTERAL Maintenance
145
You can also click on the thumbtack icon next to a department/resource to see the planning for that particular department/resource only. Its possible to click on many thumbtack icons at the same time. Click once more on the thumbtacks to go back to the general schedule.
Work Program
In order to make employee/work order associations easier, an interface has been added under Topics / Maintenance / Work Program. This interface is used to associate work orders to employees and determine the order in which they should be done. It does not, however, let you determine the exact date on which it must be done as is the case for the Scheduling module in the maintenance planning board (optional module see above for more details). To use the work program interface, choose the employees supervisor from the dropdown list and click on Load to see the associations by employee or by work order.
INTERAL Maintenance
146
The list at the bottom of the screen is simply the list of open work orders which arent associated to an employee. To associate a work order to an employee, choose the work order from the list at the bottom and drag and drop it to the employees name in the Associations per employee box. To see all work orders associated to an employee, click on the + next to the employees name. You can also print the list of work orders associated to an employee by rightclicking on his name and choosing Display associated work orders list from the popup menu. A window will appear and from there you can print a number of reports. You can dissociate a work order from an employee by right-clicking on the work order line and selecting Dissociate from the popup menu. Or you can right-click on an employee name and select Dissociate all work orders from this employee . You have access to work order details by double-clicking on a work order line anywhere in this interface. The Associations per work order list presents the employees associated to each work order. You can dissociate an employee from the work order from this list (using the rightclick). Also, you can modify the order of the work orders associated to an employee using this interface. To do so, select the work order and click on the arrows at the top of the window.
You can then print the Work Sheet by Employee report to see the work orders in the order you determined. This report is accessible via Reports / Maintenance / Work Orders / Work Sheet by Employee.
INTERAL Dashboard
147
Dashboard
The dashboard is used to have a quick glance at the information you use daily. It also gives you access to the indicator window. In order to use the dashboard, you must first configure it. Open the dashboard window by pressing the F12 key or by clicking on the dashboard icon ( ). You can also use the Topics menu, under System Tools. You can set your preferences so that the dashboard is automatically opened every time you log on. To do so, select Display dashboard when a session is opened under User Preferences in the Options menu. If the dashboard has never been configured, it will automatically open in Configuration mode. Otherwise, to edit existing configurations, click on the Configurator icon ( ).
You can divide the dashboard by right-clicking on the gray zone. Choose Split vertically or Split horizontally, depending on your preferences and your needs. You can make the sections smaller or bigger by clicking on a divider and adjusting its position.
INTERAL Dashboard
148
Separate the board in order to have as many sections as you need. To add items to your dashboard, make sure your dashboard configurator window isnt maximized (about half of your screen). Then, open what you want to add in another window, your list of work orders, for example.
INTERAL Dashboard
149
Next, simply drag and drop the list into the dashboard. For a grid that contains information that can be edited directly in the grid (like in the list of meters, for example), drag and drop the grid by clicking on an area that cannot be edited, such as the last modification date, for example.
You can separate the sections horizontally or vertically even if they already contain information. Continue to configure your dashboard until it contains everything you need. To remove a section, right-click on it and choose Erase. You can start over the whole board by choosing Erase all. To remove only the information contained in a section and not the section itself, choose Empty section. When you are finished, you can click on the configurator icon in order to exit the configurator mode. Once you are no longer in the configurator mode (viewing mode), you can still make sections smaller or bigger, and save the layout ( ). In the viewing mode, you have access to all of each specific grids functionalities. For example, if you have included the list of work orders, you can add, edit, or erase a work
INTERAL Dashboard
150
order simply by right-clicking on the grid in the dashboard. If you double-click on a line, its file will open.
Copying the dashboard items
The Copy function in the dashboard is used to copy an employees dashboard and transfer it to other users. For example, a supervisor can configure a dashboard and/or indicators and copy it to his employees. To do so, click on the Copy icon ( ). The person trying to copy a dashboard from one employee to others must have administrator rights in order to do so.
INTERAL Dashboard
151
Choose the employee whose dashboard you want to copy, and select the items to copy (dashboard and/or indicators). Then, click on the filter button in order to filter the list of employees. Choose the employee(s) from the left side and transfer them to the right side using the arrows in the middle. When all employees have been selected, click on Save. Note: If permissions are required to view the information contained in the copied dashboard, the destination employees must have these permissions to access the information. If not, an error will occur when the employee will try to open the dashboard.
Indicators
To access the indicators, click on the Indicators icon ( Topics menu, under System Tools. ). You can also use the
To add an indicator, right click on the gray zone and choose Add an indicator.
INTERAL Dashboard
152
An Indicator configuration wizard window will appear. Click on Next to continue.
INTERAL Dashboard
153
You will then be invited to select an indicator from the list. Click on Next to continue.
Then, you will need to choose the type of indicator that you want, and click on Next.
Text
Pie Chart
Horizontal Bar Chart
Vertical Bar Chart
Gage
Zone
INTERAL Dashboard
154
You can then configure the colors used. The number of colors will depend on the type of indicator you have chosen. Click on Next to continue.
Now, you will configure the values for the zones in your indicator (zone and gage types only).
INTERAL Dashboard
155
You must first define the maximum value which corresponds to your 100%. For example, you can decide that your 100% is reached when you have 10 late work orders. You enter 10 in the first field. This value can vary from one person to another, depending on their capacities. Next, define the color zones (3 for gage and 5 for zone). The values correspond to the end of the zones. The system will convert the percentages in numbers based on the maximum entered. Click on Next to continue. You will then need to determine the reference periods to use (gage and zone types only) Defining the dates for the reference periods works the same way as for the filters in the application. >=< means between (inclusively), and day 0 refers to todays date (therefore -1 is yesterday, -2 is the day before yesterday, etc.).
When the parameters are configured, click on Next, and finally on Close. Once they have been configured, you can modify or erase the indicators by choosing Modify or Erase from the popup menu when right-clicking on an indicator.
INTERAL Dashboard
156
The Recalculate option is used to recalculate the indicator with the most recent data. You can recalculate all indicators at once by right-clicking on the gray area and selecting Recalculate all indicators.
Note that you can add the indicator window to your dashboard simply by dragging and dropping it as you would with any other dashboard item.
INTERAL Dashboard
157
Description of Indicators
Note that the time periods indicated correspond to the time periods suggested by default when configurating the indicators. They can be modified by the user during configuration.
My late work orders:
Number of open work orders destined for the user, whose priority delay is past due for the 3 periods of time (last 5 days, 6 to 10 last days, and 11 days or more). Number of open work orders whose priority delay is past due for the 3 periods of time (last 5 days, 6 to 10 last days, and 11 days or more). Number of work orders as of today that dont have a priority and that are assigned to the user. Number of work orders as of today that dont have a priority. Total number of hours worked in the last 6 months on preventive work orders, divided by the total number of hours worked in the last 6 months. Total number of hours worked in the last 6 months on corrective work orders, divided by the total number of hours worked in the last 6 months. Number of preventive work orders in the last 6 months, divided by the number of work orders in the last 6 months. Number of corrective work orders in the last 6 month divided by the number of work orders in the last 6 months.
All late work orders:
My work orders without priority:
All work orders without priority:
% Time Preventive:
% Time Corrective:
% Preventive WO:
% Corrective WO:
INTERAL Dashboard
158
% Overtime:
Total number of hours worked at a rate of more than 1.0 during the last 6 months. Number of preventive work orders completed in the last 7 days, divided by the number of preventive work orders issued during the last 7 days. Number of open work orders that have an assignment, divided by the number of open work orders. Number of open work orders whose priority is past due, divided by the number of open work orders. Total value of parts taken out during the last 12 months, divided by the total inventory value. Total number of hours planned in the last 12 months, divided by the total number of hours worked in the last 12 months. Purchase orders that have not yet been approved. Purchase orders that contain at least one item which was partially received but whose balance is late (according to Supplier date). Purchase orders that have at least one late item (according to Supplier date). Purchase orders that were redirected to me for approval but that have not yet been approved or rejected.
% Completed preventive:
% Planned work:
% Late WO:
% Inventory use:
% Planned time:
Orders waiting for approval:
Late and partially received purchase orders:
Late purchase orders:
Orders waiting for my approval:
INTERAL Maintenance for PocketPC
159
Maintenance for PocketPC
Connecting to a Database
To connect to a database, first start the INTERAL Maintenance application in the Pocket PC.
Enter your username and password and choose your database. If you are connecting in Windows Authentification mode, enter your domain name as well. Tap on "OK" in the upper right hand corner.
INTERAL Maintenance for PocketPC
160
Once connected, the Pocket PC synchronizes with the database.
Tap "OK" to go on to the next window. You are now connected to the database.
INTERAL Maintenance for PocketPC
161
List of Work Orders
The INTERAL Maintenance home screen presents the work orders that are associated to the current user.
In this window, the "Current" line displays the work order that is currently being worked on. To start an execution on a work order, tap on the work order line, and then on this icon at the bottom of the screen: . For more details about this feature, refer to the "Executions" section. The "Equipment" line allows you to filter the list of work orders based on the equipment number. To use the filter, tap on the icon next to the field: . Choose the equipment and tap on "Ok".
"Actions" Menu
The "Actions" menu in the list of work orders contains the following options:
INTERAL Maintenance for PocketPC
162
Show Open Only: When this option is selected, the list of work orders will contain only the work orders that are open. If not, closed work orders will be displayed in gray. When a work order is closed, the only things that can be modified are the verifications which can be checked. Everything else is read-only. Liberate: Used to disconnect from INTERAL (and liberate a license). Synchronize: Used to synchronize with the database to update the data. Exit: Used to close the application without liberating the license.
How to Associate Work Orders to a User
In INTERAL (on PC), open the list of work orders (Topics/Maintenance/List of Work Orders) and open the "Work Program" window (Topics/Maintenance/Work Program). In the work program window, choose the employee's supervisor (if you don't know who it is, look in the employee's file under the "Work" tab) and click on "Load". Place the two windows side by side in order to see both. Select a work order from the list of work orders and slide it to the employee's name in the work program window (drag and drop).
INTERAL Maintenance for PocketPC
163
When all the work orders are added, the Pocket PC user can update his list of work orders by synchronizing the Pocket PC (Actions/Synchronize).
Work Orders
Work orders are accessible through the list of work orders simply by tapping on the work order line.
INTERAL Maintenance for PocketPC
164
In the work order, under the "Detail" tab, it's possible to add a comment to the request code, and/or add a comment to the work order. To do so, simply tap on the blue links. When finished, tap on "OK".
Under the "Actions" tab, you will find the equivalent of the "List of Actions Taken" grid under the "Supervision" tab in the desktop application.
INTERAL Maintenance for PocketPC
165
In the Pocket PC, it's possible to consult the details of the actions already in the work order, and/or add actions if necessary. To add an action, tap the the screen. icon at the bottom of
Under the "Check L." tab, it's possible to consult the checklists already present in the work order and add remarks. It's also possible to add a verification code ( ) or a verification list ( ). Moreover, the user can specify that a verification has been made by selecting the corresponding checkbox.
INTERAL Maintenance for PocketPC
166
The "Supervision" tab allows you to enter the diagnosis, resolution and comments with the blue link, as well as the breakdown time. The Closed button is used to close the work order definitively.
INTERAL Maintenance for PocketPC
167
The "Hours" tab allows you to see the hours already on the work order, and add hours if necessary. The hours added will be attributed to the Pocket PCs current users employee number, unless otherwise specified.
INTERAL Maintenance for PocketPC
168
Executions
There exists another way of adding time to a work order. It was briefly discussed earlier in this document: executions. An employee can use the execution button ( calculate his time on a work order. ) to
This feature is often used in combination with punches, therefore, depending on your database configurations, you might get errors when synchronizing if you use this button and you dont use the punch module (time management). Hours entered with this feature will be added to the work order under the Hours tab as well. The Parts tab displays the parts that are planned for the work order. The user can view the details for each part by tapping on its line.
This completes the Maintenance module for Pocket PC.
INTERAL Lockout Procedures
169
Lockout Procedures
Lockout procedures are used to help make sure workers are safe when doing maintenance work on equipment. Before being able to use lockout procedures in INTERAL, you must have the required license as well as the required permissions. For the licenses, please communicate with your INTERAL representative. As for the permissions, please refer to the Permissions help module. Before configurating the lockout procedures, the types of energy sources, the lockout procedure methods as well as the energy sources must exist in the system. Then, the energy sources must be associated with the corresponding pieces of equipment. Finally, we can configure the lockout procedures. Once configured, the lockout procedures can be attached to work orders under the Annex tab.
Types of Energy Sources
The types of energy sources are used to classify the possible energy sources. These types can be defined under Topics / Lookup Codes / Equipment/Suite / List of Types of Energy Sources. Simply give the type a name and description (example: electrical, hydraulic, etc.).
Lockout Procedure Methods
Lockout procedure methods are used to indicate the method that will need to be used when applying the lockout procedure. These methods can be defined under Topics /
INTERAL Lockout Procedures
170
Lookup Codes / Equipment/Suite / List of Lockout Procedure Methods .
Simply give the
method a name and description (example: personal lock, chain, etc.).
Energy Sources
Before configurating the lockout procedures, its important to define all the possible energy sources for the equipment and plant. Although these can be added at any time, creating them at the beginning will accelerate the process when configurating the actual lockout procedures. The energy sources can be added under Topics / Equipment/Suites / List of Energy Sources. Simply give the energy source a name and description (example: Breaker 34543.2). You can also describe its location and assign it to a group. Also, if energy source types were defined, the appropriate type can be selected here.
Warning: Any modification brought to a source of energy will automatically result in the disapproval of all lockout procedures that involve this source of energy.
Audit
INTERAL Lockout Procedures
171
The Audit button is used to view the changes brought to the energy sources. When a user clicks on the Audit button, a window opens and allows him to determine the search criteria to see the desired modifications. Click on Display to view the results.
Associating Energy Sources to Equipment
When the energy sources have been added to the system, they must then be associated to the appropriate equipment. To do so, go to the Lockout Proc. tab in an equipment file (under Topics / Equipment/Suite / Equipment/Suite List ) and click on the Add button on the upper right corner of the List of Equipments Sources of Energy grid. A window appears containing the sources of energy that are configured in the system. Choose the sources that are applicable to this piece of equipment only, and click on Add . This procedure must be done for each piece of equipment before the lockout procedures can be added.
INTERAL Lockout Procedures
172
Creating a Lockout Procedure
Once all previous steps have been accomplished, we can now start creating lockout procedures. Although the list of lockout procedures is available under Topics / Equipment/Suite / List of Lockout Procedures, a lockout procedure must absolutely be created directly in the equipment file, under the Lockout Proc. tab. To add a new lockout procedure for an equipment, click on the Add button in the upper right corner of the List of Lockout Procedures grid.
INTERAL Lockout Procedures
173
A lockout procedure file will open. The sources of energy already configured for this piece of equipment will appear at the bottom of the file. When creating a new lockout procedure, the energy source lines will automatically appear orange. This will also occur when a new source of energy is added to an equipment file, or if it is modified. In that case, all lockout procedures related to this equipment will automatically be disapproved. The next time the lockout procedure files will be opened up, the added or modified source of energy will appear orange in order to differentiate it from the energy sources that were not touched. When creating a lockout procedure, the procedure name and lockout method are mandatory. The other fields can be filled in according to your needs to provide as much detail as possible. Note: It is possible to create a lockout procedure for a piece of equipment that has no source of energy. In that case, you cannot approve it until it contains at least one linked equipment that has a source of energy.
INTERAL Lockout Procedures
174
The Excluded checkbox in the energy source lines is used to exclude the source of energy from the procedure. This can be useful when the work that needs to be done isnt affected by a certain part of the piece of equipment, for example.
Linked Equipment
Linked equipment are pieces of equipment that also affect the lockout procedure their sources of energy must also be locked out. The Linked Equipment tab allows the user to specify these pieces of equipment. This way, when printing out the lockout procedure, these sources of energy will also appear on the report, in the Energy sources to lockout based on the type of intervention section.
INTERAL Lockout Procedures
175
Moreover, as mentioned above, if the energy sources for the linked equipment are modified, all lockout procedures that involve these pieces of equipment will automatically be disapproved and will have to be reapproved manually. This is to avoid forgetting to update lockout procedures for linked equipment. The energy sources that were added or modified will appear orange in order to differentiate them from the energy sources that were not added or modified since the last approval.
Picture
Its possible to add a picture or image of the lockout procedure in the file. It will appear on the printed version of the lockout procedure. To add a picture, go to the Picture tab, right-click on the image, and select Add in order to choose the picture file.
History
The History tab presents all disapproval transactions that occurred for this procedure, as well as the transaction details.
INTERAL Lockout Procedures
176
Approving and Disapproving Lockout Procedures
Once the lockout procedure is configured, it must be approved. Once it is approved, nothing can be modified in it without disapproving it first. The Approve and Disapprove buttons are located in the Lockout Proc. tab. When a lockout procedure line appears in red, either in the list of lockout procedures or in an equipment file, this means that the procedure has not been approved.
Printing Lockout Procedures and their Reports
Lockout procedures can be printed by clicking on the Print button at the top of their files. Moreover, reports are available under Reports / Equipment / Lockout Procedures. These reports are also available by clicking on the Print button at the top of the List of Lockout Procedures window.
INTERAL Suppliers 177
Suppliers
The Suppliers module allows users to enter important information about their suppliers. To open a supplier file, the user must first access the list of suppliers, via Topics / Third Parties / Suppliers. The suppliers file information is used in many areas in the procurement module, such as in calls for tenders, requisitions and supplier purchase orders.
Detail
The Detail tab is used to identify the supplier name and number, as well as the information needed to reach them quickly. The Number field must contain a unique number, which will not be generated automatically by the system. It must be entered by the user. We recommend using a good nomenclature to easily identify suppliers by their numbers. Refer to the nomenclature section of the General Application module for more details.
INTERAL Suppliers 178
The Telephone, Fax, Email, and Web fields are not mandatory, but can be entered as a reference. They will appear on the different reports linked to the supplier, such as purchase orders. The Reference # field can be used to enter your customer number with this supplier, or a price list code. Information entered in this field will appear on certain reports, such as purchase orders. The Class special field is meant to help you classify suppliers.
Contacts
To add a contact in the supplier file, click on the Add button at the top of the file. A new window will open to allow the user to enter the contacts information. Users can add as many contacts as needed.
Billing
Enter the suppliers billing address under this tab.
Shipping
To add a shipping address, click on the Add button at the top of the file. Its possible to copy the billing address by clicking on the Import billing address button. If the supplier has many shipping addresses, the default address can be specified by selecting the Default address button.
INTERAL Suppliers 179
The Branch # field is a mandatory field. Enter a significant branch number that will allow users to identify it easily. The Language and Tax group fields are mandatory fields. They must be specified to obtain region-specific details. Information entered relative to the carrier is for information purposes only.
Preferences
The Expense Account, Tax Group and Currency fields are mandatory to save the suppliers file. These fields depend on lookup codes that must be preconfigured in the system. The Payment terms and Freight charges fields, which are also linked to lookup codes, can be entered for information purposes. The Automatic Fax button refers to an optional service sold by INTERAL to automatically fax purchase orders to suppliers when this option is selected. Contact INTERALs technical support department, or your representative for more information about this option.
INTERAL Suppliers 180
Internet
This tab is used to give access to certain secure internet sites for your company. A username, password and expiration date can be configured to grant access. For more details on configurating this option, contact INTERALs technical support department.
History
The history of transactions for this supplier can be found under this tab. It is displayed in a list form, by year. Select the year and click on Load/Refresh. For each transaction, the list of results contains the date, period, purchase and invoice number. Only the invoices that are marked Billed will appear in the history. The information contained in this list is read-only, it cannot be modified.
Statistics
Various statistics can be found under this tab. Only the invoices marked Billed are taken into account to make up these statistics. The graphics can be modified by changing the options under the Data, Selection and Period tabs.
INTERAL Inventory 181
Inventory
INTERAL makes it possible to manage multiple plants, warehouses, stores, and locations. It allows users to manage stock minimums and maximums, avoiding overstocks and stockouts. It also helps identify and eliminate obsolete stock. Before doing anything that has to do with inventory, a first physical inventory must be taken. Then, other functionsphysical inventory adjustment, inventory evaluation readjustment, consulting and analyzing stocks, restocking management, and taking in and out partswill become possible. Many reports and statistics will also become accessible.
Physical Inventory by Location
This window is accessible via Topics / Inventory / Physical Inventory / Physical Inventory by Location. Before starting the physical inventory, plants/warehouses, stores and locations must be configured. For more information on this subject, refer to the Plants, Warehouses and their Locations module. Parts must also have been created in the List of Parts. For more information on this subject, refer to the Parts module. It is very important to understand that when a physical inventory is taken at the end of a fiscal period (a month or a year, for example), transactions for the next fiscal period must be blocked from the system until all transactions from the previous period have been completedshipping, receptions, billing, etc. Next, we recommend using the Closing preparation function in the fiscal period window (Topics / Expense Accounts / Fiscal Periods). This prevents users from entering transactions in the fiscal period. Only physical inventories and inventory evaluation readjustments are permitteduntil the fiscal period is closed. Before using this function, make sure you are ok with its implications. Furthermore, the store, plant or warehouse for which the physical inventory is taken must be unaccessible physically for the duration of the operation to prevent employees from physically affecting count (taking out or returning parts, shipping or receiving orders, etc.).
Taking the First Physical Inventory
To take the first physical inventory, the user must first choose the plant/warehouse and store implicated. Choose these parameters in the entry filter.
INTERAL Inventory 182
For a first physical inventory in a given store, the user must first add all items in the physical inventory before beginning. To add a part or product, click the New button at the top of the window. A line will appear in the middle of the window and fields will become accessible on the bottom part. Choose the location of the item, the nature of the item (part or product) and select the item. Next, enter the actual physical quantity in the Phys. Qty field.
When taking the first physical inventory, we suggest entering a large quantity in the Phys. Qty field so that users can use the application without having to worry about theoretical inventory levels. Once the system is well implemented, take the physical inventory with actual quantities. This also gives the system information relating to quantities, value and location, which allows the other modules to run smoothly until the real physical inventory.
If a batch or serial number is mandatory for a specific item, enter it in the appropriate field. If a serial number is entered, the items quantity will automatically be 1. Parts/products with serial numbers must all be entered one at a time. When an item is entered, expense accounts that appear are those configured in the part/products file. If no expense account was specified, the plant/warehouses expense account will automatically appear.
Taking the Physical Inventory
When the selection represents the list of parts/products for the inventory, click the Actions button and select Set products/parts/material theoretical inventory. At that moment, the system makes a copy of the quantities in inventory and applies the differences in quantities to the ones copied. The item lines become blue meaning that the inventory is set and all thats left to do is enter physical quantities.
When taking a physical inventory, the items listed become set. It is impossible to set the same items in another physical inventory. Make sure only the necessary items are included.
When the theoretical inventory is set, it is very important to understand that the physical inventory must also be set. Only the people counting should have access to the
INTERAL Inventory 183
parts/products physically, until all is counted. This prevents inconsistencies in the physical inventory. To start the physical inventory, the user must first print the physical inventory report. Click the Print button. A report selection window will appear. Choose Theoretical physical inventory, then enter the same filter as for the physical inventory (plant/warehouse and store). Click Ok to print the report. With this report, employees can count inventory and write in physical quantities in the space provided on the report. When all has been counted, the data is input in the Physical Inventory by Location window. When inputting data, the user selects the items line and uses the lower part of the window to input information. The fields that make up this section depend on the item selected. In the Phys. Qty field, enter the quantity counted physically. After having entered the value, press on the Tab key to make the value appear in the items line in the middle section of the window. The difference between the theoretical value and the physical value will also appear. Click on the next line to input its quantity, and so on until all items are accounted for. When finished, click on Save. If information is missing, a red icon will appear on the right of the items line. Place the cursor on the icon to display the message indicating what is missing. The user can print out the Theoretical physical inventory at any time. We recommend using this report at the end of the physical inventory to review information entered. When it has been verified, click the Apply button to update information and unset the items in inventory. The following message box will appear:
It is important to modify the accounting date to put the date of the end of the fiscal period. For example, if the inventory was taken on January 7th for the inventory of December 31st, the user must absolutely change the accounting date for December 31st otherwise, the physical inventory will be wrong.
INTERAL Inventory 184
Sometimes there can be a long period of time between the moment where quantities are counted and the moment they are entered in the system. Once the items have been counted, the store, plant or warehouse can be accessible to employees even if the data has not been entered in INTERAL. If the employees want to do a transaction for an item that is set in inventory, it will be allowed, unless the Closing preparation function is used. When applying the physical inventory, the system takes quantity differences into account only. All other transactions for these items will not affect the physical inventory. For example, when the inventory was set, the quantity for part PA-0001458 was 17. The physical inventory count is 15, therefore the difference is -2. After the parts were counted, but before the inventory was applied, a user takes out 5 of these parts. The system will take all of this data into account and the result will be a quantity of 10. When the inventory is completed, the user can verify the value of the physical inventory before closing the fiscal period officially. The report is available under Reports / Inventory / Inventory Value by Part. If the value doesnt seem right, the physical inventory should be taken once again in order to find the discrepancies. If an inventory evaluation readjustment is necessary, it must be done before closing the fiscal period. Refer to the appropriate section to learn more about inventory evaluation readjustments. When the inventory is right, the fiscal period can be closed. Even if the Closing preparation function was used, the fiscal period will not automatically be closed. To close a fiscal period, go to Topics / Expense Accounts / Fiscal Periods. For more information about this subject, refer to the Fiscal periods module. Note: Once the fiscal period is closed, the Inventory Variation report will not automatically be available for a fiscal period that has just been closed. The automated task that verifies whether or not fiscal periods have been closed is launched automatically every 4 hours. There might be a delay that can take up to 4 hours before the task is executed. To modify the frequency at which the task is executed, please contact our technical support department.
Physical Inventory Adjustment
If only a few items are to be adjusted, the user should use the physical inventory adjustment function, accessible via Topics / Inventory / Physical Inventory / Physical
Inventory Adjustment.
This window is useful when only a few items need to be counted or adjusted. It avoids setting the rest of the inventory uselessly.
INTERAL Inventory 185
Note: When a physical inventory is under way, the fiscal period cannot be closed. Using this function avoids delaying the closure of the fiscal period uselessly. In the adjustment window, select the plant/warehouse, the store and the location for the part. Next, enter the physical quantity and click on Save. The unit price can also be modified if necessary and serial or batch numbers can be entered if pertinent. This adjustment cannot be done if a physical inventory is already in progress for the selected item. The physical inventory must first be completed, or the user must return to the Physical Inventory by Location window, and click on Undo the theoretical inventory for all plants in the Actions menu. The user can also simply click on the Cancel All button to unset items in a specific inventory. This feature is accessible via the part or products file, under the actions menu. When accessed this way, the window will open up with that part or product selected.
Inventory Evaluation Readjustment
If modifications have to be brought to the inventorys value to better reflect reality, the user can use the Inventory Evaluation Readjustment function, available under Topics / Inventory / Physical Inventory / Inventory Evaluation Readjustment. This window allows a user to modify either the product/parts value or the expense account to which it is posted, or both, by selecting the plant and store concerned. The category can also be selected to narrow the search. Next, select the new expense account and/or enter the new price for the item, and click Save.
Merge Inventory Lines
A line appears for each transaction that occurred for that part in inventory. When a part is removed from its location in inventory (either when taking a part out, a location transfer, shipping, etc.) the quantity contained in the oldest transaction will be consumed first (FIFO principle). The user can group inventory lines for a same item and give is a common price and expense account. For example, a part was bought at different moments and different prices. The user wants to give all these parts the same price and expense account. To do so, check the Merge Inventory Lines checkbox and select the lines that need to be grouped by checking the Group checkboxes at the left of each line. To select all
INTERAL Inventory 186
lines for an item, select the item, press the Tab key on your keyboard, and click on the Same Product button. To remove all selections, click the None button. When the lines are selected, click the Merge button. A window will appear to ask for the new unit price and/or expense account. Click Apply when these have been specified.
Consult Stocks
This window is available under Topics / Inventory / Consult Stocks. Divided into two sections, this window is used to search for stocks in the companys different plants and warehouses. The upper part (Source), is used to specify search criteria. The default plant or warehouse will automatically be selected in the Plant/Warehouse field. The other fields are used to narrow down search results. If the Product option is selected, the Model and Color fields are activated to specify these properties. Simply click the Search button to display the results. In the lower part of the window, a grid displays the search results. Below is an example of what can be found in this grid.
The Qty Used column displays the quantity in inventory. When the user selects a line, another area at the very bottom of the window will display details for the selected item. Select the Stock requirement details view to display details (To ship, In order, In Production order, In requisition, Commitment).
INTERAL Inventory 187
The read-only fields Available and Forecast and the Calculate button are used to see the quantities that are available and forecast.
Stock Analysis
The Stock Analysis window is used to have a picture of parts to come, required or on hand, and enables the user to make sure there will be enough parts to meet the companys needs. This window is available under Topics / Inventory / Stock Analysis. This function can also be used to analyze product stocks by selecting the Product option. For now, we will focus on parts. This window is separated into three sections. The upper section, named Search, is used to determine the plant, category and part for which we want to analyze stock. The Plant field is the only mandatory field, but the Category and Part # fields are recommended to narrow down the search. The choices available will appear in the appropriate dropdown fields. The Customer purchase orders , Maintenance and Maintenance to come as well as the Min/Max and Production orders options are used to limit the results obtained when performing a search. If one or more of these options are not selected, the results will not include the needs for these criteria. Simply click on Find to start the search. The Display field contains a drop-down list with the state of the information to display. The user can display parts required and/or to come and purchases. Using the Required field, the user can select a time period, in days, for which the required parts will be categorized. The periods available are 0-7, 8-14, 15-21, 22-28, 2960, 61+, N/A. This option lets users display parts required for a precise period. The periods available can be modified through the database. Please contact technical support for more information. The results are displayed in the lower part of the window.
INTERAL Inventory 188
The results displayed in the period columns (example 0-7) depend on the display chosen. If Required/To come is selected, for example, the quantities will be displayed as 18/8, meaning there are 18 units required and only 8 to come. To meet demands, 10 units must be ordered. N/A means that no date was specified but the quantities are still taken into account in the Stock Analysis. If, after analyzing stocks, the user thinks that parts need to be ordered, he/she can create the requisition or the call for tenders using the Actions menu. If a production order must be created for a product, it can also be created from this window. To purchase a part, enter the quantity in the Purchase column and choose the Req. (Requisition) or the Call for tenders checkbox (or both). The supplier can be chosen directly in the grid if desired. Next, click on Create purchase requisitions/call for tenders in the Actions menu. A window will appear to confirm the action.
Identifying storage units in the part file and restocking minimum and maximum quantities in the Restocking Management window (see below) is essential to have an optimal performance from the inventory module.
INTERAL Inventory 189
Restocking Management
The Restocking Management window, available under Topics / Inventory / Restocking Management, is used to define certain rules for restocking parts and products, such as minimum and maximum restocking quantities, quantity to produce, etc. This window is used only for parts and products that are defined as Inventory Items in their files. To configure restocking rules for a part or a product, select the plant/warehouse and the product/part and click on Load. In the Inventory Minimum field, enter the minimum quantity that must be kept in inventory at all times. In the Inventory Maximum field, enter the maximum quantity that should be kept, unless there is a short-term need. The Minimum Management (inv.) checkbox is used to determine if, in the stock analysis, the part must be kept at the minimum specified in the Inventory Minimum field. The Complete to maximum field is used to determine if, when ordering the part or producing the product, the quantity must reach the maximum quantity. If so, the stock analysis will calculate the quantity with the following equation:
Maximum Qty (Qty available + Qty ordered + Qty in requisition) The Qty to order and Qty to produce fields are used to specify the quantity that must be ordered or produced every time a purchase or production order is placed in order to order a fixed quantity each time. For example, if the supplier gives a rebate when ordering a certain quantity, this function can be used to make sure we order that quantity every time in order to avoid additional costs.
List of exceptions
The list of exceptions is used for parts that have questions configured for their units. In that case, different minimums and maximums can be configured depending on the answers to the questions. To do so, chose a part that has questions configured. General minimum and maximum rules can be specified if desired. Next, click on the Add button the top of the window. A unit conversion window will appear. Enter the answers for which the exception applies. Click on OK. The window
INTERAL Inventory 190
will close and an exception line will appear. Enter the minimum and maximum parameters and click on Save. The user can add as many exceptions as needed.
Batch Consulting
The Batch Consulting window, accessible via Topics / Inventory / Batch Consulting, is mainly used for the Production part of the software, but is also accessible without it. When receiving parts or when producing products, a batch number can be entered for the parts or products. The Batch Consulting window gives a global view of the events that occurred for these batches. When opening the window, a selection filter appears to choose the batch and plant, as well as the dates, if available. The system will then list the products made from this batch, as well as the products used in making this batch. All other transactions involving this batch will also be displayed in the bottom part of the window, including shipping to customers. The list even includes customer phone numbers in order to contact them quickly in case of an emergency.
Parts Out
The Parts Out window is used mainly to transfer parts from one plant/warehouse, store or location to another. It can also be used to take a part out on an equipment, but that is not recommended. Note: Parts out on work orders and equipment is only available with INTERALs Maintenance module.
Part Transfers
To transfer a part, click on Topics / Inventory / Parts / Parts Out. Choose the part to transfer by selecting the plant/warehouse, store and location of origin and select the part. Click on Find. The part will be listed in the middle part of the window, with quantities on hand.
INTERAL Inventory 191
Make sure the Transfer option is selected in the bottom part of the window. Next, select the destination plant/warehouse, store and location, as well as the quantity to transfer in the Quantity used field. The Expense Account #, Accounting Date, Employee # and External Ref. # fields are optional. Click on the Save button at the bottom right of the window. Quantities will automatically be adjusted in the inventory lines in the middle section of the window.
Parts Out on a Piece of Equipment
We do not recommend using this window to take a part out of inventory to use on a piece of equipment. We recommend using the Parts Out (Work Order) window instead, which allows the system to track important details on maintenance actions in your company, which gives you more statistics and detailed reports. If the part must be taken out on the equipment without going through a work order, choose the part in the top section of the window and click on Search. Choose the Equipment option rather than Transfer, choose the equipment and its ComponentTag, and enter the quantity taken out. The Expense Account #, Accounting Date, Employee # and External Ref. # fields are optional. Click on the Save button at the bottom right of the window. Quantities will automatically be adjusted in the inventory lines in the middle section of the window.
Parts Out (Work Order)
This option is only available for users who bought INTERALs Maintenance module. It is used when a work order was issued and parts must be used to do the work. To learn more about adding parts to a work order, refer to the Maintenance module. Parts can be taken out for corrective or preventive work orders that are either open or closed. Taking parts out is not only used to keep track of inventory, but also to keep a history for equipment. This means statistics and precious reports that will be useful when making important decisions. Statistics will also help separate maintenance costs according to the parts that are affected to the equipment. To take a part out on a work order, go to Topics / Inventory / Parts / Parts Out (Work Order). In the Work Order # field, select the work order. Click on Find to display the parts configured for this work order. They will appear in the first list, while their location(s) will appear in the second list. In the Consumption box, enter the quantity actually used. The Expense Account #, Accounting Date, Employee # and
INTERAL Inventory 192
External Ref. # fields are optional. Click on the Save button at the bottom right of the window. Quantities will automatically be adjusted in the inventory lines in the middle section of the window. If parts are required but have not been added to the work order, its still possible to add them. To do so, click on the Add checkbox on the right of the Source list. Next, click on the field under the checkbox to choose the part that needs to be added. The location line will be displayed with the quantity on hand. If there is more than one location in the list, choose the correct one. Enter the quantity in the lower section, and click on Save. The part will be added to the first list and to the work order too. Costs and statistics will be added to the work order.
Parts Out (Production Order)
This option is only available to users who bought INTERALs Production module. It is used when a production order was issued and parts must be used to do the work. To learn more about creating production orders, please refer to the Production module. Parts can only be taken out on open work orders. To take a part out on a production order, click on Topics / Inventory / Parts / Parts Out (Production Order). In the Production Order # field, select the production order. Click on Find to display the parts configured for that production order. They will appear in the first list, while their location(s) will appear in the second list. In the Consumption box, enter the quantity actually used. The Expense Account #, Accounting Date, Employee # and External Ref. # fields are optional. Click on the Save button at the bottom right of the window. Quantities will automatically be adjusted in the inventory lines in the middle section of the window. If parts are required but have not been added to the production order, its still possible to add them. To do so, click on the Add checkbox on the right of the Source list. Next, click on the field under the checkbox to choose the part that needs to be added. The location line will be displayed with the quantity on hand. If there is more than one location in the list, choose the correct one. Enter the quantity in the lower section, and click on Save. The part will be added to the first list and to the production order too. If the wrong parts are configured, its possible to replace them by selecting the Replace checkbox. Next, choose the right parts and enter the quantity, then click on Save. Costs and statistics will be added to the production order.
INTERAL Inventory 193
Parts In/Returned
When a part was taken out on a work order, an equipment or a production order and it must be returned in inventory, click on Topics / Inventory / Parts / In/Returned. The user must know where the part came from in order to return it. Select the Work Order, Equipment, or Production Order option. The three options work pretty much the same way. The user selects the origin of the part and clicks on Find. The list of parts and products that were taken out will be displayed. Enter the quantity returned in the Return qty column and click on Save. If questions were configured in the part file, they will automatically be asked when returning the part so that the proper quantities are returned.
Product/Part Management
The product/part management window is available via Topics / Product/Part Management / Product/Part Management. This window is used to display information concerning the transactions that took place for specific cirteria. Its possible to search through the following information: Production Order # Requisition # Product # Part # Customer Order # Supplier Order # Color # Choose the critera and specify the item, then click on Search. The items description will appear, and all related transactions will be listed in the bottom part of the window. By double-clicking a field, its related window will open. The user then has access to all the information related to a particular item.
INTERAL Purchases
194
Purchases
The Purchase Cycle
INTERAL includes all necessary functions to go through a complete purchasing cycle. It begins by a requisition, which, after being approved, is transformed into a supplier purchase order. The user then receives the items on the order. The user can also begin by creating a call for tenders to compare prices before ordering the items. The call for tenders can be created from the requisition. Once the order has been received, the invoice associated to it is entered and the payment is saved in the cash payments journal. This completes the purchasing cycle. Each step is described in detail in this module. However, these steps do not all have to be performed. For example, an invoice can be entered without having a purchase order associated to it, and a purchase order can be created without a call for tenders or requisition. Each users capacity to create or edit any of these steps depends on the permissions and approval limits granted. Refer to the Employee module for more details on this subject.
Requisitions
For any purchasematerial, parts, services or toolsfrom a supplier, a purchase order must be created. Depending on your companys internal structure and the permissions granted to you, the items might need to be requisitioned first. Requisitions are used to alert buyers that items are needed either to do a maintenance task, to sell to a customer, to produce a product, or for any other reason. There is more than one way to create a requisition, depending on your companys needs. For example, besides the traditional way using the software, INTERAL can develop a custom web page so that employees can requisition items via the internet, without using upadditional software licenses. To view, edit, delete or create a requisition, the user must first open the list of requisitions, available under Topics / Requisitions / List of Requisitions. Click on the New button to create a requisition.
INTERAL Purchases
195
Header
The Header tab contains the information necessary to create and follow-up on your requisitions efficiently. The Requisition # field can be left blank, and a sequential number will be assigned. We recommend using the sequential numbers for requisitions. When the same requisition must be created on a regular basis, the Recurrent function can be used by checking the Recurrent checkbox at the top left corner of the file. It adds the Recurrent tab, which allows the user to configurate the frequency at which the requisition will be issued. This prevents the user from having to redo the same requisition multiple times. Refer to the Recurrence module for more information about this functionality. The Plant/Warehouse field lets the user choose the plant or warehouse for which the requisition is created. The Contact and External Ref. # fields are used to specify the suppliers contact and bid #, or any other pertinent reference. The Requisitor is the person who created the requisition. By default, it contains the name of the current user. It can be modified at any time before the requisition is approved. Once it has been approved, it cannot be modified without disapproving the requisition first. The Recurrent copy of field is used to identify whether or not the requisition is a recurrent copy. If so, the original requisitions number will be identified in this field. The State box displays whether the requisition is open, approved, closed, or waiting for approval. The Approval box displays the employee number of the user who approved the requisition, as well as the total. The bottom section of the Header tab represents the list of items in the requisition.
INTERAL Purchases
196
Requisition Item File
The Requisition Item file is used to add or modify items on a requisition. To add an item, simply click on the Add button at the top of the file. To view or modify an existing item, double-click on its line. The item can be identified as being a part or a duty service. For more information on how to configure duty services, refer to the Lookup Codes module. The State box displays the requisitions state. Select the part/duty service and its quantity in the Quantity field. The user can select the unit, but it must have been preconfigured in the lookup codes. For more information on how to configure units, refer to the Lookup Codes module. In the Supplier # field, the user can select the supplier where he/she would like to order. The supplier does not necessarily have to be selected right away for each item, but this has to be done before transforming the requisition into a purchase order. Items do not need to be purchased from the same supplier. Suppliers must be preconfigured in the system. If a supplier was already configured in the items file, under the Supplier tab, it will appear in this field. If more than one supplier is configured, the one with the priority will appear. If no priority was given, no supplier will appear. The unit price is configured in the Price/Unit field. The term unit is replaced by the unit selected in the Unit field. The unit price will automatically be displayed if a supplier purchase order has already been passed for that item. The last price paid will be displayed, but it can be modified as needed.
INTERAL Purchases
197
Transactions
The Transactions tab lists all transactions that occurred for the requisition. For example, if it has been approved, rejected, ordered, etc, the dates and reference numbers will appear in this grid. This information is in read-only modeit cannot be modified.
Approving a Requisition
Its important to understand that a requisition is a request to purchase material, parts, services, or tools. The person responsible for purchases must approve the requisition before transforming it into a purchase order. An approval officer can be associated to each employee. This functions goal is to control employees purchases. Refer to the Approval section of the Employee module for more information on configurating approval limits. To approve, reject or redirect a requisition or a purchase order, use the Actions menu: Possible choices are: To approve the requisition/purchase order, select Approve To redirect the requisition/purchase order, select Approve/Redirect To reject the requisition/purchase order, but redirect it to someone else for approval, select Reject/Redirect To completely reject a requisition/purchase order, click on the Delete button.
If the user exceeds his/her approval limit, the system will ask for an approval officer. If the user selects a user who does not have approval limits configured or whose approval limit is not enough, a message will ask for another approval officer. Note: All requisitions/purchase orders must be approved, even those that do not exceed the users approval limit. In that case, the requisition/purchase order can be approved by the user him/herself, or by any other user that has the permission to approve requisitions/purchase orders. Refer to the Permissions module for information about permissions. Once it has been approved, a requisition/purchase order cannot be modified. To modify it, the user must first disapprove it (under the Actions menu) and then have it approved again.
INTERAL Purchases
198
Transforming a Requisition into a Supplier Purchase Order
Once a requisition is approved, it can be transformed into a purchase order by going to Topics / Requisitions / Transform requisitions into purchase orders . A window containing the list of requisitions will appear. Some lines may be pink, while other may be white with red writing. Only lines whose background is white with black writing can be transformed without problem. To transform the purchase order, click on the plus sign on the left-hand side of the line. The items in the requisition will appear. Select the item(s) that need to be ordered. Many requisitions and items can be selected at the same time. If the user transforms many requisitions at the same time, and items on different requisitions are ordered from the same supplier, the items will be grouped on one order. The items will not be added to an existing order for that supplier, however, even if the ordered has not yet been approved. Once all necessary items have been selected, click on the Transform button at the top of the list. A message will ask if you really want to transform the items. Click Yes. To see the purchase order(s) created, go to Topics / Supplier Purchase Orders / List of Supplier Purchase Orders. For more details about supplier purchase orders, refer to the appropriate section.
Pink Line
When the requisition line is pink, it means that the requisition has been approved, but the suppliers have not been specified. To transform a requisition whose line is pink, doubleclick on the requisition to open its file, and specify a supplier for the items that do not have one. Note: To be able to specify a supplier for a requisition that has already been approved, the user must be configured as being a Buyer (from supplier) in his/her employee file. If not, the Supplier field will be grayed out and wont be editable. The user must have proper permissions to change his/her buyer status.
White Line with Red Writing
If the line appears white, but the writing is red, it means that the requisition has not yet been approved. A user with proper approval limits and permissions needs to approve it before it can be transformed into a purchase order. Refer to the appropriate section for more information on how to approve a requisition.
INTERAL Purchases
199
Grayed Out Item
If the requisition line is white but an item in it is grayed out, it means that the item has already been transformed into a purchase order. The remaining items in white can still be selected.
Calls for Tenders
INTERAL includes a call for tenders system to allow buyers to compare prices and availability. The Call for Tenders module is available via Topics / Call for Tenders/Bids / Call for Tenders.
Creating a Call for Tenders
To create a new call for tenders, click on Add at the top of the list. Enter a reference number if desired, and modify the default information if necessary. The Call for Tenders # field will automatically be filled in when saved, unless the user enters a number
INTERAL Purchases
200
manually. We recommend leaving the field blank in order to get sequential numbers. Click on Save to be able to complete the rest of the call for tenders. Click the Add button at the top of the file. A window will appear, allowing the user to add a part, a duty service, a requisition or a supplier.
Adding a Part
To add a part, click on the button next to this field. The selection filter will allow the user to find the part quickly. Once it has been selected, click on Add to make it appear on the call for tenders.
Adding a Duty Service
To add a duty service, click on the button next to this field. The selection filter will allow the user to find the duty service quickly. Once it has been selected, click on Add to make it appear on the call for tenders.
Adding a Requisition
To add a requisition, click on the button next to this field. The selection filter will allow the user to find the requisition quickly. Once it has been selected, click on Add to make the items on this requisition appear on the call for tenders.
INTERAL Purchases
201
Adding a Supplier
To add a supplier, click on the button next to this field. The selection filter will allow the user to find the supplier quickly. Once it has been selected, click on Add to address the call for tenders to this supplier also. If it was already included, a message will inform the user.
Configurating the Call for Tenders
Many parts, duty services, requisitions and suppliers can be added to a call for tenders. When all the items have been added, the user can click on the plus sign (+) at the left of each line to configure the call for tenders. For each line, a box will appear for each supplier configured in the parts file, under the Supplier tab. The boxes contain the unit price received ( Unit price rec. ), which will be empty, as well as the last price paid (if available), and the currency, effective date and the Call for tenders and Order checkboxes. Suppliers for which a priority was configured in the parts file will appear in a box with a green header. Choose the suppliers to which the call for tenders must be sent by selecting the Call for tenders checkbox for each supplier and part/duty service. Do not forget to enter the quantity and unit for each item. When finished, click on Save.
Sending the Call for Tenders to Suppliers
When the call for tenders is ready to be sent, click on Preview at the top of the file. The user can choose to view the call for tenders for all suppliers at once (Supplier # = Not Used), or for one at a time. The Appel doffres / Call for Tenders report is displayed. It will contain one page for each supplier (or more, depending on the number of items). Each page is ready to be sent to the suppliers using the method of your choice. The call for tenders can be faxed automatically to suppliers. To do so, you must have purchased INTERALs Autoprint program. Contact your sales representative or INTERALs technical support department for more information.
Call for Tenders Replies
When suppliers reply to calls for tenders, open the call for tenders file and click on the plus sign ( + ) on the left of each line to enter the prices received in the Unit price rec. field.
INTERAL Purchases
202
Doing this updates information in the parts file.
Ordering from a Call for Tenders
When prices received have been entered in the call for tenders file and the user is ready to order, select the Order checkbox for each item needed in the suppliers boxes. It is not necessary to order all items on the call for tenders, and the same part can be ordered from more than one supplier. The order can even be placed for a supplier to which the call for tenders was not sent, as long as its in the file. When the appropriate checkboxes have been selected, click on Save , and then on the Actions button to select Order from the menu. A message will indicate that the action is non reversible and that orders will be created. Click Yes to continue. Orders are accessible via Topics / Supplier Purchase Orders / List of Supplier Purchase Orders. They will need to be completed if necessary, and approved before they can be sent to the supplier. For more information on supplier purchase orders, refer to the next section.
Supplier Purchase Orders
Supplier purchase orders can be created directly from the list of supplier purchase orders, or can come from calls for tenders or from requisitions. The list of supplier purchase order is accessible via Topics / Supplier Purchase Orders / List of Supplier Purchase Orders. To add a new supplier purchase order, click on the Add button. The Header tab contains all the necessary information to create and follow your purchase order efficiently. The Order # field can be left blank, and a sequential number will be assigned. We recommend using the sequential numbers for purchase orders. When the same order must be created on a regular basis, the Recurrent function can be used by checking the Recurrent checkbox at the top left corner of the file. It adds the Recurrent tab, which allows the user to configurate the frequency at which the order will be issued. This prevents the user from having to redo the same order multiple times. Refer to the Recurrence module for more information about this functionality. When creating a supplier purchase order, the supplier # is mandatory. Its possible to change the supplier on the order as long as no items have been received in the system yet for this order.
INTERAL Purchases
203
The Contact and External Ref. # fields are used to specify the suppliers contact and bid #, or any other pertinent reference. The Employee field contains the name of the user for whom the order is created. By default, it contains the name of the user who is creating the purchase order. It can be modified at any time before the order is approved. Once it has been approved, it cannot be modified without disapproving it first. The category field is used to specify a category for the order. When a user types in a category, it becomes available for future orders. This information is a reference only, it does not appear on the printed purchase order.
The Unlocking authorization button was added for a future development to the software. In the Buyer field, enter the name of the buyer for the purchase order. Choose the name from the drop-down list, which contains the list of the users who are configured as Buyers (from suppliers) in their employee file. To add a users name in this list, the user must have proper permissions to be able to modify the employees file.
INTERAL Purchases
204
The State box displays whether the order is open, approved, closed, or waiting for approval. The Approval box displays the employee number of the user who approved it, as well as its total. The bottom section of the Header tab represents the list of items in the order.
Supplier Purchase Order Item File
The Supplier Purchase Order Item file is used to add or modify items on a purchase order. To add an item, simply click on the Add button at the top of the file. To view or modify an existing item, double-click on its line. The item can be identified as being a part or a duty service. For more information on how to configure duty services, refer to the Lookup Codes module. The State box displays the orders state. Select the part/duty service and its quantity in the Quantity field. The user can select the unit, but it must have been preconfigured in the lookup codes. For more information on how to configure units, refer to the Lookup Codes module. Information relating to the supplier can be entered in the Supplier Information box. If this information is entered, it will appear on the purchase order instead of your internal part numbers and descriptions. If this information was configured in the parts file under the Suppliers tab, it will appear automatically. If a different stocking unit was configured in the parts file, a Unit Conversion window will appear with questions that must be answered before moving on. For more information about purchasing units, please refer to the Parts module. The Price/Unit will automatically appear if it was configured in the parts file. If not, the user must enter it manually. If left blank, the Tax Group and Expense Account # fields will automatically be filled in when the user will save the file. The user may choose the default location for the orders reception in the Reception Defaults box. Other fields such as Required , Supplier , and Revised dates as well as manufacturer information are not mandatory. Some of this information will appear on the purchase order if entered, such as the Date Required, while others will not. The Date Required field is also used to produce the List of Late Purchase Orders report,
INTERAL Purchases
205
available under Reports / Supplier Purchase Orders / List of Late Supplier Purchase Orders. The user can also specify a Work Order # if the part is being ordered for a specific work order. If so, an icon will be activated in the list of work orders to indicate this status. Refer to the Maintenance module for more details on this subject.
Misc. Fees
This tab is used to add other fees, such as transportation, duties and others. These fee types cannot be modified.
Address
The Address tab contains the billing and shipping addresses. The default plant/warehouse address appears by default, but it can be modified if needed.
Costs
The Costs tab contains payment terms and freight charges that will appear on the printed purchase order. This tab also contains cost details (sub-total and total with taxes).
Transactions
The Transactions tab contains all transactions that occurred for this order, such as receptions for example.
Approving a Supplier Purchase Order
Supplier purchase orders must be approved before being sent to suppliers. The rules for approving supplier purchase orders are the same as for approving requisitions.
Receiving a Supplier Purchase Order
Once parts/services have been received from the supplier, the user must receive them in the system, via Topics / Supplier Purchase Orders / Purchase Order Receptions . The order must have been approved before it can be received.
INTERAL Purchases
206
In the Purchase Order Receptions window, select the Order # from the drop-down list in this field. Press tab to activate the Load button, and click on it. This window can also be accessed directly from the purchase order file, by selecting Receive purchase order from the Actions menu. The orders items will be displayed in the middle part of the window. To receive (or cancel) items one at a time, click on the line and, in the lower part of the window, fill in the reception information. The plant/warehouse, store and location are displayed, but can be modified if needed. The location that is chosen in this window is very important, because it determines where the part will be added in the inventory. It must be correct, or else the physical inventory will be wrong. The External Reference # can be used to enter the suppliers shipping number if necessary. The Comments field can be used to enter notes, such as a delivery delay. In the Quantities box, enter the quantities received or cancelled, as well as batch or serial numbers if necessary. Note: If the part must absolutely have a serial number, it must be received one by one and the Serial # field must be filled in. If the item has a batch number, enter it in the Batch # field. If a quantity must be cancelled, the user must specify a reject code among those preconfigured in the lookup codes. Note: If a part has purchasing units configured, its reception must take both units into account. The conversion will be indicated in the Qty/Unit field, and both value must correspond. For example, if the storage unit is Each, and the purchasing unit is 25, the quantities entered must match, up to a 2% discrepancy. For more information about purchasing units, refer to the Parts module. To receive all items at once (with the same location, accounting date, reference #, etc.), click the all button, then the Receive selected items . Or, select each item to receive, and click the Receive selected items button. A message will confirm the transaction. Items with purchasing units (questions) must be received manually. When all items on a purchase order have been received, the purchase order becomes disabled (may depend on your configuration). If a purchase order is still enabled, its possible to receive negative quantities. This is not possible, however, if the order was automatically disabled when all items have been received, or if it was disabled manually by a user.
INTERAL Purchases
207
Entering Accounts Payable
Users can enter accounts payable received from their suppliers through the Enter Accounts Payable window, available under Topics / Billing / Enter Accounts Payable. This window is also accessible through the Actions menu in open and approved supplier purchase order files. And, although its more tedious, its also possible to enter accounts payable details manually in an account payable file (see next section). To use this window, the user must select the supplier purchase order and click on the Find button to make the list of the orders items appear. Next, the user confirms or modifies the orders details (quantity, unit price and taxes), if necessary. The suppliers invoice number must be entered in order to save.
If items are missing on the order, the user can add the in the invoice file, as long as the Bill checkbox isnt checked. The user can check the Bill checkbox in this window, which will check the Bill checkbox in the invoice header at the same time. If an accounting bridge exists for this feature, the information will be transferred at the same time as well. If tax amounts dont correspond with the suppliers invoice, you can edit them in this window, in each item line.
INTERAL Purchases
208
To save the account payable, click on the Bill button.
Accounts Payable
Suppliers invoices can be entered using the Enter Accounts Payable window (see previous section), or manually through the list of accounts payable. To do so, go to Topics / Billing / List of Accounts Payable. Note: An account payable can be entered even though no purchase order is associated to it. To add an invoice, click Add at the top of the list. Enter the suppliers invoice number. The Invoice #, Supplier #, Currency and Plant/Warehouse numbers are mandatory in this window. The Order # field is not mandatory, but we recommend using it in order to make the following steps easier. If the order was passed using INTERAL, select its number in the drop-down list in this field. Click on Save to move on to the next step, which is to add the details in the Detail tab.
INTERAL Purchases
209
Click Add to add the first item. An Invoice Detail window will appear. If, in the earlier step, the user selected the suppliers purchase order, all 3 options will be available. If not, only the third option, Others, will be available. To select an item that was on the purchase order, select the Order Detail option. The items will be available in the Order item field. The description, quantity and price/unit will automatically appear. They can be modified to correspond to the suppliers invoice. When finished, click on Save, or Save + to add another item. Repeat these steps until the account payable corresponds to the suppliers invoice. If the order had not been passed in INTERAL, invoice details can be entered manually by choosing the Others option. Details will need to be entered manually. This option is also useful when the supplier bills items that were not originally on the order, such as freight charges, insurance, custom fees, etc.
Purchase Order Normalization
Purchase order normalization is used to update the part file with the prices really charged by the supplier. Before being able to normalize a purchase order, it must have been entirely received, and its invoice must be billed in the system (the Billed checkbox must be selected), with a unit price different from the purchase order unit price. The normalization window is accessible under Topics / Supplier Purchase Orders / Purchase Order Normalization. The purchase orders to be normalized, if any, will appear in this window.
INTERAL Purchases
210
Simply select the Normalize checkbox for the line(s) to normalize, and click on Normalize. By normalizing the purchase order, the part file will automatically be updated. The average purchasing unit price will be adjusted, and the last price paid under the Suppliers tab will also be updated. The unit price on the original purchase order will stay the same, and the parts inventory value will also stay the same, therefore the parts price on work orders will be the original price.
Cash Payments Journal
To enter a payment for a supplier, go to Topics / Billing / Cash Payments Journal. Select the supplier, then click on Load . Enter the cheque # that was issued to the supplier, and the amount paid for each invoice. The total amount will appear in the grids footer. Click Save when finished entering the information.
INTERAL Purchases
211
This completes INTERALs purchasing cycle.
INTERAL Transactions
212
Transactions
Transactions made in INTERAL can be traced using the transaction search tool, accessible via Topics / Transactions / Search. This tools goal is to allow users to trace transactions made, as well as the user who made them. For example, to know whether or not a part was taken out, by whom and when.
To use this tool, the user must first select the dates to search through. Accounting dates are used for the search. Next, choose the product or part, if necessary. The user can also use the order number to search (supplier or customer purchase orders, but not recurrent-type orders). Furthermore, its possible (and even recommended in certain cases) to specify the type of transaction the user is looking for. The possible choices are explained below. Transaction Type Reception ( PO_IN ) Shipping ( EXPD_OUT ) Cancel/Undo bundle ( EXPD_IN ) Work Order ( Return ) ( BT_RET ) Description Supplier purchase order reception Customer order shipping Cancel/undo shipping of a customer order bundle Part return on a work order
INTERAL Transactions
213
Work Order ( Out ) ( BT_OUT ) Work Order ( Hours ) ( BT_HOUR ) WO Expense Acc. change ( BT_MOD_ACC ) Production Order ( IN ) ( WO_IN ) Production Order ( Return ) ( WO_RET ) Production Order ( Out ) ( WO_OUT ) Equipment ( Return ) ( EQUIP_RET ) Equipment ( Out ) ( EQUIP_OUT ) Location transfer ( TRANS_SX) Physical Inventory ( INV_PHYS ) Manual Accounting Transaction MAN_TRAN) Order Norm. ( NORM_ORDER ) Billing ( BILLED ) Inventory evaluation adjustment ( INV_VALUE ) Bundle Transfer ( EXPD_TRANS ) (
Part out on a work order Hours on a work order (under the Hours tab) Expense account change on a work order Production order added to inventory Part return on a work order Part out on a production order Part return on an equipment Part out on an equipment Location transfer (Part out) Physical inventory transaction Manual accounting transaction Supplier purchase order normalization Billing transaction Inventory value adjustment Transfer of a customer order to a bundle on a packing slip
If no transaction type is selected, all types will be searched for. Thats why sometimes its better to specify a type, especially if the range of dates is wide.
When the criteria are specified, click on Search . The results are displayed in the bottom grid. For manual accounting transactions, the user can click on the + on the left of the line for more details. Results are read-only and cannot be modified.
INTERAL Transactions
214
This grid contains many columns. Some of the columns displayed might not be useful to you, therefore, as in most INTERAL lists and grids, its possible to remove some of them. To do so, right-click on any column header. The following popup menu will appear:
Select Runtime Column Customization . A new window will open in the bottom-right corner of the window. This window contains the columns that are available to be added to the grid. To add or remove columns, simply drag and drop header names to and from this window. When the grid contains the desired columns, the user can save the layout so that the next time the window is opened, the columns will be as is. To do so, click on Options and select Save layout .
INTERAL System Tools
215
System Tools
INTERAL contains two tools under Topics / System Tools. One of them is the Barcode Wizard. The other one, the Search Wizard, will be explained in another help module.
Barcode Wizard
The barcode wizard is used to print item numbers from the system as barcodes on labels. This feature is accessible under Topics / System Tools / Barcode Wizard.
Click on Next to start.
INTERAL System Tools
216
Next, choose the type of item to print among the choices offered. The Custom type allows the user to manually type in data to be converted into a barcode. Once your choice has been made, click on Next.
INTERAL System Tools
217
The filter appears to let the user specify search criteria. Click on Ok to continue. The list (filtered or not) appears on the left side of the screen. Choose the items to print by selecting them and then clicking on the arrows to add or remove them to and from the right side of the screen. The double arrows add or remove all the items at once. Click on Next to continue.
Choose the number of copies to print for each item chosen, and the paper format to use for the labels. The Zebra option refers to Zebra brand printers. This option is sold separately. Please contact your INTERAL representative for more details. Click on Next to continue.
INTERAL System Tools
218
Choose the starting position for the first label to print. The other labels, if applicable, will follow the order as numbers in the diagram. Click on Next to continue.
Printing configuration is now done. Click on Finish to see the report to be printed.
INTERAL System Tools
219
Click on Print to prompt the print window to choose the printer.
INTERAL Procurement for PocketPC
220
Procurement for PocketPC
Connecting to a Database
To connect to a database, first start INTERAL.
Enter your username and password and choose your database. If you are connecting in Windows Authentification mode, enter your domain name as well. Tap on "OK" in the upper right hand corner.
INTERAL Procurement for PocketPC
221
Once connected, the welcome screen appears.
You now have access to the following functionalities:
INTERAL Procurement for PocketPC
222
Prepare Shipement Ship Bundle Purchase Order Reception Parts Out on an Equipment Parts Out on a Work Order Parts Out on a Production Order Parts In/Returned Consult Stocks Transfer Physical Inventory (inventory needs to be set) Physical Inventory Adjustment
INTERAL Procurement for PocketPC
223
Prepare Shipment
To prepare a shipment, simply tap on Prepare Shipment under Shipping . This step is mandatory before being able to ship with the Pocket PC. Next, enter or scan the order or customer number. When you see this icon, use the search tool to find the required item. you can
INTERAL Procurement for PocketPC
224
In the filter, tap on Results to display the filtered list.
Once the order is selected, tap on OK in the upper-right hand corner.
INTERAL Procurement for PocketPC
225
In this window, you can specify a model and color for each product,, or tap directly on each line to enter quantity and details.
INTERAL Procurement for PocketPC
226
Using the Other and Billing tabs, its possible to add details to the shipping preparation.
Tap on OK to finish the shipping preparation.
INTERAL Procurement for PocketPC
227
Ship Bundle
To ship the bundle created during shipping preparation, tap the Ship Bundle link under Shipping . Next, enter or scan the order or customer number, or use the search function to find it. Tap Ok to continue.
Bundles which have been prepared appear on screen. Select those that you want to ship.
INTERAL Procurement for PocketPC
228
If you want to specify a bill of lading number, create the invoice, specify customer pickup, or choose a different plant/warehouse, go to the Other tab before tapping on OK to proceed.
When finished, tap on OK , either in the Items tab or in the Other tab to ship the selected bundles.
Supplier Order Receptions
Tap on the Purchase Order link under Receptions . Next, enter the supplier order, and tap on OK . Note that the order must have been approved in order to receive it with the Pocket PC.
INTERAL Procurement for PocketPC
229
You can also use the search tools to find the supplier purchase order. In the reception screen, tap on an item to enter its reception details.
If there are any conversion factors, they will be displayed in the Quantity tab.
INTERAL Procurement for PocketPC
230
To modify the default plant, store, location or accounting date, or to specify a reference number or comments, go to the Reception tab.
When you tap on OK , the supplier purchase order is closed automatically.
Its possible to receive all the orders items at the same time. To do so, if you must modify the accounting date or add a reference number or comment, go to the Reception tab first.
INTERAL Procurement for PocketPC
231
Next, simply tap on the Actions menu and then on Receive All Items .
The system will ask if you want to automatically receive all items. Tap on OK to proceed.
Parts Out
The Parts Out module contains 4 options: on an equipment, on a work order, on a production order, and parts in/returned.
INTERAL Procurement for PocketPC
232
Equipment
Tap on Equipment , under Parts out . Enter the part number (or use the search tool to find it), and tap on OK .
Choose the location of the part by tapping on the line. Its also possible to define criteria such as the batch or serial numbers, or search through stores and locations. Tap on OK.
Specify the destination equipment, the component-tag, and the quantity used. You can also specify a reference number and modify the default expense account and accounting date if needed. Next, tap OK to take the part out.
INTERAL Procurement for PocketPC
233
Work Order
Tap on Work Order under Parts Out .
Its possible to take a part out on a work order, whether it was already planned or not. For a part that was already on the work order, simply tap on the parts line (or enter its number and component in the green part). To add a part, select the Add checkbox and specify the part number. Tap OK and it will appear in the list.
After having selected a part in the list, you must specify the details (component, quantity, and reference number if needed, etc.).
Tap on OK to finish this part out and return to the list to take out another part if necessary.
INTERAL Procurement for PocketPC
234
Production Order
Tap on Production Order under Parts Out .
Enter the production order number (or search for it using the search tool) to make the list of parts for this order appear. Its also possible to add or replace parts/products from the Pocket PC. To simply take out a part, tap on its line. The next screen allows you to specify a serial or batch number and a store/location. You can also simply tap on the inventory line to use. Then, specify the quantity used and the batch and/or reference number and the expense account and the accounting date if it must be modified. The Q. Remain option is used to specify an additional quantity that wasnt planned initially but that will be used in addition to the quantity currently used. To add parts or products, select the Add option, specify the part or product number, and choose its location. Then enter the quantity (and quantity remaining if necessary) and the batch/reference/expense account numbers and the accounting date if needed. Tap on OK to proceed.
To replace parts or products, select the Replace option, specify the part or product number and choose the item to replace. Select the replacement items location and enter its quantity (and the quantity remaining if necessary) as well as the batch/reference/expense account numbers and the accounting date if necessary. Tap OK to proceed.
INTERAL Procurement for PocketPC
235
Parts In/Returned
To return a part, either for a production order, work order or equipment, choose Parts In/Returned under Parts Out . You must return the parts (or products) on a production order, work order or equipment, based on the parts out.
The available options will change based on the type of part return chosen. In each case, simply fill in the appropriate fields and tap OK to continue.
INTERAL Procurement for PocketPC
236
When the part is selected, tap OK to specify the destination location and the quantity details.
Tap OK to finish the return.
INTERAL Procurement for PocketPC
237
Inventory
Consult
This feature is used to consult a part or products inventory. Tap Consult Stocks under Inventory. Simply enter the wanted information (plant/store/ and/or product/part) and go to the Inventory tab for the specified inventory.
Return to the Filter tab to modify the search criteria, and tap OK to return to the Procurement page.
INTERAL Procurement for PocketPC
238
Transfer
To transfer a part from one location to another, tap on Transfer under Inventory . Choose the part to transfer as well as the original plant and store if desired, and tap OK to see that locations inventory.
Select the location line and specify the destination location and quantity in the next screen.
INTERAL Procurement for PocketPC
239
Tap OK to finish the transaction.
Physical Inventory
To take a physical inventory with the Pocket Pc, the inventory must be set in INTERAL. Specify the plant, store and location if needed, and go to the Item tab to start the inventory. Scan the items and specify the quantity.
The items details can be found under the Information tab.
INTERAL Procurement for PocketPC
240
Physical Inventory Adjustment
To adjust the inventory quantity for one part or product at a time, tap Physical Inventory Adjustment under Inventory . Specify the part/products location and go to the Item tab to enter the item you want to adjust.
INTERAL Procurement for PocketPC
241
Then, simply go to the Adjustment tab to enter the new quantity, and tap OK to save.
INTERAL Customers
242
Customers
The list of customers, found in the Third Parties module, contains your companys customer files. These will be used for sales transactions (customer purchase orders, shipping, billing, etc). Customer files can be opened via the list of customers, available under Topics / Third Parties / Customers.
Detail
The Detail tab contains general information to identify the customer. Each customer must be identified by a unique number, which isnt generated automatically by the system. It must be given by the user. We recommend using a good nomenclature to identify customers. For more information about this subject, please refer to the nomenclature section of the General Application module.
By default, the Enabled option is selected for a new customer file. It can be disabled when a customer is no longer considered as active. It will no longer appear in the list of enabled customers, nor will it appear in drop-down lists in related modules (customer purchase orders, for example). This function is useful because customers that are implicated in an operation, even if its only a bid, cannot be deleted. It also allows the system to keep the customers information, even if the customer is no longer active.
INTERAL Customers
243
A customer file can also be used to identify prospects (potential customers). When the Prospect button is selected, the customer does not appear in the list of normal customers, it must be specified in the selection filter first. Prospects will appear in a bids drop-down list in the Customer # field, but not in a customer purchase order or invoice. The prospect option must first be disabled. The customer can be associated to one of your companys internal sales representatives in the Sales Representative field. To see the representatives name in the drop-down list, the employees file must indicate his status as a representative. The Attribution Date field is used to indicate the date and time where the representative was assigned to the customer. The Sales Territory field is used to indicate the territory where the customer is located. It was designed to help manage sales. The Number of employees, Sales figure, and Class fields are used to complete information concerning the customer/prospect if the data is available. The Field of activity, Business category, Business sub-category and Price list fields are also for information purposes, but are linked to lookup codes that must be preconfigured. For more information about this subject, refer to the Lookup Codes module. A line of credit can be granted to the customer in the Line of credit field. If the customer surpasses this limit in a customer purchase order, a message will alert the user. The customer order will still go through. However, this message will only appear if this option was selected in your database during installation. If it does not appear and you would like it to, contact INTERALs technical support department. The External credit field displays the amount thats currently used up by the customer, which is imported from the accounting bridge, if you have one. Click on the checkmark to get the amount in INTERAL. The Block order option is used to prevent orders from being saved for this customer, no matter the credit line. As long as this option is selected, orders will be blocked for this customer. The Display note when ordering button is used to automatically display a message containing the information in the Notes tab when the customers number is selected in a customer purchase order. No window will appear if the Notes tab is empty.
INTERAL Customers
244
Contacts
This tab is used to enter information about contacts for this customer. An unlimited number of contacts can be added. To add a contact, click on Add at the top of the file. A new window will open to allow the user to enter contact information.
If an e-mail address is included in the contacts file, the user can click on the Actions button to send an email directly to that contact. The user must have a functional e-mail software configured (such as Microsoft Outlook) for this menu to work. In each customer contact file, the Notes, Notepad, File Attachment, and System tabs are also available.
Billing
This tab is used to insert the customers billing address, as well as its invoicing correspondence language. If the language is different from the systems default language, certain functions will adapt to the language. This is the case for billing. If a part or product has a description configured in this language under the Descriptions tab, the description that will appear on the invoice will correspond to the customers billing language.
INTERAL Customers
245
Shipping
Many addresses (branches) can be configured under the Shipping tab. These addresses can represent the customers stores, plants, warehouses or reception doors where merchandise can be shipped. The information can be entered manually, or if the address is the same as the billing address, the user can Import billing address. A branch can be selected as Default address so that it will be automatically selected as the shipping address. The Language and Tax Group fields must be filled in to save the file. The language will be used for the descriptions on the packing slips, and the tax group will determine which taxes, if any, will be charged when shipping to this destination. Take note that for this to apply, the user must select the shipping address before adding items to the order. The Carrier and Carrier account # fields are for information purposes only. The FOB and Special instructions fields are also for information purposes, and can appear on the packing slip, depending on your reports configuration.
Discount
Discounts can be applied to products and product categories only. The user can grant a discount to a customer for one or many products, or for product categories. The categories must first be configured in the lookup codes and then attributed to the products. To add a discount for a customer, click on the Add button at the top of the file. Choose either a product or a product category. Then enter the discount granted in the Discount 1 (%) field. For example, for a 5% discount, enter 5 in this field.
INTERAL Customers
246
A customer can have up to 3 discount rates for the same product or product category. The rates will be applied one on top of each other. This means that the second rate will apply to the amount minus the first rate, and the third rate will apply to the amount minus the first and second rates. For example, a customer gets a 10% discount because he buys in bulk. He also receives a 5% discount because he picks up the merchandise himself, thus saving on shipping fees. Finally, he gets a 2% discount because he pays for the merchandise within 15 days. Here is an example of the calculation for his price with the 3 discounts: Price of the product: 100$ Disc. 1: 10% 100.00$ - 10% = 90.00$ Disc. 2: 5% 90.00$ - 5% = 85.50$ Disc. 3: 2% 85.50$ - 2% = 83.79$ Price for this customer: 83.79$
Preferential Prices
Preferential prices can be attributed to the customer for products specified under this tab. To add a preferential price to a product, click on Add at the top of the file. Choose the product and its unit, and enter its preferential price. The expiration date is optional. The prices entered here will appear on the customers purchase orders and invoices for these products. Take note that no discount will be applied to preferential prices.
INTERAL Customers
247
Events
The Events tab is used in association with the events codes configured in the lookup codes (Topics / Lookup Codes / Third Parties / Companys Event Codes). This list should include all possible types of possible interactions and events with your customers.
Under the Events tab, users can follow the history of events for a customer. For example, your corporate policy may require all employees to add an event for every contact with customers (phone calls, emails, etc). This ensures that all employees can quickly have access to the customers history. To add an event in this tab, simply click on Add at the top of the file. Complete the Description and Type fields. The name of the contact can also be entered in the Contact column. The drop-down list for this field will automatically include the names of the contacts entered in the Contacts tab, as well as all other names previously entered in this column. The Next Callback field is used to enter a date for the next planned callback. This field, as well as the Callback done and Callback cancelled fields, must be used with the Rappel faire/Callback to do event code. To view the list of callbacks planned, go to Topics / Third Parties / Follow-ups. In the follow-up window, when the user double-clicks on line, the customers file opens up. The user can go to the Events tab to select either Callback done or Callback cancelled to complete the follow-up.
INTERAL Customers
248
A number of reports can be created from the list of events using a report generator such as INTERAL Reports. These reports can give you a lot of information about the events configured in the customers files. For more information about creating custom reports, contact INTERALs technical support department. Note: These events can be deleted by any user that has the permission to modify customer files. If you want the information to be permanent, we suggest using the Notepad tab instead. This solution is permanent, although it offers fewer options than the Events tab.
Q&A
This tab is also used in association with a list of lookup codes, the list of Question codes for businesses (Topics / Lookup Codes / Third Parties / Question Codes for Businesses). To add an answer to a question, click Add at the top of the file. When talking to the customer, the user can use this tab to classify answers received from the contact. For example, for a prospect, it might be useful for your company to ask where the contact heard of your company. Or for customer, this tab can be used for quality control purposes. The questions must first be configured in the lookup codes, but the answers are entered directly in the Answer field. Additional comments can be added in the Notes tab. This data can also be used to build reports that would contain information about the questions and answers found in the customer files.
INTERAL Customers
249
Preferences
Customer preferences are configured under this tab. This information will be taken by default during transactions. The Expense Account, Currency and Tax Group fields are mandatory. Take note that the tax group may be different depending on the one configured in the shipping address, which has priority over this one. The Payment Term will appear on invoices, while Freight Charges will be used during shipping.
Service Calls
This function is used by our customers that use Service Call types of work orders. It is used for customers who call regularly for the same type of work, or when the sender, receiver or equipment are almost always the same. Information found in this tab will be entered by default when opening a service call for this customer. The goal of this function is to diminish data entry time for a new service call.
Sales Forecast
This tab is used to plan futur sales. It can be used for customers and for prospects to forecast your companys sales.
INTERAL Customers
250
Accounting
This tab is used for a very specific reason. It was designed for companies who do business with sister companies or subsidiaries, and who want to distribute these sales amounts to specific expense accounts which are different than those configured by default. This function only works with products. It is not available for parts. The sister companies are created as customers in the system, and are treated exactly like customers for the sales cycle. The difference lies in the customers Accounting tab. Before being able to work with this tab, you will need to create categories in the Accounting Categories lookup codes, via Topics / Lookup Codes / Products/ Parts/Material / Accounting Categories. Moreover, a specific category account set must be configured to determine which expense accounts will be used for these cases. Furthermore, the concerned products files must also be configured correctly. In the Detail tab, the Accounting Category field must be filled in with the category that will have been preconfigured. Finally, we return to the Accounting tab in the customer file. Click on the Add button to add a line. Choose the accounting category and accounting set that were configured. It is very important that the category selected here be the same as the one configured in the products file, or else the system will use the category group found in the product or plant file by default. You cannot configure the same accounting category twice in the same customer file, but you can configure many different accounting categories. To better understand how accounting categories are selected using this tab, refer to the diagram at the end of this module.
Internet
This tab may be used to give access to your companys secure web sites. A username, password and expiration date can be assigned to manage accesses. For more information concerning this function, please contact INTERAL technical support department.
INTERAL Customers
251
History
The customers history of transactions is available under this tab. The results are listed by year. Select the desired year and click on Load/Refresh. The information contained in this list cannot be modified. It is read-only.
Statistics
The customers transaction statistics are available under this tab. Results can be displayed as a graphic or as a list. The period for which the statistics are taken can be configured under the Period tab. A toolbar allows the user to manipulate the graphics appearance. The information contained in the list cannot be modified. It is read-only.
Follow-ups
The Follow-up module was designed to manage customers that must be called back. Before using this module, a callback must be configured in the customers file, under the Events tab. Refer to the event section for more information about events. Once the event is configured, the user can have access to the list of callback via Topics / Third Parties / Follow-up.
By default, the entry filter contains the Callback to do event, and the current users employee number. Its possible to display other types of events, or other employees event by modifying the entry filter.
INTERAL Customers
252
The events are presented using different colors depending on their callback date. Red means the event is past due, orange is for the current day, yellow is for the current week, and white is next week or later. Warning: The Edit, Add, and Delete buttons at the top of the list make reference to the customer files, and not the event. The user must absolutely go through the customer file to edit, add or delete an event. (Applies to version 5.0.4.60301 and older) When a callback is done, the user can select the Callback done field in the Events tab of the customer file to indicate that it has been done and insert comments if necessary. The user can have access to the customers file through the Follow-up list by doubleclicking on the line. By selecting the Callback done field, the follow-up line will disappear from the list of follow-ups.
INTERAL Customers
253
Accounting Tab and Expense Accounts
Sales Transaction
Accounting category in the products file?
No
Category account group in the products file?
No
Takes the expense account in the category set found in the plants expense account tab.
Yes No
Yes
Same accounting category in the customers file?
Takes the expense account in the category group in the products file.
Yes
Uses the sales account in the category group under the customer files Accounting tab
INTERAL Sales
254
The Sales Cycle
INTERAL covers the complete sales cycle, from the bid to the customer payment. This module touches everything that has to do with sales.
Bids
INTERALs bid module is accessible via Topics / Calls for tenders/Bids / Bids. It allows the user to create a bid for a prospect or customer that already exists in the customer module. Please refer to the Customers module for more information concerning customers and prospects. From the list of bids, click on New to open up a new bid. Once the bid is completed, the user can click on Preview to see it, or on Print to print it out for the customer. The user can also send the bid by email. Refer to the Actions section for more details.
Header
INTERAL Sales
255
The Bid # field can be left blank in order for the system to generate a number automatically. Choose a customer in the Customer # field and then save the bid by clicking on Save. A bid number will automatically be generated. The default plant will appear in the Plant/Warehouse field when saved. The Category, Contact, External Ref. # and Sales Representative fields are optional, but are used to customize the bid. The Opening Date field is for informational purposes, while the Closing Date field is used to indicate the bids expiration date. It will appear on the upper-left corner of the bid. The Accounting Date is the date on which the bid was created. The Probability of obtaining order field is used by the sales representative to evaluate the probability of obtaining the order, on a scale of 1 to 5 (0 being very improbable and 5 being very probable). The Probable closing date field is used by the sales representative to indicate the estimated date when the sale will occur. Both of these fields dont appear on the printed bid. To add an item on the bid, click on Add at the top of the file. A new window opens to configure the item to be added. The window offers the possibility of choosing between 5 types of items: Product (refer to the Product module) Part/Material (refer to the Part module) Part Kit (refer to the Product module) Duty Service (refer to the Lookup Codes module) Evaluation (refer to the Product module) The fields available for this window will change depending on the type of item chosen, but some fields will be basically the same. The user must choose the item among those already configured in their respective categories. For a product, the user can choose the model and color if desired. The description(s) entered in the items file will appear in their respective fields by pressing on the tab key. For example, if a description is configured under the items Descriptions tab, it will appear in the Shipping description field. The Internal description found in the items Detail tab will appear in the Internal description and Billing description fields. The Use internal description and Use shipping description checkboxes can be unchecked to type in new descriptions. The Billing description is the one that will appear on the printed bid that goes out to the customer.
INTERAL Sales
256
Next, enter the quantity and unit price. Its also possible to enter additional quantities and prices by clicking on one of the buttons located next to the quantity and price fields.
Using this feature, the representative can offer different unit prices depending on the quantity, although these do not appear on the bid. To save these prices, click on Ok. The Tax group and Expense account # fields are automatically filled in according to the preferences configured in the customers file. The Priority and Status fields are for informational purposes only. The Planned date will appear under Required date on the printed bid. The other date fields are for informational purposes only.
INTERAL Sales
257
Misc. Fees
The Misc. Fees tab is used to add fees that are not included anywhere else on the bid items, such as customs, shipping, etc. These fees will appear separately on the bid. To add a misc. fee, click on the Add button at the top of the file. Fill in the necessary fields and click on Save Its possible to add as many fees as necessary.
Address
This tab contains the customers billing and shipping addresses, as well as shipping instructions (FOB and special instructions). This information is imported from the customers file. The shipping address that appears is the one configured as Default in the customers file. If the file does not contain any default shipping addresses, this portion will remain empty. Note: Make sure to double-check this information because it will be transfered when the bid is transformed into a customer purchase order, and then into an invoice. To avoid problems later on, its better to verify the information from the start, although these can be modified during the process. To automatically import the addresses contained in the customers file, click on the Synch button at the top of the file. The system will ask you to confirm the addresses to be replaced.
Costs
The Costs tab has two functions: it allows the user to specify the payment and shipping terms, and it allows the user to see the sub-total, applicable taxes and grand total. It also displays the currency used. This information is imported from the customers file.
INTERAL Sales
258
The payment terms and freight charges must be preconfigured in the lookup codes.
Actions Menu
Send by email: This feature allows the user to send the bid by email to the customer or to a colleague. By choosing this option, your default email program will open a window with a blank email containing a PDF version of the bid. If you do not have a default email program installed, this feature will not work. Copy bid: This feature allows you to copy the bid in order to create an identical one. When the user chooses this option, a window will open up to request a new bid #. Leave the field blank and click on OK to have the system generate one automatically. The new bid will then open, ready to be edited. Transform into purchase order: This option opens up the Transform bid into purchase order window. Refer to the next section for more details.
INTERAL Sales
259
Transform Bid into Purchase Order
Once the customer is ready to proceed with the order, the representative can either go back to the bid and choose Transform bid into purchase order from the Actions menu, or find the same window under Topics / Calls for Tenders/Bids / Transform Bid into Purchase Order.
If the user did not use the Actions button in the bid file, he must choose the bid number and click on Load. Choose the items that the customer wishes to order can cancel the others, if necessary. If more than one qty/price was configured in the bid, they will all appear in this window. Leave the Order # blank if you want the system to generate one automatically. When everything is ready, click on Transform. The bid will be disabled, but will be kept in history. The new customer purchase order will open up to be edited. Refer to the next section for more details.
INTERAL Sales
260
Customer Purchase Orders
Customer purchase orders can be generated from a bid, or they can be created directly from the list of customer purchase orders, under Topics / Customer Purchase Orders / List of Customer Purchase Orders. To create a new customer purchase order, click on Add at the top of the list. If the purchase order was issued from a bid, most of the information required will already be entered. You can add or modify information as you please, however.
Header
The Order # field can be left blank so the system will generate one automatically. Choose a customer in the Customer # field in order to be able to save the purchase order for the first time. The Customer # field is the only mandatory field in this window. The general plant will be displayed in the Plant/Warehouse field. The Recurrent checkbox is used to activate the recurrent order feature. Please refer to the Recurrence module for more details about this feature. The Category, Contact, External Reference # and Sales Representative fields are optional, but allow you to add more details to the order. The External Reference # will appear on the customers packing slip and on the invoice.
INTERAL Sales
261
The Opening Date and Closing Date fields are for informational purposes. The Accounting Date is the date on which the order was created. The Recurrent copy of field is used to indicate the original recurrent order number. Please refer to the Recurrence module for more details about this feature. The Bid # field indicates the original bid number, if the order comes from a bid transformed into a purchase order. Before beginning to add items on the purchase order, its important to verify the information found in the Addresses tab, including the shipping address and the correspondence languages. This information is taken into account when adding order items, in order to determine the description languages and tax groups to be used. There are two ways that can be used to add an item on the order. To quickly add a product or duty service, click the Add button at the top of the file. This will add and order item directly in the grid. Users cannot modify its description directly in the grid. You can also click on Add + at the top of the file. A new window opens to let you configure the item to add. The window allows you to choose from 4 types of items: Product (Refer to the Products module) Part/Material (Refer to the Parts module) Part kit (Refer to the Products module) Duty Service (Refer to the Lookup Codes module) The fields available in the window will change dynamically depending on the type of item chosen, but that basics remain the same. The user must fist choose the type of item, and the specific item from the list preconfigured in the system, in their respective modules. For a product, the user can choose the model and color, if preconfigured. The descriptions entered in the items file will appear in their respective fields, if applicable, by pressing the Tab key on your keyboard. For example, if a description is configured under the items Descriptions tab, it will appear in the Shipping description field. The Internal description found in the items Detail tab will appear in the Internal description and Billing description fields. The Use internal description and Use shipping description checkboxes can be unchecked to type in new descriptions. The Billing description is the one that will appear on the printed bid that goes out to the customer.
INTERAL Sales
262
Then, enter the quantity required and the unit price. The Tax group and Expense Account # fields are automatically filled in according to the preferences configured in the customers file. The Priority and Status fields are for informational purposes. The Delivery date appears in the Date required field on the printed order. The other dates are for informational purposes.
Misc. Fees
The Misc. Fees tab is used to add fees that are not included anywhere on the purchase order items, such as customs, shipping, etc. These fees will appear separately on the order. To add a misc. fee, click on the Add button at the top of the file. Fill in the necessary fields and click on Save Its possible to add as many fees as necessary.
INTERAL Sales
263
Address
This tab contains the customers billing and shipping addresses, as well as shipping instructions (FOB and special instructions). This information is imported from the customers file. The shipping address that appears is the one configured as Default in the customers file. If the file does not contain any default shipping addresses, this portion will remain empty. Note: Make sure to double-check this information because it will be transfered when the customer purchase order is shipped and then billed. To avoid problems later on, its better to verify the information from the start, although these can be modified during the process. To automatically import the addresses contained in the customers file, click on the Synch button at the top of the file. The system will ask you to confirm the addresses to be replaced.
Costs
The Costs tab has two functions: it allows the user to specify the payment and shipping terms, and it allows the user to see the sub-total, applicable taxes and grand total. It also displays the currency used. This information is imported from the customers file.
INTERAL Sales
264
The payment terms and freight charges must be preconfigured in the lookup codes.
Transactions
The Transactions tab displays every transaction in the system for the purchase order, as well as many related details, such as the bill of lading number, the invoice number, and the dates and users who made these transactions. These details are read-only and cannot be modified.
Actions Menu
Send by email: This feature allows the user to send the customer purchase order by email to the customer or to a colleague. By choosing this option, your default email program will open a window with a blank email containing a PDF version of the purchase order. If you do not have a default email program installed, this feature will not work. Copy purchase order: This feature allows you to copy the purchase order in order to create an identical one. When the user chooses this option, a window will open up to
INTERAL Sales
265
request a new customer purchase order #. Leave the field blank and click on OK to have the system generate one automatically. The new order will then open, ready to be edited. Dissociate from bid: This option is only available if the order was issued from a bid (Transform bid into purchase order). By clicking on this option, this message will appear:
Click Yes to continue, Prepare shipment: By clicking on this menu, the Prepare shipment window will appear. Refer to the next section for more details. Load history: Allows users to quickly add all items ordered by this customer in the last x months (number of months is customizable). The user then sets the quantities ordered for this order. If an items quantity remains at zero, the line will be erased when the file will be saved. Remove from history: Allows a user to remove the selected line from that customers history.
Preparing a Shipment
Once the order is ready to be shipped to the customer, we need to prepare the shipment in order to create the bundle or simply the bill of lading. The user can either go through the customer purchase order, using the Actions button, or under Topics / Shipping / Prepare Shipment. When preparing the shipment, there are more than one ways to proceed, according to your needs, your company politics, and the scope of the customer purchase order. The user will need to determine the best strategy. The complete cycle consists of the following steps: 1. Prepare shipment 2. Ship bundle(s)
INTERAL Sales
266
3. Bill of lading 1. From the shipment preparation window, choose the purchase order number. Click Load to see the details of the order.
To skip the Ship bundle step, select the Create Bill of lading checkbox. This will automatically create the bill of lading once the shipment will be saved, therefore avoiding the bundle shipment step if it is not necessary for your needs. To skip the Prepare accounts receivable step, if the ship bundle step was skipped, select the Create invoice checkbox. This will automatically create the invoice along with the bill of lading once the shipment will be saved, therefore avoiding the prepare accounts receivable step. Customer pickup: This option was custom-developed for specific needs when the customer will pick up the order directly from the plant or warehouse (for example, to grant a specific rebate). For more details about this option, please contact your INTERAL representative. To configure a bundle, fill in the fields in the Bundle section. Its possible to configure many bundles for the same order. A bundle will be created each time quantities will be entered and the user clicks on Save, unless the Create Bill of lading checkbox is selected. Next, click on the item line to make the inventory appear at the bottom of the window. Choose the location from which to take the inventory, and enter the quantity to ship in the Qty shipped field. You can choose items from different locations if desired.
INTERAL Sales
267
During implementation, its possible that your system was configured not to take the inventory location into account. In that case, simply enter the quantity in the Shipped column of the order item. When everything has been shipped, click Save to finish shipping. 2. Ship bundle(s) If the bill of lading was not automatically created during shipping preparation, the bundle(s) must be shipped to generate the bill of lading. To access the bundle shipping window, go to Topics / Shipping / Ship Bundle. Choose the customer number or the purchase order number and click Load to see the list of available bundles. To skip the Prepare accounts receivable step, select the Create invoice checkbox. When the shipment will be saved, the system will create the invoice as well as the bill of lading. To add a bundle to the shipment, select the Loaded checkbox next to its bundle number. The misc. fees appear in the grid at the bottom of the window. Select the Loaded checkbox to add them to the shipment as well. To save the shipment and create the bill of lading, click Save. 3. Bill of lading After having shipped the bundle(s), or after preparing the shipment if the Create bill of ladings checkbox had been selected, a bill of ladings was created. To see it, go to Topics / Shipping / Bill of Ladings. Its impossible to create a new bill of ladings directly from this list. It is used to see, modify or delete those that were created through previous steps. To edit the bill of ladings, double-click on it in the list. The Header tab allows the user to add additional information on the shipment. Most of the fields contained in this tab are for informational purposes. The Plant/Warehouse tab and Employee # were imported during shipment preparation. The Shipped checkbox must only be selected once the shipment has actually been shipped. When it is selected, the bill of lading no longer appears in the list of bills of ladings when it is filtered by default.
INTERAL Sales
268
The Details tab contains the list of items being shipped. This list is presented through the bundles created previously. Click on the sign located at the left of the bundles line to see the details and quantities. Its impossible to add or remove anything under this tab. The Duty Service tab contains the list of duty services shipped. Its impossible to add or remove anything under this tab. The Addresses tab contains the customers billing and shipping addresses. These can be modified under this tab, however the purchase orders addresses will not automatically updated. To modify the billing address, the Same as shipping must not be selected. Click on Save once finished. Two reports are available to be printed for the bill of lading: the Packing Slip and the Bill of Lading. These reports, like all reports contained in the application, can be modified using the INTERAL Reports software. Please contact your INTERAL representative or the technical support team for more details.
Billing
Once the purchase order has been shipped, the customer must be billed. If the invoice was created using the Create invoice checkbox in one of the previous steps, or if no customer purchase order was created, the user can go directly to the List of Accounts Receivable section. If not, go to the Prepare Accounts Receivable step.
Prepare Accounts Receivable
The accounts receivable preparation window is accessible via Topics / Billing / Prepare Accounts Receivable.
INTERAL Sales
269
In the Order # field, choose the purchase order to invoice. Choose the bill of lading number if desired. Click Find. The customers number and name will automatically appear, and the order items will be displayed in the grid. Misc. fees will appear in the lower grid. The quantities to bill and unit prices will be displayed according to the quantities shipped and order prices. These values can be modified at this step. The Billed price in the Misc. fees grid can also be modified. The user can use the storage unit quantity and prices if desired by selecting the appropriate checkboxes. Also, the user can select the Bill checkbox so that the invoice can be checked billed at the same time as its created. When finished, click the Bill button to create the invoice, and continue on to the next step.
INTERAL Sales
270
List of Accounts Receivable
The invoices created are available under Topics / Billing / List of Accounts Receivable. It is possible to create an invoice without having created a customer purchase order by clicking on the Add button at the top of the list. The bills details will have to be added manually by choosing Other in the Detail tab. To see and modify an invoice created from the preceding steps, double-click on its line.
Under the Header tab, the user can edit the fields that are not grayed out. To see the invoice, click on Preview at the top of the file. To print the invoice, click on Print at the top of the file. The report can be modified using INTERAL Reports. Please contact your INTERAL representative or the technical support team for more details. Under the Details tab, the user can add, modify or remove items from the invoice. The Addresses tab contains the billing and shipping addresses, which were imported from the purchase order. These can be modified if necessary.
INTERAL Sales
271
The Costs tab displays a summary of the costs that appear on the invoice. This data can only be modified through the Details tab. The Cash receipts tab displays the amounts received towards this invoice (through the Cash Receipts Journal). This data is read-only and cannot be modified under this tab. Once the invoice is completed, has been printed if necessary and transferred to the accounting system, if applicable, select the Bill checkbox under the Header tab. This will close the invoice and it will no longer appear in the list of accounts receivable when filtered by default. To see billed invoices, select the Billed criterion in the lists filter.
Credit Notes
To make a credit note, add a new invoice from the list of accounts receivable. In the Type field, choose Credit Note instead of Invoice. Then choose the customers number. If desired, choose the Order # if you are crediting a specific item that is included in a customer purchase order. This will make the order details available to be credited when adding a Detail item. If the Order # is not used, the only detail item available will be Other. Proceed like you would with an invoice to complete the credit note.
Actions Menu
Invoice manually: When an accounting bridge is used, this option allows the user to Bill the invoice without it being transferred to the accouning system. This can be useful if the invoice was already entered into the accounting system, it avoids sending the information uselessly. Resynchronize with accounting: When an accounting bridge is used, this option allows the user to send the data again to the accounting system, even if the invoice has already been Billed. This option is useful when data has been deleted or modified by mistake in the accounting system.
Cash Receipts Journal
The cash receipts journal is available under Topics / Billing / Cash Receipts Journal. It allows the user to enter data concerning the payments received from customers. Only the Billed invoices appear in the cash receipts journal.
INTERAL Sales
272
Start by choosing the customer number, then click on Load to see the list of invoices for this customer. Type in the cheque number of the payment (or the direct deposit confirmation number) in the Cheque # field. This infoirmation is mandatory. The current date automatically appears in the Date field, but it can be modified. Enter the amount received for each invoice. The total will appear in the gray rectangle at the bottom of the window to allow the user to make sure the total corresponds to the payment total. Only credit notes can be entered with negatives in the cash payments journal. When finished, click on Save to save the transaction. The transaction will now appear under the Cash receipts tab in the invoice file. This completes the sales cycle.
INTERAL Time Management
273
Time Management
INTERALs Time Management module allows you to completely manage work schedules and compile payable hours. The user can create schedules that correspond to the companys work shifts and teams, according to the companys salary rates. The system will let users punch in and out will record production executions for employees via acquisition stations and barcode readers. The system makes it easier to deal with schedule disparities, time records and preauthorized permissions (absences and overtime). The Time Management modules main result is a clear compilation of hours worked by each employee, which is transmitted to the payroll service in order to ensure personnel is accurately paid. Note that there exist two time management modes available in INTERAL. If you do not have the menus described in certain places, look for a related sections followed by (Depending on your configuration) to find documentation for your situation.
Pay Periods
Pay periods must be configured in order to use the Time Management module. Pay periods are accessible under Topics / Time Management / List of Pay Periods. There are two methods available to add pay periods. To add them one at a time, click on the New button at the top of the list. You will need to determine the year and the start and end dates for each period.
INTERAL Time Management
274
You can also create all the pay periods for the year using the Create pay periods automatically option under the Actions menu. With this option, you determine the year, the start date, and the number of pay periods per year, and click on the Preview button to generate the list of pay periods. To accept the proposed list, click on Save. Otherwise, click on Cancel to start over or to create the pay periods manually.
INTERAL Time Management
275
Once this step has also been accomplished, you can use the time bank management feature.
List of Pay Codes
In order to use the time management module to export data to an accounting software or to accounting software, this window, available under Topics / Time Management / List of Pay Codes, must be configured. The following options can be configured: - Rate - Time Bank Type - Bonus - Absence/Other In all cases, the Pay Code column must be filled in with your corresponding pay code. If a row does not contain a pay code, then it wont appear in the Time and Attendance Management window. The Exportable column specifies whether or not the data for that row must be exported to the payroll system.
INTERAL Time Management
276
Finally, the sequencing column allows the user to specify the order in which the rows will appear in the Time and Attendance Management window. Rate Allows users to configure pay codes for the different rates (regular time, time-and-a-half, double-time, etc.). Time Bank Type Allows users to configure pay codes for the different types of time banks (holidays, etc.). There are two types of transactions here: Accumulate and Payable. Accumulate type transactions are to treat hours (time banks), whereas payable type transactions are to treat payable time. Bonus Allows users to configure pay codes for bonuses that are configured in the list of bonuses. Absence/Other Allows the user to configure pay codes for absences that are configured in the list of absences/others.
Schedule Management
To manage schedules, you must first create bonuses, schedules, and teams.
Creating Bonuses
Bonuses are extra amounts paid out to employees when they are present for a given work shift on specific days. Its also possible to require a specific number of regular or overtime hours before the bonus can be allocated. In any case, the user in charge of approving the punches can, if necessary, modify bonuses allocated by the system, and even add some. Bonuses are accessible via Topics / Time Management / Bonuses. This window contains a grid where the user can specify the bonus name, description and amount.
Creating Departments and Salary Classes
To find out how to create departments and salary classes, please refer to this section in the Employee module.
INTERAL Time Management
277
Creating Schedules
This window is accessible via Topics / Time Management / Schedules. It allows the user to create two types of schedules: Daily schedules and weekly schedules. We recommend using a daily schedule when its possible to manage an employees total number of overtime hours after a period of only one work day. For example, if an employee is paid overtime as soon as he exceeds a given number of hours in a day, then a daily schedule should be used. In the opposite case, when its necessary to know the total number of hours in a whole week before being able to determine the number of overtime hours that will be paid, then a weekly schedule should be used. To create a weekly schedule, the user must select the Weekly schedule option in the Configuration tab. In both cases, its important to define the grace periods allotted to employees when punching in and out. A grace period is a period of time during which the punch in and out will be considered as standard. These fields must be completed in order to configure the schedules grace periods. The fields in the first tab are defined below. The remaining tabs in this tab work the same way. Grace before: Period of time before the standard punch in time where an employee can punch in without having an early punch time and having his time rounded. Grace after: Period of time after the standard punch in time where an employee can punch in without having a late punch in time and having his time rounded. Rounded to: Rounding period used outside the grace periods. For example: 5 minutes = multiples of 5 (4:50, 4:55, etc.). Note: Times are always rounded in favor of the employer. Refer to the examples page for a better understanding of how grace periods work. Note that you must also configure these parameters for the pauses (breaks), if necessary. These work the same way as the punch ins and outs. After these parameters are entered, go to the Configuration tab in the schedule window. The grid at the top of the window allows the user to enter the schedules normal hours. Each line allows the user to configure a lunch break, which is paid or not, depending on the Paid dinner checkbox.
INTERAL Time Management
278
Creating a Daily Schedule
When the Weekly schedule option is not selected in the Detail tab, each line represents a day in a cycle. The start and end times for each day are independent and can differ from one day to another. Its also possible to determine different overtime rates and bonuses for each day in the cycle. A daily schedule is configured in the following manner: In the Detail tab, specify a schedule name and determine the grace periods and rounding factors. In the Configuration tab, click on Add to add a day in the schedule. Every time the user clicks on the Add button, a new day will be added, with the same configurations as the previous day. Using this tip, create all of your schedules days with start and end times. Its possible to create non-working days by entering 00:00:00 in the start and end times for a day, or use the Day not worked option in the Actions menu. When the start and end times for each day are configured, determine the lunch break rules and overtime and bonus parameters for each work day. If the lunch break is paid, select the Paid dinner checkbox for each day. For a daily schedule, overtime is calculated on a daily basis. Every hour that exceeds the number of regular hours is automatically considered as being overtime by the system. It is therefore important to select the Regular checkbox when the hours defined by the start and end times are considered as regular time. Next, configure the rates that apply for overtime hours for holidays and nonworking days. This rate is indicated in the Premium column of each days line. Ordinary overtime can be configured in the Overtime Rate grid at the bottomleft corner of the window. This grid always applies to the selected lines day. This grid can therefore differ for every day if needed. The Overtime Rate grid allows the user to specify one or many overtime rates, and the length of time it is applicable. For example, if the 2 first hours of overtime in a day are paid time-and-a-half (1.5) and subsequent hours are paid double time (2), then the grid should be configured as follows:
INTERAL Time Management
279
Time (hours) 2 1
Rate
Bonus
1.5 2
The system will keep the last rate until the start of the next regular time period. Given that in a work day, a maximum of 24 hours can be configured, the maximum number of overtime hours is 24 minus the number of regular hours in the schedule. Finally, its possible to add bonuses to the schedule. We can manage bonuses in the schedules day-lines or in the bonus grid in the bottom-right corner of the window. Bonuses entered in the schedules day line will be granted by the system as soon as an employee punches in for that period of time. Adding a bonus in the bonus grid allows the user to specify a minimal number of hours before the employee obtains the bonus.
Creating a Weekly Schedule
To create a weekly schedule: Give the schedule a name and configure the grace periods and rounding settings. Under the Configuration tab, configure the first day of the schedule, including the Overtime and Bonuses grids at the bottom. It will be used as a model for the subsequent days, except for the Bonus column. The Regular and Paid lunch checkboxes will also need to be selected manually. Add the next 6 days, without configurating them immediately. Select the Weekly schedule button. A message will indicate that overtime and bonus configurations will be lost for days 2 to 7 inclusively. Click on Yes. This will add the Cfg. Day column in the Configuration tab, which will let you specify, by selecting this checkbox, that the day is different from the first day. You will then be able to configure other overtime and bonus specifications using the grids at the bottom. Configure all seven days and save the file. Note that the start and end times can vary from one day to another without having to select the Cfg. Day checkbox, which only allows you to configure overtime rates and bonuses.
Creating Work Teams
INTERAL Time Management
280
Work teams can be created via Topics / Time Management / Teams. To create work teams, simply click Add at the top of the grid. Give the team a name and description and specify a schedule. Teams are used to group employees in order to assign a work schedule. This function is especially useful when there are hundreds of employees.
Schedule Planning
The Schedule Planning feature was developed to improve employee schedule management. With this interface, its quicker to modify schedules with just a few clicks. This interface is accessible under Topics/Time Management/Schedule Planning. By default, the schedule planning window displays schedules for the next 6 pay periods. It can be filtered to display a different range, or to give specific results (by department, supervisor, etc.). Its also possible to display past pay periods. This allows users to see schedule/salary class/supervisor history, but the data cannot be modified. The user has access to the schedule and employee file, and can modify the schedule by right clicking on a schedule. By right-clicking the header (dates) or on an employee name, the user can go to a specific date or to todays date, and have access to the employee file.
When the user puts his cursor on a schedule box, the tooltip displays the schedule, salary class and the supervisors name. From the Actions menu, its possible to display the salary class or supervisor instead of the schedule.
INTERAL Time Management
281
The user can modify the schedule of one or many employees/weeks by selecting the appropriate box(es) (press ctrl to select multiple boxes). Then, right-click and choose Modify planning, or double-click if only one employee/week was selected.
Its possible to modify only the week selected, or modify the selected week and following weeks. This last option will modify the schedule in the employee file and will create exceptions for the upcoming weeks until the selected week, while the first option will create an exception for the selected week(s). The user can modify the schedule, salary class and supervisor using this window. Click OK to apply the changes.
Preauthorisations and Punches
The punch in/out module collects employees punches. These are then adjusted and then compiled and transmitted to the payroll/accounting software. Differences between the schedule and actual work time that havent been preauthorized will result in a problem case in the normalization module (red line), or in the Time and Attendance Management window (depending on your configuration).
Absence Types
INTERAL Time Management
282
Before the data collection station module can be activated, its important to enter absence types into the system. Employee absences will need to be justified, either ahead of time or after they occur, using absence types. Absence types can be configured via Topics / Lookup Codes / Employees / Absence Types.
Punches
Although punches can be generated manually, most users use an automatic data acquisition module (electronic punch), which are then transmitted to the punch module. In data acquisition mode, the employee simply presses the Employee entry key and scans his cards barcode. The system will display a welcome message. The punch out process works the same way. No matter which mode is used, the module automatically adjusts punch times based on the grace periods entered in the employees schedule detail. Depending on the schedules configurations, the lunch break hours can be included if needed.
Preauthorizations
Lets suppose that after a day (for a daily schedule) or a week (for a weekly schedule), an employee has worked overtime for one hour. How will this hour be treated? First, the system will try to compensate for absences with overtime hours. When an overtime or absence hour is noticed, the system will look for a corresponding authorization. If an authorization is found, the period will be considered as being normal, and the system wont take any particular action. However, if nothing is preauthorized, the employees punch will be considered as being discordant and will be reported to the normalization grid to be adjusted and validated by an authorized user. Entering authorized absences and overtime in the system makes it possible to avoid a long list of adjustments and reduces the delay to transfer data for the payroll service. It isnt necessary to wait for the end of the week (or cycle) to review conflictual transactions. Please refer to the Time and Attendance Management of normalization section for more details on this subject (depending on your configuration).
Entering Authorized Absences
Authorized absences can be entered as follows: Go to Topics / Time Management / Absences.
INTERAL Time Management
283
To add an absence, click on Add at the top of the window. Choose the concerned employee, specify a date and time, and a reason for the absence. Absences must be preconfigured in the lookup codes (Topics / Lookup Codes / Employees / Absence Types). Click on Save to save the authorized absence.
Entering Authorized Overtime (depending on your configuration)
Authorized overtime can be entered as follows: Go to Topics / Time Management / Authorized Overtime. To add an authorized overtime, click on Add at the top of the window. Choose the concerned employee, the time (in hours) and the date range (from and to). This way, its possible to specify a total number of hours inside a range of dates (example: 8 hours total within the next 2 weeks). Click on Save to save the authorized overtime.
Time and Attendance Management
Depending on your configuration, refer to the Normalization of hours worked section if you have the Normalization menu in your version of the application. The Time and Attendance Management module is accessible under Topics / Time Management / Time and Attendance Management. This window is used to prepare payroll data for the person in charge of employees, and it also enables the person in charge of the payroll to treat and export data. These two modes are differentiated by the Detail and Pay buttons at the top of the window. When the user opens the Time and Attendance Management window, the data is automatically filtered to display punched for the current week for the default plant. The user can filter the data using the Filter button at the top of the window. In Detail mode, the supervisor verifies and prepared time and attendance before the pay is prepared. The supervisor double-clicks on a line to see its details before selecting the Verified checkbox.
INTERAL Time Management
284
In this window, the supervisor can adjust hours, change the schedule, erase hours, and add salary classes, breaks, executions, bonuses, absences and vacations. The supervisor can also add notes that will be displayed to the person preparing the pay (in Pay mode). Lines that are displayed in yellow are a warning that there is potentially an error with the punches for that line. Red lines mean that the line contains an error or an incomplete or missing punch. Blue lines contain more than one punch in/punch out for the same day. These need to be combined using the Combine button in order to obtain just one punch in/punch out per day. Once the employees punches are ok, select the Verified checkbox. You can then move on to the previous/next employee using the buttons, or close the window. Once all the punches have been verified, they can be prepared in Detail or in Pay mode, depending on your companys preferences. To switch to Pay mode, click on the Pay button at the top of the window. This mode is designed to make last adjustments before exporting the data to the payroll system. Double-click on a line to see its details. Pay detail files are used to present the data that that will be used to prepare the employees pay. This data can be adjusted, and lines can be added. If notes were added in Detail mode, they will appear in Pay mode (current and previous periods notes). When the file is ready, select the Prepared checkbox and move on to the previous/next file using the buttons, or close the window. Once all the data is ready to be exported, click on the Complete button at the top of the Time and Attendance Management window. Once the pay has been completed, the data cannot be modified. It becomes read-only. To export the data towards the payroll system, click on the Actions menu, and then on Export Pay. This option required the appropriate permissions as well as customized configuration.
INTERAL Time Management
285
Normalization of Hours Worked (depending on your configuration)
Schedule normalization is used to standardize hours worked and treat exceptions that occur for employee punches. These exceptions can be absences, overtime, tardy punches or incomplete work hours. To access the normalization window, go to Topics / Time Management / Normalize. The filter in the opening window allows the user to filter among punches for a specific employee, schedule or for a specific period of time. The user can also specify whether hes normalizing weekly or daily schedules. The Week preparation checkbox allows the user to see the list of non-standard punches that have been accumulated so far for a weekly schedule so that the user can correct them along the way (for an incomplete period). The Week preparation option blocks the normalization function, which can only be done at the end of the period. As for a daily schedule, it too can only be normalized at the end of the period. The modification window can be accessed on the periods last day, but normalization will not be possible before the period is over. Once the filter is completed and executed, the employee punches appear in the normalization grid. As in most grids in INTERAL, double-clicking on a line opens the detailed file. Only the punches that arent standard based on the schedule will appear in the list. Those that arent standard but have been authorized will appear in white, while those that have no preauthorization will appear in red. When an employee is signaled as being absent by mistake (if he forgot to punch in and out, for example), the user can right-click on his line and choose Present from the popup menu. The punch will then contain the hours configured in the employees schedule. Note: If a line is grayed out, it means that the employee file is already locked by another user. The user will need to close the employee file before the line can be normalized.
To know which user has the file locked, open the file and go to the System tab. The name of the workstation where the file is open will appear in the Locked by field in the bottom left corner.
INTERAL Time Management
286
The normalized hours can then be transmitted to the payroll service, which will end up with clear data that will be simple to treat. Note: Any punch of less than one minute cannot be adjusted. It will need to be either deleted or adjusted manually to last more than one minute. In order to be able to complete normalization the user must be in the following situation: The computers date must be greater than the chosen periods end date. The chosen period (day, week) must be compatible with the type of schedule chosen.
Denormalization
Denormalization must be avoided as much as possible because it can cause serious problems. If denormalization is absolutely necessary, preferably follow these steps: Go to Topics / Time Management / Denormalize. In the file, select the denormalization period and the employee or schedule to denormalize. At the top of the file, click on Denormalize.
Note: When you denormalize, its important to always keep in mind that normalization is done based on the data in the system at the moment when normalization is applied. Its therefore very important to make sure the information found in the system (employees schedule, holidays, schedule configurations, etc.) are compatible with the period you are normalizing, especially if its a period in the past. Has the schedule been modified? Have bonuses been added to the schedule since this period?
Station Restrictions
In INTERALs Time Management module, its possible to limit employees access to stations and door controls by configuring restrictions. To do so, the stations/doors must be configured under Topics/Time Management/List of Data Acquisition Stations.
INTERAL Time Management
287
Simply add the stations/doors by clicking the Add button at the top of the window, and enter the IP address and a short description of the station or door (location). Click Save. Once the stations/doors have been configured, you can then configure the restrictions. Note that if no restriction is configured, all employees have access to all stations/doors. Restrictions can be configured under Topics/Time Management/Data Acquisition Station Restriction. Click Add to add a restriction. Choose a station/door among the list configured. Then, choose a department, a schedule or an employee among those configured in the system. Many different departments/schedules/employees can be configured for the same station/door by clicking Add to add a new line. The employees selected, or those belonging to the selected departments/schedules will be the only ones who will be able to use that configured station/door.
INTERAL Time Management
288
Examples Grace Periods and Roundings
The Day A schedule for company ABC is 8 a.m. to 5 p.m. Here are this schedules parameters: Grace before (punch in): 10 minutes Rounded to: 10 minutes Grace after (punch in): 5 minutes Rounded to: 5 minutes Grace before (punch out): 3 minutes Rounded to: 2 minutes Grace after (punch out): 10 minutes Rounded to: 5 minutes Mr. Smith punches in at 7:54 a.m. and punches out at 4:58 p.m. Here is how his punches will be treated: Since the grace period starts at 7:50, Mr. Smiths punch in is inside this period therefore the system will consider he punched in at 8 a.m. For his punch out, once again Mr. Smith falls in the grace period, which started at 4:57 p.m. In this example, Mr. Smith is paid as if he punched in at 8 a.m. and punched out at 5 p.m., even if he worked 4 minutes more that day. On the same schedule, Mrs. White punches in at 7:46 and punches out at 5:13. The grace period starts at 7:50, therefore the punch in is outside that period. We then use the rounding to figure out how it is treated. Remember that we always round in favor of the employer. From 7:46, we round to the next multiple of 5, which takes us to 7:50, which falls inside the grace period. Mrs. White is therefore paid as if she punched in at 8 a.m. For her punch out, Mrs. White still falls outside the grace period. We round down to 5:10 (in favor of the employer), which falls inside the grace period. Mrs. White is therefore paid as if she worked from 8 to 5, even if she worked 27 minutes more that day. Still on the same schedule, Mr. Johnson punches in at 8:19 and punches out at 4:51. For his punch in, Mr. Johnson is 19 minutes late, outside the grace period. We round to 8:20. In this case, we are still outside the grace period. Mr. Johnson will therefore be paid
INTERAL Time Management
289
starting at 8:20, and during normalization, his punch line will appear in red to signal his tardiness. For his punch out, Mr. Johnson is early, and outside the grace period. We round (in favor of the employer) in multiples of 2, down to 4:50. Because he is still outside the grace period, Mr. Johnson will be paid until 4:50, and normalization will be in red for this line also. Depending on his preauthorizations, Mr. Johnson should be paid from 8:20 to 4:50 for this day. When an employee falls outside the grace periods, the rounded hours appear in red in the normalization window, and its the authorized absences and overtime that determine whether the employee is paid overtime or if time is cut from his pay. Remember that the person in charge of payroll can always adjust this data manually. There are tricky cases where we must be careful: Take the following parameters for an 8 to 5 schedule: Grace before (punch in): 15 minutes Rounded to: 15 minutes Grace after (punch in): 5 minutes Rounded to: 5 minutes Grace before (punch out): 5 minutes Rounded to: 5 minutes Grace after (punch out): 15 minutes Rounded to: 15 minutes An employees supervisor asks him to work from 7:30 to 5:30 for a given day. If the employee punches in at 7:31, his time will be rounded up to 7:45, which falls inside the grace period. The employee will therefore be paid starting at 8 am and his punch line will not be signaled at normalization. If the employee punches out at 5:29, his time will be rounded down to 5:15, which falls again inside the grace period. The employee will therefore be paid until 5 pm and his punch line wont be signaled during normalization. So even if his supervisor asked the employee to work an extra hour, unless the supervisor verifies the punches, the employee will not be paid overtime. With these examples, you can determine which limits are acceptable for your company, and you can configure the schedules according to these parameters.
INTERAL Time Banks
290
Time Banks
Prerequisites
Activating the Time Bank Feature (depending on your configuration)
In order to use the time bank management feature, it must be activated under the System Options window available under the Options menu. Select the Enable time banks checkbox, and define the features management parameters. The options below are applicable for hours that were not removed at the moment when the option comes into effect. Payable within X days(s) after addition. If this option is selected, the hours appear automatically when approving hours at the next pay period when the time period has elapsed. Empty bank every year starting on [2007-01-01]. If this option is selected, all the hours in the time bank will appear automatically when approving hours at the pay period following the date specified. Empty bank every X day(s) starting on [2007-01-01]. If this option is selected, all the hours in the time bank will automatically appear when approving hours at the next pay period after the specified date, when the time period has elapsed. Time bank maximum A maximum number of hours can be configured, after which overtime hours are automatically paid when normalizing. Hours removed from the bank cannot be reaccumulated. This option limits the use of the time bank by not allowing employees to use each hour in their bank more than once.
INTERAL Time Banks
291
Example: An employee cannot accumulate more than 32 hours in his time bank. He accumulates 8 hours and is paid his 8 hours. His time bank can now accumulate no more than 24 hours. Once these options are configured, click on Save and close the window. You will need to close and reopen INTERAL in order to have access to the Approval of Hours Paid window.
Using the Time Banks
Users who want to use the time banks must first have the proper permissions, depending on the users needs. This means he must have the permission to consult and modify employee files (including vacations, if necessary), consult, modify and normalize in the Time Management module, and consult and modify in the Punch In/Out module, if applicable. Time bank management is accessible in the employee files, under the Time Bank tab. There are 3 types of transactions possible in this tab: time added, time removed and manual transactions. Time added and removed transactions are automatically entered when hours are approved. Manual transactions are added using this tab in the employee files, simply by clicking on the Add button at the top of the file. By default, this tab displays all transactions for the year in progress (period 0). To see only one period, select it in the appropriate field and click on Search. You can only add and view transactions in this window. It is impossible to delete lines. To adjust the time bank total, you must make a manual transaction. Vacation days taken on a time bank can be planned ahead just like any other type of vacation day. To plan a paid vacation day taken on a time bank, go to the Vacation tab in the employee file, and click on Add at the top of the file. A new line will appear. Choose the date and, for the type of day, choose Time bank. Next, enter the time paid, unless the time paid is the same as the time normally paid for the schedule. In that case, leave 0.0 in that field. After normalizing, the hours must be approved using the Approval of Hours Paid window, available under Topics / Time Management / Approval of Hours Paid.
INTERAL Time Banks
292
This window presents all the hours normalized that must be approved before being added or removed from the time bank. To add the hours indicated in the Overtime column, click on button in the Add column. Note that if hours must be adjusted (time and a half, for example), it must be done manually using the Premium column. The Actual column contains the hours actually worked. To add all of the employees hours at once, choose Automatically calculate time bank values from the Actions menu. The Approved checkbox must be selected before being able to save the window. To select all the Approved checkboxes at once, click on the All button (or Clear to unselect). Then, click on Save to update the data. To remove hours from the time bank, enter the number of hours in the Remove column, and click on Save. The transactions will appear under the Time Bank tab in the employees files (ADD_TIME for time added and REMOVE_TIME for time removed).
Denormalization (depending on your configuration)
Its possible to denormalize time added/removed from the time banks. To do so, open de denormalization window, under Topics / Time Management / Denormalize. Select the Time bank only checkbox, and choose the period and employee that need to be denormalized. The transactions will appear under the Time Bank tab of the employee file, as time added or time removed transactions, and a note saying Denormalize time
INTERAL Time Banks
293
bank/Dnormalisation de la banque de temps will appear. The hours will then be ready to be approved once again.
You might also like
- Smartview User GuideDocument572 pagesSmartview User GuideNguyễn Tuấn VũNo ratings yet
- User Guide: Nanocad MechanicaDocument1,283 pagesUser Guide: Nanocad MechanicabadrNo ratings yet
- DIM User ManualDocument30 pagesDIM User ManualBrian KennedyNo ratings yet
- User GuideDocument122 pagesUser GuidePa PanaichNo ratings yet
- Accpac - Guide - User Manual For PJC54 PDFDocument320 pagesAccpac - Guide - User Manual For PJC54 PDFcaplusincNo ratings yet
- Infor LN Document Output Management User GuideDocument77 pagesInfor LN Document Output Management User GuideTom StivenNo ratings yet
- NetSuite Certification SuiteFoundation Exam Preparation Student GuideDocument134 pagesNetSuite Certification SuiteFoundation Exam Preparation Student GuideLeonardo Meneses100% (1)
- WhitePaper - Guide To Adopting Best Practices & Digitalisation of Accounts PayableDocument17 pagesWhitePaper - Guide To Adopting Best Practices & Digitalisation of Accounts PayableJayant JoshiNo ratings yet
- CA4000Document801 pagesCA4000Omar ChavezNo ratings yet
- SyteLine - Purchasing Training WorkbookDocument117 pagesSyteLine - Purchasing Training Workbookangel.ibarradelgado04No ratings yet
- Managing Oracle WebCenter Enterprise Capture 11g Release 1 (11.1.1.9) - ODDCMDocument202 pagesManaging Oracle WebCenter Enterprise Capture 11g Release 1 (11.1.1.9) - ODDCMtranhieu5959No ratings yet
- V7 BIRT Report Development Guide - Rev3Document90 pagesV7 BIRT Report Development Guide - Rev3eug_123No ratings yet
- Microsoft Dumps 70-410 v2015-09-10 by Ali 273q PDFDocument418 pagesMicrosoft Dumps 70-410 v2015-09-10 by Ali 273q PDFpradeepudit2009No ratings yet
- RD20 Operation ManualDocument551 pagesRD20 Operation Manualocto trianto100% (2)
- saGEWORKFLOW Manual PDFDocument292 pagessaGEWORKFLOW Manual PDFTeto AlvarezNo ratings yet
- Jbasic Users GuideDocument247 pagesJbasic Users GuideBryan LagosNo ratings yet
- Hyperion Planning 11.1.2 Implementation Boot Camp Laboratory Manual V1Document120 pagesHyperion Planning 11.1.2 Implementation Boot Camp Laboratory Manual V1RajaNo ratings yet
- Servigistics Pricing Release Notes 963MR4Document56 pagesServigistics Pricing Release Notes 963MR4cantheNo ratings yet
- DES-1210-08P 28 28P 52 C1 Manual v4.00Document99 pagesDES-1210-08P 28 28P 52 C1 Manual v4.00Alexandre SoaresNo ratings yet
- W1W1 Dynamics NAV RIM Users Guide 2.0Document28 pagesW1W1 Dynamics NAV RIM Users Guide 2.0Younes BarakaNo ratings yet
- 135 OMSSUITE81 DPL2 InstallationDocument206 pages135 OMSSUITE81 DPL2 InstallationThomas MarkNo ratings yet
- BIRT Reference CardDocument6 pagesBIRT Reference CardMahesha GsNo ratings yet
- STK 9310 Diagnostics User GuideDocument206 pagesSTK 9310 Diagnostics User GuidedcclancyNo ratings yet
- Framework Manager User GuideDocument640 pagesFramework Manager User GuideaasthaNo ratings yet
- What's New-Microsoft Dynamics AX 2009Document53 pagesWhat's New-Microsoft Dynamics AX 2009Jessica MoralesNo ratings yet
- E69142 01 GRC UserDocument62 pagesE69142 01 GRC Usershantanu_roy_liveNo ratings yet
- Oracle PDC ManualDocument172 pagesOracle PDC ManualLu Mslz0% (1)
- V13 Manual 1.0Document336 pagesV13 Manual 1.0lp456No ratings yet
- Hyperion Financial Management 9.3.1: Create and Manage ApplicationsDocument16 pagesHyperion Financial Management 9.3.1: Create and Manage Applicationsmohan krishnaNo ratings yet
- 5JTANordberg Cone ReplacementDocument32 pages5JTANordberg Cone ReplacementLmf DanielNo ratings yet
- VIVA Software For Flying Probe Systems MA-VI-VIVASWEN-02Document198 pagesVIVA Software For Flying Probe Systems MA-VI-VIVASWEN-02Army AnguianoNo ratings yet
- 9853 6202 50d Spare Part Catalogue COP 1838 C-VersionDocument28 pages9853 6202 50d Spare Part Catalogue COP 1838 C-VersionAnonymous iu95trpxNNo ratings yet
- Open Text RMLink For SAP Solutions 9 7 1 Installation GuideDocument72 pagesOpen Text RMLink For SAP Solutions 9 7 1 Installation GuideSB Javi100% (1)
- Oracle Property Manager User Guide: August 2002Document358 pagesOracle Property Manager User Guide: August 2002nsriram_73No ratings yet
- Marathonite Userguide PDFDocument140 pagesMarathonite Userguide PDFMarceNo ratings yet
- Agile PLM Technical GuideDocument278 pagesAgile PLM Technical GuideGantayya Bokka (TATA CONSULTANCY SERVICES ASIA PACIFIC ... Employee)No ratings yet
- Documentum High-Volume Server 6.5 Development GuideDocument88 pagesDocumentum High-Volume Server 6.5 Development Guidejazarja0% (1)
- Split Spherical BearingDocument26 pagesSplit Spherical BearingDustin TorresNo ratings yet
- Use Singlesocket Servers To 373722Document9 pagesUse Singlesocket Servers To 373722Igor MussoiNo ratings yet
- HP Proliant Dl165 G7 Server: Software Configuration GuideDocument45 pagesHP Proliant Dl165 G7 Server: Software Configuration GuideOpel MorenoNo ratings yet
- Introduction To BIRTDocument88 pagesIntroduction To BIRTRaghavan MohanNo ratings yet
- Functional Impact Assessment Document For SCM Distributions 1227 PDFDocument19 pagesFunctional Impact Assessment Document For SCM Distributions 1227 PDFsdgeigerNo ratings yet
- Hyperion Planning EPMA Application Dimension Build Using ODIDocument47 pagesHyperion Planning EPMA Application Dimension Build Using ODImanohar_anchanNo ratings yet
- 2015 Developer Study Guide - LaunchDocument7 pages2015 Developer Study Guide - LaunchNagendra VenkatNo ratings yet
- Speedypacker SG Maintenance Repair Guide - Manual Máquina SealedairDocument220 pagesSpeedypacker SG Maintenance Repair Guide - Manual Máquina SealedairADM Coisas CotidianasNo ratings yet
- Dell Compellent Storage Series40 User's Guide2 en UsDocument238 pagesDell Compellent Storage Series40 User's Guide2 en UssreegariNo ratings yet
- Rally 200Document132 pagesRally 200Simard, Jean-MarieNo ratings yet
- Manual Pioneer PumpDocument48 pagesManual Pioneer PumpFirzan Yudhistira PutraNo ratings yet
- Delem: Reference Manual Operation of Version V1Document132 pagesDelem: Reference Manual Operation of Version V1Cash ZebaNo ratings yet
- IBM Enterprise Storage ServerDocument364 pagesIBM Enterprise Storage ServeraksmsaidNo ratings yet
- ActiveRobot User GuideDocument288 pagesActiveRobot User GuidePedro Peñaloza BustosNo ratings yet
- Infor CRM Implementation Guide PDFDocument146 pagesInfor CRM Implementation Guide PDFMuneeza Hashmi100% (1)
- IMPORTANTE Implementing-Common-Features-For-ScmDocument446 pagesIMPORTANTE Implementing-Common-Features-For-ScmEnrique MartinezNo ratings yet
- Minitherm 8 - EnG - V04.2019Document42 pagesMinitherm 8 - EnG - V04.2019sarag manNo ratings yet
- Oracle® Property Manager: User Guide Release 11iDocument424 pagesOracle® Property Manager: User Guide Release 11iAndres RosendoNo ratings yet
- Birt 371Document117 pagesBirt 371compu72No ratings yet
- CompTIA Linux+ Certification Study Guide (2009 Exam): Exam XK0-003From EverandCompTIA Linux+ Certification Study Guide (2009 Exam): Exam XK0-003No ratings yet
- Companion To Version 2.0 of Personalbrain. Posted September 17, 2001 2001. Thebrain Technologies Corporation. All Rights ReservedDocument99 pagesCompanion To Version 2.0 of Personalbrain. Posted September 17, 2001 2001. Thebrain Technologies Corporation. All Rights Reservedjiaminn212100% (5)
- 7 - Environmental AuditDocument16 pages7 - Environmental Auditsuna13No ratings yet
- Wad ManualDocument123 pagesWad Manualmuhammad yasirNo ratings yet
- Internship ReportDocument60 pagesInternship ReportMd Khaled NoorNo ratings yet
- Deloitte Annual Review of Football Finance (2014)Document10 pagesDeloitte Annual Review of Football Finance (2014)Tifoso BilanciatoNo ratings yet
- Research ProposalDocument13 pagesResearch Proposalyewub100% (1)
- Financial AutomationDocument10 pagesFinancial AutomationluckykannanNo ratings yet
- Inventory Adjustments Dimitri Company A Manufacturer of Small T PDFDocument1 pageInventory Adjustments Dimitri Company A Manufacturer of Small T PDFAnbu jaromiaNo ratings yet
- Wmo 1100 en PDFDocument85 pagesWmo 1100 en PDFamirhajianNo ratings yet
- Godfrey Research Report..2 PDFDocument75 pagesGodfrey Research Report..2 PDFjupiter stationeryNo ratings yet
- Uniform Format of Accounts For Central Automnomous BodiesDocument52 pagesUniform Format of Accounts For Central Automnomous Bodiesapk576563No ratings yet
- 201 Audit-InspectionDocument2 pages201 Audit-InspectionSpontan GezginNo ratings yet
- Odel Sri LankaDocument13 pagesOdel Sri LankaTharushikaNo ratings yet
- OBU Topic 8 Lucky CementDocument25 pagesOBU Topic 8 Lucky CementHassanNo ratings yet
- Auditing The Expenditure Cycle: IT Auditing & Assurance, 2e, Hall & SingletonDocument26 pagesAuditing The Expenditure Cycle: IT Auditing & Assurance, 2e, Hall & SingletonrclagunaNo ratings yet
- StatisticsDocument10 pagesStatisticsTaariniNo ratings yet
- PSBA - AT Lecture 1 Overview of Auditing (2SAY2021)Document13 pagesPSBA - AT Lecture 1 Overview of Auditing (2SAY2021)Abdulmajed Unda MimbantasNo ratings yet
- Jaya Holdings Annual Report 2011Document100 pagesJaya Holdings Annual Report 2011wctimNo ratings yet
- MarcoLoraCPA CVDocument1 pageMarcoLoraCPA CVmalora88No ratings yet
- AMI - Audit Engagement Letter 2018 (V2) PDFDocument10 pagesAMI - Audit Engagement Letter 2018 (V2) PDFSok Chann SocheathNo ratings yet
- DPO 2022-4641 Designation of Sub-CART For CHD, Hospitals, and TRCsDocument4 pagesDPO 2022-4641 Designation of Sub-CART For CHD, Hospitals, and TRCsKian PerezNo ratings yet
- ProceduresDocument22 pagesProceduresRajVardhan100% (1)
- Securities & Exchange Commission: Standard Setting ProcessDocument186 pagesSecurities & Exchange Commission: Standard Setting ProcessChris Jay LatibanNo ratings yet
- LR Belgium Req PDFDocument24 pagesLR Belgium Req PDFMukesh YadavNo ratings yet
- Replacement Motion by Coun. Glen Gower Re: Judicial Inquiry Into LRTDocument3 pagesReplacement Motion by Coun. Glen Gower Re: Judicial Inquiry Into LRTCTV OttawaNo ratings yet
- F&B Revenue CycleDocument4 pagesF&B Revenue Cycleericlim1010100% (1)
- Questions Tracker (Q&A)Document16 pagesQuestions Tracker (Q&A)The Brain Dump PHNo ratings yet
- Sumal Perera's Access To Mahinda RajapaksaDocument8 pagesSumal Perera's Access To Mahinda RajapaksaThavam RatnaNo ratings yet
- 1701 North Congress Ave. - Austin, Texas 78701-1494 - 512463-9734 - 512 463-9838 FAX - WWW - Tea.state - Tx.usDocument185 pages1701 North Congress Ave. - Austin, Texas 78701-1494 - 512463-9734 - 512 463-9838 FAX - WWW - Tea.state - Tx.usagallardo9973No ratings yet
- Audit Quality ControlDocument11 pagesAudit Quality ControlChinee CastilloNo ratings yet
- Agreement SampleDocument40 pagesAgreement SampleMarie Santos - RaymundoNo ratings yet