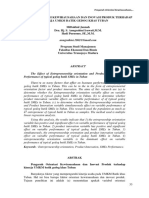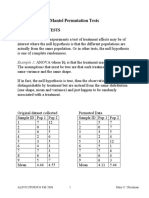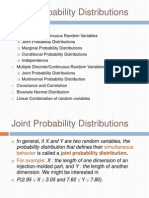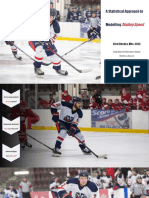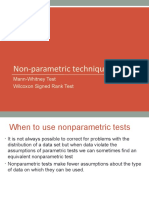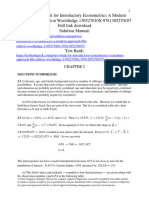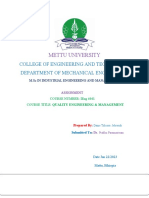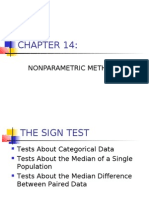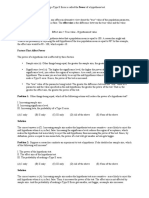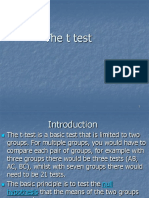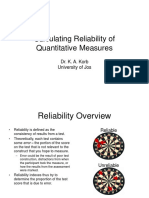Professional Documents
Culture Documents
Lab Handout
Uploaded by
Sakawdin MohamedOriginal Description:
Copyright
Available Formats
Share this document
Did you find this document useful?
Is this content inappropriate?
Report this DocumentCopyright:
Available Formats
Lab Handout
Uploaded by
Sakawdin MohamedCopyright:
Available Formats
Appendix 3.
2
FIGURE 3.13
Descriptive Statistics Using Excel
137
USING EXCEL FUNCTIONS FOR COMPUTING THE MEAN, MEDIAN. MODE. VARIANCE, AND STANDARD DEVIATION
1 2
4
5 6
7 9
A Graduate I 2 3 4 5 6 7 8
B Starting Salary 3450
3550
E Mean =AVERAGE(B2:B13) Median =MEDIAN(B2:Bl3)
Mode =MODE(B2:B13) Variance =VAR(B2:B13) Standard Deviation =STDEV(B2:B13)
LL
11 II) 12 I I 13 2
3650 3480 3355 3310 3490 3730 35 3925 3520 3480
A B Graduate Starting Salary I 3450 3 2 3550 4 3 3650 5 4 3480 3355 7 6 3310 8 7 3490 9 8 3730 3540 11 1) 3925 12 II 3520 13 2 3480 14 1 2
D Mean Median Mode
E 3540 3505 3480
Variance 27440.91 Standard Deviation 165.65
Using Exce Functions CD
StartSalary
Excel provides functions br computing the mean, median, mode, sample variance, and sam ple standard deviation. We illustrate the use of these Excel functions by computing the mean, median, mode, sample variance, and sample standard deviation for the starting salary data in Table 3.1. Refer to Ficure 3.13 as we describe the steps involved. The data are entered in column B. Excels AVERAGE function can be used to compute the mean by entering the follow ing formula into cell El: AVERAGE(B2:Bl3) Similarly. the formulas =MEDIAN(B2:B 13), =MODE(B2:B 13). =VAR(B2:B 13). and =STDEV(B2:B13) are entered into cells E2:E5. respectively, to compute the median, mode, variance, and standard deviation. The worksheet in the foreground shows that the values computed using the Excel functions are the same as we computed earlier in the chapter. Excel also provides functions that can be used to compute the covariance and correla tion coeftlcient. You must be careful when using these functions because the covariance function treats the data as a population and the correlation function treats the data as a sam ple. Thus, the result obtained using Excels covariance function must be adjusted to provide the sample covariance. We show here how these functions can be used to compute the sam ple covariance and the sample correlation coefficient for the stereo and sound equipment store data in Table 3.7. Refer to Figure 3. l4 as we present the steps involved.
CD
Stereo
138
Chapter 3
Descriptive Statistics: Numerical Measures
FIGURE 3.14
USING EXCEL FUNCTIONS FOR COMPUTING COVARIANCE AND CORRELATION
E Population Covariance Sample Correlation F =COVAR(B2:B1l,C2:Cl1) =CORREL(B2:Bl1,C2:C1l)
j
I 2
A Week I
B Commercials 2
Sales
50
2 3 43 4 5 5 6 6 7 7 8 8 9 109 10 11 12
5 I 3 4
1
57
B 54 54
38 1 Week
I
2
3
C1D 50 57 41 54 54 38 63
48
FG1
Commercials Sales
Population Covariance 9.90
5 3 4 2
63
48
4
5
59 46
6 7 8 9 10 11 12
1 2 3 4 5 6 7 8 9 If)
2 5 1 3 4 1 5 3 4 2
Sample Correlation 0.93
59 46
Excels covariance function. COVAR. can be used to compute the population covari ance by entering the following tormula into cell Fl: COVAR(B2:Bl I,C2:Cl I) Similarly, the formula =CORREL(B2:Bll.C2:Cll) is entered into cell F2 to compute the sample correlation coefficient. The worksheet in the foreground shows the values computed using the Excel functions. Note that the value of the sample correlation coefficient (.93) is the same as computed using equation (3.12). However, the result provided by the Excel COVAR function. 9.9. was obtained by treating the data as a population. Thus, we must ad just the Excel result of 9.9 to obtain the sample covariance. The adjustment is rather sim ple. First, note that the formula for the population covariance, equation (3.11). requires dividing by the total number of observations in the data set. But the formula for the sample covariance, equation (3.10), requires dividing by the total number of observations minus I. So. to use the Excel result of 9.9 to compute the sample covariance. we simply multiply 9.9 I). Because n = 10, we obtain by nJ(n
()9.9
II
Thus, the sample covariance for the stereo and sound equipment data is II.
Using Excels Descriptive Statistics Tool
As we already demonstrated. Excel provides statistical functions to compute descriptive statistics for a data set. These functions can be used to compute one statistic at a time (e.g., mean, variance, etc.). Excel also provides a variety of Data Analysis Tools. One of these tools, called Descriptive Statistics, allows the user to compute a variety of
Appendix 3.2 FIGURE 3.15
Descriptive Statistics Using Excel
139
EXCELS DESCRIPTIVE STATISTICS TOOL OUTPUT
!l A B I (;raduate Starting Salary 2 3450 ) 3 3550 4 3650 4 5 3480 5 6 3355 6 7 3310 7 8 3490 1 9 3730 9 10 3540 It) 11 3925 II 12 3520 2 13 3480 14 15 16
StartiaR Salary
Mean 3540
Standard Error 47.82 Median 3505 Mode 3480 165.65 Standard Deviation Sample Variance 27440.91 Kurtosis 1.7 189 Skewness 1.0911 Range 615 3310 Minimum Maximum 3925 42480 Sum 12 Count
CD
StartSalary
descriptive siatistics at once. We show here how it can he used to compute descriptive sta tistics tor the starting salary data in Table 3.1. Refer to Figure 3.15 as we describe the steps involved.
Step 1. Click the Data tab on the Ribbon Step 2. In the Analysis group. click Data Analysis Step 3. When the Data Analysis dialog box appears: Choose Descriptive Statistics Click OK Step 4. When the Descriptive Statistics dialog box appears: Enter Bl:Bl3 in the Input Range box Select Grouped By Columns Select Labels in First Row Select Output Range Enter Dl in the Output Range box (to identify the upper left-hand corner of the section of the worksheet where the descriptive statistics will appear) Select Summary statistics Click OK
Cells Dl :E IS of Figure 3. 15 show the descriptive statistics provided by Excel. The boldface en tries are the descriptive statistics we covered in this chapter. The descriptive statistics that are not boldface are either covered subsequently in the text or discussed in more advanced texts.
You might also like
- Shoe Dog: A Memoir by the Creator of NikeFrom EverandShoe Dog: A Memoir by the Creator of NikeRating: 4.5 out of 5 stars4.5/5 (537)
- The Subtle Art of Not Giving a F*ck: A Counterintuitive Approach to Living a Good LifeFrom EverandThe Subtle Art of Not Giving a F*ck: A Counterintuitive Approach to Living a Good LifeRating: 4 out of 5 stars4/5 (5794)
- Hidden Figures: The American Dream and the Untold Story of the Black Women Mathematicians Who Helped Win the Space RaceFrom EverandHidden Figures: The American Dream and the Untold Story of the Black Women Mathematicians Who Helped Win the Space RaceRating: 4 out of 5 stars4/5 (895)
- The Yellow House: A Memoir (2019 National Book Award Winner)From EverandThe Yellow House: A Memoir (2019 National Book Award Winner)Rating: 4 out of 5 stars4/5 (98)
- Grit: The Power of Passion and PerseveranceFrom EverandGrit: The Power of Passion and PerseveranceRating: 4 out of 5 stars4/5 (588)
- The Little Book of Hygge: Danish Secrets to Happy LivingFrom EverandThe Little Book of Hygge: Danish Secrets to Happy LivingRating: 3.5 out of 5 stars3.5/5 (400)
- The Emperor of All Maladies: A Biography of CancerFrom EverandThe Emperor of All Maladies: A Biography of CancerRating: 4.5 out of 5 stars4.5/5 (271)
- Never Split the Difference: Negotiating As If Your Life Depended On ItFrom EverandNever Split the Difference: Negotiating As If Your Life Depended On ItRating: 4.5 out of 5 stars4.5/5 (838)
- The World Is Flat 3.0: A Brief History of the Twenty-first CenturyFrom EverandThe World Is Flat 3.0: A Brief History of the Twenty-first CenturyRating: 3.5 out of 5 stars3.5/5 (2259)
- On Fire: The (Burning) Case for a Green New DealFrom EverandOn Fire: The (Burning) Case for a Green New DealRating: 4 out of 5 stars4/5 (74)
- Elon Musk: Tesla, SpaceX, and the Quest for a Fantastic FutureFrom EverandElon Musk: Tesla, SpaceX, and the Quest for a Fantastic FutureRating: 4.5 out of 5 stars4.5/5 (474)
- A Heartbreaking Work Of Staggering Genius: A Memoir Based on a True StoryFrom EverandA Heartbreaking Work Of Staggering Genius: A Memoir Based on a True StoryRating: 3.5 out of 5 stars3.5/5 (231)
- Team of Rivals: The Political Genius of Abraham LincolnFrom EverandTeam of Rivals: The Political Genius of Abraham LincolnRating: 4.5 out of 5 stars4.5/5 (234)
- Devil in the Grove: Thurgood Marshall, the Groveland Boys, and the Dawn of a New AmericaFrom EverandDevil in the Grove: Thurgood Marshall, the Groveland Boys, and the Dawn of a New AmericaRating: 4.5 out of 5 stars4.5/5 (266)
- The Hard Thing About Hard Things: Building a Business When There Are No Easy AnswersFrom EverandThe Hard Thing About Hard Things: Building a Business When There Are No Easy AnswersRating: 4.5 out of 5 stars4.5/5 (345)
- The Unwinding: An Inner History of the New AmericaFrom EverandThe Unwinding: An Inner History of the New AmericaRating: 4 out of 5 stars4/5 (45)
- The Gifts of Imperfection: Let Go of Who You Think You're Supposed to Be and Embrace Who You AreFrom EverandThe Gifts of Imperfection: Let Go of Who You Think You're Supposed to Be and Embrace Who You AreRating: 4 out of 5 stars4/5 (1090)
- The Sympathizer: A Novel (Pulitzer Prize for Fiction)From EverandThe Sympathizer: A Novel (Pulitzer Prize for Fiction)Rating: 4.5 out of 5 stars4.5/5 (121)
- Her Body and Other Parties: StoriesFrom EverandHer Body and Other Parties: StoriesRating: 4 out of 5 stars4/5 (821)
- Contrast Weighting Glascher Gitelman 2008Document12 pagesContrast Weighting Glascher Gitelman 2008danxalreadyNo ratings yet
- TEST-5 Material F - Test and Chi-Square Test PDFDocument12 pagesTEST-5 Material F - Test and Chi-Square Test PDFRizon Kumar RahiNo ratings yet
- Subjective QuestionsDocument8 pagesSubjective QuestionsKeerthan kNo ratings yet
- 5436 12942 1 SMDocument16 pages5436 12942 1 SMsyahrul imawanNo ratings yet
- Mantel TestsDocument11 pagesMantel TestslacosNo ratings yet
- Joint Probability DistributionsDocument47 pagesJoint Probability DistributionsVinayaga Murthy GNo ratings yet
- New Bayesian LassoDocument12 pagesNew Bayesian Lassoal hNo ratings yet
- S-Mat 25P-Statistical Methods of Research in Physics: Vision-MissionDocument5 pagesS-Mat 25P-Statistical Methods of Research in Physics: Vision-MissionJun PontiverosNo ratings yet
- Skating Speed: A Statistical Approach To ModellingDocument13 pagesSkating Speed: A Statistical Approach To ModellingJason MeehanNo ratings yet
- CFA Level II: Quantitative MethodsDocument169 pagesCFA Level II: Quantitative MethodsCrayonNo ratings yet
- A Comparative Study of Various Tests For NormalityDocument31 pagesA Comparative Study of Various Tests For NormalityElizabeth CollinsNo ratings yet
- CUHK STAT5102 Ch3Document73 pagesCUHK STAT5102 Ch3Tsoi Yun PuiNo ratings yet
- Correlation Analysis MBADocument17 pagesCorrelation Analysis MBAravi anandNo ratings yet
- Operation Management - Quiz No 3..for PrintDocument2 pagesOperation Management - Quiz No 3..for Printfaisalch97100% (2)
- CH 4 Multicollearity SDocument24 pagesCH 4 Multicollearity SHATNo ratings yet
- Non-Parametric Techniques: Mann-Whitney Test Wilcoxon Signed Rank TestDocument31 pagesNon-Parametric Techniques: Mann-Whitney Test Wilcoxon Signed Rank TestRahul JajuNo ratings yet
- Assignment 4 StatisticsDocument12 pagesAssignment 4 StatisticsDelse PeterNo ratings yet
- Solution Manual For Introductory Econometrics A Modern Approach 6Th Edition Wooldridge 130527010X 9781305270107 Full Chapter PDFDocument29 pagesSolution Manual For Introductory Econometrics A Modern Approach 6Th Edition Wooldridge 130527010X 9781305270107 Full Chapter PDFlois.payne328100% (18)
- Quality Engineering Assignment FINALDocument30 pagesQuality Engineering Assignment FINALDame TolossaNo ratings yet
- Chapter 14Document157 pagesChapter 1403435013877No ratings yet
- Estadística Clase 7Document24 pagesEstadística Clase 7Andres GaortNo ratings yet
- Chapter 10 - ForecastingDocument7 pagesChapter 10 - Forecastinghello_khayNo ratings yet
- Regression Analysis IsDocument16 pagesRegression Analysis IsSiva Prasad PasupuletiNo ratings yet
- Power of TestDocument3 pagesPower of TestEmy AL-AnaziNo ratings yet
- TtestDocument14 pagesTteststeevantellisNo ratings yet
- RS 12 Calculating Reliability of A MeasureDocument27 pagesRS 12 Calculating Reliability of A MeasureFree IconNo ratings yet
- Vector Error Correction ModelDocument13 pagesVector Error Correction ModelredhaNo ratings yet
- BA7102 Statistics For ManagementDocument25 pagesBA7102 Statistics For ManagementSeyed BillalganiNo ratings yet
- Waist and Hip Circumferences and Waist-Hip Ratio I-4Document1 pageWaist and Hip Circumferences and Waist-Hip Ratio I-4VenkatNo ratings yet