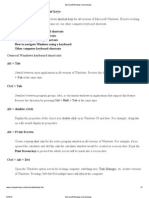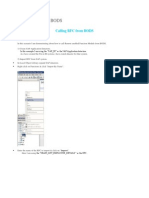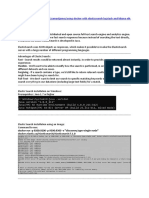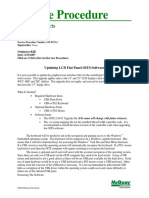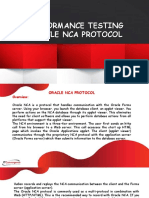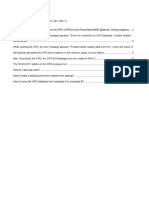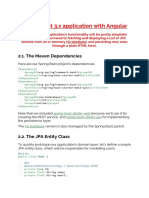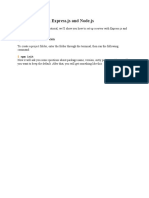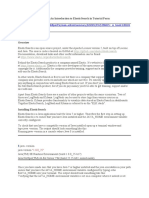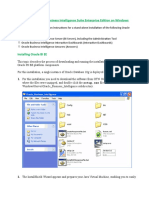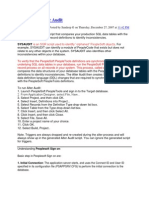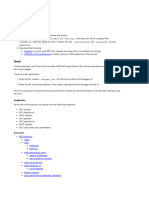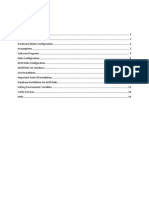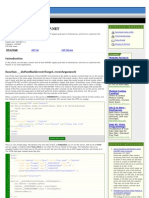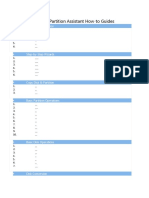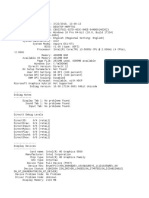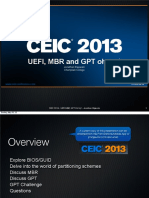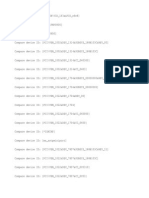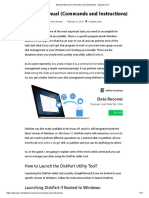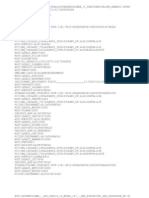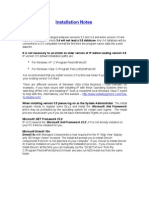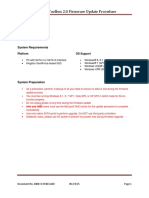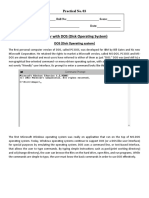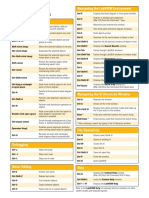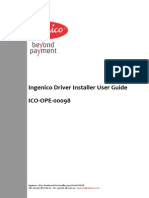Professional Documents
Culture Documents
Start Open Office As Windows Service
Uploaded by
hariharanpm7392Original Description:
Original Title
Copyright
Available Formats
Share this document
Did you find this document useful?
Is this content inappropriate?
Report this DocumentCopyright:
Available Formats
Start Open Office As Windows Service
Uploaded by
hariharanpm7392Copyright:
Available Formats
Start OpenOffice as Windows Service Creating a Windows Service lets you have an OpenOffice.
org instance always running as a service and listening for connections. That's what you usually want to do on a server machine. Here's how to create a Windows Service using the SRVANY utility that you can download for free as part of the Resource Kit. (This was done on an XP SP2, YMMV.) 1. OpenOffice.org is already installed and started at least once under the current user 2. Download and install the Windows Server 2003 Resource Kit Tools 3. Create a service named OpenOfficeServer by giving the following command; CommandPrompt>C:\Program Files\Windows Resource Kits\Tools\Instsrv.exe OpenOfficeServer C:\Program Files\Windows Resource Kits\Tools\Srvany.exe This will create some registry keys for a new service called "OpenOfficeServer". 4. Modify the registry keys Open the registry editor (use the start/execute/regedit.exe or regedit32.exe) and locate the following registry key: HKEY_LOCAL_MACHINESYSTEMCurrentControlSetServicesOpenOfficeServer
Create a subkey named "Parameters" and create two string values (update the paths to your local settings): Application, with a value of C:\Program Files\OpenOffice.org 3\program\soffice.exe (the path of 'soffice.exe') AppParameters, with a value of
-headless -accept=socket,port=8100;urp;StarOffice.ServiceManager
5. From Control Panel / Administrative Tools / Services open the Properties for the new service and change the Log On account to be Local Service which is a more secure option than SYSTEM 6. If we stop here the service will start but not actually work. That's because the service runs as a special account and OpenOffice.org will try to show the license agreement dialog as if it was a new user instead of starting the application. To avoid this, you need to edit shareregistrydataorgopenofficeSetup.xcu (it's an XML file) inside the OpenOffice.org installation directory and replace this bit. <prop oor:name="ooSetupInstCompleted"> <value>false</value> </prop> <prop oor:name="ooSetupShowIntro"> <value>true</value> </prop> with this other one (ideally you should replace the date with the one when you accepted the license) <prop oor:name="ooSetupInstCompleted" oor:type="xs:boolean"> <value>true</value> </prop> <prop oor:name="LicenseAcceptDate" oor:type="xs:string"> <value>2006-07-25T17:34:04</value> </prop> <prop oor:name="FirstStartWizardCompleted" oor:type="xs:boolean"> <value>true</value> </prop>
7. Start your new service (e.g. from Control Panel / Administrative Tools / Services). You may need to unblock the new service at the firewall level
8. From a command prompt do Command Prompt> netstat -anp tcp this should show a listening on port 8100. Chances are that the service will only listen on the 127.0.0.1 interface; this means you can only connect from the same machine and it's good from a security point of view. However, if you want to be able to connect from other machines as well you need to change the accept string to -headless -accept=socket,host=10.100.103.174,port=8100;urp;StarOffice.ServiceManager in the AppParameters registry value.
You might also like
- 10 Powershell Commands Every Windows Admin Should Know 10 Things TechrepublicDocument3 pages10 Powershell Commands Every Windows Admin Should Know 10 Things Techrepublicasterix3679No ratings yet
- Offline GuideDocument44 pagesOffline GuideLeo MagnoNo ratings yet
- Microsoft Windows Shortcut KeysDocument7 pagesMicrosoft Windows Shortcut KeysYogananda YallamNo ratings yet
- Calling RFC From BODSDocument115 pagesCalling RFC From BODSnikkusonik0% (1)
- Elastic SearchDocument9 pagesElastic SearchNirmal GollapudiNo ratings yet
- Opera Learning Work BookDocument6 pagesOpera Learning Work BookSaw Han LinNo ratings yet
- SP0725-C - Update OITS SoftwareDocument7 pagesSP0725-C - Update OITS SoftwareEmerson PenaforteNo ratings yet
- Access and OPC PDFDocument12 pagesAccess and OPC PDFsan moedanoNo ratings yet
- Serial Number Corel x7Document2 pagesSerial Number Corel x7Agus Junaedi80% (10)
- Spring Boot Intermediate Microservices: Resilient Microservices with Spring Boot 2 and Spring CloudFrom EverandSpring Boot Intermediate Microservices: Resilient Microservices with Spring Boot 2 and Spring CloudNo ratings yet
- Creating OpenOffice SERVICE On WindowsDocument3 pagesCreating OpenOffice SERVICE On Windowssusheel.jalali153No ratings yet
- Oracle NcaDocument7 pagesOracle NcadivyaNo ratings yet
- Csprox Installation Manual 1Document30 pagesCsprox Installation Manual 1Moh MohaNo ratings yet
- Csprox Installation Manual 1Document30 pagesCsprox Installation Manual 1Moh MohaNo ratings yet
- Oracle Nca ProtocolDocument23 pagesOracle Nca ProtocoldivyaNo ratings yet
- EStore DocumentationDocument23 pagesEStore Documentationrony royNo ratings yet
- Express Middleware - WdsDocument15 pagesExpress Middleware - Wdsgepiged536No ratings yet
- Oracle Apps Front End Login ProblemsDocument7 pagesOracle Apps Front End Login ProblemsNiva Verma50% (2)
- Opd FaqDocument11 pagesOpd FaqsybaritzNo ratings yet
- Running Concurrent WorkflowsDocument10 pagesRunning Concurrent WorkflowsyprajuNo ratings yet
- Spring Boot Application With AngularDocument16 pagesSpring Boot Application With AngularJasvan SundarNo ratings yet
- Running Openoffice As A Service in Windows - FileCloud - Tonido SupportDocument2 pagesRunning Openoffice As A Service in Windows - FileCloud - Tonido SupportmajaodeNo ratings yet
- Using Using Using Using Using Using: Webservice Webservicebinding WsiprofilesDocument13 pagesUsing Using Using Using Using Using: Webservice Webservicebinding Wsiprofilessanthosh1212No ratings yet
- Server Setup With ExpressDocument57 pagesServer Setup With ExpressRaymondNo ratings yet
- Running Your Node - Js App With: SystemdDocument17 pagesRunning Your Node - Js App With: SystemdThienNo ratings yet
- Restful APIDocument5 pagesRestful APINS RNo ratings yet
- ASPDocument17 pagesASPFábio DamasNo ratings yet
- Pchelpware Version 1.0: Direct Connect InstructionsDocument5 pagesPchelpware Version 1.0: Direct Connect InstructionsRaj MudaliarNo ratings yet
- Data Templates and ConvertersDocument16 pagesData Templates and ConvertersAndreea RosuNo ratings yet
- Ktan90026 VB and OpcDocument7 pagesKtan90026 VB and Opcregi1201No ratings yet
- Setting Up A Build ServerDocument11 pagesSetting Up A Build ServerhuyatuNo ratings yet
- Hands-On LabDocument9 pagesHands-On Labuit@No ratings yet
- Openoffice: A Quick Start GuideDocument7 pagesOpenoffice: A Quick Start GuidejunkzxcNo ratings yet
- Ayehu Eyeshare: Executing Exchange 2010 Powershell Commands From EyeshareDocument8 pagesAyehu Eyeshare: Executing Exchange 2010 Powershell Commands From EyeshareBhuvanesh JayakumarNo ratings yet
- Lab5 Handout COMP3322Document12 pagesLab5 Handout COMP3322MatthewNo ratings yet
- Ocs Inventory Packager Usage Guide Version 1.0Document13 pagesOcs Inventory Packager Usage Guide Version 1.0infobitsNo ratings yet
- Elasticsearch Quick Start: An Introduction To Elasticsearch in Tutorial FormDocument21 pagesElasticsearch Quick Start: An Introduction To Elasticsearch in Tutorial FormVinod KapoorNo ratings yet
- Installing The Oracle Business Intelligence Suite Enterprise Edition On Window1Document39 pagesInstalling The Oracle Business Intelligence Suite Enterprise Edition On Window1raveendra_palaparthiNo ratings yet
- Service Application TutorialDocument10 pagesService Application Tutorialpippo1microsoftNo ratings yet
- DDDauditSysaudit AlterauditDocument3 pagesDDDauditSysaudit AlterauditsushmavijayNo ratings yet
- PHP NextDocument12 pagesPHP NextMachrus AbeeNo ratings yet
- Opc Docexample EnuDocument16 pagesOpc Docexample EnuRafael GagoNo ratings yet
- Lab: Osticket Lab and Integration: $ Sudo Apt Update && Sudo Apt UpgradeDocument25 pagesLab: Osticket Lab and Integration: $ Sudo Apt Update && Sudo Apt UpgradeKamoulDidoNo ratings yet
- Experiment 3 Introduction To Amazon Elastic Container ServiceDocument9 pagesExperiment 3 Introduction To Amazon Elastic Container ServicevamsiNo ratings yet
- ReadmeDocument10 pagesReadmerobinshrestha089No ratings yet
- Apache CXF With JMS: Creating Service InterfaceDocument8 pagesApache CXF With JMS: Creating Service InterfacekrkamaNo ratings yet
- Oracle Grid 11.2 ASM Standalone NonRAC On Windows64BitDocument14 pagesOracle Grid 11.2 ASM Standalone NonRAC On Windows64BitPraveen BachuNo ratings yet
- Chapter 11Document8 pagesChapter 11fogsaNo ratings yet
- CODE - Python How To Use Celery and RabbitMQ With DjangoDocument14 pagesCODE - Python How To Use Celery and RabbitMQ With DjangoArmando Regino Romero PerezNo ratings yet
- What Is REST?: Getting StartedDocument12 pagesWhat Is REST?: Getting StartedloloNo ratings yet
- AOL FAQ1 by BrainDocument37 pagesAOL FAQ1 by Brainchirla_pavanNo ratings yet
- Objects and Client - Server ConnectionsDocument12 pagesObjects and Client - Server ConnectionsYashaswi PiplaniNo ratings yet
- Apps Log in FlowDocument4 pagesApps Log in Flowsatish.lodamNo ratings yet
- Postbacks inDocument3 pagesPostbacks inDavid OlajideNo ratings yet
- JWT For User Authentication in FlaskDocument8 pagesJWT For User Authentication in FlaskLeonNo ratings yet
- PAVER WCF Service InstallationDocument8 pagesPAVER WCF Service InstallationJonathan Centeno OchoaNo ratings yet
- PHP Environment Setup DocumentDocument15 pagesPHP Environment Setup DocumentVamsi MohanNo ratings yet
- 85-87 Java Web Development With Eclipse WTP PREVODDocument7 pages85-87 Java Web Development With Eclipse WTP PREVODnnmmNo ratings yet
- Amazon EC2 Lab2Document25 pagesAmazon EC2 Lab2biswajitmohanty8260No ratings yet
- Documenting and Testing APIs With PostmanDocument41 pagesDocumenting and Testing APIs With PostmanHang DinhNo ratings yet
- Cluster Troubleshooting: David LibertoneDocument20 pagesCluster Troubleshooting: David LibertoneBalu VelNo ratings yet
- Database Web Services Using Oracle9i JdeveloperDocument4 pagesDatabase Web Services Using Oracle9i Jdevelopertranhieu5959No ratings yet
- Desktop Board Supported Os ListDocument7 pagesDesktop Board Supported Os ListarefsdqnNo ratings yet
- AOMEI Partition Assistant HowDocument2 pagesAOMEI Partition Assistant HowChoy SkieNo ratings yet
- UsbFix ReportDocument6 pagesUsbFix ReportlcandoNo ratings yet
- PcidevsDocument395 pagesPcidevspradeep197475No ratings yet
- Instructions To Install Sinhala Pack For Microsoft Windows XPDocument13 pagesInstructions To Install Sinhala Pack For Microsoft Windows XPtameem95No ratings yet
- DX DiagDocument29 pagesDX DiagNarayan ThapaNo ratings yet
- Rajewski Ceic 2013 Uefi MBR GPT Oh My 2013-5-19Document73 pagesRajewski Ceic 2013 Uefi MBR GPT Oh My 2013-5-19lilianasbNo ratings yet
- Avid Media Composer Version MatrixDocument6 pagesAvid Media Composer Version MatrixBen BumgarnerNo ratings yet
- LogDocument2 pagesLogRiau IntekNo ratings yet
- Diskpart Manual (Commands and Instructions)Document13 pagesDiskpart Manual (Commands and Instructions)Andre AbbeyNo ratings yet
- Debug 1214Document3 pagesDebug 1214Hericod Tangdikamma Part IINo ratings yet
- H 2008 0166 LDocument8 pagesH 2008 0166 LДрагиша Небитни ТрифуновићNo ratings yet
- 999+ Keyboard ShortcutsDocument13 pages999+ Keyboard Shortcutsaamer141No ratings yet
- Transcend: Ts-Avd3 User S Manual Intel Socket 370 Celeron/ Pentium III FC-PGA Series Cyrix III Joshua SeriesDocument51 pagesTranscend: Ts-Avd3 User S Manual Intel Socket 370 Celeron/ Pentium III FC-PGA Series Cyrix III Joshua SeriesVidelaorNo ratings yet
- Installation NotesDocument6 pagesInstallation NotesAlejo ParraNo ratings yet
- Deleting The RNL FilesDocument7 pagesDeleting The RNL FilesramneetNo ratings yet
- MiDocument2 pagesMieruptionjoojoNo ratings yet
- Kingston Toolbox 2.0 Firmware Update Procedure: Intended ForDocument4 pagesKingston Toolbox 2.0 Firmware Update Procedure: Intended ForcherandinhoNo ratings yet
- Getting Familiar With DOS (Disk Operating System) : Practical No. 03Document4 pagesGetting Familiar With DOS (Disk Operating System) : Practical No. 03Ghulam NabiNo ratings yet
- LabVIEW Keyboard ShortcutsDocument2 pagesLabVIEW Keyboard ShortcutsnishantNo ratings yet
- Ingenico Driver Installer User Guide ICO-OPE-00098Document21 pagesIngenico Driver Installer User Guide ICO-OPE-00098timmyJacksonNo ratings yet
- Boot Loaders - An IntroductionDocument50 pagesBoot Loaders - An IntroductionBarry Nauta100% (6)
- Emgd Configuration EditorDocument7 pagesEmgd Configuration EditorRastacodeNo ratings yet
- Windowstweaksguide For Windows 10Document73 pagesWindowstweaksguide For Windows 10Zeljko Radakovic100% (1)
- LogDocument2 pagesLogKike Quiquin BladeNo ratings yet
- DateDocument2 pagesDateOprea StanislavNo ratings yet
- Lab Report: 2. Aims and ObjectivesDocument14 pagesLab Report: 2. Aims and ObjectivesMonsta IVNo ratings yet