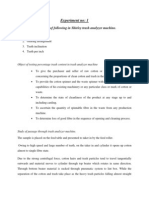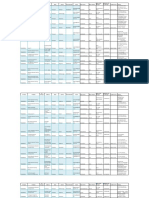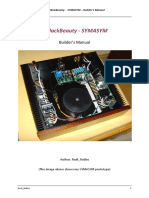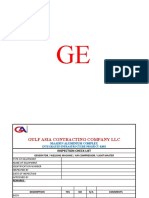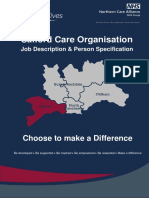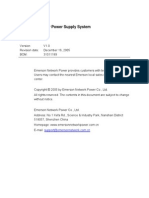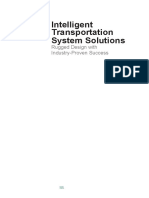Professional Documents
Culture Documents
Material Master Data
Uploaded by
avukushirishOriginal Description:
Copyright
Available Formats
Share this document
Did you find this document useful?
Is this content inappropriate?
Report this DocumentCopyright:
Available Formats
Material Master Data
Uploaded by
avukushirishCopyright:
Available Formats
Material Master Records
Material Types
The material type in the SAP system is used to categorize materials. It controls a number of things including: How the material is procured (purchased vs. manufactured in-house) How the material is valued (as market prices change, the value of inventory also changes) Screen sequence in transaction Assignment of material numbers
SAP comes with many material types already predefined. We will be using three of these predefined materials in configuring the University Cellular Company. These are: ROH Raw Materials: These materials are purchased and used in the manufacture of other materials. Because we dont sell these materials directly, the ROH material type does not allow users to enter data in the sales view screen. HALB Semifinished Products: These materials are work-in-process. They are neither purchased nor sold, but are created from purchased materials and then eventually used in finished goods. FERT Finished Products: These materials are produced internally from purchased raw materials. Thus, purchasing views are not displayed for these materials. Note that the terms ROH, HALB and FERT are abbreviated versions of the German terms for the particular material types. SAP is a German company, and the native German frequently is evident. The SAP system has a number of material types pre-defined. It is important that the material type definitions not be changed unless the user is positive that the change is correct and ALL users are in agreement. Instead of changing the definition of a material type, a user can create a new material type from a copy of an existing material type and then change the definition in the new material type. In the next exercise, we will look at some of the information stored in the material type definition, but we will not make any changes!
5- 1
Material Master Records
To view the material types, follow the menu path:
Logistics General Material Master Basic Setting Material Types Define Attributes of Material Types (click clock icon ) Which should give you the following screen:
Click on the display/change icon to change to display mode: Display View Material types: Overview Select FERT Click on the Details icon
Note that SAP comes with a large number of material types already defined. Click on the display/change icon ( Details icon ( ) to change to display mode. The screen title should change to Display View Material types: Overview. Select material type FERT, then click on the ). This will produce the following screen:
5- 2
Material Master Records
This entry determines how material is valued
These items determine which views are available when a new material of this type is created
This screen defines the characteristics of this material type. Click on the exit icon ( to the IMG.
) to return
Initialize Fiscal Year
In the next step, we will initialize the fiscal period. This step is required to allow material transactions. Follow the menu path:
Logistics General Material Master Basic Setting Maintain Company Codes for Materials Management (click clock icon Which will produce the following screen:
5- 3
Material Master Records
Find your company code, then enter the current year, current period (month) and check ABp (Allow backposting) Then click on save
Find your company code, then enter the current year, current month and check the ABp (Allow backposting) entry. Click on the save icon ( ), then on the back icon ( ) to save your data.
Create Material Masters
With the material types defined and the fiscal period set, we can now create the material master data for University Cellular. There is a lot of information that can be entered for Materials from a number of sources. One of the advantages of an ERP system like SAP is that materials are defined once for all functional areas. The disadvantage of this is that a lot of information must be entered in a number of functional areas before the material can be used. Raw Materials Material Master is Master Data, which means it is not entered in the IMG but through the SAP Easy Access. To enter our raw materials, follow the menu path: Logistics Materials Management Material Master Material Create (special) Raw Material (MMR1)
5- 4
Material Master Records
Which will produce the following screen:
Select Industry sector Retail Then click on Select view(s)
Select industry sector Retail from pull-down list, then click on produce the following window:
, which will
5- 5
Material Master Records
Select views: Basic Data 1 Purchasing General Plant Data/Storage 1 Accounting 1 Costing 1 You will have to scroll to select all views Check Create views selected Click on Default values to save this view selection Then click on the enter icon
Select the following views: Basic Data 1 Purchasing General Plant Data/Storage 1 Accounting 1 Costing 1 You will have to scroll to select all of these views. You can create other views for materials at a later date as the need arises. We will create MRP views for this material in a later exercise so that we can use it in production scheduling. Check Create views selected, which tells the SAP system that you wish to create data for your material in all of these views, click on the save default values icon ( that you dont have to pick these views each time, then click on the enter icon ( produce the following screen: ) so ). This will
5- 6
Material Master Records
Enter your plant (##CP), Leave Stor. location blank Click on save default values, then click on the enter icon
Enter ##CP for plant, and leave the storage location blank so that the material will be defined automatically for all storage locations at this plant. Click on the save default values icon ( ) so that you dont have to enter the plant each time, then click on the enter icon ( number for you: ) to get to the Create Material screen. Note that SAP has created a material
Note: SAP-assigned material number. You will have a different material number assigned
Enter: ## Battery for material description EA for Base unit of measure MANU for material group
Enter the following information:
5- 7
Material Master Records
## Battery for material description EA for Base unit of measure MANU for material group Note that you can click on the Base unit of measure field, then click on the list icon ( list of units of measure that have been defined in the SAP system: ) to get a
The material group MANU is a client-independent group that was created for University Cellular. Material Groups are like Purchasing Groupsthey can be used to limit the scope of analyses or searches. The group MANU was created for raw and semi finished materials (ROH and HALB) while the group SALES was created for finished products (FERT). There are a number of views in the material master, most of which we wont be using. To find the views that we are using that require data entry, click on the arrows to the right of the view tabs, and look for tabs with a special icon ( ). The next one to be filled in after Basic data 1 is Purchasing:
5- 8
Material Master Records
Click on the arrows until you get to the Purchasing tab
Click on the purchasing tab to get the following screen:
5- 9
Material Master Records
Enter purchasing group ##C for Components
Enter purchasing group ##C for Components , then scroll to the Accounting 1 view. While the Plant Data/Storage 1 view needs to be created, we do not need to make any entries on this view. On the Accounting 1 view, we need to add Valuation class 3000 and moving average price 10.00:
5 - 10
Material Master Records
Enter Valuation class 3000 and Moving Price 10.00
On the Costing 1 view, make sure that With qty structure and Material origin are checked:
5 - 11
Material Master Records
Make sure both are checked
Click on the save icon (
), and you should get the message that the material has been created:
5 - 12
Material Master Records
You will need to repeat this process for the rest of the raw materials University Cellular uses. These materials are summarized in the table below (keep in mind you already completed the first one - ## Battery, so you shouldnt do it again): Basic Data 1 Base unit of measure EA EA EA EA EA EA EA EA EA EA EA EA EA EA EA EA EA EA Material group MANU MANU MANU MANU MANU MANU MANU MANU MANU MANU MANU MANU MANU MANU MANU MANU MANU MANU Purchasing Purchasing group ##C ##C ##C ##C ##C ##C ##C ##C ##C ##C ##C ##C ##C ##P ##P ##P ##P ##P Accounting 1 Valuation Mov. avg. class price 3000 10.00 3000 6.25 3000 80.00 3000 3000 3000 3000 3000 3000 3000 3000 3000 3000 3000 3000 3000 3000 3000 0.25 0.25 4.95 0.20 0.03 1.15 1.90 0.18 11.99 0.05 0.21 0.02 2.00 1.20 0.02 Costing 1 With qty Material structure origin Checked Checked Checked Checked Checked Checked Checked Checked Checked Checked Checked Checked Checked Checked Checked Checked Checked Checked Checked Checked Checked Checked Checked Checked Checked Checked Checked Checked Checked Checked Checked Checked Checked Checked Checked Checked
Description ## Battery ## Antenna ## Circuit Board ## Front Shell ## Back Shell ## Charger ## Screw ## Wire ## Speaker ## Keypad ## Microphone ## LCD ## Silicone ##Box ##Label ##User Guide ##Silica Pack ##Bubble Wrap
Create Finished Products
To create our finished products, we use essentially the same process, but with a different set of views. Use the back icon ( ) to return to SAP Easy Access, then follow the menu path: Logistics Materials Management Material Master Material Create (special) Finished Product (MMF1) Again, you will use industry sector Retail, but select the following views: Basic Data 1 Basic Data 2 General Plant Data/Storage 1
5 - 13
Material Master Records
Accounting 1 Costing 1 Note that we dont specify the purchasing view, because these are manufactured products, not purchased materials. Also, we will be specifying these materials for plant ##CP. On the Basic Data 1 Tab, enter the following information:
Enter: ## PHONE SALES EA 1 LB 1
Description: Base unit of measure: Material group: Gross Weight: Net Weight:
## PHONE EA (each) SALES 1 LB 1
Enter the remaining data for the PHONE:
5 - 14
Material Master Records
Enter: 7920 for Valuation Class 295.00 for Standard Price
Accounting 1 Val. class: 7920 Std. Price: 295.00 Costing 1 With qty structure: Material origin: Click on the save icon ( Checked Checked ) to save the material.
5 - 15
Material Master Records
Below is what you should have entered for the ## PHONE: Basic Data 1 Accounting 1 Base unit of Material Gross Net Val. Std. Description measure group Weight Weight class price ## PHONE EA SALES 1 LB 1 7920 295.00 Costing 1 With qty Material structure origin Checked Checked
Create Purchasing Info Records
Now that we have defined our vendors and defined our materials, we can relate our raw materials to our vendors. To do that, we create what is called a Purchasing Info Record. The purchasing info record provides continuously updated information about the relationship between a specific material and a specific vendor. This data includes order unit, price, price changes, tolerances, reminder infos, historic data, statistics, texts, etc. This data can be updated manually or automatically. To create the purchasing info record, follow the menu path: Logistics Materials Management Purchasing Master data Info record Create (ME11) Which will produce the following screen:
Use the search function to find Vendors and Materials
Enter ##CR for purchasing organization and select Standard for Info category
5 - 16
Material Master Records
As every student has created three vendors, there are a lot of vendors floating around in the SAP system. Furthermore, the SAP system identifies the vendors by their vendor number, which is usually not easy to remember. To make finding our vendors easier, we can use the search function. Click on the vendor field, then click on the search icon ( ) to call the following search screen:
Enter search term ##, then click on the check mark
If you remembered to enter ## for the search term when you defined your vendors, you should get a list of them after entering the search term and clicking on the enter icon ( ):
5 - 17
Material Master Records
Double-click on ## USA Electronics
Double click on the vendor USA Electronics to select this vendor. We can use a similar process to find our material, but unfortunately the SAP programmers did not see the wisdom in providing search terms for materials. We can deal with that problem, however. If you used the proper
5 - 18
Material Master Records
naming convention, your materials should all begin with ##. Click on the material field, then click on the search icon ( ) to call the following search screen:
Enter ##*, then click on the enter icon to search
As your material description should begin with ##, we can tell SAP to search for any material beginning with ## by entering it followed by an asterisk (*), which tells SAP to search for any material that begins with ## followed by anything else. Enter ##* in the material description, then click on the enter icon ( ). This should produce the following screen list of materials:
5 - 19
Material Master Records
Double-click on ## Circuit Board to select it
Notice the numbers listed under the Material column. You can record these numbers on a separate piece of paper to avoid using the search tool in SAP when completing this step for the remaining raw materials.
Select ## Circuit Board from the search list to select it. Enter Purchasing org. ##CR and select Standard under Info category, then click on the enter icon ( ) to get to the following screen:
5 - 20
Material Master Records
Click on Purch. org. data 1
Click on Purch. org. data 1 to get the following screen:
5 - 21
Material Master Records
Enter Plnd dely time: 10 Purch. group: ##C Standard qty.: 400 Net price: 80.00
Enter the following information: Plnd dely time: 10 Purch. group: ##C Standard qty.: 400 Net price: 80.00 then click on the save icon ( ) to save the info record. Repeat this process to define the
relationships between the vendors and materials as given in the following table. (Keep in mind you already entered the information for the Circuit Board)
5 - 22
Material Master Records
Vendor ## USA Electronics Material ## Circuit Board ## Wire ## Keypad ## LCD ## Charger Planned delay time 10 3 5 5 4 Purch. group ##C ##C ##C ##C ##C Standard qty 400 2000 200 400 200 Net price 80.00 0.03 1.90 11.99 4.95
Vendor ## Saginaw Plastics Material ## Front Shell ## Back Shell ## Silicone ## Screw ## Box ## Label ## Silica Pack ## Bubble Wrap 3 3 4 3 3 5 5 5 ##C ##C ##C ##C ##P ##P ##P ##P 500 500 1000 2000 2000 2000 2000 1000 0.25 0.25 0.05 0.20 0.21 0.02 1.20 0.02
Vendor ## Pontiac Communications Material ## Battery ## Antenna ## Speaker ## Microphone ## User Guide 3 3 3 3 3 ##C ##C ##C ##C ##P 100 1000 1000 1000 1000 10.00 6.25 1.15 0.18 2.00
Master Data Report
To display purchasing info records sorted by vendor, follow the menu path: Logistics Materials Management Purchasing Master data Info record List Displays By Vendor (ME1L)
5 - 23
Material Master Records
This will call up the following screen:
Use the search function to find your vendor, then click on the execute icon to create the report
5 - 24
Material Master Records
Use the search function to find a vendor and enter it in the first vendor field. Click on the execute icon ( ) to create the report:
5 - 25
You might also like
- Nafems 09Document14 pagesNafems 09avukushirishNo ratings yet
- Common Connective Words To Be UsedDocument2 pagesCommon Connective Words To Be UsedavukushirishNo ratings yet
- Toshiba Canvio ReadyDocument199 pagesToshiba Canvio ReadyavukushirishNo ratings yet
- UOBDs WritingT2Document2 pagesUOBDs WritingT2anon-283499No ratings yet
- Translations in WebDynpro For ABAPDocument10 pagesTranslations in WebDynpro For ABAPavukushirishNo ratings yet
- Shoe Dog: A Memoir by the Creator of NikeFrom EverandShoe Dog: A Memoir by the Creator of NikeRating: 4.5 out of 5 stars4.5/5 (537)
- Grit: The Power of Passion and PerseveranceFrom EverandGrit: The Power of Passion and PerseveranceRating: 4 out of 5 stars4/5 (587)
- Hidden Figures: The American Dream and the Untold Story of the Black Women Mathematicians Who Helped Win the Space RaceFrom EverandHidden Figures: The American Dream and the Untold Story of the Black Women Mathematicians Who Helped Win the Space RaceRating: 4 out of 5 stars4/5 (894)
- The Yellow House: A Memoir (2019 National Book Award Winner)From EverandThe Yellow House: A Memoir (2019 National Book Award Winner)Rating: 4 out of 5 stars4/5 (98)
- The Little Book of Hygge: Danish Secrets to Happy LivingFrom EverandThe Little Book of Hygge: Danish Secrets to Happy LivingRating: 3.5 out of 5 stars3.5/5 (399)
- On Fire: The (Burning) Case for a Green New DealFrom EverandOn Fire: The (Burning) Case for a Green New DealRating: 4 out of 5 stars4/5 (73)
- The Subtle Art of Not Giving a F*ck: A Counterintuitive Approach to Living a Good LifeFrom EverandThe Subtle Art of Not Giving a F*ck: A Counterintuitive Approach to Living a Good LifeRating: 4 out of 5 stars4/5 (5794)
- Never Split the Difference: Negotiating As If Your Life Depended On ItFrom EverandNever Split the Difference: Negotiating As If Your Life Depended On ItRating: 4.5 out of 5 stars4.5/5 (838)
- Elon Musk: Tesla, SpaceX, and the Quest for a Fantastic FutureFrom EverandElon Musk: Tesla, SpaceX, and the Quest for a Fantastic FutureRating: 4.5 out of 5 stars4.5/5 (474)
- A Heartbreaking Work Of Staggering Genius: A Memoir Based on a True StoryFrom EverandA Heartbreaking Work Of Staggering Genius: A Memoir Based on a True StoryRating: 3.5 out of 5 stars3.5/5 (231)
- The Emperor of All Maladies: A Biography of CancerFrom EverandThe Emperor of All Maladies: A Biography of CancerRating: 4.5 out of 5 stars4.5/5 (271)
- The Gifts of Imperfection: Let Go of Who You Think You're Supposed to Be and Embrace Who You AreFrom EverandThe Gifts of Imperfection: Let Go of Who You Think You're Supposed to Be and Embrace Who You AreRating: 4 out of 5 stars4/5 (1090)
- The World Is Flat 3.0: A Brief History of the Twenty-first CenturyFrom EverandThe World Is Flat 3.0: A Brief History of the Twenty-first CenturyRating: 3.5 out of 5 stars3.5/5 (2219)
- Team of Rivals: The Political Genius of Abraham LincolnFrom EverandTeam of Rivals: The Political Genius of Abraham LincolnRating: 4.5 out of 5 stars4.5/5 (234)
- The Hard Thing About Hard Things: Building a Business When There Are No Easy AnswersFrom EverandThe Hard Thing About Hard Things: Building a Business When There Are No Easy AnswersRating: 4.5 out of 5 stars4.5/5 (344)
- Devil in the Grove: Thurgood Marshall, the Groveland Boys, and the Dawn of a New AmericaFrom EverandDevil in the Grove: Thurgood Marshall, the Groveland Boys, and the Dawn of a New AmericaRating: 4.5 out of 5 stars4.5/5 (265)
- The Unwinding: An Inner History of the New AmericaFrom EverandThe Unwinding: An Inner History of the New AmericaRating: 4 out of 5 stars4/5 (45)
- The Sympathizer: A Novel (Pulitzer Prize for Fiction)From EverandThe Sympathizer: A Novel (Pulitzer Prize for Fiction)Rating: 4.5 out of 5 stars4.5/5 (119)
- Her Body and Other Parties: StoriesFrom EverandHer Body and Other Parties: StoriesRating: 4 out of 5 stars4/5 (821)
- Parking Garage LED Retrofit - 1 - Lighting-Guide - Rev.082015 PDFDocument2 pagesParking Garage LED Retrofit - 1 - Lighting-Guide - Rev.082015 PDFmonsNo ratings yet
- Chapter 7 - The Political SelfDocument6 pagesChapter 7 - The Political SelfJohn Rey A. TubieronNo ratings yet
- Gantt Chart Engr110 - Gantt Chart Template 3Document1 pageGantt Chart Engr110 - Gantt Chart Template 3api-375485735No ratings yet
- Loverpreet Chapterv 1Document16 pagesLoverpreet Chapterv 1Sheikh SiddiquiNo ratings yet
- Expt 1 Yarn Formation (Sherley Trash Analyser)Document7 pagesExpt 1 Yarn Formation (Sherley Trash Analyser)Yashdeep Sharma0% (1)
- Department of Education Doña Asuncion Lee Integrated School: Division of Mabalacat CityDocument2 pagesDepartment of Education Doña Asuncion Lee Integrated School: Division of Mabalacat CityRica Tano50% (2)
- Test Fibrain RespuestasDocument2 pagesTest Fibrain Respuestasth3moltresNo ratings yet
- List of PEGA Interview Questions and AnswersDocument33 pagesList of PEGA Interview Questions and Answersknagender100% (1)
- Template - Time in ManufacturingDocument2 pagesTemplate - Time in ManufacturingVero RoaNo ratings yet
- Barry Wylant: Design Thinking and The Experience of InnovationDocument13 pagesBarry Wylant: Design Thinking and The Experience of InnovationVanesa JuarezNo ratings yet
- Simulated Robot Football Team Uses Neural Networks to LearnDocument8 pagesSimulated Robot Football Team Uses Neural Networks to LearnKishore MuthukulathuNo ratings yet
- ProSteel Connect EditionDocument2 pagesProSteel Connect EditionInfrasys StructuralNo ratings yet
- Youre The Inspiration CRDDocument3 pagesYoure The Inspiration CRDjonjammyNo ratings yet
- A. Hardened Concrete (Non-Destructive Tests) : The SAC Programme Is Managed by Enterprise SingaporeDocument2 pagesA. Hardened Concrete (Non-Destructive Tests) : The SAC Programme Is Managed by Enterprise Singaporeng chee yongNo ratings yet
- Jharkhand Steel Casting CompaniesDocument6 pagesJharkhand Steel Casting CompaniesCatherine Jovita50% (2)
- SCM PPT (Supply Chain Management)Document19 pagesSCM PPT (Supply Chain Management)Mairaj NaseemNo ratings yet
- TelanganaDocument16 pagesTelanganaRamu Palvai0% (1)
- Symasym BBDocument37 pagesSymasym BBChandraRizkyNo ratings yet
- Cefoxitin and Ketorolac Edited!!Document3 pagesCefoxitin and Ketorolac Edited!!Bryan Cruz VisarraNo ratings yet
- Stmma-Fd: Zhejiang Castchem New Material Co.,Ltd&Castchem (Hangzhou), IncDocument2 pagesStmma-Fd: Zhejiang Castchem New Material Co.,Ltd&Castchem (Hangzhou), IncYash RaoNo ratings yet
- Falling Weight Deflectometer Bowl Parameters As Analysis Tool For Pavement Structural EvaluationsDocument18 pagesFalling Weight Deflectometer Bowl Parameters As Analysis Tool For Pavement Structural EvaluationsEdisson Eduardo Valencia Gomez100% (1)
- Tower Light Inspection ChecklistDocument19 pagesTower Light Inspection ChecklistMOHAMMED RIYAN TNo ratings yet
- Samuel Vizcaino: Professional ProfileDocument3 pagesSamuel Vizcaino: Professional ProfileVizcaíno SamuelNo ratings yet
- Writing A Formal Letter To The PresidentDocument1 pageWriting A Formal Letter To The PresidentPiaAnaisNo ratings yet
- Salford Care Organisation Job Description & Person SpecificationDocument14 pagesSalford Care Organisation Job Description & Person SpecificationAyesha EhsanNo ratings yet
- Digitrip 520Document40 pagesDigitrip 520HACNo ratings yet
- APM200 Outdoor Power Supply System User Manual-20060628-B-1.0Document52 pagesAPM200 Outdoor Power Supply System User Manual-20060628-B-1.0Andrés MarroquínNo ratings yet
- Moment Influence Line LabsheetDocument12 pagesMoment Influence Line LabsheetZAXNo ratings yet
- Temptations in MinistryDocument115 pagesTemptations in MinistryJoseph Koech100% (1)
- Intelligent Transportation System SolutionsDocument38 pagesIntelligent Transportation System SolutionsWisnu AjiNo ratings yet