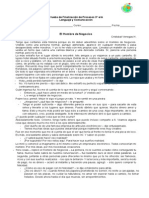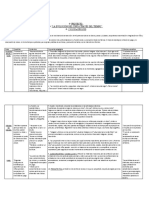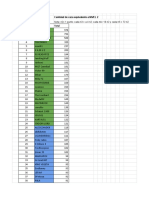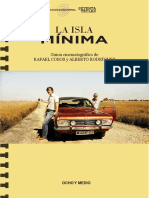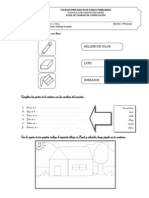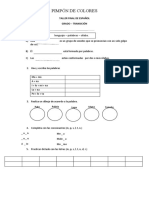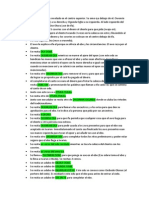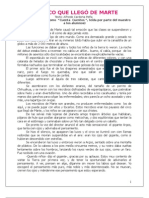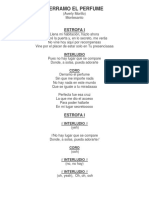Professional Documents
Culture Documents
L 8 Presentaciones Electrónicas 2
Uploaded by
Multimedia Educativo y Nuevas TecnologiasOriginal Title
Copyright
Available Formats
Share this document
Did you find this document useful?
Is this content inappropriate?
Report this DocumentCopyright:
Available Formats
L 8 Presentaciones Electrónicas 2
Uploaded by
Multimedia Educativo y Nuevas TecnologiasCopyright:
Available Formats
TECNOLOGA INFORMTICA
Sesin 8 Imagen y animacin en PowerPoint
Objetivo
El alumno identificar y utilizar las herramientas necesarias para manejar imagen, animacin, audio y video en el programa PowerPoint 2007.
Contenido de la sesin
Figura 8-1 Contenido de la sesin
Introduccin
Una de las ventajas de PowerPoint es la versatilidad que ofrece, ya que con l puedes utilizar textos, grficos, imgenes, sonido, pelculas, etctera. Estos elementos te permitirn realizar un trabajo completo que con seguridad ayudar en tu labor docente cotidiana.
MAESTRA EN EDUCACIN - PGINA
140
TECNOLOGA INFORMTICA
Leccin 8.1 Grficos, imgenes y dibujos
Para insertar un grfico en una presentacin: 1. Ve a la ficha Insertar. 2. Haz clic en Grfico.
3. Se desprender un cuadro donde podrs elegir entre varios modelos, selecciona uno. 4. Haz clic en Aceptar. El programa insertar el grfico y abrir una hoja de datos de ejemplo que representa los datos del grfico.
Ingresar datos al grfico
Para ingresar los datos que deseas hazlo desde la hoja de clculo, vers que los cambios se reflejan de inmediato en la presentacin. Recuerda que PowerPoint utiliza Excel para crear los grficos, as que puedes usar los conocimientos anteriores para manipular y realizar tu grfico.
Contina en la siguiente pgina
MAESTRA EN EDUCACIN - PGINA
141
TECNOLOGA INFORMTICA
Puedes poner leyendas, ttulos, rtulos de los ejes, etctera; para ello: 1. Ve a la ficha Presentacin 2. Selecciona Etiquetas. No olvides tener el grfico seleccionado para que puedas ver estas herramientas.
Insertar efectos al grfico
Tambin puedes agregar efectos especiales a la grfica: 1. Selecciona el grfico. 2. Ve a la ficha Presentacin y pulsa el botn 3D. Experimenta con el efecto y selecciona el que mejor proyecte los datos del grfico.
Contina en la siguiente pgina
MAESTRA EN EDUCACIN - PGINA
142
TECNOLOGA INFORMTICA
Insertar imagen
Para insertar imgenes: 1. Da clic en la ficha Insertar. 2. Encontrars dos opciones: Imagen y/o Imgenes prediseadas. En la primera puedes elegir entre las fotos que tengas archivadas en tu computadora. 3. Pulsa Imagen y busca el archivo donde est la imagen que quieres integrar. 4. Una vez que lo tengas identificado da clic en Abrir y la imagen aparecer en tu diapositiva.
Contina en la siguiente pgina
MAESTRA EN EDUCACIN - PGINA
143
TECNOLOGA INFORMTICA
En la segunda opcin (Imagen prediseada) encontrars imgenes que el programa tiene precargadas. 1. Pulsa Imgenes prediseadas. 2. En la parte derecha de la pantalla se abrir una ventana. 3. En el cuadro de dilogo Buscar coloca la palabra clave de la imagen que ests buscando. 4. Da Enter; en la parte inferior observars las imgenes disponibles. 5. Pulsa doble clic en la que deseas y la vers en la diapositiva.
Si las imgenes que ves no sirven a tus propsitos puedes buscar en la pgina de Office, para hacerlo pulsa Imgenes prediseadas de Office Online que se encuentra en la parte inferior de la ventana Imgenes prediseadas.
Contina en la siguiente pgina
MAESTRA EN EDUCACIN - PGINA
144
TECNOLOGA INFORMTICA
Vers una pantalla similar a la siguiente:
En el campo Galera de imgenes, escribe la palabra clave de las imgenes que buscas y pulsa Buscar, entonces vers todas las opciones que tiene Office para ti.
Contina en la siguiente pgina
MAESTRA EN EDUCACIN - PGINA
145
TECNOLOGA INFORMTICA
Haz clic en el cuadro que est debajo de la imagen que decidas, una vez seleccionadas, pulsa Descargar, que est en la parte superior del cuadro de imgenes.
Pulsa Aceptar en la pgina de Condiciones de uso, despus en Descargar Ahora y aparecer un cuadro de dilogo:
Pulsa Abrir y los clips se descargarn en tu equipo:
Contina en la siguiente pgina
MAESTRA EN EDUCACIN - PGINA
146
TECNOLOGA INFORMTICA
Observars que algunas opciones de imagen tienen una pequea estrella del lado inferior derecho, esto quiere decir que las imgenes tienen una animacin, que vers cuando est en vista Presentacin con diapositivas.
Mover objetos
Para mover un objeto, en este caso una imagen, tienes que: 1. Seleccionar el objeto haciendo clic sobre l pero no sobre los pequeos crculos que aparecen a su alrededor, observa que el cursor toma este aspecto .
2. Pulsa el botn izquierdo del mouse y mantenindolo pulsado arrastra el objeto hasta el lugar que desees y suelta el ratn.
Contina en la siguiente pgina
MAESTRA EN EDUCACIN - PGINA
147
TECNOLOGA INFORMTICA
Modificar tamao de imagen
Para modificar el tamao de la imagen: 1. Da clic sobre ella, coloca el cursor en una de las esquinas hasta que observes que cambia a esta forma . 2. Haz clic izquierdo y sin soltarlo arrastra hasta lograr el tamao que desees.
MAESTRA EN EDUCACIN - PGINA
148
TECNOLOGA INFORMTICA
Leccin 8.2 Configuracin de animaciones
El software PowerPoint te permite animar textos y objetos, si deseas hacerlo debes: 1. Seleccionar el elemento a animar. 2. Ir a la ficha Animaciones. 3. Seleccionar Personalizar animacin.
4. Entonces aparecer el panel Personalizar Animacin:
Contina en la siguiente pgina
MAESTRA EN EDUCACIN - PGINA
149
TECNOLOGA INFORMTICA
5. Al pulsar el botn Agregar efecto se desplegar un men del cual podrs elegir la animacin que ms convenga a tus propsitos.
6. Cada men cuenta con un submen para que la animacin sea ms personalizada, si conservas activado el cuadro de Vista previa automtica que est en la parte inferior del cuadro Personalizar animacin, podrs ver el efecto de inmediato.
7. Observa que cada efecto que seleccionas aparece marcado en el objeto seleccionado con el nmero de orden y tambin en el cuadro Personalizar Animacin:
Contina en la siguiente pgina
MAESTRA EN EDUCACIN - PGINA
150
TECNOLOGA INFORMTICA
Cuando tienes activado un efecto puedes agregarle otras caractersticas como indicar el momento en que debe aparecer la aplicacin, la direccin y la velocidad.
Opciones de animacin
Veamos las opciones de Inicio del cuadro de dilogo Personalizar animacin, la primera es Al hacer clic que tiene como cono un mouse, con esta opcin la animacin no aparecer sino hasta que des clic con el ratn.
La segunda opcin es Con la anterior, esto quiere decir que el efecto se llevar a cabo al mismo tiempo que el anterior inmediato y la tercera que es Despus de la anterior quiere decir que las animaciones corrern una tras de otra sin necesidad de dar clic al mouse. En esta ltima opcin puedes controlar el tiempo entre un efecto y otro, lo que tienes que hacer es dar clic en el tringulo del efecto que quieres y seleccionar Intervalos.
Contina en la siguiente pgina
MAESTRA EN EDUCACIN - PGINA
151
TECNOLOGA INFORMTICA
Vers el cuadro de dilogo Persianas, de ah elige los segundos de retardo y la velocidad, entonces pulsa Aceptar.
No olvides que para ver la animacin debes estar en la vista Presentacin con diapositivas.
MAESTRA EN EDUCACIN - PGINA
152
TECNOLOGA INFORMTICA
Leccin 8.3 Configuracin de transiciones
Animacin, avance y sonido
Las transiciones de diapositivas son los efectos de animacin que se producen en la Vista Presentacin con diapositivas cuando pasa de una diapositiva a otra. Microsoft Office PowerPoint 2007 te ofrece varios tipos de transiciones. Para aplicar estos tipos debes: 1. Ir a la ficha Animaciones. 2. Selecciona una opcin de Transicin a esta diapositiva. 3. La lista es larga pulsa el tringulo que est junto las transiciones para verla.
4. En el botn Puedes elegir la velocidad de la transicin entre una diapositiva y otra. Tambin puedes insertar algn sonido.
Contina en la siguiente pgina
MAESTRA EN EDUCACIN - PGINA
153
TECNOLOGA INFORMTICA
En la seccin Avanzar a la diapositiva puedes elegir entre: Al hacer clic con el mouse o Automticamente despus de:
En la primera opcin (Al hacer clic con el mouse) indica que la transicin se har hasta que des clic. Mientras que en la segunda (Automticamente despus de:) puedes elegir el tiempo en que deseas se realice la transicin. Puedes aplicar las caractersticas a todas las diapositivas sin necesidad de hacerlo una por una, para hacerlo pulsa el botn Aplicar a todo.
Calcular tiempos de intervalo
Para calcular los tiempos de los intervalos puedes: 1. Ir a la pestaa Presentacin con diapositivas. 2. Ensayar intervalos, vers un pequeo cronmetro en la parte superior izquierda que te permitir calcular el tiempo que necesitas antes de que cambie una diapositiva.
3. Una vez que termines el ensayo, PowerPoint te preguntar si quieres conservar los intervalos para aplicarlos a cada diapositiva de la presentacin. Si contestas que s vers que aparece una pantalla en la que te muestra en miniatura las diapositivas y debajo de cada una aparece el tiempo utilizando para ver cada una de ellas.
MAESTRA EN EDUCACIN - PGINA
154
TECNOLOGA INFORMTICA
Leccin 8.4 Insertar audio y video
Otros elementos que podemos usar para mejorar nuestra presentacin son el audio y el video.
Audio
Para incluir el audio en una presentacin: 1. Ve a la ficha Insertar. 2. Ve a las herramientas y elige Sonido.
3. Se desplegar un men con las opciones que tienes.
Insertar sonido de galera multimedia
Del men arriba mencionado elige Sonido de la galera multimedia. En el panel de tareas aparecer la lista de sonidos de la galera. Haz doble clic sobre el que decidas, el programa te preguntar si quieres que se reproduzca automticamente o cuando hagas clic sobre l.
Contina en la siguiente pgina
MAESTRA EN EDUCACIN - PGINA
155
TECNOLOGA INFORMTICA
Una vez elegido el sonido observars un altavoz en la presentacin que indica que el sonido se ha incluido.
Modificar el sonido
Para modificar algunas cosas del sonido 1. Selecciona el altavoz. 2. Selecciona la ficha Opciones. 3. Vers una barra de herramientas como sta:
4. Si eliges la casilla Repetir la reproduccin hasta su interrupcin, el sonido no parar sino hasta el cambio de diapositiva. En la opcin Reproduccin, puedes elegir si el sonido se reproducir Automticamente al iniciar la diapositiva o Al hacer clic encima, o si la reproduccin debe aplicarse en todas las diapositivas. Tambin puedes refinar las propiedades del sonido, para ello: 1. Despliega la ficha Animaciones. 2. Haz clic en el botn Personalizar animacin. 3. Del cuadro de dilogo elige Opciones de efecto.
4. Elige las opciones que convenga a tus intereses.
Contina en la siguiente pgina
MAESTRA EN EDUCACIN - PGINA
156
TECNOLOGA INFORMTICA
Insertar sonido desde archivo
1. Ve a la ficha Insertar. 2. Elige Sonido. 3. Luego Sonido de archivo. 4. Te mostrar un cuadro donde tendrs que elegir la ruta del archivo que desees insertar. 5. Una vez que la tengas pulsa Aceptar.
Insertar sonido de un CD
Si lo que quieres es insertar un sonido desde un CD: 1. Elige la opcin Reproduccin pista de audio.
2. Aparecer un cuadro donde debers indicar las caractersticas de la pista a insertar.
Contina en la siguiente pgina
MAESTRA EN EDUCACIN - PGINA
157
TECNOLOGA INFORMTICA
Insertar narracin
Para insertar una narracin personal en tu presentacin: 1. Debes tener un micrfono conectado a tu computadora. 2. Luego ir a la ficha Presentacin con diapositivas. 3. Pulsar la opcin Grabar narracin de la barra Configurar. 4. Se desplegar el cuadro Grabar narracin. 5. Da clic en Aceptar. 6. Selecciona en qu diapositiva vas empezar y comienza a grabar. 7. Puedes utilizar la opcin Ensayar intervalos para que tu grabacin sea ms exacta.
Insertar pelculas desde la galera multimedia
Insertar una pelcula o video es muy similar al trabajo de insertar audio. Primero debes elegir la ficha Insertar y luego la opcin Pelcula y finalmente Pelcula de galera multimedia.
Vers las opciones prediseadas, elige una y haz doble clic sobre ella.
Contina en la siguiente pgina
MAESTRA EN EDUCACIN - PGINA
158
TECNOLOGA INFORMTICA
Para insertar una desde archivo elige Pelcula de archivo, seala la ruta y da clic en Aceptar.
MAESTRA EN EDUCACIN - PGINA
159
TECNOLOGA INFORMTICA
Referencias
Aula clic. (2007). Curso de PowerPoint 2007. Consultado en noviembre 15 de 2008 en http://www.aulaclic.es/power2007/index.htm Office, M. (2008). Microsoft Office PowerPoint 2007. Consultado en noviembre 16 de 2008 en http://office.microsoft.com/eses/powerpoint/HA101077713082.asp x
MAESTRA EN EDUCACIN - PGINA
160
You might also like
- T - 6. Mueble Del Siglo Xviii. Ruth Esther Cespedes Tejeda.Document6 pagesT - 6. Mueble Del Siglo Xviii. Ruth Esther Cespedes Tejeda.Ruddy CespedesNo ratings yet
- Prueba Final de Proceso PIE Lenguaje 3 E/mDocument4 pagesPrueba Final de Proceso PIE Lenguaje 3 E/msarccrasNo ratings yet
- Esquema de Sábado de Gloria 2012Document4 pagesEsquema de Sábado de Gloria 2012Anita De DiosNo ratings yet
- 20100422-Magdalena Del MarDocument26 pages20100422-Magdalena Del MarAnthony CamarenaNo ratings yet
- PruebaDocument9 pagesPruebaGeraldine MarambioNo ratings yet
- Trabajo ArquerosDocument15 pagesTrabajo ArquerosJor GeNo ratings yet
- El Amor y La LocuraDocument3 pagesEl Amor y La LocuraEdyn Gramajo100% (2)
- Informes Operadora Logistica Arequipa Jun 23Document10 pagesInformes Operadora Logistica Arequipa Jun 23GF ReyzonNo ratings yet
- PROYECTo La Evolucion Del Cine 2018Document2 pagesPROYECTo La Evolucion Del Cine 2018Carolina PerezNo ratings yet
- CaceriaDocument13 pagesCaceriaedwarNo ratings yet
- La Isla Minima Guion PDFDocument176 pagesLa Isla Minima Guion PDFgummoman0% (1)
- Prueba Rockeros CelestesDocument3 pagesPrueba Rockeros Celestesmaria jose treverton pizarroNo ratings yet
- Tríptico SpaDocument2 pagesTríptico SpaSneking SnEkNo ratings yet
- Piedra de CanteriaDocument30 pagesPiedra de CanteriaRaul Kenny Surichaqui GarciaNo ratings yet
- A - GUIA DE MENUS PARA SIETE DIAS MSD - 16C - ÑDocument7 pagesA - GUIA DE MENUS PARA SIETE DIAS MSD - 16C - Ñmarioly medinaNo ratings yet
- Inf - MO - Luis - Choperena - Tous - Los Aerófonos Cerámicos Del Caribe ColombianoDocument58 pagesInf - MO - Luis - Choperena - Tous - Los Aerófonos Cerámicos Del Caribe ColombianoLuis carlos Choperena Tous100% (1)
- Paint II - Primer GradoDocument2 pagesPaint II - Primer GradoCaloz Mallqui100% (10)
- Instalar WinqsbDocument2 pagesInstalar WinqsbRogerNo ratings yet
- Molde Bralette Maria NqdyuxDocument11 pagesMolde Bralette Maria NqdyuxRocio GorianNo ratings yet
- J. R. R. Tolkien - El Último Navío (Version Única)Document3 pagesJ. R. R. Tolkien - El Último Navío (Version Única)SamuelRondónAcevedoNo ratings yet
- Guante de Portero SP Fútbol Zero Pro Aqualove Blue-Orange - Fútbol EmotionDocument1 pageGuante de Portero SP Fútbol Zero Pro Aqualove Blue-Orange - Fútbol Emotionkejejwjwj22No ratings yet
- Taller de EspañolDocument6 pagesTaller de EspañolVeronica DazaNo ratings yet
- Planificación Variable Semanal Sala Cuna Menor Semana Del 18 Al 22 de Abril de 2016Document2 pagesPlanificación Variable Semanal Sala Cuna Menor Semana Del 18 Al 22 de Abril de 2016fabiolaNo ratings yet
- Cuento 2Document14 pagesCuento 2Erik Tellez Garcia100% (1)
- Posiciones KajirasDocument10 pagesPosiciones KajirasFelipe A. Rodríguez Caro.No ratings yet
- IruboDocument2 pagesIruboHumberto Sifontes100% (1)
- 6 El Circo Que Lleg+ de MarteDocument2 pages6 El Circo Que Lleg+ de MarteconcursoenmexicaliNo ratings yet
- RAV 4 Manual Radios YZA01, YZA02, YZA03Document25 pagesRAV 4 Manual Radios YZA01, YZA02, YZA03Christian71% (7)
- Derramo El PerfumeDocument3 pagesDerramo El PerfumeTeo CastilloNo ratings yet
- Que Es La PinturaDocument5 pagesQue Es La Pinturaangie Tixe100% (1)