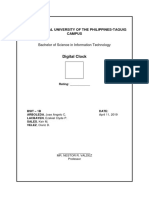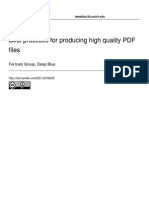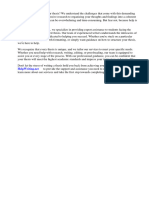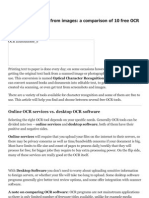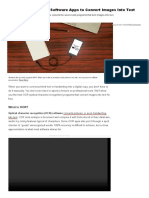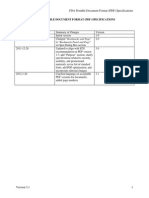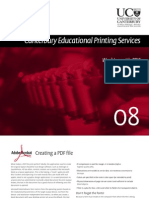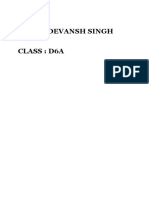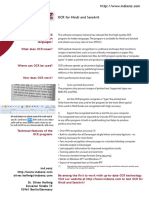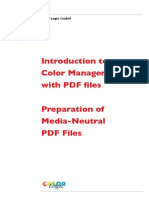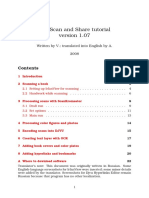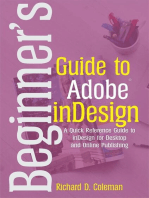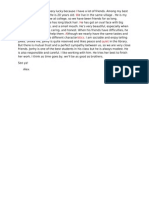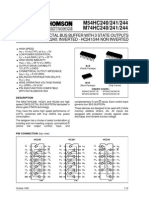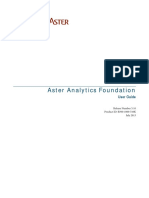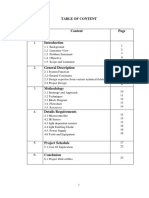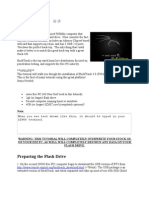Professional Documents
Culture Documents
Adobe Acrobat 8 Standard - Recognize Text in Scanned Documents
Uploaded by
Bran TudorelOriginal Description:
Copyright
Available Formats
Share this document
Did you find this document useful?
Is this content inappropriate?
Report this DocumentCopyright:
Available Formats
Adobe Acrobat 8 Standard - Recognize Text in Scanned Documents
Uploaded by
Bran TudorelCopyright:
Available Formats
Recognize text in scanned documents
http://help.adobe.com/en_US/Acrobat/8.0/Standard/WS2A3DD1FA-CFA...
Adobe Acrobat 8 Standard
Creating PDFs / Creating simple PDFs with Acrobat
Recognize text in scanned documents
You can use Acrobat to recognize text in previously scanned documents that have already been converted to PDF. OCR runs with header/footer/Bates number on image PDF files. 1. Open the scanned PDF. 2. Choose Document > OCR Text Recognition > Recognize Text Using OCR. 3. In the Recognize Text dialog box, select an option under Pages. 4. (Optional) Click Edit to open the Recognize Text - Settings dialog box, and select the options you want to use.
Recognize Text - Settings
Optical Character Recognition (OCR) software enables you to search, correct, and copy the text in a scanned PDF. If you do not apply OCR when you create a PDF by scanning a paper document, you can apply OCR to the PDF later if you have set the scanner resolution at 72 ppi and higher. OCR runs with header/footer/Bates number on image PDF files. Primary OCR Language Specifies the language for the OCR engine to use to identify the characters. PDF Output Style Determines the type of PDF to be produced. All options require an input resolution of 72 ppi or higher (recommended). All formats apply OCR and font and page recognition to the text images and convert them to normal text. Searchable Image Ensures that text is searchable and selectable. This option keeps the original image, deskews it as needed, and places an invisible text layer over it. The selection for Downsample Images in this same dialog box determines whether or not the image will be downsampled and to what extent. Searchable Image (Exact) Ensures that text is searchable and selectable. This option keeps the original image and places an invisible text layer over it. Recommended for cases requiring maximum fidelity to the original image. Formatted Text & Graphics Reconstructs the original page using recognized text, fonts, and graphic elements. The accuracy of the results depends on the scanning resolution and other factors. You may need to review and correct the OCR text in the new PDF page after scanning. Note: The Formatted Text & Graphics option is available for only some languages.
Black-and-white scanning at 300 ppi produces the best text for conversion. At 150 ppi, OCR accuracy is slightly lower, and more font-recognition errors occur. For text printed on colored paper, try increasing the brightness and contrast by about 10%. If your scanner has color-filtering capability, consider using a filter or lamp that drops out the background color. Downsample Images Decreases the number of pixels in color, grayscale, and monochrome images after OCR is complete. Choose the degree of downsampling that you want to apply. Higher-numbered options do less downsampling, producing higher-resolution PDFs.
Content from Using Adobe Acrobat 8 Standard. Other versions: Using Adobe Acrobat X Standard Using Adobe Acrobat 9 Standard More
1 of 1
1/27/2000 2:46 AM
You might also like
- Guide To Reading Text With OCR PDFDocument3 pagesGuide To Reading Text With OCR PDFbnanduriNo ratings yet
- Digital ClockDocument6 pagesDigital ClockAlex Xander AcayenNo ratings yet
- Using The Paper Capture Plug-InDocument3 pagesUsing The Paper Capture Plug-Inshaahin13631363No ratings yet
- 5.0 Best Practices For OCRDocument4 pages5.0 Best Practices For OCRSim SimmaNo ratings yet
- PDF From ScannerDocument8 pagesPDF From ScannerewqareqwNo ratings yet
- How Do PDF Files Work?Document2 pagesHow Do PDF Files Work?koushi010No ratings yet
- PDF-Best Practice v3 CC-ByDocument8 pagesPDF-Best Practice v3 CC-ByteodoraeneNo ratings yet
- Best Practices For Producing High Quality PDF FilesDocument7 pagesBest Practices For Producing High Quality PDF FilesSyed ShahNo ratings yet
- Ocr Thesis PDFDocument6 pagesOcr Thesis PDFlisakennedyfargo100% (2)
- Opole University of Technology Image Analysis Lab ManualDocument6 pagesOpole University of Technology Image Analysis Lab ManualDưaLêNo ratings yet
- Photocopying and Scanning Guidelines For Creating Accessible PDF DocumentsDocument2 pagesPhotocopying and Scanning Guidelines For Creating Accessible PDF DocumentsJorey Zehcnas SanchezNo ratings yet
- Extracting Text From ImagesDocument9 pagesExtracting Text From ImagesLance DavidNo ratings yet
- What Is OCRDocument2 pagesWhat Is OCRjusticepmtapaungaNo ratings yet
- The 7 Best Free OCR Software Apps To Convert Images Into TextDocument9 pagesThe 7 Best Free OCR Software Apps To Convert Images Into TextalotfyaNo ratings yet
- Fda Portable Document Format (PDF) SpecificationsDocument6 pagesFda Portable Document Format (PDF) SpecificationsRoland DowmandNo ratings yet
- Canterbury Educational Printing Services: Working With PDFDocument8 pagesCanterbury Educational Printing Services: Working With PDFpeters8494No ratings yet
- Creating A High Resolution PDF File With: AdobeDocument25 pagesCreating A High Resolution PDF File With: AdobeteodoraeneNo ratings yet
- Softproof in Photoshop: About ProfilesDocument5 pagesSoftproof in Photoshop: About ProfilesFlikkoNo ratings yet
- Best practices for producing high quality PDF filesDocument8 pagesBest practices for producing high quality PDF filesSyed ShahNo ratings yet
- Simplified Requirements For Creating PDF Files For IEEE XploreDocument2 pagesSimplified Requirements For Creating PDF Files For IEEE Xplorehub23No ratings yet
- What To Do When A PDF Document Is Converted To Garbled Characters and Symbols - DocparserDocument3 pagesWhat To Do When A PDF Document Is Converted To Garbled Characters and Symbols - DocparsergerrysjunkNo ratings yet
- User'S Guide Software/Hardware Module: ADOBE ACROBAT 7Document6 pagesUser'S Guide Software/Hardware Module: ADOBE ACROBAT 7Dimitris ArvanitisNo ratings yet
- Scanning Text To Edit A Document With Omnipage Pro On Workstations 2, 18, 25, 27 and 32 Including Converting A PDF File To A Word FileDocument4 pagesScanning Text To Edit A Document With Omnipage Pro On Workstations 2, 18, 25, 27 and 32 Including Converting A PDF File To A Word FilepradeepNo ratings yet
- PDF Print Production WorkflowDocument16 pagesPDF Print Production WorkflowonemanonesoulNo ratings yet
- PDF Ad Guidelines: Ad Creation and Pre IghtingDocument2 pagesPDF Ad Guidelines: Ad Creation and Pre IghtingRaul HerreraNo ratings yet
- What Software Do I Need To Create PDF Files?: Adobe's Web SiteDocument4 pagesWhat Software Do I Need To Create PDF Files?: Adobe's Web SiteNegoita AdiNo ratings yet
- PDF-Best Practice v2Document9 pagesPDF-Best Practice v2riki187No ratings yet
- Evrografis Instructions On Preparing PDF Files For Offset or Digital PrintingDocument3 pagesEvrografis Instructions On Preparing PDF Files For Offset or Digital Printinggerges gergesNo ratings yet
- Creating and Optimizing PDF Documents: Hours To Download - and Often Students Must Download Multiple Files Every WeekDocument4 pagesCreating and Optimizing PDF Documents: Hours To Download - and Often Students Must Download Multiple Files Every WeekSatyam Kumar VermaNo ratings yet
- PDF Export InDesignDocument2 pagesPDF Export InDesignLenard LackoNo ratings yet
- Multimedia Commons ScanningDocument5 pagesMultimedia Commons ScanningamitouchskyNo ratings yet
- The Scan and Share Tutorial Version 1.07Document23 pagesThe Scan and Share Tutorial Version 1.07Antonis D. Politis100% (1)
- A Comparative Study On OCR ToolsDocument9 pagesA Comparative Study On OCR ToolsAkshay SoniNo ratings yet
- Convert any text to audio with image OCRDocument9 pagesConvert any text to audio with image OCRDevansh SinghNo ratings yet
- Cooking W PDFDocument20 pagesCooking W PDFMohammad Awn Hussain ZaidiNo ratings yet
- Name - Devansh SinghDocument7 pagesName - Devansh SinghDevansh SinghNo ratings yet
- Efi Fiery Wof Prep Files FQ en UsDocument5 pagesEfi Fiery Wof Prep Files FQ en UsJufer88lemNo ratings yet
- Making Tiff and Eps Files From Drawing, Word Processing, Powerpoint and Graphing ProgramsDocument9 pagesMaking Tiff and Eps Files From Drawing, Word Processing, Powerpoint and Graphing Programsarch-dNo ratings yet
- Capture 2 TextDocument9 pagesCapture 2 TextShashi Kumar BaranwalNo ratings yet
- Using Redaction in Adobe Acrobat X White Paper PDFDocument16 pagesUsing Redaction in Adobe Acrobat X White Paper PDFmichaelgillhamNo ratings yet
- Submit Digital Files For Printing: Supported Professional Software ProgramsDocument14 pagesSubmit Digital Files For Printing: Supported Professional Software ProgramsjupilerNo ratings yet
- OCR To Blue PrismDocument3 pagesOCR To Blue PrismSai KumarpNo ratings yet
- How To Manage Consistent Colours Using Adobe PhotoshopDocument15 pagesHow To Manage Consistent Colours Using Adobe PhotoshopShring HighbNo ratings yet
- OCR For Hindi and SanskritDocument1 pageOCR For Hindi and Sanskritsunder27No ratings yet
- Echo Advertisement Technical Specifications: The Byron ShireDocument6 pagesEcho Advertisement Technical Specifications: The Byron ShireGilson NjungaNo ratings yet
- Smartworks P: Professional Scanning and Copying Software For Precise Control of Your ScannerDocument2 pagesSmartworks P: Professional Scanning and Copying Software For Precise Control of Your Scannerrosvm rosvmNo ratings yet
- HP 4536567749 4aa6 6468eepDocument2 pagesHP 4536567749 4aa6 6468eepdinesh mudaliarNo ratings yet
- Digitization of Information Resources: Dillip K SwainDocument7 pagesDigitization of Information Resources: Dillip K SwainSingamala SudhirNo ratings yet
- What'S New - Inftyreader Ver. 3.1: 1. Accuracy of PDF RecognitionDocument2 pagesWhat'S New - Inftyreader Ver. 3.1: 1. Accuracy of PDF RecognitionAmrinder SinghNo ratings yet
- Getting Started - Using Acrobat Reader - Searching Catalog IndexesDocument79 pagesGetting Started - Using Acrobat Reader - Searching Catalog IndexesLuca BianchiNo ratings yet
- TryutrytrDocument12 pagesTryutrytrnasirfsibl05931No ratings yet
- Apogee Portal: Acrobat For Macintosh and Safari Overprint PreviewDocument10 pagesApogee Portal: Acrobat For Macintosh and Safari Overprint PreviewDGrafico Marco Camargo SolizNo ratings yet
- PCF Colormanagement Colorlogic 2013 04 IntroductiontoPDF CL enDocument31 pagesPCF Colormanagement Colorlogic 2013 04 IntroductiontoPDF CL enP LNo ratings yet
- Scan - and - Share - 1.07 - Printer (How To Scan and Create Quality DJVU Books)Document23 pagesScan - and - Share - 1.07 - Printer (How To Scan and Create Quality DJVU Books)gyl201No ratings yet
- Preparing PDF Files For High Resolution Printing Using Adobe Acrobat 4.0Document15 pagesPreparing PDF Files For High Resolution Printing Using Adobe Acrobat 4.0zalNo ratings yet
- Random PDFDocument8 pagesRandom PDFJohn EdwardsNo ratings yet
- Ricoh 2045 - Type Print Server ConfigurationDocument6 pagesRicoh 2045 - Type Print Server Configurationshafqat sanieNo ratings yet
- 8 X 11 DoubleinstDocument7 pages8 X 11 DoubleinstbaubaumihaiNo ratings yet
- InDesign CS ReadMeDocument11 pagesInDesign CS ReadMeCharlotte Lentner SchulzNo ratings yet
- Corel TutorialDocument6 pagesCorel Tutorialkang_uwaisNo ratings yet
- Back Exercise, Abdominal Exercise - Strengthening Exercises For Your Back and Abs IDocument2 pagesBack Exercise, Abdominal Exercise - Strengthening Exercises For Your Back and Abs IBran TudorelNo ratings yet
- Back Exercises IVDocument2 pagesBack Exercises IVBran Tudorel100% (1)
- Bible King James VersionDocument2,652 pagesBible King James VersionSahar Zamzam100% (1)
- Essay On Describing A FriendDocument1 pageEssay On Describing A FriendBran TudorelNo ratings yet
- Best Friends Since ChildhoodDocument1 pageBest Friends Since ChildhoodBran TudorelNo ratings yet
- Interactive Rendering Using The Render Cache: AbstractDocument13 pagesInteractive Rendering Using The Render Cache: Abstractanjaiah_19945No ratings yet
- XP Series Parts ListDocument45 pagesXP Series Parts ListspirisNo ratings yet
- RTX 14715Document42 pagesRTX 14715Ruben Acosta MuñozNo ratings yet
- Ceiling Speaker User ManualDocument12 pagesCeiling Speaker User ManualDaniel AndoziaNo ratings yet
- OLEDDocument29 pagesOLEDSomnath KhamaruNo ratings yet
- 74HC241Document12 pages74HC241jnax101No ratings yet
- 8049Document239 pages8049adnantanNo ratings yet
- Stahl HMI Operating InstructionsDocument60 pagesStahl HMI Operating InstructionsJaysonNo ratings yet
- Game ManualDocument131 pagesGame Manualpelao100% (1)
- Aster Analytics Foundation 0510Document611 pagesAster Analytics Foundation 0510Emanuele ParenteNo ratings yet
- 102-8001-027 STANDARD CONTROL PANEL 220V 800x1000 - NON EX - Rev15Document11 pages102-8001-027 STANDARD CONTROL PANEL 220V 800x1000 - NON EX - Rev15Kevin QuijanoNo ratings yet
- Timer Manual N21JUDocument4 pagesTimer Manual N21JUusm01No ratings yet
- Board Users Manual XMC 2go Kit With XMC1100 R1.0Document15 pagesBoard Users Manual XMC 2go Kit With XMC1100 R1.0Negru AndreiNo ratings yet
- Smart Street Light System Table of ContentsDocument27 pagesSmart Street Light System Table of ContentsMuhammad Solahuddin100% (2)
- Chapter8 SlidesDocument36 pagesChapter8 Slidesrandomname112No ratings yet
- Номенклатура Оборудования 1 (Данфос)Document100 pagesНоменклатура Оборудования 1 (Данфос)Даниил СторчеусNo ratings yet
- BROSUR TERBARU KLIK WEB: WWW - Madyacomputer.co - Id: Madya Computer & Madya Service CenterDocument5 pagesBROSUR TERBARU KLIK WEB: WWW - Madyacomputer.co - Id: Madya Computer & Madya Service Centernurulhafizhah01No ratings yet
- Jamcracker Case PresentationDocument15 pagesJamcracker Case PresentationBirte ReiterNo ratings yet
- TM 9-1305 (Gun and Carriage, 75-MM, M1897, All Types, and PDFDocument159 pagesTM 9-1305 (Gun and Carriage, 75-MM, M1897, All Types, and PDFferdockm100% (1)
- Computer BasicssDocument6 pagesComputer BasicssChhavi ResuNo ratings yet
- Data Sheet ZNX:EIP-200S: General InformationDocument2 pagesData Sheet ZNX:EIP-200S: General InformationVasile TothNo ratings yet
- Installing Backtrack 3 On An Eee PCDocument12 pagesInstalling Backtrack 3 On An Eee PCdennomarNo ratings yet
- Narrative Report On School Training/Demo and Acceptance of DCP E-PackageDocument6 pagesNarrative Report On School Training/Demo and Acceptance of DCP E-PackageYca Nebres IbarrientosNo ratings yet
- IBM InfoSphere GuardiumDocument10 pagesIBM InfoSphere GuardiumlintigerwenNo ratings yet
- Synopsis PPT 4Document7 pagesSynopsis PPT 4Appu SpecialNo ratings yet
- EXP13 PNP Transistor As An AmplifierDocument3 pagesEXP13 PNP Transistor As An AmplifierMohammed Dyhia AliNo ratings yet
- A Second Look at ElectroDocument7 pagesA Second Look at ElectroPHÁT NGUYỄN THẾNo ratings yet
- Amit - Automation Using SeleniumDocument30 pagesAmit - Automation Using SeleniumPrakash ArumugamNo ratings yet