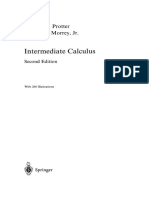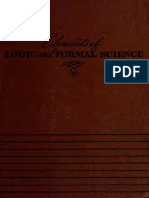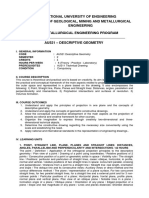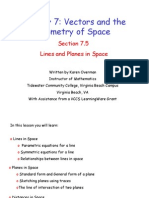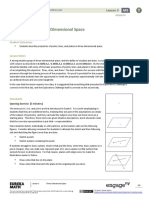Professional Documents
Culture Documents
Sample X5 Lathe Training Tutorial Metric
Uploaded by
Ivan KolakOriginal Description:
Copyright
Available Formats
Share this document
Did you find this document useful?
Is this content inappropriate?
Report this DocumentCopyright:
Available Formats
Sample X5 Lathe Training Tutorial Metric
Uploaded by
Ivan KolakCopyright:
Available Formats
Lathe Metric Training Tutorial
To order more books: Call 1-800-529-5517 or Visit www.inhousesolutions.com or Contact your Mastercam dealer
Mastercam X5 Lathe Training Tutorial Metric Copyright: 1998 - 2011 In-House Solutions Inc. All rights reserved Software: Mastercam X5 Author: Mariana Lendel ISBN: 978-926955-00-1 Revision Date: July 29, 2011 Notice In-House Solutions Inc. reserves the right to make improvements to this manual at any time and without notice. Disclaimer Of All Warranties And Liability In-House Solutions Inc. makes no warranties, either express or implied, with respect to this manual or with respect to the software described in this manual, its quality, performance, merchantability, or fitness for any particular purpose. In-House Solutions Inc. manual is sold or licensed "as is." The entire risk as to its quality and performance is with the buyer. Should the manual prove defective following its purchase, the buyer (and not In-House Solutions Inc., its distributer, or its retailer) assumes the entire cost of all necessary servicing, repair, of correction and any incidental or consequential damages. In no event will In-House Solutions Inc. be liable for direct, indirect, or consequential damages resulting from any defect in the manual, even if In-House Solutions Inc. has been advised of the possibility of such damages. Some jurisdictions do not allow the exclusion or limitation of implied warranties or liability for incidental or consequential damages, so the above limitation or exclusion may not apply to you. Copyrights This manual is protected under International copyright laws. All rights are reserved. This document may not, in whole or part, be copied, photographed, reproduced, translated or reduced to any electronic medium or machine readable form without prior consent, in writing, from In-House Solutions Inc. Trademarks Mastercam is a registered trademark of CNC Software, Inc. Microsoft, the Microsoft logo, MS, and MS-DOS are registered trademarks of Microsoft Corporation; NSee is a registered trademark of Microcompatibles, Inc.; Windows, Windows XP, Windows Vista and Windows NT are registered trademarks of Microsoft Corporation.
Lathe Training Tutorial Contents
Getting Started .......................................................................................................A-1 Tutorials
Tutorial #1 Tutorial #2 Tutorial #3 Tutorial #4 Tutorial #5 Tutorial #6 Tutorial #7 Tutorial #8 Tutorial #9 .............................................................................................................................1-1 .............................................................................................................................2-1 .............................................................................................................................3-1 .............................................................................................................................4-1 .............................................................................................................................5-1 .............................................................................................................................6-1 .............................................................................................................................7-1 .............................................................................................................................8-1 .............................................................................................................................9-1
Creating a Lathe Tool Library...................................................................................C-1 Editing a Lathe Tool Library.....................................................................................D-1 Quiz Answers ..........................................................................................................E-1
The following pages outline the geometry functions and toolpaths covered within each tutorial. Two discs are attached to the back of this book; their contents are summarized below. Mastercam X5 Home Learning Edition DVD The Mastercam X5 Home Learning Edition is a demo that provides a fully functional* version of Mastercam that can be installed on your home PC. The software must be re-installed after 6 months and expires completely October 31st, 2012. *All Mastercam modules are available; however, there are a few limitations such as no support for C-Hooks and limitations around post processing. Lathe Training CD The Lathe Training CD is an excellent resource for beginners and experienced users alike. For new users, we have created a video called "Mastercam Workspace" which serves as an introduction to the Mastercam user interface. Video training exercises complement the book by teaching the fundamentals of 2D geometry creation. These are interactive exercises where we provide .MCX-5 files so you can do each exercise with video instruction. We recommend that beginners complete the training exercises prior to starting the book. We have included an additional chapter called "General Notes" that provides useful tools, shortcuts and toolpath parameter descriptions in a PDF file. In addition, there are complete step-by-step videos for each of the tutorials in the book.
Lathe Training Tutorial
Lathe Training Tutorial
TUTORIAL #31
TUTORIAL #3
Objectives:
The Student will design a 2-dimensional drawing by: Create lines using polar positioning. Trim the construction lines using Trim 2 Entities command. Use the Create Line Perpendicular command to create lines. Trim lines using the distance option in the Trim/Break/Extend command. Creating arcs using the create circle center point command. Using the arc tangent command to create tangent arcs. Use the trim divide command to clean up the geometry. The Student will create lathe toolpaths consisting of: Facing toolpath to machine the face of the part. Canned Roughing toolpath to remove the bulk of material. Canned Finish toolpath to remove the leftover material from the roughing toolpath. Grooving at an angle with fillets in the corners of the groove. Finishing toolpath with multiple passes using a tool with a round insert. Cutoff toolpath to cut the part off at a desired position. The Student will simulate the toolpaths using Mastercam's Verify and Backplot by: Defining a 3-dimensional cylinder the size of the workpiece. Running the Backplot to see the path the tool takes to cut the part. Running the Verify to simulate the tool cutting from the solid model. This tutorial takes approximately 50 minutes to complete.
Lathe Training Tutorial
Page|3-1
Page |3-2
Lathe Training Tutorial
SETTING UP THE GRAPHIC USER INTERFACE
TUTORIAL #31
GEOMETRY CREATION
STEP 1:
SETTING UP THE GRAPHIC USER INTERFACE
Before starting the geometry creation we should customize the toolbars to see the toolbars required to create the geometry and machine a part. See Getting started page A-8 for details. Make sure that the Grid is enabled. It will show you where the part origin is. See Getting started page A-10 for further information. The Operations Manager to the left of the screen can be hidden to gain more space in the graphic area for design. From the keyboard, press Alt + O keys simultaneously to hide it. Repeat this command to make it visible again.
Figure: 1.0.1
NOTE: Because the part is symmetrical in the Z-Axis, you will only draw 1/2 of the total part.
The size of the grid may appear differently based on the sizes you use in the config. Change the Cplane to +D +Z. See Setting the Construction and Tool Plane to DZ on page A-12 in Getting Started. Select Planes from the Status Bar. Select Lathe diameter +D +Z.
Lathe Training Tutorial
Page|3-3
TUTORIAL #31 STEP 2:
CREATE THE OUTSIDE PROFILE
CREATE THE OUTSIDE PROFILE
In this step you will learn how to create a line knowing an endpoint, the angle and the length. We will use this line to create other parallel lines from.
Step Preview:
2.1 Create the 31.0 mm by 90 line
Create Line. Endpoint. then press tab on your keyboard and enter the Angle as shown
Enter the Length below (Enter).
[Specify the first endpoint]: Select the Fast Point icon. Enter in the coordinates 0, -75 (Enter).
NOTE: When working with the +D, +Z plane, enter in the coordinates in this order (D,Z).
Select the Apply button to stay within the command. Use the Fit icon to fit the drawing to the screen. Using the mouse scroll wheel, roll the wheel backwards to unzoom, to see the Grid and the line we just created as shown in Figure: 2.1.1.
Page |3-4
Lathe Training Tutorial
CREATE THE OUTSIDE PROFILE
TUTORIAL #31
Figure: 2.1.1
NOTE: During the geometry creation of this tutorial, if you make a mistake you can undo the
last step using the Undo icon. You can undo as many steps as needed. If you delete or To delete unwanted geometry, select it
undo a step by mistake, just use the Redo icon. first and then press Delete from the keyboard.
2.2 Create the 12.5 mm by 90 line
Enter the Length below (Enter). then press tab on your keyboard and enter the Angle as shown
[Specify the first endpoint]: Select the Origin as shown in Figure: 2.2.1. Figure: 2.2.1
Make sure that when selecting the origin, the visual cue of the cursor changes as shown.
Select the Apply button to stay within the command.
Lathe Training Tutorial
Page|3-5
TUTORIAL #31
CREATE THE OUTSIDE PROFILE
2.3 Create the 44.0 mm by 180 line
Enter the Length below (Enter). then press tab on your keyboard and enter the Angle as shown
[Specify the first endpoint]: Select the Endpoint as shown in Figure: 2.3.1. Figure: 2.3.1
Select the Apply button to stay within the command.
2.4 Create the 135 line NOTE: The length on this line is not important as we will trim the lines later on. For now we will use 32.0 mm.
Enter the Length below (Enter).
then press tab on your keyboard and enter the Angle
as shown
[Specify the first endpoint]: Select the Endpoint as shown in Figure: 2.4.1. Figure: 2.4.1
Select the Apply button to stay within the command.
Page |3-6
Lathe Training Tutorial
CREATE THE OUTSIDE PROFILE
TUTORIAL #31
2.5 Sketch the final line
In this next step we will enable an option found in the autocursor configuration to help us sketch a horizontal line.
Select the Config button in the Autocursor toolbar.
Ensure that you have Horizontal/Vertical enabled as shown below.
Select the Ok button to exit the Autocursor Settings dialog box. [Specify the first endpoint]: Select the Endpoint as shown in Figure: 2.5.1. Figure: 2.5.1
[Specify the second endpoint] Sketch the line to a point beyond the 135 angled line as shown below.
Lathe Training Tutorial
Page|3-7
TUTORIAL #31
TRIM THE LINES
Select the Ok button to exit the command. The part should appear as shown in Figure: 2.5.2. Figure: 2.5.2
STEP 3:
TRIM THE LINES
In this step, we will trim the intersecting lines left from step 2.
Step Preview:
Edit Trim/Break. Trim/Break/Extend.
Enable the Trim 2 Entities button.
Page |3-8
Lathe Training Tutorial
CREATE THE GROOVE GEOMETRY
TUTORIAL #31
Select Entity A and then select Entity B to trim the geometry as shown below.
Select the Ok button to exit the command.
STEP 4:
CREATE THE GROOVE GEOMETRY
In this step we will use the create line perpendicular command, create line parallel command and fillet entities to create the groove geometry.
Step Preview:
4.1 Create a line perpendicular to the 135 line
Create Line. Perpendicular.
Enter in the length in the ribbon bar as shown.
Lathe Training Tutorial
Page|3-9
TUTORIAL #31
CREATE THE GROOVE GEOMETRY
[Select line, arc or spline] Select Entity A as shown below.
[Sketch a point] Select Endpoint A as shown below.
[Select which line to keep] Choose the line on the left side of the line as shown below.
Select the Ok button to exit the command.
4.2 Create parallel lines
In this step you will create parallel lines from the polar line we created in Step #2.
Create Line. Parallel. [Select a line] Select the perpendicular line we just created as shown in Figure: 4.2.1. [Select the point to place a parallel line through] choose a point to the left of the line we just created as shown in Figure: 4.2.1.
Page |3-10
Lathe Training Tutorial
CREATE THE GROOVE GEOMETRY
TUTORIAL #31
Figure: 4.2.1
Change the Distance. [Select a line] Select the parallel line we just created as shown in Figure: 4.2.2. [Select the point to place a parallel line through] Choose a point to the left of the line we just created as shown in Figure: 4.2.2. Figure: 4.2.2
Select the Apply button to stay within the command. Change the Distance. Select the Ok button to exit the command. The part should appear as shown in Figure: 4.2.3.
Lathe Training Tutorial
Page|3-11
TUTORIAL #31
CREATE THE GROOVE GEOMETRY
Figure: 4.2.3
4.3 Trim the 11 mm line to a length of 6 mm
Edit Trim/Break. Trim/Break/Extend.
Enable the Extension Length and enter in the value as shown. [Select the entity to trim/extend] Select Entity A, on the left end of the line as shown below.
NOTE: When using the Extension Length in the Trim/Break/Extend command, the side of
the line you select is the side Mastercam will trim or extend.
Select the Ok button to exit the command.
4.4 Create a line knowing the endpoints
Create Line. Endpoint. [Specify the first endpoint] Select Endpoint A as shown in Figure: 4.4.1. [Specify the second endpoint] Select Endpoint B as shown in Figure: 4.4.1.
Page |3-12
Lathe Training Tutorial
CREATE THE GROOVE GEOMETRY
TUTORIAL #31
Figure: 4.4.1
Select the Ok button to exit the command.
4.5 Delete the construction line
Edit Delete. Delete Entities. [Select Entities] Select the line as shown below.
Click on the End Selection button once selected.
4.6 Fillet the groove
Create Fillet. Entities. Enter in the Fillet Radius, set the style to Normal and ensure Trim is enabled as shown below. [Fillet: Select an entity] Select Entity A as shown in Figure: 4.6.1.
Lathe Training Tutorial
Page|3-13
TUTORIAL #31
CREATE THE GROOVE GEOMETRY
[Fillet: Select another entity] Select Entity B as shown in Figure: 4.6.1. Select the Apply button to continue. Change the Fillet Radius. [Fillet: Select an entity] Select Entity B as shown in Figure: 4.6.1. [Fillet: Select another entity] Select Entity C as shown in Figure: 4.6.1. Figure: 4.6.1
Select the Ok button to exit the command. The part should appear as shown in Figure: 4.6.2. Figure: 4.6.2
Page |3-14
Lathe Training Tutorial
CREATE THE ROUNDED GROOVES
TUTORIAL #31
STEP 5:
CREATE THE ROUNDED GROOVES
In this final step we will use the circle center point and arc tangent command to create the needed geometry to finish the part. We will also trim the part to clean up the leftover geometry.
Step Preview:
5.1 Create arcs
Create Arc. Circle Center Point.
Enter in the Radius as shown. [Enter the center point] Select the Fast Point command.
[Enter the center point] Enter in the coordinates 25, -14.
Select the Apply button to stay within the command. The part should appear as shown in Figure: 5.1.1. Figure: 5.1.1
Lathe Training Tutorial
Page|3-15
TUTORIAL #31
CREATE THE ROUNDED GROOVES
Enter in the Radius as shown. [Enter the center point] Select the Fast Point command.
[Enter the center point] Enter in the coordinates 25, -28.
Select the Ok button to exit the command. The part should appear as shown in Figure: 5.1.2. Figure: 5.1.2
5.2 Create arcs tangent to two entities
Create Arc. Arc Tangent.
Enable the Arc Tangent 2 Entities button. Enter in the Radius as shown. [Select the entity that the arc is to be tangent to] Select Entity A. [Select the entity that the arc is to be tangent to] Select Entity B.
Page |3-16
Lathe Training Tutorial
CREATE THE ROUNDED GROOVES
TUTORIAL #31
[Select the fillet to use] Select Entity C.
Select the Apply button to continue. [Select the entity that the arc is to be tangent to] Select Entity D. [Select the entity that the arc is to be tangent to] Select Entity E.
[Select the fillet to use] Select Entity F.
Select the Apply button to continue. Enter in the Radius as shown. [Select the entity that the arc is to be tangent to] Select Entity G.
Lathe Training Tutorial
Page|3-17
TUTORIAL #31
CREATE THE ROUNDED GROOVES
[Select the entity that the arc is to be tangent to] Select Entity H.
[Select the fillet to use] Select Entity I.
Select the Ok button to exit the command. The part should appear as shown in Figure: 5.2.1. Figure: 5.2.1
5.3 Trim the geometry to finish the part
Edit Trim/Break. Trim/Break/Extend.
Page |3-18
Lathe Training Tutorial
CREATE THE ROUNDED GROOVES
TUTORIAL #31
Enable the Divide button.
NOTE: When using the Trim Divide command, ensure you select the portion of the line you wish to delete. The entity will trim up to an intersection point.
[Select the curve to divide/delete] Click on the portions of line that are shown as dotted lines below.
Select the Ok button to exit the command. The completed part should appear as shown in Figure: 5.3.1. Figure: 5.3.1
Lathe Training Tutorial
Page|3-19
TUTORIAL #31 STEP 6:
SAVE THE FILE
SAVE THE FILE
File Save As. File name: "Your Name_3". Select the OK button.
Page |3-20
Lathe Training Tutorial
PART SETUP:
TUTORIAL #31
TOOLPATH CREATION
PART SETUP:
SETUP SHEET:
Lathe Training Tutorial
Page|3-21
TUTORIAL #31 STEP 7:
SELECT THE MACHINE AND SET UP THE STOCK
SELECT THE MACHINE AND SET UP THE STOCK
In Mastercam, you select a Machine Definition before creating any toolpaths. The Machine Definition is a model of your machine tool's capabilities and features and acts like a template for setting up machining jobs. The machine definition ties together three main components: the schematic model of your machine tools components, the control definition that models your control units capabilities and the post processor that will generate the required machine code (G-code). For a Lathe exercise (2D toolpaths) we need just a basic machine definition.
NOTE: For the purpose of this tutorial, we will be using the Default lathe machine.
To display the Operations Manager press Alt + O. Use the Fit icon to fit the drawing to the screen. Machine type Lathe. Default.
Select the plus sign in front of Properties in the Toolpaths Manager to expand the Toolpaths Group Properties.
Select Tool Settings to set the tool parameters.
Change the parameters to match the screen shot in Figure: 7.0.1.
Page |3-22
Lathe Training Tutorial
SELECT THE MACHINE AND SET UP THE STOCK
TUTORIAL #31
Figure: 7.0.1
Program # is used to enter a number if your machine tool requires a number for a program name. Assign tool numbers sequentially allows you to overwrite the tool number from the library with the next available tool number. Warn of duplicate tool numbers allows you to get a warning if you enter two tools with the same number. Write home position clearance moves writes home position clearance moves into the toolpath. Override defaults with modal values enables the system to keep the values that you enter. Feed Calculation set From tool uses feed rate, plunge rate, retract rate and spindle speed from the tool definition.
Select the Stock setup tab.
Choose the Properties button to set up the stock for the Left Spindle.
Define the stock by setting the stock geometry to Cylinder and entering the stock dimensions. Ensure you enable Use Margins and enter in the values as shown in Figure: 7.0.2.
Lathe Training Tutorial
Page|3-23
TUTORIAL #31
SELECT THE MACHINE AND SET UP THE STOCK
Figure: 7.0.2
NOTE: The stock model that you create can be displayed with the part geometry when
viewing the file or the toolpaths, during backplot, or while verifying toolpaths. You can create stock on the left or right spindle. Select the Ok button to exit the Stock Setup page. Ensure that Left Spindle is selected and then select the Properties button in the chuck jaws area as shown below.
Page |3-24
Lathe Training Tutorial
SELECT THE MACHINE AND SET UP THE STOCK
TUTORIAL #31
Make the necessary changes to define the chuck size, the clamping method and the stock position. Ensure that you choose the clamping method OD#1 as shown in the graphic below.
Select the OK button to exit the Chuck Jaws dialogue box. Enable Fit screen to boundaries in the Display Options area.
Select the OK button to exit Machine Group Properties.
Select the Top view from the view toolbar to see the stock. Use the Fit icon to fit the drawing to the screen. The stock should look as shown in Figure: 7.0.3.
Lathe Training Tutorial
Page|3-25
TUTORIAL #31
FACE THE PART
Figure: 7.0.3
NOTE: The stock is not geometry and can not be selected.
STEP 8:
FACE THE PART
Face toolpaths allows the user to quickly clean the stock from one end of the part, and create an even surface for future operations. Note that we do not have to chain any geometry to create the toolpath because of the extra material we specified on the right face in the stock setup. You can also select points to dictate where Mastercam will create the facing operation.
Toolpath Preview:
Toolpaths Face.
Page |3-26
Lathe Training Tutorial
FACE THE PART
TUTORIAL #31
Select the Ok Button to accept the NC name.
Select the OD Rough Right -80 Degree Tool and enter in the comment.
NOTE: The Feed Rate and the Spindle Speeds are based on the Mastercam Tool Definitions.
They can be changed at any time, based on the material that you are going to machine.
Lathe Training Tutorial
Page|3-27
TUTORIAL #31
FACE THE PART
Select the Face Parameters tab and make all of the necessary changes as shown in the screenshot below.
Entry Amount sets the height at which the tool rapids to or from the part. Rough Stepover sets the roughing pass value. Finish Stepover sets the finish pass value. Overcut Amount determines how far past the center of the part the tool will cut. Retract Amount determines the distance the tool moves away from the face of the part before it moves to the start of the next cut. Stock to Leave sets the remaining stock after the tool completes all passes. Cut away from the center line sets the tool to start cutting closest to the center line and cut away from the center line at each pass. Once the you have entered in all of the information select the Ok button to exit the Face Properties.
Page |3-28
Lathe Training Tutorial
ROUGH THE PART USING A CANNED ROUGH TOOLPATH
TUTORIAL #31
The toolpath should appear as shown below.
STEP 9:
ROUGH THE PART USING A CANNED ROUGH TOOLPATH
Canned Rough Toolpaths allow you to enter parameters that define how the toolpath is cut in preparation of a finish operation. The dialog box displays only those parameters that are supported by your machines controllers roughing canned cycle program.
Toolpath Preview:
Toolpaths Canned. Rough.
NOTE: The chaining mode is Partial by default. You will have to select
the first entity and the last entity of the contour.
Lathe Training Tutorial
Page|3-29
TUTORIAL #31
ROUGH THE PART USING A CANNED ROUGH TOOLPATH
Select Entity A.
NOTE: Make sure that the chaining direction is CCW, otherwise select the Reverse button in
the Chaining dialog box. Select Entity B.
Select the Ok button to exit the Chaining dialog box. In the Toolpath Parameters tab, select the same tool that we used in the facing operation and make all of the necessary changes as shown in the screenshot.
Page |3-30
Lathe Training Tutorial
ROUGH THE PART USING A CANNED ROUGH TOOLPATH
TUTORIAL #31
Select the Rough Parameters tab and make any necessary changes as shown.
Depth of cut sets the amount of material to be removed during each pass. Equal Steps sets the Depth of Cut value to the maximum amount of material that the tool can remove at each pass to ensure equal passes. Minimum cut depth sets the minimum cut that can be taken per pass. Stock to leave in X sets the remaining stock in the X axis after the tool completes all passes. Stock to leave in Y sets the remaining stock in the Y axis after the tool completes all passes. Entry Amount sets the height at which the tool rapids to or from the part.
Lathe Training Tutorial
Page|3-31
TUTORIAL #31
ROUGH THE PART USING A CANNED ROUGH TOOLPATH
Select the Lead In/Out button and enable Extend start of contour and specify a length of 6.0 as shown.
NOTE: We need to extend the contour for the lead in and lead out to make sure that the
tool will not crash into the part on the next finish canned operation that uses the rough settings. We will also extend the end of the contour for a better finish. Select the Lead out tab and enable Extend end of contour and specify a length of 6.0 as shown.
Select the Ok button to exit the Lead In/Out parameters. Select the Ok button to exit the Roughing Toolpath parameters. The toolpath should appear as shown below.
Page |3-32
Lathe Training Tutorial
FINISH THE PART USING A CANNED FINISH TOOLPATH
TUTORIAL #31
STEP 10:
FINISH THE PART USING A CANNED FINISH TOOLPATH
Finish Toolpaths cut parallel to the part geometry, making one final cut on the part and refining the canned roughing or pattern repeat toolpath. You must have an existing canned rough or canned pattern repeat operation in order to create a canned finish toolpath.
Toolpath Preview:
Select the Toolpaths tab in the Operations Manager.
Click on Select all Operations. Select Toggle Toolpath Display on selected operations to turn the toolpath display off.
NOTE: You can also use ALT + T to toggle toolpath display on or off. For the remaining
tutorials, the toolpath display will be automatically disabled. Toolpaths Canned. Finish.
NOTE: The chaining dialog box does not appear because a Canned Finish toolpath uses the
information from the Canned rough toolpath.
Lathe Training Tutorial
Page|3-33
TUTORIAL #31
FINISH THE PART USING A CANNED FINISH TOOLPATH
Select the OD 55 Degree Right tool from the tool list and enter in the comment.
NOTE: The Feed Rate and Spindle Speed are based on the Mastercam Tool Definition.
Select the Finish Parameters tab and make all of the necessary changes as shown below.
Select the Ok Button to exit the Finish Parameters. The part should appear as shown in Figure: 10.0.1.
Page |3-34
Lathe Training Tutorial
ROUGH THE ANGLED GROOVE
TUTORIAL #31
Figure: 10.0.1
STEP 11:
ROUGH THE ANGLED GROOVE
Groove toolpaths are used for machining indented or recessed areas that can not be machined by roughing toolpaths or tools.
Toolpath Preview:
Toolpaths Groove.
Lathe Training Tutorial
Page|3-35
TUTORIAL #31
ROUGH THE ANGLED GROOVE
Choose Chain when the Grooving Options dialog box opens up.
1 Point allows the user to select points from the graphics area to identify a groove. 2 Points allows you to specify a groove by indicating the top corner of the groove and the point in the lower opposite corner. 3 Lines allows you to select three lines from the graphics screen to define the groove shape. Chain allows you to chain a more complex shape to define a groove by chaining on-screen geometry. Multiple Chains allows you to chain multiple grooves by chaining on screen geometry. Manual Point Selection allows you to manually select points from the graphics area. Window Point Selection allows you to create a window in the graphics area and chains all of the points within the window.
Select the Ok button to exit the Grooving Options dialog box. The Chaining dialog box will open, leave Partial as the chaining method.
Page |3-36
Lathe Training Tutorial
ROUGH THE ANGLED GROOVE
TUTORIAL #31
Select Entity A as your first chain, then select Entity B as your second chain as shown below.
Select the Ok button to exit the Chaining dialog box. Select the OD Groove Center Wide tool from the tool list and enter in the comment as shown below.
NOTE: We need to specify the angle we want to groove because the groove is on a 45
angle.
Lathe Training Tutorial
Page|3-37
TUTORIAL #31
ROUGH THE ANGLED GROOVE
Right click on the tool and select Edit Tool.
Select the Setup Tool button.
Select the Plunge Direction button. This will tell Mastercam at what angle the tool should machine.
[Select a line parallel to the plunge direction] Select Entity A as shown below.
The Plunge Direction should read -45 as shown below.
Select the Ok button to exit.
Page |3-38
Lathe Training Tutorial
ROUGH THE ANGLED GROOVE
TUTORIAL #31
Select the Ok button to exit the Define Tool Dialog box. Select the Groove Shape Parameters tab and notice that the tool angle changed to 45.
Select the Groove Rough Parameters and make any changes as shown below.
Select the Groove finish parameters tab and disable the option to Finish Groove as shown below.
Lathe Training Tutorial
Page|3-39
TUTORIAL #31
FINISH THE ANGLED GROOVE WITH A CUSTOM TOOL
Select the Ok button to exit the Lathe Groove dialog box and generate the toolpath. The toolpath should appear as shown in Figure: 11.0.1. Figure: 11.0.1
STEP 12:
FINISH THE ANGLED GROOVE WITH A CUSTOM TOOL
In this step we will create a toolpath to finish the groove using a custom tool.
Toolpath Preview:
Toolpaths Groove. Choose Chain when the Grooving Options dialog box opens up.
Select the Ok button to exit the Grooving Options dialog box.
Page |3-40
Lathe Training Tutorial
FINISH THE ANGLED GROOVE WITH A CUSTOM TOOL
TUTORIAL #31
Select the Last button in the chaining dialog box.
Select the Ok button to exit the chaining dialog box. Enter in the comment and right click in the Tool List and select Create new tool as shown below.
Select the Grooving/Parting as the tool type as shown below.
Lathe Training Tutorial
Page|3-41
TUTORIAL #31
FINISH THE ANGLED GROOVE WITH A CUSTOM TOOL
The Inserts tab will automatically be selected. Select the Single End (Radius) insert and make any changes as shown in the screenshot below.
Select the Holders tab and make the changes as shown below.
Page |3-42
Lathe Training Tutorial
FINISH THE ANGLED GROOVE WITH A CUSTOM TOOL
TUTORIAL #31
Select the Parameters tab and make the changes to the tool as shown below.
Select the Setup Tool button as shown above and change the Plunge Direction as shown below.
Select the Ok button to exit the Lathe Tool Setup dialog box. To see a preview of how the tool looks, select the Draw Tool button.
Lathe Training Tutorial
Page|3-43
TUTORIAL #31
FINISH THE ANGLED GROOVE WITH A CUSTOM TOOL
A preview of the tool should appear as shown.
NOTE: To save the tool to the library you can select the Save to Library button. Otherwise, the tool will be available only for this job.
Press Enter once complete. Select the Ok button to exit the Define Tool dialog box. Select the Groove rough parameters tab and disable Rough the groove as shown below.
Page |3-44
Lathe Training Tutorial
FINISH THE ANGLED GROOVE WITH A CUSTOM TOOL
TUTORIAL #31
Select the Groove Finish Parameters tab and make any changes as shown below.
Direction for 1st Pass determines the direction that the tool will finish the groove (CCW Starting on the right wall or CW - starting with the left wall.) With the first pass of a finish toolpath; the tool cuts down on one wall of the groove to the groove floor and then retracts out of the groove. On the second pass, the tool cuts down the opposite wall of the groove to the groove floor and moves across the groove floor to the point where the first pass ended. Retraction Moves sets the retract moves to Rapid moves or with the Feed Rate. Finish Stepover value sets the maximum amount of material the tool will remove with the finish pass. Allows you to get a warning if you enter two tools with the same number. Stock to leave in X sets the remaining stock in the X-axis after the tool completes all finish passes. Stock to leave in Z sets the remaining stock in the Z-axis after the tool completes all finish passes. Overlap Distance from 1st corner sets the amount the tool cuts across the floor before retracting out of the groove. Overlap between passes sets the amount the tool overlaps the first pass before it retracts. Wall Backoff % sets how far the tool backs away from the wall for the groove after the first pass before it retracts. Select the Lead In button.
Lathe Training Tutorial
Page|3-45
TUTORIAL #31
FINISH THE ANGLED GROOVE WITH A CUSTOM TOOL
Change the First pass lead in entry vector to -135 as shown.
Select the Second pass Lead in tab and change the entry vector to -135 as shown.
Select the Ok button to exit the Lead In dialog box. Enable the Select Overlap radio button and click on the Select Overlap as shown below.
Mastercam will return you to the Graphics User Interface.
Page |3-46
Lathe Training Tutorial
FINISH THE ANGLED GROOVE WITH A CUSTOM TOOL
TUTORIAL #31
[Select endpoint for first cut] Move your cursor to a location close to the one shown below and left click.
[Select endpoint for second cut] Move your cursor to a location close to the one shown below and left click.
Select the Ok button to exit the Lathe Groove dialog box and generate the toolpath. The toolpath should appear as shown in Figure: 12.0.1.
Lathe Training Tutorial
Page|3-47
TUTORIAL #31
FINISH THE ROUNDED GROOVES ON THE OD
Figure: 12.0.1
STEP 13:
FINISH THE ROUNDED GROOVES ON THE OD
In this step, we will create a finish toolpath to machine away the rest of the material above the rounded groove. We will use a rounded tool and tell Mastercam to machine the groove by specifying a number of finishes passes and the spacing between them.
Toolpath Preview:
Toolpaths Finish. Leave the chaining mode set to Partial. Select Entity A as shown below.
Select the Ok button to exit the Chaining dialog box.
Page |3-48
Lathe Training Tutorial
FINISH THE ROUNDED GROOVES ON THE OD
TUTORIAL #31
Enter in the comment and right click in the Tool List and select Create new tool as shown below.
Select the General Turning as the tool type as shown below.
The Inserts tab will automatically be selected. Select the R (Round) insert and make any changes as shown in the screenshot below.
Lathe Training Tutorial
Page|3-49
TUTORIAL #31
FINISH THE ROUNDED GROOVES ON THE OD
Select the Holders tab and make the changes as shown below.
Select the Parameters tab and make the changes to the tool as shown below.
To see a preview of how the tool looks, select the Draw Tool button as outlined above.
Page |3-50
Lathe Training Tutorial
FINISH THE ROUNDED GROOVES ON THE OD
TUTORIAL #31
A preview of the tool should appear as shown.
NOTE: To save the tool to the library you can select the Save to Library button. Otherwise, the tool will be available only for this job.
Press Enter once complete. Select the Ok button to exit the Define Tool dialog box. Select the Finish parameters tab and make any changes as shown below.
Lathe Training Tutorial
Page|3-51
TUTORIAL #31
FINISH THE ROUNDED GROOVES ON THE OD
Select the Lead In/Out button as shown above and change the Lead In as shown below.
Select the Ok button to exit the Lead In/Out dialog box. Select the Plunge Parameters button as shown below.
Enable Allow plunging in relief and Start cut on tool back corner as shown below.
Select the Ok button to exit the Plunge Cut Parameters dialog box. Select the Ok button to exit the Lathe Finish dialog box.
Page |3-52
Lathe Training Tutorial
CUTOFF THE PART
TUTORIAL #31
The toolpath should appear as shown in Figure: 13.0.1. Figure: 13.0.1
STEP 14:
CUTOFF THE PART
Lathe Cut-off Toolpaths vertically cut off pieces of the part such as sections of bar stock.
Toolpath Preview:
Toolpaths Cutoff. [Select cutoff boundary point] Select Point A as shown below.
Lathe Training Tutorial
Page|3-53
TUTORIAL #31
CUTOFF THE PART
Scroll to the bottom of the tool list and choose the OD Cutoff Right tool and enter in the comment as shown below.
Page |3-54
Lathe Training Tutorial
CUTOFF THE PART
TUTORIAL #31
Select the Cutoff parameters tab and make any changes as shown below.
Retract Radius sets the distance from the stock where the tool starts with feed rate. X Tangent Point sets the distance as a radius value up to which the tool cuts to. Cut to: determines if the center of the Front Radius or Back Radius is going to reach the final depth. Corner Geometry parameters allow you to create a chamfer or radius on the corner of the part. Select the Ok button to exit the Lathe cutoff dialog box. Your part should appear as shown in Figure: 14.0.1. Figure: 14.0.1
Lathe Training Tutorial
Page|3-55
TUTORIAL #31 STEP 15:
BACKPLOT THE TOOLPATHS
BACKPLOT THE TOOLPATHS
Backplotting shows the path the tools take to cut the part. This display lets you spot errors in the program before you machine the part. As you backplot toolpaths, Mastercam displays the current X, Y, and Z coordinates in the lower left corner of the screen.
Make sure that you Select all operations (signified by the green check mark on the folder icon). Select the Backplot selected operations button.
Make sure that you have the following buttons turned on (they will appear pushed down) to see the tool and the rapid moves.
Select the Isometric view from the view toolbar to see the stock. Select the Fit button. You can adjust the speed of the backplot. You can step through the Backplot by using the Step forward or Step back buttons. Select the Play button in the VCR bar.
Select the OK button to exit Backplot.
Page |3-56
Lathe Training Tutorial
TOOLPATH VERIFICATION
TUTORIAL #31
STEP 16:
TOOLPATH VERIFICATION
Toolpath Verification allows you to use solid models to simulate the machining of a part. The model created by the verification represents surface finish, and shows collisions if any exist.
Select the Verify all operations button.
Use the Fit icon to fit the solid to the screen. Set the Verify Speed by moving the slider bar in the speed control bar. Select the Machine button to start the simulation. The finished part should appear as shown in the following picture.
STEP 17:
RUN THE POST PROCESSOR TO OBTAIN THE G-CODE FILE
Post Processing refers to the process by which the toolpaths in your Mastercam part files are converted to a format that can be understood by your machine tools control. A special program reads your Mastercam file and writes the appropriate NC code.
Make sure that all operations are selected, otherwise. Select all operations.
Lathe Training Tutorial
Page|3-57
TUTORIAL #31
RUN THE POST PROCESSOR TO OBTAIN THE G-CODE FILE
Select the Post Selected operations button from the Toolpath Manager. In the Post Processing window, make all of the necessary changes as shown to the below.
NC File enabled, allows you to keep the NC file and to assign the same name as the MCX file. Edit enabled allows you to automatically launch the default editor.
Select the Ok button to continue. Enter the same name as the Mastercam file name in the NC file name field.
Page |3-58
Lathe Training Tutorial
SAVE THE UPDATED MCX FILE
TUTORIAL #31
Select the Ok button.
Select the Red "X" Box in the upper right corner to exit the editor.
STEP 18:
SAVE THE UPDATED MCX FILE
Select the Save icon.
Lathe Training Tutorial
Page|3-59
TUTORIAL #31
SAVE THE UPDATED MCX FILE
REVIEW EXERCISE - STUDENT PRACTICE
Page |3-60
Lathe Training Tutorial
CREATE THE GEOMETRY FOR TUTORIAL #3 EXERCISE
TUTORIAL #31
CREATE THE GEOMETRY FOR TUTORIAL #3 EXERCISE
Use these commands to create the geometry. Create the top half of the geometry. Create Line Endpoint. Create Line Parallel. Create Line Perpendicular. Chamfer Entities. Fillet Entities. Trim/Break/Extend. Delete Entities.
Lathe Training Tutorial
Page|3-61
TUTORIAL #31
CREATE THE TOOLPATHS FOR TUTORIAL #3 EXERCISE
CREATE THE TOOLPATHS FOR TUTORIAL #3 EXERCISE
Create the Toolpaths for Tutorial #3 Exercise as per the instructions below.
Set the machine properties including the stock. Rough, Face and Finish the OD. Use the stock setup to define the face operation. Use the OD Rough Right Tool for roughing and facing operations. Use an OD Finish Right tool for the finish operation. Extend the ends of the contour with Lead In/Lead Out so the tool machines past the end of the part.
Machine the rounded grooves on an angle. Select the Multiple Chains option. Chain the rounded grooves CCW. Create a custom round tool with the tool radius equal to the fillet size. Setup the tool so that it machines the groove on the right angle. Use stock for outer boundary. Rough and Finish the grooves in the same toolpath.
Machine the last grooves. Select the Multiple Chains option. Chain the rounded grooves CCW. Create a custom round tool with the tool radius equal to the fillet size. Setup the tool so that is machines the groove on the 90 degree angle. Use stock for outer boundary. Rough and Finish the grooves in the same toolpath.
Page |3-62
Lathe Training Tutorial
NOTES:
TUTORIAL #31
NOTES:
Lathe Training Tutorial
Page|3-63
TUTORIAL #31
TUTORIAL #3 QUIZ
TUTORIAL #3 QUIZ
Why would you use a canned rough cycle?
What type of toolpath must precede a canned finish cycle?
Page |3-64
Lathe Training Tutorial
You might also like
- The Subtle Art of Not Giving a F*ck: A Counterintuitive Approach to Living a Good LifeFrom EverandThe Subtle Art of Not Giving a F*ck: A Counterintuitive Approach to Living a Good LifeRating: 4 out of 5 stars4/5 (5794)
- The Gifts of Imperfection: Let Go of Who You Think You're Supposed to Be and Embrace Who You AreFrom EverandThe Gifts of Imperfection: Let Go of Who You Think You're Supposed to Be and Embrace Who You AreRating: 4 out of 5 stars4/5 (1090)
- Never Split the Difference: Negotiating As If Your Life Depended On ItFrom EverandNever Split the Difference: Negotiating As If Your Life Depended On ItRating: 4.5 out of 5 stars4.5/5 (838)
- Hidden Figures: The American Dream and the Untold Story of the Black Women Mathematicians Who Helped Win the Space RaceFrom EverandHidden Figures: The American Dream and the Untold Story of the Black Women Mathematicians Who Helped Win the Space RaceRating: 4 out of 5 stars4/5 (895)
- Grit: The Power of Passion and PerseveranceFrom EverandGrit: The Power of Passion and PerseveranceRating: 4 out of 5 stars4/5 (588)
- Shoe Dog: A Memoir by the Creator of NikeFrom EverandShoe Dog: A Memoir by the Creator of NikeRating: 4.5 out of 5 stars4.5/5 (537)
- The Hard Thing About Hard Things: Building a Business When There Are No Easy AnswersFrom EverandThe Hard Thing About Hard Things: Building a Business When There Are No Easy AnswersRating: 4.5 out of 5 stars4.5/5 (344)
- Elon Musk: Tesla, SpaceX, and the Quest for a Fantastic FutureFrom EverandElon Musk: Tesla, SpaceX, and the Quest for a Fantastic FutureRating: 4.5 out of 5 stars4.5/5 (474)
- Her Body and Other Parties: StoriesFrom EverandHer Body and Other Parties: StoriesRating: 4 out of 5 stars4/5 (821)
- The Sympathizer: A Novel (Pulitzer Prize for Fiction)From EverandThe Sympathizer: A Novel (Pulitzer Prize for Fiction)Rating: 4.5 out of 5 stars4.5/5 (121)
- The Emperor of All Maladies: A Biography of CancerFrom EverandThe Emperor of All Maladies: A Biography of CancerRating: 4.5 out of 5 stars4.5/5 (271)
- The Little Book of Hygge: Danish Secrets to Happy LivingFrom EverandThe Little Book of Hygge: Danish Secrets to Happy LivingRating: 3.5 out of 5 stars3.5/5 (400)
- The World Is Flat 3.0: A Brief History of the Twenty-first CenturyFrom EverandThe World Is Flat 3.0: A Brief History of the Twenty-first CenturyRating: 3.5 out of 5 stars3.5/5 (2259)
- The Yellow House: A Memoir (2019 National Book Award Winner)From EverandThe Yellow House: A Memoir (2019 National Book Award Winner)Rating: 4 out of 5 stars4/5 (98)
- Devil in the Grove: Thurgood Marshall, the Groveland Boys, and the Dawn of a New AmericaFrom EverandDevil in the Grove: Thurgood Marshall, the Groveland Boys, and the Dawn of a New AmericaRating: 4.5 out of 5 stars4.5/5 (266)
- A Heartbreaking Work Of Staggering Genius: A Memoir Based on a True StoryFrom EverandA Heartbreaking Work Of Staggering Genius: A Memoir Based on a True StoryRating: 3.5 out of 5 stars3.5/5 (231)
- Team of Rivals: The Political Genius of Abraham LincolnFrom EverandTeam of Rivals: The Political Genius of Abraham LincolnRating: 4.5 out of 5 stars4.5/5 (234)
- On Fire: The (Burning) Case for a Green New DealFrom EverandOn Fire: The (Burning) Case for a Green New DealRating: 4 out of 5 stars4/5 (73)
- The Unwinding: An Inner History of the New AmericaFrom EverandThe Unwinding: An Inner History of the New AmericaRating: 4 out of 5 stars4/5 (45)
- Basic Solid Edge V19 TutorialDocument48 pagesBasic Solid Edge V19 TutorialGoran Miodragovic100% (6)
- (Undergraduate Texts in Mathematics) Murray H. Protter, Charles B. Jr. Morrey - Intermediate Calculus (1986, Springer)Document664 pages(Undergraduate Texts in Mathematics) Murray H. Protter, Charles B. Jr. Morrey - Intermediate Calculus (1986, Springer)Eliacim Velez67% (3)
- Sections of Solids EditedDocument25 pagesSections of Solids EditedSruthi ChallapalliNo ratings yet
- Elements of Logic and Formal Science (C. West Churchman) (Z-Library)Document360 pagesElements of Logic and Formal Science (C. West Churchman) (Z-Library)Nadir KhanNo ratings yet
- 14 AU521 Descriptive GeometryDocument3 pages14 AU521 Descriptive GeometryBrayan BarriosNo ratings yet
- GeometryDocument59 pagesGeometryapi-20012521No ratings yet
- 501 Geometry Questions Second EditionDocument305 pages501 Geometry Questions Second EditionContessa Petrini89% (9)
- Math 4 - Q3 - Week 1 - Module 1 - Parallel, Intersecting & Perpendicular Lines - For ReproductionDocument13 pagesMath 4 - Q3 - Week 1 - Module 1 - Parallel, Intersecting & Perpendicular Lines - For Reproductionmaricel ludioman100% (1)
- Clark Forklift s20 s40 Sp20 Sp30 St20 40b Oi 321 Operators ManualDocument22 pagesClark Forklift s20 s40 Sp20 Sp30 St20 40b Oi 321 Operators Manualsarahlucero080795jcrNo ratings yet
- 2015 SolidCAM HSS User GuideDocument178 pages2015 SolidCAM HSS User Guidehed_panNo ratings yet
- 7.5lines and Planes in SpaceDocument38 pages7.5lines and Planes in SpacePrabhdeep SinghNo ratings yet
- Presentation Math Coordinate GeometryDocument71 pagesPresentation Math Coordinate Geometryonemastura209380% (5)
- FlenderTechnical HandbookDocument79 pagesFlenderTechnical HandbookTom TamponNo ratings yet
- Design Topic: Math Subject(s) : Geometry Grade(s) : 4 Designer(s) : Sarah ZajacDocument16 pagesDesign Topic: Math Subject(s) : Geometry Grade(s) : 4 Designer(s) : Sarah Zajacapi-393056921No ratings yet
- DLL - Math 4 - Q3 - Week 1Document8 pagesDLL - Math 4 - Q3 - Week 1Dianne Grace IncognitoNo ratings yet
- CHP 04Document12 pagesCHP 04latendra kumar srivastavNo ratings yet
- Tutoriales Mastercam V8 6-11Document128 pagesTutoriales Mastercam V8 6-11Eduardo Felix Ramirez PalaciosNo ratings yet
- Properties of 2D - 3D ShapesDocument34 pagesProperties of 2D - 3D ShapesJai RamNo ratings yet
- Fundamental Mechanical EngineeringDocument150 pagesFundamental Mechanical Engineeringmariza razuri cordovaNo ratings yet
- 3D GeometryDocument13 pages3D GeometryRoshan RajNo ratings yet
- Chapter 2.7 Non Euclidean GeometriesDocument9 pagesChapter 2.7 Non Euclidean GeometriesAnonymous t5pFAFNo ratings yet
- Geometry m3 Topic B Lesson 5 TeacherDocument16 pagesGeometry m3 Topic B Lesson 5 TeacherAliyah Magtalas BuotanNo ratings yet
- Types of Lines and AnglesDocument5 pagesTypes of Lines and Anglesdeep72100% (1)
- Maths Unit Professional Task Assignment 2Document84 pagesMaths Unit Professional Task Assignment 2api-357692508No ratings yet
- Solid Geometry Syllabus 2016Document9 pagesSolid Geometry Syllabus 2016yeah_123100% (2)
- Lesson Plan Angles Form by Parallel LinesDocument8 pagesLesson Plan Angles Form by Parallel LinesCHRISTIAN RHEY NEBRENo ratings yet
- Ebook Understanding The Application of Keyline Geometry (ENGLISH)Document49 pagesEbook Understanding The Application of Keyline Geometry (ENGLISH)Pandurang PableNo ratings yet
- DETAILED LESSON PLAN May 23 (g7)Document6 pagesDETAILED LESSON PLAN May 23 (g7)FERRER, JESSIEL JEARA E.No ratings yet
- Test Code For Machine Tools: Indian StandardDocument69 pagesTest Code For Machine Tools: Indian StandardKUMARNo ratings yet