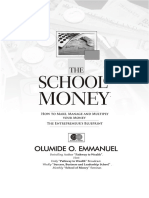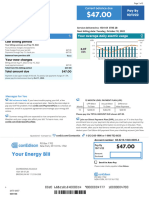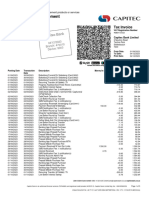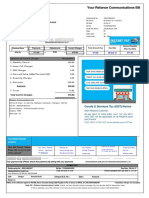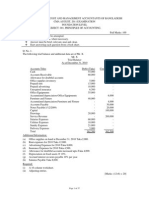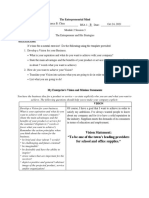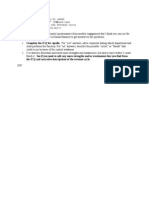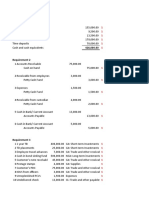Professional Documents
Culture Documents
Plexis Adminguide
Uploaded by
Wzrd0803Original Description:
Original Title
Copyright
Available Formats
Share this document
Did you find this document useful?
Is this content inappropriate?
Report this DocumentCopyright:
Available Formats
Plexis Adminguide
Uploaded by
Wzrd0803Copyright:
Available Formats
Plexis Point of Sale Administration Guide Version 2.8.7.
42
Updated: 12/16/2005
Installing Your POS Software Single Computer (non-Network) Installation: Insert the distribution disk in your CD drive or run the downloaded program file BT.EXE. The POS Installer will start automatically.
You may select an alternate folder where the POS program will reside although this is recommended for advanced users only. Choose Next. The POS Setup will take you through a few steps and then install on your hard drive.
Choose Typical as the installation type. To run the POS program go to Start. Programs and choose Plexis POS. If you want to start the POS program automatically add BT.EXE to your Start up Folder.
This is the last step you need when installing on a single non-network computer system.
Network Server Installation:
It is recommended that these steps be followed closely. Obtain professional Networking help if required. 1. Create a partition on your hard drive that can be dedicated for use with the POS program exclusively. Try to give as much space as possible to this partition, Giga Bytes, not Mega Bytes. 2. Install the POS program on this partition. Do not use this partition for any other purpose. 3. On the Server Share this ENTIRE logical Drive partition for use by all users. Important note: We recommend the machine that is used as a server NOT be used for running routine programs within your business. Dedicate the server and you will have minimal downtime and your system will run much faster. Always use POS devices on workstations only. We do not recommend using your Server as a POS workstation under any circumstances. Terminal / Lane / Network Workstation Installation Install the POS program on the Server side ONLY. Full Read / Write access must be granted on the server otherwise the workstations will not be able to connect to the POS system. DO NOT install multiple copies of the POS program on Workstations. The POS program must be run from the mapped server drive only. Drives on Workstations MUST be mapped using the directory or folder name on the server. For example if the POS program was installed on the server on a logical drive K: - You must map workstations to something like K$ and NOT K:\Plexis. You must install ONLY the Borland BDE on EACH workstation. To do this Insert the distribution disk in your CD drive or execute the downloaded installation file BT.EXE. The POS program Installer will start automatically.
Choose Custom as the installation type.
Un-check ALL items EXCEPT the BDE. Perform this step for every workstation that will be accessing the POS program.
Initializing and Configuring the POS program Log In To the POS program The POS program has created a sample company with Customers, Inventory and Basic Setups already installed. The next few pages detail various setups and configuration. To test the POS program simply begin using it now. There is no need to enter further information at this time. Once you have decided to make the POS program match your company profile follow the routines below. The default login for all screens is 1 with no password. You may choose F3 Login, or simply press the Enter Key.
Turning on the Windows Task Bar: By default Plexis POS turns off the Windows Task Bar. After logging in as a high level manager you can select from the Setups link Task Bar. This will toggle the task bar on and off each time you select this option.
Terminal / Workstation Security Page # 1
Select Main System Setups, Terminal Security and choose the terminal or lane to modify. Terminal 1 and 2 should always have all features enabled and password protected. These are your system administrator IDs. Modify terminal 3 and above for your actual working sales registers. Module Access: Select Edit and check to enable each function for the selected terminal. You should not password protect regular sales terminals. Select the Client Company to force this terminal to use. If you have a training company setup and want to go live select the live company to use. Selecting delete will disable this terminal ID. You should disable all terminals not being used. This will prevent anyone from un-authorized system access.
Terminal / Workstation Setup Page # 2
Printers and Scales: Receipt Printer Name: Your pre-configured POS receipt printer name. Remote Printer #1: Your pre-configured remote / kitchen / warehouse strip printer name. Black Mark Label Printer: Your pre-configured Label / Box printer name. Printer Cut CMD: The printer paper cut codes as supplied by the manufacturer. Weight Scale Model: Select ECR Mode or NON-ECR mode for your electronic scale prototype. The serial Parameters are fixed and cannot be modified. You must set you scale to match the protocol and communication Port settings. Weight Scale Port: The weight scale port is selectable but the communications parameters are fixed. Your scale must be capable of using the fixed communication specifications. Cash Drawer Cash Drawer Name: The name of your pre-configured cash drawer. If the drawer is connected to the receipt printer then select the same name as your receipt printer. If your cash drawer is stand-alone then you must pre-configure the drawer port and select the appropriate drawer port name.
Drawer Command: The drawer open codes as supplied by the manufacturer. Pole (customer) Display Pole Display Name: Your pre-configured Customer Display Unit. Pole Display Model: The emulation mode of your pole display. Kitchen Video Display with Bump Bar Kitchen Display System: The name of the printer port that you have connected the KDS equipment to. Coin Dispenser Coin Dispenser Port: The serial RS232 port where the coin dispenser is connected. Video Security System: The port where the VSS Hardware is installed. Portable Data Terminals If you have purchased an approved PDT on the certified hardware list then this can be interfaced to the POS system. You can manage inventory using a remote device. PDT Name: Choose one of the approved Portable Data Terminal devices to use. PDT Com Port: The serial port where the PDT is connected. PDT Com Baud: The Baud rate of the PDT. PDT Protocol: The protocol the PDT is programmed to use. Add New Items at Upload: If an item does not exist in inventory, add it using the scanned data.
10
Terminal / Workstation Setup Page # 3
POS Functional Options Invoice / Receipt Copies: Number of copies to print. (store copy, customer copy, etc) Detailed Invoice Printing: Landscape mode with extensive order detail shown. Disable Receipt Printing: No receipt printing in POS. Disable Remote Printing: No Remote printing in POS (kitchen, warehouse, etc) Disable Customer Tracking: Bypass customer phone number and customer selection screen. Drive Thru: This terminal is used for a Drive Through Window. POS Log Out Level: 0 = Auto Logout Sales Staff 1 = Keep Sales Staff Logged In 2 = Act as a cash register. 3 = Act as a cash register, screen stays locked in sales mode, user can not access any other portion of the sales system. Order Screen Layout: Touch and Key = Touch screen and keyboard use, Keyboard = Disable touch screen.
11
Creating and setting up your company
When you create a new company in the POS program all data is initially blank. You will need to enter inventory, customers and some setups. To create your company, follow these steps: From the Main System Menu, choose Main System Setups, Company Management. Choose Add (+) and enter a short 8 character or less short company identifier and press enter. This name represents the Folder on hour hard drive where the live company data is stored. [Ex: MyComp] Type the Long Description of your company. Select Save. [Ex: My Grocery Store] You will return to the company selection menu. Use the mouse or arrow keys and highlight the company you just created then select Switch. This will initialize the new company and then take you there.
12
View / Switch Companies
The company specific information can now be entered. From the Main System Menu choose Main Setups, Edit Selected Company.
13
Edit Your Company Information Page 1
Remit / Bill To: This is your companys billing address. This information will print on Receipts and Invoices. Phone Mask: The default value is 999-999-9999. Blank this out to remove formatting restrictions. Return / Ship To: This is your companys shipping. This information will print on Purchase Orders.
14
Edit Your Company Information Page 2
Location Functionality: Check all that apply. These switches will customize how the Point Of Sale system operates. Retail Store: General retail without food operations. Fine tunes the sales screens for the general retail industry. Restaurant Sales: Anchor item modifiers enabled. (Extra, Hold, etc) Food menus are available in keyboard screen. Customer Credit Card receipt copy printed. (House copy to sign, copy for the customer to keep) Display the Dine In / Take Out button. Pizza Sales: Enables Half & Half & Whole Functionality. Enables various Pizza Restaurant functions.
15
Grocery Sales: EBT functionality enabled. Show Profit on Reports: Check to print Gross, Net and % profit on Order Entry Sales Reports. Deliveries: Delivery module enabled. Driver Tracking: Order Tagging to drivers. Delivery Driver Module enabled. Gate codes, x-street displayed / printed. Delivery Fee: Auto-Insert the delivery fee on all new delivery orders. Set the taxable flag if the delivery fee is subject to sales tax. Enable Double Checking: This module allows for the Quality Control of Delivery Orders. Mod 10 Check: If checked all cards must have a valid number of digits, un-checked allows for Free Form entry of any card type. CC Copies (0/1/2): The number of Credit Card Receipts to be printed. 0 = No CC Receipts and No Credit Card Number Entry or Storage. 1 = Store Copy Only 2 = Customer and Store Copy. Processing Program: The name of the optional Real Time Credit Authorization program you have installed. EBT Program: The name of the optional Real Time EBT Authorization program you have installed. Authorization Format: Sale Only: All Credit Card transactions will be posted as the exact amount of the sale. Allow Auth Only: Displays and Enables an Authorize Only button on the Credit Card Transaction Screen. Posting Auths for credit cards must be made manually within the credit card processing software itself and outside of the POS program. Force Auth: Only: Enabling this option causes all credit cards to be authorized only and not be automatically closed as a sale. This option is used to allow the merchant the ability to modify the final price within the parameters of the merchant account agreement and industry code prior to closing the sale. For example, if you are adding tips to the sale. Posting Auths for credit cards must be made manually within the credit card processing software itself and outside of the POS program. Failure to properly close credit card transactions may prevent sales from depositing into your bank account. Use this option only with the full understanding of its purpose. This option does not affect debit card transactions using a customer PIN. Contact your credit card software vendor and / or your merchant account provider for details.
16
Over Auth Amount %: Values other than Zero will cause the Credit Card system to automatically increase the authorization amount to be increased by this percentage. This option is ignored unless Force Auth Only is enabled or Allow Auth Only is enabled and an Auth Only transaction has been selected. This option is used for businesses that accept tips. Caller ID (if installed): Number of Lines: Select the number of incoming lines. Set to Zero if no Caller ID Hardware is installed.
17
Edit Your Company Information Page 3:
Standard Terms: Used for Open Account (Net Terms) customers only. Terms Description: This Text prints on invoices and receipts. Net: Number of allowed days to pay. By: Number of days to get a discount for early payment. % Off: The discount percentage for all open orders if paid by early due date. Month End: Automatic end of period procedures. Auto Archive Accounts: All fully paid invoices are removed from the active invoice register and placed in an archive database. Months of History: Number of months to save before Auto Archiving. Service charges have been run: Checking forces the system NOT to apply service charges on A/R Statement Printing. Auto Post Sales: Automatically posts sales and settles Credit Card batches the next business day. ASCII Export on Posting: Send Posted Data to text files for importing into other accounting programs.
18
Auto-Index Level: Choice of 0, 1 or 2. This option allows for minor database maintenance to be automatically performed. As temporary files sometimes become clogged with obsolete data you can have the system Clean Up certain files upon restart. This function is similar to the Windows File Clean Up procedures. This function is begins when you first start the POS system. If your system appears to be running progressively slower each day then select option 1 or 2, save then exit all terminals and restart the POS program. Text Defaults: Sets printing and display to the desired characters. Default Currency: The money symbol for your country. Default Weight: LBS, KG, Etc. Logo to Print: You can include a Windows Bitmap logo to print. Logo to Display: You can include a larger Windows Bitmap to display as a splash Screen. Non Resetting Total This is the accumulator for all revenue received to date. This figure never resets even on a new year.
19
Sales Tax Setup
Go to Setups, Order Entry Setups, Sales Tax, Detail, Edit. Enter YOUR LOCAL TAX RATE in % (ex: 8.25 and not 0.0825). You can have up to three tax rates defined for each tax code. These taxes are detailed in reports and the General Ledger.
20
Running External Programs
Any Windows compatible program can be executed from within the POS program. You can assign up to 11 programmable macro keys. BTNLINE1BTNLINE4: Type the button text to be displayed for the RUN application. CMDLINE: Type the exact path and program name to run once the button is selected. The Run Program selection is available after logging on to the POS Program.
21
Customer Display Messages
You can set an unlimited number of rotating customer messages to be shown on your pole display. Typing the word DATE in the Line1 field will show the Date and Time on the Pole Display. The Date/Time format is not adjustable. Line #1: 20 character message for the first line of the pole display. (Can be blank) Line #2: 20 character message for the second line of the pole display. (Can be blank) Duration: The length of time the message is displayed. (In seconds) Returning to the Sales Staff (employee) login screen at POS will begin the rotating message on the customer display (pole) units. This screen must be idle for at least one minute for the dialog to begin.
22
Order Entry System Setups Page # 1
Sales Options: Show Cust History: Displays the customers most recent orders at the POS customer transaction selection screen. Allow Discounts: Enable operator controlled discounting on the sales screen. Allow Discounts Below Cost: Allow discounting below your cost price. Credit Override: Allow a customers credit line to be extended at the sales screen if they have gone over limit. Zero Cost Alert: Pop up a display if the inventory item has no cost figure assigned, allowing the operator to make an immediate change to the inventory record. Low Stock Alert: Pop up a display when the inventory quantity is less than 1. Random Weight: Type 2 random barcode weight support. This option is used for barcodes that have an embedded price. Combine Quantities: During sales order entry Matching items are located and the quantity is increased. With this option disabled, each item is entered individually on the sales order.
23
Delete Individual Items: If deleting an item from the sales screen, when multiple quantities exist for that item, each time delete is selected the item quantity is reduced by one. Items can be manually deleted or scan deleted. If the item is an Add On or BOM Child the item is removed from the sales screen. If deleting an anchor item ALL Add-Ons and Child BOMs are removed as well. Deletes Not Confirmed: The Scan delete screen is not shown and no confirmation to delete the item is requested. The item is removed from the sales screen instantly. Scan Level: 1 = Scan for UPC only. 2 = Scan for UPC, if not found then Scan for Product. 3 = Scan for UPC, if not found then Scan for Product, if not found Scan for Description. Set scan level to 1 for the fastest mode of operation. Receipt Printing Options: Print a Detailed Receipt: When selected a more extensive receipt will be printed. Paper Saver: Reduces the number of spaces on the receipt printer. Use Epson ESC/POS Printing: Make use of various printing enhancements such as Bold, Expanded, Etc. Add Epson ESC/POS Barcode: A barcode representing the receipt number will be printed on compatible Epson ESC/POS printers. Print order number on receipts: Prints Your Order Number Is XXX on receipt printers. Break out Remote / KDS items: Prints an individual tag on remote or kitchen printers for each line item in the order. If a Kitchen Display System is installed the quantities will be combined if this option is selected. Include pick location: Prints the pick location ID in the inventory record on receipt printers. Include tip Line: Prints a tip line for the customer on receipt printers. Include tip suggestion: Prints several tip amount suggestions on receipt printers. Store credit card numbers: Saves credit card info for recall at the next order (non-cash customers only). Sales Screen Pauses: Description: Pauses and prompts for the item description. Quantity: Pauses and prompts for the quantity sold. % Discount: Pauses and prompts for discount percentage off list price. Age Verification: Pauses and prompts for birth date to be verified. Request Zip / Postal: Pauses and prompts for the customers zip code or postal code. Order Complete: Paused for you to confirm the completion of the order. This option allows for the sales total, amount tendered and change/cash back to be displayed for up to 45 seconds or until you dismiss the popup window. Restaurant Options: Dine In Default: Sets the initial Order Entry Mode to Dine In Service. Table Number: Pauses and prompts for the Table / Seat / Customer Name.
24
Order Entry System Setups Page # 2
Receipt Message: 3 lines of a 40 character custom message that prints on receipts and invoices Invoice Terms Description: 4 lines of a 60 character custom message that prints on invoices only. Pole Display (if installed): Pole Sign On Line 1 and 2: The message your customer sees on the display unit when the register is activated. Pole Sign Off Line 1 and 2: The message your customer sees on the display unit when the register is closed. Fixed Discounts: Employee Discount in %: Creates a button on the sales discount screen for the automatic discounting for employees. Clearance Discount in %: Creates a button on the sales discount screen for the automatic discounting of clearance items.
25
New Customer Defaults: When creating a New Customer at the sales screen these defaults will be used, Right mouse click for choices: Default Credit Limit: Set the limit a new customer can charge on the house account. Default Credit Terms: The initial credit terms allowed. Default Discount Code: The initial discount to be applied. Drivers Bank: The amount a delivery driver carries in cash in order to make change. This amount is tallied on the driver reconciliation sheet.
26
Setting up Employees
The Sales Staff / Employee screen allows you to control access and retain important information about an employee. Fast Login: Enable to go to sales screen immediately after entering a valid employee code. Delivery Driver: If you have the Delivery Drive Module enabled you can control and track which employees are authorized to make deliveries.
27
Employee Access Levels and Security Restrictions
OE Access Menu This menu allows you to set which employees have access rights to various areas of the POS system. Each time an employee attempts to access a restricted area a Manager Pop Up window is displayed. The manager must use their security code to allow a one-time access to the restricted function.
28
Setting Popup Display Properties in POS
This option allows for the display adjustment when requesting an inventory lookup in POS. The width and visibility can be set to any value you like. The order of the display cannot be modified.
29
Touch Screen Button Setup
This menu allows for the configuration of the Touch Screen buttons and behavior of the sales screen. Button colors, fonts and images can be set here. All images should be exactly 78 Pixels wide and 62 Pixels high. Using the standard Windows bitmap (.bmp) format will display the fastest on your screen. Avoid any file size larger than 20kb in size. The five buttons above the yellow line are your Menu Categories. You can have up to 25 menu buttons per category. The 25 buttons below the yellow line represent your inventory items. Click on any button to add/edit or delete the category or menu item.
30
Supplemental Category Touch Button Setup
This option allows you to populate the 25 most used category buttons. The touch button sales screen has an option to display this screen so you may quickly jump to one of twenty-five categories instantly.
31
Hardware Setup and Diagnostics: The POS program provides hardware diagnostics for the peripheral equipment supported. Choose from the drop down list the hardware item you wish to test. If a successful test cannot be verified it can be assumed that the item will not function within the POS program. Consult your hardware vendor if you encounter problems connecting peripherals to the POS program.
32
Setting Up Receipt Printers: The POS program uses a very easy to configure method for setting up Printers. Using the Windows API system allows for virtually any Windows compatible printer to connect with the POS program. Prior to configuring the POS program to connect with your receipt printer one must be installed through the standard windows interface. Install the printer using the information provided by the printer manufacturer.
Note: Output Errors: If you are having problems such as missing or incorrect characters, try installing a Windows Text Only Generic Printer. Set the properties to Print directly to printer avoiding the Windows Print Spooler. Most printers work fine with this setting. The printer can now be tested through the POS program interface. From the Main System Menu choose Utilities, Hardware Diagnostics then Strip Printer. Using the pull down list choose the strip printer name that you previously installed through Windows. Press F2 and verify you have had a successful test. Once tested choose Save.
33
Receipt Printer Diagnostic and Setup
Notes: Windows 95/98 Users: When you choose a printer name in the POS program make sure that name is formatted properly. For example, if Windows reports a name such as: Generic Printer on LPT1: Remove the wording on LPT1: so it is formatted to say Generic Printer ONLY. Output Errors: If you are having problems such as missing or incorrect characters, try installing a Windows Text Only Generic Printer. Set the properties to Print directly to printer avoiding the Windows Print Spooler. Most devices work fine with this setting.
34
Cash Drawer Setup and Diagnostic
Cash drawers can be connected through the Printer or on its own port. If your drawer is connected through your receipt printer select the same name as your printer. If connected to its own port then create a Generic Printer in Windows and assign the proper port to the printer. For ease of setup rename the printer to Cash Drawer 1.
35
Coin Dispenser Setup and Diagnostic
Install an approved and certified coin dispenser listed in the certified hardware section of our web site. Choose the serial port the changer is attached to and select test. If properly install the coin dispenser will eject the denomination selected. Note: If you are installing a coin dispenser on a network workstation mapped to the POS server you must install the dispenser drivers. This can be done by executing the POS installer program and selecting Custom. Choose POS drivers to complete the installation.
36
Customer Display Setup and Diagnostic
Pole display installation is set up just like a printer. Choose a Windows Text Only Generic Printer and name it Pole Display or any other name you like. Test the Pole display through the POS program interface by choosing from the Main System Menu choose Utilities, Hardware Diagnostics then Pole Display. Press F2 and verify you have had a successful test. Once tested choose Save. The pole display can now be tested through the POS program interface. From the Main System Menu choose Utilities, Hardware Diagnostics then Strip Printer. Using the pull down list choose the strip printer name that you previously installed through Windows. Press F2 and verify you have had a successful test. Once tested choose Save. Important: Your pole display must be approved to operate with the POS program.
37
Kitchen Display System (KDS) Setup and Diagnostic
After installing a Kitchen Display System, you can test its functionality here. You must use a certified and approved KDS to be compatible with the POS System. Setup a KDS port the same was as a Generic Text Printer.
38
Video Security System (VSS) Setup and Diagnostic
After installing Video Security System, you can test its functionality here. You must use a certified and approved VSS to be compatible with the POS System. Setup a VSS port the same was as a Generic Text Printer.
39
Integrated Credit Card Diagnostics
If you have installed one of the optional Credit Authorization programs testing can be done to insure that the authorization program is installed correctly.
40
Integrated Debit Card Diagnostics
If you have installed one of the optional Debit Card Authorization programs testing can be done to insure that the authorization program is installed correctly.
41
Adding Customers Page 1 Select Modules, A/R, Customers, then choose Add to add a new customer.
Billing: The customers billing address. This will print on receipts, invoices and statements. Shipping: The customers Delivery or Shipping address. Credit Card: The stored credit card information for recurring invoices. Birthday: For age restricted sales. SSN or ID Number: Social Security or other ID (optional) Club ID Number: Loyalty Club ID Custom Sort: Any data you choose, this can be searched at POS Must Read Notes: Prompts the sales staff to read all notes for this customer prior to proceeding with the sale.
42
Adding Customers Page 2
Enter all of the required information for your first customer. If this customer is NON-TAXABLE enter a 0 as the TXCD (Tax Code). Choose SAVE. The POS program automatically assigns a customer number. Press F1 to exit Customers. A detailed explanation of each field can be found in the administration manual.
43
View Inventory Items
Detail: Show full item detail and allows you to edit an inventory item. Add: Add a new inventory item. Clone: Create a new inventory item based on the currently selected item. Options: Changes the display options when viewing and editing inventory items.
44
Adding Inventory Items (Main Page):
Item Description: Primary Description Field prints on all invoices and receipts. Product: Item Alias Field #1, used as secondary search field. Category: Product Category (searchable). Subcategory: Product Sub-Category (searchable). Custom: Any data of your choice. Unit: Unit of measure. ex: Each, Box, Carton, LB, OZ, Etc. Weight: The unit weight of the item. Locate: The location of the item in the store or warehouse. Qty On Hand: The quantity on hand. On Order: The quantity in transit from the supplier. Order Point: Order Point. When the on hand quantity reaches this point a re-order report can be generated. Order QTY: The amount to order once the order point is triggered.
45
Department: Choose the inventory department where this items is linked. Product Type: Standard: Basic item, no special sales screen handling. Alcohol: Customer can be restricted from purchasing, age limit option available. Tobacco: Customer can be restricted from purchasing, age limit option available. Price to Quantity: The sales screen will calculate quantity based on purchase price amount. Price to Quantity Trigger: The sales screen will calculate quantity based on purchase price amount and trigger a price query dialog. Age Restriction: Enter the minimum age to purchase this item. Blank or Zero if none. Operator Alert Message: Display a dialog box on the sales screen when this item is selected. Notes: The notes box allows for the display and printing during sales entry. Alternate KDS Description: Data in this field will replace the default description KDS Displays. Send to Remote Printer or KDS: Send a preparation list to the remote printer at the conclusion of the sale. Modifier / Add On: This item is a side, topping or condiment and will indent and print double sized on compatible printers. Case/Pack Auto Trigger: When checked the operator will be prompted to select the Case / Pack size during the sales process for this item. If the price is set to zero and add on is checked you will not be prompted to enter a price. Auto Weigh: Popup a Weight dialog or trigger a weight scale dialog when this item is selected. Disable Combining: Forces the POS system NOT to add item to an existing item quantity. Enabling this feature will create a separate line item on the order. Use this option when item modifiers may differ for each anchor item. EBT: EBT approved item. Hide on Receipt and Popup: Do not show this item on the POS browse screens or print on receipts.
46
Adding Inventory (Pricing)
Pricing: Unit Cost: What the item costs your store to buy. Unit Price: The price the customer for the item. Extra Price: If the customer requests extra amounts of an item, this is the additional price they will be charged. This option allows for a first item free, second item pay rule. Note: this functionality is available if the store type is set to Restaurant or Pizza only. Case / Pack Control: A choice of three sizes are available. PKName 1..3: The title of the Case / Pack size. PKQty 1..3: The number of items in the Case / Pack. PK Price 1..3: The total price for the entire Case Pack.
47
Tax 1..3 Check to enable taxation of up to three tax rates. Disable Tax On Take Out / Drive Thru: All taxes are disabled on take out and drive thru order for this item. Redemption Lookup: Redemption value for recycled products. Automatic Customer Discounting: Set the dollar or percentage amount for discounting of this item. Use Percentages: Converts the numeric value entered into percentage discount off list price. Never Discount: Never allow discounting of any kind to this item. On-Sale Pricing: Set the beginning, ending dates and final price of the discounted item.
48
Quantity Discounting: Apply discounting based on quantity. This can be used for example, 2 for $4.00, 3 for 3.50, etc. Use this type of discounting to such as: 2 for 1.50, 3 for 3.00, etc.
Choose F2 ADD Enter a quantity trigger and discount percentage or a new selling price for the item. Once the trigger has been reached all items from that point forward will be sold at the discounted price. Prices must be for each unit, not the total of all units. Example # 1: Suppose the unit price of a single item is $7.95 and you want to give your customers a special price of $10.00 if they buy two units. You would set the Quantity to 2 and the Price Each to 5.00. When two units are rung up the system will calculate 2 x $5.00 = $10.00 Example #2 : Suppose the unit price of a single item is $7.95 and you want to give your customers a special discount of 10% if they buy two units. You would set the Quantity to 2 and the Disc % Each to 10. When two units are rung up the system will calculate 2 x $7.95 x .90 = $14.31 The system will continue to discount at the lowest price until the next threashold is reached. For example, if the regular price is $0.99 and you have a special of 2 for $1.50( discounted to 75 cents each) and the customer purchases 3 units, the 3rd unit will be sold at the 75 cent price. Use even numbers to avoid rounding errors.
49
Adding Inventory (Touch Buttons)
Btn Line1 Btn Line 4: Touch Button Text. Jump To: Touch Screen Category Panel name to jump to after this item is selected. Main Item Picture: The image that is selected here is for display pursoses only.
50
Adding Inventory (Item Aliases)
Alias Item Numbers: An unlimited number of cross references are available. Aliases can be assiged only once per part number. Aliases can not exist in inventory. Aliases are Virtual Part Numbers uses to cross refernce commodity items.
51
Adding Inventory (Modules)
Combo (Kitting/BOM): Automatically add sub items to the main item. Serial Number Tracking: Force operator to choose from serial number pool. Edit Vendors: Add your Vendor ID and Names here. Add / Edit Vendors: Vendor association with this item. Note: Changing the item number may cause unpredictable behaviour in the system. It is recommended that you delete the item and enter a new item number instead.
52
Mass Edit Inventory Items To enter the mass edit mode select Inventory, Items, Options and check the Mass Edit Box.
After selecting mass edit every row and column can be edited. You can multi-select items to delete. Warning: Edits and deletes are immediately executed and can not be reversed. There are no confirmations, warnings or validations. Use this option with extreme care.
53
Mass Inventory Edit Screen
This screen allows for tabular editing of all inventory items. The navigation bar above allows for positioning the cursor at the beginning and end of the inventory database. You may also delete and refresh the screen with the navigation bar.
Warning: Edits and deletes are immediately executed and can not be reversed. There are no confirmations, warnings or validations. Use this option with extreme care.
54
Barcode and Inventory Part Number Setup: UPC-A
UPC-A is an abbreviation for Universal Product Code-A. It is the most commonly used bar code on retail products in North America. Although many retailers in North America use the UPC-A symbol for scanning books, the EAN Bookland bar code symbology is the one intended for the retail bar coding of books. UPC-A encodes a 12-digit numeric bar code. The first digit identifies what type of UPC-A code is being used: Digit(s) Use 0 regular UPC code 1 reserved 2 random weight item; the item and its weight are encoded by the bar code; the scanning system can determine a price if the cost per weight for that item is stored in the scanning systems database 3 code used as a National Drug Code or National Health Related code 4 in-store use of the UPC code 5 coupon; discount information is encoded by the bar code 6 regular UPC codes 7 regular UPC codes 8 reserved 9 reserved 10 (5 digits) manufacturers identification; this number, along with the appropriate first digit, is assigned by the Uniform Code Council (UCC) in Dayton, Ohio 11 (5 digits) product number of the goods to which the bar code is affixed; 100,000 (#00000-#99999) different product numbers can be encoded by a given manufacturer 12 modulo-10 checksum digit UPC Bar Code 0 12300 70321 5 0 12345 67890 5 0 41540 56400 3 0 41548 87076 7 RIGHT 01230070321 01234567890 04154056400 04154887076 WRONG 012300703215 012345678905 041540564003 041548870767
55
Type 2 Random Weight Barcode Support The POS program follows Universal Product Code standards for reading the item price. The scale should be programmed to issue a bar code in the following format: 2ABBBBCDDDDE where 2 = The Number System Character A = Package Code (this digit is output by the scale; refer to documentation by the scale manufacturer for specifics) BBBB = Item identifier C = Price Check DDDD = Price E = Modulo Check The Item ID stored in the Inventory item record must be the Package Code and the item identifier (ABBBB) must be 5 digits exactly; that is, you must use zeroes before 3-, 2-, and 1-digit Item Ids. UPC ID Field Package Code 0 9 8 7 6
Item Identifier 468 1000 356 25 2
RIGHT 04680 91000 80356 70025 60002
WRONG 4680 1000 8356 725 62
When the Type 2 bar code is scanned at the point of sale, 5-digit item code is extracted and the POS program looks for the item. If the item record is found, the item is entered into the transaction at the price embedded in the bar code (DDDD) When the transaction is completed, the price for the item is divided by the Base Price in the item record to determine how much of the item was sold. Notes on Random Weight / Type 2 Bar Codes If the item can also be sold by weight without an Embedded Price bar code, the item must have a weight profile assigned and the Base Price set to the weight unit price. To track the inventory movement of an item sold with Embedded Price bar codes, the Base Price must be set to the weight unit price. If the Base Price is left blank or is zero, a quantity of 1 (one) will be subtracted from the Quantity On Hand for each package sold. When an Automatic Item Discount of Prompt for Price Override is applied to an item that is labeled with an Embedded Price bar code, the price entered will be applied as the price per unit (such as pound) and will be multiplied by the weight as calculated from the embedded price.
56
How to set up a Random Weight Barcode item Define the 5-digit Weight Based lookup Item Number: Example: 19434 (note: the first digit is a package code produced by your scale)
Minimum Requirements: You must know what the scale will produce as the Package Code for the first digit of the part number. Set the Quantity and Per Unit Base Cost and List prices for the item. Choose that proper department and on Page # 3 Set the unit Tax Switches. Save the item.
57
Selling a Random Weight Barcode item at the register: Example: Item No: 19434 Base Price Per Lb: 9.99 Weight: 0.37 lbs Your Stand Alone Barcode printing Scale should produce a barcode in the following format:
where 2 = Random Weight Trigger 19434 = Your Base lookup Item Number (includes package code as the first digit generated by the scale) 1 = Reserved (generated by the scale) 0370 = The Price per Unit / 100 0 = Modulo Check (generated by the scale) Scan this at the POS Terminal and you will get: Description Weight Total Price Shrimp, Large, Raw .37 3.70 9.99 / lb
58
Random Weight Sales Screen Example
59
Logging in as Sales Staff
Logon with your sales ID. If password protected you will be prompted to enter a password. Choose Help for a list of available sales staff. The default Demo Login ID is 1 with no password. Note: This screen is shown with the Optional Multi-Line Caller ID Installed.
60
Select Transaction Type
F1: Exit to Sales Staff Login. F2: Enter a sale without selecting a customer. F3: View or Search customers. F4: Scan / Enter Customers Club Card F5: Display an option panel for additional sales staff functions. F6: Run any external program. F9: Answer incoming call. Use this option if you do not have a Touch Screen system. F10: Accept Customer phone number or Club Card. F11: Delivery, shows open / pending deliver orders. (If installed) F12: Tagging, assigns orders to drivers. (If installed) Note: This screen is shown with the Multi-Line Caller ID Installed and Customer Selection option.
61
Running an External Program
From the Transaction Select Options, then screen select RUN. Choose any pre-configured applications to run. This open can also be selected inside a sales screen by first selecting Options then Run.
62
Sales Staff Option Buttons
F1: Exit to the Sale Selection Screen. F2: Price checks an inventory item. F3: Print the last receipt entered on this terminal. F4: Open Cash Drawer. F5: Paid Out Key. Used if you are taking money out of the cash drawer without entering a sale. F6: Print Z-Register F7: Print ZZ-Register F8: Cash Drawer Turn in. F9: Run and External Program F10: Post Daily Sales to G/L The Z-Register, ZZ-Register and Cash Drawer reports contents for the logged on terminal only. If you need these reports for all terminals at one time access these reports from the POS Main Menu.
63
Sales Screen with Text Buttons
Entering items at the sales screen Enter or scan items in any order. When all of the items are entered select the PAY button. Supplemental category buttons This option allows for the display of the 25 most used categories. Modifier Keys The Mult key (+++) allows you to multiply the quantity by any amount. The modifier keys (-) and (+) will allow you to quickly increase or decrease and Anchor items quantity by one or Tag an Add On item as Extra or Hold Item.
64
Paid Out Functionality
The Pay out function allows you to take cash from the till and record the transaction. Use this function if you wish to keep accurate drawer tallies. You can also select this function inside the sales screen.
65
Selling by Weight (electronic weight scale installed)
Electronic Scale Operation: All weight-based items can be automatically entered into the sales system by selecting the Weight button on the sales screen. Selecting Auto Weigh in the inventory record can automatically trigger the weight Scale interface. Once the scale is stable and a valid weight is read the Accept Button will be enabled. Tare Out: Tare the scale by placing the empty contained on the platform, then select Tare. This is not to be confused with the Zero command. Zero Scale: Calibrate (Zero) the scale by removing all items from the platform and select Zero.
66
Sales Screen Actions Buttons, Selection #1
Back: Move back to previous screen. Pay: Select payment method such as Cash, Credit, Debit, Etc. Case/PK: Case Pack control. Sell Six Packs, 12 Packs, Cartons, Etc. New QTY: Change the quantity to be sold. Weight: Weight Item, Manual or Automatic if a scale is installed. Discounts: Line Item discount control. Discount by % or modify price. Tax Y/N: Line Item Tax toggle. Delete: Delete selected Line Item. Comment: Add a comment to the sale. Return: Return the selected Line Item. No Charge: Charge 0.00 for the selected Line Item. More: Continue to the next set of Action Buttons.
67
Sales Screen Actions Buttons, Selection #2
Back: Move back to previous screen. Pay: Select payment method such as Cash, Credit, Debit, Etc. Pole TTL: Displays the current total sale amount on a Pole Display, if installed. Edit Item: Edit Current Line Item. The edit is on the sales screen only and will not affect inventory. Non-Stock: Sell an item that is not in the inventory database. Add Item: Add a new item to the Inventory Database. PDT U/L: Portable Data Collector Upload. Create a sale from collected data from a portable. Tag Order: Tag existing orders to Delivery Drivers, if installed. Deliveries: View pending deliveries, if installed. Cancel Sale: Cancel the entire sale. Warning: No confirmation is given cancellation is immediate.
68
Sales Screen Option Buttons
Back: Move back to previous screen. Hold / Recall Sale: Hold / Suspend the current sale. The sale can be recalled at a later time or transferred to another Terminal / Lane. Reprint: Reprint last receipt. Drawer: Open the cash drawer. Take Out: Flags order as a takeout and sets sales tax filtering. Run: Run External Programs. Paid Out: Pay cash out of the till. (Non-Sale) Turn In: Turn in your cash drawer now. Log Out: Cancel Sale, log out of the POS system.
69
Hold / Suspend / Recall Sales
After a Sale has been Suspended or Held it may be recalled at any time. In order to recall a suspended sale the sales order screen must be empty of all items. Recall Sale: Choose to sale to be recalled by using the arrow keys or Touch Buttons, then select Recall. When a sale is recalled it is immediately deleted from the Hold Sale register and transferred to the sales screen for processing. If you do decide not to process the recalled order you must choose Hold sale again to send it back to the Hold Order Register. View All: You will be able to see and recall orders taken at any terminal or lane. Scan Tag: Scan or Enter the Hold Tag Number. This will recall the sale even if it was entered on another terminal or lane. Transfer Sale: Choose to sale to be transferred to another station by using the arrow keys or Touch Buttons, then select Transfer.
70
Delete: Choose to sale to be deleted by using the arrow keys or Touch Buttons, then select Delete. Note: Recalling a sale will delete that transaction from the held database and make it active in the sales window. At this point if the sale is cancelled it can not be recovered. Always place the order back on hold unless you are concluding the transaction.
71
Choose Payment Type
You can pick a common tender from the sales screen or choose Actions, Pay for more payment choices. Choose the appropriate payment type. Split Tenders or multiple payment types are supported. Once payment has been verified the system returns to the ready state for the next order. The transaction can be placed on Hold to be recalled at a later time as well.
72
Cash Payment
Enter the cash amount to be tendered. The POS program will calculate any change due to the customer. Decimal points are not used, for example if the tendered amount is $10.25, enter 1025. Quick tender buttons are provided for the most common denominations. The F9 Exact button uses the sale amount if the customer has exact change. The F11 Tender button rounds up to the nearest dollar amount.
73
Bank Check Payment
Enter the Bank Check amount to be tendered. The POS program will calculate any change or cash back due to the customer. Decimal points are not used, for example if the tendered amount is $10.25, enter 1025. Enter the check info, such as the check number and Drivers License or ID number associated with the customer. The F9 Exact button uses the sale amount if the customer writes the check for the exact amount.
74
EBT Transactions (Manual)
Electronic Benefits Transfer (Food Stamps) transactions will cause the POS system to break out any EBT qualified items from the sale and calculate the total price. EBT items are Tax Exempt and Redemption Value Exempt. The taxes will be reversed for these items. If there are EBT and Non-EBT items in the order then split tendering will be required.
75
Pizza Restaurant Sales
Half & Half Pizza Topping Selection Whole: When a half & half pizza is ordered the Whole button applies the topping to both sides. Half #1: Apply toppings to the first half of the selected item. Half #2: Apply toppings to the first half of the selected item. Functionality: Selected Whole, Half #1 or Half #2 will immediately apply to the currently selected topping. If no topping has yet been selected then the next topping selected will be applied to the button choice. Remove a topping: To remove a topping select from the sales screen the same topping, you will then be prompted to confirm the removal of the topping. Half side toppings are prices at of the full topping price automatically.
76
Voiding Invoices
This option allows voiding of invoices. Once voided the invoice cannot be recovered. All voided invoices are logged in a voided invoice register.
77
End of Shift / Day Procedures
Cash Drawer Balancing To close the Cash Drawer first log on as a valid employee. Print: Prints a Cash Drawer Tally Sheet. Open: Opens the Cash Drawer. Z-Out: Print the Z-Register ZZ-Out: Print the ZZ-Register Close Out Now: Drawer: Prints a Tally Sheet and Zeros out the drawer. Note: If you have configured your terminal as Cash Register Mode Locked the Turn in button is located on the Sales Option Screen.
78
Detailed Sales Register and Z-Reports
Various sales reports and Snap Shots of current activity can be printed prior to posting sales. Once the sales are posted these reports are zeroed out and will accumulate data during the next sales cycle.
79
Delivery Module
If you have the optional Delivery and QA module installed, delivery orders can be taken. Deliveries require first selecting an existing customer or entering a new customers phone number. If the customer does not exist a new record will be created and you will be prompted to enter the delivery location information. Enter the order as you would for any counter sale, choose the payment type and the order will be stored in the system.
80
Delivery Order Recall
To recall a delivery order, log on as a valid sales person and then select Delivery. Recall Order: Recalling will allow you to Add, Edit or Delete items from the order. Re-Print Order: Reprint existing order. Check Out: Complete the order. (See QA and Track Driver Option) Void Order: Cancel the order completely. (Sends to voided order register)
81
Double Check Order (QA)
The QA Module allows for you to verify that each and every item to be delivers is correct. If this option is enabled barcodes will be printed on the receipt tags and the remote printer items (kitchen). The barcodes will allow you to quickly scan a delivery tag, bring up the order and scan (or manually check off) each item in the order. Each time an item is checked it is removed from the QA screen. Once all items are double checked the order moves to the final payment screen.
82
Delivery Driver Assignment
When the order is ready to take to the customer the Delivery Driver screen appears (if Driver Tracking is enabled). Assign an available driver to the order.
83
Delivery Driver Drops
The Delivery Driver logs on to the Driver Drops menu. Tally sheets can be printed and the driver reconciles the payments received during the delivery cycle. This procedure can be used at any time during the shift and as often as needed.
84
Posting Daily sales to the General Ledger
Posting Reports: Various reports are generated during the posting process. You must have a standard report printer configured. Posting Sales to Accounting: In order for the accounting system to be updated sales must be posted regularly. We suggest each day at a specific time sales to be posted. This updates the G/L, A/R, Inventory, Taxes, Etc. Checking the appropriate boxes will produce various posting reports. Note: Once the sales are posted some data is aggregated in totals, therefore if a particular report is not printed at the time of posting some detail data will be lost.
85
General Ledger View
The General ledger module contains you Profit and Loss Balance sheets, Sales Tax data and other important financial information. G/L Year to date: Totals for all current year periods (months). G/L Period to date: Detail for all current year periods (months). G/L Batch Detail: Details for each posting run in each period (month).
86
General Ledger Reporting
87
G/L Balance Sheets for any year:
Choose the any year or the current year, check any of the reports you need then select To Screen or Print.
Sales Tax Reports The Sales Tax report gives you an up to date listing for your Sales Tax liability by Month and Year. Aged A/R The Aged Accounts Receivable report produces all open account balances for all years up to a given year.
88
Reset Accounting
This feature resets all accounting data to zero. Use this feature if you need to reset the accounting system after your live training or you simply want to start the accounting system from scratch. Once started the reset feature cannot be stopped or reversed. It is advisable for you to back up your data prior to using this function. Do not allow unauthorized employees access to this feature by disabling the accounting security tab for those employees.
89
Accounts Receivable Module
Customers: Returned Check Register: Invoices: Entering Payments on Invoices: Customer Mailing Labels: A/R Reports: Customer Statement Generation:
90
Purchase Order Module
Vendors: Add/Edit Vendors View PO: Allows you to View / Print / Edit purchase orders. New PO: Create a new purchase order. Items: View Inventory Items.
91
Edit Vendors
This option allows for the modification of the vendor record.
92
Create New Purchase Order
Adding Items to a new purchase order: This operation is similar to entering a sale. Add items, quantities and costs to the new PO.
93
Viewing Open Purchase Orders:
94
Label / Shelf Tag Printing Module
This module allows for the printing of Shelf Tags and Barcode Labels. You can select a range or individual items to print. The POS program allows for several popular choices on label size.
95
Incremental Label Printing
Use this option to print a sequential range of labels. This is option is useful when printing serialized items.
96
Customer Address Labels
This option allows for the printing of customer address labels. USA Post net barcodes are supported.
97
Zip Code Database
Automatic Zip Code System: The POS program will store the Zip / Postal code, City and State for later use. This feature allows for the quick entry of Customer and Vendor addresses. The Zip Code database can be edited at any time.
98
Installing the Caller ID Server Module
The Caller ID Server can be installed on a Single Computer or Network Server. Hardware required to run the Caller ID Server must be physically connected to the machine that the software is running on. The Caller ID Server software requires that you purchase compatible hardware designed for use with this module. Please contact your reseller for more information. Monitor: Places the Caller ID Server software in a polling mode that checks the telephone lines for caller activity. Setups: Device Type: Selects the make and model of your Caller ID hardware. Communication Settings: The port and baud rate of your Caller ID hardware. Diagnostics: Test your hardware and software. Reset Device: Resets your Caller ID hardware to factory defaults. Emulator: Simulate an installed Caller ID controller.
99
Caller ID Simulation
Use this module to test the Caller ID Server with your POS Application. Setup the POS application as though you have installed Caller ID hardware. Use this emulator to test the behavior of the POS application under calling conditions. This module can be used on a stand-alone system or on a network. The emulator is useful for both testing and training purposes.
100
Caller ID Diagnostics
Provides data for troubleshooting your Caller ID system.
101
Caller ID Server Operation
Monitor: Poll Caller ID data from incoming lines. Stop: Shut down the Caller ID Polling Monitor. Hide: Send the Caller ID Server to the system tray. Note: RIGHT mouse click over the icon to display a menu choice. Double click the icon to restore to the screen. In order to for the Caller ID Software to operate you must specify a working company folder at the command line. The format is: Application Folder | Program Name | Active Company Folder Example #1: c:\PlexisPOS 2 8\CallerIdServer.exe A001 To Auto start and send the Caller ID Server to the system tray enter the following commands: Example #2: c:\PlexisPOS 2 8\CallerIdServer.exe A001 AUTOSTART All commands must be separated by spaces.
102
Caller ID Server Shortcut Examples
This example shows how to assign a working company folder to the Caller ID Servers command line.
103
Caller ID Shortcut with Auto-Start
104
Integrated Credit Card Processing: From the UniComp.com web site you can download the latest version of the UniComp Credit Processing software. This Credit processing software is a fully functional demo program. You can test it by placing a Credit Card payment under $10.00. Amounts over $10.00 can be tested as well, which will produce a Decline. The Demo does NOT actually process any payments until you register with UniComp. After installing and configuring the UniComp software you may test it using the POS program diagnostic.
Pre-requisites: The UniComp Cambire must be properly configured and running when performing these tests. Credit Card Payments (UniComp Integration) UniComp / Cambire integration has been suspended and is not currently available. The following information is provided as backup information only. This feature may be resumed in the future.
105
The Credit Card amount will automatically be filled in for you. Swipe the card or enter the card number and expiration date. The F8 Show button un-masks the card number so you can see all digits entered. The F7 Reset Card button will clear the card number and expiration date. The F9 Cancel button returns you back to the payment selection screen. Choose Sale to process the card. If the customer has added a tip choose Auth Only. If Auth Only was used then you will need to manually close that sale in the credit card processing software during your end of day procedures. Contact UniComp or your Merchant Account provider for details on this process.
106
Debit Card Payment (UniComp Integration)
The Debit Card amount will automatically be filled in for you. Swipe the card or enter the card number and expiration date. Quick Cash Back buttons are provided for the most common denominations. A Customer PIN is required for debit card transactions.
107
EBT Card Payment (UniComp Integration)
The EBT Card amount will automatically be filled in for you. Swipe the card or enter the card number and expiration date. A Customer PIN is required for EBT card transactions.
108
UniComp Configuration
Select and set in Cambire engine: Parameters, Cambire, Terminals = 10 and Starting Term = 0.
109
UniComp Pin Pad Installation: Pin Pads supported are the VeriFone Pin Pad 1000 and Pin Pad 2000 only.
Select and set in Cambire engine: Parameters, Devices. If installing a VeriFone Pin Pad 1000 or 2000 configure the Cambire engine to Pin Pad Type = VeriFone 301. After making changes to the Cambire configuration, Shutdown Cambire, shutdown the POS system, restart Cambire then restart the POS system. If you have detailed questions regarding the Cambire Engine or Cambire Auth, contact UniComp directly. UniComp 220 Continuum Drive Fletcher, North Carolina 28732 Telephone: 1-800-526-5999 Fax: 828-684-3474
110
Technical Support Updates and Upgrades We are constantly improving this program. The Plexis POS Web Site contains any additional information that was not available at the time this guide was published. Please Visit http://www.PlexisPOS.com Support ON-LINE You may reach us on line at www.PlexisPOS.com Support By Phone Telephone support contracts are available. Please visit www.PlexisPOS.com for more information. System Serial Number and Version Number You MUST provide the system serial number when making any inquiries regarding this program. Without the system serial number we cannot provide you with support. Messages by E-MAIL, phone, FAX or mail will not be responded to without your serial number. The serial number is displayed on the opening screen of this program and in the ABOUT Box. Note: Plexis Software Systems does not sell or support computer systems, networks POS Peripherals or any other hardware. We can provide support for our software applications only. Please do not ask our support staff for help regarding hardware problems, as they are not equipped to answer these types of inquiries. It is your responsibility to properly install and maintain your own computer system. Customization Plexis Software Systems provides customization of this program at an additional charge. If you require special functions not supported in the production version we can make changes for you to fit your purpose.
111
Software License Agreement and Copyright Notice Copyright: The enclosed software program (the Software) and its related documentation are owned by Plexis Software Systems or its suppliers and is protected by international copyright laws. You must treat the SOFTWARE like any other copyrighted material, EXCEPT you may copy it to a single computer hard disk to be used, or make one (1) archive copy of the SOFTWARE for the sole purpose of protecting your investment from loss. Registration: In an effort to prevent Software Piracy and illegal copies of this program you must agree to: 1. Prior to registration, all of the features within this software can be fully tested without purchase while operating in the demo mode and in as such all sales are final and no refunds will be issued. 2. A single registration code will be given for the lifetime of the product and multiple registration codes will not be issued free of charge, regardless of circumstances. 3. If the registration code is lost there will be a charge to recover the key and not all keys may be recovered requiring the purchase of a new license. Grant Of License: Plexis Software Systems grants you a non-exclusive license to: Use the SOFTWARE on a single computer or Local Area Network. Make one (1) copy for archive purposes. You cannot: Rent, Lease or sublease any portion of the SOFTWARE. Modify, translate, or merge the SOFTWARE with any other software, except as expressly permitted in this agreement. Reverse engineer, reverse assemble, or de-compile the SOFTWARE. Transfer this license to any third party without written consent of Plexis Software. Limited Warranty: Plexis Software Systems warrants that the physical distribution media and the physical documentation provided herein are free from defects in material and workmanship, assuming normal use, for a period of 30 days from date of purchase by you as evidenced by a copy of your receipt. In the event a defect occurs in material or workmanship within the warranty period, Plexis Software Systems will replace the defective physical distribution media or documentation. Plexis Software Systems entire liability and your sole and exclusive remedy shall be the defective physical distribution media or documentation. Plexis Software Systems makes no other warranty of any kind, either expressed or implied, including but not limited to implied warranties of merchantability and fitness for a particular purpose. The SOFTWARE is licensed on an AS IS basis. In no event will Plexis Software Systems be liable for direct, indirect, special, or consequential damages including but not limited to any loss of business, interruption of service, loss of anticipatory profits, your ability to use the product, or the inability of the product to operate with or in conjunction with other products. The entire risk arising out of use or performance of the SOFTWARE remains with you. Some states do not allow the exclusion of implied warranties so this language may not apply to you. Manufacturer: Plexis Software Systems P.O. Box 9941 Marina del Rey, CA 90295
112
You might also like
- The Sympathizer: A Novel (Pulitzer Prize for Fiction)From EverandThe Sympathizer: A Novel (Pulitzer Prize for Fiction)Rating: 4.5 out of 5 stars4.5/5 (121)
- A Heartbreaking Work Of Staggering Genius: A Memoir Based on a True StoryFrom EverandA Heartbreaking Work Of Staggering Genius: A Memoir Based on a True StoryRating: 3.5 out of 5 stars3.5/5 (231)
- Grit: The Power of Passion and PerseveranceFrom EverandGrit: The Power of Passion and PerseveranceRating: 4 out of 5 stars4/5 (588)
- Devil in the Grove: Thurgood Marshall, the Groveland Boys, and the Dawn of a New AmericaFrom EverandDevil in the Grove: Thurgood Marshall, the Groveland Boys, and the Dawn of a New AmericaRating: 4.5 out of 5 stars4.5/5 (266)
- Never Split the Difference: Negotiating As If Your Life Depended On ItFrom EverandNever Split the Difference: Negotiating As If Your Life Depended On ItRating: 4.5 out of 5 stars4.5/5 (838)
- The Little Book of Hygge: Danish Secrets to Happy LivingFrom EverandThe Little Book of Hygge: Danish Secrets to Happy LivingRating: 3.5 out of 5 stars3.5/5 (400)
- The World Is Flat 3.0: A Brief History of the Twenty-first CenturyFrom EverandThe World Is Flat 3.0: A Brief History of the Twenty-first CenturyRating: 3.5 out of 5 stars3.5/5 (2259)
- The Subtle Art of Not Giving a F*ck: A Counterintuitive Approach to Living a Good LifeFrom EverandThe Subtle Art of Not Giving a F*ck: A Counterintuitive Approach to Living a Good LifeRating: 4 out of 5 stars4/5 (5795)
- Her Body and Other Parties: StoriesFrom EverandHer Body and Other Parties: StoriesRating: 4 out of 5 stars4/5 (821)
- The Emperor of All Maladies: A Biography of CancerFrom EverandThe Emperor of All Maladies: A Biography of CancerRating: 4.5 out of 5 stars4.5/5 (271)
- The Gifts of Imperfection: Let Go of Who You Think You're Supposed to Be and Embrace Who You AreFrom EverandThe Gifts of Imperfection: Let Go of Who You Think You're Supposed to Be and Embrace Who You AreRating: 4 out of 5 stars4/5 (1091)
- Shoe Dog: A Memoir by the Creator of NikeFrom EverandShoe Dog: A Memoir by the Creator of NikeRating: 4.5 out of 5 stars4.5/5 (537)
- Hidden Figures: The American Dream and the Untold Story of the Black Women Mathematicians Who Helped Win the Space RaceFrom EverandHidden Figures: The American Dream and the Untold Story of the Black Women Mathematicians Who Helped Win the Space RaceRating: 4 out of 5 stars4/5 (895)
- Elon Musk: Tesla, SpaceX, and the Quest for a Fantastic FutureFrom EverandElon Musk: Tesla, SpaceX, and the Quest for a Fantastic FutureRating: 4.5 out of 5 stars4.5/5 (474)
- Team of Rivals: The Political Genius of Abraham LincolnFrom EverandTeam of Rivals: The Political Genius of Abraham LincolnRating: 4.5 out of 5 stars4.5/5 (234)
- The Hard Thing About Hard Things: Building a Business When There Are No Easy AnswersFrom EverandThe Hard Thing About Hard Things: Building a Business When There Are No Easy AnswersRating: 4.5 out of 5 stars4.5/5 (345)
- On Fire: The (Burning) Case for a Green New DealFrom EverandOn Fire: The (Burning) Case for a Green New DealRating: 4 out of 5 stars4/5 (74)
- School of Money1Document298 pagesSchool of Money1Ltc Mine100% (7)
- Cash QuizDocument4 pagesCash QuizMary Joy Morallon Calagui100% (1)
- The Yellow House: A Memoir (2019 National Book Award Winner)From EverandThe Yellow House: A Memoir (2019 National Book Award Winner)Rating: 4 out of 5 stars4/5 (98)
- The Unwinding: An Inner History of the New AmericaFrom EverandThe Unwinding: An Inner History of the New AmericaRating: 4 out of 5 stars4/5 (45)
- Electricity BillDocument2 pagesElectricity Billeddie chaouiNo ratings yet
- Memorandum: Metropolitan Trial Court in MakatiDocument5 pagesMemorandum: Metropolitan Trial Court in MakatiKeith Jasper MierNo ratings yet
- Chapter 7 Audit Planning: Assessment of Control RiskDocument26 pagesChapter 7 Audit Planning: Assessment of Control RiskJeffreyBeridaNo ratings yet
- Customer Request FormDocument2 pagesCustomer Request FormJ ANo ratings yet
- Sebk100750 SAP ISU FICA End User ManualsDocument133 pagesSebk100750 SAP ISU FICA End User ManualsRami AlArab100% (2)
- BB Bill Template - ScribdDocument3 pagesBB Bill Template - ScribdSomansh Kumar100% (1)
- Fiber Monthly Statement: This Month's SummaryDocument4 pagesFiber Monthly Statement: This Month's Summaryavinash kumarNo ratings yet
- Schedule of Fees and Charges-Bank of Baroda (Trinidad & Tobago) LimitedDocument8 pagesSchedule of Fees and Charges-Bank of Baroda (Trinidad & Tobago) LimitedmankNo ratings yet
- Srividhya Manikandan: Address AbridgeDocument4 pagesSrividhya Manikandan: Address AbridgeManikandan VasudevanNo ratings yet
- Acc117 Test 2 July 2022 - Tapah BRS SSDocument3 pagesAcc117 Test 2 July 2022 - Tapah BRS SSNajmuddin AzuddinNo ratings yet
- Account StatementDocument3 pagesAccount Statementtshakaneo57No ratings yet
- Oct 18th PhoneDocument6 pagesOct 18th PhonebhagathnagarNo ratings yet
- Internship Report On Askari Bank 2Document78 pagesInternship Report On Askari Bank 2Adnan ToorNo ratings yet
- Practice Reading TestDocument11 pagesPractice Reading TestPatricia Mattos RosaNo ratings yet
- Dalmia Cement (Bharat) Ltd. vs. Ms - Galaxy Trades & Agencies Ltd. & Ors.Document7 pagesDalmia Cement (Bharat) Ltd. vs. Ms - Galaxy Trades & Agencies Ltd. & Ors.Atul kumar ShuklaNo ratings yet
- ICMA Questions Aug 2011Document57 pagesICMA Questions Aug 2011Asadul Hoque100% (1)
- Axis Bank FormDocument4 pagesAxis Bank FormsukhirayNo ratings yet
- CEH v8 ProDocument10 pagesCEH v8 ProRaj HanshNo ratings yet
- Christine Bianca Chua - M2 S3 - PT - The Entrepreneur and His StrategiesDocument12 pagesChristine Bianca Chua - M2 S3 - PT - The Entrepreneur and His StrategiesChristine Bianca ChuaNo ratings yet
- 2011 Revenue and Cash Receipts Cycle Internal ControlDocument11 pages2011 Revenue and Cash Receipts Cycle Internal ControlTheQUICKbrownFOXNo ratings yet
- EXAM2 SampleDocument13 pagesEXAM2 SampleayeteepeaNo ratings yet
- ACTG123 LQ1 SolutionDocument9 pagesACTG123 LQ1 SolutionAaliyah ManuelNo ratings yet
- Aldona Associat Aldona Association - Platinum Jubileeion - Platinum Jubilee (2014!07!16)Document6 pagesAldona Associat Aldona Association - Platinum Jubileeion - Platinum Jubilee (2014!07!16)Frederick NoronhaNo ratings yet
- 13 15Document4 pages13 15Shrey Mangal0% (1)
- Abhijeet Panchariya: Advocate Rajasthan High CourtDocument3 pagesAbhijeet Panchariya: Advocate Rajasthan High Courtabhijeet panchariyaNo ratings yet
- Residential Parking Permit ApplicationDocument2 pagesResidential Parking Permit ApplicationdanielwilloughbyNo ratings yet
- Case No. 1Document2 pagesCase No. 1Ma Elhen Jane AutajayNo ratings yet
- Appollo Ispat Complex LTDDocument155 pagesAppollo Ispat Complex LTDMahbub E AL MunimNo ratings yet