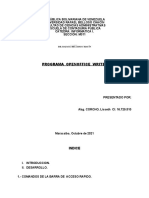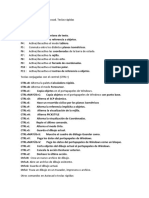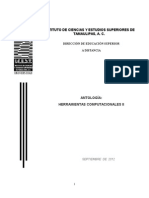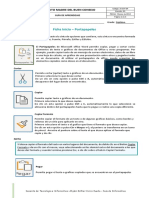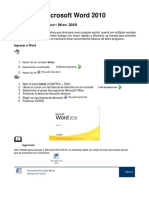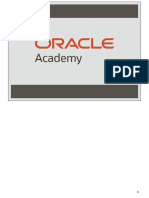Professional Documents
Culture Documents
Photoshop QW
Uploaded by
sirannohOriginal Title
Copyright
Available Formats
Share this document
Did you find this document useful?
Is this content inappropriate?
Report this DocumentCopyright:
Available Formats
Photoshop QW
Uploaded by
sirannohCopyright:
Available Formats
1
PHOTOSHOP
Introduccin 1. Presentacin de las teclas 2. Modos de pintura 3. Herramientas de seleccin 4. El portapapeles 5. Herramientas de visualizacin 6. Herramientas de pintura y edicin 7. Herramientas de pintura y edicin (II) 8. Herramientas de pintura y edicin (III) 9. El motivo 10. Las capas 11. Las capas (II) 12. Equilibrio de color (I) 13. Equilibrio del color (II)
1. Presentacin de las teclas
En esta primera unidad didctica le explicamos todas la herramientas del Photoshop y sus teclas correspondientes. Las herramientas se encuentran agrupadas en una caja. Existe un problema: algunas de ellas estn visibles y otras estn ocultas. Las ocultas se dejan ver manteniendo el ratn pulsado sobre la herramienta que la oculta (representadas con una flechita en la esquina inferior derecha). A travs de la Caja de Herramientas podremos acceder a algunas de las opciones que nos ofrece Photoshop y que veremos con detalle a lo largo del curso.
La mayora de las herramientas se entienden intuitivamente, como puede ser, el Lpiz, el Dedo o la Lnea. Eso s, debemos fijarnos en los diferentes ajustes de cada una, que aparecen en la paleta opciones. -Teclas de Opcin (variedad de operaciones) -Barra espaciadora: nos activa la herramienta de visualizacin Mano
-Control (CTRL): nos activa la herramienta Desplazar
-Maysculas: restringen los movimientos de la herramienta a ngulos de 45 grados. -Bloquear maysculas: nos hace visualizar los cursores de herramienta como su icono, o todos como una cruz de precisin (siempre dependiendo de las opciones elegidas en el men que encontramos en: Archivo / preferencias / Pantalla y Cursores). -Tabulador (TAB): oculta / muestra todas las paletas activas en ese momento. Para selecciones.-Existen dos formas:
3 1) Sin seleccin hecha: -ALT nos extiende la seleccin de forma concntrica -Maysculas nos extiende la seleccin de forma simtrica -Con ambas nos selecciona simtrica y concntricamente 2) Con seleccin hecha: -ALT nos resta lo que seleccionaremos. -Maysculas nos suman lo que seleccionemos.
2. Modos de pintura
Antes de comenzar a tratar las diferentes herramientas que nos ofrece este programa, tocaremos un tema que es comn a la mayora de ellas. Nos referimos a los modos de pintura. Veamos cules son stos:
Originales
Por orden de izquierda a derecha son: normal, multiplicar, luz suave, aclarar.
Por orden de izquierda a derecha son: tono, dividir, luz intensa, diferencia.
4 Por orden de izquierda a derecha son: color, color, disolver, superponer.
Por orden de izquierda a derecha son: oscurecer, exclusin, luminosidad. Aunque en los dibujos se aprecia el efecto de cada uno de los modos de pintura, lo mejor que podemos hacer es probarlos, pues su utilizacin y caractersticas son muy intuitivas.
3. Herramientas de seleccin
En las prximas unidades didcticas les explicaremos las herramientas del Photoshop por grupos. En este e-mail le ofrecemos las herramientas de seleccin.
Nos permite crear selecciones de cuatro cuadros.
Opciones: Forma: Rectangular / Elipse / Fila nica / Columna nica Estilo: Normal / Proporcin restringida / Tamao fijo Anchura y altura: estos comandos slo estn presentes en los casos de Proporcin restringida y Tamao fijo de las opciones Rectangular y Elipse. Calar: Aqu indicamos el nmero de pixeles que se desecharn (hacia dentro) en la seleccin que realicemos. Otras herramientas de seleccin.-Veamos cules son stas:
Recortar: si seleccionamos alguna imagen, esta herramienta nos permite recortar la seleccin hecha, desechando el resto de la imagen. Esta herramienta tambin nos permite modificar el tamao, definir el archivo y / o lienzo, slo hay que prestar a los ajustes que se nos permiten en la paleta opciones.
Elipse / Crculo: cambiaremos de elipse a crculo pulsando la tecla maysculas mientras arrastramos.
Fila/Columna nica: con ellas seleccionamos una sola fila o columna de pixels.
Lazo/Lazo poligonal: nos permite realizar una seleccin a mano alzada o a trazos de lo que queremos seleccionar.
Varita mgica: nos selecciona los pixels cercanos al que nosotros elijamos y que cumplan una tolerancia respecto al primero.
4. El portapapeles
Despus de ver las formas de seleccionar, conviene tomar nota del uso del portapapeles de Windows'95. ste nos permite trabajar con imgenes, documentos, carpetas, e incluso archivos y conjuntos de archivos. Por ello, lo usaremos como una herramienta ms. Comandos de uso del portapapeles: CTRL+X: corta los elementos seleccionados, es decir, los borra y los copia en el portapapeles. CTRL+C: copia los elementos seleccionados al portapapeles sin borrarlos. CTRL+V: inserta algn contenido en el portapapeles. Esta opcin slo se activa cuando se ha cortado o copiado algn elemento antes. CTRL+Z: nos permite Deshacer la ltima accin errnea que hayamos realizado. En Photoshop slo se nos permite Deshacer la ltima accin. Para Deshacer ms acciones, nos tenemos que restringir a otras opciones de Photoshop, como son el comando Volver y la orden Tomar Instantnea: Volver: carga la ltima versin guardada del archivo desechando todos los cambios no guardados.
6 Tomar instantnea: nos permite sacar una foto a la imagen y restaurarla total o parcialmente. Esta opcin, la veremos ms detalladamente al estudiar la herramienta Tampn
5. Herramientas de visualizacin
Continuamos ahora analizando las funcionalidades de las herramientas de visualizacin. stas son:
Zoom: lo usaremos para ampliar y reducir (pulsando la tecla ALT) las reas de la imagen que nos interesen.
Mano: con ella podemos desplazar el rea visualizada sin usar el zoom. Otra opcin es usar el Navegador que se nos presenta en la paleta Opciones (F8), y el cual nos permite aumentar y reducir la imagen simplemente arrastrando el indicador de la barra de aumento, con los cuales, ampliaremos (botn izquierdo) o reduciremos (botn derecho). Otras formas de visualizacin.- Veamoslas: -Doble click en el icono de Zoom, establece una visualizacin al 100% del tamao real de la imagen, lo que se conoce con el nombre de visualizacin 1:1. -En la paleta de Opciones, aparece el botn Encajar en Pantalla el cual aumenta o reduce la imagen (segn sea necesario) de forma que se visualice toda la imagen dentro de la ventana. -Tambin podemos ampliar con CTRL+ +, o reducir con CTRL + -. Truco: durante el uso de cualquier herramienta, podemos acudir al Zoom de forma rpida pulsando la siguiente combinacin de teclas: CTRL+Barra espaciadora; nos permitir aumentar la imagen CTRL+ALT+Barra Espaciadora; nos permitir reducir la imagen
6. Herramientas de pintura y edicin
Nos ocuparemos en este e-mail de las herramientas de pintura y edicin presentes en PhotoShop.
Lpiz: nos permite dibujar libremente, pulsando y arrastrando sobre el Lienzo, y dibujar lneas pulsando Shift y pinchando en los orgenes y finales de las lneas que queramos crear.
7 -Tenemos la posibilidad de crear una transicin de determinados pasos entre los colores Frontal, y de fondo o transparentes. -Tambin podemos modificar la opacidad, e incluso cambiar el tipo de Pincel con el que vamos a pintar eligiendo el que nos convenga en la paleta de Pinceles. Para crear un pincel a medida, basta con tener una pequea seleccin hecha (no superior a 1000 x 1000 pixeles) y luego, hay que pulsar sobre el botn de opciones de la paleta de pinceles, para seleccionar Definir pincel, para s, luego, poder pintar con esa punta de lpiz. -Otra de las opciones del lpiz, es la de borrador automtico, que nos permite pintar, y haciendo doble click, nos pondremos a pintar con el color de fondo, en vez de con el color frontal como suele suceder. Nota: la opcin de la Presin Afecta del men opciones del pincel, slo estar disponible en los equipos que tengan conectados una tableta grfica y un lpiz ptico.
Aergrafo: pinta en funcin de la presin que se supone que le aplicamos al gatillo. En la paleta opciones, se nos ofrecen las posibilidades de modificar la presin, as como de generar una transicin entre dos colores, especificando los pasos de la transicin.
Pincel: reproduce el efecto de pintar con un pincel. Para reproducir el efecto de una acuarela, tendremos que seleccionar el botn Bordes desdibujados de la paleta Opciones.
7. Herramientas de pintura y edicin (II)
Continuamos con las herramientas de pintura y edicin. Veamos:
Lnea: nos permite dibujar lneas, verticales, horizontales o en ngulos de 45 grados (siempre que mantengamos pulsada la tecla Shift). En la paleta opciones podremos modificar los valores de grosor de la lnea. A su vez, le podemos dar forma a los extremos de las lneas, con flechas, a las que les podemos variar tres valores. La opcin suavizar dar a las lneas un aspecto ms realista, de lo contrario, al acercarnos con el zoom veramos todos los pixeles que la componen.
Bote de pintura: nos ayuda a rellenar rpidamente reas de dibujo, con el color frontal. (En la paleta opciones aparece un valor de relleno que es Motivo el cual veremos ms adelante).
Borrador: esta herramienta lo que hace es pintar con el color de fondo, pero si se est trabajando en una capa que no sea la capa Fondo, borrar con un color transparente. En la paleta opciones tenemos la posibilidad de elegir el modo de borrado entre Pincel, Aergrafo, Lpiz y Cuadrado borrando, de esta forma, con las cualidades de cada una de esas otras herramientas. Hay una utilidad del borrador que es el Borrador Mgico. ste consiste en borrar las partes del dibujo que nos gustaban pulsando la tecla ALT; de este modo, Photoshop restaurar esa parte borrada del dibujo leyndola del archivo que tenemos guardado en el disco. Es parecido a la orden de Volver, pero slo en el rea que hemos borrado. Ojo, hay que tener una copia guardada.
Degradado: es una potente herramienta que nos puede generar transiciones entre dos colores (o ms) dentro del dibujo o dentro de una seleccin. Sobre el degradado, tambin se pueden aplicar los distintos modos. Si no nos satisface la variedad de degradados que Photoshop nos ofrece siempre podemos modificar alguna de ellas. La aplicacin de los degradados es muy simple, slo hay que pulsar y arrastrar de color inicial a color final.
8. Herramientas de pintura y edicin (III)
En esta unidad didctica acabaremos de repasar todas las herramientas que nos ayudan a modificar el color de las imgenes.
Sopreexponer, Subexponer: la primera aclara las zonas oscuras de la imagen, en base a la exposicin que pongamos en la paleta de opciones. La herramienta opuesta es Subexponer, que nos oscurece las zonas claras. Esta herramienta tambin est afectada por los pinceles y por el valor exposicin de la paleta opciones.
9 Esponja: nos sirve para saturar y desaturar zonas de la imagen. Saturando quitaremos la informacin de grises a la imagen, de este modo se da ms fuerza al color. Desaturando quitamos a la imagen informacin de color, dejndola con apariencia de imagen en escala de grises, pero con la posibilidad de trabajar con colores.
Enfocar y desenfocar: nos ayudan a hacer ms o menos visibles los pixeles que componen las imgenes o partes de ellas. Las imgenes se ven afectadas por la presin indicada en la paleta de opciones, as como por los modos de la misma.
Dedo: nos permite simular el efecto de difuminar la pintura con el dedo. De este modo podemos elegir los modos de edicin y la presin con la que extenderemos la pintura. Tambin se nos ofrece la opcin de pintar con los dedos, de forma que al arrastrar, y dependiendo de la presin que ejerzamos, empezaremos pintando con el color frontal, para luego difuminar la imagen.
Tampn: es una las herramientas ms potentes del Photoshop que sirve para mltiples operaciones, entre ellas: -Para clonar: existen dos tipos de clnicos: 1) Clnico alineado: reproduce el tramo seleccionado de forma continua. Seleccionando un rea y arrastrando puede llegar a clonarse toda la imagen, y al soltar y volver a clonar, se empezar a clonar la zona donde se dej de clonar antes. 2) Clnico no alineado: reproduce determinadas partes del dibujo (imagen), si clonamos arrastrando, al soltar y volver a empezar a clonar, la clonacin comenzar en el mismo punto que empez por la anterior clonacin.
9. El motivo
Un motivo es parte de una imagen, que habiendo sido seleccionada hemos definido como motivo para poder pintar con esa seleccin. Se selecciona la zona que nos interesa, nos vamos al men Edicin, y seleccionamos Definir Motivo. Motivo alineado: pintaremos con el motivo definido, con las caractersticas de Clnico alineado (concepto que tratamos en la unidad anterior). Motivo no alineado: pintaremos con el motivo definido, con las caractersticas de Clnico no alineado. Desde la versin guardada clonaremos las zonas de la imagen desde la ltima versin guardada. Desde Instantnea viene a ser como una mezcla entre Motivo y Desde Versin Guardada. Para usar esta opcin deberemos antes Tomar una Instantnea desde el men Edicin. Al tomar una instantnea Photoshop guarda la imagen actual en memoria, as cuando le decimos que queremos clonarla, estaremos copiando de ella sobre las zonas de clonacin.
10 Caractersticas del motivo.- Los motivos los podremos utilizar tanto con la herramienta Tampn como con Bote de pintura. De esta forma, podremos rellenar zonas de imagen, con un diseo ya establecido. Adems podemos colocar otros archivos en nuestra imagen. Mediante la opcin Archivo/Colocar elegiremos un archivo para insertar en nuestra imagen. Nos lo insertar en nuestro dibujo pero en una capa independiente.
Este ejemplo consiste en colocar un archivo sobre la imagen (crea capa propia), darle poca opacidad a la capa, pintar sobre la imagen colocada y escalarla. Todas estas operaciones del motivo podremos combinarlas con todas las herramientas de edicin, con las operaciones de capas, con sus correspondientes valores de opacidad, entre otras.
10. Las capas
Las capas nos permiten trabajar con la imgenes de forma segura y mucho ms verstil ya que no dan la oportunidad de separar componentes de imgenes, as como hacer ajustes en ellas sin afectar a todos los componentes y sin peligro de estropear el resultado final. Las capas pueden ser creadas a travs del men capas, la paleta capas o pulsando el botn Opciones de Capa.
11
En la ventana de opciones de capa podemos ajustar una serie de valores: -Nombre: el nombre de la capa -Opacidad y Modo: multiplicar, dividir, normal -Agrupar con la anterior: slo si tenemos varias capas en el dibujo -Fusionar si: se eligen los pixeles de una capa que se sobrepondrn a los de otra. El cursor negro afecta a los pixeles oscuros y el blanco a las reas blancas. Adems si pulsamos la tecla ALT y, al mismo tiempo sobre los indicadores triangulares, stos se partirn en dos, para poder hacer mezclas ms suaves. Operaciones avanzadas con capa.1)Colocar unas imgenes dentro de otras por medio de los Grupos de Recorte. Para esta funcin necesitamos al menos dos capas. Una contendr la imagen que visualizaremos a travs de la otra. Y la segunda podr ser una simple seleccin con la forma que queramos o una imagen seleccionada por su contorno. -Si el segundo elemento es una imagen (la hoja por ejemplo) tendremos que situarla debajo de la capa donde est la imagen que queremos ver a travs.
-Si queremos hacerlo con una seleccin no tendremos ms que crear una capa nueva y en sta, hacer una seleccin de la forma que nos interese. Una vez que tengamos la seleccin en la capa inferior, y la imagen que queremos ver a travs de ella en la superior, nos tendremos que situar en la paleta de capas. Pulsando la tecla ALT, pincharemos para crear el grupo de recorte que nos interesa. As vemos la imagen del fondo a
12 travs de la forma del contorno de la imagen o de la seleccin.
11. Las capas (II)
En este e-mail le explicamos el resto de operaciones de las capas: 2) La mscara de capa: es una funcin para crear fusiones entres dos capas y/o imgenes. Para crear este efecto necesitamos dos imgenes, todo dentro del mismo archivo de dibujo. Si pinchamos en la capa superior, se nos activar el botn de Mscara de Capa:
Este botn de Mscara de Capa est al lado del botn de Nueva Capa. De esta forma podremos trabajar sobre la mscara de capa que estar indicado con un smbolo que sustituir al pincel:
(entre el ojo y la miniatura del contenido). Dentro de esta mscara de capa, trabajaremos como en el grupo de recorte, es decir, podemos decirle al Photoshop que es lo que queremos ver de una capa y que no. Esto lo haremos pintando (Lpiz, Pincel, Aergrafo...) o con los valores que ya sabemos. 3) Ajustar los valores y las imgenes de las imgenes: -Ajustes de color: la mayora de rdenes estn en el men, opcin Ajustar/Imagen. En la mayora de estas opciones podremos ayudarnos de la tecla ALT para restaurar los valores de la imagen, pues el botn Cancelar al pulsar ALT, se convertir en el botn Restaurar. -Niveles: con esta herramienta se pueden corregir los valores de la imagen en lo que respecta a los tonos negros, blancos, grises (medios tonos). Estos cambios los realizaremos sobre los valores del Histograma, y contaremos con la ayuda de tres cuentagotas, uno de ellos para seleccionar el valor que queremos que juegue el papel de sombra (negro), luz (blanco) y semitono (gris). -Curvas: en esta ocasin podremos ajustar los valores de Luces, Sombras, Semitonos y los valores de los colores entre 0 y 255. En el eje horizontal del cuadro se vern representados los valores originales de luminosidad de la imagen, y en el eje vertical se vern representados los valores de salida, los valores que tendr la imagen tras los cambios efectuados.
12. Equilibrio de color (I)
Con Photoshop tenemos la posibilidad de incrementar o disminuir el porcentaje de color que queremos que tenga la imagen. Hay que tener en cuenta que variando la calidad del color aqu, variaremos el porcentaje de ese color para toda la imagen. Es recomendable marcar la casilla de preservar luminosidad para que la imagen no se oscurezca demasiado. A continuacin le sealamos aquellos elementos que podemos ajustar: -Tono / Saturacin: aqu podemos ajustar los valores de Tono, Saturacin y Luminosidad de los
13 colores de la imagen. Podemos trabajar sobre un color en concreto o sobre varios. -Corregir Selectivamente: nos permite variar los componentes de cada gama de colores de la imagen. En primer lugar se debe elegir el mtodo de correccin y luego se variarn los valores con los tiradores hasta conseguir el resultado deseado. -Variaciones: aqu ajustamos los cuatro valores ms importantes de la imagen: luces, sombras, semitonos y saturacin. El control Fina / Basta nos indica la sutileza con la que queremos aplicar los cambios. -Brillo / Contraste: consiste en Aumentar / Reducir ambos valores arrastrando la flecha que se encuentra bajo su indicador. -Invertir: con este comando conseguimos el negativo fotogrfico de la imagen, Photoshop se encarga de cambiar cada pixel por el contrario. -Ecualizar: es un ajuste, segn el cual, el valor ms claro de la imagen se tomar como el valor de Blanco, y el valor ms oscuro de la imagen, se tomar como Negro. -Umbral: se utiliza para conseguir efectos de muy alto contraste entre Blanco y Negro en las imgenes, tanto a partir de imgenes en Color, como imgenes de Escala de Grises. -Posterizar: se utiliza para crear efectos especiales. Reduce el nmero de colores que forman parte de la imagen para dar una apariencia de sencillez a la foto. En el prximo e-mail acabaremos de completar el listado de elementos que se pueden ajustar.
13. Equilibrio del color (II)
Completamos ahora el listado de elementos que se pueden ajustar. -Canales: los canales Alfa son lo ms parecido a las capas de un dibujo, con la salvedad de que son usados por Photoshop para guardar la informacin de colores de las imgenes. Pero el uso que le daremos ser el de guardar en ellos las selecciones. Para guardar una seleccin hecha en un canal hay que desplazarse al Men / Seleccin y elegir la orden Guardar Seleccin. Aparecer un cuadro para preguntarnos donde queremos guardar esa seleccin. Por norma general se guarda en un canal nuevo llamado #4. Cuando tenemos varias selecciones guardadas en canales separados podemos hacer operaciones con ellas. Otra ventaja de los canales es que pueden disminuir el tamao de un archivo utilizando la opcin Dividir Canales. -Trazados: son lneas vectoriales que nos pueden ayudar a pintar, dibujar o seleccionara reas de inters en las imgenes. Se crean con la ayuda de la herramienta Pluma:
Con ella dibujaremos libremente el trazado que nos interese. Luego podremos modificarlo con las otras utilidades de los trazados que se ven a continuacin:
14
La primera de ellas nos deja modificar el trazado a nuestro gusto, el segundo nos permite aadir Nodos al trazado y el tercero quitrselos. Los Nodos son los puntos donde una lnea de trazado cambia de direccin. Estos nodos se componen de Puntos de Control. stos se utilizan para modificar las trayectorias de los trazados. Un inconveniente es que estos nodos son simtricos. Si arrastramos con la cuarta herramienta de trazados alguno de los nodos, el otro se mover simtricamente, si uno se acerca el otro tambin. Los trazados tienen tres potentes opciones de creacin: 1. rellenar, 2. contornear y 3. seleccionar.
La primera opcin rellena el trazado con el color frontal; La segunda contornear los trazados con la herramienta de dibujo que queramos; La tercera convierte el trazado en una nueva seleccin; Y la ltima de la herramientas convierte el trazado que estemos tratando en ese momento en una nueva seleccin.
You might also like
- Asm 51Document76 pagesAsm 51yakovagoNo ratings yet
- Introducción Al LOGO Soft Comfort V6Document55 pagesIntroducción Al LOGO Soft Comfort V6jcernudaNo ratings yet
- Photostudio6 ManualDocument23 pagesPhotostudio6 Manualcdiazr01No ratings yet
- Manual WordDocument49 pagesManual Wordnayeli HCNo ratings yet
- Trabajo Informatica I Comandos de Acceso RapidosDocument12 pagesTrabajo Informatica I Comandos de Acceso RapidosLISSETHNo ratings yet
- Práctica 2Document3 pagesPráctica 2Jose Luis CastañedaNo ratings yet
- Entorno de Windows PDFDocument3 pagesEntorno de Windows PDFdanyelly gomezNo ratings yet
- Tutorial - 01 - Inicio Rápido Del RocPlaneDocument19 pagesTutorial - 01 - Inicio Rápido Del RocPlaneCardenas YhorNo ratings yet
- Listado de Comandos AutocadDocument2 pagesListado de Comandos AutocadLuis AlfonsoNo ratings yet
- Actividad 1Document12 pagesActividad 1api-450051531No ratings yet
- Guia Usuario Zdesigner3essentials Ug EsDocument143 pagesGuia Usuario Zdesigner3essentials Ug EsJulio Cesar AriasNo ratings yet
- Guia 2Document7 pagesGuia 2Manuela RodriguezNo ratings yet
- Antologia Herramientas Computacionales IIver2Document138 pagesAntologia Herramientas Computacionales IIver2amelia berenice estrada100% (1)
- Comandos de WordDocument9 pagesComandos de WordJORGENo ratings yet
- Guía # 13 PortapapelesDocument6 pagesGuía # 13 PortapapelesYenny Paola Ayala AlvarezNo ratings yet
- Manual Referencia FreedfdDocument28 pagesManual Referencia FreedfdFrancisco Alexis Fernandez100% (1)
- Teclas Rápidas en Word y ExcelDocument8 pagesTeclas Rápidas en Word y Excelbachi1905No ratings yet
- Age42 ManualDocument102 pagesAge42 ManualsuporteducatiuNo ratings yet
- Manual MecanismosDocument30 pagesManual MecanismosPablo JoseNo ratings yet
- Atajos o Shortcuts de WindowsDocument2 pagesAtajos o Shortcuts de WindowsmauricioNo ratings yet
- Plan de trabajo TIC para desarrollar habilidades digitalesDocument22 pagesPlan de trabajo TIC para desarrollar habilidades digitalesOscar Guillén100% (1)
- Word 2010Document68 pagesWord 2010Adelaida Jaimes PrietoNo ratings yet
- Registros Del PIC16F84ADocument14 pagesRegistros Del PIC16F84AunivnorteNo ratings yet
- Lista de Comandos y Atajos de Teclado en Autocad para Acelerar El DiseñoDocument4 pagesLista de Comandos y Atajos de Teclado en Autocad para Acelerar El Diseñoandy gaviriaNo ratings yet
- Accesos directos de teclado para AutoCADDocument11 pagesAccesos directos de teclado para AutoCADMilagrosJohannaNo ratings yet
- JF 2 1 SG EspDocument40 pagesJF 2 1 SG EspCenidier OspinaNo ratings yet
- Lab Sensores y Actuadores REPORTE Practica 1Document82 pagesLab Sensores y Actuadores REPORTE Practica 1Hector MagañaNo ratings yet
- Manual ActivInspire PrimaryDocument29 pagesManual ActivInspire Primaryrafa14400No ratings yet
- Actividad #1 Basada en El Video Int A Ms-WordDocument4 pagesActividad #1 Basada en El Video Int A Ms-WordAlejandro Rosario GanzalezNo ratings yet
- 1 Barra de Menus RV SPSSDocument15 pages1 Barra de Menus RV SPSSEry FreireNo ratings yet