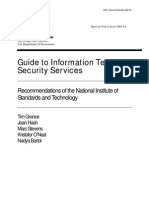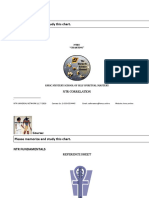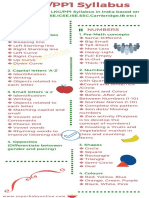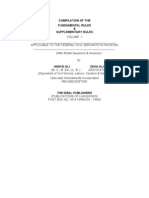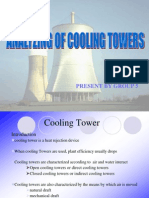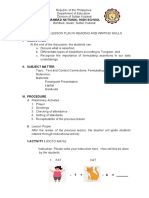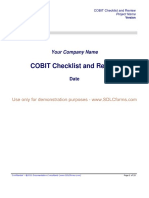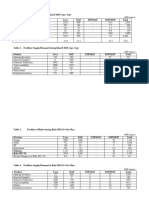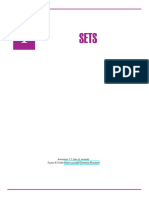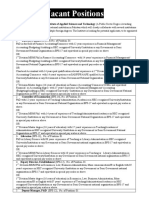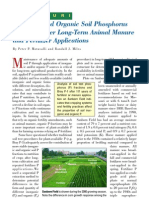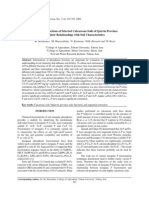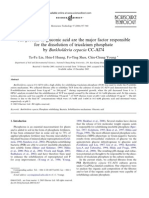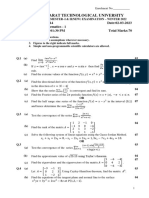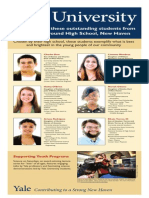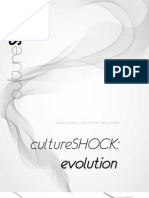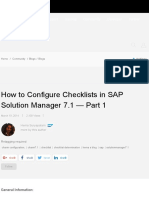Professional Documents
Culture Documents
Operating System To Start - Change Display List Time - Windows 7 Forums
Uploaded by
Dr-Ahmad Ali AwanOriginal Description:
Original Title
Copyright
Available Formats
Share this document
Did you find this document useful?
Is this content inappropriate?
Report this DocumentCopyright:
Available Formats
Operating System To Start - Change Display List Time - Windows 7 Forums
Uploaded by
Dr-Ahmad Ali AwanCopyright:
Available Formats
Operating System to Start - Change Display List Time - Windows 7 Forums
http://www.sevenforums.com/tutorials/2285-operating-system-start-change-display-list-time.html
Register | Today's Posts | Tutorials | Vista Forum | Windows 8 Forum | Search User Name User Name Password Remember Me?
Welcome to Windows 7 Forums. Our forum is dedicated to helping you find solutions with any problems, errors or issues you are experiencing with Windows 7. The Windows 7 forum also covers news and updates and has an extensive Windows 7 tutorial section that covers a wide range of tips and tricks.
Windows 7 Forums > Windows 7 help and support > Tutorials
Windows 7 - Operating System to Start - Change Display List Time
Recommended Fix: Click here to fix Windows 7 errors and optimize system Performance
Operating System to Start - Change Display List Time
How to Change "Time to Display List of Operating Systems" at Boot in Windows 7 and Vista Published by Brink 01-17-2009 Operating System to Start - Change Display List Time
Published by
How to Change "Time to Display List of Operating Systems" at Boot in Windows 7 and Vista
Information This will show you how to change the amount of time in Windows 7 to display the Windows Boot Manager list of operating systems at boot and wait for you to select a OS to start before the default OS starts automatically. You must be logged in as an administrator to be able to do the options in this tutorial.
Brink
Administrator
EXAMPLE: Windows Boot Manager
NOTE: This is the boot screen where you select what operating system that you would like to start. By default, you have 30 seconds to choose another operating system before the default operating system will start automatically.
Join Date: Oct 2008 Location: Texas Posts: 35,552
Tutorial Tools
Print Version
OPTION ONE
1 of 6
3/16/2012 12:16 PM
Operating System to Start - Change Display List Time - Windows 7 Forums
http://www.sevenforums.com/tutorials/2285-operating-system-start-change-display-list-time.html
Through Startup and Recovery
1. Open the Start Menu.
A) Right click on the Computer button on the dark right side and click on Properties. B) Go to step 3.
OR 2. Open the Control Panel (Icons view) and click on the System icon. 3. In the left blue pane, click on the Advanced system settings link. (See screenshot below)
4. Close the System window. (See screenshot above) 5. Under the Advanced tab, click on the Settings button under Startup and Recovery. (See
screenshot below)
6. To Have No Wait Time
NOTE: This will give you 0 seconds to choose a OS at boot. This is a good option if you only have one OS installed, or do not want or need to select another OS to start with at boot. A) Uncheck the Time to Display the List of Operating Systems at Boot box. (See screenshot below step 9) B) Go to step 9.
7. To Reset the Wait Time to Default
NOTE: This will reset the time back to the default 30 seconds. A) Uncheck and check the Time to Display the List of Operating Systems at Boot box. (See screenshot below step 9) B) Go to step 9.
8. To Change the Wait Time
A) Check the Time to Display the List of Operating Systems at Boot box, and type in how many seconds (0 to 999) you want to specify to wait before the boot manager selects the default OS. (See screenshot below step 9) NOTE: Typing 0 will effectively remove the OS choice at boot. The default time is 30 seconds.
9. Click on OK. (See screenshot below)
2 of 6
3/16/2012 12:16 PM
Operating System to Start - Change Display List Time - Windows 7 Forums
http://www.sevenforums.com/tutorials/2285-operating-system-start-change-display-list-time.html
10. Click on OK. (See screenshot below step 5)
OPTION TWO Through System Configuration
1. Open the Start Menu.
A) In the search line, type msconfig and press Enter. (See screenshot below)
B) Go to step 3.
OR 2. Open the Control Panel (Icons view) and click on the Administrative Tools icon and
System Configration. A) Close the Administrative Tools window.
3. Click on the Boot tab. (See screenshot below)
4. In the Timeout field to the right, enter a number between 3 and 999 seconds you want to
specify to wait before the boot manager selects the default OS. (See screenshot below)
5. Check the Make all boot settings permanent box, and click on OK. (See screenshot above) 6. Click on Yes to confirm. (See screenshot below)
3 of 6
3/16/2012 12:16 PM
Operating System to Start - Change Display List Time - Windows 7 Forums
http://www.sevenforums.com/tutorials/2285-operating-system-start-change-display-list-time.html
7. Click on the Restart button. (See screenshot below)
WARNING: This will restart the computer immediately. Make sure you save and close anything open that you do not want to lose first.
OPTION THREE Using a Elevated Command Prompt
1. Open a elevated command prompt (run as administrator). 2. In the elevated command prompt, type the command below and press Enter. (see screenshot below) NOTE: Substitute ### in the command for how many seconds (0 to 999) you want to specify to wait before the boot manager selects the default OS.
bcdedit /timeout ###
3. When operation completed successfully, you can close the elevated command prompt.
That's it, Shawn
Related Tutorials How How How How How How How How How How How How How to to to to to to to to to to to to to Change the OS Name in Windows Boot Manager Change the Default Operating System to Start in Windows 7 Delete a Listed Operating System at Boot in Windows 7 and Vista Do a Upgrade Installation with Windows 7 Do a Clean Installation with Windows 7 See What Your Windows 7 Restart Time is Setup a Dual Boot Installation with Windows 7 and Vista Setup a Dual Boot Installation with Windows 7 and XP Change the AUTOCHK Initiation Countdown Time in Windows 7 Add Windows 7 "Safe Mode" to Windows Boot Manager Screen Add Windows 7 "Safe Mode with Command Prompt" to Windows Boot Manager Screen Add Windows 7 "Safe Mode with Networking" to Windows Boot Manager Screen Change the Listed OS Arrangement Order in Windows Boot Manager Screen
02-04-2010
#1
ZaLiTH
Windows 7 Ultimate x64 1,007 posts Just outside the box you call 'reality'.
I'm not at my Windows 7 PC right now, so I can't provide screen shots at the moment, but another tip for multi-core CPUs: At step 3 in the above tutorial, click Advanced Options, and increase the number of processes to use for the boot process. This option is disabled by default for some reason, but it's existed ever since Win 2000 if I remember correctly, I only started using it with XP though.
4 of 6
3/16/2012 12:16 PM
Operating System to Start - Change Display List Time - Windows 7 Forums
http://www.sevenforums.com/tutorials/2285-operating-system-start-change-display-list-time.html
Win an International MBA Win a 32,500 scholarship on line. Join the competition today! www.internationalmbachallenge.com Canada Immigration Visa Assessment on more than 60 programs Lawyer David Cohen will guide you. www.canadavisa.com/assessment/
My System Specs 02-04-2010 #2
Brink
Hello ZaLiTH,
Windows 7 Ultimate x64 SP1 35,552 posts Texas
You might see if this may be able to help with this. By default, all processors or cores are used by default in Windows 7 though, even with this unchecked. Boot Advanced Options - Number of Processors - Vista Forums Hope this helps, Shawn
My System Specs 02-04-2010 #3
ZaLiTH
Hi Shawn,
Windows 7 Ultimate x64 1,007 posts Just outside the box you call 'reality'.
I wasn't aware that Windows 7 uses them all anyway, but I know from experience that it made a difference on XP, I thought it did in 7 as well. I'll test that tonight with the restart VB script I found just now though; if anything, at least to satisfy my own curiosity. Thanks for clearing that up.
My System Specs .
PhD/Doctorates in Europe Search, find and compare PhDs in Natural Sciences www.phdportal.eu/NaturalSciences Work Australia 5 open positions left. Apply now! Work Australia jobrapido.com/work+australia
02-04-2010
#4
Brink
You're welcome ZaLiTH. Please let us know how your test results turn out.
Windows 7 Ultimate x64 SP1 35,552 posts Texas
My System Specs
Operating System to Start - Change Display List Time problems?
Click here to Fix Windows 7 Errors and Optimize Your Computer
Content Advisor Shortcut - Create | Sync Offline Files
Similar Threads for: Operating System to Start - Change Display List Time Windows 7 Tutorial Default operating system list not found Operating System to Start - Delete OS on List at Boot help with operating system boot display time, start up repair loop No Boot Device, No operating system after Comodo Time Machine install Cant change operating system Category General Discussion Tutorials Installation & Setup Crashes and Debugging Windows Updates & Activation
5 of 6
3/16/2012 12:16 PM
Operating System to Start - Change Display List Time - Windows 7 Forums
http://www.sevenforums.com/tutorials/2285-operating-system-start-change-display-list-time.html
All times are GMT -5. The time now is 02:11 AM. Windows 8 Forums - - Contact Us - Windows 7 Forums - Legal - Privacy - Top
Windows 7 Forums is an independent web site and has not been authorized, sponsored, or otherwise approved by Microsoft Corporation. "Windows 7" and related materials are trademarks of Microsoft Corp. Designer Media Ltd
1 2 3 4 5 6 7 8 9 10 11 12 13 14 15 16 17 18 19 20 21 22 23 24 25 26 27 28 29 30
6 of 6
3/16/2012 12:16 PM
You might also like
- The Sympathizer: A Novel (Pulitzer Prize for Fiction)From EverandThe Sympathizer: A Novel (Pulitzer Prize for Fiction)Rating: 4.5 out of 5 stars4.5/5 (121)
- A Heartbreaking Work Of Staggering Genius: A Memoir Based on a True StoryFrom EverandA Heartbreaking Work Of Staggering Genius: A Memoir Based on a True StoryRating: 3.5 out of 5 stars3.5/5 (231)
- Grit: The Power of Passion and PerseveranceFrom EverandGrit: The Power of Passion and PerseveranceRating: 4 out of 5 stars4/5 (588)
- Devil in the Grove: Thurgood Marshall, the Groveland Boys, and the Dawn of a New AmericaFrom EverandDevil in the Grove: Thurgood Marshall, the Groveland Boys, and the Dawn of a New AmericaRating: 4.5 out of 5 stars4.5/5 (266)
- Never Split the Difference: Negotiating As If Your Life Depended On ItFrom EverandNever Split the Difference: Negotiating As If Your Life Depended On ItRating: 4.5 out of 5 stars4.5/5 (838)
- The Emperor of All Maladies: A Biography of CancerFrom EverandThe Emperor of All Maladies: A Biography of CancerRating: 4.5 out of 5 stars4.5/5 (271)
- The Little Book of Hygge: Danish Secrets to Happy LivingFrom EverandThe Little Book of Hygge: Danish Secrets to Happy LivingRating: 3.5 out of 5 stars3.5/5 (400)
- The Subtle Art of Not Giving a F*ck: A Counterintuitive Approach to Living a Good LifeFrom EverandThe Subtle Art of Not Giving a F*ck: A Counterintuitive Approach to Living a Good LifeRating: 4 out of 5 stars4/5 (5794)
- The World Is Flat 3.0: A Brief History of the Twenty-first CenturyFrom EverandThe World Is Flat 3.0: A Brief History of the Twenty-first CenturyRating: 3.5 out of 5 stars3.5/5 (2259)
- Shoe Dog: A Memoir by the Creator of NikeFrom EverandShoe Dog: A Memoir by the Creator of NikeRating: 4.5 out of 5 stars4.5/5 (537)
- The Gifts of Imperfection: Let Go of Who You Think You're Supposed to Be and Embrace Who You AreFrom EverandThe Gifts of Imperfection: Let Go of Who You Think You're Supposed to Be and Embrace Who You AreRating: 4 out of 5 stars4/5 (1090)
- The Hard Thing About Hard Things: Building a Business When There Are No Easy AnswersFrom EverandThe Hard Thing About Hard Things: Building a Business When There Are No Easy AnswersRating: 4.5 out of 5 stars4.5/5 (344)
- Team of Rivals: The Political Genius of Abraham LincolnFrom EverandTeam of Rivals: The Political Genius of Abraham LincolnRating: 4.5 out of 5 stars4.5/5 (234)
- Her Body and Other Parties: StoriesFrom EverandHer Body and Other Parties: StoriesRating: 4 out of 5 stars4/5 (821)
- Hidden Figures: The American Dream and the Untold Story of the Black Women Mathematicians Who Helped Win the Space RaceFrom EverandHidden Figures: The American Dream and the Untold Story of the Black Women Mathematicians Who Helped Win the Space RaceRating: 4 out of 5 stars4/5 (895)
- Tracing Practice Preschool Workbook PDFDocument20 pagesTracing Practice Preschool Workbook PDFO ga100% (3)
- The Unwinding: An Inner History of the New AmericaFrom EverandThe Unwinding: An Inner History of the New AmericaRating: 4 out of 5 stars4/5 (45)
- Elon Musk: Tesla, SpaceX, and the Quest for a Fantastic FutureFrom EverandElon Musk: Tesla, SpaceX, and the Quest for a Fantastic FutureRating: 4.5 out of 5 stars4.5/5 (474)
- On Fire: The (Burning) Case for a Green New DealFrom EverandOn Fire: The (Burning) Case for a Green New DealRating: 4 out of 5 stars4/5 (74)
- NadiAstrologyAndTransitspart 2Document7 pagesNadiAstrologyAndTransitspart 2Jhon Jairo Mosquera RodasNo ratings yet
- The Yellow House: A Memoir (2019 National Book Award Winner)From EverandThe Yellow House: A Memoir (2019 National Book Award Winner)Rating: 4 out of 5 stars4/5 (98)
- Guide To Information Technology Security ServicesDocument84 pagesGuide To Information Technology Security ServicesSecurity Face to FaceNo ratings yet
- KMSC Mystery School of Self Spiritual MasteryDocument7 pagesKMSC Mystery School of Self Spiritual MasteryRalphNo ratings yet
- LKG Syllabus in IndiaDocument2 pagesLKG Syllabus in IndiaSudip79988% (24)
- Subhash Chand-Terminology of Soil Fertility, Fertilizer and Organics-Daya Pub. House (2014)Document116 pagesSubhash Chand-Terminology of Soil Fertility, Fertilizer and Organics-Daya Pub. House (2014)Dr-Ahmad Ali Awan100% (2)
- Dacon Asset Integrity PresentationDocument10 pagesDacon Asset Integrity PresentationMohammed Ilyas Mohiuddin100% (1)
- FR& SR Vol 1Document441 pagesFR& SR Vol 1Humayoun Ahmad Farooqi60% (5)
- 8085 MicroprocessorDocument70 pages8085 MicroprocessorPrasath Rajendran100% (11)
- GRC 2018 Mastre RedesignyoursapeccsecurityDocument40 pagesGRC 2018 Mastre RedesignyoursapeccsecurityPau TorregrosaNo ratings yet
- Cooling TowerDocument63 pagesCooling TowerApsara Katugaha100% (1)
- 1 Lesson Plan in Formulating AssertionsDocument6 pages1 Lesson Plan in Formulating AssertionsGenelyn TimolaNo ratings yet
- COBIT Checklist and ReviewDocument20 pagesCOBIT Checklist and ReviewMike0% (1)
- FCA Table ProformaDocument4 pagesFCA Table ProformaDr-Ahmad Ali AwanNo ratings yet
- StatementDocument1 pageStatementDr-Ahmad Ali AwanNo ratings yet
- 2018 G11 Math E PDFDocument244 pages2018 G11 Math E PDFEngr Abdul QadeerNo ratings yet
- Math 6 PDFDocument132 pagesMath 6 PDFCh HadiNo ratings yet
- Adv For Management Position PDFDocument3 pagesAdv For Management Position PDFDr-Ahmad Ali AwanNo ratings yet
- Harvesting Clender 0Document5 pagesHarvesting Clender 0Dr-Ahmad Ali AwanNo ratings yet
- Harvest Calender of Grains, Fruits & VegetablesDocument1 pageHarvest Calender of Grains, Fruits & VegetablesMuhammad AyubNo ratings yet
- Revised Pay Scale Chart 2017Document1 pageRevised Pay Scale Chart 2017Dr-Ahmad Ali AwanNo ratings yet
- Inorganic and Organic Soil Phosphorus Fractions After Long-Term Animal Manure and Fertilizer ApplicationsDocument4 pagesInorganic and Organic Soil Phosphorus Fractions After Long-Term Animal Manure and Fertilizer ApplicationsDr-Ahmad Ali AwanNo ratings yet
- Singh Et AlDocument17 pagesSingh Et AlDr-Ahmad Ali AwanNo ratings yet
- 6Document7 pages6Dr-Ahmad Ali AwanNo ratings yet
- Fertilizer Technology and UseDocument129 pagesFertilizer Technology and UseDr-Ahmad Ali AwanNo ratings yet
- Higher Algebra - Hall & KnightDocument593 pagesHigher Algebra - Hall & KnightRam Gollamudi100% (2)
- Higher Algebra - Hall & KnightDocument593 pagesHigher Algebra - Hall & KnightRam Gollamudi100% (2)
- Vazquez 1Document9 pagesVazquez 1Richar Manuel Simanca FontalvoNo ratings yet
- 102the Protons of Gluconic - 2Document4 pages102the Protons of Gluconic - 2Dr-Ahmad Ali AwanNo ratings yet
- 2005 - Quality Criteria of Transdisciplinary ResearchDocument78 pages2005 - Quality Criteria of Transdisciplinary Researchis03lcmNo ratings yet
- Onity AdvanceRFIDDocument4 pagesOnity AdvanceRFIDLittle_Bit77No ratings yet
- Bit DefenderDocument130 pagesBit Defendermarius_brkt6284No ratings yet
- Gujarat Technological UniversityDocument2 pagesGujarat Technological Universitysmartboynitish01No ratings yet
- Socsc 03Document24 pagesSocsc 03Emon Espejo100% (1)
- Marking Criteria For Paper 2 (PMR)Document7 pagesMarking Criteria For Paper 2 (PMR)nitamansNo ratings yet
- 01 Reading Diagnostic Test StudentDocument4 pages01 Reading Diagnostic Test StudentCicely Guevara LeónNo ratings yet
- SPPA-T3000 Control System The Benchmark in Controls: Siemens Power & Process AutomationDocument16 pagesSPPA-T3000 Control System The Benchmark in Controls: Siemens Power & Process AutomationTiar FatihNo ratings yet
- Star Burst EffectDocument22 pagesStar Burst EffectDexter AlcantaraNo ratings yet
- Common Ground HSDocument1 pageCommon Ground HSHelen BennettNo ratings yet
- C Shock Press KitDocument10 pagesC Shock Press KitSusan LiNo ratings yet
- Forced Convection Over A Flat Plate by Finite Difference MethodDocument5 pagesForced Convection Over A Flat Plate by Finite Difference MethodNihanth WagmiNo ratings yet
- 10 Heuristic Principles: by Jakob NielsenDocument16 pages10 Heuristic Principles: by Jakob NielsenKelum JayamannaNo ratings yet
- Jigs BatacDocument28 pagesJigs BatacZab Robledo RiveraNo ratings yet
- Kicking Action of SoccerDocument17 pagesKicking Action of SoccerM.AhsanNo ratings yet
- Display Transcript: Institution Credit Transcript TotalsDocument8 pagesDisplay Transcript: Institution Credit Transcript Totalsking_studios7353No ratings yet
- Factors Affecting Employee Turnover and Job SatisfactionDocument14 pagesFactors Affecting Employee Turnover and Job Satisfactionfarah goharNo ratings yet
- South Coast LIDAR Project, 2008 - Delivery 1 QC AnalysisDocument15 pagesSouth Coast LIDAR Project, 2008 - Delivery 1 QC AnalysisariesugmNo ratings yet
- How To Configure Checklists in SAP Solution Manager 7.1Document12 pagesHow To Configure Checklists in SAP Solution Manager 7.1singhashwiniNo ratings yet