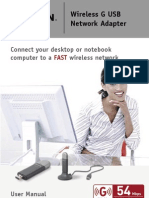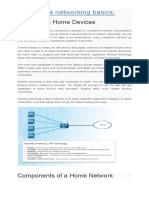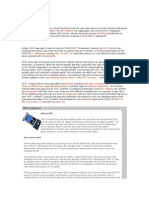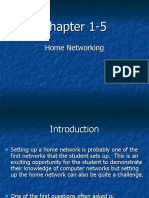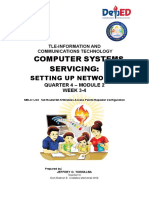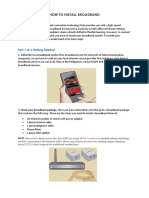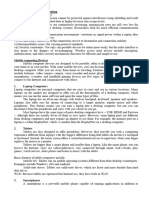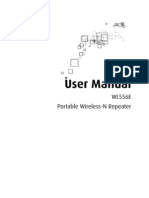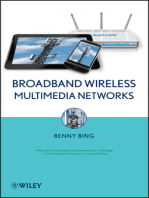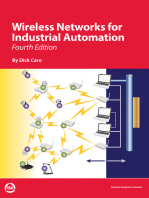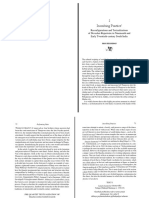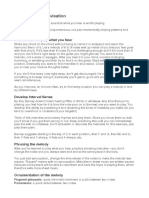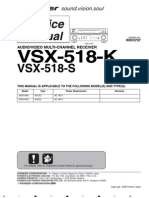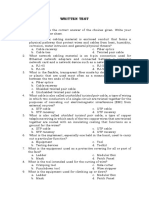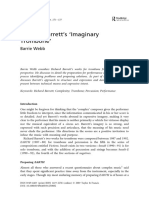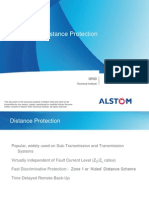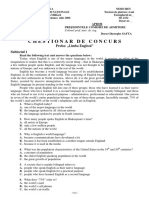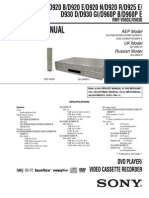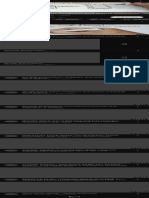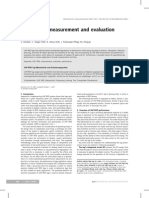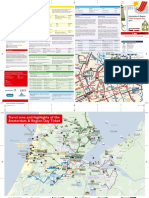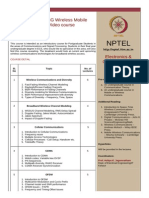Professional Documents
Culture Documents
Wireless Client Troubleshooting
Uploaded by
yrneh3Original Description:
Copyright
Available Formats
Share this document
Did you find this document useful?
Is this content inappropriate?
Report this DocumentCopyright:
Available Formats
Wireless Client Troubleshooting
Uploaded by
yrneh3Copyright:
Available Formats
Wireless Client Troubleshooting What can a wifi client do?
? Streamline your computers connection to OCU wifi by eliminating other networks. Verify that ocu is at the top of the connection list. Remove OCU _Guest and any other unnecessary ESSID. If your home network is at the top of the list then the client will attempt to connect to the home network [broadcasting the ESSID] before attempting a connection to OCU. Each entry on the list above ocu will have to timeout until an active network is found. Any device in the 2.4 Ghz band can adversely affect your valid wireless client. By far, unauthorized or rogue access points are the single most common cause for valid client connectivity issues. Please, report any non OCU wireless access point to Campus Technology and/or Student Life. The owner of these devices may not be aware that their device is interfering with others ability to use the wireless network. The only authorized access points are those installed by Campus Technology Services. Other wireless devices such as printers, speakers, telephones or MYFI in the 2.4 Ghz range will also impede the radio signal for wireless data users. Finally, understand that even devices not designed as wireless devices can adversely affect your signal. Microwave ovens, CRT monitors or TVs can leak enough interference to greatly impact a wireless data device from successfully maintaining a connection to a valid wireless network. Refrain from using the OCU_Guest network. Fifty percent (50%) of those connected to the OCU_Guest network are associated but not authenticated. This additional ESSID is in effect using radio airspace that the ocu network could be using. More devices on the guest network cause slower connectivity on the ocu network. The OCU_Guest wireless network is unsecured, has limited bandwidth and in addition is limited to web browsing only. Its purpose is to provide access for guest to the campus which may not have another method of connection. Turn off additional wifi devices. Wifi capable devices such as iPhone, iTouch, Blackberry smartphones with the wifi enabled are using radio bandwidth and therefore limiting connectivity for other devices possibly your own laptop, even though not actively being used. Do NOT configure your device to automatically connect to any detected wireless networks. Do NOT operate adhoc wireless networks; these product interference with the OCU networks. Do NOT enable Internet connection sharing.
Update your wireless card drivers to the latest version and/or those with support for enterprise wireless networks and set them for optimized performance. Driver settings such as Aggressive Roaming [how quickly to roam to a less busy AP], Wireless mode [a, b or g], Throughput Enhancement [enabled], RTS/CTS [reduce collisions] could be changed from the default home environment settings to those more appropriate for enterprise wireless networking. Use the 802.11a 5.4 GHz band. Connecting to the a radio eliminates several of the interference issues inherent to 802.11bg networks. Turn off the radio when not actively in use on all your devices, i.e. phones and laptops. Many computer systems have hardware buttons which simply turn off the power to the wifi antennas when not in use. This will free up bandwidth for other devices to use and conserve your battery life. Since a clients radio power can be affected by the battery power, keep the battery fully charged. Some systems decrease the signal strength of the wireless radio as the battery charge is reduced. The result is that one could connect successfully when the battery is charged and not be able to connect when the battery is at 50%. When possible, move to an area with fewer potential clients. Several client associating with the same AP can congest the AP. Try moving to a different area away from other wireless clients. Depending on the roaming setting on your wireless card, your computer should associate with a less congested AP. Use a wired connection when you can. Wireless networks are subject to environmental changes which are out of your control. Be prepared to adapt. Carry a network patch cable in your laptop bag and use a direct wired line, especially when you need more bandwidth. Wired networks by design have a more controlled environment and provide a faster connection with more available bandwidth.
You might also like
- Belkin F5D7130 ManualDocument57 pagesBelkin F5D7130 ManualAlexandra MacadonNo ratings yet
- TLE-ICT-Computer-Hardware-Servicing-LM Module 3RD QUARTER M2Document4 pagesTLE-ICT-Computer-Hardware-Servicing-LM Module 3RD QUARTER M2OmengMagcalasNo ratings yet
- Explaining operations of zigbee, WiFi, infrared and Bluetooth networksDocument9 pagesExplaining operations of zigbee, WiFi, infrared and Bluetooth networksViJay KuMarNo ratings yet
- TLE-ICT-Computer-Hardware-Servicing-LM Module 3RD QUARTERDocument30 pagesTLE-ICT-Computer-Hardware-Servicing-LM Module 3RD QUARTEROmengMagcalas100% (1)
- Airport: What Is Wifi?Document4 pagesAirport: What Is Wifi?lipi_chhayaNo ratings yet
- Wireless G USB Network Adapter: Connect Your Desktop or Notebook Computer To A Wireless NetworkDocument44 pagesWireless G USB Network Adapter: Connect Your Desktop or Notebook Computer To A Wireless NetworkCoelhoG51No ratings yet
- User Manual: Wireless Usb AdapterDocument34 pagesUser Manual: Wireless Usb Adaptersvp62No ratings yet
- The Tutorials Below Will Cover Setting Up and Securing A Wireless Network For The Home and A BusinessDocument6 pagesThe Tutorials Below Will Cover Setting Up and Securing A Wireless Network For The Home and A Businesseesa4everNo ratings yet
- Home Networking BasicsDocument66 pagesHome Networking Basicskah junNo ratings yet
- Wi-Fi Technology OverviewDocument18 pagesWi-Fi Technology OverviewkondaiahnNo ratings yet
- BelkinSurfn30xrMAN F9L1004 8820uk00894 N300Document37 pagesBelkinSurfn30xrMAN F9L1004 8820uk00894 N300Marina RosalesNo ratings yet
- Computer Networking Image Gallery: Inside This ArticleDocument6 pagesComputer Networking Image Gallery: Inside This ArticleYogesh GiriNo ratings yet
- What Is Wireless Networking?Document5 pagesWhat Is Wireless Networking?Endless BachlessNo ratings yet
- ASUS - Google On Hub-2Document20 pagesASUS - Google On Hub-2spellingmisstakeNo ratings yet
- Solve Internet Connection ProblemsDocument19 pagesSolve Internet Connection ProblemsGracia GagahNo ratings yet
- Wi FiDocument26 pagesWi Fipremfzr2009No ratings yet
- What Is A Wireless Router?: A.Chakrabarti ICT Sept Class 10Document5 pagesWhat Is A Wireless Router?: A.Chakrabarti ICT Sept Class 10Ritu AcharyaNo ratings yet
- Daknet Provides Digital Connectivity to Remote VillagesDocument6 pagesDaknet Provides Digital Connectivity to Remote VillagesBhavisha AsharaNo ratings yet
- Wireless Access PointDocument4 pagesWireless Access PointAbhilok Prakash JhaNo ratings yet
- Comparison Wifi, Wimax and ZigbeeDocument11 pagesComparison Wifi, Wimax and ZigbeeManjula Rajgopal100% (6)
- Chapter 1-5-NE 5eDocument34 pagesChapter 1-5-NE 5eJames JohfNo ratings yet
- Shawon WifiDocument10 pagesShawon WifiFoez LeonNo ratings yet
- WN Assignment 1Document10 pagesWN Assignment 1mhafiza038No ratings yet
- User-Manual-N1 Wireless Usb AdapterDocument44 pagesUser-Manual-N1 Wireless Usb AdapterfurukNo ratings yet
- What Is Wifi and How Does It Work 298 O1yu7tDocument2 pagesWhat Is Wifi and How Does It Work 298 O1yu7tAntoneyGeorgeNo ratings yet
- Lesson 8 Router Switch and Access Point Hand OutDocument24 pagesLesson 8 Router Switch and Access Point Hand OutCed RickNo ratings yet
- Joikuspot Premium Frequently Asked QuestionsDocument2 pagesJoikuspot Premium Frequently Asked QuestionssomewhatNo ratings yet
- Wifi SeminarDocument10 pagesWifi SeminarAmandeep AmanNo ratings yet
- Wifi Technology: by Nikhila Ann Varghese Malla Reddy Engineering CollegeDocument29 pagesWifi Technology: by Nikhila Ann Varghese Malla Reddy Engineering CollegeNeeha KuttyNo ratings yet
- Challenges and Future of WiFi TechnologyDocument54 pagesChallenges and Future of WiFi Technologyshaf5No ratings yet
- Configure router, Wi-Fi, wireless access point and repeater settingsDocument35 pagesConfigure router, Wi-Fi, wireless access point and repeater settingsLeu Name100% (1)
- Computer Systems Servicing 10 Week3-4Document10 pagesComputer Systems Servicing 10 Week3-4jf2ralba100% (1)
- Mn603 Assignment 2Document8 pagesMn603 Assignment 2HansNo ratings yet
- How To Install BroadbandDocument4 pagesHow To Install BroadbandAnnie Rose CasocotNo ratings yet
- Networking Concepts - BasicsDocument33 pagesNetworking Concepts - BasicsSukh SandhuNo ratings yet
- Top 7 Considerations For Your Wireless Network: Focus BriefDocument4 pagesTop 7 Considerations For Your Wireless Network: Focus BriefCem GülerNo ratings yet
- Smart Hub User GuideDocument46 pagesSmart Hub User Guidelazylion_caNo ratings yet
- G-10 3rd Quarter w5Document6 pagesG-10 3rd Quarter w5Billy SalameroNo ratings yet
- IT Training For StudentsDocument30 pagesIT Training For StudentsSubra maniyam majumderNo ratings yet
- Wireless Access Point: Please Help by Adding Citations To - Unsourced Material May Be and - (March 2010)Document3 pagesWireless Access Point: Please Help by Adding Citations To - Unsourced Material May Be and - (March 2010)Osinfade Dolapo AzeezNo ratings yet
- Wireless Compact USB Adapter: User GuideDocument30 pagesWireless Compact USB Adapter: User GuideKarina MartinezNo ratings yet
- Chapter-10 Wireless NetworkingDocument7 pagesChapter-10 Wireless NetworkingVineet KohliNo ratings yet
- Wi-Fi & Bluetooth Technology Wi-Fi & Bluetooth Technology: Seminar byDocument37 pagesWi-Fi & Bluetooth Technology Wi-Fi & Bluetooth Technology: Seminar bySahil TomarNo ratings yet
- UNIT-1 Adhoc NetworksDocument58 pagesUNIT-1 Adhoc Networksasati1687No ratings yet
- Wireless USB Guide: Understanding the Technology and BenefitsDocument23 pagesWireless USB Guide: Understanding the Technology and BenefitsVibin C BhaskarNo ratings yet
- How WiFi WorksDocument6 pagesHow WiFi WorkskartikNo ratings yet
- 3com Office Connect Install GuideDocument2 pages3com Office Connect Install GuidebuntyfrobisherNo ratings yet
- Wireless TechnologiesDocument45 pagesWireless TechnologiesKenneth O'BrienNo ratings yet
- Wireless Network Presentation for Taguig CityDocument24 pagesWireless Network Presentation for Taguig CityFahad Impresionante KheratkarNo ratings yet
- Upgrade Home Network to WirelessDocument6 pagesUpgrade Home Network to WirelessTimiNo ratings yet
- 1.3 Mobile Computing DevicesDocument5 pages1.3 Mobile Computing Devicesyabocew846No ratings yet
- Aztech WL556E Black - User Manual v1.0Document35 pagesAztech WL556E Black - User Manual v1.0Nazri OsmanNo ratings yet
- Wireless Networks SeminarDocument16 pagesWireless Networks Seminarsidharth joshiNo ratings yet
- The Name Wi-FiDocument5 pagesThe Name Wi-FineemaniguptaNo ratings yet
- CSS 10 - 4TH QTR - M1-2Document7 pagesCSS 10 - 4TH QTR - M1-2Kenneth MoralesNo ratings yet
- Gcmaf BookDocument71 pagesGcmaf Bookyrneh3No ratings yet
- LinuxDriverManual QL500 550 650TD Ver1 1 ENGDocument28 pagesLinuxDriverManual QL500 550 650TD Ver1 1 ENGyrneh3No ratings yet
- MMS dosage chart shows drops and grams for weight rangesDocument1 pageMMS dosage chart shows drops and grams for weight rangesyrneh3No ratings yet
- Tyra Mine Free ListDocument3 pagesTyra Mine Free Listyrneh3No ratings yet
- The Subtypes at Work, Part OneDocument6 pagesThe Subtypes at Work, Part Oneyrneh3No ratings yet
- The Subtypes at Work, Part IIDocument6 pagesThe Subtypes at Work, Part IIyrneh3100% (1)
- I Am ThatDocument396 pagesI Am ThatGreg YoungerNo ratings yet
- Birkenstock 2010Document104 pagesBirkenstock 2010yrneh3No ratings yet
- Krishnan, Inscribing PracticeDocument10 pagesKrishnan, Inscribing PracticeeyeohneeduhNo ratings yet
- T800 Movie Cube Theater: Portable Multimedia HDD With Embedded DVB-T and HDD + TV BeamerDocument2 pagesT800 Movie Cube Theater: Portable Multimedia HDD With Embedded DVB-T and HDD + TV BeamerblackforestboyNo ratings yet
- Q7T3 - FP737 LCD Monitor Service GuideDocument140 pagesQ7T3 - FP737 LCD Monitor Service Guidevideoson100% (1)
- Toshiba DVD - HD-A2KU - EDocument72 pagesToshiba DVD - HD-A2KU - ERemiNo ratings yet
- Manage Licenses SW 16Document9 pagesManage Licenses SW 16Sajib IslamNo ratings yet
- Barney Kessel WisdomDocument8 pagesBarney Kessel WisdomPoss Hum100% (1)
- Pioneer VSX 518Document94 pagesPioneer VSX 518castroviejo100% (2)
- Design of UG Pits & Sumps - FinalDocument30 pagesDesign of UG Pits & Sumps - FinalARAVINDRAJ V RNo ratings yet
- TM355: Communication Technologies: Block 3Document44 pagesTM355: Communication Technologies: Block 3HusseinJdeedNo ratings yet
- Written Test: Multiple Choice DIRECTION: Encircle The Correct Answer of The Choices Given. Write YourDocument5 pagesWritten Test: Multiple Choice DIRECTION: Encircle The Correct Answer of The Choices Given. Write YourMarc Angelo L. SebastianNo ratings yet
- TBN Rep 4Document28 pagesTBN Rep 4api-370813091No ratings yet
- Distance Protection Technical DocumentDocument76 pagesDistance Protection Technical Documentmanu2020100% (1)
- Lm-D2930a Lm-K2030a PDFDocument62 pagesLm-D2930a Lm-K2030a PDFJose Luis Martìnez MachucaNo ratings yet
- Chestionar Standard Model Engleza 2006Document2 pagesChestionar Standard Model Engleza 2006Gabriel CimpoeruNo ratings yet
- AEP Model Service ManualDocument27 pagesAEP Model Service ManualJosip HrdanNo ratings yet
- Single Elimination Diagram and Game Schedule For 6 Teams - YouTube PDFDocument1 pageSingle Elimination Diagram and Game Schedule For 6 Teams - YouTube PDFHeist zoeNo ratings yet
- Divine OfficeDocument8 pagesDivine OfficeNipon Top100% (1)
- Avrcf12a PDFDocument2 pagesAvrcf12a PDFduaNo ratings yet
- A Uhf Rfid Measurement and Evaluation Test System2659Document7 pagesA Uhf Rfid Measurement and Evaluation Test System2659mano012No ratings yet
- Handling Spatial Aliasing in Spherical Array ApplicationsDocument4 pagesHandling Spatial Aliasing in Spherical Array ApplicationsVinay KothapallyNo ratings yet
- Amsterdam and Region Day Card Map 2015Document2 pagesAmsterdam and Region Day Card Map 2015Ioana PopescuNo ratings yet
- Opamp HandbookDocument94 pagesOpamp HandbookArijit BaralNo ratings yet
- PM501 Im PDFDocument6 pagesPM501 Im PDFDarko FvzdNo ratings yet
- Multiplay Broadband ServiceDocument6 pagesMultiplay Broadband ServicembhagavanprasadNo ratings yet
- Kabalikat TEN CODESDocument1 pageKabalikat TEN CODESآكوجوي63% (8)
- Chamaka Ghanam SanskritDocument178 pagesChamaka Ghanam Sanskritdaas hariNo ratings yet
- Repertorio Cuarteto de CuerdasDocument9 pagesRepertorio Cuarteto de CuerdasMariano BassaniNo ratings yet
- Schroeder - RFID and NFC Antenna Design - CartesAsiaDocument16 pagesSchroeder - RFID and NFC Antenna Design - CartesAsiaGuadalajara JaliscoNo ratings yet
- Advanced 3G and 4G Wireless MobileDocument2 pagesAdvanced 3G and 4G Wireless MobileApoorva AakarshNo ratings yet
- Holographic MemoryDocument19 pagesHolographic MemoryAmit Thaper100% (1)