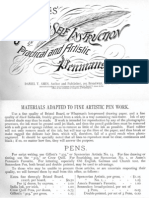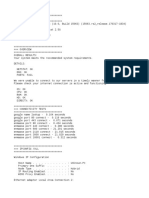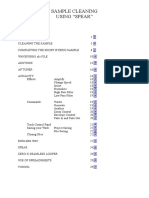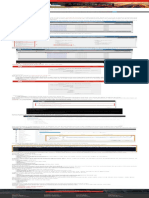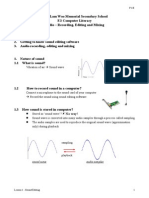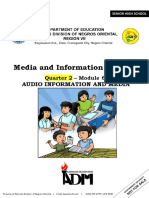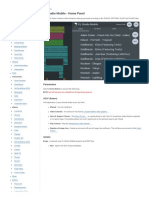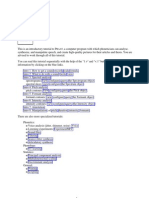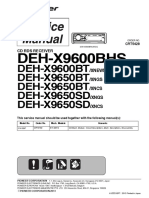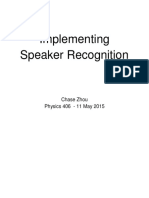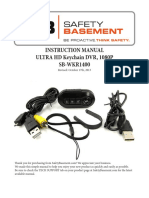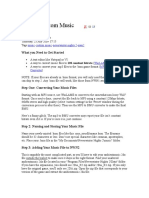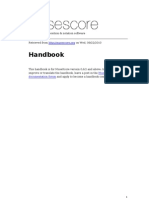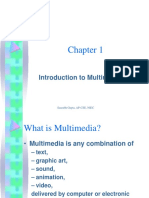Professional Documents
Culture Documents
Audacity Handbook
Uploaded by
MilokulaKatoOriginal Description:
Copyright
Available Formats
Share this document
Did you find this document useful?
Is this content inappropriate?
Report this DocumentCopyright:
Available Formats
Audacity Handbook
Uploaded by
MilokulaKatoCopyright:
Available Formats
Podcasting with Audacity
An Introduction
Dr Jan Oosthoek k.j.w.oosthoek@ncl.ac.uk
School of Historical Studies Newcastle University 2008
Table of Contents
Installing Audacityp. 3 Preparing your recording...p. 4 Audacity controls - An overviewp. 6 Editing a recordingp. 6 Publishing a podcast..p. 9 Creating an RSS file.....p. 10 Most common problem......p. 12
Info This handbook was produced by Dr Jan Oosthoek as part of a podcasting project in the School of Historical Studies, Newcastle University. The project was carried out in the context of course HIS2049 - Environmental History of Northwestern Europe in the autumn semester of 2007. The project was kindly supported by the Higher Education Academy Subject Centre for History, Classics and Archaeology and the Newcastle University UTLC Innovation Fund. For further information visit www.eh-teaching.org.
3 Audacity is an open source, freely downloadable, multitrack recording programme and editor for audio. The editing environment allows you to integrate many separate audio clips into a professional-sounding audio file. What follows is a step-by-step guide how to create a podcast with audacity. Installing Audacity A. Visit the Audacity web-site at http://audacity.sourceforge.net/
The Audacity download page
B. Download Audacity for Windows version 1.2.6 (December 2007) C. Now you need to download and install LAME MP3 encoder Allows Audacity to export MP3 files. Click LAME link on the Audacity download page to download the file. Open the file and follow the instructions.
4 Preparing your recording Before you start recording you need to set the preferences. Open Audacity. 1. Click on Edit ! Preferences
This opens the Audacity preference screen with at the top a series of tabs. Select first Audio I/0 to set the playback and recording preferences.
2. Select the audio device, which is the sound card of your computer, if this not detected automatically. Then select if you want your recording to be mono or stereo. If you record just voice for a podcast it is recommended to select mono to keep the file size to a minimum.
3. In the Quality tab you set the sample rate and format of your recording. This is important because it defines the quality of your recording. Set the sample rate at 44100 Hz, which is CD quality and the sample rate at 16-bit. Leave the other settings as they are.
5 4. To enable Audacity sound files to be converted and saved as mp3 and wav files users must install the Lame Converter. You can download Lame Converter from http://lame.buanzo.com.ar/. After downloading the file, open it and follow the instructions. 5. After installing Lame, click now in the Audacity Preferences on File Format tab. Select Read directly form the original file. The export format must be 16-bit WAV. Click now Find Library in the MP3 Export Setup section. The next screen asks you to locate the lame_enc.dll file. Click on yes and select the folder in which you saved the Lame Converter.
6. In Audacity Preferences select the tab Directories and select the location where you like to save your audio files.
7. Connect a microphone to your computer. Make sure the settings in the windows preferences are correct.
Now you are ready to make your first recording.
6 Audacity controls - an overview
To start a recording click the Record button and to terminate the recording click Stop. Now you have made your first recording you can listen to it by jumping to the beginning of the track and click on Play. Editing a recording Delete a section If there are any unwanted errs or umms and you like to remove them identify the section you want to delete. You can use magnify tool to zoom in on the track to help you selecting the section. .
Highlight the section with the Selection tool
Press the delete button on your keyboard to delete the section.
Adjust volume level If a section of the recording is not loud enough you can adjust the volume level by doing the following: Select the section that is too silent. Go to Effect in the menu bar at the top and click on Amplify.
Adjust amplification (Db) accordingly with slider. Adding new tracks If you like to add a new track, because you like to add a second voice for example, just click the Record button. After you have recorded voice and you like to add intro music you can add a music track as follows: Click on Project " Import audio and select the music track you like to add to your podcast. You can also drag and drop the file into Audacity to add an audio track. Place track in proper position If voice is not needed during the intro music it needs to be moved to a position where it should start. For doing this use the timeshift tool .
Select the timeshift tool " drag voice track forward to desired position and release the mouse button.
8 How to duck music? If you desire to have music playing in the background of speech but the music is too loud you need to adjust the music level. This is called Ducking. To Duck music do the following: Select music section that needs to to be in background " click Effect " Amplify. Add fade in and fade out In case music needs to fade in or out do the the folowing:
Select the section that needs to fade in our out " click Effect " Fade In or Fade Out. Solo and unsolo track
Sometimes it is necessary to hear only one track in order to edit it. For this purpose a track can be soloed or unsoloed. To do this click on the Solo button left of the track that needs to be solo.
9 Publishing a podcast Publishing a recording as a podcast is simple. The first step is to create an MP3 file which is done as follows: Click on File " Safe Project " type file name in frame that appears and safe. A new screen (ID3 tags) will ask you to provide so called metadata. This information will tell media players what the name of the podcast is, the author etc. It is good practice to lable your podcast so that people know where it came from and who made it. Ajust the metadata (info) further in iTunes.
iTunes Open the MP3 file in iTunes and right click on the file name and click on Get Info.
A summary screen providing technical information about the file appears on the screen. Click on the tab Info.
10
In this screen you can adjust information about the podcast such as the title, producer/presenter, name of podcast and year of publication. Name = title of podcast Artist = name producer or presenter Album = name or title of podcast series Genre = This is normally Podcast Do not use the comments box since the show notes, i.e. description of the podcast, will be provided in the RSS file. When done, click on OK and now the MP3 file is ready to be uploaded to the server and made public. Creating an RSS file. If you are creating an RSS file that includes podcasts, you should use the RSS 2.0 format. There are also many additional optional elements for podcast RSS files described at the Apple Web site (see link below). Once you have placed the audio file (MP3 file) on the server, you must then create the RSS file to which people can subscribe and place it on the same Web server as the audio file. The example below shows an RSS file that supports podcasts. You should change the bold portions of the file to be specific for your site. Don't change the rest of the code! <?xml version="1.0"?> <rss xmlns:itunes="http://www.itunes.com/DTDs/Podcast-1.0.dtd" version="2.0"> <channel> <title>Your podcast series title</title> <link>http://www.url.ac.uk/learn/rss/podcasts/</link> <description>This is a test podcast series</description>
11 <item> <title>This is a title of an episode</title> <description>A short description of a particular issue of the show</description> <guid>http://www.locationOfAudioFile.com/learn/rss/podc asts/test.mp3</guid> <enclosure url="http://www.locationOfAudioFile.com/learn/rss/podcas ts/test.mp3" type="audio/mpeg" /> <pubDate>Fri, 7 Dec 2006 11:20:00 GMT</pubDate> <itunes:author>Jan Oosthoek</itunes:author> <itunes:duration>18:28</itunes:duration> </item> <item> <title>Sample Podcast 2</title> <description>A short talk on picking bananas</description> <guid> http://www. locationOfAudioFile.com /learn/rss/podcasts/test2.mp3" type="audio/mp3</guid> <enclosure url=" http://www. locationOfAudioFile.com /learn/rss/podcasts/test2.mp3" type="audio/mp3" type="audio/mpeg" /> <pubDate>Fri, 7 Dec 2006 11:20:00 GMT</pubDate> <itunes:author>Jan Oosthoek</itunes:author> <itunes:duration>18:28</itunes:duration> </channel> </rss> Posting Your RSS File When you are finished creating your RSS file, save it with .rss as the extension. (for example, name the file finearts.rss) If you want people to find the RSS feed place the following code line between the HEAD tags of yoru web page (replace the bold with the location of your RSS file: <link rel="alternate" type="application/rss+xml" title="RSS" href="url/to/rss/file"> For more information about making and publishing RSS feeds visit: http://www.apple.com/itunes/store/podcaststechspecs.html#metad ata
12
Useful references
Centre for History and New media, http://chnm.gmu.edu/ Jack Herringon, Podcasting Hacks. Tips and Tools for Blogging Out Loud (Sebastopol, CA : OReilly, 2005). Phillip Torrone, What is podcasting?, http://digitalmedia.oreilly.com/2005/07/20/WhatIsPodcasting.html What is RSS?, http://en.wikipedia.org/wiki/Rss
Most common problems
Problems encountered by students during recording and editing sessions and recommended solutions.
Problem Converting audacity specific format files (.aup) to MP3 (.mp3) files that can be played on most media players Solution A Lame MP3 encoder must be downloaded from the audacity website http://audacity.sourceforge.net/, and installed somewhere on the computer. The first time an attempt is made to export a file to mpg, the programme requires the location of the plug-in. Choose appropriate file for PC or Mac type. The recording has been constructed from too many separate tracks. 810 tracks is an ideal maximum depending on the speed of the computer. Tracks can be amalgamated by cutting and pasting one onto the end of another, leaving a 2-3 second gap before pasting. The gaps allow easier identification of different tracks and can be edited out later. Better digital microphones are more sensitive to voice at normal speaking volumes, but the recording can be amplified through Effects: Amplify from the main menus
Computer begins to run slowly during the editing stage
Recording too soft when played back
You might also like
- Shoe Dog: A Memoir by the Creator of NikeFrom EverandShoe Dog: A Memoir by the Creator of NikeRating: 4.5 out of 5 stars4.5/5 (537)
- The Yellow House: A Memoir (2019 National Book Award Winner)From EverandThe Yellow House: A Memoir (2019 National Book Award Winner)Rating: 4 out of 5 stars4/5 (98)
- Stenografija Motor HagopianDocument9 pagesStenografija Motor HagopianMilokulaKato0% (1)
- Audacity Tutorial PDFDocument14 pagesAudacity Tutorial PDFMuhammed AzharudeenNo ratings yet
- Recording With AudacityDocument5 pagesRecording With AudacityMilokulaKatoNo ratings yet
- Get Started With Scribus: A Beginner's Tutorial On Publication DesignDocument24 pagesGet Started With Scribus: A Beginner's Tutorial On Publication DesignTone PetricNo ratings yet
- Typesetting With LaTeXDocument9 pagesTypesetting With LaTeXMilokulaKatoNo ratings yet
- Klavar ExplainedDocument12 pagesKlavar ExplainedMilokulaKato100% (2)
- Ames' Guide To Self-Instruction in Practical and Artistic PenmanshipDocument63 pagesAmes' Guide To Self-Instruction in Practical and Artistic Penmanshiphoudoken100% (17)
- The Subtle Art of Not Giving a F*ck: A Counterintuitive Approach to Living a Good LifeFrom EverandThe Subtle Art of Not Giving a F*ck: A Counterintuitive Approach to Living a Good LifeRating: 4 out of 5 stars4/5 (5794)
- The Little Book of Hygge: Danish Secrets to Happy LivingFrom EverandThe Little Book of Hygge: Danish Secrets to Happy LivingRating: 3.5 out of 5 stars3.5/5 (400)
- Grit: The Power of Passion and PerseveranceFrom EverandGrit: The Power of Passion and PerseveranceRating: 4 out of 5 stars4/5 (588)
- Elon Musk: Tesla, SpaceX, and the Quest for a Fantastic FutureFrom EverandElon Musk: Tesla, SpaceX, and the Quest for a Fantastic FutureRating: 4.5 out of 5 stars4.5/5 (474)
- A Heartbreaking Work Of Staggering Genius: A Memoir Based on a True StoryFrom EverandA Heartbreaking Work Of Staggering Genius: A Memoir Based on a True StoryRating: 3.5 out of 5 stars3.5/5 (231)
- Hidden Figures: The American Dream and the Untold Story of the Black Women Mathematicians Who Helped Win the Space RaceFrom EverandHidden Figures: The American Dream and the Untold Story of the Black Women Mathematicians Who Helped Win the Space RaceRating: 4 out of 5 stars4/5 (895)
- Team of Rivals: The Political Genius of Abraham LincolnFrom EverandTeam of Rivals: The Political Genius of Abraham LincolnRating: 4.5 out of 5 stars4.5/5 (234)
- Never Split the Difference: Negotiating As If Your Life Depended On ItFrom EverandNever Split the Difference: Negotiating As If Your Life Depended On ItRating: 4.5 out of 5 stars4.5/5 (838)
- The Emperor of All Maladies: A Biography of CancerFrom EverandThe Emperor of All Maladies: A Biography of CancerRating: 4.5 out of 5 stars4.5/5 (271)
- Devil in the Grove: Thurgood Marshall, the Groveland Boys, and the Dawn of a New AmericaFrom EverandDevil in the Grove: Thurgood Marshall, the Groveland Boys, and the Dawn of a New AmericaRating: 4.5 out of 5 stars4.5/5 (266)
- On Fire: The (Burning) Case for a Green New DealFrom EverandOn Fire: The (Burning) Case for a Green New DealRating: 4 out of 5 stars4/5 (74)
- The Unwinding: An Inner History of the New AmericaFrom EverandThe Unwinding: An Inner History of the New AmericaRating: 4 out of 5 stars4/5 (45)
- The Hard Thing About Hard Things: Building a Business When There Are No Easy AnswersFrom EverandThe Hard Thing About Hard Things: Building a Business When There Are No Easy AnswersRating: 4.5 out of 5 stars4.5/5 (345)
- The World Is Flat 3.0: A Brief History of the Twenty-first CenturyFrom EverandThe World Is Flat 3.0: A Brief History of the Twenty-first CenturyRating: 3.5 out of 5 stars3.5/5 (2259)
- The Gifts of Imperfection: Let Go of Who You Think You're Supposed to Be and Embrace Who You AreFrom EverandThe Gifts of Imperfection: Let Go of Who You Think You're Supposed to Be and Embrace Who You AreRating: 4 out of 5 stars4/5 (1090)
- The Sympathizer: A Novel (Pulitzer Prize for Fiction)From EverandThe Sympathizer: A Novel (Pulitzer Prize for Fiction)Rating: 4.5 out of 5 stars4.5/5 (121)
- Her Body and Other Parties: StoriesFrom EverandHer Body and Other Parties: StoriesRating: 4 out of 5 stars4/5 (821)
- EME DiagnosticDocument28 pagesEME DiagnosticMohammad AsnawiNo ratings yet
- Sample Cleaning Using SpearDocument29 pagesSample Cleaning Using SpearraffaeleNo ratings yet
- WT5001Document16 pagesWT5001animenesNo ratings yet
- Elastix 5 Converter Tool - Migrate Easily From Older VersionsDocument1 pageElastix 5 Converter Tool - Migrate Easily From Older VersionsArcangelo Di BattistaNo ratings yet
- Lesson 1 Sound EditingDocument8 pagesLesson 1 Sound Editingyl04130No ratings yet
- Operation Manual: © 2019 Zoom CorporationDocument202 pagesOperation Manual: © 2019 Zoom CorporationDumitru CretuNo ratings yet
- Pioneer Deh-9450ubDocument74 pagesPioneer Deh-9450ubDimitar MirchevNo ratings yet
- MIRtoolbox User's Manual 1.2Document162 pagesMIRtoolbox User's Manual 1.2Olivier LartillotNo ratings yet
- 9MT0 01 - June 2021 - Task - A Level Music Technology Component 1 RecordingDocument4 pages9MT0 01 - June 2021 - Task - A Level Music Technology Component 1 RecordingAmir Sanjary ComposerNo ratings yet
- Computer Graphics and Multimedia Notes 3Document18 pagesComputer Graphics and Multimedia Notes 3rosewelt444No ratings yet
- MacFi Se Manual SM - v1.0Document14 pagesMacFi Se Manual SM - v1.0Rene GarciaNo ratings yet
- CGM Short Notes PDFDocument54 pagesCGM Short Notes PDFUDxNo ratings yet
- Mil Q2 Module6-FinalDocument18 pagesMil Q2 Module6-FinalJethroel Am-is100% (1)
- FL Studio MobileDocument16 pagesFL Studio MobileLyU Dance67% (3)
- Praat ManualDocument1,270 pagesPraat ManualSachet Saurabh100% (1)
- Pioneer Deh-X9600bhs Deh-X9600bt Deh-X9650sd Crt5428Document85 pagesPioneer Deh-X9600bhs Deh-X9600bt Deh-X9650sd Crt5428Merkar ElektronikNo ratings yet
- ZesaruxDocument18 pagesZesaruxthedrummNo ratings yet
- Web Application - XI - 803 PDFDocument156 pagesWeb Application - XI - 803 PDFApurv KrishnaNo ratings yet
- How To Make An Electronic DrumDocument28 pagesHow To Make An Electronic Drumchivas1111No ratings yet
- Implementing Speaker Recognition: Chase Zhou Physics 406 - 11 May 2015Document10 pagesImplementing Speaker Recognition: Chase Zhou Physics 406 - 11 May 2015Akah Precious ChiemenaNo ratings yet
- Pioneer DEH 30MPDocument88 pagesPioneer DEH 30MPJohanes StefanopaulosNo ratings yet
- SDL Mixer PDFDocument100 pagesSDL Mixer PDFmarcos.exeNo ratings yet
- The Complete Sonniss Catalog - 2016.CsvDocument29 pagesThe Complete Sonniss Catalog - 2016.CsvAnkit PriyarupNo ratings yet
- Manual de Camara Espia (Control de Auto)Document14 pagesManual de Camara Espia (Control de Auto)FranciscoNo ratings yet
- Custom Music Guide - A Game of Thrones PWDocument5 pagesCustom Music Guide - A Game of Thrones PWwitcher2No ratings yet
- Lab14 Diapo25 PDFDocument92 pagesLab14 Diapo25 PDFpeterNo ratings yet
- MuseScore HandbookDocument55 pagesMuseScore HandbookMuseScore0% (1)
- Deh 4250Document82 pagesDeh 4250Juan Carlos BarrantesNo ratings yet
- MultimediaDocument387 pagesMultimediaHugiies Tyded100% (1)
- Hd24tools ManualDocument51 pagesHd24tools ManualbirdretrogeekNo ratings yet