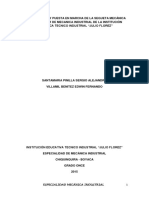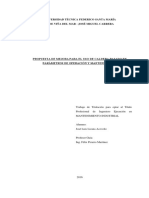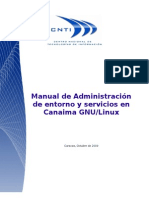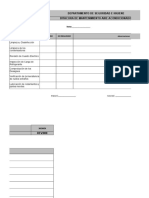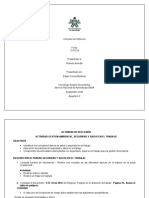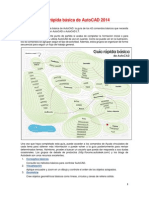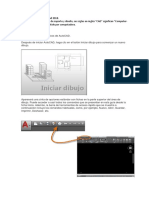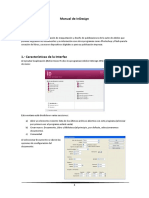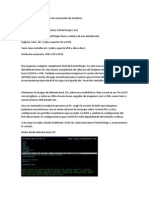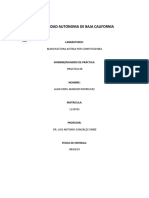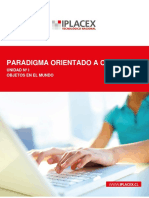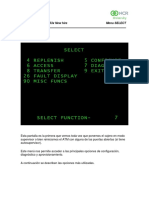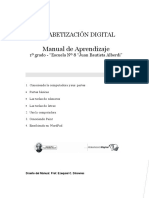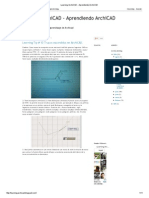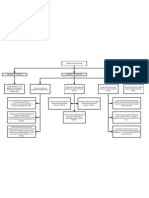Professional Documents
Culture Documents
Acrobat Pro 9 Medir
Uploaded by
Manuel FriasCopyright
Available Formats
Share this document
Did you find this document useful?
Is this content inappropriate?
Report this DocumentCopyright:
Available Formats
Acrobat Pro 9 Medir
Uploaded by
Manuel FriasCopyright:
Available Formats
USO DE ACROBAT 9 PRO 52
Espacio de trabajo
Medir el alto, ancho o rea de objetos
Use las herramientas de medicin para medir distancias y reas de objetos en los archivos PDF. Las herramientas de medicin resultan tiles para mostrar las distancias y las reas asociadas a objetos de un formulario o un dibujo de diseo asistido por ordenador (CAD). Estas herramientas sirven adems para medir determinadas reas de un documento antes de enviarlo a una impresora profesional. Las herramientas de medicin slo estn disponibles para los usuarios de Reader si el creador del PDF habilita la funcin de medicin. Cuando utiliza una herramienta de medicin, el panel de informacin de medida muestra datos relativos a la medicin tales como medida actual, valores delta y relacin de escala.
Herramientas de medicin A. Medir, barra de herramientas B. Objeto medido C. Panel de informacin de medida
1 Elija Herramientas > Anlisis > Herramienta Medir. 2 Para medir reas del archivo PDF, seleccione alguno de los siguientes tipos de medicin:
Seleccione la herramienta Distancia para medir la distancia entre dos puntos. Haga clic en el primer punto, mueva el puntero hasta el segundo punto y vuelva a hacer clic. Seleccione la herramienta Permetro para medir un conjunto de distancias entre varios puntos. Haga clic en cada punto que quiera medir. A continuacin, haga doble clic en el ltimo punto. Seleccione la herramienta rea para medir la superficie dentro de los segmentos que ha dibujado. Haga clic en cada punto que quiera medir. Despus de haber hecho clic en al menos dos puntos, haga clic en el primer punto para completar la medida del rea.
3 Mientras mide objetos, realice una de las acciones siguientes:
Para ajustar la medicin al final de una lnea, seleccione Ajustar a trazados
. . . .
Para ajustar la medicin al punto final de una lnea, seleccione Ajustar a puntos finales Para ajustar la medicin al punto medio de una lnea, seleccione Ajustar a puntos medios
Para ajustar la medicin a la interseccin de varias lneas, seleccione Ajustar a intersecciones Para limitar las lneas de medicin a incrementos de 45, mantenga pulsada la tecla Mays. Para suspender una medicin, haga clic con el botn derecho y elija Cancelar medida.
Para eliminar una marca de medicin, haga clic en ella con la Herramienta de medicin y pulse Supr.
USO DE ACROBAT 9 PRO 53
Espacio de trabajo
Vase tambin
Cambiar el aspecto de los comentarios en la pgina 177
Opciones de la herramienta de medicin
Use el men contextual para ajustar las opciones de herramienta de medicin.
Cambiar relacin de escala Cambie la relacin de escala (como 3:2) y la unidad de medida en las reas de dibujo. Cambiar etiqueta de marca Agregue o cambie texto que aparece con la medicin. Desactivar/Activar marca de medida Cuando se activa, las lneas de medicin que dibuje se agregan al PDF. Cuando se desactiva, las lneas de medicin desaparecen cada vez que mida otro objeto o seleccione otra herramienta. Activar/Desactivar orto Cuando se activa, las lneas de medicin son slo ortogrficas. Mostrar/ocultar reglas Muestre u oculte reglas verticales y horizontales en la pgina. (Tiene el mismo efecto que la
opcin Ver > Reglas.)
Ajustar a contenido de pgina/No ajustar a contenido de pgina Active o desactive todos los ajustes activados. Exportar marca de medida a Excel Guarde la informacin correspondiente a todas las medidas de su PDF en un
archivo CSV.
Preferencias Abra las preferencias de medicin (2D).
Preferencias de medicin
Cambie las preferencias de medicin 2D para determinar cmo se miden los datos 2D. Nota: En Reader, las preferencias de medicin se aplican a documentos PDF con comentarios activados.
Usar escala y unidades del documento (si existe) Cuando se activa, se utilizan las mediciones basadas en las unidades generadas a partir del documento original, si este existe. Deseleccione esta opcin para especificar las unidades de medicin manualmente. Usar lneas ortogrficas Cuando se activa, las lneas de medicin son slo ortogrficas. Color de lnea de medicin Especifica el color o la lnea que aparece mientras se dibuja. Activar marca de medida Cuando se activa, las lneas de medicin que dibuje se agregan al PDF. Cuando se desactiva, las lneas de medicin desaparecen cada vez que mida otro objeto o seleccione otra herramienta. Se pueden utilizar las etiquetas de medicin predeterminadas o especificar otras. Usar longitud de relleno predeterminada (slo herramienta Distancia) Cuando no se selecciona, podr mover el ratn
para determinar la longitud de relleno cada vez que dibuje una medida de la distancia.
Final de lnea predeterminado (slo herramienta Distancia) Especifica el aspecto de los finales de lnea en medidas de
distancia.
Estilo de rtulo (slo herramienta Distancia) Especifica si el rtulo de la medida de distancia se encuentra dentro o
sobre la lnea de medicin.
Longitud de relleno predeterminada (slo herramienta Distancia) Especifica la longitud del relleno de lnea que
aparece a un lado de los puntos de medicin.
Extensin de relleno predeterminada sobre la lnea (slo herramienta Distancia) Especifica la longitud la extensin de
relleno que aparece sobre la lnea de medicin.
Margen de relleno predeterminado desde puntos de lnea (slo herramienta Distancia) Especifica la cantidad de
espacios en blanco que aparecen entre los puntos de medicin y el relleno.
USO DE ACROBAT 9 PRO 54
Espacio de trabajo
Configuracin de ajuste 2D Especifique el comportamiento de los ajustes. La opcin de sensibilidad indica cunto debe acercarse el puntero al elemento que se desea tomar como referencia para el ajuste. Color de lnea gua de ajuste especifica el color de la lnea de ajuste que aparece al mantener pulsado el puntero sobre el objeto.
Informacin del cursor
Las coordenadas del cursor le permiten ver las coordenadas de posicin del puntero en el panel del documento. La numeracin de la posicin comienza en la esquina superior izquierda del documento. Las coordenadas del cursor tambin muestran el ancho y el alto de un objeto seleccionado a medida que se cambia su tamao.
Ver las coordenadas X e Y
1 Seleccione Ver > Coordenadas del cursor. 2 Mueva el puntero del ratn para ver las coordenadas X e Y.
Cambio de las unidades de medida de las coordenadas del cursor
1 En el cuadro de dilogo Preferencias, en Categoras, seleccione Unidades y guas. 2 Elija una unidad de medida distinta en el men Pgina y regla.
Organizer
Descripcin general de la ventana de Organizer
Organizer ayuda a buscar archivos PDF que se han abierto anteriormente y archivos PDF que se han organizado en colecciones y favoritos. Con Organizer, puede ver imgenes en miniatura de las pginas PDF para identificar archivos con rapidez. Utilice Organizer para organizar archivos PDF relacionados sin cambiar su ubicacin en la estructura de archivos. Utilice tambin Organizer para explorar, buscar y ordenar rpidamente archivos PDF que haya visto recientemente. Organizer y los comandos relacionados con Organizer se encuentran en el men Archivo. Una vez seleccionados uno o ms archivos en Organizer, puede iniciar una de varias tareas diferentes utilizando los botones situados encima de la lista de archivos.
USO DE ACROBAT 9 PRO 55
Espacio de trabajo
Ventana de Organizer en Windows A. Panel de categoras B. Panel de archivos C. Panel de pginas
Panel de categoras
El panel de categoras de la ventana de Organizer se divide verticalmente en secciones que contienen categoras. Estos elementos le ayudan a encontrar y organizar archivos PDF almacenados en su equipo, en una red o en la Web:
Historia Contiene subcategoras que muestran una lista de todos los archivos PDF que se han abierto durante un
perodo de tiempo especificado. No se pueden cambiar los nombres de las subcategoras ni agregar manualmente archivos PDF al Historial, que se actualiza automticamente cada vez que se abre un PDF y en el transcurso del tiempo. Sin embargo, puede borrar todo el historial utilizando el botn Borrar historial del panel de archivos. Tambin puede especificar la longitud mxima del historial de archivos o desactivarlo. Abra el cuadro de dilogo Preferencias y, en Documentos, seleccione un valor para Recordar archivos en el historial de Organizer durante.
Mi PC Muestra las unidades de disco duro y carpetas de la jerarqua actual. Esta categora es muy til si se sabe dnde
reside un PDF concreto.
Lugares favoritos Muestra una lista de carpetas, ubicaciones de red y directorios Web que se han especificado como destinos favoritos. Esta categora funciona como los marcadores o los destinos favoritos que se utilizan para tener acceso rpido en un explorador Web. En este caso, sin embargo, los destinos son carpetas o unidades de disco duro que contienen archivos PDF. Puede agregar o quitar destinos de la lista de lugares favoritos, pero no puede editar los nombres de los destinos. Colecciones Contiene carpetas de coleccin que muestran una lista de todos los archivos PDF asociados a cada carpeta
de coleccin concreta. Cada carpeta de coleccin puede apuntar a varios archivos PDF con independencia de la ubicacin de cada uno. Por ejemplo, una carpeta de coleccin individual puede enumerar archivos PDF que estn ubicados realmente en carpetas diferentes del equipo, en una red y tambin en la Web. Puede cambiar el nombre de cada carpeta de coleccin, agregar nuevas carpetas de coleccin y agregar archivos PDF a cada carpeta de coleccin. Nota: Las colecciones y los Paquetes PDF contienen varios PDF, pero de distinto modo. Un Paquete PDF es un archivo PDF que puede estar compuesto de varios archivos y que se almacena en una carpeta del equipo. Por ejemplo, se puede adjuntar un Paquete PDF a un mensaje de correo electrnico. Las colecciones se parecen ms a recordatorios que le ayudan a buscar archivos relacionados que estn guardados en distintas ubicaciones de su equipo.
USO DE ACROBAT 9 PRO 56
Espacio de trabajo
Panel de archivos
El panel de archivos de la ventana de Organizer muestra una lista de los archivos PDF que estn en la subcategora o carpeta seleccionada en el panel de categoras; cada enumeracin de un PDF muestra el nombre del archivo, la fecha de modificacin, el nmero de pginas, el tamao del archivo, la ubicacin y una imagen en miniatura de la primera pgina. Puede ordenar la lista por nombre de archivo, informacin de metadatos, nmero de pginas, tamao del archivo, fecha de modificacin y fecha de ltima apertura. Use los botones situados en la parte superior de la ventana de Organizer para abrir, imprimir, enviar por correo electrnico o combinar uno o ms archivos PDF seleccionados; adems, puede enviar un PDF seleccionado para su revisin o aprobacin.
Panel de pginas
El panel de pginas de la ventana de Organizer muestra miniaturas de cada una de las pginas de todos los archivos PDF que se seleccionan en el panel de archivos. Los botones y el control deslizante de ampliar y reducir situados en la parte inferior del panel de pginas permite ajustar el tamao de las miniaturas de pgina.
Al seleccionar un PDF (izquierda) aparece una miniatura de cada pgina en el panel de pginas (derecha).
Ajustar la ventana de Organizer
Puede cambiar la vista de Organizer.
Vase tambin
Otras opciones para combinar archivos en la pgina 129 Iniciar una revisin en la pgina 165
Mostrar la ventana de Organizer
O Elija Archivo > Organizer > Abrir Organizer.
No es necesario abrir la ventana de Organizer si desea abrir un PDF perteneciente a una coleccin, crear una nueva coleccin, agregar un PDF abierto a una coleccin o abrir un PDF del historial de archivos PDF abiertos. Elija Archivo > Organizer o archivo > Historial para acceder a comandos que permiten realizar todas estas acciones.
Cambiar el tamao de Organizer y de sus paneles
Para cambiar el tamao de un panel en relacin con los dems paneles, arrastre la barra vertical que separa dos paneles.
USO DE ACROBAT 9 PRO 57
Espacio de trabajo
Para cambiar el tamao de la ventana de Organizer, arrastre el borde izquierdo, derecho o inferior de la ventana.
Ordenar la lista del panel de archivos
1 Si es necesario, elija una subcategora o carpeta del panel de categoras para mostrar los archivos PDF del panel de
archivos.
2 En el panel de archivos, realice una de las acciones siguientes:
Para ordenar la lista de archivos PDF de acuerdo con una propiedad concreta, elija una propiedad del men Ordenar por. Para cambiar el sentido del orden, haga clic en el botn Orden ascendente del men Ordenar por.
u Orden descendente , a la derecha
Para ver la ubicacin de los archivos PDF seleccionados, haga clic con el botn derecho y elija Mostrar en Buscador.
Organizar colecciones de PDF
Puede administrar colecciones de PDF en la ventana de Organizer.
Agregar un PDF a una coleccin
O Realice una de las acciones siguientes:
Haga clic con el botn derecho del ratn, elija Agregar archivos, seleccione uno o varios archivos PDF y haga clic en Agregar. Haga clic con el botn derecho del ratn en el PDF del panel de archivos, y elija Agregar a una coleccin > [nombre de coleccin]. Arrastre un PDF desde el escritorio o una carpeta a la coleccin en el panel de categoras. Despus de seleccionar una subcategora en la categora Historia, Mi PC o Lugares favoritos, arrastre un PDF desde el panel de archivos hasta la coleccin deseada. En Acrobat, abra el PDF y elija Archivo > Organizer > Agregar a una coleccin. A continuacin, seleccione la coleccin que desea agregar al PDF o haga clic en Nueva coleccin, escriba un nombre y haga clic en Crear.
Para abrir cualquier PDF de una coleccin, utilice el botn Abrir en la ventana de Organizer o eligiendo el nombre del archivo PDF directamente de un submen en Acrobat. Para abrir un archivo PDF desde una coleccin en Acrobat, elija [nombre de coleccin] > [nombre de archivo PDF] en el submen Archivo > Organizer o el men Organizer de la barra de herramientas Archivo.
Editar carpetas de colecciones
Para cambiar el nombre de una carpeta de coleccin, haga clic con el botn derecho del ratn en la coleccin, elija Cambiar el nombre de la coleccin y, a continuacin, escriba el nuevo nombre. Para eliminar una coleccin, haga clic con el botn derecho del ratn en el nombre de la coleccin, elija Eliminar coleccin y, a continuacin, haga clic en S en el cuadro de dilogo de confirmacin. Los archivos PDF de la coleccin no se eliminan de sus ubicaciones originales. Para crear una coleccin nueva, haga clic en el botn Crear una nueva coleccin en la ventana de Organizer. O bien, en Acrobat, elija Archivo > Organizer > Crear una nueva coleccin. Escriba un nombre para la coleccin.
Mover un PDF a otra coleccin
O Para mover un PDF de una coleccin a otra, seleccione la coleccin que contiene el PDF, haga clic con el botn
derecho en el archivo PDF en el panel de archivos, y elija Mover a una coleccin > [nombre de coleccin].
USO DE ACROBAT 9 PRO 58
Espacio de trabajo
Quitar un PDF de una coleccin
O Para eliminar un PDF de una coleccin, seleccione la coleccin, haga clic en el archivo PDF en el panel de archivos
y pulse el la tecla Supr.
Organizar archivos PDF en la categora Lugares favoritos
1 Para agregar una carpeta existente o una unidad de disco duro a la categora, haga clic en el botn Agregar un lugar
favorito
, seleccione una carpeta o unidad de disco duro y haga clic en Aceptar.
2 Para quitar una carpeta o unidad de disco duro de la lista de Lugares favoritos, haga clic con el botn derecho en el
elemento y elija Eliminar [nombre de carpeta] de Lugares favoritos.
Expandir vistas dentro del panel Categoras
Los elementos del panel Categoras se pueden expandir y contraer de modo que vea mejor la estructura. Cuando se selecciona una fecha, categora, carpeta o coleccin, todos los PDF de ese elemento se enumeran en el panel de pginas.
Expandir una categora de Organizer
1 Haga clic en el icono a la izquierda de la categora o la carpeta. 2 Seleccione una subcategora o carpeta bajo una categora principal.
Expandir la estructura de archivos
O Seleccione una carpeta en la categora Mi PC. Todos los archivos PDF de esa carpeta se muestran en el panel de
archivos.
Iniciar una tarea desde el panel de archivos de Organizer
1 Seleccione una subcategora o carpeta bajo una categora principal del panel de categoras para que se muestren los
archivos PDF en el panel de archivos.
2 Seleccione uno o varios archivos. 3 Para realizar una accin en los archivos PDF seleccionados, haga clic en uno de los botones de tareas situados en la
parte superior de la ventana de Organizer:
Para abrir, imprimir o enviar por correo electrnico los archivos PDF, use los botones situados encima del panel de archivos. Para comenzar a combinar archivos PDF en un solo PDF, haga clic en el botn Combinar archivos y, a continuacin, siga las instrucciones del asistente. Para iniciar una revisin, seleccione el PDF y elija Enviar para revisin > Enviar para revisin compartida o Enviar para revisin > Adjuntar para revisin por correo electrnico.
Vase tambin
Otras opciones para combinar archivos en la pgina 129 Iniciar una revisin en la pgina 165
Borrar el historial de archivos PDF abiertos
1 Seleccione una subcategora de Historia en el panel de categoras. 2 Haga clic en Borrar historial en el panel de archivos.
USO DE ACROBAT 9 PRO 59
Espacio de trabajo
Mantenimiento del software
Acerca del proceso de actualizacin
Los archivos y componentes de aplicacin de Acrobat se pueden actualizar de diversas formas. Algunas actualizaciones se pueden conseguir al abrir un PDF que activa automticamente el proceso de actualizacin. Por ejemplo, si abre un formulario que utilice fuentes de idiomas asiticos, le preguntar si desea descargar las fuentes. Otras actualizaciones slo estn disponibles en el men Ayuda y debe instalarlas manualmente. Algunos actualizaciones estn disponibles tanto automtica como manualmente. Dependiendo de sus preferencias, puede descargar las actualizaciones en segundo plano.
Actualizar el software
O Elija Ayuda > Buscar actualizaciones, y siga las instrucciones en pantalla.
Cambiar las preferencias de actualizacin
1 Elija Ayuda > Buscar actualizaciones. 2 En el cuadro de dilogo de Adobe Updater, haga clic en Preferencias. 3 Seleccione Comprobar las actualizaciones de Adobe automticamente, y especifique si desea que se comprueben
automticamente cada semana o cada mes, as como si debe pedrsele permiso para descargarlas.
4 Asegrese de que la aplicacin que est usando (Adobe Reader o Adobe Acrobat) est seleccionado como software
para actualizar.
5 Si es apropiado, haga clic en Explorar para navegar a la ubicacin destino de la descarga.
Administrar la configuracin de seguridad
Si su empresa utiliza normativas de seguridad basadas en servidor, podr configurar Acrobat para que de forma regular busque actualizaciones de estas normativas. Un administrador configura la seguridad basada en servidor proporcionando la URL desde la que obtener actualizaciones de seguridad.
1 En el cuadro de dilogo Preferencias, en Categoras, seleccione Seguridad. 2 En Configuracin de seguridad, seleccione Cargar la configuracin de seguridad desde un servidor. 3 Escriba la direccin del servidor en el campo URL. 4 Seleccione la frecuencia con que desea buscar actualizaciones de seguridad. 5 Seleccione Preguntar antes de instalar para recibir notificacin antes de que se comprueben las actualizaciones de
normativas en el servidor.
Administrar plug-ins
Los plug-ins agregan ms funciones, pero tambin aumentan la memoria necesaria. Para minimizar los requisitos de memoria, puede que desee instalar nicamente los plug-ins que utiliza normalmente. Para cargar un plug-in correctamente, debe colocarlo en la carpeta de plug-ins. Puede desactivar temporalmente los plug-ins al iniciar el programa.
USO DE ACROBAT 9 PRO 60
Espacio de trabajo
Desactivar un plug-in
1 Realice una de las acciones siguientes:
(Windows) Abra la carpeta plug_ins (Archivos de programa/Adobe/ Acrobat 9.0/ Acrobat/plug_ins). (Mac OS) Pulse Control y haga clic en el icono de la aplicacin, y elija Mostrar contenido del paquete. A continuacin, haga doble clic en la carpeta Contenido y abra la carpeta Plug-ins. (UNIX) Mueva el plug-in fuera de [ ubicacin de instalacin ]/Adobe/Reader9.0/Reader/plug_ins.
2 Seleccione los plug-ins que no desee cargar y squelos de la carpeta. Algunos plug-ins pueden encontrarse anidados
en subcarpetas de la carpeta de plug-ins.
Desactivar todos los plug-ins temporalmente
O Pulse la tecla Mays inmediatamente despus de iniciar Acrobat.
Ediciones digitales de Adobe
Utilice el software gratuito de ediciones digitales de Adobe para leer y organizar libros electrnicos y otras publicaciones. Se trata de una aplicacin RIA (Rich Internet Application) basada en Web que reemplaza a las funciones de libros electrnicos de versiones anteriores de Acrobat. Si instala el programa de ediciones digitales, sus elementos de estante existentes se importan automticamente al estante de dicho programa y quedan disponibles en l. Tambin puede importar archivos PDF individuales al estante manualmente. Nota: Cuando abre un libro electrnico por primera vez, el software de ediciones digitales se instala automticamente en su equipo. Para obtener ms informacin sobre ediciones digitales de Adobe y descargar el software, visite www.adobe.com/go/earn_acr_digital_es.
Idiomas distintos del ingls
Documentos PDF en idiomas asiticos
Puede usar Acrobat para ver, someter a bsquedas e imprimir documentos PDF que contengan texto en idiomas asiticos (chino tradicional y simplificado, japons y coreano). Tambin puede utilizar estos idiomas al rellenar formularios, agregar comentarios y aplicar firmas digitales. Casi todas las funciones de Acrobat estn admitidas para texto de chino tradicional, chino simplificado, japons y coreano si instala los paquetes de fuentes de idiomas asiticos respectivos. En Acrobat para Windows, debe instalar los archivos de soporte de idiomas asiticos utilizando la instalacin personalizada y seleccionando las opciones de soporte para idiomas asiticos en Crear Adobe PDF y Ver Adobe PDF. PDFMaker y la impresora PDF de Adobe incrustan automticamente la mayora de las fuentes asiticas en el archivo al crear archivos PDF. Puede controlar si se incrustan las fuentes asiticas. En Windows, es posible que pueda ver e imprimir archivos que contengan idiomas asiticos sin tener instalado el soporte de idiomas asiticos en el sistema. Si intenta abrir un archivo PDF para el que se requiera soporte de idiomas, se le solicitar automticamente que instale las fuentes necesarias.
You might also like
- Luxometro Testo 545Document6 pagesLuxometro Testo 545Richard RodriguezNo ratings yet
- Norma eléctricas temporalesDocument236 pagesNorma eléctricas temporalesfertriayaNo ratings yet
- Ejemplo de Crear Diseño de Superficie de Respuesta (Central Compuesto) - MinitabDocument3 pagesEjemplo de Crear Diseño de Superficie de Respuesta (Central Compuesto) - MinitabFernando SanezNo ratings yet
- Costos de FuncionamientoDocument2 pagesCostos de FuncionamientoMarco RodrigūezNo ratings yet
- EVALUACIONES - AprendicesDocument33 pagesEVALUACIONES - AprendicesAngelica Herrera PachecoNo ratings yet
- Mantenimiento Y Puesta en Marcha Segueta MecanicaDocument31 pagesMantenimiento Y Puesta en Marcha Segueta MecanicaSergio Alejandro SantamaríaNo ratings yet
- Propuesta de mejora para el sistema de caldera de la Base Aeronaval de Viña del MarDocument115 pagesPropuesta de mejora para el sistema de caldera de la Base Aeronaval de Viña del Maralonso martinezNo ratings yet
- Compresores de AireDocument12 pagesCompresores de AireRaphael FernandoNo ratings yet
- Monitor TermicoDocument4 pagesMonitor Termicodavid100% (1)
- Manual Administrador CANAIMADocument309 pagesManual Administrador CANAIMAnegociojv100% (1)
- Instrucciones Generales Licencia Funcionamiento ASEADocument7 pagesInstrucciones Generales Licencia Funcionamiento ASEAVictor Cuevas VegaNo ratings yet
- Guiadeestudionº1profesorDocument5 pagesGuiadeestudionº1profesorPerla Maturana0% (1)
- PP-E 12.01 Sistema de Acciones Correctivas y Preventivas v.08Document4 pagesPP-E 12.01 Sistema de Acciones Correctivas y Preventivas v.08Jorge Fustamante MejíaNo ratings yet
- El Caso de Mercedes BenzDocument2 pagesEl Caso de Mercedes BenzCarlosPevesNo ratings yet
- L3 TD1 Grupo 3 BMA20 P FINALDocument280 pagesL3 TD1 Grupo 3 BMA20 P FINALHECTOR JUNIOR ESPINOZA ESPIRITU100% (1)
- Covenin 2004Document130 pagesCovenin 2004robertperez19897167No ratings yet
- Atlas de Riesgo Proyecto Cangrejera (SAST)Document127 pagesAtlas de Riesgo Proyecto Cangrejera (SAST)lacs9117No ratings yet
- Ejercicios de Taza Nominal y EfectivaDocument3 pagesEjercicios de Taza Nominal y EfectivaAlejandroDavidRuedaCastañoNo ratings yet
- 3.11 Riesgos Del Manejo de Materiales y Sustancias RadioactivasDocument37 pages3.11 Riesgos Del Manejo de Materiales y Sustancias RadioactivasEzequielNo ratings yet
- Protocolo Modelo para Incendios Estructurales - AaaaaaaaDocument60 pagesProtocolo Modelo para Incendios Estructurales - AaaaaaaaLuis Ferney Conde Osorio0% (1)
- Anteproyecto y Estudio de MercadoDocument76 pagesAnteproyecto y Estudio de MercadoBenjamin Alexander Perez ZelayaNo ratings yet
- PDFApuntes Finales EstadisticaDocument198 pagesPDFApuntes Finales EstadisticaLeah ValdezNo ratings yet
- Informe Tecnico SonometroDocument11 pagesInforme Tecnico SonometroRobert RockwoodNo ratings yet
- T3 TALLER DE SUSTANCIAS QUÍMICAS de AgroindustriaDocument7 pagesT3 TALLER DE SUSTANCIAS QUÍMICAS de AgroindustriaMauren RiascosNo ratings yet
- Curriculum Vitae PSG 2018-BryanDocument1 pageCurriculum Vitae PSG 2018-BryanBryan Paul Estrada CastellonNo ratings yet
- NTC2190Document33 pagesNTC2190NenaMolinaNo ratings yet
- AE280 Sistema de Puesta A TierraDocument5 pagesAE280 Sistema de Puesta A TierraHawer RodriguezNo ratings yet
- Seguridad e Higiene en BiotecnologíaDocument37 pagesSeguridad e Higiene en BiotecnologíaHugo Vargas López100% (1)
- Parques IndustrialesDocument20 pagesParques IndustrialesPEREDA ZELADA DANIEL ARTURONo ratings yet
- Documento de Proteccion Contra ExplosivosDocument79 pagesDocumento de Proteccion Contra Explosivosinfoconsejerosdeseguridad.info100% (1)
- Ecología Ind. Empresas de ProducciónDocument16 pagesEcología Ind. Empresas de ProducciónSayda VillanuevaNo ratings yet
- Cálculo NCA Seguro Ambiental ObligatorioDocument3 pagesCálculo NCA Seguro Ambiental ObligatorioSergio Diaz PereiraNo ratings yet
- Norma Iram 4062 PDFDocument4 pagesNorma Iram 4062 PDFMarisa CarattoliNo ratings yet
- Steel Connections For RevitDocument4 pagesSteel Connections For RevitCarlos LuisNo ratings yet
- Implementación de extintores en Santa Lucía AgroindustrialDocument4 pagesImplementación de extintores en Santa Lucía Agroindustrialjhon paulNo ratings yet
- Bitacora de Mantenimiento de AireDocument2 pagesBitacora de Mantenimiento de AireAlexis CitalánNo ratings yet
- Riesgo LocativoDocument11 pagesRiesgo LocativoroarangoNo ratings yet
- Anexo Vi Plan de Manejo Ambiental CMQDocument7 pagesAnexo Vi Plan de Manejo Ambiental CMQRodrigo BanegasNo ratings yet
- Anatomia Del Fuego - ListoDocument68 pagesAnatomia Del Fuego - ListoJuan sebastian Torres triguerosNo ratings yet
- Instructivo Habilitacion ProfesionalesDocument3 pagesInstructivo Habilitacion ProfesionalesingeblancoNo ratings yet
- Criterios para El Llenado de Un IPERCDocument5 pagesCriterios para El Llenado de Un IPERCyhon100% (1)
- Kevin Lara - Laura VegaDocument20 pagesKevin Lara - Laura Vegalaura vega vaccaNo ratings yet
- Reflexion de SSTDocument20 pagesReflexion de SSTEdwin Jr Correa MartínezNo ratings yet
- Ventilación IndustrialDocument7 pagesVentilación IndustrialMiguel Angel RaciteNo ratings yet
- Manual de seguridad empresarialDocument28 pagesManual de seguridad empresarialJohnFedericoMartinezMuñoz0% (1)
- Planilla de Inspeccion de Registros de ExtintoresDocument1 pagePlanilla de Inspeccion de Registros de ExtintoressverdeolivoNo ratings yet
- George KlirDocument7 pagesGeorge KlirZetate100% (1)
- Referencias Normas Iram 4555Document6 pagesReferencias Normas Iram 4555Juan Pablo QuinteroNo ratings yet
- Entregable - 1 - Hector - Memije - Magaña - 20871210Document7 pagesEntregable - 1 - Hector - Memije - Magaña - 20871210Hector Memije MagañaNo ratings yet
- Ejemplos de Política Del Sistema Integrado de GestiónDocument7 pagesEjemplos de Política Del Sistema Integrado de GestiónESNEIDER SARABIA URQUIJONo ratings yet
- INSPECCIÓN SEGURIDAD E HIGIENE ESTRUCTURAS METÁLICASDocument30 pagesINSPECCIÓN SEGURIDAD E HIGIENE ESTRUCTURAS METÁLICASYunuén0% (1)
- Guía Rápida Básica de AutoCAD 2014Document70 pagesGuía Rápida Básica de AutoCAD 2014Jhon PaulNo ratings yet
- Tipos Procesadores Texto Online Más ComunesDocument5 pagesTipos Procesadores Texto Online Más ComunesIdkdeke RamiNo ratings yet
- Manual AutoCAD Avanzado 2009-I PDFDocument45 pagesManual AutoCAD Avanzado 2009-I PDFcuervocrdNo ratings yet
- Material de Apoyo-Taller AutocadDocument30 pagesMaterial de Apoyo-Taller AutocadPazFrancoNo ratings yet
- Manual 1 IndesignDocument28 pagesManual 1 IndesignLynn Cobeñas MuñozNo ratings yet
- Auto CADDocument8 pagesAuto CADArmando SMNo ratings yet
- Guia Indesing Nivel IDocument22 pagesGuia Indesing Nivel IragamelmNo ratings yet
- Manual de InDesign CS5Document84 pagesManual de InDesign CS5Bryan Gustavo Cisneros CisnerosNo ratings yet
- Manual de Personalización MDT v4Document42 pagesManual de Personalización MDT v4PepeCADNo ratings yet
- Erp 1Document14 pagesErp 1PamtaviNo ratings yet
- GestiónMemoriaUNALDocument17 pagesGestiónMemoriaUNALSolo NesTor QuispeNo ratings yet
- SSR-Viewer 8 User Manual Rev C-Spanish 10 - ES - SB - BB - 10Document134 pagesSSR-Viewer 8 User Manual Rev C-Spanish 10 - ES - SB - BB - 10jose luis chavolNo ratings yet
- Atajos Teclado - Sibelius PDFDocument12 pagesAtajos Teclado - Sibelius PDFRonald SucasaireNo ratings yet
- Tutorial para Recuperación de Contraseña de Windows (Semifinal)Document7 pagesTutorial para Recuperación de Contraseña de Windows (Semifinal)VictorAngelFernandezDieguez100% (1)
- Manual de Uso GeeniusDocument174 pagesManual de Uso GeeniusAdrian.No ratings yet
- Practica 8Document11 pagesPractica 8Alan Uriel Amador RodriguezNo ratings yet
- Vykon Building Automation Software)Document10 pagesVykon Building Automation Software)efrain sosaNo ratings yet
- Distribuidor especializado en material fotovoltaicoDocument44 pagesDistribuidor especializado en material fotovoltaicoDavidCirianoNo ratings yet
- Material de Estudio - 2Document20 pagesMaterial de Estudio - 2Luis Villanueva GuzmanNo ratings yet
- Algoritmo y Servicios de Internet: Integrantes: Gabriela Sayago Gleymar Vela Marian Profe: Lilive Garcia UnefaDocument12 pagesAlgoritmo y Servicios de Internet: Integrantes: Gabriela Sayago Gleymar Vela Marian Profe: Lilive Garcia UnefaGleymar VelaNo ratings yet
- Mapa Conceptual de Desarrollo WebDocument3 pagesMapa Conceptual de Desarrollo WebJavier Estudio RecordNo ratings yet
- Tipos de Licenciamiento de SoftwareDocument2 pagesTipos de Licenciamiento de SoftwareErickNo ratings yet
- Trabajo Final BluetoohDocument14 pagesTrabajo Final BluetoohAnenNo ratings yet
- CPG Lesson 1.1 - Menu SelectDocument11 pagesCPG Lesson 1.1 - Menu SelectKathe ValenciaNo ratings yet
- Libro de Computacion de Primer GradoDocument59 pagesLibro de Computacion de Primer GradoFiorella AlvaradoNo ratings yet
- Trucos Archicad 18Document11 pagesTrucos Archicad 18Ragde7719100% (1)
- 25884.guia de NeobookDocument14 pages25884.guia de NeobookAlexander Meléndez PinedoNo ratings yet
- Guia5 2022 Parte2 EjerciciosDocument5 pagesGuia5 2022 Parte2 EjerciciosAndres GaldeanoNo ratings yet
- Introducción y RequerimientosDocument4 pagesIntroducción y RequerimientosYadiraNo ratings yet
- Manual Buenas Prácticas UiPathDocument69 pagesManual Buenas Prácticas UiPathrafaropNo ratings yet
- Manuales HXR-NX200Document129 pagesManuales HXR-NX200Buho FielNo ratings yet
- Señalizacion GSMDocument1 pageSeñalizacion GSMAlvaro FrancoNo ratings yet
- PA 01 Fundamentos ProgramacionDocument6 pagesPA 01 Fundamentos ProgramacionJack Alania RojasNo ratings yet
- HyperthreadingDocument5 pagesHyperthreadingStideen GarbanzoNo ratings yet
- Tarea 7Document40 pagesTarea 7Adolfo BarrientosNo ratings yet
- Niveles de aislamiento en bases de datosDocument4 pagesNiveles de aislamiento en bases de datosCELESTINO MORENO RODRIGUEZNo ratings yet
- Math Challenge Reconmendaciones para El ExamenDocument1 pageMath Challenge Reconmendaciones para El ExamenYEHOSUA CORDOVANo ratings yet
- MK 742Document3 pagesMK 742Ordoñez David100% (1)
- Cómo Instalar El Modelo WRFDocument6 pagesCómo Instalar El Modelo WRFFrancisco Javier Alvial VasquezNo ratings yet