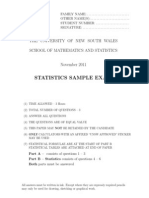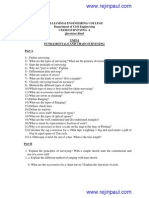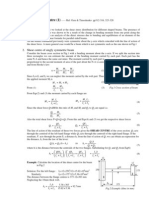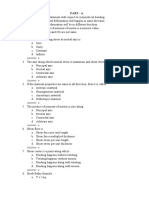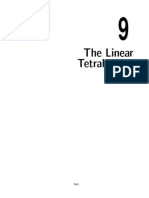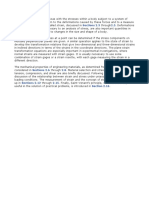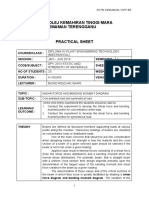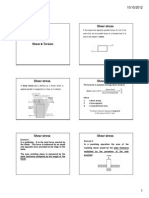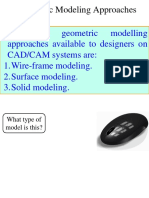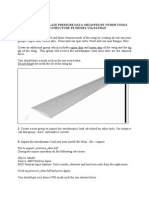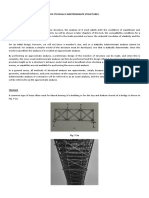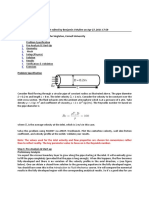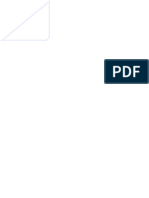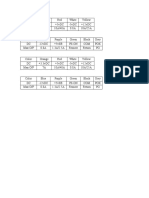Professional Documents
Culture Documents
3D Bracket Example
Uploaded by
Ian RadankeOriginal Description:
Original Title
Copyright
Available Formats
Share this document
Did you find this document useful?
Is this content inappropriate?
Report this DocumentCopyright:
Available Formats
3D Bracket Example
Uploaded by
Ian RadankeCopyright:
Available Formats
ME 477
3D Bracket Example 1
ANSYS Example: Linear Elastic Stress Analysis of a 3D Bracket The bracket shown below is bolted to a beam at the four bolt holes located in the base. Washers with an outer diameter of 0.7 in are used with the 0.5 in bolts. The bracket is then loaded by a force F of magnitude 2500 lb, at a 45 angle to the horizontal through the hole in the flange. The bracket is made of steel (E = 30 Msi, = 0.3).
R = 1.5 in D = 0.75 in 20 1.25 in 0.75 in 0.75 in 1 in 6 in In this example, ANSYS will be used to analyze the stresses and deflections in the bracket due to the applied force. Since the bracket is three-dimensional, a full 3D stress analysis will be performed using 10 node tetrahedral elements (Solid 92). The bracket, constraints, and loading are symmetric about a plane 0.5 in that bisects the flange; therefore, only half the bracket will be modeled. The bolts and washers will be R = 0.25 in assumed to be rigid and frictionless, so radial displacements of nodes on the surface of the bolt holes will be constrained. In addition, nodes lying along the top surface of the base within a radius of 0.35 in from the center of the bolt holes (underneath the washers) 1 in 1 in will be constrained from displacing in the vertical 4.5 in direction to simulate the restraint provided by the washers. The force applied to the flange will be distributed as a pressure applied to the upper right quadrant of the hole. The magnitude of the pressure is calculated by dividing the force by the projected area over which it acts (bearing area). Since the bearing area only includes one quadrant of the bolt hole in this example, the pressure is p= F 2500 = = 9,428 psi (0.7071d)( t ) (0.7071)(0.75)(0.5) R = 0.5 in D = 0.5 in 1 in 1.25 in
ME 477
3D Bracket Example 2
ANSYS Analysis: Start ANSYS Product Launcher, set the Working Directory to C:\temp, define Job Name as 3D_Bracket, and click Run. Then define Title and Preferences. Utility Menu File Change Title Enter 3D Linear Elastic Stress Analysis of a Bracket OK ANSYS Main Menu Preferences Preferences for GUI Filtering Select Structural and h-method OK Enter the Preprocessor to define the model geometry: Define Element Type and Material Properties. ANSYS Main Menu Preprocessor Element Type Add/Edit/Delete Add Structural Solid Tet 10 node 92 (define Element type reference number as 1) OK Close ANSYS Main Menu Preprocessor Material Props Material Models Double Click Structural Linear Elastic Isotropic Enter 30e6 for EX and 0.3 for PRXY OK Click Exit (under Material) Begin creating the geometry by defining a Block (Volume) for the base of the bracket. Since symmetry will be used, we will only model half the bracket (depth). ANSYS Main Menu Preprocessor Modeling Create Volumes Block By Dimensions Enter 0 and 6 for X-coordinates, 0 and 0.75 for Y-coordinates, and 0 and 2.25 for Z-coordinates OK Change to an Isometric View using the Plot Controls Menu (right side of Graphics Window). The bolt holes will be created by defining Cylindrical Volumes, and subtracting these from the block we just created. The Cylinders are easily defined by rotating the WorkPlane (WP X-Y plane) so that the normal to the plane (Z direction) is directed along the axis of the Cylinder (simply rotate the WorkPlane about the X-axis by 90). Utility Menu WorkPlane Offset WP by Increments *** Move the Slider above Degrees to 90 *** Click once on the X button (Check the orientation of the WX-WY-WZ axes with respect to the X-Y-Z axes on the plot.) Click OK in the Offset WP window ANSYS Main Menu Preprocessor Modeling Create Volumes Cylinder Solid Cylinder Enter 1, 1, 0.25 and 0.75 for WP X, WP Y, Radius and Depth, respectively Apply Enter 5, 1, 0.25 and 0.75 for WP X, WP Y, Radius and Depth, respectively OK ANSYS Main Menu Preprocessor Modeling Operate Booleans Subtract Volumes Select (with the mouse) the rectangular block OK Select the cylinders we just created OK Utility Menu Plot Replot The flange will now be created by again moving the WorkPlane. First, reset the WorkPlane to the Global Coordinate System (active system), and then move it (without rotating it) to the lower left corner of the flange. Utility Menu WorkPlane Align WP with Active Coord Sys Utility Menu Plot Replot Utility Menu WorkPlane Offset WP to XYZ Locations + Type 0,0.75,2 in the Command Line of the Offset WP window (Global Cartesian coordinates) Apply OK
ME 477
3D Bracket Example 3
The front surface of the flange will be defined by creating Keypoints along the perimeter, and then defining Lines between the Keypoints. ANSYS Main Menu Preprocessor Modeling Create Keypoints On Working Plane Click on WP Coordinates in the Create KPs on WP window Type 0,0,0 in the Command Line of this window Apply Type 0,0.75,0 in the Command Line Apply Utility Menu Plot Multi-Plots (this makes it easier to visualize) Type 6,0,0 in the Command Line Apply Type 6,4,0 in the Command Line Apply OK ANSYS Main Menu Preprocessor Modeling Create Lines Lines Straight Line Define a horizontal Line along the base of the flange and two vertical Lines along the left and right sides, by picking the appropriate Keypoints (with the mouse) OK ANSYS Main Menu Preprocessor Modeling Create Lines Lines At angle to line Pick (with the mouse) the vertical Line on the right side of the flange OK Pick the upper Keypoint on the vertical Line on the left side OK Enter 290 or 110 (depending on how the vertical line was created) for Ang in degrees (angle measured CCW from downward or upward vertical) OK ANSYS Main Menu Preprocessor Modeling Delete Line and Below Click on the Line above the intersection point on the right side OK Now create the two Line Fillets on the flange and the circular Area in the flange. Create the Area that defines the flange, and then subtract the circular Area from the main flange Area. ANSYS Main Menu Preprocessor Modeling Create Lines Line Fillet Select (with the mouse) the Lines bounding the small Fillet (left side) OK Enter 0.5 for Fillet radius Apply Select the Lines bounding the large Fillet (right side) OK Enter 1.5 for Fillet radius OK ANSYS Main Menu Preprocessor Modeling Create Areas Circle Solid Circle Enter 4.75 for WP X, 1.25 for WP Y, and 0.375 for Radius OK ANSYS Main Menu Preprocessor Modeling Create Areas Arbitrary By Lines Select (with the mouse) the Lines and Fillets along the flange perimeter OK ANSYS Main Menu Preprocessor Modeling Operate Booleans Subtract Areas Select (with the mouse) the main flange Area (polygon) OK Select the Circle OK We can now extrude the flange Area into a Volume of depth 0.25 in. ANSYS Main Menu Preprocessor Modeling Operate Extrude Areas By XYZ Offset Select (with the mouse) the flange Area OK Enter 0.25 for DZ OK Reset the WorkPlane to the Global Origin, and then add the two Volumes (flange and base) together. Utility Menu WorkPlane Offset WP to Global Origin ANSYS Main Menu Preprocessor Modeling Operate Booleans Add Volumes Select Pick All OK
ME 477
3D Bracket Example 4
Finally, we must create the Area Fillet between the flange and base. Additional Areas on each side of the Fillet must then be defined so that the Volume within the Fillet can be created and added to the main bracket Volume. ANSYS Main Menu Preprocessor Modeling Create Areas Area Fillet Select (with the mouse) the two Areas (flange and base) OK Enter 0.25 for Fillet radius OK Use the Ctrl key and right mouse button to rotate the model so that one end of the Fillet can be seen, and zoom in on the end of the Fillet ANSYS Main Menu Preprocessor Modeling Create Areas Arbitrary By Lines Select (with the mouse) the Fillet and Lines at the end of the Fillet OK Use the Ctrl key and right mouse button to rotate the model so that the other end of the Fillet can be seen, and zoom in on this end of the Fillet ANSYS Main Menu Preprocessor Modeling Create Areas Arbitrary By Lines Select (with the mouse) the Fillet and Lines at this end of the Fillet OK Utility Menu Plot Ctrls Numbering Click Line numbers Off, Keypoint numbers Off and Area numbers On OK ANSYS Main Menu Preprocessor Modeling Create Volumes Arbitrary By Areas Select (with the mouse) the Areas surrounding the Fillet (you may need to rotate or zoom in on the model to select the Areas) OK Utility Menu Plot Ctrls Numbering Click Volume numbers On OK Utility Menu Plot Volumes ANSYS Main Menu Preprocessor Modeling Operate Booleans Add Volumes Select Pick All OK Since the geometry is irregular (typical for three-dimensional structures), we will use the Free Meshing option. Note that, when Free Meshing Volumes, only Tetrahedral Elements can be used (ANSYS cannot Free Mesh Volumes with Hexahedral Elements). Because of this restriction, it is wise to use 10 node Tetrahedrons rather than 4 node Tetrahedrons. In this example, we will choose an average Element edge length of 0.17 in (note all Elements will be approximately the same size). ANSYS Main Menu Preprocessor Meshing MeshTool Under Size Controls: Global click Set Enter 0.17 for Element edge length OK Under Mesh: select Volumes, Tet and Free Click Mesh Select (with the mouse) the Volume OK Another helpful meshing tool available in ANSYS is the Smart Size feature. When this feature is enabled, ANSYS will automatically adjust the size of the elements to place smaller elements (finer mesh) in regions of higher stress gradients (near holes, fillets, etc.) and place larger elements (coarser mesh) in regions of more uniform gradients. This is a very useful feature which should be used when free-meshing objects. To try it, first clear the existing mesh and then remesh with Smart Sizing enabled. ANSYS Main Menu Preprocessor Meshing MeshTool Click Clear Select the Volume OK Utility Menu Plot Volumes ANSYS Main Menu Preprocessor Meshing MeshTool Click Smart Size On Move the Slider on the Scroll Bar to 2 (near Fine) Under Mesh: select Volumes, Tet and Free Click Mesh Select (with the mouse) the Volume OK
ME 477
3D Bracket Example 5
Enter the Solution Menu to define boundary conditions and loads and run the analysis: ANSYS Main Menu Solution Analysis Type
New Analysis
Select Static
OK
Symmetry Boundary Conditions can be defined along the backside Areas of the bracket (rear Areas of the flange and base), and on the Areas inside the bolt holes to restrict the radial displacements of nodes there. ANSYS Main Menu Solution Define Loads Apply Structural Displacement Symmetry B.C. On Areas Select (with the mouse) the rear Areas of the flange and base and the Areas inside the bolt holes OK To restrict the vertical displacments of Nodes underneath the washers, we must first select the appropriate Nodes (i.e., Nodes on the top surface of the base within a radius of 0.35 in of the center of each bolt hole). This can be done by defining a Local Cylindrical Coordinate System at the center of each hole on the top surface, oriented with the Z-axis along the hole axis. In a Cylindrical Coordinate System, the X-direction represents the radial direction and the Ydirection represents the tangential direction. First define a Local Coord. Sys. at the left bolt hole (X = 1, Y = 0.75, Z = 1), and rotate it so that the Z-axis is along the hole axis. Utility Menu WorkPlane Local Coordinate Systems Create Local CS At Specified Loc + Enter the coordinates 1, 0.75, 1 (Global Cartesian) in the Command Line of the Create CS at Location window OK Enter 11 (any number greater than 10) for Ref number of new coord sys (KCN) Choose Cylindrical for Type of coordinate system (KCS) Enter 90 for Rotation about local X (THYZ) OK The new Coordinate System becomes active when it is defined. Now select the Nodes with a Zcoordinate of 0 and an X (radial) coordinate between 0 and 0.35, and apply Displacement Constraints in the Global Y direction to these Nodes. Utility Menu Select Entities Select Nodes and By Location Click on Z coordinates, enter 0, 0 for Min and Max values, click on From Full Apply Click on X coordinates, enter 0, 0.35 for Min and Max values, click on Reselect OK Utility Menu Plot Nodes (only the selected nodes should appear) Utility Menu WorkPlane Change Active CS to Global Cartesian ANSYS Main Menu Solution Define Loads Apply Structural Displacement On Nodes Select Pick All Select UY for DOFs to be constrained OK Utility Menu Select Everything Utility Menu Plot Replot Repeat this procedure for the right bolt hole (X = 5, Y = 0.75, Z = 1). Utility Menu WorkPlane Local Coordinate Systems Create Local CS At Specified Loc + Enter the coordinates 5, 0.75, 1 (Global Cartesian) in the Command Line of the Create CS at Location window OK Enter 12 (any number greater than 10, but dont duplicate previous number) for Ref number of new coord sys (KCN) Choose Cylindrical for Type of coordinate system (KCS) Enter 90 for Rotation about local X (THYZ) OK Utility Menu Select Entities Select Nodes and By Location Click on Z coordinates, enter 0, 0 for Min and Max values, click on From Full Apply Click on X coordinates, enter 0, 0.35 for Min and Max values, click on Reselect OK Utility Menu Plot Nodes (only the selected nodes should appear)
ME 477
3D Bracket Example 6
Utility Menu WorkPlane Change Active CS to Global Cartesian ANSYS Main Menu Solution Define Loads Apply Structural On Nodes Select Pick All Select UY for DOFs to be constrained Utility Menu Select Everything Utility Menu Plot Replot
Displacement OK
Finally, apply the pressure along the upper right quadrant of the hole in the flange. ANSYS Main Menu Solution Define Loads Apply Structural Pressure On Areas Select (with the mouse) the Area inside the hole where you want to apply the Pressure OK Enter 9,428 for Load PRES value OK Save the Database and initiate the Solution. ANSYS Toolbar SAVE_DB ANSYS Main Menu Solution Solve Current LS OK Close the information window when solution is done Close the /STATUS Command window Enter the General Postprocessor to examine the results: Plot the Deformed Shape and Stress Contour Plots of interest, and List the Nodal Reaction Forces to verify the loading is correct. ANSYS Main Menu General Postproc Plot Results Deformed Shape Select Def + undef edge OK ANSYS Main Menu General Postproc Plot Results Contour Plot Nodal Solu Select Stress and von Mises stress (or any other component) OK ANSYS Main Menu General Postproc List Results Reaction Solu Select All items OK Etc. . . .
You might also like
- Tutorial On 2d Hybrid Meshing in ICEM CFD For 2d AirfoilDocument16 pagesTutorial On 2d Hybrid Meshing in ICEM CFD For 2d AirfoilIsraa YheaaNo ratings yet
- Sample Past Paper CVEN2002Document6 pagesSample Past Paper CVEN2002Seanam DMNo ratings yet
- Tutorial Sheet 7Document2 pagesTutorial Sheet 7Muhammad NidzwanNo ratings yet
- Cive410 HW2Document2 pagesCive410 HW2Ghali El SamadNo ratings yet
- 08 Chapter3Document28 pages08 Chapter3Eldreds Guillermo EnalisanNo ratings yet
- w03 Break Forming Mar101Document38 pagesw03 Break Forming Mar101Dan WolfNo ratings yet
- Influence Line: 2.1 Exercise N. 1Document9 pagesInfluence Line: 2.1 Exercise N. 1Eva100% (1)
- Stress TransformationDocument5 pagesStress TransformationCh TalhaNo ratings yet
- CE6304 Surveying IDocument12 pagesCE6304 Surveying ISundara MoorthyNo ratings yet
- Question Bank AerodynamicDocument7 pagesQuestion Bank AerodynamicAjay DeshmukhNo ratings yet
- Patran 2010 Reference Manual Part 7: XY PlottingDocument72 pagesPatran 2010 Reference Manual Part 7: XY PlottingDonNo ratings yet
- Flow Around A CylinderDocument17 pagesFlow Around A CylinderMatheus PauloNo ratings yet
- Shear CentreDocument2 pagesShear CentrePaulSmile100% (1)
- Applications of VectorsDocument12 pagesApplications of VectorsOliviaNo ratings yet
- Assignment 1Document5 pagesAssignment 1Mansimran Singh-iit GuwahatiNo ratings yet
- Computational Fluid Dynamics, NPTEL Lecture 42 by Suman ChakraborthyDocument31 pagesComputational Fluid Dynamics, NPTEL Lecture 42 by Suman ChakraborthyShubhankar Gurav 16210094No ratings yet
- Tie Columns: Short ColumnDocument26 pagesTie Columns: Short ColumnEngr.Towhidul IslamNo ratings yet
- Ansys WorkbenchDocument14 pagesAnsys WorkbenchAryan GuptaNo ratings yet
- Plaxis 2DDocument13 pagesPlaxis 2DVo Dinh ThaoNo ratings yet
- Aeb303 Aircraft Structures IiDocument7 pagesAeb303 Aircraft Structures IiradhakrishnanNo ratings yet
- Shear Stress in BeamsDocument8 pagesShear Stress in BeamsDaniel NaughtonNo ratings yet
- Homework 5Document2 pagesHomework 5Arthur DingNo ratings yet
- Xfoil Mdes TutorialDocument1 pageXfoil Mdes TutorialOzichukwu OsakweNo ratings yet
- NomogramDocument2 pagesNomogramnooluoitNo ratings yet
- 9A02709 Optimization TechniquesDocument4 pages9A02709 Optimization TechniquessivabharathamurthyNo ratings yet
- lab instru - exp 2 النهائيDocument10 pageslab instru - exp 2 النهائيsultan aliNo ratings yet
- AFEM Ch09Document22 pagesAFEM Ch09Kim Novis50% (2)
- CH 02Document61 pagesCH 02LeonardoMadeira11No ratings yet
- Lecture 3Document30 pagesLecture 3M.HNo ratings yet
- Lab 2 - Shear Force and Bending Moment DiagramDocument8 pagesLab 2 - Shear Force and Bending Moment Diagramaiman azhar100% (1)
- Stresses in BeamsDocument9 pagesStresses in BeamsAyad SlabyNo ratings yet
- Exam2 Practice FEADocument5 pagesExam2 Practice FEAdrsarajiNo ratings yet
- Assignment 2 CVG 2140Document8 pagesAssignment 2 CVG 2140KrisNo ratings yet
- DYNAMICDocument13 pagesDYNAMICAndrea MagtutoNo ratings yet
- 3D Equilibrium PDFDocument3 pages3D Equilibrium PDFNoman MumtazNo ratings yet
- ME301chapter10 PDFDocument28 pagesME301chapter10 PDFPablo De Lera RodríguezNo ratings yet
- Assignment 2 The N-FactorDocument2 pagesAssignment 2 The N-FactorAhmed Valentin KassemNo ratings yet
- Rajalakshmi Engineering College Department of Aeronautical Engineering Ae 2301 - Flight Dynamics V Sem Question Bank Part ADocument3 pagesRajalakshmi Engineering College Department of Aeronautical Engineering Ae 2301 - Flight Dynamics V Sem Question Bank Part AVaroon RamNo ratings yet
- Shear - Torsion - HandoutDocument10 pagesShear - Torsion - HandoutDirajen PMNo ratings yet
- CADM Unit Geometric Modeling - SurfacesDocument31 pagesCADM Unit Geometric Modeling - SurfacesWilsonNo ratings yet
- DM-Intro 15.0 WS-4.1 DesignModeler ModelingDocument46 pagesDM-Intro 15.0 WS-4.1 DesignModeler ModelinghaziqNo ratings yet
- How To Interpolate Pressure Data Obtained by Other Tools Into Structure Fe Model Via Patran - v2010Document8 pagesHow To Interpolate Pressure Data Obtained by Other Tools Into Structure Fe Model Via Patran - v2010cen1510353No ratings yet
- Expansion Wave Prandti - MEDDocument10 pagesExpansion Wave Prandti - MEDMohammed SalmanNo ratings yet
- The Moment Distribution Method2Document62 pagesThe Moment Distribution Method2Norell NordinNo ratings yet
- Strain Gauge RossetteDocument4 pagesStrain Gauge RossetteFeby Philip AbrahamNo ratings yet
- Module 4 - Analysis of Beams Using Matrix Stiffness MethodDocument34 pagesModule 4 - Analysis of Beams Using Matrix Stiffness MethodVon TiosingNo ratings yet
- Chapter 9 Final NJDDocument10 pagesChapter 9 Final NJDClaudine Pansacala100% (1)
- A. Shear and Moment Diagram: Draw The Shear and Moment Diagrams For The Beam Shown. Segments AC and CE Are Connected by Pin CDocument4 pagesA. Shear and Moment Diagram: Draw The Shear and Moment Diagrams For The Beam Shown. Segments AC and CE Are Connected by Pin CStefanGraczykNo ratings yet
- Sonia t1 - 2Document2 pagesSonia t1 - 2राधे कृष्णा वर्ल्डNo ratings yet
- Theory of Structures 2 Chapter 1.0Document11 pagesTheory of Structures 2 Chapter 1.0seyer intNo ratings yet
- Torsion, Unsymmetric Bending and Shear CenterDocument24 pagesTorsion, Unsymmetric Bending and Shear CenterpetronashscribdidNo ratings yet
- Aerodynamic Forces & MomentsDocument63 pagesAerodynamic Forces & Momentsgovindarajan017No ratings yet
- Bracket Model - Random ResponseDocument16 pagesBracket Model - Random ResponseVenkata Krishna Reddy MuleNo ratings yet
- Pressure Vessel Design in ANSYSDocument5 pagesPressure Vessel Design in ANSYSRohan KarandeNo ratings yet
- Problem 3Document37 pagesProblem 3Fredy Martin Humpiri ArelaNo ratings yet
- Tutorial FluentDocument39 pagesTutorial FluentGustavo Garcia100% (1)
- MeNGESTU CFD AssignmentDocument29 pagesMeNGESTU CFD AssignmentYonael MezmureNo ratings yet
- Amm Cep 2017-Me-175,180,187,191Document23 pagesAmm Cep 2017-Me-175,180,187,191Mustaqeem Sajid KhanNo ratings yet
- Step 1: Pre-Analysis & Start-UpDocument5 pagesStep 1: Pre-Analysis & Start-Upramkumar121No ratings yet
- TimeDocument1 pageTimeenggabhiNo ratings yet
- 40 Pieces of AdviceDocument42 pages40 Pieces of AdviceShailendra SrivastavaNo ratings yet
- SRF Test Facility at FermilabDocument17 pagesSRF Test Facility at FermilabenggabhiNo ratings yet
- ANSYS Example: Linear Elastic Stress Analysis of A 3D BracketDocument6 pagesANSYS Example: Linear Elastic Stress Analysis of A 3D BracketenggabhiNo ratings yet
- Smps TableDocument1 pageSmps TableenggabhiNo ratings yet
- Cec97 2Document10 pagesCec97 2enggabhiNo ratings yet