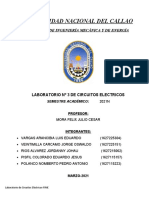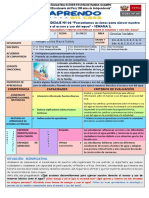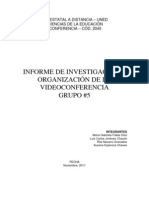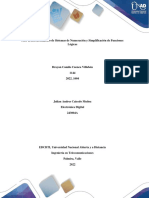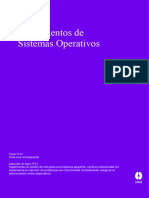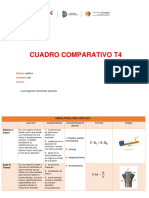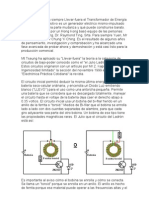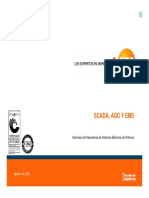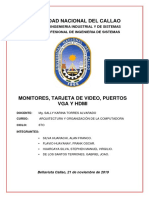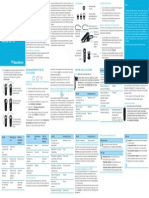Professional Documents
Culture Documents
Manual de Office 2010
Uploaded by
José QuintanaCopyright
Available Formats
Share this document
Did you find this document useful?
Is this content inappropriate?
Report this DocumentCopyright:
Available Formats
Manual de Office 2010
Uploaded by
José QuintanaCopyright:
Available Formats
Manual Office 2010 + Win 7.
Preparado por: Carlos Melndez.
Manual de
WORD-2010
PRESTEGARD ELECTRO, S.A. DE C.V.
SEPTIEMBRE - 2011.
Manual Office 2010 + Win 7.
Preparado por: Carlos Melndez.
CONTENIDO: 1 Manual de Word 2010 2 Manual de Excel 2010 . 3 Manual de Win 7 ..
Tabla de contenido WORD 2010 ..................................................................................................... 3 Iniciar Microsoft Word 2010 ...................................................................... 3 El entorno de Word 2010........................................................................... 3 La barra de herramientas de Acceso Rpido y la Cinta de Opciones .......... 4 Configurar la barra de estado ................................................................... 5 Configurar pgina ...................................................................................... 5 Formas de ver un documento .................................................................... 6 Zoom en el documento ............................................................................. 6 La Ayuda de Word 2010 ............................................................................. 6 Comenzar a escribir ................................................................................... 7 Guardar el documento ............................................................................. 11 Abrir un documento ................................................................................ 12 Imprimir un documento ........................................................................... 12 Salir de Microsoft Word 2010 .................................................................. 13 Deshacer y rehacer .................................................................................. 14 Seleccionar texto ..................................................................................... 14 Copiar, Cortar y Pegar .............................................................................. 15 Formato de caracteres ............................................................................. 16 Formatos y alineacin de prrafo ............................................................ 17 Bordes y sombreado ................................................................................ 20 Cambiar la direccin del texto en Microsoft Word 2010 .......................... 21 Configurar sangra en Word 2010 ............................................................ 22 Tabulaciones ............................................................................................ 23 Estilos ...................................................................................................... 25 Ver estilos disponibles ............................................................................. 25 Crear estilos ............................................................................................. 26 Aplicar un estilo existente a un prrafo ................................................... 26 Crear tablas ............................................................................................. 27 Alinear celdas .......................................................................................... 28 Direccin del texto en celdas ................................................................... 29 Autoajustar tablas.................................................................................... 29 Insertar filas y columnas .......................................................................... 30 Seleccin en tablas .................................................................................. 30 Eliminar tablas, filas y columnas .............................................................. 31 Ordenacin en tablas ............................................................................... 32 Combinar y dividir celdas ......................................................................... 32 Frmulas .................................................................................................. 33 Bordes en tablas ...................................................................................... 33 Plantillas .................................................................................................. 34 Crear plantillas ......................................................................................... 35 Modificar plantillas .................................................................................. 35 Eliminar plantillas ................................................................................... 36 Imgenes ................................................................................................. 36 Formas ..................................................................................................... 39 WordArt................................................................................................... 40 Grficos ................................................................................................... 40 Comprobar ortografa y gramtica ........................................................... 41 Nmeros de pgina .................................................................................. 44 Insertar fecha y hora ................................................................................ 44 Encabezado y pie de pgina ..................................................................... 44 Notas al pie y al final de pgina ............................................................... 45 Columnas periodsticas ............................................................................ 46 Tablas de contenido ................................................................................. 48 Hipervnculos ........................................................................................... 50 ndices alfabticos ................................................................................... 50 Importar datos de Excel 2010 en Word 2010 ........................................... 52 EXCEL 2010 .................................................................................................... 54 Qu es una hoja de clculo?................................................................... 54 Qu es un libro de trabajo de Microsoft Excel? ...................................... 54 Iniciar Microsoft Excel .............................................................................. 54 dentificar celdas ...................................................................................... 54 La barra de herramientas de Acceso Rpido y la Cinta de Opciones ........ 55 Abrir y guardar libros de trabajo .............................................................. 55 Establecer alto de fila y ancho de columna .............................................. 56 Ocultar y mostrar filas y columnas ........................................................... 56 Insertar filas y columnas .......................................................................... 56 Insertar celdas ......................................................................................... 57 Dar nombre a celdas y rangos .................................................................. 57 Insertar hojas ........................................................................................... 58
Pag. 1 - 53 Pag. 54 - 86 Pag. 87 - 119
Cambiar el nombre de las hojas .............................................................. 58 Mover una Hoja ...................................................................................... 58 Copiar una Hoja ....................................................................................... 59 Eliminar Hojas ......................................................................................... 59 Ocultar y mostrar hojas ........................................................................... 59 Aadir un fondo a una Hoja .................................................................... 60 Formato de celdas ................................................................................... 61 Formato de celda numrico .................................................................... 61 Alineacin de celdas ................................................................................ 61 Formato de fuente en celdas................................................................... 62 Bordes en celdas ..................................................................................... 62 Tramas y rellenos en celdas .................................................................... 63 Proteger celdas ....................................................................................... 63 Borrar formatos en celdas ....................................................................... 64 Tipos de datos en celdas ......................................................................... 64 Frmulas ................................................................................................. 66 Operadores ............................................................................................. 66 Modificar el contenido de una celda ....................................................... 68 Eliminar el contenido de un celda ........................................................... 68 Eliminar celdas, filas y columnas ............................................................. 68 Copiar celdas ........................................................................................... 69 Pegado especial....................................................................................... 69 Mover celdas ........................................................................................... 69 Autorrellenado ........................................................................................ 70 Autosuma ............................................................................................... 70 Ordenar celdas ........................................................................................ 70 Combinar y centrar ................................................................................. 71 Comentarios ............................................................................................ 71 Formularios............................................................................................. 71 La barra de herramientas Formulario ...................................................... 71 Crear formularios de entrada de datos ................................................... 74 Crear un formulario desde una tabla de datos vaca ............................... 75 Filtros en formularios de entrada de datos ............................................. 75 Funciones ................................................................................................ 76 Podramos decir que las funciones son frmulas que vienen ya incorporadas en Microsoft Excel 2010. Su sntaxis es: ............................. 76 Insertar funciones manualmente ............................................................ 76 Insertar funciones desde el asistente ..................................................... 76 Estilos ...................................................................................................... 77 Crear grficos .......................................................................................... 78 Minigrficos ............................................................................................ 80 Imgenes prediseadas ........................................................................... 81 Formas .................................................................................................... 81 Organigramas .......................................................................................... 82 Modificar imgenes ................................................................................. 82 Cambiar el orden de apilamiento de los objetos ..................................... 82 Alinear imgenes .................................................................................... 83 Espacio entre objetos ............................................................................. 83 Configurar pgina para imprimir ............................................................. 83 Insertar saltos de pgina ........................................................................ 83 Imprimir seleccin ................................................................................... 84 Comenzar a imprimir ............................................................................... 85 Referencia de funciones de Microsoft Excel 2010 ................................... 85 Windows 7 .................................................................................................... 87 Barra de Tareas ....................................................................................... 88 Descripcin del Menu Inicio .................................................................... 91 Tareas Iniciales: Personalizar Windows ................................................... 92 Cambiar color de Ventana y Temas en Aero ............................................ 94 Herramienta de Windows 7: Gadgets...................................................... 96 Herramienta de Windows 7: Gadgets...................................................... 97 Carpetas en Windows 7........................................................................... 99 Explorando Carpetas: Barra de Opciones .............................................. 100 Explorando Carpetas: Barra de Opciones .............................................. 102 Carpetas: Barra de Direccin ................................................................. 104 Ajustes: Resolucin de Pantalla ............................................................. 106 Comando Ejecutar ................................................................................. 108 Cuenta de Usuario: Invitado .................................................................. 110 Cuenta de Usuario: Estandar - Control Parental o de Padres ................. 112 Desinstalar un Programa ....................................................................... 114 Instalar un Navegador: Mozilla Firefox .................................................. 115
PRESTEGARD ELECTRO, S.A. DE C.V.
SEPTIEMBRE - 2011.
Manual Office 2010 + Win 7.
Preparado por: Carlos Melndez.
WORD 2010
Iniciar Microsoft Word 2010
Para entrar en Microsoft Word 2010 iremos al men Inicio, Todos los programas, Microsoft Office, .
El entorno de Word 2010
En la siguiente imagen podemos ver las partes en que se divide la ventana de Word 2010:
PRESTEGARD ELECTRO, S.A. DE C.V.
SEPTIEMBRE - 2011.
Manual Office 2010 + Win 7.
Preparado por: Carlos Melndez.
Normalmente al iniciar Microsoft Word 2010, se nos abre un documento en blanco. Word nos facilita el abrir rpidamente los ltimos documentos que hemos usado anteriormente, ya que los muestra cuando hacemos click en la pestaa Archivo y haciendo click en Reciente.
La barra de herramientas de Acceso Rpido y la Cinta de Opciones
En Microsoft Word 2010 existe una sola barra de herramientas denominadabarra de herramientas de acceso rpido situada en la parte superior de la ventana, bajo la cinta de opciones. Podemos aadirle o quitarle rpidamente iconos de algunas de las funciones ms habituales (Nuevo, Abrir, Impresin rpida...) desde el cuadro de dilogoOpciones de Word haciendo click en el icono , as como situarla encima o debajo de la cinta de opciones. Si seleccionamos Ms comandos se nos abrir una ventana en la que podremos configurar la cinta de opciones haciendo click en Personalizar cinta de opciones. Seleccionando Barra de herramientas de acceso rpido podremos aadir o quitar muchas otras funciones en la misma.
PRESTEGARD ELECTRO, S.A. DE C.V.
SEPTIEMBRE - 2011.
Manual Office 2010 + Win 7.
Preparado por: Carlos Melndez.
En ambos casos, para aadir un elemento seleccionamos su tipo en Comandos disponibles en y hacemos click en el deseado dentro del cuadro de lista de la izquierda, para despus hacer click en Agregar y luego en el botn Aceptar. Para eliminar un elemento hacemos click en el deseado dentro del cuadro de lista de la derecha, hacemos click en Quitar y finalmente en el botn Aceptar. En este cuadro de dilogo Opciones de Word accederemos a otras opciones de configuracin de Microsoft Word 2010.Tambin podemos acceder a las opciones comentadas haciendo click con el botn derecho sobre algn icono de la barra de herramientas de acceso rpido o de una pestaa de la Cinta de Opciones. Configurar la barra de estado En la barra de estado se nos muestra diversa informacin sobre el documento en el que estamos trabajando: nmero de pgina, estado de la tecla Insertar, tipo de vista, zoom, etc. Podemos configurar qu opciones se deben mostrar haciendo click con el botn derecho en la misma, y en el men contextual que nos aparecer marcar o desmarcar las opciones deseadas.
Configurar pgina
Si necesitamos cambiar los mrgenes, tamao de papel, etc. del documento con el que vamos a trabajar, podemos hacerlo desde la pestaaDiseo de pgina de la cinta de opciones.
PRESTEGARD ELECTRO, S.A. DE C.V.
SEPTIEMBRE - 2011.
Manual Office 2010 + Win 7.
Preparado por: Carlos Melndez.
Formas de ver un documento
Cuando estemos editando un documento podremos elegir entre uno de los tipos de vista disponibles en la pestaa Vista de la cinta de opciones. Para editar documentos normales usaremos la vista Diseo de impresin (preferiblemente). Tambin disponemos de una vista tipo Esquema, que muestra la estructura del documento. Para volver a la vista anterior tenemos que hacer click en la opcin Cerrar Vista Esquema que aparecer en la Cinta de Opciones. Para crear sencillas pginas WEB usaremos la vista Diseo Web.
Desde aqu es posible tambin ajustar la pgina al ancho disponible, visualizar una o dos pginas a la vez, mostrar las reglas Zoom en el documento Podemos acercar o alejar (hacer zoom) el contenido del documento para trabajar ms cmodamente, haciendo click en el icono de la pestaa Vista en la Cinta de Opciones y seleccionando las opciones deseadas. Tambin podemos ajustar la pgina haciendo click en el icono de dicha pestaaVista.
La Ayuda de Word 2010
Cuando tengamos alguna duda sobre alguna funcionalidad de Microsoft Word 2010 podremos consultar la completa ayuda que posee, haciendo click en el icono situado en la parte superior derecha de la ventana, o pulsando la tecla F1.
PRESTEGARD ELECTRO, S.A. DE C.V.
SEPTIEMBRE - 2011.
Manual Office 2010 + Win 7.
Preparado por: Carlos Melndez.
Comenzar a escribir
Antes de comenzar a escribir un texto hemos de fijarnos en qu parte del documento se halla la barra vertical parpadeante, ya que ser antes de sta donde se ir escribiendo el texto en el documento. Cuando estemos escribiendo un documento no hemos de pulsar la tecla Enter para crear una nueva lnea, Word 2010 automticamente las ir creando (si no lo hacemos de este modo, estaremos creando un prrafo nuevo).
Es importante que conozca bien el uso de las siguientes teclas, ya que son muy importantes en la edicin:
CURSORES
Sirven para movernos entre las lneas y los caracteres.
PRESTEGARD ELECTRO, S.A. DE C.V.
SEPTIEMBRE - 2011.
Manual Office 2010 + Win 7.
Preparado por: Carlos Melndez.
Lleva el cursor hacia el inicio de la lnea que estemos escribiendo. INICIO Lleva el cursor hacia el final de la lnea que estemos escribiendo. FIN Si estamos en mitad de un texto con muchas lneas y pulsamos esta tecla, nos llevar varias lneas hacia arriba (una pgina). PGINA ARRIBA Si estamos en mitad de un texto con muchas lneas y pulsamos esta tecla, nos llevar varias lneas hacia abajo (una pgina). PGINA ABAJO Esta tecla conmuta entre el modo de edicin Sobreescribir (si estamos al principio de una palabra y escribimos, se sobreescribir el texto existente) e Insertar (si estamos al principio de una palabra y escribimos, el texto existente se ir desplazando hacia la derecha). En otros procesadores y editores de texto basta simplemente con presionar dicha tecla para cambiar en un modo u otro, pero en Microsoft Word 2010 dicho comportamiento est desactivado por defecto. Para activarlo iremos a la pestaaArchivo de la cinta de opciones y haremos click en Opciones: en el cuadro de dilogo que se nos muestra seleccionaremos Avanzadas y marcaremos la casilla Usar la tecla Insert para controlar el modo Sobreescribir, y finalmente haremos click en el botn Aceptar. Podemos ver el estado de esta tecla en la barra de barra de estado: si nos encontramos en modo Sobreescrituraveremos Sobreescribir, en caso contrario veremos Insertar):
INSERTAR
En caso de que no veamos dicha informacin, hemos de hacer click con el botn derecho en la barra de estado y en el men contextual que nos aparecer marcar Sobreescribir. Tambin podemos cambiar entre los modos Sobreescribir e Insertar haciendo click en dicha opcin de la barra de estado. Borra las letras que estn delante del cursor. BORRAR Borra las letras que estn detrs del cursor.
RETROCESO
PRESTEGARD ELECTRO, S.A. DE C.V.
SEPTIEMBRE - 2011.
Manual Office 2010 + Win 7.
Preparado por: Carlos Melndez.
Crea una nueva lnea. Si estamos en medio de un texto, el que haya delante del cursor de edicin pasar a la siguiente lnea.
Enter / Intro USO 1: Manteniendo presionada esta tecla, si pulsamos letras saldrn en maysculas. MAYSCUL AS USO 2: Hay teclas que tienen varios smbolos. Fjate por ejemplo en la tecla : para teclear el smbolo que hay sobre el nmero ( ), mantn pulsada la tecla Maysculas y luego pulsa dicha tecla. USO 1: Si tienes abierta una ventana con varias opciones y pulsas esta tecla, te irs moviendo entre ellas. TABULADOR USO 2: Si ests escribiendo un texto y pulsas esta tecla, dependiendo del programa que uses, vers cmo el cursor salta varios espacios. Mover el cursor varios espacios hacia la derecha. Mover el cursor varios espacios hacia la izquierda.
Cada vez que se presione esta tecla en casi todos los teclados, se encender o apagar una lucecita con el mismo nombre que esta tecla, indicando si la tecla est o no activa. BLOQUE Cuando est activa todo lo que se escriba se har en maysculas. La diferencia con la MAYSCUL tecla Maysculas es que no hay que mantenerla pulsada mientras se escribe. AS Podemos ver el estado de esta tecla en la barra de estado: si est activa veremos Bloq Mays:
En caso de que no veamos dicha informacin, hemos de hacer click con el botn derecho en la barra de estado y en el men contextual que nos aparecer marcar Bloq Mays. Funciona como la tecla anterior y tambin suele tener una luz que indica si est o no activa. BLOQUE Si est activa podremos escribir nmeros desde el teclado numrico (que est en la parte derecha del NUMRICO teclado). Si no est activa usaremos las teclas como si fueran cursores para movernos a los lados. Mueve el cursor hacia el principio de la palabra anterior. CONTROL Mueve el cursor hacia el principio de la siguiente palabra.
PRESTEGARD ELECTRO, S.A. DE C.V.
SEPTIEMBRE - 2011.
Manual Office 2010 + Win 7.
Preparado por: Carlos Melndez.
Mueve el cursor hacia el principio del prrafo.
Mueve el cursor hacia el final del prrafo.
Borra la palabra anterior.
Borra la palabra siguiente.
Otras combinaciones:
Copiar al Portapapeles lo que tengamos seleccionado.
Copiar al Portapapeles lo que tengamos seleccionado.
Cortar al Portapapeles lo que tengamos seleccionado.
Pegar el contenido del Portapapeles.
Ojo: hay una tecla llamada Alt (a la izquierda de la barra espaciadora) y otra Alt Gr (a la derecha de dicha barra) y tienen funciones diferentes. Alt / AltGr Alt Si abres un programa que tenga barra de mens y pulsas esta tecla, vers como la primera opcin de ste se muestra como presionada o resaltada. Pero si adems cada opcin del men tiene una letra de acceso rpido, que se muestra subrayada, pulsando la tecla Alt y luego la tecla correspondiente a la letra subrayada irs directamente a su men. El cul tambin tendr letras rpidas y podrs usar sin necesidad ya de pulsar Alt. En este caso, si pulsamos la tecla Cursor Abajo se abrir el men correspondiente a esa opcin. Luego usando los otros cursores nos podremos mover por el men. AltGr Hay teclas que tienen varios smbolos. Fjate por ejemplo en la tecla .
Para hacer que aparezca el smbolo que hay a la derecha del nmero (@ se llama arroba), mantn pulsada la tecla Alt Gr y luego pulsa esta tecla.
PRESTEGARD ELECTRO, S.A. DE C.V.
10
SEPTIEMBRE - 2011.
Manual Office 2010 + Win 7.
Preparado por: Carlos Melndez.
La tecla Alt tambin se puede usar en algunas combinaciones: Con esta combinacin de teclas, cerrars la ventana o programa activo.
Para cambiar entre las ventanas que tengas abiertas.
No se preocupe si no conoce estas teclas y sus combinaciones, ser slo cuestin de un poco de prctica el que las domine a la perfeccin.
Guardar el documento
Para guardar el Los documentos escritos en Word se guardarn por defecto como tipo Documento documento hemos de de Word (con extensin docx), aunque en la lista desplegableTipo podremos seleccionar otro hacer click en el formato. icono de la barra de herramientas de acceso rpido), o bien desde la pestaa Archivode la cinta de opciones hacer click en Guardar, o en Guardar como (si ya ha sido grabado anteriormente y deseamos guardarlo tambin en otra ubicacin deber tener en cuenta cul de las versiones es la ms actual). En esta ventana seleccionaremos la carpeta en la que deseamos guardar el documento, le daremos un nombre y haremos click en el botnGuardar.
PRESTEGARD ELECTRO, S.A. DE C.V.
11
SEPTIEMBRE - 2011.
Manual Office 2010 + Win 7.
Preparado por: Carlos Melndez.
Abrir un documento
Para abrir un documento hemos de hacer click en el icono de la barra de herramientas de acceso rpido, o bien desde la pestaa Archivo de la cinta de opciones haremos click en Abrir. En la ventana que se muestre navegaremos hasta la carpeta en la que se halla el documento, lo seleccionaremos haciendo click sobre l y pulsaremos en Abrir.
Imprimir un documento
Para imprimir todo el documento rpidamente haremos click en el icono Impresin rpida herramientas de acceso rpido. de la barra de
Tambin disponemos del icono Imprimir (como el anterior, pero podremos realizar una vista previa del documento y configurar otras opciones de impresin). En caso de que no veamos dichos iconos, tendremos que configurar la barra de herramientas de acceso rpido del modo en que hemos indicado anteriormente. Desde la opcin Imprimir de la pestaa Archivo podremos seleccionar varias opciones de impresin, como los nmeros de pgina, el nmero de copias, etc.
PRESTEGARD ELECTRO, S.A. DE C.V.
12
SEPTIEMBRE - 2011.
Manual Office 2010 + Win 7.
Preparado por: Carlos Melndez.
Haciendo click en Propiedades de impresora accederemos a las opciones de configuracin de la misma (calidad de impresin, orientacin del papel, etc.).
Salir de Microsoft Word 2010
Una vez hayamos terminado de trabajar con nuestro documento, para salir de Word 2010 hemos de hacer click en la opcin Salir de la pestaa Archivo de la cinta de opciones, o haremos click en el icono derecha de la ventana. Si previamente no hemos guardado el documento se nos mostrar la ventana de la derecha en la que se nos da la posibilidad de hacerlo o no. de la parte superior
PRESTEGARD ELECTRO, S.A. DE C.V.
13
SEPTIEMBRE - 2011.
Manual Office 2010 + Win 7.
Preparado por: Carlos Melndez.
Deshacer y rehacer
Las funciones de Deshacer y Rehacer nos permiten descartar las ltimas acciones realizadas en el documento, o volverlas a recuperar en caso de haber sido borradas. Para Deshacer las ltimas acciones realizadas una a una haremos click en la flecha que apunta hacia la izquierda de la barra de herramientas estndar . Si pulsamos en la pequea flecha que se encuentra a su lado se desplegar un pequeo men en el que podemos deshacer varias acciones a la vez, como se muestra en la imagen de la derecha. Asimismo, despus de haber usado Deshacer tendemos la posibilidad de restaurar lo borrado usando la funcin Rehacer, haciendo click en el icono a la derecha del anterior. El procedimiento es el mismo que el explicado para Deshacer.
Seleccionar texto
Aprender a usar selecciones es muy importante en Microsoft Word 2010, ya que nos permiten entre otras cosas el trabajar con bloques de textos, facilitndonos mucho el trabajo. Podemos realizar la seleccin tanto por medio del teclado como usando el ratn: * Seleccionar con el teclado: Manteniendo presionada la tecla Maysculas pulsaremos repetidamente los cursores seleccionando el texto en la direccin deseada.
Junto con la tecla Maysculas tambin podemos mantener presionada la Control si queremos seleccionar por palabras en vez de por caracteres cada vez que pulsemos el cursor. * Seleccionar con el ratn: Es igualmente sencillo: haremos click con el botn izquierdo del ratn y arrastraremos hasta seleccionar el texto deseado. El texto seleccionado, se nos mostrar resaltado en negro:
PRESTEGARD ELECTRO, S.A. DE C.V.
14
SEPTIEMBRE - 2011.
Manual Office 2010 + Win 7.
Preparado por: Carlos Melndez.
Copiar, Cortar y Pegar
Una vez tenemos seleccionado un texto (u otros objetos como imgenes), con la funcin Copiar podemos copiarlo a otro lugar del documento o a otro documento (mantenindolo tambin en su posicin anterior). Para copiar texto con el teclado, despus de haberlo seleccionado iremos al men Edicin, Copiar (o haremos click en el icono ) para despus situarnos en donde deseamos copiarlo e ir al men Edicin, Pegar (o haremos click en el icono ). Para hacerlo con el ratn, haremos click con el botn derecho sobre la seleccin y elegiremos las opciones citadas.
Con la funcin Cortar lo que haremos ser moverlo de un lugar a otro del documento o a otro documento (quitndolo de su ubicacin anterior). Para mover texto con el teclado, despus de haberlo seleccionado iremos al men Edicin, Cortar (o haremos click en el icono ) para despus situarnos en el lugar de destino e ir a Edicin, Pegar (o hacer click en el icono ). Para hacerlo con el ratn, haremos click con el botn derecho sobre la seleccin y elegiremos las opciones citadas.
Con la accin de Edicin, Copiar digamos que lo que hacemos es copiar lo seleccionado a una rea temporal de la memoria, para desde ella copiarlo o moverlo. Si no est familiarizado con estos conceptos y en algn momento tiene dudas, recuerde que la funcin Cortar se usa para mover. Algunos atajos de teclado tiles:
- Copiar (una vez realizada la seleccin).
- Pegar(en el punto donde se desee copiar/mover lo seleccionado). Fjese que en ambos casos la primera accin es indicar qu deseamos hacer, y la segunda es Pegar para ejecutar la accin.
PRESTEGARD ELECTRO, S.A. DE C.V.
15
SEPTIEMBRE - 2011.
Manual Office 2010 + Win 7.
Preparado por: Carlos Melndez.
Formato de caracteres
Al abrir un documento nuevo fijmonos en que Word 2010 usa un tipo de letra de forma predeterminada llamada Calibri de tamao 11, lo podemos ver en la pestaa Inicio de la cinta de opciones:
Para cambiar el tipo de letra a usar hemos de hacer click en el icono imagen anterior. En esta ventana podremos cambiar tanto el tipo de letra a usar as como su estilo, tamao, color, etc. Tambin podremos configurar el Espacio entre caracteresy otros Efectos de texto, en las pestaas correspondientes. La configuracin definida ser aplicable a un texto seleccionado, o de no haberlo, ser aplicable al que continuemos escribiendo a partir de ese punto. Haciendo click en el botn Establecer como predeterminado podremos cambiar el tipo de letra a usar por defecto cada vez que se abra un documento nuevo. En la parte inferior de la ventana obtenemos una vista previa de la configuracin de texto, antes de aplicarla. Algunas de las opciones las podremos configurar ms rpidamente desde la cinta de opcionescorrespondiente a la pestaa Inicio, de la barra de herramientas de acceso Con Control+K).
a la derecha de Fuente, que vemos en la
Con el icono pondremos o quitaremos el atributo subrayado (o tambin desde el teclado con Control+S). Estos atributos se pueden combinar para obtener, por ejemplo, un tipo de letra
PRESTEGARD ELECTRO, S.A. DE C.V.
16
SEPTIEMBRE - 2011.
Manual Office 2010 + Win 7.
rpido de Microsoft Word 2010. Adems con el icono pondremos o quitaremos el atributo negrita (o con el teclado conControl+N). Con el icono pondremos o quitaremos el atributo cursiva (o tambin desde el teclado negrita y subrayado a la vez.
Preparado por: Carlos Melndez.
Con los iconos
podremos cambiar el color del resaltado y el de la letra misma.
Formatos y alineacin de prrafo
Hay cuatro formas de alinear un prrafo, y para aplicarlas la forma ms rpida es situar el cursor dentro del prrafo y hacer click en uno de los iconos que se hallan en la cinta de opciones correspondiente a la pestaa Inicio, de la barra de herramientas de acceso rpido de Word 2010. A continuacin le mostramos algunos ejemplos de alineacin: Lo primero que hemos de hacer es encender la UNIDAD CENTRAL pulsando el botn correspondiente (normalmente el ms grande que haya en el frontal del ordenador). Despus encenderemos el MONITOR pulsando su botn de encendido / apagado. Lo primero que hemos de hacer es encender la UNIDAD CENTRAL pulsando el botn correspondiente (normalmente el ms grande que haya en el frontal del ordenador). Despus encenderemos el MONITOR pulsando su botn de encendido / apagado. Lo primero que hemos de hacer es encender la UNIDAD CENTRAL pulsando el botn correspondiente (normalmente el ms grande que haya en el frontal del ordenador). Despus encenderemos el MONITOR pulsando su botn de encendido / apagado. Lo primero que hemos de hacer es encender la UNIDAD CENTRAL pulsando el botn correspondiente (normalmente el ms grande que haya en el frontal del ordenador). Despus encenderemos el MONITOR pulsando su botn de encendido / apagado.
PRESTEGARD ELECTRO, S.A. DE C.V.
17
SEPTIEMBRE - 2011.
Manual Office 2010 + Win 7.
Podemos tambin configurar las alineacin del prrafo desde la ventana que se nos muestra al hacer click en el icono a la derecha de Prrafo, en la cinta de opcionescorrespondiente a la pestaa Inicio de la barra de herramientas de acceso rpido de Word 2010. Como vemos en la imagen tambin podremos configurar lasangra (la explicaremos ms adelante), el espaciado entre lneas y entre prrafos, Tabulaciones (que explicaremos tambin), etc. En la parte inferior de la pgina tenemos una Vista previasegn las opciones configuradas, antes de aplicarlas al hacer click en Aceptar.
Preparado por: Carlos Melndez.
PRESTEGARD ELECTRO, S.A. DE C.V.
18
SEPTIEMBRE - 2011.
Manual Office 2010 + Win 7.
Preparado por: Carlos Melndez.
Dentro de la pestaa Lneas y saltos de pgina es conveniente conocer las opciones: Control de lneas viudas y hurfanas: impide que se escriba la primera lnea de un prrafo al final de una pgina, o la ltima lnea al principio de la pgina siguiente. Conservar lneas juntas: evita que se inserte un salto de pgina (crea una pgina nueva) dentro de un prrafo (dejando as separado el mismo).
En ocasiones puede darse el caso de que estemos trabajando con un documento que contenga varios prrafos, y queramos cambiar el formato de todos ellos: ello podra volverse muy engorroso ya que habra que ir estableciendo el tipo de letra, tamao, alineacin, color, etc., para cada uno de ellos. Pero Microsoft Word 2010 pone a nuestra disposicin un mtodo para realizar esta operacin de forma rpida y sencilla: 1. Primeramente nos situaremos en el prrafo cuyo formato queremos copiar a otro. 2. Haremos click en el icono Copiar Formato aparecer una brocha). de la barra de herramientas estndar (junto al cursor del ratn
3. Por ltimo seleccionaremos el prrafo (o parte de l) en el que queremos cambiar el formato.
PRESTEGARD ELECTRO, S.A. DE C.V.
19
SEPTIEMBRE - 2011.
Manual Office 2010 + Win 7.
Preparado por: Carlos Melndez.
Bordes y sombreado
La forma ms rpida es haciendo click en el prrafo y luego en el icono que se halla en la cinta de opciones correspondiente a la pestaa Inicio de la barra de herramientas de acceso rpido de Word 2010, y seleccionando la opcin deseada.
Disponemos de ms opciones en la ventana Bordes y Tambin podemos configurar el tipo de Sombreado, desde la pestaa sombreado, a la cual accedemos haciendo click en el icono anteriormente mencionado y despus en la opcin del mismo nombre. En la pestaa Bordes podemos seleccionar entre cosas el estilo de lnea, color, etc. Usaremos la pestaa Borde de pgina para aplicar el borde que definamos a cada pgina de nuestro documento. correspondiente.
PRESTEGARD ELECTRO, S.A. DE C.V.
20
SEPTIEMBRE - 2011.
Manual Office 2010 + Win 7.
Preparado por: Carlos Melndez.
Cambiar la direccin del texto en Microsoft Word 2010
Microsoft Word 2010 nos ofrece la posibilidad de cambiar la orientacin del texto de un prrafo: para ello primero hemos de crear un cuadro de texto desde el icono del mismo nombre, dentro de la cinta de opciones correspondiente a la pestaa Insertar y elegir el estilo deseado (como vemos en la imagen de la derecha). Tambin podemos dibujar un cuadro de texto manualmente, seleccionando Dibujar cuadro de texto para despus hacer click con el botn izquierdo sobre el documento, arrastrar el ratn hasta hacer que el cuadro de texto tenga la forma deseada, para finalmente soltar el botn del ratn. Una vez creado el cuadro de texto, cuando lo tengamos seleccionado veremos la cinta de opciones de la pestaa Formato, en la que podemos configurar entre otras cosas la direccin del texto, posicin, alineacin, etc.:
Haciendo click en la opcin Opciones de texto veremos la ventana Direccin del texto.
direccin
del
En ella haremos click en una de las tres orientaciones disponibles en la parte izquierda, obteniendo unaVista previa a la derecha. Para aplicar los cambios haremos click en Aceptar.
Para eliminar un cuadro de texto en Microsoft Word 2010 hemos de hacer click en la lnea del borde del mismo y presionar la tecla Suprimir.
PRESTEGARD ELECTRO, S.A. DE C.V.
21
SEPTIEMBRE - 2011.
Manual Office 2010 + Win 7.
Preparado por: Carlos Melndez.
Configurar sangra en Word 2010
Por medio de la sangra se desplaza el prrafo un poco hacia la izquierda o la derecha, y para aplicarla a un prrafo usaremos los iconos y , que se hallan en la cinta de opciones dentro de la pestaa Inicio.
A continuacin le mostramos algunos ejemplos de sangrado:
Para configurar el tipo de sangrado situaremos el cursor en el prrafo a sangrar, y en la parte izquierda de la regla haremos click repetidamente en el icono de la parte izquierda hasta que aparezcan los smbolos: Sangra de primera lnea. Sangra francesa.
Tambin podemos hacerlo de forma rpida usando los desplazadores de la regla: la flecha de arriba establece la sangra de la primera lnea del prrafo, y la de abajo la del resto de lneas del mismo.
Haciendo click y arrastrando en el cuadradito bajo flecha inferior, se movern ambas a la vez. Una forma ms de configurar la sangra es desde la cinta de opciones correspondiente a la pestaa Diseo de pgina, estableciendo los valores deseados:
PRESTEGARD ELECTRO, S.A. DE C.V.
22
SEPTIEMBRE - 2011.
Manual Office 2010 + Win 7.
Preparado por: Carlos Melndez.
Haciendo click en el icono a la derecha de Prrafo, que vemos en la imagen anterior, se abrir una ventana en la que podemos entre opciones, definir una sangra francesa:
La sangra es la distancia entre el margen de la pgina y el texto. La sangra francesa es lo contrario de la sangra de primera lnea: la primera lnea de un prrafo est alineada a la izquierda y el resto est sangrado ms a la derecha.
Tabulaciones
La tabulacin es una posicin que se configura para colocar y alinear el texto en un pgina, y para situarlos los insertaremos haciendo doble click en la regla:
Para definir los puntos de tabulacin primeramente hemos de seleccionar el tipo de tabulacin a usar haciendo click en el icono de la parte izquierda. Estos tipos de tabulacin son: El texto de la izquierda se extiende a la derecha de la tabulacin.
El texto de la derecha se extiende a la izquierda de la tabulacin hasta rellenar el espacio de la tabulacin y despus se extiende a la derecha.
El texto del centro se centra respecto a la tabulacin.
PRESTEGARD ELECTRO, S.A. DE C.V.
23
SEPTIEMBRE - 2011.
Manual Office 2010 + Win 7.
Preparado por: Carlos Melndez.
El texto situado antes de la coma se extiende a la izquierda, y el que est situado despus de la coma a la derecha.
Inserta una lnea horizontal. Una vez elegidos los tipos de tabulacin para ponerlos slo hemos de hacer click en la parte inferior de la regla a la altura en la que deseemos establecerlos, quedando sta marcada con dichos smbolos:
En la tercera fila del ejemplo puede observar que por medio de los puntos de tabulacin, cada columna posee una alineacin diferente (de forma parecida a como hemos visto con los prrafos). Para movernos entre los puntos de tabulacin usaremos: Realiza la tabulacin hacia la derecha. Realiza la tabulacin hacia la izquierda.
Si no establecemos puntos de tabulacin en un documento, Word 2010 les dar por defecto 1,25cm. Tambin se pueden usar tablas (las trataremos mas adelante) en vez de tabuladores. Para mover un punto de tabulacin haremos click con el botn izquierdo en el smbolo de la regla, y mantenindolo pulsado arrastraremos hasta la posicin deseada en la regla en la que lo soltaremos. Para eliminar un punto de tabulacin procederemos igual pero arrastrando fuera de la regla hacia arriba o abajo. En ambos casos, cuando tengamos seleccionado el punto de tabulacin nos aparecer una fina barra de puntos discontinuos mientras mantengamos pulsado el botn izquierdo del ratn:
PRESTEGARD ELECTRO, S.A. DE C.V.
24
SEPTIEMBRE - 2011.
Manual Office 2010 + Win 7.
Preparado por: Carlos Melndez.
Tambin podemos configurar las posiciones de los tabuladores desde la ventana Tabulaciones, a la cual se accede haciendo click en el icono a la derecha de Prrafo, que se halla en la cinta de opciones dentro de las pestaas Inicio y Diseo de pgina, pulsando el botn Tabulaciones. Desde aqu tambin podremos definir el relleno a usar en vez de los espacios en blanco, as como Eliminar todas las tabulaciones definidas.
Estilos
Un estilo lo forman el conjunto de formatos que hayamos aplicado a un texto (tipo de letra, tamao, alineacin del prrafo, etc.) que podemos guardar para poder aplicarlos de nuevo ms rpidamente. Cuando cambiemos las propiedades de un estilo que hayamos creado, se modificarn automticamente todos los prrafos que lo usen. Cada vez que nos situamos en un prrafo quedar marcado el estilo que usa en la cinta de opciones dentro de la pestaa Inicio:
Ver estilos disponibles
Podemos ver los estilos existentes desde la Lista de estilos rpidos que se halla en la cinta de opciones, dentro de la pestaa Inicio:
Si pasamos el cursor sobre los diferentes estilos disponibles, veremos cmo automticamente se aplica automticamente al prrafo en el que nos encontremos situados (a modo de previsualizacin).
PRESTEGARD ELECTRO, S.A. DE C.V.
25
SEPTIEMBRE - 2011.
Manual Office 2010 + Win 7.
Preparado por: Carlos Melndez.
Crear estilos
Para crear un estilo, desde la cinta de opcionesmostrada en la imagen anterior hacemos click en el icono a la derecha de Estilos y se nos abrir una persiana con dicho nombre, en la que en su parte inferior hemos de pulsar en :
Se nos abrir la ventana Crear nuevo estilo a partir del formato en la que le daremos un nombre, y en el botn Formato configurarem os sus propiedades:
Si activamos la casilla Agregar a la lista de estilos rpidos, podremos aplicarlo rpidamente a otros prrafos desde dicha lista.Si queremos que cuando modifiquemos manualmente un prrafo al que hayamos aplicado un estilo se modifiquen todos los dems que lo usen, activaremos la casilla Actualizar automticamente.Si activamos Documentos nuevos basados en esta plantilla, el estilo estar disponible para todos los dems documentos de Microsoft Word 2010, sino estar disponible slo en el actual.
Aplicar un estilo existente a un prrafo
Podemos aplicar rpidamente un estilo a un prrafo de un documento de Word 2010 con slo hacer click en l y seleccionar el deseado en laLista de estilos rpidos. Haciendo click en se amplia el tamao de la lista:
PRESTEGARD ELECTRO, S.A. DE C.V.
26
SEPTIEMBRE - 2011.
Manual Office 2010 + Win 7.
Preparado por: Carlos Melndez.
Crear tablas
Las tablas en Microsoft Word 2010 son un elemento muy til e imprescindible para editar documentos elegantes, manteniendo bien organizada la informacin (texto e imgenes). La forma ms rpida de crear una tabla es haciendo click en icono de la cinta de opciones correspondiente a la pestaa Insertar, y moviendo el ratn hasta seleccionar las filas y columnas deseadas, para finalmente volver a hacer click. En el ejemplo creamos una tabla de tres filas con tres columnas cada una. Tras crear la tabla la pestaa Diseo mostrar varias opciones de configuracin posibles para la misma (bordes, sombreado, encabezados, etc.). Otra forma de insertar una tabla es haciendo click en icono y seleccionando Insertar tabla: veremos un cuadro de dilogo en el que indicaremos el nmero de filas y columnas, y elAutoajuste a aplicar. Si marcamos la casilla Recordar dimensiones para tablas nuevas, las dems que creemos lo harn con el mismo formato.
PRESTEGARD ELECTRO, S.A. DE C.V.
27
SEPTIEMBRE - 2011.
Manual Office 2010 + Win 7.
Preparado por: Carlos Melndez.
Haciendo
click
en
icono y seleccionandoTablas rpidas podremos elegir entre uno deformatos de tabla predefinidos. Podremos modificar las caractersticas de estos formatos predefinidos haciendo click sobre uno de ellos con el botn derecho y seleccionando Editar propiedades.
La tercera forma de crear una tabla es dibujndola, para ello haremos click en el icono y seleccionando despus Dibujar tabla: el cursor del ratn cambiar a la forma de un lpiz y haciendo click sobre el documento arrastraremos para definir el rea de la nueva tabla, para finalmente soltar el botn y hacer click con el botn izquierdo en otra parte del documento. Tras crear la tabla la pestaa Diseo mostrar varias opciones de configuracin posibles para la misma (bordes, sombreado, encabezados, etc.).
Alinear celdas
El contenido de la una celda puede ser alineado de forma independiente, como podemos ver en el siguiente ejemplo: Una hoja de clculo es un programa que permite realizar operaciones con varios tipos de datos (numricos, etc.), organizados en filas y columnas. Una hoja de clculo es un programa que permite realizar operaciones con varios tipos de datos (numricos, etc.), organizados en filas y columnas. Una hoja de clculo es un programa que permite realizar operaciones con varios tipos de datos (numricos, etc.), organizados en filas y columnas. Una hoja de clculo es un programa que permite realizar operaciones con varios tipos de datos (numricos, etc.), organizados en filas y columnas.
Podemos alinear horizontalmente el contenido de una celda desde el men contextual haciendo click con el botn derecho del ratn, o usando los iconos Podemos alinear verticalmente el seleccionando Alineacin de celdas. contenido de de la cinta de opciones correspondientes a la pestaa Inicio. una celda desde el men contextual
Podemos tambin alinear el contenido usando los iconos de la cinta de opciones correspondientes a la pestaa Presentacin(ser visible al hacer click en una celda de la tabla).
PRESTEGARD ELECTRO, S.A. DE C.V.
28
SEPTIEMBRE - 2011.
Manual Office 2010 + Win 7.
Preparado por: Carlos Melndez.
Direccin del texto en celdas
En Microsoft Word 2010 para cambiar la orientacin del texto en una celda haremos click con el botn derecho sobre ella y seleccionamos Direccin del texto, o bien desde el icono Ordenarde la cinta de opciones correspondientes a la pestaa Presentacin. En la ventana que se nos muestra hemos de hacer click en una de las tres orientaciones disponibles en la parte izquierda, pudiendo ver una Vista previa a la derecha. No es necesario tener seleccionado el prrafo, basta slo con tener el cursor situado en la celda.
Para aplicar los cambios haremos click en Aceptar. Ejemplos:
Autoajustar tablas
Antes de continuar, tenga en cuenta que para poder acceder a la mayora de las opciones del men Tabla debe seleccionar la misma haciendo click en una de sus celdas. Cuando creamos una tabla inicialmente ocupa todo el ancho de la pgina, pero podemos ajustar su dimensin a nuestras necesidades haciendo click con el botn derecho sobre alguna de sus celdas, y seleccionando alguna de las opciones de Autoajustar. Tambin podemos hacerlo desde icono Autoajustar de la cinta opciones correspondientes a pestaa Presentacin el de la
Redimensionar tablas La forma ms rpida de cambiar el tamao de la tabla es hacer click en sus bordes y arrastrar el ratn para luego soltar en la posicin deseada. Tambin podremos hacerlo desde el cuadro de dilogo que se nos muestra al hacer click con el botn derecho en alguna celda y seleccionando Propiedades de tabla: podremos entre otras cosas establecer el tamao del alto de las filas y el ancho de las columnas.
PRESTEGARD ELECTRO, S.A. DE C.V.
29
SEPTIEMBRE - 2011.
Manual Office 2010 + Win 7.
Preparado por: Carlos Melndez.
Insertar filas y columnas
Para insertar filas hemos de hacer click con el botn derecho en una celda y en el men contextual dentro de Insertar seleccionar Insertar filas encima oInsertar filas debajo. Para insertar columnas hacemos click con el botn derecho en una celda y en el men contextual dentro de Insertar seleccionar Insertar columnas a la izquierda o Insertar columnas a la derecha. Tambin podemos hacerlo usando los iconos correspondientes de la cinta de opciones correspondientes a la pestaa Presentacin:
Cmo se hace esto en...?: [ Microsoft Word 2003 ] - [ OpenOffice Writer 3 ] En Microsoft Word 2010, para movernos entre las celdas de una tabla usaremos la tecla Tabulador, y si estamos en la ltima celda se insertar automticamente una fila al pulsarla.
Seleccin en tablas
Para seleccionar una celda situaremos el puntero del ratn en una de sus esquinas de la parte izquierda hasta que cambie a la forma de una pequea flecha negra, y haremos click. Quedar resaltada en negro. Para seleccionar columnas situaremos el puntero del ratn en su parte superior exterior que cambie a la forma de una pequea flecha negra apuntando hacia abajo, y haremos click: quedar resaltada en negro. Si deseamos seleccionar ms de una slo hemos de arrastrar el ratn. Otra forma es haciendo click en una celda, y manteniendo pulsado el botn del ratn arrastrar hacia abajo o arriba, para soltarlo una vez seleccionadas las celdas. Para seleccionar filas se sita el puntero del ratn en el borde de una fila (el cursor cambia a la forma de una flecha) y hacemos click. Otra forma es haciendo click en una celda, y manteniendo pulsado el botn del ratn arrastrar hacia los lados, para soltarlo una vez seleccionadas las celdas.
PRESTEGARD ELECTRO, S.A. DE C.V.
30
SEPTIEMBRE - 2011.
Manual Office 2010 + Win 7.
Para seleccionar la tabla completa situaremos el puntero del ratn sobre la tabla unos segundos hasta que veamos en su esquina superior izquierda, en donde haremos click (la tabla quedar totalmente resaltada en negro).
Preparado por: Carlos Melndez.
Otra forma es haciendo click en una celda de las esquinas, y manteniendo pulsado el botn del ratn arrastrar hacia la diagonalmente opuesta, para soltarlo una vez seleccionadas las celdas.
Eliminar tablas, filas y columnas
Si slo deseamos borrar el contenido despus de haberlas seleccionado del modo indicado en el punto anterior, pulsaremos la tecla Suprimir. Para eliminar filas o celdas, tras seleccionarlas hemos de hacer click con el botn derecho del ratn y seleccionar la opcin Eliminar celdas. Para eliminar columnas, despus de seleccionarlas hacemos click con el botn derecho del ratn y seleccionamos Eliminar columnas. En ambos casos se nos preguntar sobre la forma de desplazar las dems columnas:
Para eliminar la tabla completa hemos de hacer click con el botn derecho sobre el icono situado en la parte superior izquierda de la tabla (aparecer cuando situemos el cursor encima de la misma), y seleccionar Eliminar tabla. Tambin podemos hacer estas operaciones usando el icono Eliminar de la cinta de opciones correspondiente a la pestaa Presentacin.
PRESTEGARD ELECTRO, S.A. DE C.V.
31
SEPTIEMBRE - 2011.
Manual Office 2010 + Win 7.
Preparado por: Carlos Melndez.
Ordenacin en tablas
Para ordenar el contenido de Tambin podemos realizar la ordenacin el icono Ordenarde la cinta de una columna, tras seleccionarla opciones correspondiente a la pestaaPresentacin. hemos de hacer click en el icono de lacinta de opciones correspondiente a la pestaa Inicio, y veremos la ventana de la derecha en la que seleccionaremos las opciones de ordenacin deseadas. Si queremos que el contenido de la primera fila se incluya en la ordenacin o no, podremos indicarlo seleccionandoCon encabezado o Sin encabezado.
En el siguiente ejemplo hemos ordenado por nombre:
Combinar y dividir celdas
Si necesitamos unir celdas, despus de seleccionarlas haremos click con el botn derecho sobre ellas y seleccionaremos Combinar celdas.
Para dividir una celda tras hacer click en ella haremos click con el botn derecho y seleccionaremos Dividir celdas.
PRESTEGARD ELECTRO, S.A. DE C.V.
32
SEPTIEMBRE - 2011.
Manual Office 2010 + Win 7.
Preparado por: Carlos Melndez.
Frmulas
Microsoft Word 2010 tambin nos permite insertar frmulas en una tabla que operen con el contenido de sus celdas. Lo primero que hemos de saber es que cada celda se identifica con una letra (correspondiente a la columna en que se halle) seguida de un nmero (conforme a la fila en que se encuentre). Continuando con el ejemplo anterior, para calcular De igual modo podremos seleccionar otras funciones la suma total de las ventas del ao 2004, nos en Pegar funcin. situaremos en una celda vaca de la ltima fila y hacemos click en el iconoFrmula de la cinta de opciones correspondiente a la pestaa Presentacin. Veremos el cuadro de dilogo de la derecha. En Frmula introduciremos la funcin =SUM(C2:C4) que sumar los contenidos de las celdas C2,C3 y C4 (no incluimos C1 porque es el encabezado), y haremos click enAceptar.
A partir de Word 2007 no existe el icono Autosuma para obtener la suma total de una columna. En su lugar, en el cuadro de dilogo anterior en el cuadro de texto Frmula usamos la funcin SUM() indicando el rango de celdas a sumar (como hemos visto en la imagen anterior), o bien:=SUM(ABOVE).
Bordes en tablas
No siempre nos interesar que se muestren los bordes de una tabla, en este punto veremos cmo mostrarlos u ocultarlos. Podemos hacer que se muestren o no los bordes de una celda, de una seleccin de ellas o de la tabla completa, y para ello usaremos el icono la cinta de opciones correspondiente a la pestaa Inicio. que se halla en
Para poder trabajar con las tablas que configuremos sin borde o para algunas de sus celdas, mientras editamos veremos esos bordes en color gris claro, pero no se imprimirn.
PRESTEGARD ELECTRO, S.A. DE C.V.
33
SEPTIEMBRE - 2011.
Manual Office 2010 + Win 7.
Preparado por: Carlos Melndez.
Plantillas
Una plantilla es un documento de Microsoft Word 2010 creado para ser usado como base para la creacin de otros a partir de l. Por ejemplo, podemos crear una una plantilla de una factura que contenga la imagen y el texto de encabezado de nuestra empresa, una tabla para escribir el detalle de los artculos, estilos de texto, etc. Microsoft Word 2010 tiene una plantilla predefinida llamada Normal.dot que usa cada vez que abrimos un documento en blanco. Para crear un documento a partir de una plantilla existente haremos click en la pestaa Archivo despus en Nuevo, y a continuacin seleccionamos la plantilla deseada. Dentro de Mis plantillas estarn las que creamos nosotros, y las que hayamos descargado online (como veremos a continuacin):
En caso de seleccionar alguna de entre las Plantillas de Office.com veremos una ventana en la que navegaremos entre las categoras disponibles online (si las hay) y descargarla (tras seleccionarla haremos click en el botn Descargar y sern agregadas automticamente).
PRESTEGARD ELECTRO, S.A. DE C.V.
34
SEPTIEMBRE - 2011.
Manual Office 2010 + Win 7.
Preparado por: Carlos Melndez.
Crear plantillas
Para crear una nueva pestaa Archivo para despus seleccionar Guardar: dentro del cuadro de dilogo que plantilla haremos click en la veremos, en Tipo deber estar seleccionada la opcinPlantilla de Word (*.dotx). pestaaArchivo y despus en Haremos click en Aceptar. la opcin Nuevo: a continuacin dentro de la seccin Plantillas disponibles hacemos click enMis Plantillas. Veremos el cuadro de dilogo de la derecha. Seleccionamos Documento en blanco, dentro de Crear nuevo marcamos Plantilla, y hacemos click en Aceptar. En el documento creado trabajaremos normalmente: podemos crear texto y asignarle formatos, crear estilos, insertar imgenes... Una vez hayamos terminado, para guardar la plantillaharemos click en el icono o en la
Modificar plantillas
Primeramente abriremos la plantilla deseada haciendo click en la pestaa Archivo y despus en Abrir:
Tras hacer las modificaciones deseadas, haremos click en el icono
para guardarlo.
PRESTEGARD ELECTRO, S.A. DE C.V.
35
SEPTIEMBRE - 2011.
Manual Office 2010 + Win 7.
Eliminar plantillas
Preparado por: Carlos Melndez.
Hacemos click en la pestaa Archivo y despus de seleccionar la plantilla que deseamos borrar haremos click con el botn derecho del ratn y seleccionaremos Eliminar (algunas plantillas propias de Microsoft Word 2010 no pueden ser borradas).
Imgenes
Para insertar una imagen que tengamos en nuestro disco hemos de hacer click en el icono Imagen de la cinta de opciones correspondiente a la pestaa Insertar. Tambin podemos insertarla de entre las Imgenes prediseadas que vienen conMicrosoft Office. Si insertamos la imagen desde un archivo, en la parte inferior derecha del cuadro de dilogo en el que la seleccionamos, si elegimos Insertar sta se guardar en el mismo archivo de documento. Seleccionando Vincular al archivo Word 2010 abrir la imagen desde donde le hemos indicada que est: esto puede ser problemtico en caso de que la movamos a otra carpeta o borremos, pero la ventaja ser que nuestro documento no ocupar tanto espacio. Si seleccionamos Insertar y vincular se guardar la imagen en el documento y a la vez se crea un vnculo al archivo de la misma: si sta se borra o renombra se usar la incrustada en el documento.
PRESTEGARD ELECTRO, S.A. DE C.V.
36
SEPTIEMBRE - 2011.
Manual Office 2010 + Win 7.
Preparado por: Carlos Melndez.
Si hacemos click en el icono Imgenes prediseadas veremos las opciones de la derecha, en la que disponemos de varias categoras de imgenes entre las que buscar, para despus hacer click en el botn Buscar.
Para insertar una imagen prediseada haremos click en ella (opcionalmente la arrastraremos hacia el documento), o bien en la flecha de la parte derecha y seleccionamos Insertar.
Para seleccionar una imagen hemos de hacer click en ella, y podremos ver sus lados y esquinas rodeados de pequeos crculos (haciendo click en ellos podremos redimensionarla). Para manipular una imagen hemos de hacer doble click sobre ella y usaremos los iconos de la pestaa Formato:
Para eliminar una imagen, simplemente hemos de seleccionarla y pulsar la tecla Suprimir.
PRESTEGARD ELECTRO, S.A. DE C.V.
37
SEPTIEMBRE - 2011.
Manual Office 2010 + Win 7.
Preparado por: Carlos Melndez.
Para acceder a las propiedades de una imagen tenemos que hacer click con el botn derecho sobre ella y seleccionarFormato de imagen, o bien la seleccionaremos y haremos click en el icono a la derecha de Estilos de imagen, en lacinta de opciones. Desde aqui podremos modificar su relleno, configurar elestilo de lnea, aplicarle una sombra o un Giro 3D, entre otras opciones.
Para modificar otras configuraciones de la imagen (como el tamao, escala, ajuste del texto, etc.) tenemos que hacer click con el botn derecho sobre ella y en el men contextual seleccionar Tam ao y posicin, o bien la seleccionaremos y haremos click en el icono a la derecha de Tamao, en la cinta de opciones.
En la web existen varias pginas desde las que podemos descargar imgenes, fotos y cliparts para nuestros documentos, una de ellas es www.openclipart.org. Para reducir o estirar la imagen proporcionalmente al ancho y alto de la misma, haga click en el circulo de una de sus esquinas.
PRESTEGARD ELECTRO, S.A. DE C.V.
38
SEPTIEMBRE - 2011.
Manual Office 2010 + Win 7.
Preparado por: Carlos Melndez.
Formas
Para insertar una Forma hemos de hacer click en el icono Forma de la cinta de opciones correspondiente a la pestaa Insertar: seleccionaremos la deseada, hacemos click en la pgina y arrastramos el ratn hasta darle el tamao deseado para despus soltar el botn. Para modificar la Forma hacemos click con el botn seleccionamos Formato de forma o Ms opciones de diseo. derecho sobre ella y
Los procesos para redimensionarlas y eliminarlas son idnticos a los usados en las imgenes. Para poder alinear una Forma con respecto al texto haremos click con el botn derecho sobre ella y en el men contextual seleccionaremos una opcin dentro de Ajustar texto:
Podemos aadir un texto a una Forma haciendo click con el botn derecho sobre ella y luego seleccionando Agregar texto: se colocar dentro automticamente y podremos darle el formato y alineacin deseado.
Haciendo doble click sobre la Forma dentro de la pestaa Formato podremos aplicarle otras varias configuraciones:
PRESTEGARD ELECTRO, S.A. DE C.V.
39
SEPTIEMBRE - 2011.
Manual Office 2010 + Win 7.
Preparado por: Carlos Melndez.
WordArt
Los WordArt son vistosos textos grficos que podremos usar, por ejemplo, para crear portadas. Para insertar un WordArt en un documento de Word 2010 hemos hacer click en el icono WordArt de lacinta de opciones correspondiente a la pestaa Insertar, y seleccionar el deseado. Podremos definir el tipo de letra y tamao del texto, as como si se muestra en negrita y cursiva.
Para modificar el texto de un WordArt hemos de hacer click sobre l y editarlo. Para redimensionar un WordArt hay que hacer click sobre l, y pinchar y arrastras los crculos laterales o de las esquinas. Para eliminarlo hay que hacer click en la lnea del borde y pulsar la tecla Suprimir. Para configurar otras caractersticas de un WordArt, tras seleccionarlo usaremos los iconos disponibles en la cinta de opciones de la pestaa Formato (son los mismos que los usados para las Autoformas):
Grficos
Para crear un grfico en Microsoft Word 2010 haremos click en el icono Grfico de la cinta de opciones correspondiente a la pestaaInsertar:
PRESTEGARD ELECTRO, S.A. DE C.V.
40
SEPTIEMBRE - 2011.
Manual Office 2010 + Win 7.
Preparado por: Carlos Melndez.
Tras hacer click en Aceptar se insertar el grfico a la vez que se abre Microsoft Excel 2010, en el que editaremos los datos que deben ser representados en el grfico:
Si hacemos click en el grfico para seleccionarlo, podremos configurar varias de sus opciones usando los iconos de la cinta de opcionescorrespondiente a las pestaas Diseo, Presentacin y Formato: desde ellos podremos cambiar el tipo de grfico, modificar el ttulo, etc. Para redimensionar un grfico hay que hacer click sobre l, y pinchar y arrastras los crculos laterales o de las esquinas. Para eliminarlo hay que hacer click en la lnea del borde y pulsar la tecla Suprimir.
Comprobar ortografa y gramtica
Al igual que en versiones anteriores Microsoft Word 2010 nos ofrece la posibilidad de comprobar la ortografa y gramtica de nuestro documento, aunque tampoco debemos dejar dicha revisin solamente por su cuenta ya que no es totalmente perfecta. Por defecto Word 2010 est configurado para revisar automticamente la ortografa y la gramtica mientras escribimos. Las palabras que escribamos con errores ortogrficos se subrayarn en rojo, as como las que se escriban varias veces seguidas, y las queWord 2010 no reconozca:
PRESTEGARD ELECTRO, S.A. DE C.V.
41
SEPTIEMBRE - 2011.
Manual Office 2010 + Win 7.
Preparado por: Carlos Melndez.
Si hacemos click con el botn derecho sobre una de estas palabras marcadas como incorrectas se nos mostrarn varias sugerencias entre las que podemos seleccionar la correcta (en caso de haberla). La opcin Omitir descarta la palabra en que estemos situados, y Omitir todas desmarca todas las veces que se halle escrita la palabra en el documento. Con la opcin Agregar al diccionario podemos adems guardar la palabra en el diccionario interno deMicrosoft Word 2010 para que no la vuelva a mostrar como error (asegurmonos antes de que est escrita de forma correcta). Podemos activar/desactivar la correccin ortogrfica haciendo click en la pestaaArchivo de la barra de herramientas de acceso rpido y seleccionandoOpciones. Despus, en la parte izquierda del cuadro de dilogo que se mostrar seleccionaremos Revisin. Otra forma de abrir el cuadro de dilogo anterior es haciendo click en la pestaaRevisar y despus en el icono Idioma, para luego seleccionar Preferencias de idioma. Marcando/desmarcando la casilla Revisar ortografa mientras se escribeactivaremos y desactivaremos la comprobacin automtica de la misma. Tambin podemos desactivarla slo para el documento actual marcando Ocultar errores de ortografa slo en este documento. Asimismo podemos tambin Omitir palabras en MAYSCULAS, Omitir palabras que contienen nmeros y Omitir archivos y direcciones de Internet (entre otras opciones) durante la correccin ortogrfica.
PRESTEGARD ELECTRO, S.A. DE C.V.
42
SEPTIEMBRE - 2011.
Manual Office 2010 + Win 7.
Preparado por: Carlos Melndez.
Las incorrecciones gramaticales se indicarn de igual forma que las ortogrficas, pero en color verde en vez de rojo. Haciendo click con el botn derecho en la palabra marcada se nos mostrar una descripcin del error as como sugerencias para solucionarlo.
Si deseamos realizar la correccin ortogrfica y gramatical una vez terminado el documento, haremos click en el icono Ortografa y gramtica de la cinta de opciones correspondiente a la pestaa Revisar. En una ventana como la de la derecha se nos irn mostrando los errores encontrados y las sugerencias de Word 2010 para solucionar estos.
Con el botn Cambiar se modificar el texto incorrecto con la sugerencia obtenida. Si aparece incorrecto en otras partes del documento aparecer un nuevo botnCambiar todas que permitir que la modificacin se haga automticamente en cada lugar en que se halle el texto.
En caso de error ortogrfico, el botn Omitir una vez permite la correccin de una palabra, y Omitir todas la pasar por alto todas las otras veces que se encuentre. En caso de error gramatical, el botn Omitir regla pasar por alto dicho error todas las veces que sea encuentrado. Podemos tambin guardar en el diccionario de Word 2010 una palabra no reconocida durante la revisin ortogrfica pero que es correcta, haciendo click en el botn Agregar al diccionario.
Al igual que sucede con la correccin ortogrfica, tengamos cuidado porque en la correccin gramatical tambin podr ocurrir que an encontrndose correctamente el texto, Word 2010 no lo reconocer as.
PRESTEGARD ELECTRO, S.A. DE C.V.
43
SEPTIEMBRE - 2011.
Manual Office 2010 + Win 7.
Preparado por: Carlos Melndez.
Nmeros de pgina
Para insertar nmeros en el documento haremos click en el icono Nmero de pgina de la cinta de opciones correspondiente a la pestaa Insertar. Si seleccionamos Formato del nmero de pgina se mostrar una ventana en la que indicaremos en qu posicin de la pgina debe hallarse la numeracin, y si la primera debe estar tambin numerada. Haciendo click en Formato de nmero podremos configurar el formato de los nmeros de pgina (nmeros, letras, nmeros romanos, etc.).
Insertar fecha y hora
Para insertar la fecha y hora en nuestros documentos de Microsoft Word 2010 hemos de hacer click en el icono Fecha y hora de lacinta de opciones correspondiente a la pestaa Insertar, y elegir el formato deseado en la lista de la izquierda para despus hacer click en Aceptar. Si marcamos la casilla Actualizar automticamente, se actualizar cada vez que se abra el documento.
Encabezado y pie de pgina
Podemos definir un texto (y tambin imgenes) que automticamente se insertar al principio (encabezado) y final (pie) de cada pgina, haciendo click en los iconos Encabezado y Pie de pgina de la cinta de opciones correspondiente a la pestaa Insertar: en el men desplegable seleccionaremos de entre los estilos predefinidos. Tambin podemos crearlos y modificarlos manualmente seleccionando Editar encabezado o Editar pie de pgina, en cada caso. Veremos entonces la cinta de opciones correspondiente a la pestaa Diseo:
PRESTEGARD ELECTRO, S.A. DE C.V.
44
SEPTIEMBRE - 2011.
Manual Office 2010 + Win 7.
Preparado por: Carlos Melndez.
Para cancelar la creacin manual haremos click en el icono
de dicha pestaa Diseo.
Para eliminarlos, seleccionaremos Quitar encabezado o Quitar pie de pgina.
Para poder ver el encabezado y pie de la pgina mientras trabajamos deberemos estar en las vistas Diseo de impresin o Lectura de pantalla completa correspondientes a la pestaa Vista.
Notas al pie y al final de pgina
Una nota al pie es un comentario con fin de ofrecer algn tipo informacin al lector y que se suele poner al final de la pgina, y una nota al final es lo mismo pero el comentario se inserta al final del documento de Word 2010. Para insertar una nota al pie o una al final nos situaremos en la palabra a la que la nota har referencia y usaremos los iconos bajo la pestaa Referencia:
Haciendo click en el icono a la derecha de Notas al pie se abrir el cuadro de dilogo de la derecha, en el que seleccionaremos el tipo de nota a insertar, numeracin y otras opciones, para finalmente hacer click en Insertar.
PRESTEGARD ELECTRO, S.A. DE C.V.
45
SEPTIEMBRE - 2011.
Manual Office 2010 + Win 7.
Preparado por: Carlos Melndez.
Columnas periodsticas
Escribir en columnas con Word 2010 es muy sencillo, slo hemos de hacer click en el icono Columnas de la cinta de opciones correspondiente a la pestaa Diseo de pgina y seleccionar el nmero de ellas. Las opciones Izquierda y Derecha insertan dos columnas, teniendo una de ellas mas ancho que la otra. Haciendo click en Ms columnas se mostrar un cuadro de dilogo desde el que podremos tambin configurarlas.
Una vez creadas las dos columnas del ejemplo anterior observaremos en la regla una franja gris que indicar la separacin entre cada columna:
Si hubiramos creado tres columnas:
En la siguiente imagen puedes ver un documento de ejemplo:
Podemos cambiar el ancho de las columnas haciendo click en los lados de estos indicadores de la regla y arrastrando a izquierda o derecha.
PRESTEGARD ELECTRO, S.A. DE C.V.
46
SEPTIEMBRE - 2011.
Manual Office 2010 + Win 7.
Preparado por: Carlos Melndez.
Normalmente comenzaremos a escribir desde la primera columna de la izquierda y saltaremos a la segunda cuando aqulla se hubiera completado, pero si ya est escrito el texto podemos crear las columnas despus. Pero si queremos escribir en otra columna antes de completar la anterior, iremos al menInsertar, Salto y despus de seleccionar Salto de columna haremos click en el botnAceptar. Usaremos los saltos de columna si no deseamos que Word 2010 controle su altura.
Una forma ms avanzada de crear columnas es desde el men Formato, Columnas. En este cuadro de dilogo podremos seleccionar uno de las configuracionesPreestablecidas o bien definir un nmero de columnas personalizado. Asimismo podremos tambin definir el Ancho y espacio e insertar una Lnea entre columnas. Para que todas las columnas tengan el mismo ancho activaremos la casillaColumnas de igual ancho. Si queremos comenzar a escribir en columnas a partir de cierto punto del documento, nos situaremos en l y en Aplicar a seleccionaremosDe aqu en adelante. Asimismo podemos definir slo una parte del documento que se mostrar en columnas: tras seleccionarlo iremos haremos click en el iconoColumnas anteriormente mencionado para seleccionar el nmero de ellas, o bien desde el cuadro de dilogo anterior (en el que la opcinAplicar a deber ser Texto seleccionado) indicaremos el Nmero de columnas y haremos click en Aceptar.
PRESTEGARD ELECTRO, S.A. DE C.V.
47
SEPTIEMBRE - 2011.
Manual Office 2010 + Win 7.
Preparado por: Carlos Melndez.
Otra forma de hacerlo es usando secciones. Por ejemplo, para dividir en columnas un slo prrafo nos situamos al principo y hacemos click en la flecha junto al icono seccin seleccionamos Continua. y dentro deSaltos de
Despus nos situamos al final del prrafo y hacemos lo mismo (con ello estaremos creando diferentes secciones dentro de un mismo documento). Por ltimo, nos situamos en el prrafo y hacemos click en el icono Columnas para indicar en cuntas se dividir el prrafo.
Para que puedas entenderlo mejor, haz click en el icono de la cinta de opciones correspondiente a la pestaa Inicio, que muestra/oculta los cdigos ocultos del documento. Deberas ver algo como:
Tablas de contenido
Para crear una Tabla de contenido sencilla (Word los llama as, normalmente lo conocemos por ndice, como los que vienen al comienzo de los libros) iremos seleccionamos las palabras o frases que van a aparecer en el mismo, y segn su prioridad les aplicaremos un estilo de los predeterminados de Word 2010: Ttulo 1... Ttulo 3... desde la cinta de opciones correspondiente a la pestaa Inicio. A continuacin nos situamos en la primera pgina, hacemos click en la pestaa Referencias y despus en el icono Tabla de contenidoseleccionamos la opcin Insertar tabla de contenido:
PRESTEGARD ELECTRO, S.A. DE C.V.
48
SEPTIEMBRE - 2011.
Manual Office 2010 + Win 7.
Preparado por: Carlos Melndez.
Si en lugar de los estilos predefinidos hemos usado otros, podremos configurar la Tabla de contenido haciendo click en Opciones, indicando el Nivel de TDC para cada uno de ellos. Parar insertarla hacemos click en Aceptar. Aqu puede ver un ejemplo:
Para modificar una Tabla de contenido volveremos a hacer click en la pestaa Referencias y despus en el icono Tabla de contenidoseleccionamos la opcin Insertar tabla de contenido: tras hacer click en el botn Aceptar del cuadro de dilogo se nos preguntar si deseamos reemplazar la existen. Para eliminar una Tabla de contenido la seleccionamos y pulsamos la tecla Suprimir. Para actualizar una Tabla de contenido hemos de hacer click en el icono opciones correspondiente a la pestaa Referencias. de la cinta de
PRESTEGARD ELECTRO, S.A. DE C.V.
49
SEPTIEMBRE - 2011.
Manual Office 2010 + Win 7.
Preparado por: Carlos Melndez.
correspondiente a la
Para ocultar los caracteres no imprimibles en el documento hemos de hacer click en el icono pestaa Inicio
Hipervnculos
Word 2010 nos ofrece la posibilidad de crear un nuevo documento, enviar un E-Mail, abrir un documento existente o bien cargar pgina web en nuestro navegador al hacer clic en determinada parte del texto. Por ejemplo, para cargar una pgina web seleccionaremos la palabra o frase en la que se debe hacer click y hacemos click en el iconoHipervnculo de la cinta de opciones correspondiente a la pestaa Insertar. Despus, en el cuadro de dilogo que se nos muestra escribimos una URL vlida (como por ejemplo: http://www.google.es) dentro de Direccin, y hacemos click en Aceptar:
Para modificar un hipervnculo hacemos click con el botn derecho sobre l y en el men contextual seleccionamos Modificar hipervnculo. Para eliminar un hipervnculo hacemos click con el botn derecho sobre l y en el men contextual seleccionamos Quitar hipervnculo.
Tanto para modificar como para eliminar un hipervnculo es necesario que el texto del mismo no est subrayado indicando que contiene errores ortogrficos o gramaticales, de lo contrario no aparecern las opciones correspondientes en el men contextual.
ndices alfabticos
Un ndice alfabtico es el listado de palabras junto con las pginas en que se halla, que encontramos al final de los libros.
PRESTEGARD ELECTRO, S.A. DE C.V.
50
SEPTIEMBRE - 2011.
Manual Office 2010 + Win 7.
Preparado por: Carlos Melndez.
Para crear un ndice alfabtico tenemos que hacer click en el iconoInsertar ndice de la cinta de opciones correspondiente a la pestaa Referencias.
A continuacin hacemos click en el botn Marcar entrada: en el cuadro de dilogo que se nos muestra podremos escribir el texto en Entrada, o bien lo seleccionamos en el documento y hacemos click en Marcar. Repetiremos el paso para cada palabra deseada, y cuando terminemos de agregarlas hacemos click en el botn Cerrar. Si hacemos click en el botn Marcar todas, se marcarn automticamente todo texto similar al que hayamos indicado (se nos indicarn todas las pginas en que aparezca). Por ltimo nos situamos al final del documento y para generar el ndice volvemos a hacer click en el icono Insertar ndice de la cinta de opciones correspondiente a la pestaaReferencias, y hacemos click en Aceptar.
Para modificar un ndice volveremos a hacer click en la pestaa Referencias y despus en el icono Insertar ndice: tras hacer click en el botnAceptar del cuadro de dilogo se nos preguntar si deseamos reemplazar la existen. Para eliminar un ndice lo seleccionamos y pulsamos la tecla Suprimir.
PRESTEGARD ELECTRO, S.A. DE C.V.
51
SEPTIEMBRE - 2011.
Manual Office 2010 + Win 7.
Preparado por: Carlos Melndez.
Para actualizar un ndice hemos de hacer opciones correspondiente a la pestaaReferencias.
click
en
el
icono
de
la cinta
de
Para ocultar los caracteres no imprimibles en el documento hemos de hacer click en el icono pestaa Inicio
correspondiente a la
Importar datos de Excel 2010 en Word 2010
El modo ms sencillo es seleccionando las celdas de la Hoja de Excel para luego copiar los datos al Portapapeles desde el men Edicin, Copiar. Despus nos situaremos en el documento de Word 2010 iremos al men Edicin, Pegar(los datos se pegarn en una tabla).
PRESTEGARD ELECTRO, S.A. DE C.V.
52
SEPTIEMBRE - 2011.
Manual Office 2010 + Win 7.
Preparado por: Carlos Melndez.
Manual de
Excel 2010
PRESTEGARD ELECTRO, S.A. DE C.V.
53
SEPTIEMBRE - 2011.
Manual Office 2010 + Win 7.
Preparado por: Carlos Melndez.
EXCEL 2010
Qu es una hoja de clculo?
Una Hoja de clculo es un programa informtico que nos permite realizar operaciones con varios tipos de datos (numricos, etc.), organizados en filas y columnas.
Qu es un libro de trabajo de Microsoft Excel?
Un Libro de Trabajo es el archivo de datos creado con Microsoft Excel 2010 (con extensin .xlsx si es sin macros, o .xlsm si es con macros) y est compuesto por Hojas de trabajo.
Iniciar Microsoft Excel
Abriremos Excel 2010 desde el men de Inicio, Todos los programas, Microsoft Office, Microsoft Excel 2010. Normalmente se mostrar un libro de trabajo nuevo. En la siguiente imagen vemos las partes en que se divide la ventana de Microsoft Excel 2010:
dentificar celdas
Las columnas se nombran por letras (A, B, C...) y las filas se numeran desde el 1 hasta 65536. Para identificar una celda se cruzan la letra de columna y el nmero de fila. As, segn la imagen anterior la celda activa sera D6.
PRESTEGARD ELECTRO, S.A. DE C.V.
54
SEPTIEMBRE - 2011.
Manual Office 2010 + Win 7.
Preparado por: Carlos Melndez.
La barra de herramientas de Acceso Rpido y la Cinta de Opciones
En Microsoft Excel 2010 existe una sola barra de herramientas denominadabarra de herramientas de acceso rpido situada en la parte superior de la ventana, bajo la cinta de opciones. Podemos aadirle o quitarle rpidamente iconos de algunas de las funciones ms habituales (Nuevo, Abrir, Impresin rpida...) desde el cuadro de dilogoOpciones de Excel haciendo click en el icono , as como situarla encima o debajo de la cinta de opciones. Si seleccionamos Ms comandos se nos abrir una ventana en la que podremos configurar la cinta de opciones haciendo click en Personalizar cinta de opciones. Seleccionando Barra de herramientas de acceso rpido podremos aadir o quitar muchas otras funciones en la misma.
Abrir y guardar libros de trabajo
Para abrir un documento hemos de hacer click en el icono de la barra de herramientas de acceso rpido, o bien desde la pestaa Archivo de la cinta de opciones haremos click en Abrir. En la ventana que se muestre navegaremos hasta la carpeta en la que se halla el documento, lo seleccionaremos haciendo click sobre l y pulsaremos enAbrir.
Para guardar un libro de trabajo hemos de hacer click en la pestaa Archivo de la cinta de opciones y seleccionar Guardar, o bien en el icono de la barra de herramientas de acceso rpido: se nos mostrar un cuadra de dilogo en el que daremos un nombre al libro de trabajo.
PRESTEGARD ELECTRO, S.A. DE C.V.
55
SEPTIEMBRE - 2011.
Manual Office 2010 + Win 7.
Preparado por: Carlos Melndez.
Si queremos guardar el libro de trabajo con otro nombre haremos click en la pestaa Archivo y seleccionaremos Guardar como, para posteriormente indicar en qu carpeta deseamos guardarlo.
Establecer alto de fila y ancho de columna
Hemos de hacer click con el botn izquierdo del ratn en la lnea de separacin entre los encabezados de filas o columna (justo en el mismo borde) hasta que el cursor del ratn cambie a la forma de una flecha apuntando en dos direcciones, para despus arrastrar hacia la posicin deseada y all soltar el botn del ratn.
Tambin podremos modificar los tamaos de filas y columnas (entre otras configuraciones) desde el icono Formato de la cinta de opciones correspondiente a la pestaa Inicio.
Ocultar y mostrar filas y columnas
Para mostrar u ocultar filas y columnas, despus de haberlas seleccionado hemos de hacer click en el icono Formato anteriormente mencionado, y seleccionar la opcin deseada dentro del submen Visibilidad, Ocultar y mostrar.
Insertar filas y columnas
Para insertar fila o columnas en una Hoja de Excel 2010 seleccionaremos la fila o columna desde donde queremos que se inserte la nueva y haremos click en el icono Insertar de la cinta de opciones correspondiente a la pestaa Inicio, para despus seleccionar la opcin deseada.
PRESTEGARD ELECTRO, S.A. DE C.V.
56
SEPTIEMBRE - 2011.
Manual Office 2010 + Win 7.
Preparado por: Carlos Melndez.
Insertar celdas
Hemos de hacer click en el icono Insertar de la cinta de opciones correspondiente a la pestaa Iniciopara despus en el submen seleccionar Insertar celdas. Si queremos aadir ms de una celda, hemos de seleccionar previamente tantas como deseemos insertar.
Dar nombre a celdas y rangos
Para facilitar el acceso a un grupo o rango de celdas podemos darles un nombre (como por ejemplo Nombres_articulos). Para dar un nombre a una celda o rango hemos de hacer click en el icono Administrador de nombres de la cinta de opcionescorrespondiente a la pestaa Frmulas: en el cuadro de dilogo mostrado a la derecha haremos click en el botn Nuevo. Tambin podemos hacerlo seleccionando el rango y haciendo con el botn derecho sobre l, para despus en el men contextual seleccionar Definir nombre.
En el cuadro de dilogo que se nos muestra escribiremos el nombre deseado, seleccionaremos las celdas deseadas (si no lo hemos previamente) haciendo click en click en Aceptar. y finalmente
Una vez asignado el nombre, cuando nos situemos en la celda o seleccionemos el rango al que se ha asignado un nombre, veremos ste en la lista deplegable de la parte superior izquierda:
Podemos modificar o eliminar los nombres de celdas y rangos desde el cuadro de dilogo Administrador de
PRESTEGARD ELECTRO, S.A. DE C.V.
57
SEPTIEMBRE - 2011.
Manual Office 2010 + Win 7.
Preparado por: Carlos Melndez.
Insertar hojas
Para insertar una Hoja de clculo hemos de hacer click en el icono izquierda de la ventana de Excel 2010: a la derecha de las pestaas en la parte inferior
Otra forma es haciendo click con el botn derecho sobre una de las pestaas y seleccionando Insertar, para a continuacin, en el cuadro de dilogo que se nos muestra seleccionar Hoja de Clculo y hacer click en Aceptar:
Cambiar el nombre de las hojas
Cuando trabajamos con varias Hojas puede ser conveniente modificarles los nombres asignados por defectos (Hoja1, Hoja2...) por otros ms identificativos, como podra ser Facturas, Clientes, etc. Para renombrar una Hoja de clculo tan slo hemos de hacer doble click sobre la pestaa (o click con el botn derecho sobre ella y seleccionando la opcin Cambiar nombre en el men contextual), para escribir despes el nombre deseado y pulsar la tecla Enter.
Mover una Hoja
Para mover una hoja pincharemos en la pestaa con su nombre y manteniendo pulsado el botn izquierdo del ratn arrastraremos hacia donde deseemos situarla (fijmonos en que aparece una pequea flecha apuntando hacia abajo), para finalmente soltar el botn: Alternativamente, podemos mover una Hoja de clculo haciendo click con el botn derecho sobre la pestaa deseada y seleccionando Mover o copiar, para a continuacin indicar la Hoja tras la cul deseamos situarla:
PRESTEGARD ELECTRO, S.A. DE C.V.
58
SEPTIEMBRE - 2011.
Manual Office 2010 + Win 7.
Preparado por: Carlos Melndez.
Copiar una Hoja
Para hacer una copia de una Hoja de Excel 2010, primero hemos de seleccionarla manteniendo presionada la tecla Control a la vez que mantenemos pulsado el botn izquierdo del ratn sobre su etiqueta, y despus arrastraremos el botn del ratn para soltarlo en la posicin deseada. Tambin podemos hacerlo haciendo click con el botn derecho sobre una pestaa y seleccionando Mover o copiar: en el cuadro de dilogo que se nos muestra marcaremos la casilla Crear una copia:
Eliminar Hojas
Para eliminar una Hoja la seleccionamos haciendo click sobre ella con el botn derecho y seleccionando Eliminar en el men contextual.
Ocultar y mostrar hojas
Para ocultar una Hoja haremos click sobre ella con el botn derecho y seleccionamos Ocultar.
PRESTEGARD ELECTRO, S.A. DE C.V.
59
SEPTIEMBRE - 2011.
Manual Office 2010 + Win 7.
Preparado por: Carlos Melndez.
Para mostrarla despus, tenemos que hacer click con el botn derecho sobre alguna pestaa y seleccionar Mostrar: veremos una ventana como la de la derecha en la que seleccionaremos la hoja que deseamos volver a mostrar y haremos click en Aceptar.
Aadir un fondo a una Hoja
En primer lugar haremos click en el icono Fondo de la cinta de opciones correspondiente a la pestaaDiseo de pgina: en el cuadro de dilogo que se nos mostrar la seleccionamos, y despus hacemos click en el botn Insertar. Para eliminar el fondo de una Hoja haremos click en el icono Eliminar fondo de la cinta de opcionescorrespondiente a la pestaa Diseo de pgina: en el cuadro de dilogo que se nos mostrar la seleccionamos, y despus hacemos click en el botn Insertar.
PRESTEGARD ELECTRO, S.A. DE C.V.
60
SEPTIEMBRE - 2011.
Manual Office 2010 + Win 7.
Preparado por: Carlos Melndez.
Formato de celdas
Muchas veces necesitaremos que los mostrados en las celdas tengan determinado formato (por ejemplo, podemos necesitar que un nmero de una celda se muestre en color rojo si es negativo). Para modificar el formato de una celda o rango de ellas, tras seleccionarlas haremos click con el botn derecho sobre ellas y seleccionaremos Formato de celdas en el men contextual, o bien click con el botn izquierdo en el icono Formato de la cinta de opcionescorrespondiente a la pestaa Inicio y seleccionando en el men la opcin Fomato de celdas: veremos la ventana Formato de celdas que describiremos a continuacin.
Formato de celda numrico
Para configurar como numrico el contenido de la una celda, en la ventana Formato de celdas seleccionaremos la pestaaNmero. En el apartado Categora seleccionamos el tipo de dato, y dependiendo de cul sea se nos mostrarn a la derecha unas u otras opciones de configuracin. Una vez seleccionada la configuracin deseada haremos click en Aceptar.
Alineacin de celdas
En la ventana Formato celdas seleccionaremos pestaaAlineacin.
de la
Despus de haber seleccionado la configuracin deseada, pulsaremos en el botn Aceptar.
PRESTEGARD ELECTRO, S.A. DE C.V.
61
SEPTIEMBRE - 2011.
Manual Office 2010 + Win 7.
Preparado por: Carlos Melndez.
Formato de fuente en celdas
Haciendo click en la pestaa Fuente podemos seleccionar varias opciones de configuracin referentes al texto. En Vista previa veremos una previsualizacin de lo que estemos configurando. Podremos cambiar ms rpidamente el color de la letra desde el icono de la cinta de opciones correspondiente a la pestaa Inicio, as como aplicar algunos formatos de texto, como el tipo de y tamao de letra ,alineacin (izquierda, centrado, derecha) ycaractersiticas de formato (negrita, cursiva, subrayada).
Bordes en celdas
Desde la pestaa Bordes podremos definir los bordes de la celda (punteado, grueso, que se muestre el borde slo por la parte superior de la celda, etc.). Tambin podemos usar el icono de la cinta opcionescorrespondiente a pestaa Inicio.
de la
PRESTEGARD ELECTRO, S.A. DE C.V.
62
SEPTIEMBRE - 2011.
Manual Office 2010 + Win 7.
Preparado por: Carlos Melndez.
Tramas y rellenos en celdas
Si queremos configurar tanto el Color de relleno de fondo de las celdas como establecer una Trama para las mismas, haremos click en la pestaa Relleno. En Muestra veremos una previsualizacin de cmo lo vayamos seleccionando. Una vez realizadas las configuraciones deseadas haremos click en Aceptar. Tambin podremos cambiar el color de fondo de la celda desde el icono de la cinta opciones correspondiente a pestaa Inicio. de la
Proteger celdas
En la ventana Formato celdas seleccionaremos pestaaProteger.
de la
Marcando la casilla Bloquear impediremos que se pueda modificar el contenido de las celdas seleccionadas. Marcando la casilla Oculta, impide que si en la casilla hay una frmula o funcin, stas no se muestren en la barra de frmulas.
PRESTEGARD ELECTRO, S.A. DE C.V.
63
SEPTIEMBRE - 2011.
Manual Office 2010 + Win 7.
Para aplicar estas configuraciones, posteriormente hemos de hacer click en el icono Formatode la cinta de opciones correspondiente a la pestaa Inicio y seleccionar Proteger hoja. Podremos establecer una clave que deber ser introducida cuando se desee cambiar la configuracin de la hoja, tal y como vemos en la imagen de la derecha.
Preparado por: Carlos Melndez.
Borrar formatos en celdas
Para borrar los formatos que hayamos aplicado a las celdas, hemos de hacer click en el icono Borrar de la cinta de opciones correspondiente a la pestaa Inicio, y seleccionar la opcin deseada.
Tipos de datos en celdas
TIPO DE DATO Numricos DESCRIPCIN Para introducir nmeros teclearemos los dgitos del 0 al 9. Tengamos en cuenta las siguientes consideraciones: Tambin podemos usar los siguientes operadores y smbolos segn sea necesario: + - ( ) , / $ % . E e (notacin cientfica). Se pueden incluir los puntos de miles en los nmeros introducidos como constantes. Cuando un nmero tiene una sola coma se usa como coma decimal. Introducir nmeros negativos: delante de los nmeros negativos, site un signo menos (-), o bien encierre los nmeros entre parntesis ( ). Si un nmero no cabe en su celda como primera medida se pasa automticamente a anotacin cientfica. Introducir nmeros como texto: Microsoft Excel 2010 almacena los nmeros como datos numricos. Para que Excel 2010 interprete los nmeros como parte de un texto, primero debe aplicarse el formato Texto a las celdas vacas y, a continuacin, introducir los nmeros.
PRESTEGARD ELECTRO, S.A. DE C.V.
64
SEPTIEMBRE - 2011.
Manual Office 2010 + Win 7.
Preparado por: Carlos Melndez.
Introducir fracciones: para evitar introducir una fraccin como fecha, coloque un cero (0) delante de cada fraccin. Por ejemplo, escriba 0 1/2. Lmite de 15 dgitos: Independientemente del nmero de dgitos presentados, Microsoft Excel 2010 guarda nmeros con una precisin de hasta 15 dgitos. Si un nmero contiene ms de 15 dgitos significativos, Excel 2010 convertir los dgitos adicionales en ceros (0).
Fecha/hora
Para introducir una fecha u hora, hemos de escribirla normalmente, como por ejemplo 10/05/2010 y 22:33:55. Algunas consideraciones a tener en cuenta a la hora de introducir fechas y horas son: Introducir de fechas y horas a un tiempo: para escribir una fecha y hora en la misma celda, seprelas con un espacio. Reloj de 12 y 24 horas: para introducir una hora basada en el reloj de 12 horas, detrs de la hora inserte un espacio seguido de a.m. o p.m. (o bien a o p). De lo contrario, Microsoft Excel 2010 interpretar la hora basndose en el reloj de 24 horas. Por ejemplo, si se escribe 3:00 en lugar de 3:00 p.m., la hora se almacenar como 3:00 a.m.. Clculos con fechas y horas: las horas y las fechas pueden sumarse, restarse e incluirse en otros clculos Para utilizar una fecha u hora en una frmula, introduzca la fecha o la hora como texto entre comillas. Porejemplo, la frmula ="03/09/2010""28/08/2010" dar como resultado 6.
Texto
Para introducir texto seleccionamos una celda y lo escribimos normalmente. Algunas consideraciones a tener en cuenta a la hora de introducir texto son: En Microsoft Excel 2010, texto es cualquier combinacin de nmeros, espacios y caracteres no numricos. Por ejemplo se tratar como texto las siguientes entradas: 10AA109, 127AXY, 12-976 y 208 4675. Si un texto no cabe en la celda puedes utilizar todas las adyacentes que estn en blanco a su derecha para visualizarlo, no obstante el texto se almacena nicamente en la primera celda. Para ver todo el texto en mltiples lnea de una celda hay que activar la casilla de verificacin Ajustar textode la ficha Alineacin. Para introducir un retorno de carro en una celda se debe presionar a la vez la
combinacin de teclas Alt + Enter
PRESTEGARD ELECTRO, S.A. DE C.V.
65
SEPTIEMBRE - 2011.
Manual Office 2010 + Win 7.
Preparado por: Carlos Melndez.
Frmulas
Las frmulas en Excel 2010 se usan para calcular resultados a partir de los datos de la Hoja. A la hora de construirlas se pueden usar valores constantes, referencias a otras celdas, nombres, funciones, u operadores. En ocasiones las frmulas no se pueden ejecutar de forma correcta, a continuacin se describen algunos mensajes de error: MENSAJE ### #DIV/0! #NOMBRE? #N/A #NUM! #REF! #VALOR! DESCRIPCIN La celda tiene mucho contenido y no puede ser mostrado en la celda (hay que aumentar el ancho de la misma) Se intenta dividir entre cero acceder a una celda vaca. No se encuentra un nombre. Se hace referencia a celdas que no contienen datos que se necesitan para devolver un resultado. Hay algn tipo de problema con un nmero. Se ha hecho una referencia a una celda no vlida por alguna circunstancia. Se ha usado un parmetro u operando incorrecto.
En otras ocasiones y sin ser un error podremos ver en una celda el smbolo # (almohadilla) repetido varias veces: informa de que el ancho de la columna no es suficiente para mostrar el resultado.
Operadores
En la tabla de al lado se muestran los principales tipos de operadores. Cuando hay varias operaciones en una misma expresin, stas tienen un orden de preferencia para su resolucin dependiendo del tipo de operador usado, que es el indicado en la tabla. TIPO ARITMTICOS TEXTO OPERADORES +, -, *, /, %, ^ &
RELACIONALES / COMPARACIN < , > , = , <= , >= , <> Como es normal en matemticas, los parntesis se usan para calcular primero las expresiones que hay entre ellos, como por ejemplo: 2 + 3 * 5 = 17 (2+3) * 5 = 25 As pues, procederemos tambin en Excel 2010.
PRESTEGARD ELECTRO, S.A. DE C.V.
66
SEPTIEMBRE - 2011.
Manual Office 2010 + Win 7.
Preparado por: Carlos Melndez.
En cuanto a la prioridad de los diferentes tipos de operadores: cuando hay expresiones que contienen operadores de ms de una categora, se resuelven primeramente los aritmticos, luego los de comparacin y por ltimo los operadores lgicos. La prioridad de los operadores aritmticos es la mostrada a continuacin: ^ (exponenciacin) - (negacin) + y (suma y resta) La prioridad de los operadores lgicos es la mostrada a continuacin: Not And Or Los operadores de comparacin se evalan segn el orden en el que aparecen: = (igual) <> (diferente de) < (menor que) > (mayor que) <= (menor o igual que) >= (mayor o igual que) Editar celdasPara introducir un valor en una celda nos situaremos en la misma y escribiremos lo deseado, para a continuacin pulsar la tecla Enter (para situarnos en la celda debajo la que estemos editando) o los cursores (para situarnos en una de las celdas junto a la que estamos editando). Si no queremos que se efecten los cambios pulsaremos la tecla Escape. En las celdas, aparte de nmeros, textos, frmulas, etc., podemos introducir referencias a los valores contenidos en otras celdas (como por ejemplo B2 o A3). Ms adelante en el presente curso de Excel 2010 explicaremos las referencias. Si ya las hemos pulsado podemos Deshacer la ltima accin haciendo click en el icono de la barra de herramientas de acceso rpido. Posteriormente tambin ser posible Rehacer el cambio pinchando en el icono . Para insertar una frmula procederemos del mismo modo situndonos en la celda en la que deseamos introducirla para a continuacin escribirla (o en la misma barra de frmulas).
PRESTEGARD ELECTRO, S.A. DE C.V.
67
SEPTIEMBRE - 2011.
Manual Office 2010 + Win 7.
Preparado por: Carlos Melndez.
Modificar el contenido de una celda
Para modificar el contenido de una celda tenemos de hacer doble click sobre ella y cuando veamos el cursor parpadeante podremos modificar su contenido. Una vez editada confirmaremos los cambios con la tecla Enter y los Cursores, tal y como hemos explicado anteriormente. Tambin es posible modificar su contenido desde la barra de frmulas.
Eliminar el contenido de un celda
Para borrar el contenido de una celda nos situamos en ella y pulsamos la tecla Suprimir (se borrar nicamente el contenido, pero no los formatos, comentarios, etc.). Tambin podemos eliminar el contenido haciendo click con el botn derecho en la celda y seleccionando Borrar contenido. Si aparte del contenido necesitamos borrar tambin los formatos, comentarios, etc., seleccionaremos la opcin deseada tras hacer click en el icono Borrar de la cinta de opcionescorrespondiente a la pestaa Inicio:
Eliminar celdas, filas y columnas
Para eliminar celdas primeramente las seleccionamos y despus hacemos click en el icono Eliminar de la cinta de opciones correspondiente a la pestaa Inicio, y luego elegiremos de qu modo deben ser eliminadas: Tambin podemos eliminarlas haciendo click con el botn derecho sobre una de las celdas seleccionadas y seleccionando eliminar celdas.
Para eliminar filas o columnas, tras seleccionalas procederemos del mismo modo que acabamos de comentar:
PRESTEGARD ELECTRO, S.A. DE C.V.
68
SEPTIEMBRE - 2011.
Manual Office 2010 + Win 7.
Preparado por: Carlos Melndez.
Copiar celdas
Para copiar una celda o rango de ellas, la forma ms sencilla es seleccionndolas para despus hacer click en el icono de lacinta de opciones perteneciente a la pestaa Inicio, y en la celda de destino hacer click en el
icono
, para finalmente pulsar la tecla Enter.
Otra forma de hacerlo es: manteniendo presionada la tecla Control haremos click con el botn izquierdo del ratn en el borde negro de la seleccin (el cursor cambiar a la forma de una flecha blanca con un pequeo signo + a su lado) y despus arrastraremos el ratn hasta la posicin deseada para una vez all soltarlo.
Pegado especial
Una forma ms avanzada de copiar el contenido de una celda es, despus de haberla copiado, hacer click en el icono para a continuacin pegarla haciendo click en la parte
inferior del icono
: en el men desplegable seleccionaremos la opcin deseada.
Mover celdas
La forma ms sencilla es seleccionndolas y hacer click en el icono de la cinta de opciones correspondiente
a la pestaa Inicio para despus en la celda de destino hacer click en
Otra forma de hacerlo es situando el cursor del ratn justo en el borde negro de la seleccin (el cursor del ratn cambiar a la forma de cuatro pequeas flechas apuntando a direcciones diferentes): despus haremos click con el botn izquierdo y arrastraremos el ratn hasta la posicin deseada para all soltarlo.
PRESTEGARD ELECTRO, S.A. DE C.V.
69
SEPTIEMBRE - 2011.
Manual Office 2010 + Win 7.
Preparado por: Carlos Melndez.
Autorrellenado
El autorrellenado hace que Excel 2010 escriba automticamente valores en otras celdas, dependiendo de su contenido. Para verlo con un ejemplo, escriba lunes en una celda. Despus pinche con el cursor del ratn en el cuadradito pequeo de la parte inferior derecha de la misma y arrastre unas celdas hacia abajo para finalmente soltarlo:
Veremos cmo las celdas adyacentes se habrn autorrellenado con los nombres de los das consecutivos.
Esto funciona para das de la semana, nombres de los meses, fechas, nmeros, etc.
Hay que tener cuidado si movemos celdas que contienen referencias a otras celdas (ms adelante lo veremos), ya que el resultado puede no ser el deseado. Ms adelante veremos cmo solventar este problema. Autosuma Podemos calcular fcilmente la suma de los valores de una columna, seleccionando el rango de valores (sin incluir el encabezado) y haciendo click en el icono de la barra de herramientas.
Haciendo click en la flechita hacia abajo de dicho icono se pueden acceder a otros clculos (promedio, contar nmeros, etc.).
Ordenar celdas
Para ordenar celdas segn su contenido, despus de seleccionarlas haremos click en los iconos Orden ascendente descendente pestaa Datos. (los ordenar de menor a mayor) u Orden (de mayor a menor) de la cinta de opciones correspondiente a la
Tambin podemos acceder a dichas opciones desde el icono Ordenar y filtrar de la cinta de opcionescorrespondiente a la pestaa Inicio. Tambin encontraremos estos iconos en el men Datos.
PRESTEGARD ELECTRO, S.A. DE C.V.
70
SEPTIEMBRE - 2011.
Manual Office 2010 + Win 7.
Preparado por: Carlos Melndez.
Combinar y centrar
En ocasiones necesitaremos combinar celdas, por ejemplo para mostrar centrada una frase larga. Para ello, seleccionaremos las celdas y haremos click en el icono Combinar y centrar de la barra de herramientas.
Para volver a separar las celdas, despus de seleccionar la celda combinada iremos al men Edicin, Borrar y seleccionaremos Formatos(esto borrar tambin todos los otros formatos que tenga la celda).
Comentarios
Podemos insertar un comentario nos situaremos en la celda deseada y hacremos click en el iconoNuevo comentario de la cinta de opciones correspondiente a la pestaa Revisar. Las celdas que contengan un comentario las diferenciaremos porque tendrn una pequea marca roja en su esquina superior derecha. Pinchando y arrastrando el ratn en los cuadraditos blancos de las esquinas y laterales podemos cambiar su tamao. Para mover un comentario de lugar haremos click con el ratn en el borde negro sombreado, para despus arrastrar hasta la posicin deseada, en la que lo soltaremos. Para que un comentario permanezca siempre visible hemos de hacer click con el botn derecho sobre la celda y seleccionar Mostrar u ocultar comentarios en el men contextual . Para borrar un comentario seleccionaramos Eliminar comentario en dicho men contextual. Formularios Dentro de una Hoja de Excel 2010 podemos usar controles de formulario que nos permitan una gestin ms sencilla y organizada de nuestros datos. Asismimo Excel 2010 proporciona formularios para entrada de datos que se generan automticamente, y son una manera rpida y sencilla forma de gestionar los datos.
La barra de herramientas Formulario
Una forma ms organizada de gestionar los datos es usando controles de formulario. Para crear un formulario en Microsoft Excel 2010, antes de poder insertar controles deberemos mostrar la pestaa Programador que por defecto no es visible. Para ello tenemos que hacer click en la pestaa Archivo y seleccionar Opciones: a continuacin, en el cuadro de dilogo seleccionamos Personalizar cinta de opciones y en la parte derecha marcamos la casilla Programador, para finalmente hacer click enAceptar.
PRESTEGARD ELECTRO, S.A. DE C.V.
71
SEPTIEMBRE - 2011.
Manual Office 2010 + Win 7.
Preparado por: Carlos Melndez.
Haciendo click en la pestaa Programador veremos:
Para insertar un control hemos de hacer click en el icono Insertar de la cinta de opciones correspondiente a la pestaa Programador y seleccionar el deseado, para despus hacer click en la Hoja de clculo. Para usar loscontroles ActiveX son necesarios conocimientos de programacin en Visual Basic for Applications (VBA):
Pinchando y arrastrando en los circulos que de las esquinas y lados del control podremos cambiar su tamao, y si nos situamos sobre l hasta que el cursor del ratn cambie a la forma de podremos moverlo a otro lugar de la Hoja.
Si mientras arrastramos mantenemos pulsada la tecla Alt, el control se ir alineando a los bordes de las celdas. Si mantemos pulsada la tecla Maysculas mientras arrastramos, se mantendr la proporcin largo/ancho del control. Para volver a seleccionar un control hemos de hacer click sobre l mientras tenemos pulsada la tecla Control:
pasaremos a Modo Diseoquedando activado el icono Haciendo click con el botn derecho En la pestaa Proteger podremos indicar si el control podr o no modificarse,
PRESTEGARD ELECTRO, S.A. DE C.V.
72
SEPTIEMBRE - 2011.
Manual Office 2010 + Win 7.
Preparado por: Carlos Melndez.
sobre un control y moverse, cambiar de tamao o eliminarse (la hoja deber estar protegida seleccionandoFormato de control se para ello). nos mostrar una ventana en la que podremos modificar sus propiedades (en caso hacerlo con un control ActiveX no se mostrar la pestaa Control). Por ejemplo, insertaremos un control de formulario de tipo cuadro de lista, y en la pestaa Control dentro de Rango de entradaseleccionaremos el rango en el que se hallan los valores que contendr el control:
Como puedes observar, usando el cuadro de lista realizamos la validacin de los valores introducidos de forma ms grfica. Marcando la casilla Sombreado 3D, se dibujar el control sombreado. Cuando tenemos seleccionado un control se mostrar tambin la pestaa Formato, en la que disponemos de varias opciones de configuracin. En la imagen de abajo podemos ver una sencilla descripcin de algunos de los controles ms usados:
PRESTEGARD ELECTRO, S.A. DE C.V.
73
SEPTIEMBRE - 2011.
Manual Office 2010 + Win 7.
Preparado por: Carlos Melndez.
Los documentos de Excel 2010 que tienen controles se guardarn con extensin .xlsm (con macros).
Crear formularios de entrada de datos
En primer lugar deberemos (si no lo hemos hecho ya) agregar el icono Formularios a la Barra de herramientas de acceso rpido haciendo click en la pestaa Archivo y seleccionando a la izquierda del cuadro de dilogo que se nos muestra, la opcin Barra de herramientas de acceso rpido. A continuacin, en Comandos disponibles en seleccionaremos Todos los comandos y en el cuadro de lista de debajo el elementoFormulario.... Despus haremos click en el botn Agregar >> y pincharemos en el botn Aceptar: veremos el icono en la Barra de herramientas de acceso rpido.
Partiendo de la siguiente lista de ejemplo:
Pincharemos en cualquier celda de la tabla de datos y haremos click en el icono Formulario que acabamos de aadir.
PRESTEGARD ELECTRO, S.A. DE C.V.
74
SEPTIEMBRE - 2011.
Manual Office 2010 + Win 7.
Preparado por: Carlos Melndez.
Veremos la siguiente ventana en la que gestionaremos los datos de forma sencilla. Pinchando en los botones Buscar anterior y Buscar siguiente nos moveremos por cada registro (fila de datos). Si pulsamos en Nuevo podremos crear un registro nuevo. Tambin podemos crearlo llevando hacia abajo la barra de desplazamiento. Para modificar un registro tan slo hemos de situarnos en l y editarlo. Si pulsamos en Eliminar se borrar de la lista, sin posibilidad de recuperarlo.
Crear un formulario desde una tabla de datos vaca
Crearemos los encabezados de cada columna, como vemos en la imagen de la derecha, para despus seleccionar cualquier nombre de campo y hacer click en el icono Formulario de la Barra de herramientas de acceso rpido. Nos aparecer una ventana como la de abajo en la que seleccionaremos Aceptar, ya que hemos escrito los nombres de los campos.
Filtros en formularios de entrada de datos
Adems de introducir, editar y borrar registros, se pueden establecer unas condiciones o criterios para el formulario de entrada de datos, lo cual es muy til en caso de que la tabla de datos sea extensa.
PRESTEGARD ELECTRO, S.A. DE C.V.
75
SEPTIEMBRE - 2011.
Manual Office 2010 + Win 7.
Preparado por: Carlos Melndez.
Para crear el filtro tenemos que hacer click en el botn Criterios del formulario: se desplegar un registro en blanco en el que escribiremos las condiciones deseadas, pudiendo as introducir varios criterios a la vez. Despus pincharemos en el botn Formulario, y usando los botones Buscar anterior yBuscar siguiente nos moveremos entre los registros que cumplen la condicin establecida (si usamos la barra de desplazamiento nos desplazaremos entre todos los registros).
Funciones
Podramos decir que las funciones son frmulas que vienen ya incorporadas en Microsoft Excel 2010. Su sntaxis es: =nombre_funcin(parmetro_1; parmetro _2; ... ) Vemos cmo constan de un nombre y dentro de los parntesis unos parmetros separados con punto y coma. Los parmetros pueden ser nmeros, textos, referencias a una celda o rango de ellas, otras funciones, etc.
Insertar funciones manualmente
Podemos insertar una funcin escribndola directamente en la celda o en la barra de frmulas, y han de ir precedidas del signo = (igual), del mismo modo que las frmulas. Ejemplo (SUMA() es una funcin de Microsoft Excel 2010): TABLA =2+3+5 Insertar funciones desde el asistente Podemos insertar funciones usando un asistente incorporado enMicrosoft Excel 2010, para ello, despus de habernos situado en la celda deseada haremos click en el icono Insertar funcin de la cinta de opciones correspondiente a la pestaa Frmulas: FUNCIN DE EXCEL 2010 = SUMA(2; 3; 5)
En el cuadro de dilogo de la derecha escribiremos el nombre de una funcin o parte de ella en Buscar una funcin y pulsaremos la teclaEnter, o bien seleccionaremos una categora en el cuadro de lista O seleccionar una categora y seleccionaremos la funcin deseada enSeleccionar una funcin. Una vez elegida una, pinchemos en Aceptar.
PRESTEGARD ELECTRO, S.A. DE C.V.
76
SEPTIEMBRE - 2011.
Manual Office 2010 + Win 7.
Preparado por: Carlos Melndez.
A continuacin, en el cuadro de dilogo de la izquierda escribiremos las referencias a las celdas que contienen los valores a sumar, o bien haremos click en y las seleccionaremos.
En la parte inferior izquierda se ir mostrando el resultado actual de la misma. Cuando hayamos definido los parmetros a usar haremos click enAceptar para insertar la funcin.
Podemos acceder rpidamente a las funciones usando los iconos de la cinta de opciones correspondiente a la pestaa Frmulas:
En dicha cinta de opciones disponemos de varias opciones ms para el tratamiento de funciones:
Estilos
Si solemos usar los mismos tipos de letra, sombreados, etc., el uso de estilos nos permitir ahorrar tiempo, ya que cuando modificamos un estilo, todas las celdas que lo usan se actualizarn automticamante. Para aplicar un estilo, tras seleccionar las celdas deseadas seleccionaremos alguno de entre los disponibles en la cinta de opciones Inicio:
Haciendo clic en el icono
podremos ver ms estilos disponibles:
PRESTEGARD ELECTRO, S.A. DE C.V.
77
SEPTIEMBRE - 2011.
Manual Office 2010 + Win 7.
Preparado por: Carlos Melndez.
Para crear un estilo, despus de haber dado el formato deseado a una celda haremos click en la opcin Nuevo estilo de celda. Para modificar o eliminar un estilo, haremos click con el botn derecho sobre l y seleccionaremos la opcin correspondiente:
Crear grficos
Para representar datos usando un grfico, despus de seleccionar el rango de celdas que contiene los datos y en la cinta de opciones de la pestaa Insertar seleccionar el tipo de grfico deseado:
PRESTEGARD ELECTRO, S.A. DE C.V.
78
SEPTIEMBRE - 2011.
Manual Office 2010 + Win 7.
Preparado por: Carlos Melndez.
Haciendo click en el icono a la derecha de Grficos se mostrar el cuadro de dilogo de la derecha, en el que seleccionaremos el tipo de grafico deseado y haremos click en Aceptar.
Una vez creado un grfico, para definir el rea de datos que usar hemos de hacer click con el botn derecho sobre l y seleccionar Seleccionar datos en el men contextual. A continuacin, en el cuadro de dilogo de la derecha tenemos que hacer click en y seleccionar el rango que contiene los datos a representar (despus haremos click de nuevo en dicho icono para volver a ampliar el cuadro de dilogo) y pincharemos en el botn Aceptar.
PRESTEGARD ELECTRO, S.A. DE C.V.
79
SEPTIEMBRE - 2011.
Manual Office 2010 + Win 7.
Preparado por: Carlos Melndez.
Cuando tengamos seleccionado un grfico se mostrarn las pestaas Diseo, Presentacin y Formato en la cinta de opciones, desde las cuales podremos configurar diversos aspectos del mismo. Tambin podemos realizar algunas configuraciones en el grfico desde el men contextual que se muestra al hacer click con el botn derecho sobre el mismo. Para redimensionar un grfico tenemos que hacer click con el botn izquierdo en las esquinas del mismo o en la parte punteada de los laterales, para despus arrastrar el ratn hasta darle el temao deseado y finalmente soltar el botn. Para mover un grfico haremos click en su borde: cuando el cursor cambie a la forma de una flecha apuntando en cuatro direcciones diferentes arrastraremos con el ratn hacia la posicin deseada, para una vez all soltar el botn. Los grficos estn compuestos de varios elementos dentro de un marco: haciendo doble click sobre ellos podremos modificar sus propiedades (tambin podemos mover y eliminar dichos elementos). Para eliminar un grfico tan slo hemos de hacer click en el borde del mismo y pulsar la tecla Suprimir.
Minigrficos
Los minigrficos de Excel 2010 son pequeos grficos que se crean en una celda. Para crearlos usaremos los iconos correspondientes en la cinta de opcionescorrespondiente a la pestaa Insertar:
Tras seleccionar el tipo de grfico deseado, en el cuadro de dilogo que se muestra usaremos el icono de Rango de datos para seleccionar el rango de celdas que contiene los datos a representar, y el de Ubicacin para indicar la celda en que se crear el minigrfico, para despus hacer click en el botn Aceptar.
Cuando tengamos seleccionado un minigrfico se mostrar opciones podremos configurar diversos aspectos del mismo.
la
pestaa Diseo,
desde
cuya cinta
de
Insertar imagen desde archivoPara insertar una imagen hemos de hacer click en el icono Imagen de la cinta de opciones perteneciente a la pestaa Insertar.Al seleccionar una imagen veremos la barra de herramientas Formato, con la que podremos realizar varias acciones sobre la misma (como redimensionarla, aplicarle un efecto, girarla...):
PRESTEGARD ELECTRO, S.A. DE C.V.
80
SEPTIEMBRE - 2011.
Manual Office 2010 + Win 7.
Preparado por: Carlos Melndez.
Imgenes prediseadas
Para ver las imgenes prediseadas disponibles haremos click en el icono Imgenes prediseadas de la cinta de opciones correspondiente a la pestaa Insertar: en la parte derecha seleccionaremos las categoras deseadas y haremos click en Buscar, y en la parte inferior veremos las encontradas. Para insertar una imagen simplemente hemos de hacer click sobre ella. Al situar el cursor encima de la previsualizacin de una imagen se mostrar una flecha hacia abajo a un lado de la misma: haciendo click en la misma se mostrar un men contextual con otras opciones.
Formas
Para insertar una Forma de Excel 2010 debemos hacer click en el icono Formas de la cinta de opciones perteneciente a la pestaa Insertar, y tras seleccionar la deseada hacer click en la hoja de clculo para despus, manteniendo presionado el botn izquierdo del ratn arrastrar hasta darle el tamao deseado, y finalmente soltarlo.
Al hacer hacer click en una Forma que hayamos introducido se mostrar la barra de herramientas Formato, desde la que podremos modificar su estilo, relleno, contorno, etc.:
PRESTEGARD ELECTRO, S.A. DE C.V.
81
SEPTIEMBRE - 2011.
Manual Office 2010 + Win 7.
Preparado por: Carlos Melndez.
Organigramas
Si necesitamos insertar un organigrama tenemos que hacer click en el icono SmartArt de la cinta de opciones perteneciente a la pestaaInsertar, y en el siguiente cuadro de dilogo seleccionaremos el deseado para despus hacer click en Aceptar:
Para modificar sus textos haremos click en cada elemento y escribiremos el deseado. Cuando tengamos un SmartArt seleccionado se mostrarn pestaas Diseo y Formato, desde las que podremos configurarlos. las
Modificar imgenes
Podremos modificar una imagen aplicndole efectos, definindole una sombra, etc. usando los iconos de la barra de herramientas Formato.
Cambiar el orden de apilamiento de los objetos
Cuando tenemos varios objetos unos pueden quedar sobre o debajo de otros. Para configurar dicho orden, tras seleccionar una imagen haremos click en el icono de la barra de herramientas Formato.
PRESTEGARD ELECTRO, S.A. DE C.V.
82
SEPTIEMBRE - 2011.
Manual Office 2010 + Win 7.
Preparado por: Carlos Melndez.
Alinear imgenes Para alinear imgenes, herramientas Formato. tras seleccionarlas haremos click en el icono de la barra de
Espacio entre objetos Es posible distribuir tres o ms objetos de forma que estn igualmente espaciados horizontal o verticalmente haciendo click en el icono de la barra de herramientas Formato, y seleccionando Distribuir horizontalmente o Distribuir verticalmente.
Configurar pgina para imprimir
Microsoft Excel 2010 nos permite configurar varios aspectos de la pgina (mrgenes, encabezado y pie de pgina, etc.) haciendo click en el icono a la derecha de Configurar pgina, dentro de la cinta de opciones correspondiente a la pestaa Diseo de pgina:
Vista preliminar Para comprobar como quedar nuestro documento antes de imprimirlo haremos click en el icono de la cinta de opcionescorrespondiente a la pestaa Vista. Insertar saltos de pgina Es posible que tengamos muchas filas y/o columnas en nuestra hoja y queramos configurar cmo han de imprimirse.
PRESTEGARD ELECTRO, S.A. DE C.V.
83
SEPTIEMBRE - 2011.
Manual Office 2010 + Win 7.
Preparado por: Carlos Melndez.
Para configurar divisiones horizontales en la impresin, seleccionaremos la fila en la que empezar la nueva hoja, y hacemos click en el icono Saltos de la cinta de opciones perteneciente a la pestaa Diseo de pgina, y seleccionamos Insertar salto de pgina. Para configurar una divisin procederemos del mismo modo. vertical seleccionaremos la columna y
Aparecer una lnea discontinua que indica la divisin:
Tambin podemos configurar los saltos de pgina desde el icono
de la cinta de opciones de la pestaa Vista:
Imprimir seleccin
Para imprimir slo las celdas deseadas, tras seleccionarlas haremos click en el icono en el icono rea de impresin de la cinta de opciones correspondiente a la pestaa Diseo de pgina y luego en Establecer rea de impresin.
PRESTEGARD ELECTRO, S.A. DE C.V.
84
SEPTIEMBRE - 2011.
Manual Office 2010 + Win 7.
Preparado por: Carlos Melndez.
Comenzar a imprimir
Una vez configuradas las opciones de impresin iremos al men Archivoy haremos click en Imprimir. En este punto configuraremos entre otras opciones la orientacin de la pgina, propiedades de la impresora, nmero de copias, etc.
Referencia de funciones de Microsoft Excel 2010
IMPORTANTE: Es posible que al intentar usar alguna funcin y que Excel 2010 no la reconozca mostrando el siguiente mensaje de error: . Para solucionarlo hemos de acudir a la ayuda de dicha funcin y observar si hay que instalar algn componente (es necesario tener el CD del programa). Microsoft Excel 2010 mantiene la compatibilidad con las funciones de Excel 2003 explicadas en nuestro curso de Excel 2003: Funciones matemticas Funciones de texto Funciones de fecha/hora Funciones lgicas Funciones de informacin Funciones bsqueda y referencia Funciones estadsticas Funciones de bases de datos
PRESTEGARD ELECTRO, S.A. DE C.V.
85
SEPTIEMBRE - 2011.
Manual Office 2010 + Win 7.
Preparado por: Carlos Melndez.
Manual de
Win 7
PRESTEGARD ELECTRO, S.A. DE C.V.
86
SEPTIEMBRE - 2011.
Manual Office 2010 + Win 7.
Preparado por: Carlos Melndez.
Windows 7
Damos comienzo a una serie de captulos introductorios a las novedades de Windows 7 en cuanto a su Interfaz en relacin a otras versiones anteriores como Windows XP. Sin duda los desarrolladores han buscado acercar al usuario una esttica y funcionalidad ms moderna. Quiz por ello han concebido la modalidad de visualizacin Aero como algo que se mueve en el espacio, no atada solo a lo bidimensional, y con funcionalidad que dan la sensacin de tener distintos niveles visuales. Buscando adems, otra disposicin que puede desubicar al principio al usuario acostumbrado a antiguas funcionalidades, y que en sucesivas entregas trataremos de clarificar.
Mencionabamos la novedad de la interfaz Aero, cuya caracterstica lo hace diferente y notoria con respecto a las versiones anteriores como Windows XP. Esto se hace evidente en la Barra de Tareas, que nos ofrece mayores posibilidades y dinamismo. El aspecto de las Ventanas tambien nos muestra cambios significativos desde el mismo momento que abrimos una.
PRESTEGARD ELECTRO, S.A. DE C.V.
87
SEPTIEMBRE - 2011.
Manual Office 2010 + Win 7.
Preparado por: Carlos Melndez.
En esta secuencia podemos apreciar como se ve la figura de la Ventana al abrirse. El efecto de suavidad es notorio, y ayuda por otra parte a reconocer la ubicacin en la cual se encontraba. Aunque parece imperceptible este detalle, a un nivel subconciente, nos ayuda a reconocer espacialmente en casos en que se hallen varias ventanas o programas abiertos.
y volvemos a remarcar lo antedicho, ayudan mucho a tener un reconocimiento del espacio de trabajo o Escritorio ya que centra la informacin y contenido en las reas mas especficas
Barra de Tareas
Veremos algunas funciones de miniaturas de visualizacin. En la interfaz Aero con slo posar el ratn sobre los conos de la Barra de Tareas nos aparecern las miniaturas con el contenido de las ventanas activas. Nos mostrar de la misma manera los Programas abiertos, Carpetas o Navegadores como es el caso ilustrado a continuacin.
PRESTEGARD ELECTRO, S.A. DE C.V.
88
SEPTIEMBRE - 2011.
Manual Office 2010 + Win 7.
Preparado por: Carlos Melndez.
Para este caso en particular vemos que nos muestra todas las Pgins Web abiertas del Navegador. De la misma forma, todos los Programas, Carpetas y Navegadores que tengan uno o mas archivos abiertos podrn ser explorados con slo posar el ratn en la ventana emergente.
La vista rpida del contenido de las miniaturas permanecern a la vista siempre que posemos el ratn en el rea de las mismas, pero al desplazar el ratn fuera de esa area veremos que la ventana desaparecer.
Si alejamos ms el cursor del area de las Miniaturas, ellas tambin desaparecern. Slo si hacemos click sobre el cono en la Barra de Tareas, estas quedarn activadas y a la vista siempre.
PRESTEGARD ELECTRO, S.A. DE C.V.
89
SEPTIEMBRE - 2011.
Manual Office 2010 + Win 7.
Preparado por: Carlos Melndez.
Barra de Tareas Los Iconos de la Barra de Tareas pueden ordenarse tal como suceda en las versiones de Windows XP. Haciendo click sobre alguno de los iconos y arrastrando, podremos ordenarlos.
Tambin nos da la posibilidad de agregar Programas a la Barra de Tareas. Dado que es comn el uso recurrente de determinados programas, el agregar programas a la Barra de Tareas nos facilita el acceso a ellos de manera inmediata. Para hacerlo, iremos a Inicio, elegimos un Programa cualquiera y lo arrastramos a la Barra de Tareas En este ejemplo hemos arrastrado el Programa Paint que viene con la instalacin de Windows 7
Esta accin se denomina Anclar en Barra de Tareas Veremos ahora otro modo de Anclar un programa en la Barra de Tareas. Deberemos ir a Inicio y ubicar el programa, luego hacer click con el botn derecho del ratn y elegimos entre las opciones, Anclar a la Barra de Tareas
Aclaramos que una vez realizada esta accin, en este ejemplo con la calculadora, notaremos que el cono que apareca en el Menu de Inicio desaparecer.
PRESTEGARD ELECTRO, S.A. DE C.V.
90
SEPTIEMBRE - 2011.
Manual Office 2010 + Win 7.
Preparado por: Carlos Melndez.
Descripcin del Menu Inicio
Accederemos al Men Inicio desde el Icono de Windows, situado en la esquina inferior izquierda. Podemos ver dos columnas diferenciadas: 1. La izquierda con programas de utilidad y aquellos que suelen usarse de forma continua, se colocan automticamente en esta columna.
2.A la derecha tendremos acceso a Tareas de mantenimiento y configuracin, junto a programas de Instalacin como Juegos y Msica, como asi tambin a Carpetas usuales de Documentos e Imgenes. Como dato a destacar est, que cuando el cursor pase por uno de los Item de esta columna, nos mostrar su cono respectivo en la parte superior Para acceder a todos los programas bastar posar el ratn en la pestaa Todos los programas o hacer click.
Tambin vemos un grupo de Programas ms comunes y Carpetas con acceso a todos los programas existentes en el equipo. Por otra parte nos da la posibilidad de volver en la pestaa Atrs.
PRESTEGARD ELECTRO, S.A. DE C.V.
91
SEPTIEMBRE - 2011.
Manual Office 2010 + Win 7.
Preparado por: Carlos Melndez.
Con un cLick podemos desplegar la Carpeta Accesorios, la cual nos mostrar aquellos programas que se incluyen en la Instalacin de Windows 7.
Para contraer la Carpeta deberemos hacer click en ella otra vez
Tareas Iniciales: Personalizar Windows Windows 7 trae consigo el atractivo de cambiar el aspecto de Ventanas, Color y Fondo de Escritorio con variados temas para el gusto personal de cada usuario y con un modo de acceso fcil y amigable para conseguir efectos diversos. Accediendo al botn Inicio y luego desde Tareas Inicialesharemos click en Personalizar Windows
PRESTEGARD ELECTRO, S.A. DE C.V.
92
SEPTIEMBRE - 2011.
Manual Office 2010 + Win 7.
Preparado por: Carlos Melndez.
Nos despliega el cuadro con opciones como Temas, Fondo de Escritorio y Color de Ventana
Vemos dos columnas principales y otra fila de conos en la zona inferior para un acceso rpido a las funciones ms comunes. La columna Izquierda posee enlaces a distintas funciones de configuracin. En la columna derecha y cuerpo central, tenemos una serie de imgenes de distintos gneros a lo que se denominan Temas, los cuales tienen una configuracin determinada con una combinacin de color de Ventana y Fondo de Escritorio, desde la Barra deslizante podremos desplazarnos para ver la totalidad de Temas disponibles. Para cambiar el fondo podremos acceder desde el cono inferiorFondo de escritorio, que tiene por defecto el Harmony.
PRESTEGARD ELECTRO, S.A. DE C.V.
93
SEPTIEMBRE - 2011.
Manual Office 2010 + Win 7.
Preparado por: Carlos Melndez.
Los fondos estan separados por gnero y cada cual tiene variadas fotos o dibujos; luego de elegir y seleccionar uno de ellos, quedar tildado y se podrn ver los cambios a modo de vista previa. Dado que el Cuadro de Configuracin queda abierto podremos decidir Guardar los cambios desde el botn respectivo o Cancelar, con lo cual retrotraer el Tema a los valores correspondiente a su estado anterior. Cambiar color de Ventana y Temas en Aero Siguiendo con la configuracin de la apariencia en la modalidad Aero vemos otra de las opciones comunes en versiones anteriores a Windows 7: cambiar el color de las ventanas, pero esta vez consiguiendo funciones mejoradas para la intensidad de aquellas.
PRESTEGARD ELECTRO, S.A. DE C.V.
94
SEPTIEMBRE - 2011.
Manual Office 2010 + Win 7.
Preparado por: Carlos Melndez.
Dentro del Cuadro de Personalizacin y en los iconos de la zona inferior tenemos el botn de color de ventana. Haciendo click nos abrir el cuadro de color de ventana, donde podemos seleccionar nuestro favorito.
Decidido el color, pulsaremos en l. Entre otras opciones, podemos tambien habilitar o deshabilitar la transparencia que por defecto trae el modo Aero y que se coment en otro captulo anterior sobre esta caracterstica. Tambin podremos darle la intensidad deseada mediante el botn deslizante de Intensidad de Color. Tanto los cambios sobre el Fondo o la Ventana, como lo dijimos antes, tiene su propia combinacin al elegir un Tema determinado. Para ello debemos acceder al cuadro Personalizacin y en el cuerpo central encontraremos los distintos Temas agrupados segn los gneros.
Eligiendo uno de ellos cambiar el color de la Ventana y el Fondo a la vez.
PRESTEGARD ELECTRO, S.A. DE C.V.
95
SEPTIEMBRE - 2011.
Manual Office 2010 + Win 7.
Preparado por: Carlos Melndez.
Herramienta de Windows 7: Gadgets
Que son las Gadgets? Este nombre curioso, del cual no vamos a indagar en sus orgenes, hace referencia a un dispositivo pequeo y prctico, muchas veces novedoso, que nos da informacin especfica como el Tiempo y el Calendario. Existen mltiples utilidades, es innumerable la cantidad de aplicaciones que se desarrollaron como la Cotizacion de la moneda, juegos y otros. Windows 7, trae una serie de Gadgets para el usuario que pasaremos a ver como colocarlos y configurarlos. Para abrir el cuadro de Gadgets, nos situamos en el escritorio, es decir en la pantalla inicial y haremos click con el botn derecho del ratn desplegando as el Menu Contextual.
Seleccionamos Gadgets para abrir el cuadro.
Vemos una lista de Gadgets que vienen con la instalacin de Windows 7. Podemos hacer doble click para activarla, o arrastrarla a cualquier lugar del Escritorio.
PRESTEGARD ELECTRO, S.A. DE C.V.
96
SEPTIEMBRE - 2011.
Manual Office 2010 + Win 7.
Preparado por: Carlos Melndez.
Una vez en el Escritorio y desde el smbolo cuadriculado del Gadget, o el centro del mismo, podremos arrastrar haciendo click y ubicarlo en el lugar del Escritorio que nos parezca. Los Gadgets tienen tambin una vista que puede ser maximizada. Podremos hacerlo desde el botn (flecha oblicua) correspondiente e inclusive podremos cerrarlo desde el smbolo X cuando lo deseemos.
Herramienta de Windows 7: Gadgets
Siguiendo con la indagacin sobre los Gadgets cabe aclarar que otros pueden encontrarse en el sitio oficial de Windows 7 y descargarse para ser ejecutados en nuestro equipo. Tambin hay cientos de Gadgets desarrollados por Empresas o Particulares, que en todo caso, cada usuario ver la necesidad de instalar uno que tenga que ver con su gusto y a sabiendas que en algunos casos pueden ser peligroso para el equipo por traer cdigo malicioso. En tal caso es mejor conocer el sitio para descargar y leer la informacin al respecto. Un Gadget, como decamos, es un dispositivo pequeo o programa con un determinado fin, por ejemplo, saber del Tiempo o la Cotizacin de la moneda. Siendo cada uno para distintos fines, en el caso que presenten opciones de configuracin, las mismas sern distintas en cada uno de los casos. Se puede colocar varios Gadgets de uso o para obtener informacin. En este caso colocamos tres Gadgets de informacin. Calendario, Tiempo y Uso del equipo.
Estos ocupan un mnimo espacio en la pantalla hasta que no se los maximiza para brindar la informacin completa.
PRESTEGARD ELECTRO, S.A. DE C.V.
97
SEPTIEMBRE - 2011.
Manual Office 2010 + Win 7.
Preparado por: Carlos Melndez.
En este caso maximizamos el estado del Tiempo. Dado que por defecto nos da la informacin concerniente a Madrid, podremos configurar para obtener datos de otra parte del mundo. Es natural que esta informacin la obtenemos al estar conectado a Internet. Para acceder a la configuracin de un Gadget, si este da la posibilidad, nos aparecer un smbolo de herramienta.
Al hacer click nos desplegar el Cuadro de Opciones de configuracin.
Tenemos dos opciones: un campo para escribir y buscar la informacin sobre el clima en alguna ciudad del mundo (preferiblemente si se encuentra en una ciudad pequea, realice la busqueda dentro de una ciudad cercana que sea
PRESTEGARD ELECTRO, S.A. DE C.V.
98
SEPTIEMBRE - 2011.
Manual Office 2010 + Win 7.
Preparado por: Carlos Melndez.
grande o capital de algun Estado o Provincia). Tambin nos brinda la posibilidad que el resultado se muestre en grados Celsius o Fahrenheit.
Al aceptar vemos que nos devuelve la informacin solicitada.
Carpetas en Windows 7
Windows es un Sistema que nos permite trabajar en base a una organizacin determinada. Esa organizacin est establecida por una modalidad destinada a reconocer el modo en que la informacin puede ser leida o usada. Hablamos de que esta modalidad, y la traduccin de Windows es literal, son Ventanas que se abren, y partir de este hecho simple y anlogo a la realidad, ver a travs de las mismas el contenido de determinadas aplicaciones, sean estos Programas, Carpetas o Navegadores. En esta oportunidad vamos a ver las opciones de Carpetas en Windows 7. Podramos considerar a la Carpeta principal o Raiz de todo nuestro equipo a la Unidad principal de Disco Rigido (en la mayoria de los casos es C: pero podra ser otra como D: o E:, etc). Y extendiendose desde alli, como un arbol, con la ramificacin hacia distintas carpetas y subcarpetas cada una con los archivos contenidos en las mismas. Sin embargo es preciso reconocer que la organizacin impuesta por la prctica considera Carpetas slo a aquellas que llevan el cono correspondiente. Para poder examinar por lo tanto el contenido de nuestra Unidad, deberemos recurrir al Explorador de Windows. El mismo se encuentra en la Barra de Tareas y ofrece algunas funciones nuevas a partir de Windows Vista.
Vamos a reconocer las partes de una Carpeta, no sin dejar de sealar, que por defecto nos mostrar la Carpeta Biblioteca.
PRESTEGARD ELECTRO, S.A. DE C.V.
99
SEPTIEMBRE - 2011.
Manual Office 2010 + Win 7.
Preparado por: Carlos Melndez.
Describiremos la composicin o distribucin de los elementos de la Carpeta Barra Superior con los botones para Minimizar, Maximizar y Cerrar. Barra de Direccin con los botones Adelante y Atras el campo Direccin y Busqueda. Incorpora una nueva Barra de Opciones que tiene funciones relativas al elemento elegido, sea este un archivo o carpeta. El cuerpo principal dividido en dos columnas: La columna Izquierda, con el acceso a las carpetas raiz mas comunes y la columna Derecha, que muestra el grupo de carpetas o archivos correspondientes a la carpeta seleccionada Finalmente la Barra de Estado, que nos brinda informacin adicional sobre el elemento sealado
Explorando Carpetas: Barra de Opciones
Ya decamos que una de las novedades que introduce Windows 7 en Explorador de Windows es la Barra de Opciones. En la misma podremos ver las posibilidades que cada Carpeta puede proporcionar al ser elegida. Por ejemplo, en la Carpeta Bibliotecas slo tenemos la opcin de Crear una Nueva biblioteca.
PRESTEGARD ELECTRO, S.A. DE C.V.
100
SEPTIEMBRE - 2011.
Manual Office 2010 + Win 7.
Preparado por: Carlos Melndez.
Al elegir otra Carpeta o Acceso, como por ejemplo Equipo, nos mostrar las opciones correspondientes al mismo (Propiedades del Sistema y Desinstalar o cambiar un programa.
Lo que si podemos notar que se eliga la carpeta que sea, la opcin Organizar siempre estar presente, ya que la misma refiere al modo general para organizar internamente una Carpeta. En este punto, para aquellos acostumbrados a la disposicin de elementos propios de Windows XP, notarn que la Barra de Men est ausente en esta nueva configuracin por defecto que trae Windows 7. Desde Organizar podr habilitarse la opcin de mostrar la barra yendo a Diseo y haciendo click en Barra de Men.
Vemos como la Barra de Men ocupa un lugar entre la Barra de Direccin y la de Opciones.
PRESTEGARD ELECTRO, S.A. DE C.V.
101
SEPTIEMBRE - 2011.
Manual Office 2010 + Win 7.
Preparado por: Carlos Melndez.
Explorando Carpetas: Barra de Opciones
En la Barra de Opciones hay dos botones que han mejorado la gestin de las Carpetas en relacin a versiones anteriores. Vamos a seleccionar Bibliotecas para mostrar las Carpetas contenidas en ella.
Vamos a desplegar desde el botn Vistas
,el Cuadro de Opciones.
PRESTEGARD ELECTRO, S.A. DE C.V.
102
SEPTIEMBRE - 2011.
Manual Office 2010 + Win 7.
Preparado por: Carlos Melndez.
Con el botn deslizante podremos ir seleccionando entre ocho tipos de Vistas. Al lado de este botn se encuentra el panel de vista previa. Al hacer click en l nos abrir una nueva columna a la derecha.
PRESTEGARD ELECTRO, S.A. DE C.V.
103
SEPTIEMBRE - 2011.
Manual Office 2010 + Win 7.
Preparado por: Carlos Melndez.
Esta modalidad nos permite saber el contenido de un archivo determinado en un tamao lo suficientemente considerable para reconocerlo.
Carpetas: Barra de Direccin
Analizaremos algunas mejoras que tienen que ver con la Barra de Direccin ya que la misma nos ofrece mejoras considerables para la navegacin por Carpetas.
En este ejemplo podemos ver que la Carpeta Bibliotecas est seleccionada. Al fijarnos en la Barra de Direccin observamos que tiene contenida la Carpeta Imgenes y que el contenido de la misma puede verse en la columna Derecha del cuerpo central de la Ventana. Al hacer doble Click en una de las Carpetas contenidas en Imgenes ingresaremos a otro nivel que la Barra de Direccin reflejar.
PRESTEGARD ELECTRO, S.A. DE C.V.
104
SEPTIEMBRE - 2011.
Manual Office 2010 + Win 7.
Preparado por: Carlos Melndez.
En este ejemplo vemos que hemos ingresado dentro de la Carpeta Imgenes de muestra, la cual contiene fotos, y a la vez es contenida en la Carpeta Imgenes y siguiendo hacia arriba en Bibliotecas. Desde la Barra de Direccin podremos con un click, elegir cualquier nivel para desplazarnos, ya que nos mostrar el orden ascendente de las Carpetas, e inclusive un botn en forma de triangulo para desplegar las Carpetas contenidas en cada caso.
PRESTEGARD ELECTRO, S.A. DE C.V.
105
SEPTIEMBRE - 2011.
Manual Office 2010 + Win 7.
Preparado por: Carlos Melndez.
Otra de las mejores indudablemente es la inclusin de un Buscador intuitivo que facilita encontrar archivos en nuestro equipo. En el campo de Bsqueda escribiremos el archivo que creemos recordar y a medida que lo hacemos ir desplegando aquellos archivos relacionado a las letras introducidas.
Ajustes: Resolucin de Pantalla
La Resolucin de Pantalla refiere a la cantidad de pixeles a lo ancho y a lo largo de nuestro monitor. Al hacer ajustes sobre la Resolucin se estar agrandando o achicando el tamao de nuestro espacio de trabajo. A mayor resolucin, las imgenes se achicaran y a menor, naturalmente, se vern mas grandes. Para realizar ajustes en la Resolucin iremos a Iniciio y Panel de Control
En Panel de Control encontraremos las acciones de Configuracin mas habituales.
PRESTEGARD ELECTRO, S.A. DE C.V.
106
SEPTIEMBRE - 2011.
Manual Office 2010 + Win 7.
Preparado por: Carlos Melndez.
Para ver todas las posibilidades lo haremos desplegando desde la Barra de Direccion, Panel de Control la opcin Todos los elementos de Panel de Control.
Desde aqui podremos acceder a todos los elementos que se puedan configurar en nuestro Equipo. Para este caso que tratamos sobre Resolucin, seleccionamos Pantalla.
En la columna izquierda seleccionamos Ajustar Resolucin.
PRESTEGARD ELECTRO, S.A. DE C.V.
107
SEPTIEMBRE - 2011.
Manual Office 2010 + Win 7.
Preparado por: Carlos Melndez.
Nos despliega el cuadro con variables de Resolucin de acuerdo al tipo de Monitor que se tenga. Eligiremos solo cambiar la Resolucin.
Un botn deslizante nos permite ir variando de tamao, en este caso el recomendado es 1024 x768 Al hacer click en el botn Aplicar veramos como la pantalla se pone primero en negro y luego se operan los cambios. Saldr un cuadro que nos permite Revertir la Configuracin o Conservar los cambios.
Comando Ejecutar
Seguramente muchos que han estado acostumbrados a las versiones de Windows XP habrn notado la ausencia de uno de los Comandos que venan por defecto, nos referimos a Ejecutar, cuya funcin es llamar a los programas colocando el nombre del Archivo, y sobre todo a Carpetas sin tener que recurrir al Explorador de Windows para ello cuando estamos habituados a usarlas. Seguramente el uso habitual es ignorado por la mayora, y en esta versin de Windows 7 solo es tomado como opcin si es habilitado manualmente.
PRESTEGARD ELECTRO, S.A. DE C.V.
108
SEPTIEMBRE - 2011.
Manual Office 2010 + Win 7.
Preparado por: Carlos Melndez.
Iremos con el cursor a nuestra Barra de Tareas y haremos click con el botn derecho para desplegar el Menu Contextual.
Elegimos Propiedades y nos desplegar un cuadro de Propiedades de la barra de tareas y men inicio. All veremos las posibilidades que tenemos de configurar ambos. En Men Inicio entraremos en Personalizar...
PRESTEGARD ELECTRO, S.A. DE C.V.
109
SEPTIEMBRE - 2011.
Manual Office 2010 + Win 7.
Preparado por: Carlos Melndez.
Iremos a Comando Ejecutar que en este caso est desactivado y tildaremos para habilitar Una vez que vayamos a Men Inicio lo encontraremos en la Columna Derecha.
Hacemos click en Ejecutar...
Como nos indica el cuadro, deberemos ingresar el nombre del Programa, Carpeta o Documento y Aceptar para abrirlo.
Cuenta de Usuario: Invitado
Windows 7, tal como en versiones anteriores de Windows XP posee una modalidad interesante para protejer a nuestros archivos de la presencia de un amigo o colaborador a quien se le ha facilitado el Equipo. Para ello existe una cuenta de Usuario Invitado al que solo basta habilitar para que cualquiera pueda ingresar.
Para ello deberemos ir a Inicio, Panel de Control
PRESTEGARD ELECTRO, S.A. DE C.V.
110
SEPTIEMBRE - 2011.
Manual Office 2010 + Win 7.
Preparado por: Carlos Melndez.
Dentro de Panel de control seleccionaremos en Cuentas de usuario, Agregar o Quitar cuentas de Usuario
Esto nos llevar directamente al cuadro de cuentas de Usuarios en la cual vemos a Invitado y la leyenda que nos indica que est desactivado. Para activarla deberemos hacer click seleccionandolo
Nos pregunta si deseamos activar la cuenta de invitado a lo que aceptamos al pulsar el botn Activar
PRESTEGARD ELECTRO, S.A. DE C.V.
111
SEPTIEMBRE - 2011.
Manual Office 2010 + Win 7.
Preparado por: Carlos Melndez.
Al activar la cuenta de Invitado esta se pondr al lado del Administrador, caso contrario se la ver como antes, debajo de aquella.
Para desactivar la cuenta es igual de fcil, Seleccionamos, y a la izquierda nos dara la opcin para hacerlo.
Cuenta de Usuario: Estandar - Control Parental o de Padres
La cuenta de Usuarios Estndar es una cuenta que al crearla no afecta a los archivos existentes ni a los Programas instalados. En esta oportunidad crearemos una cuenta para nios de forma que los padres puedan configurarla luego y asi optar por algunas restricciones. Pulsamos en Crear una nueva cuenta
nos aseguramos que est marcada la opcin Usuario estndar. escribimos un nombre a la cuenta que la llamaremos "nios" y pulsamos en Crear cuenta
PRESTEGARD ELECTRO, S.A. DE C.V.
112
SEPTIEMBRE - 2011.
Manual Office 2010 + Win 7.
Preparado por: Carlos Melndez.
Vemos que esta ha sido aadida ubicndose al lado de la cuenta Administrador
Ahora pulsaremos Configural Control Parental (padres). No debemos olvidar en seleccionar la cuenta "nios" si acaso hay creadas otras cuentas.
Tildaremos Activado, aplicar configuracin actual para poder acceder a las opciones de Configuracin de Windows. Eligiremos configurar Limites de tiempo
PRESTEGARD ELECTRO, S.A. DE C.V.
113
SEPTIEMBRE - 2011.
Manual Office 2010 + Win 7.
Preparado por: Carlos Melndez.
En este cuadro nos mostrar una grilla dividida en das y horas; al hacer click y colorear en azul en una casilla, bloquear el ingreso a la cuenta en esos horarios y das fijados Aceptamos Podremos volver a entrar a configurar o desactivar la funcin luego en la parte de Control Parental toda vez que creamos necesario. .
Desinstalar un Programa
Algunas veces puede resultar que un Programa se haya instalado mal o est corrupto por razones diversas y desearamos volver a instalarlo. Lo recomendable en estos casos es desinstalarlo para luego volverlo a instalar. Tambin puede ser el caso que necesitemos liberar espacio en el disco para la instalacin o uso de mayor espacio solamente por lo que desinstalaremos aquellos Programas no utilizados. Iremos a Men Inicio y Panel de Control
Una vez abierto el cuadro de Panel de control, ubicamos Programas y pulsamos en Desinstalar un programa
Elegimos luego el programa a Desinstalar (Winavi videoconverter) y pulsamos la opcin Desinstalar o cambiar en el Men Opciones
PRESTEGARD ELECTRO, S.A. DE C.V.
114
SEPTIEMBRE - 2011.
Manual Office 2010 + Win 7.
Preparado por: Carlos Melndez.
Atendiendo a la informacin de advertencia, pulsamos Cambiar de usuario para cerrarlas o Continuar
El desinstalador acudir al Programa de origen que posiblemente est en otro idioma. Nos sale este mensaje de Advertencia sobre la desinstalacin preguntndonos si deseamos hacerlo. Para continuar con la Desinstalacin pulsamos en Si o en caso contrario para Cancelar, No.
Instalar un Navegador: Mozilla Firefox
La instalacin de Windows 7 trae el Internet Explorer, que es para muchos el primer Navegador de Internet al que se tiene acceso y que por sus caractersticas ofrece posibilidades parecidas al de otros navegadores. Sin embargo desde hace unos aos ha hecho irrupcin un Navegador que ofrece un rendimiento y sobre todo Complementos que son de utilidad para aquellos usuarios ms exigentes. Hablamos de Mozilla Firefox. Veremos como Descargarlo de su Pgina Oficial e Instalarlo. Abrimos el Internet Explorer
En la Barra de Direccin colocamos lo siguiente: www.mozilla-europe.org/es/firefox
PRESTEGARD ELECTRO, S.A. DE C.V.
115
SEPTIEMBRE - 2011.
Manual Office 2010 + Win 7.
Preparado por: Carlos Melndez.
este es el Sitio y la Pgina desde el cual iniciaremos la Descarga. Damos click en el botn Firefox 3.6 (ltima versin)
Nos abrir el siguiente cuadro. Procedemos primero a Descargar el programa desde Guardar
Inmediatamente se abrir la carpeta Descarga
PRESTEGARD ELECTRO, S.A. DE C.V.
116
SEPTIEMBRE - 2011.
Manual Office 2010 + Win 7.
Preparado por: Carlos Melndez.
Si bien podemos elegir otra carpeta para Guardar, dejaremos la que Windows 7 tiene por defecto que es Descargas. Hacemos click en Guardar
Una vez descargado el programa damos click en Ejecutar
PRESTEGARD ELECTRO, S.A. DE C.V.
117
SEPTIEMBRE - 2011.
Manual Office 2010 + Win 7.
Preparado por: Carlos Melndez.
El Asistente de Importacin permite reconocer marcadores, historial, etc del Internet Explorer click en Siguiente
podremos optar para que Firefox Start sea la pgina de inicio o elegir de la que tienen Internet Explorer click en Siguiente
Una vez terminado el proceso, nos muestra la informacin de la importacin extradas de Internet Explorer y luego podremos Finalizar
Una vez terminado el proceso, nos muestra la informacin de la importacin extradas de Internet Explorer y luego podremos Finalizar
PRESTEGARD ELECTRO, S.A. DE C.V.
118
SEPTIEMBRE - 2011.
Manual Office 2010 + Win 7.
Preparado por: Carlos Melndez.
Bibliografia: http://www.aprender-informatica.com http://www.aulafacil.com
PRESTEGARD ELECTRO, S.A. DE C.V.
119
SEPTIEMBRE - 2011.
You might also like
- Manual de Uso Autoclave SIGER AMIDocument41 pagesManual de Uso Autoclave SIGER AMIjavier bravo zarorNo ratings yet
- Actividad Complementaria - Proyecto TransversalDocument3 pagesActividad Complementaria - Proyecto TransversalYONIER FELIPE BARRERA FIGUEROA100% (1)
- Proveedores SkanskaDocument33 pagesProveedores SkanskaEdwin TorresNo ratings yet
- Programa Técnico AQUAEXPO El Oro 2023Document4 pagesPrograma Técnico AQUAEXPO El Oro 2023Bryan Guillen RamirezNo ratings yet
- Proyectos de Investigacion-Convocatoria Fortalecimiento Invesrtigación Tintes y SemillasDocument13 pagesProyectos de Investigacion-Convocatoria Fortalecimiento Invesrtigación Tintes y SemillasVeronica CardonaNo ratings yet
- Consulta Diagramas UMLDocument4 pagesConsulta Diagramas UMLDavid Morales100% (1)
- Ley de Kirchoff en circuitos eléctricosDocument4 pagesLey de Kirchoff en circuitos eléctricosLuis VargasNo ratings yet
- Sistema de DireccionDocument27 pagesSistema de DireccionLuis Fernando ZambranoNo ratings yet
- Taller de Trabajo en TerritorioDocument36 pagesTaller de Trabajo en TerritorioMarisolSantosNo ratings yet
- Modulo5 PDFDocument85 pagesModulo5 PDFcatalinalou87No ratings yet
- Capitulo4 PpsDocument231 pagesCapitulo4 PpsAdriana Marcela Galeano AmayaNo ratings yet
- Buffer Simple y Buffer MúltipleDocument13 pagesBuffer Simple y Buffer MúltipleAlexiño Cieza ZamoraNo ratings yet
- 2.3.4 Paleta de BloquesDocument2 pages2.3.4 Paleta de Bloquesdharwin cruzNo ratings yet
- shell scripts tareasDocument2 pagesshell scripts tareasramiroestebanNo ratings yet
- EXPERIENCIA DE APRENDIZAJE #05 "Fomentamos Acciones para Ejercer Nuestro Derecho Al Acceso y Uso Del Agua" - SEMANA 2Document7 pagesEXPERIENCIA DE APRENDIZAJE #05 "Fomentamos Acciones para Ejercer Nuestro Derecho Al Acceso y Uso Del Agua" - SEMANA 2Shandal Shannon Obregon Quispe100% (1)
- LA IMPORTANCIA DE LAEDUCACION A DISTANCIA, SEMIPRESENCIAL, CON MATERIAL AUTOINSTITUCIONAL O EN LINEA COMO ADULTO EN SITUACION DE APRENDIZAJE''..pdf.12 PDFDocument7 pagesLA IMPORTANCIA DE LAEDUCACION A DISTANCIA, SEMIPRESENCIAL, CON MATERIAL AUTOINSTITUCIONAL O EN LINEA COMO ADULTO EN SITUACION DE APRENDIZAJE''..pdf.12 PDFmarianafebresNo ratings yet
- Informe de VideoconferenciaDocument11 pagesInforme de VideoconferenciaSusanHKNo ratings yet
- Fase 1, AvancesDocument8 pagesFase 1, Avancesjhordan viafaraNo ratings yet
- 17.8.1 Lab Diseñe y Construya Una Red PequeñaDocument2 pages17.8.1 Lab Diseñe y Construya Una Red Pequeñaiam rootNo ratings yet
- Cuadro Comparativo t4Document4 pagesCuadro Comparativo t4Alejandro HernadezNo ratings yet
- Material Complementario Sesion 1Document66 pagesMaterial Complementario Sesion 1CRISTHIAN MIGUEL CALLE CARNERONo ratings yet
- Ladron de Julios Otros Sistemas PulsadosDocument7 pagesLadron de Julios Otros Sistemas Pulsadosjc1977rr100% (1)
- Ampliación en La Transformación SET ZarumillaDocument9 pagesAmpliación en La Transformación SET ZarumillaalexisNo ratings yet
- Telecomunicaciones en el Sistema Interconectado NacionalDocument71 pagesTelecomunicaciones en el Sistema Interconectado NacionalAnonymous Vav4wYNo ratings yet
- Cuáles Son Los Peligros de Las Redes.Document15 pagesCuáles Son Los Peligros de Las Redes.Edú NavarroNo ratings yet
- 20170717140658anexo Ae9. - CatálogoDocument11 pages20170717140658anexo Ae9. - CatálogoDaniel GutierrezNo ratings yet
- Monitor Tarjeta de Video Hdmi y Vga 2º Monografia OficialDocument59 pagesMonitor Tarjeta de Video Hdmi y Vga 2º Monografia OficialMiguel Oncebay100% (1)
- Cuadro Compensatorio de ObraDocument13 pagesCuadro Compensatorio de ObraAlfonso CanalesNo ratings yet
- BlackBerry - Wireless - Headset - HS 700 1035096 0819052837 005 ESDocument4 pagesBlackBerry - Wireless - Headset - HS 700 1035096 0819052837 005 ESMario Leonel Torres MartinezNo ratings yet
- Regulador de Voltaje Con Diodo ZenerDocument2 pagesRegulador de Voltaje Con Diodo ZenerMaximiliano Nava CandiaNo ratings yet