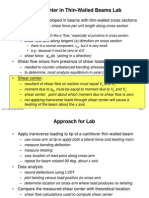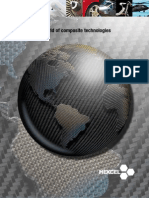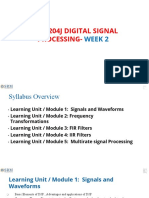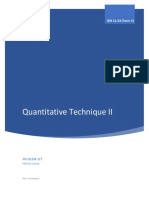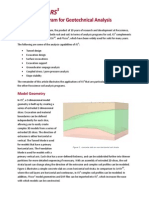Professional Documents
Culture Documents
Mars in
Uploaded by
Radha Krishnan ROriginal Title
Copyright
Available Formats
Share this document
Did you find this document useful?
Is this content inappropriate?
Report this DocumentCopyright:
Available Formats
Mars in
Uploaded by
Radha Krishnan RCopyright:
Available Formats
MARS2000
Users guide
Booklet 2 DEFINITION OF A SECTION
February 2000 /1 Dev/UG/MARS2000/02
MARINE DIVISION DEVELOPMENT DEPARTMENT 17 bis, place des Reflets La Dfense 2 92077 Paris La Dfense Cedex Tel.: + 33 (0)1 42 91 52 91 Fax: + 33 (0)1 42 91 52 98
MARS2000 Users Guide
Booklet 2: Definition of a Section
TABLE OF CONTENTS
Chapter 1 : 1.1 1.2 1.3 1.4
1.4.1 1.4.2
GENERAL COMMENTS ........................................................... 3
INTRODUCTION ................................................................................. 3 MARSIN INTERFACE.......................................................................... 3 A GOOD WAY TO MODELISE A SECTION ....................................... 4 MAIN DIFFERENCES WITH MARSWIN ............................................. 4
Compartments data Span 4 4
Chapter 2 : 2.1 2.2 2.3 2.4 2.5
MAIN SECTION DATA.............................................................. 5
MAIN DATA ......................................................................................... 5 STRENGTH ......................................................................................... 6 FATIGUE ............................................................................................. 7 SHIP STATE........................................................................................ 8 HOLD DATA ........................................................................................ 9 SECTION GEOMETRY ........................................................... 10
Chapter 3 : 3.1 3.2 3.3 3.4
3.4.1 3.4.2 3.4.2.1 3.4.2.2 3.4.2.3 3.4.3 3.4.4 3.4.4.1 3.4.4.2 3.4.4.3 3.4.5 3.4.6 3.4.6.1 3.4.6.2 3.4.6.3 3.4.6.4
INPUT SEQUENCE ORGANIZED BY PANEL .................................. 10 CREATION AND DELETION OF DATA ............................................ 11 PANEL DATA .................................................................................... 11 NODE BUTTON : GEOMETRY OF THE PANEL .............................. 12
Nodes and segments Circles Bilge wizard Tangent arc Arc Corrugated segment Intersection Intersection with Y entered Intersection with Z entered Intersection with a node Insert node Tools Make horizontal Make vertical Align segment Set position with mouse 12 14 14 17 19 20 20 21 22 23 23 24 24 24 25 26
3.5 3.6
3.6.1 3.6.2 3.6.3
STRAKE ............................................................................................ 26 STIFFENER ....................................................................................... 27
Location Scantling Null type 27 29 31
Bureau Veritas
MARS2000 Users Guide
Booklet 2: Definition of a Section
3.7 3.8
TRANSVERSE STIFFENING ............................................................ 31 SPECIAL SPAN................................................................................. 34 COMPARTMENTS AND LOADS............................................ 35
36 38 38
Chapter 4 : 4.1
4.1.1 4.1.2 4.1.3
COMPARTMENTS ............................................................................ 35
Dimensions Loading cases Resonance
4.2
DECK LOAD...................................................................................... 40 FATIGUE ................................................................................ 43 GENERAL FEATURES........................................................... 45
Chapter 5 : Chapter 6 : 6.1 6.2
6.2.1 6.2.2
MENUS.............................................................................................. 45 PRINTING ......................................................................................... 49
Printing data Printing drawing 49 49
6.3
ZOOM................................................................................................ 50
Table of Figure................................................................................................ 51
Bureau Veritas
MARS2000 Users Guide
Booklet 2: Definition of a Section
Chapter 1 : GENERAL COMMENTS
1.1
INTRODUCTION
MarsIn allows the input of any section along the ship length. The section is described by:
1.2
Longitudinal elements contributing to the hull girder strength. Transverse stiffeners. Compartments
MARSIN INTERFACE
The module allowing to input the data of a section is organized around the following application:
Figure 1: MARSIN Warning Box: displays warning message when MARSIN detects incoherence in the Section definition. Section view: displays a view of the section.
Bureau Veritas
MARS2000 Users Guide
Booklet 2: Definition of a Section
1.3
A GOOD WAY TO MODELISE A SECTION
The geometry of a section is panel oriented: the section has to be divided into several panels, each one corresponding to a physical entity such as the outside shell, the strength deck, the inner bottom or a longitudinal bulkhead... Each panel is made of contiguous segments described by two nodes. Those segments have eventually different geometry (straight, circular or corrugated line). The way of the description defines a direction on the panel. This direction is commonly used to define flange direction of longitudinals... Each panel is an independent entity, even for calculation. Once the panels are fully described, welding joints and longitudinal stiffeners (with their scantling) can be located. If necessary, it is also possible to define transverse stiffening zones.
1.4 1.4.1
MAIN DIFFERENCES WITH MARSWIN Compartments data
A new data has been added: main destination of the compartment. This data leads to the evaluation of net scantling of the section. The top of air pipe is replaced by the deck level to which the air pipe extends. When openning an old MarsWin database, those data are initialized:
For the main destination: on the basis of the compartment load type. It should be checked carefully. For the air deck: minimum between the top of air pipe and the depth at strength deck.
1.4.2
Span
The SpanS value is recovered through the Spacing of primary transverse structure (see 3.3 and 3.8)." The SpanL value is recovered through the stiffeners span reduction.
Bureau Veritas
MARS2000 Users Guide
Booklet 2: Definition of a Section
Chapter 2 : MAIN SECTION DATA
On the Section menu, click on Main Data - Moments (Figure 46) to display the Main Section Data Window.
2.1
MAIN DATA
The first tab of the main section data window allows defining the X longitudinal location of the section and also to precise main data that might be dependent of this location. Moreover it allows defining the type of section (e.g. Half section, Full section, Thin walled structure).
Figure 2: MAIN DATA WINDOW The Default (BSD) button of this window initializes the Main Data with the values already defined in the Basic Ship Data or with default values. It is only an initialization: a change in the Basic Ship Data doesnt modify the Main Section Data It initializes:
Identification = Midship section Longitudinal Location (from APP) = Scantling length / 2 Extension heights = 0.000 m All the others data are initialized with their BSD equivalent.
Bureau Veritas
MARS2000 Users Guide
Booklet 2: Definition of a Section
Extension heights (in m): used to define the zone in which the materials are defined.
Figure 3: EXTENSION HEIGHTS
2.2
STRENGTH
The second tab of the main section data window allows entering the design values of the still water bending moments at X, still water shear force and vertical wave bending moments. If you prefer dont enter a SWBM value for a section, the calculations are based on: The values defined in the BSD taken as midship section values and modified using the rule distribution law.
If no value has been defined in the BSD, the rule distribution will be applied to the admissible rule values.
Figure 4: STRENGTH WINDOW
Bureau Veritas
MARS2000 Users Guide
Booklet 2: Definition of a Section
The ship behavior defined in the BSD (both hogging/sagging, hogging only, sagging only) is displayed on screen. Obviously, it can not be corrected at this level. The rule calculations are based on rule values of vertical wave bending moments automatically calculated by the program. However it is possible to perform special calculations with vertical wave bending moments defined by the user. If so, it is reminded that the obtained results are not according to the rules.
2.3
FATIGUE
The third tab of the main section data window allows defining the data needed for fatigue calculation.
Figure 5: FATIGUE DATA WINDOW This tab allows precising: Mean weld toe angle for butt joints ( 30 default value )
Mean weld toe angle for T joints and cruciform joints ( 45 default value )
Bureau Veritas
MARS2000 Users Guide
Booklet 2: Definition of a Section
On this tab (Figure 5), the Weld configuration button shows a window which allows to initialize the lambda () value:
Figure 6: WELD CONFIGURATION WINDOW
2.4
SHIP STATE
The fourth tab of the main section data window allows defining the Ship State.
Figure 7: SHIP STATE WINDOW
Bureau Veritas
MARS2000 Users Guide
Booklet 2: Definition of a Section
The State type can be: Project
As Built Survey
The state type survey allows performing a corroded section calculation. The state index has no impact on the calculation. It is an help to manage a section for different surveys.
2.5
HOLD DATA
The last tab of the main section data window allows defining the hold data. These values have to be filled to calculate bulk pressure in case of hold having geometry shows in figure:
Figure 8: HOLD DATA WINDOW
Bureau Veritas
MARS2000 Users Guide
Booklet 2: Definition of a Section
Chapter 3 : SECTION GEOMETRY
3.1
INPUT SEQUENCE ORGANIZED BY PANEL
There are four main sequences to define the geometry of a section: Panels
Nodes Strakes Stiffeners
These different sequences of the geometry description may be accessed by the following toolbar as follows:
Figure 9: MARSIN TOOLBAR Panels: allows defining the panel name and characteristics. Nodes: allows defining the geometry of the panel by a succession of segments. Strakes: allows to locate welding joints and to enter the actual thickness of every strake on a panel. Stiffeners: allows to locate all the longitudinals and to define their scantlings. Transverse stiffening: allows defining the areas transversally stiffened and the secondary transverse stiffeners Special Span: allows defining panel areas where a special span is to be considered All these input sequences are panel-oriented. It means that, inside an input sequence, the data are available panel by panel. When an input sequence is selected in the toolbar, the program displays generally the data corresponding to the current panel. The current panel is the last selected panel. They are five ways to move from one panel to another: a direct click on the desired panel in the section view,
the Next Panel and Previous Panel items on the Tools menu (Figure 51), the F5 key to jump to the previous panel, the F6 key to jump to the next panel, using the panel list placed on the right-hand corner of MARSIN :
Figure 10: PANEL LIST
10
Bureau Veritas
MARS2000 Users Guide
Booklet 2: Definition of a Section
3.2
CREATION AND DELETION OF DATA
In each input sequence, you can create or delete data: Nodes : creation or deletion of a segment
Strakes : creation or deletion of a welding joint Stiffeners : creation or deletion of a group of stiffeners regularly spaced
Each object has to be created or deleted using the following toolbar:
Figure 11 : CREATION-DELETION TOOLBAR For example, if you want to create a new panel click on the panel button (Figure 9), the Panel management window (Figure 12) is displayed,
click on the creation button (Figure 11).
Inversely, if you want to delete an existing panel, click on the panel button (Figure 9),
select the panel you want to delete, click on the deletion button (Figure 11).
To create data, it is also possible to hit the F12 key instead of clicking the creation button. Another way to create or delete objects is to use Create object or Delete object on the Tools menu (Figure 51)
3.3
PANEL DATA
or on Panel on the Section menu (Figure 46), you enter the Panel management
Clicking on the panel button window:
Figure 12: PANEL MANAGEMENT WINDOW In this window, you can create or delete panels using the creation or the deletion buttons (Figure 11). Each panel is defined by identification, a percentage of bending efficiency and spans. These values are assigned to every strake and every longitudinal stiffener of the panel. Panel Identification: up to 40 characters. The panel has to be clearly identified. This identification will appear in input sequences and in output of data and results.
Bureau Veritas
11
MARS2000 Users Guide
Booklet 2: Definition of a Section
Bending Efficiency (in %): percentage of contribution to the overall longitudinal strength. DO NOT ENTER 50% FOR PLATINGS ON THE CENTER LINE Spacing of primary transverse structure (in m): span of the strakes, in the ship longitudinal direction, between 2 consecutive transverse stiffeners. This value is used to calculate the rule thickness of the strakes longitudinally stiffened. Span L (in m): effective span of the longitudinal stiffeners on the panel. This value is only a reminder in case of old MarsWin database (see 1.4.2). Spacing and Span L can be locally changed (see 3.8.). It is also possible to assign particular values of bending efficiency to groups of stiffeners (see 3.6.2). Clicking on Tools button you can:
3.4
Duplicate a panel. Transform a panel. Duplicate and mirror section.
NODE BUTTON : GEOMETRY OF THE PANEL Nodes and segments
3.4.1
A panel is made of contiguous segments of different geometry (straight, circular or corrugated line). Each segment is described by: Its ending node
Its type of curve. Its position code.
First node of a panel When you define a panel, a first node (segment 0) is automatically created with coordinates by default: you have to correct these Y and Z coordinates.
12
Bureau Veritas
MARS2000 Users Guide
Booklet 2: Definition of a Section
or on Nodes - Plates on the Section menu (Figure 46), you enter the Node Clicking on the node button management window where these inputs are performed:
Figure 13: NODE MANAGEMENT WINDOW Node creation The creation button allows you to create a segment extending the current panel. The deletion button is used to delete nodes. It is also possible to insert a node between two existing nodes by clicking on the Tools button (Figure 13) and selecting Insert node (Figure 21). See 3.4.5 for more information. Next segment - Previous segment: Those two buttons allow navigating segment by segment within a panel. A direct click on the desired segment in the section view is also possible. Node characteristics Coordinates of the node (in m): The Y and Z coordinates of the current segment ending node. Sometimes, it is not necessary (see 3.4.2.1, 3.4.4 and 3.4.5) to define them. Knuckle Code: It is used in the rule scantling calculation of strakes and stiffeners. The corresponding node is considered as a limit between two segments with a significant variation of curvature. A knuckle node affects the calculation of the spacing (E) between longitudinals or of the span of transverse plating. For instance, with this following detail:
If the node 2 has the knuckle code, the spacing will be calculated with E1 or E2 If the node 2 hasnt the knuckle code, the spacing will be calculated with E1+E2
Bureau Veritas
13
MARS2000 Users Guide
Booklet 2: Definition of a Section
Some facilities are provided to make easier the input of the coordinates: The bilge wizard (see 3.4.2.1).
The tools button (see 3.4.5) to align or to insert nodes or to set the node position with the mouse.
Segment characteristics The characteristics of the segment between the current node and the previous one consist in : Curve Type: it specifies the type of the segment. : Straight line : Tangent arc (see 3.4.2.2) : Arc (see 3.4.2.3) : Corrugated segment (see 3.4.3) Position Code: definition of the allocation of the segment inside the section. A position code in the list is to be selected. The possible positions are: 1 2 3 4 5 6 7 8 9 10 11 12 Undefined Keel plate Bottom Bilge Side shell Sheer strake Upper strength deck (weather) Upper strength deck (no weather) Trunk deck Lower deck Inner bottom Double bottom girder 13 14 15 16 17 18 19 20 21 22 23 24 Inner hull Double hull girder Keelson or other girder Tank and watertight bulkhead Vertical corrugation Wash bulkhead Cellular keel Hopper well bulkhead Solid bar keel Garboard plate Margin plate Miscellaneous
The more precise position code has to be selected. For the bottom plate at the centerline side, the position code Keel plate or Bottom can be equally chosen.
3.4.2
Circles
There is two ways to define circle: the Bilge Wizard
the Curve Type buttons
3.4.2.1 Bilge wizard The bilge wizard is the best way to easily define circular plate tangent to the adjacent segments. Using this tool will create a straight segment, a circular segment and another straight segment. The bilge wizard has to be used very early into the process: click the bilge wizard immediately after the coordinate definition of the first tangent line-starting node.
14
Bureau Veritas
MARS2000 Users Guide
Booklet 2: Definition of a Section
Example of input of bilge with a flat bottom For a flat bottom, you enter: Node 1 Y Coordinate 0. Z Coordinate 0. Click On
You should obtained this kind of section:
and see the Round Shape Wizard displayed :
Figure 14: ROUND SHAPE WIZARD End point coordinates (in m): coordinates of ending node of the second tangent line (node 4 on Figure 14). Tangent intersection (in m): coordinates of the intersection between the tangent lines. Circle radius (in m): Radius of the bilge Preview: Refresh the section view of the Round Shape Wizard without any effect on your section.
Bureau Veritas
15
MARS2000 Users Guide
Booklet 2: Definition of a Section
Clicking on Ok will then create the bilge:
Example of input of bilge with rise of keel For a rise of keel, you enter: Node 1 2 Y Coordinate 0. 2. Z Coordinate 0. 0. Click On to create a node.
You should obtained this kind of section:
and see the Round Shape Wizard displayed :
16
Bureau Veritas
MARS2000 Users Guide
Booklet 2: Definition of a Section
Clicking on Ok will then create the bilge:
3.4.2.2 Tangent arc The Tangent Arc button is another way of defining circular segment tangent to both segments enclosing it. Therefore you have to create the nodes for the three segments (the circular one end its adjacent). Example of input of bilge with a flat bottom For a rise of keel, you enter: Node 1 2 3 4 Y Coordinate 0. 10. Z Coordinate 0. 10. Click On to create a node. to create a node. to create a node.
You should obtained this kind of section:
Click on segment 2 (node 3) and hit on the Arc Tangent button (Figure 13). The window here after is displayed on screen:
Figure 15: TANGENT ARC DATA R (in m): Radius of the circle
Bureau Veritas
17
MARS2000 Users Guide
Booklet 2: Definition of a Section
YTan and ZTan (in m): Y and Z coordinates of the tangent intersection of the enclosing segments. The coordinates of the first and the last nodes on this segment are automatically calculated and cannot be changed. The result is:
Example of input of bilge with rise of keel For example, for a rise of keel, you enter: Node 1 2 3 4 5 Y Coordinate 0. 2. 10. Z Coordinate 0. 0. 10. Click On to create a node. to create a node. to create a node. to create a node.
You should obtained this kind of section:
Click on segment 3 (node 4) and hit on the Arc Tangent button (Figure 13). The window here after is displayed on screen:
18
Bureau Veritas
MARS2000 Users Guide
Booklet 2: Definition of a Section
The result is:
3.4.2.3 Arc The Arc button can be used to define any circular segment. The coordinates of the first and the last nodes on this segment have to be input. The definition of an arc is completed by means of the window here after. It is displayed on screen, hitting arc button when the current node is the last node of the circle:
Figure 16: ARC DATA R (in m) : Radius of the circle. With this method, you can define any kind of circular segment. For example:
Bureau Veritas
19
MARS2000 Users Guide
Booklet 2: Definition of a Section
3.4.3
Corrugated segment
Choosing a corrugated segment makes this button appear: The definition of a corrugated segment is completed by means of the window hereafter obtained by clicking on the last button:
Figure 17: CORRUGATED DATA h0 (in m): transverse width of the first corrugation. h1 (in m): height of corrugations. x0 (in m): distance from the first node of the corrugated segment (see here-above) to the first corrugation. x1 (in m): width of the flange. x2 (in m): projection of the inclined part on the support line (see here-above). N: number of straight parts of the corrugated segment: from the first node to the last node (including the first and the last straight part on the support line). A corrugated bulkhead is defined as a segment (with corrugations) located between two nodes. Those two nodes that start and end the corrugated segment define the support line of the corrugated bulkhead. This support straight line is the reference for all locations of welding joints, stiffeners, This means that the curvilinear abscises must be projected on the support line.
3.4.4
Intersection
During the definition of a panel, you have to create nodes that are intersection nodes with a panel previously defined. To do that:
Click on
as usual,
select the type of intersection : : Intersection with a panel defined by the Y coordinate : Intersection with a panel defined by the Z coordinate : Intersection with a node
click on the relevant panel,
20
Bureau Veritas
MARS2000 Users Guide
Booklet 2: Definition of a Section
enter the relevant coordinates.
What is an intersection node? It is a node defined on a panel 2 and being located as intersecting with a panel 1. This node is not seeable in the list of nodes that define panel 1, but it may be used on panel 1 as an entry to locate stiffeners for example. 3.4.4.1 Intersection with Y entered This method is to be used when the intersection node may be defined by: the selection of the intersection panel
a Y coordinate.
For example, this is the case of a horizontal segment:
To define the node 6 as an intersection with the segment 1-2: click on the intersection with Y entered button (Figure 13),
the cursor change in :
and a message Click on panel appears,
click on the segment 1-2 to attach the node 6 with it.
The following boxes are displayed:
Figure 18: INTERSECTION Y ENTERED With Panel: panel on which the intersection is defined. Between nodes: nodes between which the intersection is defined.
Bureau Veritas
21
MARS2000 Users Guide
Booklet 2: Definition of a Section
The Y coordinate of the intersection is available, but its Z coordinate is automatically calculated. 3.4.4.2 Intersection with Z entered This method is to be used when the intersection node may be defined by: the selection of the intersection panel
a Z coordinate.
For example, this is the case of a vertical segment:
To define the node 6 as an intersection with the segment 3-4: click on the intersection with Z entered button (Figure 13),
the cursor change in :
and a message Click on panel appears,
Click on the segment 3-4 to attach the node 6 with it.
The followings boxes are displayed:
Figure 19: INTERSECTION Z ENTERED With Panel: panel on which the intersection is defined. Between nodes: nodes between which the intersection is defined. The Z coordinate of the intersection is available, but its Y coordinate is automatically calculated.
22
Bureau Veritas
MARS2000 Users Guide
Booklet 2: Definition of a Section
3.4.4.3 Intersection with a node This method is to be used when the new node to define is an exiting node (generally on another panel).
To put the node 6 of panel 2 in coincidence with the node 3 of panel 1: click on the intersection with node button (Figure 13),
the cursor change in :
and a message Click on node appears,
click on the Node 3 to attach the node 6 with it.
The following box is displayed:
Figure 20: INTERSECTION WITH NODE With Node: Node on which the intersection is defined. The intersection node coordinates are not available when the current segment is the one used to defined the intersection (segment 5-3 in the previous example).
3.4.5
Insert node
The creation button (Figure 11) permits to create nodes, but only at a panel end. With the Insert node tool, it is possible to create a new node on the segment you want. Using this tool changes the cursor in . A simple click on the segment on which you want to insert the node creates it.
Bureau Veritas
23
MARS2000 Users Guide
Booklet 2: Definition of a Section
This tool is also reachable on the menu Tool (Figure 51).
3.4.6
Tools
There are some tools that make easier the input of nodes. They can be reached via the Other Tools button (Figure 13). This button display the following menu:
Figure 21: OTHER TOOL MENU Those tools are just an help to define the node position: they dont define properties for the nodes. For example, making a segment horizontal just set the position of the nodes, but the horizontality of the segment is not a recorded data. 3.4.6.1 Make horizontal The choice of the tool Make horizontal (Figure 21) will display the following sub-menu :
with previous node make the Z coordinates of the current node equal to the previous node. For example, with the node 2 as current node :
with next node make the Z coordinates of the current node equal to the next node. For example, with the node 2 as current node :
3.4.6.2 Make vertical The choice of the tool Make vertical (Figure 21) will display the following sub-menu:
24
Bureau Veritas
MARS2000 Users Guide
Booklet 2: Definition of a Section
with previous node make the Y coordinates of the current node equal to the previous node. For example, with the node 2 as current node :
with next node make the Z coordinates of the current node equal to the next node. For example, with the node 2 as current node :
3.4.6.3 Align segment The choice of the tool Align segment (Figure 21) will display the following sub-menu:
Project node on segment places the current node at the nearest position on the line passing by the previous and the next nodes. For example, if the current node is the node 2 :
Keep Z value, compute Y places the current node on the line passing by the previous and the next nodes keeping the old Z value. For example, if the current node is the node 2 :
Keep Y value, compute Z places the current node on the line passing by the previous and the next nodes keeping the old Y value. For example, if the current node is the node 2 :
Bureau Veritas
25
MARS2000 Users Guide
Booklet 2: Definition of a Section
3.4.6.4 Set position with mouse The Set position with mouse tool (Figure 21) is another way to define the coordinates of a node. Choosing it change the cursor in . A simple click on the section view where you want to place the node position set it at this exact location.
3.5
STRAKE
All the strakes constituting the panel have to be defined by their width and their thickness. They are automatically numbered, starting at number 1 on the first panel, and with an increasing numbering along the successive panels. Clicking on the Strake button (Figure 9) or on Strakes - Welding joints on the Section menu (Figure 46), you enter the Strake management window where these inputs are performed:
Figure 22: STRAKE MANAGEMENT WINDOW During a first input, there is a strake automatically created on each panel with width equal to the width of the panel. The creation and the deletion buttons (Figure 11) allow you to create or delete strakes. Creating a strake means to divide the strake selected in the strake list (Figure 22) into two strakes of same characteristic, thickness and material, and with width equal to the half width. Strake List: display of the number and thickness of the strakes defined on the current panel. The strake selected is the current strake. To select a strake, click on a strake in the list or in the section view. Width (in m): width of the current strake. As general, this value is also the distance between 2 consecutive welding joints. Nevertheless the first strake is the distance between the origin of the panel and the first welding joint. The software always recalculates the width of the last defined strake so that the ending joint of the strake coincides with the last node of the panel.
26
Bureau Veritas
MARS2000 Users Guide
Booklet 2: Definition of a Section
Distance along: specifies how the widths are measured. There are 3 possibilities:
: along the curve : along the Y axis : along the Z axis
Thickness (in mm): thickness of the current strake. Material: material of the current strake. By default, the material defined in the main section data (see 2.1) is assigned to the strake. Hole Location (in m): distance from the beginning of the strake to the beginning of the hole (measured with respect of the Distance Type). Hole Breadth (in m): distance from the beginning to the end of the hole (measured with respect of the Distance Type). To perform an efficient entry of strakes: Press F12 to create a new strake, the current strake is divided into two, the first part is selected and the focus is on the width. Define the width and press Enter, the strake thickness is selected. Input the thickness and press Enter, the next strake is selected. Press F12 to create a new strake
3.6 3.6.1
STIFFENER Location
This chapter concerns the description of longitudinal secondary stiffeners. For transverse stiffeners, refer to 3.7 part. Clicking on the Stiffener button (Figure 9) or on Stiffeners on the Section menu (Figure 46), you enter the Stiffener management window where these inputs are performed:
Figure 23: STIFFENER MANAGEMENT WINDOW The longitudinal stiffeners have to be located on a panel. The successive locations of stiffeners must be given in an increasing order along the panel description.
Bureau Veritas
27
MARS2000 Users Guide
Booklet 2: Definition of a Section
This location is done by defining groups of stiffeners having the same spacing. The creation and the deletion buttons (Figure 9) allow you to create or delete groups of stiffeners. It is necessary to define sequentially all the stiffener groups as they appear moving along the panel, without skipping any of them. Stiffener List: Display of the stiffeners defined on the current panel and of their scantling. Theyre divided in groups of location which are numbered. The list shows: the group number, the stiffener number and its scantling. The stiffeners selected are the current stiffeners. They can belong to different groups. Next group - Previous group: Those two buttons allow navigating group by group within a panel. Selection of one stiffener Click the stiffener in the Stiffener List or in the section view. Selection of a group of stiffeners Click a stiffener of the previous (next) group and push the Next group (Previous group) button. Selection of stiffeners that are next to each other Select the first stiffener you want to select; hold down the SHIFT key and click the last stiffener you want to select. Select in the list the first stiffener you want to select, hold down the mouse button and drag the selection to the last stiffener you want. Selection of stiffeners that are not next to each other Hold down the CTRL key, and then click each stiffener you want to select. Location Reference: It is either a node (select from node (Figure 23) and enter the node number), or the last stiffener of the previous group (select from previous stiffener (Figure 23)). Start (in m): Distance from the location reference (node or last stiffener of previous group) to the first stiffener of the group. Spacing (in m): spacing of the stiffeners for the group. Number: number of stiffeners in the group. A group of stiffener is a set of successive stiffeners having the same spacing, even if their scantlings differ. Along: the starting distance and the stiffener spacing can be measured along
: the curve : the Y axis : the Z axis
Direction: allows to precise if the stiffener webs are:
: perpendicular to the curve : parallel to the Y axis : parallel to the Z axis
28
Bureau Veritas
MARS2000 Users Guide
Booklet 2: Definition of a Section
Side: allows to precise, according to the panel direction, if the stiffeners are:
: on the left side of the panel : on the right side of the panel
Flange Direction: allows precising if the stiffener flanges are oriented:
3.6.2
: in the description direction of the panel : in the opposite direction of the panel
Scantling
Scantling item Stiffener Type: allows selecting the stiffener type:
: flat stiffener : bulb stiffener : angle stiffener : T-bar stiffener
In case of flat or bulb type, flange characteristics arent available. If none type is chosen, the stiffener is considered as a NULL type, which is defined in 3.6.3. Web Height (in mm): Height of stiffener web (H1). Web Thickness (in mm): Thickness of stiffener web (E1). Flange Height (in mm): Width of stiffener flange (H2). Flange Thickness (in mm): Thickness of stiffener flange (E2).
Figure 24: STIFFENER TYPE
Bureau Veritas
29
MARS2000 Users Guide
Booklet 2: Definition of a Section
Special item A click on it displays the following windows:
Figure 25: SPECIAL ITEM Material: allows changing the current stiffener material, which, by default, is the supporting strake one. Efficiency (in %): allows changing the bending efficiency of current stiffeners. DO NOT ENTER 50% FOR STIFFENERS ON THE CENTERLINE DO NOT ENTER 50% FOR STIFFENERS LOCATED ON A PANEL ON THE CENTERLINE In that case, enter 100 %: the program detects their location and takes them into account only once Span reduction (in m): allows defining the span reduction of current stiffeners. Brackets item A click on it displays the following windows:
Figure 26: BRACKETS ITEM The brackets may be defined:
No bracket ; At one end ; At both end.
Length (in m): allows defining the bracket length. Type: (see 3.6.2. Scantling item)
30
Bureau Veritas
MARS2000 Users Guide
Booklet 2: Definition of a Section
3.6.3
Null type
A stiffener with NULL type has no effect on the geometric characteristics (areas, inertia, moduli) of the section. But it may be used in different ways with program convention as follows: Type NULL and a bending efficiency coefficient equal to 0 %. This type of stiffener allows defining an intermediate support for a transverse stiffener without affecting the span of the plating. It is a convenient way to enter a strut linking transverse frames in inner hull, for instance. Plating longitudinally stiffened: no action. Plating transversally stiffened: support of the transverse member only.
Type NULL and a bending efficiency coefficient not equal to 0 %. This type of stiffener allows in the considered transverse section to reduce the plate extension without modification of the supporting conditions of the transverse members. Plating longitudinally stiffened: this stiffener reduces the spacing E used to calculate the scantlings of the plating and of the adjacent longitudinals. Plating transversally stiffened: this stiffener reduces the span used to calculate the scantlings of the plating. It is not considered as an intermediate support for the transverse stiffener.
3.7
TRANSVERSE STIFFENING
This sequence allows basically defining the areas transversally stiffened so that MARS is able to distinguish plating longitudinally stiffened from plating transversally stiffened. But the same sequence may be considered as defining the secondary transverse stiffeners whose scantlings may be evaluated in the calculation modulus. The areas transversally stiffened have to be described by giving: their location
the corresponding spacing of secondary transverse stiffeners the type of secondary transverse stiffener
In a more precise definition, the areas transversally stiffened have to be located with respect of the starting and ending points of the transverse stiffeners. The lengths of associated brackets may be defined for span correction as stated in the Rules. Every plating not considered in this sequence is supposed to be longitudinally stiffened. The locations are performed by giving: a START point (node or stiffener) and
an END point (node or stiffener).
The START point must be located before the END point in way of the panel description.
Bureau Veritas
31
MARS2000 Users Guide
Booklet 2: Definition of a Section
Clicking on the Transverse Stiffening button (Figure 9) or on Transverse Stiffening on the Section menu (Figure 46), you enter the Transverse Stiffening management window where these inputs are performed:
Figure 27: TRANSVERSE STIFFENING MANAGEMENT WINDOW Location: enter either a node or a stiffener number in the corresponding input fields to define the start and end of stiffener. The stiffener numbers are always related to their location numbering on the panel. Spacing (in m): the transverse frame spacing to be considered for all members (stiffener or part of strake) located inside this transverse area. Side: allows precising, according to the panel direction, if the stiffeners are:
: on the left side of the panel : on the right side of the panel
Scantling item Type: allows selecting the stiffener type:
: Primary supporting members.
See 3.6.2 for the other scantling types.
Material: allows defining the current stiffener material.
32
Bureau Veritas
MARS2000 Users Guide
Booklet 2: Definition of a Section
Bracket at start item A click on it displays the following windows:
Figure 28: BRACKET AT START ITEM Length (in m): the bracket length are useful to get the rule scantling of the transverse stiffener. Type: (see 3.6.2. Scantling item). Bracket at end item A click on it displays the following windows:
Figure 29: BRACKET AT END ITEM Length (in m): the bracket length are useful to get the rule scantling of the transverse stiffener. Type: (see 3.6.2. Scantling item).
Bureau Veritas
33
MARS2000 Users Guide
Booklet 2: Definition of a Section
3.8
SPECIAL SPAN
The rule scantling of elements (strakes and longitudinal stiffeners) is based on a longitudinal span. The default values are those defined for the panel (in general panel description). This input allows defining panel areas where a special span is to be considered (for strakes and/or longitudinals). Clicking on the Special Span button (Figure 9) or on Special Span Areas on the Section menu (Figure 46), you enter the Special Span management window where these inputs are performed:
Figure 30: SPECIAL SPAN MANAGEMENT WINDOW Start: enter either a node or a stiffener number in the corresponding input field. End: enter either a node or a stiffener number in the corresponding input field. Local spacing of primary transverse structure (in m): special span value for primary transverse structure. Reduced span by subdivision of the plate (in m): special span value for strakes only. IF YOU WANT TO KEEP PANEL VALUES LEAVE BLANK THE TWO INPUT FIELDS.
34
Bureau Veritas
MARS2000 Users Guide
Booklet 2: Definition of a Section
Chapter 4 : COMPARTMENTS AND LOADS
The compartments and loads descriptions are managed by the toolbar as follows :
Figure 31 : COMPARTMENTS AND LOADS TOOLBAR
4.1
COMPARTMENTS
Clicking on the compartment button (Figure 31) or on Compartments - Loading cases on the Section menu (Figure 46), you enter the Compartments management window:
Figure 32 : COMPARTMENTS MANAGEMENT WINDOW In this window, you can create or delete compartments using the creation or the deletion buttons (Figure 11). Each compartment is defined by a name, a main destination, a type and a list of node. Name: used to identify the compartment.
Bureau Veritas
35
MARS2000 Users Guide
Booklet 2: Definition of a Section
Main destination: choose a compartment main destination in the list. The possible destinations are: 1 2 3 4 5 6 7 Ballast Cargo oil / Fuel oil Other Liquid Cargo Dry bulk Spoil Accomodation space Other destination
Type: choose a compartment type in the list. The possible types are: 1 2 3 4 5 6 7 8 Tank Double bottom, skin Dry compartment Engine room Boiler compartment Tunnel Hopper well 1 Hopper well 2
Description by node circuit: enter the list of nodes of compartment contour. If the compartment is entirely located on one side of the section, the first and last nodes are to be the same. You dont have to enter all the nodes along the compartment contour. For instance:
can be describe with: 1 4 5 1. The result is: The list of nodes is also used in the calculation modulus to determine the highest point after rolling in tanks. The contour of an opened hold is generally not complete because the hatch cover has not to be defined in MARS. So the upper node on the vertical axis is missing. To obtain a correct calculation of the center of gravity, it is necessary to start the description of the contour by the low node located on the vertical axis: MARS will close the contour with an horizontal line at the level of the last defined node.
4.1.1
Dimensions
Clicking on the Dimensions button (Figure 32), the compartment-dimension window is displayed:
Figure 33: COMPARTMENT-DIMENSION WINDOW
36
Bureau Veritas
MARS2000 Users Guide
Booklet 2: Definition of a Section
Length (in m): compartment length. Breadth (in m): compartment breadth. Height (in m): compartment height. X start (in m): longitudinal location of start compartment from APP. Xg (in m): longitudinal location of compartment center of gravity from APP. The following data may be obtained by calculation clicking on Always use compute values check or by direct input: Yg (in m): center of gravity (Centerline). Zg (in m): center of gravity above base line. Zmin/BL (in m): min of compartment from base line. Ztop/BL (in m): top of compartment from base line. If you dont want use the Rule values for highest point / total acceleration click in the related check. The window become:
Figure 34: COMPARTMENT-DIMENSION WINDOW (2)
Bureau Veritas
37
MARS2000 Users Guide
Booklet 2: Definition of a Section
4.1.2
Loading cases
Clicking on the Loading Cases button (Figure 32), the compartment load window is displayed:
Figure 35: COMPARTMENT LOAD WINDOW Type: select a load type. Liquid cargo Load test height (in m): tank testing load height from base line. Air Pipe (in m): distance from top of air pipe height to base line. Density liquid: density of liquid cargo. Setting pressure (in bar): setting pressure of safety valves. Bulk cargo Load in hold (in t): load in hold (bulk or spoil). Density of bulk or spoil: density of bulk or spoil. Friction angle (in deg): internal friction angles for bulk. This input allows defining for the same compartment a liquid cargo and a bulk cargo. This facility may be used for ballastable hold in bulk carrier.
4.1.3
Resonance
Clicking on the Resonance button (Figure 32), the Resonance window is displayed. The user may ask to the program to calculate in any case the risk of resonance due to roll or sway checking the relative checkbox on the window. In Tank geometry frame the user may choose the case to calculate the coefficient for reference pressure for calculation of sloshing loads.
38
Bureau Veritas
MARS2000 Users Guide
Booklet 2: Definition of a Section
The first tab of the Resonance window allows defining the values in inclined ship condition.
Figure 36: RESONANCE - INCLINED SHIP CONDITION Effective breadth (in m): breadth of the free surface of the liquid, measured horizontally with the ship at rest and depending on the filling level dF for ships without watertight or wash longitudinal bulkheads; for ships fitted with watertight or wash longitudinal bulkheads the effective breadth is delimited by these bulkheads. The second tab of the Resonance window allows defining the values in upright ship condition.
Figure 37: RESONANCE - UPRIGHT SHIP CONDITION Effective length (in m): length of the free surface of the liquid, measured horizontally with the ship at rest and depending on the filling level dF.
Bureau Veritas
39
MARS2000 Users Guide
Booklet 2: Definition of a Section
The last tab of the Resonance window allows to define the filling level and the corresponding free surface length and free surface breadth to evaluate the risk of resonance for each of these.
Figure 38: RISK OF RESONANCE (2) These data are used to evaluate the risk of resonance of the compartment in roll, sway and pitch. This check is reachable through the prints (see 6.2.1).
4.2
DECK LOAD
The definition of deck load is panel oriented. It means that a deck load is defined between two nodes in a panel. Clicking on the Deck Load button (Figure 31) or on Deck Load on the Section menu (Figure 46), you enter the Deck Load management window:
Figure 39: DECK LOAD MANAGEMENT WINDOW
40
Bureau Veritas
MARS2000 Users Guide
Booklet 2: Definition of a Section
From Node: node number for the start of load extension. The starting point of the load extension must be located before ending point (in way of the panel description). To Node: node number for the end of load extension. Type: choose the load type in the list proposed. The possible types are: 1 2 3 4 5 Cargo Deck Accommodation deck : large public rooms Accommodation deck : large rooms with fixed furniture or cabins Accommodation deck : other spaces Wheel load
Distributed load (in t/m): in case of cargo deck only. In case of Wheel load type the window become:
Figure 40: DECK LOAD MANAGEMENT WINDOW (2) Axle load (in t): load for considered axle. Number of wheels for the considered axle: wheel number.
Bureau Veritas
41
MARS2000 Users Guide
Booklet 2: Definition of a Section
The definition of a wheel load data is completed by means the window here-after obtained by clicking on the Wheel load data button:
Figure 41 : WHEEL LOAD DATA WINDOW Wheel configuration: choose a configuration in the list. The possible configurations are: 1 2 3 Single wheel configuration Double wheel configuration Triple wheel configuration
42
Bureau Veritas
MARS2000 Users Guide
Booklet 2: Definition of a Section
Chapter 5 : FATIGUE
Clicking on the Fatigue button management window:
or on Fatigue on the Section menu (Figure 46), you enter the Fatigue
Figure 42: FATIGUE MANAGEMENT WINDOW Stiffeners list: allows selecting the stiffeners to be fatigued. Stiffeners type: displays the type of the selected stiffeners. The fatigue details can be selected by:
the details button (Figure 42) which display a view of the connection type and of the collar plate with
the relevant Kh and Kl coefficients ;
Figure 43: FATIGUE DETAILS
the Connection type list (Figure 42)
b (in mm): geometric characteristic of a stiffener for fatigue. Factor Km for misalignment: allows defining the stress concentration factor for misalignment.
Bureau Veritas
43
MARS2000 Users Guide
Booklet 2: Definition of a Section
Clicking on Weld configuration button you can change for the stiffener selected the default value for coefficient defined in Main Section data (see 2.3. - fatigue tab).
44
Bureau Veritas
MARS2000 Users Guide
Booklet 2: Definition of a Section
Chapter 6 : GENERAL FEATURES
6.1
MENUS
File Menu It allows managing the sections (save, open), to print and to quit MARSIN.
Figure 44: FILE MENU Item New Open.. Save Save as Export drawing Print Data Print Drawing Quit Use Creates a new section. Opens an existing section. Saves the opened section. Saves a copy of the section with another name. Creates a bitmap file from the section drawing. Prints the data of the section (see 6.2.1). Prints a drawing of a section (see 6.2.2). Quits MARSIN to return to MARSHELL. Shortcut You can also press Ctrl + O. You can also press Ctrl + S or
You can also press Ctrl + S or You can also press Ctrl + Q or
Edit Menu It allows undoing the last action or copy the section drawing to clipboard.
Figure 45: EDIT MENU Item Undo Copy Section Drawing to clipboard Use Cancels the last action. Allows pasting the section drawing in any other application. Shortcut Ctrl + Z
Bureau Veritas
45
MARS2000 Users Guide
Booklet 2: Definition of a Section
Section menu It gathers the entries to the input fields.
Figure 46: SECTION MENU Item Main data - Moments Panels Nodes - Plates Strakes - Welding joints Stiffeners Transverse Stiffening Special Span Areas Compartments - Loading cases Deck Load Fatigue Use Displays the Main Section Data Window (see Chapter 2 :). Displays the Panels management window (see 3.3). Displays the Nodes management window (see 3.4). Displays the Strakes management window (see 3.5). Displays the Stiffeners management window (see 3.6). Displays the Transverse Stiffening management window (see 3.8). Displays the Special Span management window (see 3.8). Displays the Compartments management window (see 4.1). Displays the Deck Load management window (see 4.2). Displays the Fatigue management window (see Chapter 5 :). Shortcut
Check menu It includes checking tools.
Figure 47: CHECK MENU
46
Bureau Veritas
MARS2000 Users Guide
Booklet 2: Definition of a Section
Item Materials Bending Efficiencies Span Thickness Longitudinal stiffener Positions Codes Transverse stiffener Panel List
Use Displays the strakes and stiffeners with a different color for each material. Displays the strakes and stiffeners with a different color for each bending efficiency. (see Figure 48) Displays the strakes with a different color for each thickness. (see Figure 49) Displays the segments with a different color for each position code. (see Figure 50) Displays a list of the current entry data. These lists are the exact reflect of what would be printed with the Print Data function (see 6.2.1).
Shortcut
Ctrl + L
Figure 48: SPAN SUB-MENU Item Spacing of primary transverse structures Effective Span Use Displays the strakes with a different color for each span. Displays the strakes and stiffeners with a different color for each span. Shortcut
Figure 49: LONGITUDINAL STIFFENERS SUB-MENU Item Stiffeners scantling Bracket scantling Bracket length Span reduction Use Displays the stiffeners with a different color for each stiffener scantling. Displays the brackets with a different color for each bracket scantling. Displays the bracket length. Displays the span reduction. Shortcut
Figure 50: TRANSVERSE STIFFENERS SUB-MENU
Bureau Veritas
47
MARS2000 Users Guide
Booklet 2: Definition of a Section
Item Stiffeners scantling Stiffeners spacing
Use Displays the transverse stiffening zones with a different color for each scantling of those transverse. Displays the transverse stiffening zones with a different color for each spacing of those transverse.
Shortcut
Tools menu:
Figure 51: TOOLS MENU Item Add object Delete object Insert node Zoom Previous panel Next panel Use Creates data (see 3.2). Deletes data (see 3.2). Inserts a node (see 3.4.5 ), this item is available only during the node input sequence. Allows zooming in (see 6.3). Changes the current panel to the previous one (see 3.1). Changes the current panel to the next one (see 3.1). F5 F6 Shortcut or F12
Options menu
Figure 52: OPTIONS MENU Item Colors Preferences Refresh section Use Displays a set up window for the colors on the screen or a printer. Displays a set up window for the drawing preferences on the screen or a printer. Refreshes the screen in case of display anomalies. Shortcut
F9
48
Bureau Veritas
MARS2000 Users Guide
Booklet 2: Definition of a Section
6.2 6.2.1
PRINTING Printing data
Clicking on or on Print Data on the File menu (Figure 44) or pressing Ctrl + S, you enter the Print Data management window:
Figure 53: PRINT DATA MANAGEMENT WINDOW This window allows you to select what you want to print. The All (None) button selects (deselects) all the items of the list. Front page produces the cover page of a report.
6.2.2
Printing drawing
Clicking on Print Drawing on the File menu (Figure 44), you enter the Print Drawing management window:
Figure 54: PRINT DRAWING MANAGEMENT WINDOW This window allows you to select which item will be printed on the item. The Normalized scale check box will make the drawing printed with a regular scale (e.g. 1/50, 1/100).
Bureau Veritas
49
MARS2000 Users Guide
Booklet 2: Definition of a Section
6.3
ZOOM
It is possible to Zoom in on or out of the Section view thanks to the Zoom Toolbar:
Figure 55: ZOOM TOOLBAR A first click on the Zoom button (Figure 55) or on Zoom on the Tools menu (Figure 51) changes the cursor in and allows you to zoom in the section view by simple click on it. A second click on the Zoom button (Figure 55) or on Zoom on the Tools menu (Figure 51) changes back the cursor in and allows you to work on your zoomed section view. To zoom out of the section view, you can: Click on the No Zoom (1:1) button (Figure 55) to bring back the view to the initial size.
Right-click on the section view when the Zoom button is down.
50
Bureau Veritas
MARS2000 Users Guide
Booklet 2: Definition of a Section
Table of Figure
Figure 1: MARSIN ............................................................................................................................ 3 Figure 2: MAIN DATA WINDOW ..................................................................................................... 5 Figure 3: EXTENSION HEIGHTS .................................................................................................... 6 Figure 4: STRENGTH WINDOW ..................................................................................................... 6 Figure 5: FATIGUE DATA WINDOW .............................................................................................. 7 Figure 6: WELD CONFIGURATION WINDOW ............................................................................... 8 Figure 7: SHIP STATE WINDOW.................................................................................................... 8 Figure 8: HOLD DATA WINDOW .................................................................................................... 9 Figure 9: MARSIN TOOLBAR........................................................................................................ 10 Figure 10: PANEL LIST.................................................................................................................. 10 Figure 11 : CREATION-DELETION TOOLBAR............................................................................. 11 Figure 12: PANEL MANAGEMENT WINDOW .............................................................................. 11 Figure 13: NODE MANAGEMENT WINDOW ............................................................................... 13 Figure 14: ROUND SHAPE WIZARD ............................................................................................ 15 Figure 15: TANGENT ARC DATA ................................................................................................. 17 Figure 16: ARC DATA.................................................................................................................... 19 Figure 17: CORRUGATED DATA.................................................................................................. 20 Figure 18: INTERSECTION Y ENTERED ..................................................................................... 21 Figure 19: INTERSECTION Z ENTERED...................................................................................... 22 Figure 20: INTERSECTION WITH NODE ..................................................................................... 23 Figure 21: OTHER TOOL MENU................................................................................................... 24 Figure 22: STRAKE MANAGEMENT WINDOW ........................................................................... 26 Figure 23: STIFFENER MANAGEMENT WINDOW ...................................................................... 27 Figure 24: STIFFENER TYPE ....................................................................................................... 29 Figure 25: SPECIAL ITEM ............................................................................................................. 30 Figure 26: BRACKETS ITEM......................................................................................................... 30 Figure 27: TRANSVERSE STIFFENING MANAGEMENT WINDOW ........................................... 32 Figure 28: BRACKET AT START ITEM......................................................................................... 33 Figure 29: BRACKET AT END ITEM ............................................................................................. 33 Figure 30: SPECIAL SPAN MANAGEMENT WINDOW ................................................................ 34 Figure 31 : COMPARTMENTS AND LOADS TOOLBAR .............................................................. 35 Figure 32 : COMPARTMENTS MANAGEMENT WINDOW .......................................................... 35 Figure 33: COMPARTMENT-DIMENSION WINDOW ................................................................... 36 Figure 34: COMPARTMENT-DIMENSION WINDOW (2) ............................................................. 37 Figure 35: COMPARTMENT LOAD WINDOW.............................................................................. 38 Figure 36: RESONANCE - INCLINED SHIP CONDITION ............................................................ 39 Figure 37: RESONANCE - UPRIGHT SHIP CONDITION............................................................. 39 Figure 38: RISK OF RESONANCE (2) .......................................................................................... 40 Figure 39: DECK LOAD MANAGEMENT WINDOW ..................................................................... 40 Figure 40: DECK LOAD MANAGEMENT WINDOW (2)................................................................ 41 Figure 41 : WHEEL LOAD DATA WINDOW ................................................................................. 42 Figure 42: FATIGUE MANAGEMENT WINDOW .......................................................................... 43 Figure 43: FATIGUE DETAILS ...................................................................................................... 43 Figure 44: FILE MENU................................................................................................................... 45 Figure 45: EDIT MENU .................................................................................................................. 45 Figure 46: SECTION MENU .......................................................................................................... 46 Figure 47: CHECK MENU.............................................................................................................. 46 Figure 48: SPAN SUB-MENU ........................................................................................................ 47 Figure 49: LONGITUDINAL STIFFENERS SUB-MENU................................................................ 47 Figure 50: TRANSVERSE STIFFENERS SUB-MENU.................................................................. 47 Figure 51: TOOLS MENU .............................................................................................................. 48 Figure 52: OPTIONS MENU .......................................................................................................... 48 Figure 53: PRINT DATA MANAGEMENT WINDOW .................................................................... 49 Figure 54: PRINT DRAWING MANAGEMENT WINDOW ............................................................ 49 Figure 55: ZOOM TOOLBAR......................................................................................................... 50
Bureau Veritas
51
You might also like
- A Heartbreaking Work Of Staggering Genius: A Memoir Based on a True StoryFrom EverandA Heartbreaking Work Of Staggering Genius: A Memoir Based on a True StoryRating: 3.5 out of 5 stars3.5/5 (231)
- The Sympathizer: A Novel (Pulitzer Prize for Fiction)From EverandThe Sympathizer: A Novel (Pulitzer Prize for Fiction)Rating: 4.5 out of 5 stars4.5/5 (121)
- Grit: The Power of Passion and PerseveranceFrom EverandGrit: The Power of Passion and PerseveranceRating: 4 out of 5 stars4/5 (588)
- Never Split the Difference: Negotiating As If Your Life Depended On ItFrom EverandNever Split the Difference: Negotiating As If Your Life Depended On ItRating: 4.5 out of 5 stars4.5/5 (838)
- The Little Book of Hygge: Danish Secrets to Happy LivingFrom EverandThe Little Book of Hygge: Danish Secrets to Happy LivingRating: 3.5 out of 5 stars3.5/5 (400)
- Devil in the Grove: Thurgood Marshall, the Groveland Boys, and the Dawn of a New AmericaFrom EverandDevil in the Grove: Thurgood Marshall, the Groveland Boys, and the Dawn of a New AmericaRating: 4.5 out of 5 stars4.5/5 (266)
- The Subtle Art of Not Giving a F*ck: A Counterintuitive Approach to Living a Good LifeFrom EverandThe Subtle Art of Not Giving a F*ck: A Counterintuitive Approach to Living a Good LifeRating: 4 out of 5 stars4/5 (5794)
- Her Body and Other Parties: StoriesFrom EverandHer Body and Other Parties: StoriesRating: 4 out of 5 stars4/5 (821)
- The Gifts of Imperfection: Let Go of Who You Think You're Supposed to Be and Embrace Who You AreFrom EverandThe Gifts of Imperfection: Let Go of Who You Think You're Supposed to Be and Embrace Who You AreRating: 4 out of 5 stars4/5 (1090)
- The World Is Flat 3.0: A Brief History of the Twenty-first CenturyFrom EverandThe World Is Flat 3.0: A Brief History of the Twenty-first CenturyRating: 3.5 out of 5 stars3.5/5 (2259)
- The Hard Thing About Hard Things: Building a Business When There Are No Easy AnswersFrom EverandThe Hard Thing About Hard Things: Building a Business When There Are No Easy AnswersRating: 4.5 out of 5 stars4.5/5 (345)
- Shoe Dog: A Memoir by the Creator of NikeFrom EverandShoe Dog: A Memoir by the Creator of NikeRating: 4.5 out of 5 stars4.5/5 (537)
- The Emperor of All Maladies: A Biography of CancerFrom EverandThe Emperor of All Maladies: A Biography of CancerRating: 4.5 out of 5 stars4.5/5 (271)
- Team of Rivals: The Political Genius of Abraham LincolnFrom EverandTeam of Rivals: The Political Genius of Abraham LincolnRating: 4.5 out of 5 stars4.5/5 (234)
- Hidden Figures: The American Dream and the Untold Story of the Black Women Mathematicians Who Helped Win the Space RaceFrom EverandHidden Figures: The American Dream and the Untold Story of the Black Women Mathematicians Who Helped Win the Space RaceRating: 4 out of 5 stars4/5 (895)
- Elon Musk: Tesla, SpaceX, and the Quest for a Fantastic FutureFrom EverandElon Musk: Tesla, SpaceX, and the Quest for a Fantastic FutureRating: 4.5 out of 5 stars4.5/5 (474)
- On Fire: The (Burning) Case for a Green New DealFrom EverandOn Fire: The (Burning) Case for a Green New DealRating: 4 out of 5 stars4/5 (74)
- The Yellow House: A Memoir (2019 National Book Award Winner)From EverandThe Yellow House: A Memoir (2019 National Book Award Winner)Rating: 4 out of 5 stars4/5 (98)
- The Unwinding: An Inner History of the New AmericaFrom EverandThe Unwinding: An Inner History of the New AmericaRating: 4 out of 5 stars4/5 (45)
- Bruce Lyon - Occult CosmologyDocument55 pagesBruce Lyon - Occult Cosmologyeponymos100% (1)
- Amenzade Yu.a. - Theory of Elasticity-Mir (1979)Document284 pagesAmenzade Yu.a. - Theory of Elasticity-Mir (1979)Javier100% (1)
- Mars RuleDocument32 pagesMars RuleRadha Krishnan R100% (3)
- Food and Beverages Sample Script For NCADocument11 pagesFood and Beverages Sample Script For NCAHONEY ROSE NAKILANo ratings yet
- Lecture On Metallurgical BalancesDocument14 pagesLecture On Metallurgical BalancesVladimir LopezNo ratings yet
- A Review On Battery Management System For Electric VehiclesDocument6 pagesA Review On Battery Management System For Electric Vehiclesomkar chitnisNo ratings yet
- Nestle SWOT AnalysisDocument3 pagesNestle SWOT AnalysisMubeen AbdulshakoorNo ratings yet
- Freedom As A Foundation of EthicsDocument3 pagesFreedom As A Foundation of EthicsGrant Jomar SiadorNo ratings yet
- LP 1st ObservationDocument6 pagesLP 1st ObservationMichael AnoraNo ratings yet
- CPD RecordExample PDFDocument2 pagesCPD RecordExample PDFRadha Krishnan RNo ratings yet
- Shear Center TheoryDocument15 pagesShear Center TheoryRadha Krishnan RNo ratings yet
- Shear Flow: 3.1 Transport Processes and Transport CoefficientsDocument15 pagesShear Flow: 3.1 Transport Processes and Transport CoefficientsRadha Krishnan RNo ratings yet
- HP Compaq 6531s Inventec Zzi MV Rev A03 (6820s)Document54 pagesHP Compaq 6531s Inventec Zzi MV Rev A03 (6820s)y2k_yah7758No ratings yet
- Ken Russell Revealed:: Still Images 1954 - 1957Document4 pagesKen Russell Revealed:: Still Images 1954 - 1957Adriana ScarpinNo ratings yet
- A World of Composite Technologies BrochureDocument15 pagesA World of Composite Technologies Brochurethorsten_kasterNo ratings yet
- Unit 1Document175 pagesUnit 1Karthikeya SharmaNo ratings yet
- 2018-Me-184 MMDocument28 pages2018-Me-184 MMKhizer Nauman RanaNo ratings yet
- Toxic Shock Syndrome - PPTX 1-1Document49 pagesToxic Shock Syndrome - PPTX 1-1Mohammed Khedr100% (1)
- Svabodhodaya-Mañjarī by VāmanadattaDocument15 pagesSvabodhodaya-Mañjarī by Vāmanadattajuan pablo mejia100% (1)
- V260 Control ValveDocument12 pagesV260 Control ValvenwabukingzNo ratings yet
- My 6-Step Plan For Diagnosing & Managing The Pruritic DogDocument6 pagesMy 6-Step Plan For Diagnosing & Managing The Pruritic DogAnonymous TDI8qdYNo ratings yet
- Essay Flooding and MitigationDocument3 pagesEssay Flooding and MitigationCindy HosianiNo ratings yet
- Grundfosliterature SP A - SP LDocument104 pagesGrundfosliterature SP A - SP LRizalino BrazilNo ratings yet
- Colorado Wing - Sep 2012Document32 pagesColorado Wing - Sep 2012CAP History LibraryNo ratings yet
- Hemiplegia LectureDocument37 pagesHemiplegia LectureRancesh FamoNo ratings yet
- Comsol ProfileDocument4 pagesComsol ProfilePrashant KumarNo ratings yet
- Problem Set Solution QT I I 17 DecDocument22 pagesProblem Set Solution QT I I 17 DecPradnya Nikam bj21158No ratings yet
- Introducing RS: A New 3D Program For Geotechnical AnalysisDocument4 pagesIntroducing RS: A New 3D Program For Geotechnical AnalysisAriel BustamanteNo ratings yet
- Derivation of Gravity Loads PDFDocument4 pagesDerivation of Gravity Loads PDFHenry TuganoNo ratings yet
- Essay, How Microscopes Have Contributed To Our Understanding of Living OrganismsDocument2 pagesEssay, How Microscopes Have Contributed To Our Understanding of Living Organismslinanqikiki82% (11)
- Chemical Bath DepositionDocument6 pagesChemical Bath DepositionJune AlapaNo ratings yet
- Astm D6321-98-2004Document3 pagesAstm D6321-98-2004Thyagu LingamurthyNo ratings yet