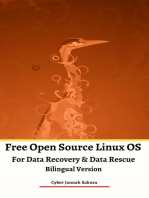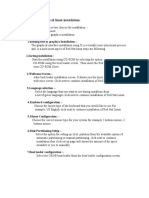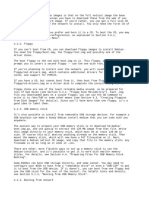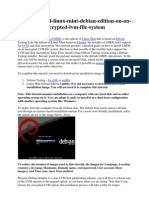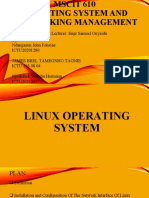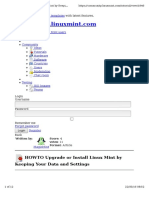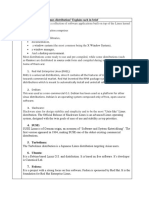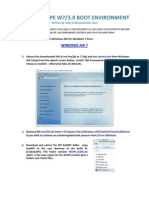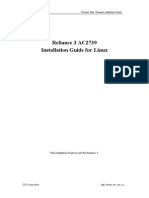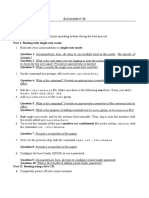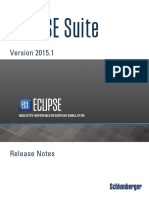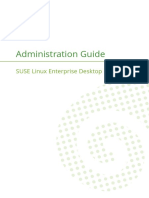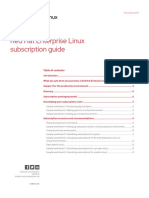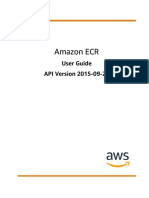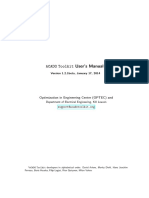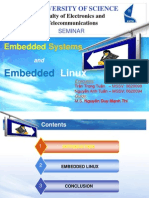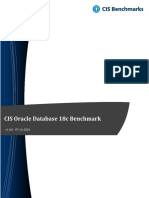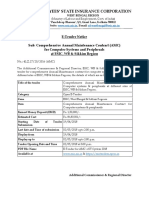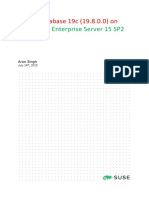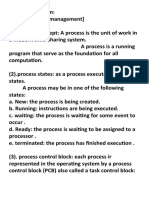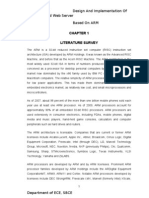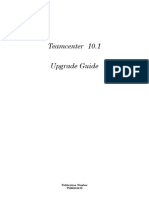Professional Documents
Culture Documents
Linux Create User Account: Starting The Installation
Uploaded by
Muhammad KhurramOriginal Description:
Original Title
Copyright
Available Formats
Share this document
Did you find this document useful?
Is this content inappropriate?
Report this DocumentCopyright:
Available Formats
Linux Create User Account: Starting The Installation
Uploaded by
Muhammad KhurramCopyright:
Available Formats
Starting the Installation
If youre not excited yet, youll soon be as you slip your Linux CD-ROM into the drive and let the installation program start! Sticking your Linux CD into the drive and rebooting your system should automatically start the installation. If it does not, then you may need to change your systems BIOS settings to allow the CD-ROM drive to be the first drive to boot from. This is usually done by pressing the Delete key or F2 key when the system starts. In some instances, you may instead need to create a boot disk to begin the installation. Once the system boots from the Linux CD and the installation program begins, you can start using the steps on the following pages.
Basic Installation Setup
Almost all of the newer flavors of Linux begin with a very basic installation setup that allows you to choose your language, keyboard, and mouse settings. This is only for installation and wont affect your final setup.
Choose Custom Installation
Remember that all flavors of Linux are slightly different, but the essential steps are the same. In almost all cases you begin by having to choose from workstation, server, or custom. The latest Red Hat versions also include Personal Desktop, which is very basic and leaves out useful tools. Custom installation allows you to make changes as you go through the installation procedure. It gives you maximum flexibility. Workstation will simply leave off a lot of stuff you may want such as ftp, web server, telnet capability, etc. Server is a hard core installation that is strictly intended to give you a Linux server with high performance. In other words, using Server means there is very little else on the system except the core files.
I choose Custom all of the time, no matter who I'm installing for or what the purpose is, since it gives me the most control and flexibility.
File management system
Also referred to as simply a file system or filesystem. The system that an operating system or program uses to organize and keep track of files. For example, a hierarchical file system is one that uses directories to organize files into a tree structure. Although the operating system provides its own file management system, you can buy separate file management systems. These systems interact smoothly with the operating system but provide more features, such as improved backup procedures and stricter file protection.
Linux Create User Account
Q. How do I create create a new Linux user account ? How do update or modify default Linux new user information? Using the command prompt (shell) tools, how do I add a user to the system? What are command line options for adding a user? A. To create a new user account under any Linux distribution use command called useradd. The system administrator is responsible for creating account. Login as root user (or use sudo command).
useradd command syntax
Depending on command line options, the useradd command will update system files (/etc/passwd and /etc/shadow file with password) and may also create the new user's home directory and copy initial files.
Installing Software on Linux
One of the most difficult things to get used to in the Linux world is installing new software packages. In the world of Windows, every program comes with a Setup.exe program that asks you some very easy questions and takes care of the job for you. While Linux software can be almost that easy to install, you will sometimes find software that seems to fight every step of the way. I cant cover all the problems you might run into, but Ill try to give you the basics and a few pointers to help get you over the rough spots. Software tends to come in packages. In the Windows world a package is a Setup.exe or a program.zip file. On a Mac a package is a program.dmg or a program.sit file. In the Linux world, there are several kinds of packages, and each distribution has its own preferred package format. The standard Linux package format (according to the Linux Standard Base) is RPM. RPM is a packaging system originally developed by Red Hat and widely used in the Linux community. Distributions using it include Fedora, Mandriva, Red Hat (naturally), and SUSE. An RPM package file normally will be named something like program-version-other.rpm Another popular package format is DEB, the Debian software package. Debian packages and the Advanced Packaging Tool (APT) were the first to introduce several advanced features that are now common, such as automatic dependency resolution and signed packages. Debian packages are used by Debian GNU/Linux (naturally), and distributions based on it, including Ubuntu, Knoppix, and Mepis. A Debian package file normally will be named something like program-version-other.deb
Configure devices drivers
To configure Windows 98 or Windows Me to prompt you to install new drivers for a device even if a different driver has previously been used or associated with this device: 1. Configure Windows 98 or Windows Me to redetect your hardware: a. Click Start, point to Settings, click Control Panel, and then double-click System.
b. Click the Device Manager tab, and then double-click the appropriate branch that lists your hardware to expand it. For example, if you want to change your modem driver, double-click the Modems branch to expand it. c. Click the entry for the hardware component needing the driver update, click Remove, click OK, do not restart your computer when you are prompted, and then quit Device Manager. For example, if you want to change your modem driver, click your modem, click Remove, click OK, and then quit Device Manager. 2. Configure your computer to prevent Windows 98 or Windows Me from automatically reinstalling the previous driver files: Right-click the desktop, point to New, click Folder, type oldinf, and then press ENTER. a. Click Start, click Run, type inf in the Open box, and then click OK. Note that this opens the Windows\Inf folder. b. On the Windows\Inf folder Edit menu, click Select All, and then click Cut on the Edit menu. c. Minimize the Windows\Inf folder, and then double-click the oldinf folder on the desktop you created in step 2a. d. On the Windows\Desktop\oldinf folder Edit menu, click Paste, and then close the oldinf folder. e. Restart your computer. f. When your computer restarts and prompts you for driver files for your device, install the correct or updated drivers. 3. After the correct drivers have been installed, return the files you moved to the oldinf folder on the desktop to the Windows\Inf folder: . Double-click the oldinf folder on the desktop, and then click Select All on the Edit menu. a. On the Edit menu, click Copy, and then close the oldinf folder. b. Click Start, click Run, type inf in the Open box, and then click OK. c. On the Windows\Inf folder Edit menu, click Paste, and click No or No to all if you are prompted to overwrite any files. .
You might also like
- Free Open Source Linux OS For Data Recovery & Data Rescue Bilingual Version UltimateFrom EverandFree Open Source Linux OS For Data Recovery & Data Rescue Bilingual Version UltimateNo ratings yet
- Ubuntu Linux Toolbox: 1000+ Commands for Power UsersFrom EverandUbuntu Linux Toolbox: 1000+ Commands for Power UsersRating: 4 out of 5 stars4/5 (1)
- VoyagerDocument18 pagesVoyagermatthew fernandezNo ratings yet
- Linux FinalDocument69 pagesLinux FinalABHIJITH DASNo ratings yet
- Moodle Installation PDFDocument19 pagesMoodle Installation PDFsukardiNo ratings yet
- Dhruv Pandit: U.V. Patel College of Engineering B. Tech Computer Science and EngineeringDocument18 pagesDhruv Pandit: U.V. Patel College of Engineering B. Tech Computer Science and EngineeringDhruv PanditNo ratings yet
- Lab3-Familiarizingwithlinuxandunixcommands 13071 PDFDocument17 pagesLab3-Familiarizingwithlinuxandunixcommands 13071 PDFRahul MehtaNo ratings yet
- How To Install A MultiBoot System With WindowsDocument6 pagesHow To Install A MultiBoot System With WindowsgurungeNo ratings yet
- Installing A Debian Linux Operating System: Materials NeededDocument5 pagesInstalling A Debian Linux Operating System: Materials Needednrusso4No ratings yet
- How To Install LinuxDocument3 pagesHow To Install LinuxBrenda EddlemonNo ratings yet
- Experiment No. - 6: Learning of Installation and Upgradation of Linux Operating SystemDocument5 pagesExperiment No. - 6: Learning of Installation and Upgradation of Linux Operating SystemDrishti GuptaNo ratings yet
- Linux 1Document4 pagesLinux 1Parminder KaurNo ratings yet
- Linux AbcdeDocument1,312 pagesLinux AbcdeScrofelNo ratings yet
- How To Install Linux Mint Debian Edition On An Encrypted LVM File SystemDocument12 pagesHow To Install Linux Mint Debian Edition On An Encrypted LVM File SystemDagoniatNo ratings yet
- MVP4 Chap3Document5 pagesMVP4 Chap3pmcerleanNo ratings yet
- Lab 1: Installing The Fedora OS On A Virtual Machine: Learning OutcomeDocument40 pagesLab 1: Installing The Fedora OS On A Virtual Machine: Learning OutcomeHoàng VõNo ratings yet
- Linux PresentationDocument29 pagesLinux PresentationDanlami ChieNo ratings yet
- Linux Mint Training GuideDocument24 pagesLinux Mint Training Guidefarai muzondoNo ratings yet
- Installing Linux Mint - Page 4Document12 pagesInstalling Linux Mint - Page 4zufusdahakavectraNo ratings yet
- Making An Unattened Windows XP CDDocument97 pagesMaking An Unattened Windows XP CDAnuj MeenaNo ratings yet
- CS2406Document83 pagesCS2406Dinesh BoobalanNo ratings yet
- Highly Useful Linux CommandsDocument40 pagesHighly Useful Linux CommandsnagarajNo ratings yet
- ByteBack ManualDocument70 pagesByteBack Manualalextrek01No ratings yet
- MVP4 Chap2Document10 pagesMVP4 Chap2pmcerleanNo ratings yet
- OS Lab1 1 Fall 2022 27092022 094053amDocument16 pagesOS Lab1 1 Fall 2022 27092022 094053amElsa KNo ratings yet
- JWPce InformationDocument8 pagesJWPce InformationEraldoCoil88No ratings yet
- Windows OS Fundament AlsDocument20 pagesWindows OS Fundament AlsSohan PatelNo ratings yet
- Linux System Administration: (Ubuntu and Red Hat)Document28 pagesLinux System Administration: (Ubuntu and Red Hat)Zaeem ChaudhryNo ratings yet
- 4 5832631030384691806Document16 pages4 5832631030384691806Tarek HamzeNo ratings yet
- Installation Tips: For Additional Detailed Information, See TheDocument7 pagesInstallation Tips: For Additional Detailed Information, See TheBlack3Fox56No ratings yet
- Here Are 6 Interesting Facts About Formatting Your Hard DriveDocument8 pagesHere Are 6 Interesting Facts About Formatting Your Hard DrivelalaNo ratings yet
- Tweaking Optimizing WindowsDocument155 pagesTweaking Optimizing WindowsdrthtaterNo ratings yet
- Your Unix Redhat InstallDocument14 pagesYour Unix Redhat Installapi-3701346No ratings yet
- Clonzilla y PartedMagigDocument33 pagesClonzilla y PartedMagigRicardo NavasNo ratings yet
- Mcsa NotesDocument221 pagesMcsa NotesSaravanan RajendranNo ratings yet
- Linux Slackware Installation GuideDocument26 pagesLinux Slackware Installation GuideSteven John AñascoNo ratings yet
- Red Hat Linux Installation and Root Password Cracking.Document89 pagesRed Hat Linux Installation and Root Password Cracking.Himani_Mittal_93No ratings yet
- How To Upgrade MintDocument12 pagesHow To Upgrade MintAnonymous GnNuL058XSNo ratings yet
- How To Install Linux: Installing Any Linux DistributionDocument3 pagesHow To Install Linux: Installing Any Linux Distributionrajat7169451734No ratings yet
- Puppy 2.14 ManualDocument23 pagesPuppy 2.14 ManualZeljko68No ratings yet
- How To Boot 10 Different Live CDs From 1 USB Flash DriveDocument8 pagesHow To Boot 10 Different Live CDs From 1 USB Flash DriveVivek KumarNo ratings yet
- 10 Windows XP Tips and Tools To Simplify Your Work: by Greg ShultzDocument8 pages10 Windows XP Tips and Tools To Simplify Your Work: by Greg ShultzRimmon SinghNo ratings yet
- Linux Beginner Guide 2014Document22 pagesLinux Beginner Guide 2014Anthony J. Le Goff100% (1)
- 7.5. Installing New Software: 7.5.1. GeneralDocument8 pages7.5. Installing New Software: 7.5.1. Generalmunish0875No ratings yet
- Css q2 Week6 g12Document4 pagesCss q2 Week6 g12Jandeil GurreaNo ratings yet
- Linux Installation NewDocument42 pagesLinux Installation NewjyothibellaryvNo ratings yet
- Installing Windows XPDocument7 pagesInstalling Windows XPMohamed ShameemNo ratings yet
- Linux Administration Question Paper and Solution Semester 5 November 2017Document40 pagesLinux Administration Question Paper and Solution Semester 5 November 2017Sumit BaduguNo ratings yet
- Q.1a What Are Different Linux Distribution? Explain Each in BriefDocument5 pagesQ.1a What Are Different Linux Distribution? Explain Each in BriefdebjanigautamNo ratings yet
- Unit 1: Installing Linux: ObjectivesDocument7 pagesUnit 1: Installing Linux: ObjectivesCehNo ratings yet
- Gen. Trias Skill Builders: Ict 10 - Computer System Servicing Quarter 1Document7 pagesGen. Trias Skill Builders: Ict 10 - Computer System Servicing Quarter 1Jelly BeansNo ratings yet
- WinPE 3.0 Detailed Build - AutoIT VersionDocument5 pagesWinPE 3.0 Detailed Build - AutoIT VersionshaksaNo ratings yet
- Reliance 3 AC2739 Installation Guide For LinuxDocument10 pagesReliance 3 AC2739 Installation Guide For Linuxchidhu101No ratings yet
- Chapter 3 - Installing The Server: at A GlanceDocument9 pagesChapter 3 - Installing The Server: at A Glanceghar_dashNo ratings yet
- Notes: 2.3.2 Navigating in The File SystemDocument6 pagesNotes: 2.3.2 Navigating in The File SystemCehNo ratings yet
- Install Ubuntu From HDDDocument5 pagesInstall Ubuntu From HDDnatthuNo ratings yet
- Changes .) : SsignmentDocument3 pagesChanges .) : Ssignmentempty yemanNo ratings yet
- Dell Inspiron 1525 10.7.3 Installation TutorialDocument5 pagesDell Inspiron 1525 10.7.3 Installation TutorialAionesei VasileNo ratings yet
- How To Install Linux 13 Steps With PicturesDocument3 pagesHow To Install Linux 13 Steps With PicturesRigo LugoNo ratings yet
- Make Your PC Stable and Fast: What Microsoft Forgot to Tell YouFrom EverandMake Your PC Stable and Fast: What Microsoft Forgot to Tell YouRating: 4 out of 5 stars4/5 (1)
- Instal Guide EclipseDocument18 pagesInstal Guide EclipseGustavo Adolfo Moreno BeltranNo ratings yet
- Linux Student Exercises PDFDocument82 pagesLinux Student Exercises PDFJose A Aparicio FernandezNo ratings yet
- Linux - Sign Virtual Box Modules (Vboxdrv, Vboxnetflt, Vboxnetadp, Vboxpci) Centos 8 - Stack OverflowDocument3 pagesLinux - Sign Virtual Box Modules (Vboxdrv, Vboxnetflt, Vboxnetadp, Vboxpci) Centos 8 - Stack Overflowdragan2006No ratings yet
- ANSYS Inc. Licensing GuideDocument20 pagesANSYS Inc. Licensing Guidekamal waniNo ratings yet
- SUSE Server 12 AdministrationDocument471 pagesSUSE Server 12 Administration2710mlptNo ratings yet
- Manul de Instructiuni UPSDocument94 pagesManul de Instructiuni UPSAnastasia AlexandraNo ratings yet
- Red Hat Enterprise Linux Subscription GuideDocument23 pagesRed Hat Enterprise Linux Subscription Guidedpratama.43No ratings yet
- Amazon-Elastic Container RegistryDocument101 pagesAmazon-Elastic Container RegistryAnand KumarNo ratings yet
- Ece 315 Computer Interfacing Lab #0: Tutorial On The Digilent Zybo Z7 Board and The Freertos Real-Time KernelDocument13 pagesEce 315 Computer Interfacing Lab #0: Tutorial On The Digilent Zybo Z7 Board and The Freertos Real-Time KernelShawn ShadeNo ratings yet
- Acado ManualDocument116 pagesAcado Manualtest12345No ratings yet
- Embedded System - Embedded Linux (Full-Final)Document47 pagesEmbedded System - Embedded Linux (Full-Final)Phan DuyNo ratings yet
- Android Development Short-NotesDocument29 pagesAndroid Development Short-NotesGuru DarshanNo ratings yet
- Installing Oracle Application Server 10g Release 2 On CentOSDocument10 pagesInstalling Oracle Application Server 10g Release 2 On CentOSNguyen Quoc Huy100% (3)
- 04 DockerfileDocument21 pages04 DockerfileAnonymous wnMAXigNo ratings yet
- Resume of Java Developer J2EE - Java Developer ResumeDocument6 pagesResume of Java Developer J2EE - Java Developer Resumesai9380No ratings yet
- A Challenge Called Boot Time - WitekioDocument5 pagesA Challenge Called Boot Time - Witekiomrme44No ratings yet
- ODROID Magazine 2019 JanuaryDocument60 pagesODROID Magazine 2019 JanuaryiscrbdiNo ratings yet
- CIS Oracle Database 18c Benchmark v1.0.0Document260 pagesCIS Oracle Database 18c Benchmark v1.0.0pablovivasveNo ratings yet
- MAD - Lab-Manual - Final - 10Document45 pagesMAD - Lab-Manual - Final - 10prachi patel100% (1)
- Employees' State Insurance CorporationDocument39 pagesEmployees' State Insurance CorporationArjun VermaNo ratings yet
- OracleDB 19c On SLES15 SP2Document17 pagesOracleDB 19c On SLES15 SP2gp78No ratings yet
- Red - Hat7 - Atomic Host-Getting - Started - With - Containers-en-USDocument66 pagesRed - Hat7 - Atomic Host-Getting - Started - With - Containers-en-USpzyNo ratings yet
- Operating SystemDocument109 pagesOperating Systemsaniya khanNo ratings yet
- OSY Practical No.1Document18 pagesOSY Practical No.1aniket bhoirNo ratings yet
- SRP-350352plusII PSP Installation Eng Rev 1 00Document15 pagesSRP-350352plusII PSP Installation Eng Rev 1 00quartererNo ratings yet
- The ARM Is A 32Document32 pagesThe ARM Is A 32Jency TinuNo ratings yet
- E-Book WebsiteDocument23 pagesE-Book Websitesubha1980No ratings yet
- Operating System ResearchDocument8 pagesOperating System ResearchZhu NaNo ratings yet
- Kallel: "Be The Change That You Want To See in The World."Document2 pagesKallel: "Be The Change That You Want To See in The World."mounaNo ratings yet
- Upgrade Teamcenter GuideDocument117 pagesUpgrade Teamcenter GuidePhuoc HoNo ratings yet