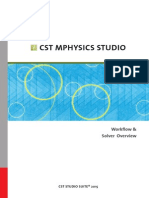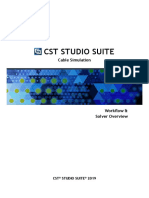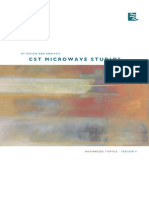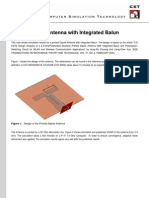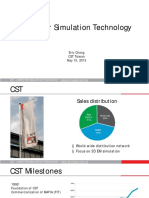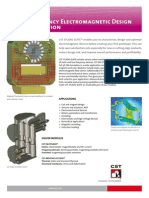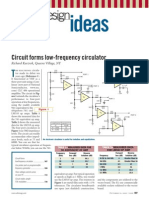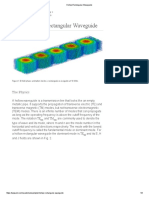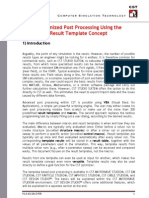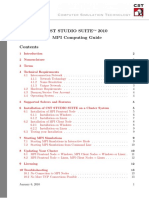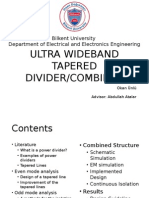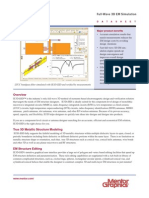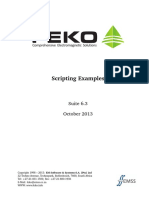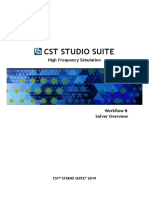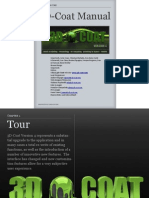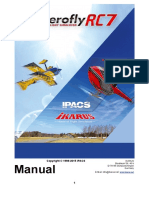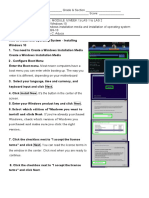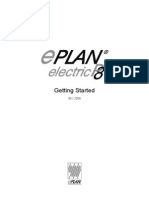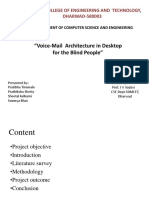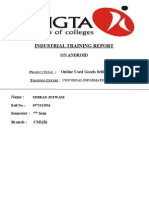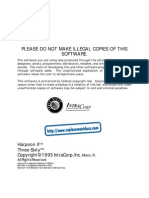Professional Documents
Culture Documents
CST Studio Suite - Getting Started
Uploaded by
Aaliah ZedekOriginal Description:
Original Title
Copyright
Available Formats
Share this document
Did you find this document useful?
Is this content inappropriate?
Report this DocumentCopyright:
Available Formats
CST Studio Suite - Getting Started
Uploaded by
Aaliah ZedekCopyright:
Available Formats
CST STUDIO SUITE GETTING STARTED
I N S TA L L AT I O N MODELING P O S T- P R O C E S S I N G
CST
STUDIO
SUITE
2009
Copyright CST 2005-2008 CST Computer Simulation Technology AG All rights reserved. Information in this document is subject to change without notice. The software described in this document is furnished under a license agreement or non-disclosure agreement. The software may be used only in accordance with the terms of those agreements.
No part of this documentation may be reproduced, stored in a retrieval system, or transmitted in any form or any means electronic or mechanical, including photocopying and recording, for any purpose other than the purchasers personal use without the written permission of CST. Trademarks CST STUDIO SUITE, CST DESIGN ENVIRONMENT, CST MICROWAVE STUDIO, CST EM STUDIO, CST PARTICLE STUDIO, CST PCB STUDIO, CST CABLE STUDIO, CST DESIGN STUDIO, CST are trademarks or registered trademarks of CST AG. Other brands and their products are trademarks or registered trademarks of their respective holders and should be noted as such.
CST Computer Simulation Technology AG www.cst.com
CST STUDIO SUITE 2009 Getting Started
Contents
August 27 2008
th
CHAPTER 1 INTRODUCTION ............................................................................................................... 3
Welcome......................................................................................................................................3 How to Get Started Quickly .................................................................................................... 4 About This Manual.......................................................................................................................4 Document Conventions .......................................................................................................... 4 Your Feedback ....................................................................................................................... 4 Contacting CST Computer Simulation Technology ..................................................................5 CST Headquarters.................................................................................................................. 5 Worldwide Distribution Agents................................................................................................ 5 Technical Support................................................................................................................... 5
CHAPTER 2 INSTALLATION ................................................................................................................. 7
Installation Requirements ............................................................................................................7 Software Requirements .......................................................................................................... 7 Hardware Requirements......................................................................................................... 7 Licensing Options ........................................................................................................................7 Installation Instructions ................................................................................................................8 License Server.............................................................................................................................9 License Server Installation.................................................................................................... 10 License Server Configuration ............................................................................................... 10 Starting CST DESIGN ENVIRONMENT ................................................................................11 Node Locked License ........................................................................................................... 12 Floating License ................................................................................................................... 12
CHAPTER 3 THE USER INTERFACE ..................................................................................................13
Creating and Opening Projects..................................................................................................13 License Management ................................................................................................................15 Automatic Software Updates .....................................................................................................16 Version Information ...................................................................................................................17
CHAPTER 4 STRUCTURE MODELING.................................................................................................18
Start the Software......................................................................................................................18 Overview of the User Interface Structure...................................................................................20 Create and View Some Simple Structures.................................................................................21 Create a First Brick............................................................................................................. 21 An Overview of the Basic Shapes Available ......................................................................... 23 Select Previously Defined Shapes, Group Shapes into Components and Assign Material Properties ............................................................................................................................. 24 Change the View .................................................................................................................. 28 Apply Geometric Transformations ........................................................................................ 30 Combine Shapes Using Boolean Operations ....................................................................... 33 Pick Points, Edges or Faces from within the Model.............................................................. 35 Chamfer and Blend Edges.................................................................................................... 36 Local Coordinate Systems.................................................................................................... 43 The History List..................................................................................................................... 46 The History Tree................................................................................................................... 48 Curve Creation ..................................................................................................................... 50 Trace Creation...................................................................................................................... 53 Bondwire Creation ................................................................................................................ 55 Local Modifications ............................................................................................................... 57
CST STUDIO SUITE 2009 Getting Started
CHAPTER 5 POSTPROCESSING ........................................................................................................59
Postprocessing Templates ........................................................................................................59 Framework to Control Result Templates .............................................................................. 60 Pre-Loaded Post-processing Templates............................................................................... 61 Example for Post-processing Templates .............................................................................. 61
CHAPTER 6 FINDING FURTHER INFORMATION ...............................................................................67
Online Help System...................................................................................................................67 Support Area on www.cst.com ..................................................................................................68 Tutorials.....................................................................................................................................68 Examples...................................................................................................................................68 Technical Support......................................................................................................................69 Macro Language Documentation...............................................................................................69 History of Changes ....................................................................................................................69
APPENDIX LIST OF SHORTCUT KEYS...............................................................................................70
General Shortcut Keys Available in Modeler View.....................................................................70 Shortcut Keys Available in Edit Fields .......................................................................................72 Shortcut Keys Available in VBA Editor ......................................................................................72
CST STUDIO SUITE 2009 Getting Started
Chapter 1 Introduction
Welcome
Welcome to CST STUDIO SUITE, the powerful simulation platform for all kinds of electromagnetic field problems. The program provides a user-friendly interface to handle multiple projects and views at the same time, each of which may belong to a different module. One of the outstanding features of the environment is the seamless integration of various simulation methods and strong interoperability management. The environment currently embeds the following simulation modules: CST MICROWAVE STUDIO is dedicated to fast and accurate 3D EM simulation of high frequency problems. The module embeds a variety of different solvers operating in time and frequency domains. CST EM STUDIO is a tool for the 3D EM simulation of static and low-frequency problems as well as thermal problems. The module features a large collection of solvers for various applications. CST PARTICLE STUDIO specializes in the 3D simulation of electromagnetic fields interacting with charged particles. The module contains several different solvers addressing these challenging problems. CST DESIGN STUDIO is a schematic tool. Its canvas is able to hold various block types representing either EM based models or circuit components. The module offers a variety of linear and nonlinear solvers. CST PCB STUDIO is a tool for the investigation of Signal and Power Integrity and the simulation of EMC and EMI effects on Printed Circuit Boards (PCB). CST CABLE STUDIO is a tool for the analysis of SI, EMC and EMI effects in cable systems including single wires, twisted pairs as well as complex cable harnesses. Since the application areas of these modules are so specialized, it should be relatively easy to figure out which module (or which combination of modules) will handle your particular application.
CST STUDIO SUITE 2009 Getting Started
How to Get Started Quickly
We recommend that you proceed as follows: 1. 2. Work through this document carefully. It should provide you with all the basic information necessary to understand the further documentation. Each of the solver modules mentioned above comes together with a dedicated manual. Once you determine which modules are required in order to solve your problems, continue by reading the corresponding documents. The manuals provide valuable information to help you use the software quickly and efficiently. Browse through the online help system and familiarize yourself with its content. As an entry point, you may follow the links on the online help systems start page. Do not hesitate to contact technical support if you encounter any problems or if any questions remain open. Since a variety of different applications exists, the documentation may not be able to cover all special cases equally. The support team will be more than happy to assist you in solving your electromagnetic field problems as soon as possible.
3.
4.
About This Manual
This manual is primarily designed to enable a quick start to CST STUDIO SUITE. It is not intended to be a complete reference guide to all available features, but it will give you an overview of the key concepts. Understanding these concepts will allow you to learn how to use the software efficiently with the help of the online documentation.
Document Conventions
Commands accessed through the main window menu are printed as follows: menu bar item menu item. This means that you first should press the menu bar item (e.g. File) and then select the corresponding menu item from the opening menu (e.g. Open). Buttons that should be pressed within dialog boxes are always written in italics, e.g. OK. Key combinations are always joined with a plus (+) sign. Ctrl+S means that you should hold down the Ctrl key while pressing the S key.
Your Feedback
We are constantly striving to improve the quality of our software documentation. If you have any comments on the documentation, please send them to your local support center. If you dont know how to contact the support center near you, please send an email to info@cst.com.
CST STUDIO SUITE 2009 Getting Started
Contacting CST Computer Simulation Technology
CST Computer Simulation Technology is happy to receive your feedback. If you have any questions concerning sales, please contact your local sales office. Whenever you have problems using our software, do not hesitate to contact Technical Support as described below.
CST Headquarters
CST Computer Simulation Technology AG Bad Nauheimer Strasse 19 D-64289 Darmstadt Germany Phone: +49 (0)6151-7303-0 Fax: +49 (0)6151-7303-10 Email: info@cst.com WWW: http://www.cst.com
Worldwide Distribution Agents
For an up-to-date list of support centers, please refer to our homepage at http://www.cst.com.
Technical Support
Before contacting Technical Support, you should check your manual and the online help system. If you still cannot solve your problem, product support can be obtained in several ways: Support area on our homepage In this area you will find a regularly updated list of frequently asked questions, application notes and videos. You can also access the latest tutorials online or download these files to your computer. To access all features in the support area, you will need a fully personalized account which is obtained by registering online when entering the support area. Once you have obtained an account, you can also access the support area by choosing Help Online Support from the main menu. Browse this area on a regular basis to get all the latest information regarding improvements and corresponding patches and updates. The online help systems powerful search function can optionally also include the support areas online content into the search. E-mail support Please e-mail your local support center (or info@cst.com) with any problems that do not appear in the Frequently Asked Questions page. You will usually receive an answer within one working day. If necessary, our support group will give you a call, so note your direct dial phone number in your e-mail.
CST STUDIO SUITE 2009 Getting Started
If you need to send your models, please use File Archive As to create an archive containing all relevant model data. Support via telephone and fax In urgent cases you may also call our telephone support. In this case, please contact your local dealer (see our homepage at http://www.cst.com). If the problem cannot be solved immediately, you will receive a call from a member of our support group.
CST STUDIO SUITE 2009 Getting Started
Chapter 2 Installation
Installing the CST STUDIO SUITE is simple. This chapter explains everything you need to know regarding installation. It covers the following sections: Installation requirements Licensing options Installation instructions License Server Starting CST DESIGN ENVIRONMENT
Installation Requirements
Software Requirements
The software runs under Windows XP and Windows Vista.
Hardware Requirements
Intel Pentium or greater, IBM PC Compatible (Intel Xeon processor strongly recommended) 100% OpenGL compatible graphics card DVD drive 512 MB RAM (1 GB recommended) 10 GB free disk space (20 GB recommended)
Licensing Options
The software can be licensed either as a single PC version or as a network version. The single PC license allows the software to be started on a single PC as many times as process licenses are available. In contrast, the network license allows the software to be started on several PCs connected to a license server in a local area network. Most of the steps of the installation procedure are the same for both types of licenses. We will therefore focus on the common procedures first and then explain the differences in setting up the license afterwards.
CST STUDIO SUITE 2009 Getting Started
Installation Instructions
You will normally need administrator privileges in order to install the software. If you dont have these privileges on your local computer, ask your system administrator for assistance. Once the software is properly installed and running, you should close it out and log back in as a standard user rather than continuing to use administrator privileges for security reasons. Installing CST STUDIO SUITE software is simple. Insert the appropriate DVD-ROM into the drive and wait for the installation program to start. If you have deactivated the auto-run feature for your DVD drive, you can start the installation manually by doubleclicking Setup.exe in the DVDs root directory. You will see the following screen:
CST STUDIO SUITE 2009 Getting Started
In order to install the software, simply press the Install CST STUDIO SUITE 2009 button in the lower left corner of the window. Doing so will start the actual software installation:
Next, follow the instructions on the screen, and make sure that you read every screen as you advance. We recommend using the Typical setup to ensure that you can access all examples which might be of interest to you. Please note that the Typical setup now also includes the installation of Distributed Computing components which can be activated afterwards. If you have a single-PC (or node locked) license, skip the next section and continue to the Starting CST DESIGN ENVIRONMENT section.
License Server
The usage of a floating (or network) license requires a license server running on one computer in your network that is accessible to all other computers and which will run CST STUDIO SUITE software. The communication between the license server and the other modules is done via TCP/IP. If you are using a firewall, make sure that the connections can be established properly. The individual installation of a license server is required only if you are going to use the license server on a computer which does not have CST STUDIO SUITE Program Files component installed on it. The Typical installation of CST STUDIO SUITE software will always include the license server. If you already installed CST STUDIO SUITE simulation software on the license server, skip the installation step and continue with the configuration of the license server.
10
CST STUDIO SUITE 2009 Getting Started
License Server Installation
Installing the license server on a particular computer is easy. Simply run the installation program as shown above. When you are asked about the installation type, select License Server.
License Server Configuration
After the license server installation is complete, the license needs to be configured. If the license is bound to a hardlock, the hardlock (dongle) has to be connected to the parallel printer or USB port (depending on the type of hardlock) before the license server can be configured. To attach a hardlock to the parallel printer port, 1) remove the printer cable (if any), 2) connect the hardlock to the printer port, making sure it fits properly, and then 3) re-attach the printer cable. Note: If you have other hardlock-protected software products installed, some interference between the hardlocks is possible. In such cases, remove all other hardlocks and re-try the installation of CST STUDIO SUITE. Please contact technical support for more information.
All CST STUDIO SUITE software can be accessed from within a CST STUDIO SUITE 2009 folder in the Windows Start menu. This folder contains an entry named CST License Manager. Select this entry to start the license server control panel:
Now press the New License File button. In a later step, you will be prompted to browse for the license file which you should have received by email. Once properly selected, the new license file will be automatically copied to the correct location, and the license server will start automatically. The Available Licenses list will then display a summary of currently available licenses.
CST STUDIO SUITE 2009 Getting Started
11
The following picture shows an example of how the dialog box should look after the license has been set up successfully:
Please note: This dialog box also allows you to obtain information about who is currently using a particular license by pressing the Active Licenses button.
Starting CST DESIGN ENVIRONMENT
When you start CST DESIGN ENVIRONMENT for the first time or whenever the license has expired, a dialog box will appear:
The following steps are slightly different depending on whether you are going to use a node locked or floating license.
12
CST STUDIO SUITE 2009 Getting Started
Node Locked License
If the license is bound to a hardlock, the hardlock (dongle) has to be connected to the parallel printer or USB port (depending on the type of hardlock) before the node locked license can be configured. To attach a hardlock to the parallel printer port, 1) remove the printer cable (if any), 2) connect the hardlock to the printer port, making sure it fits properly, and then 3) re-attach the printer cable. Note: If you have other hardlock-protected software products installed, some interference between the hardlocks is possible. In such cases, please remove all other hardlocks and re-try the installation of CST STUDIO SUITE. Please contact technical support for more information.
For installing a node locked license, click the Local option in the Specify License dialog box as shown above. Pressing the Browse button will then allow you to specify the location of the license file which you should have received by email. Once properly selected, the license file will be automatically copied to the correct location, and CST DESIGN ENVIRONMENT should start.
Floating License
A floating license requires a license server running on one of the computers in your network. We assume that you have already set up your license server correctly by following the instructions in the License Server section above. If not, please install the license server now before continuing with the next steps. For floating licenses, select the Remote license option. The dialog box will then appear as follows:
The only setting you need to specify here is the name of your license server in the Server field. The Port field optionally allows you to specify the license servers TCP/IP port. By default, the port will be detected automatically, so you can normally keep the default setting. Pressing OK will then store this setting and start CST DESIGN ENVIRONMENT.
CST STUDIO SUITE 2009 Getting Started
13
Chapter 3 The User Interface
After successfully installing the software, remember to log in as standard user rather than keeping administrator privileges for security reasons. Start CST DESIGN ENVIRONMENT by selecting the CST DESIGN ENVIRONMENT entry in the Windows Start menus CST STUDIO SUITE 2009 folder. You should see the CST DESIGN ENVIRONMENT user interface:
Creating and Opening Projects
The project selector window allows you either to open an existing file or to start one of the simulation modules in order to create a new project. If you open an existing file, the corresponding module will be automatically determined depending on the type of the project. Once the desired module or the existing file is selected, press the OK button to launch the corresponding module. For now, let's focus on the CST DESIGN ENVIRONMENT user interface. Therefore, click the Cancel button to dismiss the project selector dialog box.
14
CST STUDIO SUITE 2009 Getting Started
One of the most commonly used operations is the File Open operation:
Here you can select an existing model file with extension .cst. If no module is currently active, a new one will automatically start depending on the type of the project. Otherwise, the file will open directly into the currently active module. Please note: Previous versions of CST STUDIO SUITE used different file extensions (.mod, .ems, .psf) depending on the type of the project. For backward compatibility reasons, the dialog box still offers these extensions as well. Note that choosing the File New command from the menu will open the project selection dialog box as explained above. Selecting an existing file in the project selector will always launch a new module.
CST STUDIO SUITE 2009 Getting Started
15
License Management
Open the license management dialog box by choosing File License from the main menu:
The tree view shows a list of all potentially available features along with the number of licenses and the expiration date. Selecting one of the features reveals a description text in the Description field. Other text fields in the dialog box show the currently used License server and License server port as well as the Host ID. In case of a node locked license, you can also update the license file by pressing the License button. If you are using a floating license, we recommend using the license server control panel as explained in the installation instructions in Chapter 2.
16
CST STUDIO SUITE 2009 Getting Started
Automatic Software Updates
The automatic software update system helps you to keep installation of CST STUDIO SUITE updated to the latest version. By default, the system is configured that it frequently checks in the internet for new updates. You can change this configuration in the preferences dialog box by choosing File Preferences:
Here you can specify the Update mode (Update from internet, Update from local directory, No automatic updates) and well as optional proxy server information. The latter may be necessary if you need to provide authentication information when opening an internet connection. We strongly recommend using the automatic software updates in order to stay up to date with the latest improvements in the software. Please refer to the online help system for more information about the software update system.
CST STUDIO SUITE 2009 Getting Started
17
Version Information
Sometimes the technical support team will ask you which software version you have. You can easily find this information in the Help About dialog box:
Now that you have been introduced to some basic concepts of CST STUDIO SUITE, the next step in becoming familiar with the software is to carefully study the module specific manuals depending on the product you are planning to use. For CST MICROWAVE STUDIO, CST EM STUDIO or CST PARTICLE STUDIO we also strongly recommend working through the following chapter Structure Modeling.
18
CST STUDIO SUITE 2009 Getting Started
Chapter 4 Structure Modeling
CST MICROWAVE STUDIO , CST EM STUDIO and CST PARTICLE STUDIO share a common structure modeling tool. The main purpose of this chapter is to provide an overview of the structure modelers many capabilities. Read this chapter carefully, as this may be the fastest way to learn how to use the software efficiently. This chapter covers the following sections: Start the software Overview of the user interface structure Create and view some simple structures Please note: Most parts of this chapter are also available as online help Getting Started Video, Part 1.
Start the Software
After starting CST DESIGN ENVIRONMENT, you will be prompted to open an existing file or create a new project:
In this dialog box, select a CST MICROWAVE STUDIO , EM STUDIO or CST PARTICLE STUDIO project and click the OK button. You can make this particular
CST STUDIO SUITE 2009 Getting Started
19
selection the default whenever the CST DESIGN ENVIRONMENT is started by checking the Always start with the selected module option. Please note: The following pictures show the operation of CST MICROWAVE STUDIO , but the modeling concepts of CST EM STUDIO and CST PARTICLE STUDIO are identical. In case that you are using either one of those modules, it should nevertheless be straightforward to follow the explanations below. Once the corresponding module is initialized, you will see a window similar to the following:
This dialog box will always appear when a new project is created. Here you can select one of the predefined templates to automatically set proper default values for the particular type of device you want to analyze. Although all of these settings can be changed manually at any time, it is more convenient to start with proper defaults, especially for new users. However, as an advanced user you can customize the predefined templates or add new ones. For the first part of this introduction, simply select <None> and click the OK button.
20
CST STUDIO SUITE 2009 Getting Started
Overview of the User Interface Structure
The following pictures show screenshots of CST MICROWAVE STUDIO as an example. Please refer to the online help system for more information on how to customize the user interface according to your needs.
Main menu Toolbars Navigation tree
Drawing plane
Context menu
Status bar
Parameter window
Message window
The navigation tree is an essential part of the user interface. From here you may access structural elements as well as simulation results. The following sections explain the different items in this tree window. The context menus are a flexible way of accessing frequently used menu commands for the current context. The contents of this menu (which can be opened by pressing the right mouse button) change dynamically. The drawing plane is the plane on which you will draw the structures primitives. As the mouse is only a 2D locator, even when defining 3D structures, the coordinates must be projected onto the drawing plane in order to specify a 3D location. Since you may change the location and orientation of the drawing plane by means of various tools, this feature makes the modeler very powerful. The parameter window displays a list of all previously defined parameters together with their current values. The message window displays information text (e.g. solver output) whenever applicable. The other elements of the user interface are standard for a Windows-based application. We assume that you are familiar with these controls.
CST STUDIO SUITE 2009 Getting Started
21
Create and View Some Simple Structures
Lets jump into the procedure of creating a simple structure. Many complex structures are composed of very simple elements or so-called primitives. In the following we draw such a primitive: a brick.
Create a First Brick
1. Activate the Brick tool by clicking the corresponding icon in the object toolbar: (You can also select Objects Basic Shapes Brick from the main menu). You will be prompted to select the first point of the bricks base in the drawing plane (see the text line in the main window). You may set a starting point by double-clicking a location on the drawing plane. Now you can select the opposite corner of the bricks base on the drawing plane by double-clicking on it. Next, define the height of the brick by dragging the mouse. Double-click to fix the height of the brick. Finally, a dialog box will open showing the numerical values of all coordinate locations you have entered. Click OK here to store the settings and create your first primitive!
2. 3. 4. 5.
The picture here gives an overview of the three double-clicks used to define the brick:
Point 1
Point 2
Point 3 Before we continue drawing other simple shapes, let's spend some time on the different methods of setting a point. The simplest way to set a point is to double-click its location on the drawing plane as above. However, in most cases the structure coordinates have to be entered at a high precision. In this case, the snap-to-grid mode should be activated. You will find the corresponding option dialog box under Edit Working Plane Properties in the menu bar. The following dialog box will appear:
22
CST STUDIO SUITE 2009 Getting Started
Here you may specify whether the mouse coordinates should Snap to a raster (which is the default) or not. Furthermore you may specify the raster Snap width in the corresponding field. The raster Width entry influences only the size of the raster which is drawn on the screen. The coordinate mapping is independent from this setting. Please note that selecting the Help button in a dialog box always opens a help page containing more information about the dialog box and its settings. Another way to specify a coordinate is to press the Tab key whenever a location is expected. In this case a dialog box will appear in which you may numerically specify the location. The following example shows a dialog box that appears when the first point of a shape must be defined:
You may specify the position either in Cartesian or in Polar coordinates. The latter type is measured from the origin of the coordinate system. The Angle is between the x-axis and the location of the point, and the Radius is the points distance from the origin. When the first point has been set, the Relative option will be available. If you check this item, the entered coordinates are no longer absolute (measured from the origin of the coordinate system) but relative to the last point entered. The coordinate dialog boxes always show the current mouse location in the entry fields. However, oftentimes a point should be set to the center of the coordinate system (0,0). If you press Shift+Tab, the coordinate dialog box will open with zero values in the coordinate fields. The third way to enter accurate coordinates is by clicking estimated values using the mouse and then correcting the values in the final dialog box. You may skip the definition of points using the mouse at any time by pressing the Esc key. In this case, the shape dialog box will open immediately.
CST STUDIO SUITE 2009 Getting Started
23
Pressing the Esc key twice aborts the shape generation. Pressing the Backspace key deletes the previously selected point. If no point has been selected, the shape generation will also be aborted. Please note that another mode exists for the generation of bricks. When you are asked to pick the opposite corner of the bricks base, you may also specify a line rather than a rectangle. In this case, you will be asked to specify the width of the brick as a third step before specifying the height. This feature is quite useful for construction tasks such as building a micro strip line centered on a substrate. To facilitate this, a feature exists which allows the line definition to be restricted to orthogonal movements from the first selected point. Simply hold down the shift key and move the mouse to define the next point.
An Overview of the Basic Shapes Available
The following picture gives a brief overview of all basic shapes that can be generated in a similar way to the brick (as described above).
Cylinder Sphere
Torus
Rotation Cone
Brick
Elliptical cylinder
Extrude
At this stage you should play around a bit with the shape generator to familiarize yourself with the user interface.
24
CST STUDIO SUITE 2009 Getting Started
Select Previously Defined Shapes, Group Shapes into Components and Assign Material Properties
After a shape has been defined, it is automatically cataloged in the navigation tree. You can find all shapes in the Components folder. If you open this folder, you will find a subfolder called component1, which contains all defined shapes. The name for each primitive is assigned to the final shape dialog box when the shape is created. The default names start with solid followed by an increasing number: solid1, solid2, etc. You may select a shape by clicking on the corresponding item in the navigation tree. Note that after you select a shape, it will be displayed opaquely while all others will be drawn transparently (see the picture below). This is how the modeler visualizes shape selection. A shape can also be selected by double-clicking on it in the main window. In this case, the corresponding item in the navigation tree will also be selected. Holding down the Ctrl key while double-clicking at a shape in the view allows you to select multiple shapes. You may also select ranges of shapes in the navigation tree by holding down the Shift key while clicking on the shapes names. Take a few seconds to familiarize yourself with the shape selection mechanism.
solid1
solid2
You may change the name of a shape by selecting it and choosing Edit Rename Object from the menu bar or by pressing the F2 key. You can then change the name of the shape by editing the item text in the navigation tree. Now that we have discussed how to select an object, we should spend a little time on the grouping of shapes into components. Each component is a subfolder of the Components folder in the navigation tree. Each individual component folder can contain an arbitrary number of shapes. The purpose of the component structure is to group together objects which belong to the same geometrical component, e.g. connectors, antennae, etc. This hierarchical grouping of shapes allows simplified operations on entire components such as transformations (including copying), deletions, etc.
CST STUDIO SUITE 2009 Getting Started
25
You can change the component assignment of a shape by selecting the shape and choosing Edit Change Component from the menu bar (this option can also be found in the context menu when a shape is selected). The following dialog box will open:
In this dialog box, you can select an existing component from the list or create a new one by simply typing its name in the entry field. You may also select [New Component] from the list. In the latter case, the newly created components will be automatically named as component1, component2, etc. The component assignment of a shape has nothing to do with its physical material properties. In addition to its association to a particular component, each shape is assigned a material that also defines the color for the shapes visualization. In other words, the material properties (and colors) do not belong to the shapes directly but to the corresponding material. This means that all shapes made of a particular material have the same material properties and are drawn in the same color. The only way to change the material properties or the color of an individual shape is to assign it to another material by selecting the shape and choosing Edit Change Material from the menu bar (this option can also be found in the context menu when a shape is selected). The following dialog box will open:
In this dialog box you may select an existing material from the list or define a new one by selecting the item [New Material] from the list. In the latter case, another dialog box will open:
26
CST STUDIO SUITE 2009 Getting Started
In this dialog box you must specify the Material name and the Material type (e.g. perfect conductor, normal dielectric). Note that the available material types as well as the corresponding options depend on the actually used module. You can also change the color of the material by clicking the Change button. After clicking the OK button, the new material will be stored and appears in the Materials folder in the navigation tree. Selecting a particular material in the navigation tree also highlights all shapes that belong to this material. All other shapes will then be drawn transparently.
CST STUDIO SUITE 2009 Getting Started
27
In order to simplify the definition of frequently used materials, a material database has been implemented. Before a material definition from the database can be used, you must add it to the current project by selecting Solve Materials Load from Material Library. This operation will open the following dialog box displaying the contents of the database:
You may select an existing material from the list and click the Load button to add the material definition to the Materials folder in the navigation tree. Once the material is available in this folder, it can be used in the current project. You can also add a material that has been defined in the current project to the database by selecting the material in the navigation tree and then choosing Solve Materials Add to Material Library.
28
CST STUDIO SUITE 2009 Getting Started
Change the View
So far we have created and viewed the shapes by using the default view. You can change the view at any time (even during shape generation) using some simple commands as explained below. The view will change whenever you drag the mouse while holding down the left button, according to the selected mode. You can select the mode from the main menu by choosing View Mode Rotate/Rotate View Plane/Pan/Zoom/Dynamic Zoom or by selecting the appropriate item from the view toolbar:
Rotate Rotate View Plane Pan Dynamic Zoom Zoom
Reset View To Structure Reset View
The mode setting affects the behavior as follows: Rotate: The structure will be rotated around the two screen axes. The center of the rotation will be the point on the structure where the mouse button was pressed indicated by a red mark. If the selected location is outside the structure, the bounding box center point will be used as rotation center. Rotate View Plane: The structure will be rotated in the screens plane. Pan: The structure will be translated in the screen plane following the mouse cursor movement. Dynamic Zoom: Moving the mouse upward will decrease the zoom factor while moving the mouse downward will increase the zoom factor. Zoom: In this mode a rubber band rectangle will be defined by dragging the mouse. After you release the left mouse button, the zoom factor and the view location will be updated so that the rectangle fills up the screen. The dynamic view-adjusting mode ends when you release the left mouse button. You can reset the zoom factor by choosing View Reset View from the main menu or from the context menus. Alternatively you can select the corresponding item in the view toolbar. One of the most important view-changing commands is activated by View Reset View to Structure or by pressing the Space bar. This command will zoom the defined structure to a point where it fits well into the drawing window. Furthermore, pressing Shift+Space will zoom to the currently selected shape rather than the entire structure. Since changing the view is a frequently used operation that will sometimes be necessary even during the process of interactive shape creation, some useful shortcut keys exist. Press the appropriate keys, and drag the mouse while pressing the left button: Ctrl: Same as rotate mode Shift: Same as plane rotation mode Shift + Ctrl: Same as pan mode A mouse wheel has the same effect as the dynamic zoom." By default the origin for this operation is located in the center of the screen. Optionally, pressing the Ctrl key while
CST STUDIO SUITE 2009 Getting Started
29
using the mouse wheel performs a zoom operation around the current mouse pointer location. In addition to the options described above, some specific settings are available to change the visualization of the model. All these settings can be specified by choosing the appropriate item from the View menu. Furthermore these settings can be specified with the corresponding item in the view toolbar:
Axes
Drawing plane
Wire frame
Axes (View View Options dialog box, Ctrl+A): This option specifies whether or not the coordinate system is displayed:
Working plane (View View Options dialog box, Alt+W): With this flag you may specify whether or not the drawing plane is visible.
Wireframe (View View Options dialog box, Ctrl+W): This flag indicates whether all shapes are displayed as simple wire models or as solid shaded objects.
30
CST STUDIO SUITE 2009 Getting Started
Apply Geometric Transformations
So far you have seen how to model simple shapes and how to change the view of your model. The first of the more advanced operations on your model is geometric transformations. We assume that you have already selected the shape (or multiple shapes) to which a transformation will be applied (e.g. by double-clicking on a shape in the main view). You can then open the transformation dialog box by choosing Objects Transform Shape in the main menu, by choosing the item Transform from the context menu, or by selecting in the objects toolbar.
In the dialog box, you are invited to choose one of the following transformations: Translate: This transformation applies a translation vector to the selected shape. Scale: By choosing this transformation, you can scale the shape along the coordinate axes. You may specify different scaling factors in the different coordinate directions. Rotate: This transformation applies a rotation of the shape around a coordinate axis by a fixed angle. You may additionally specify the rotation center in the Origin field. The center may be the center of the shape (calculated automatically) or any specified point. Specify the rotation angle and axis settings by entering the corresponding angle in the entry field for the corresponding axis (e.g. entering 45 in the y field while leaving all other fields set to zero performs a rotation around the y axis of 45 degrees). Mirror: This transformation allows you to mirror the shape at a specified plane. A point on the mirror plane is specified in the Origin field, and the planes normal vector is given in the Mirror plane normal entries. For all these transformations you may specify whether the original shape should be kept (Copy option) or deleted. Furthermore you can specify in the Repetition factor field how many times the same transformation will be applied to the shape (each time producing a new shape when the Copy option is active). Once a particular type of transformation is selected, corresponding handles will be visualized in the main view. The actual transformation parameters can either be specified by entering numerical values in the entry fields or by just dragging the handles with the mouse. Please note that you may need to press the More button in order to see all entry fields. A final example will demonstrate the usage of the transformation feature. Assume a brick has been defined and selected as depicted below. Open the transform dialog box by choosing the appropriate item from the context menu (or Objects Transform).
CST STUDIO SUITE 2009 Getting Started
31
Now the screen should look as follows:
You can now expand the dialog box by pressing the More button. The next step is to apply a translation to the shape by setting a translation vector (8, 0, 0), and to produce multiple copies as the transformation is applied twice:
32
CST STUDIO SUITE 2009 Getting Started
After pressing the Ok button, you should finally obtain the following shapes:
Solid1 Solid1_1 Solid1_2 Note that for each transformation the name of the transformed shape is either kept (no Copy option) or extended by appendices _1, _2, etc. in order to obtain unique names for the shapes.
CST STUDIO SUITE 2009 Getting Started
33
Combine Shapes Using Boolean Operations
Probably the most powerful operation to create complex shapes is combining simple shapes using Boolean operations. These operations allow you to add shapes together, to subtract one or more shapes from another, to insert shapes into each other, and to intersect two or more shapes. Let's consider two shapes a sphere and a brick on which to perform Boolean operations.
This list names all available Boolean operations and shows the resulting body for each combination:
Add brick to sphere Add both shapes together to obtain a single shape. The resulting shape will assume the component and material settings of the first shape.
Subtract sphere from brick Subtract the first shape from the second to obtain a single shape. The resulting shape will assume the component and material settings of the shape from which the other shape is subtracted.
Intersect brick and sphere Intersect two shapes to form a single shape. The resulting shape will assume the component and material settings from the first shape of this operation.
34
CST STUDIO SUITE 2009 Getting Started
Trim sphere = Insert brick into sphere The first shape will be trimmed by the boundary of the second shape. Both shapes will be kept. The resulting shapes will have no intersecting volume.
Insert sphere into brick = Trim brick The first shape will be inserted into the second one. Again both shapes will be kept. The resulting shapes will have no intersecting volume. Note that not all of the Boolean operations above are directly accessible. As you can see, some of the operations are redundant (e.g. a trimming operation can be replaced by an insertion operation when the order of the shapes is reversed). You can access the following Boolean operations from the main menu by choosing the corresponding items: Objects Boolean Add/Subtract/Intersect/Insert. Operations are accessible only when a shape has been selected (in the following referred to as first shape). After the Boolean operation has been activated, you will be prompted to select the second shape. Pressing the Return key or selecting from the objects toolbar performs the Boolean combination. The result depends on the type of Boolean operation and is listed below: Add: Add the second shape to the first one keeps the component and material settings of the first shape. Subtract: Subtract the second shape from the first one keeps the component and material settings of the first shape. Intersect: Intersect the first with the second shape keeps the component and material settings of the first shape. Insert: Insert the second shape into the first one keeps both shapes while changing the first shape only. The trim operations are only available in a special Shape intersection dialog box which appears when a shape is created that intersects or touches areas with existing shapes. This dialog box will be explained later. When multiple shapes are selected, you can access the Boolean add operation to unite all selected shapes. You can also select more than one shape when you are prompted to specify the second shape for Boolean subtract, intersect or insert operations.
CST STUDIO SUITE 2009 Getting Started
35
Pick Points, Edges or Faces from within the Model
Many construction steps require the selection of points, edges or faces from the model. The following section explains how to select these elementary entities interactively. For each of the pick operations, you must first select the appropriate pick tool from either the menu item Objects Pick Pick Point/... or from an item in the pick toolbar: Pick edge mid points Pick points on circles
Pick edge end points Pick edges Pick circle centers Pick faces Pick face centers After you activate a pick tool, the mouse cursor will change indicating that a pick operation is in progress. In addition, all pickable elements (e.g. points, edges or faces) will be highlighted in the model. Now you can double-click on an appropriate item (point, edge or face). Alternatively you can cancel the pick mode by pressing the Esc key, item in the main selecting Leave pick mode from the context menu or clicking the toolbar. Note: You cannot pick edges or faces of a shape when another shape is currently selected. In this case you should either select the proper shape or deselect all shapes. As soon as you double-click in the main view, the pick mode will be terminated; and the selected point, edge, or face, will be highlighted. Note that if the Objects Pick Keep Pick Mode option is activated, the pick operation will not terminate after double-clicking. In this case you have to cancel the pick mode as described above. This mode is useful when multiple points, edges or faces have to be selected and it would be cumbersome to re-enter the pick mode several times. The following list gives an overview of which entities can be picked in the various pick modes and what effect this picking will have. There are also some interesting shortcuts for efficiently activating the pick modes which are available only when the main structure view is the active window. You can activate this view by clicking in it with the left mouse button. In the following list, all shortcuts are depicted in parentheses next to the corresponding pick operation. Pick edge end points (P): Double-click close to the end point of an edge. The corresponding point will then be selected. Pick edge mid points (M): Double-click on an edge. The mid-point of this edge will then be selected. Pick circle centers (C): Double-click on a circular edge. The center point of this edge will be selected. The edge need not necessarily belong to a complete circle. Pick points on circles (R): Double-click on a circular edge. Afterward an arbitrary point on the circle will be selected. This operation is useful when matching radii in the interactive shape creation modes. Pick face centers (A): Double-click on a planar face of the model. The center point of this face will then be selected. Pick point on face (o): Double-click on a point on the model which will then be selected.
36
CST STUDIO SUITE 2009 Getting Started
Pick edges (E): Double-click on an edge of the model to select it. Pick faces (F): Double-click on a face of the model to select it. Pick edge chain (Shift+E): Double-click on an edge of the model. If the selected edge is a free edge, a connected chain of free edges will be selected. If the selected edge is connected to two faces, a dialog box will appear in which you can specify which one of the two possible edge chains bounding the faces will be selected. In both cases the selection chain stops at previously picked points, if any. Pick face chain (Shift+F): Double-click on a face of the model. This function will automatically select all faces connected to the selected face. The selection stops at previously picked edges, if any. The pick operations for selecting points from the model are also valid in the interactive shape creation modes. Here, whenever you are requested to double-click in order to enter the next point, you may alternatively enter the pick mode. After leaving this mode, the picked point will be taken as the next point for the shape creation. Previously picked points, edges or faces can be cleared by using the Objects Clear Picks command (shortcut D in the main view) or by selecting in the pick toolbar.
Chamfer and Blend Edges
One of the most common applications for picked edges is the chamfer and blend edge operation. We assume you have created a brick and selected some of its edges, as shown in the following picture:
Now you can perform a chamfer edge operation which can be activated either by choosing Objects Chamfer Edges from the main menu or by selecting in the objects toolbar. In the following dialog box, you can specify the width of the chamfer. The structure should look similar to the one depicted below:
CST STUDIO SUITE 2009 Getting Started
37
Alternatively you can perform a blend edges operation which is activated either by choosing Objects Blend Edges in the main menu or by selecting in the objects toolbar. In the following dialog box, you can specify the radius of the blend. The result should look similar to the following picture:
Extrude, Rotate and Loft Faces
The chamfer and blend tools are common operations on picked edges; and the extrude, rotate and loft operations are equally typical construction tools for use on picked faces. In the following, we assume an existing cylinder with a picked top face: Top face
Now we can extrude this face by simply selecting the Objects Extrude ( ) tool. When a planar or cylindrical face is picked before this tool is activated, the extrusion refers to the picked face, and the dialog box opens immediately:
38
CST STUDIO SUITE 2009 Getting Started
If no face is picked in advance, an interactive mode will be entered in which you can define polygon points for the extrusion profile. However, in this example you should enter a height and click the OK button. Finally, your structure should look as follows:
The extrusion tool has created a second shape by the extrusion of the picked face.
CST STUDIO SUITE 2009 Getting Started
39
For the rotation, you should start with the same basic geometry as before:
The rotation tool requires the input of both a rotation axis and a picked face. The rotation axis can be a linear edge picked from the model or a numerically specified edge. In this example, you should specify the edge by selecting the Objects Pick Edge from Coordinates ( ) tool from the pick toolbar. Afterward you will be requested to pick two points on the drawing plane to define the edge. Please select two points similar to those in the following picture:
In the numerical edge dialog box, click the OK button to store the edge. Afterward you can activate the rotate face tool by selecting Objects Rotate ( ).
40
CST STUDIO SUITE 2009 Getting Started
The previously selected rotation axis is automatically projected into the faces plane (blue vector), and the rotation tool dialog box opens immediately. In this dialog box, you can specify an Angle (e.g. 90 degrees) and click OK. The final shape should look as follows:
Note that the rotate tool enters an interactive polygon definition mode similar to the one in the extrude tool if no face is picked before the tool is activated.
CST STUDIO SUITE 2009 Getting Started
41
One of the more advanced operations is generating lofts between picked faces. To practice, construct the following model by defining a cylinder (e.g. radius=5, height=3) and transforming it along its axis by a certain translation (e.g. (0,0,8)) using the Copy option:
Transformed cylinder
Next select the transformed cylinder and apply a scaling transformation to it by shrinking its size along the x and y axes by 0.5 while keeping the z-scale at 1.0: Face A
Face B Now pick the adjacent top and bottom faces of the two cylinders as shown above. Afterward you can activate the loft tool by selecting Objects Loft ( ).
In the following dialog box you can set the smoothness to a reasonable value and click the Preview button to get an impression of the shape. Drag the Smoothness slider such that the shape has a relatively smooth transition between the two picked faces before clicking OK. Note: You should select the corresponding shape before picking its face. Since all other shapes become transparent, it is easier to pick the desired face even through other shapes.
42
CST STUDIO SUITE 2009 Getting Started
After pressing the Ok button, your model should look like the following picture (note that the actual form of the lofted shape depends on the setting of the smoothness parameter).
Face A
Face B
Finally, add all shapes together by selecting all three (holding down the Ctrl-key) and using the Objects Boolean Add operation. Now you can pick the two planar top and bottom faces of the shape, select the shape by double-clicking on it and initiate the Objects Shell Solid or Thicken Sheet tool. Note that the shell command will be accessible only when a shape has been selected previously.
CST STUDIO SUITE 2009 Getting Started
43
In the dialog box, you can specify a Thickness (e.g. 0.3) and click the OK button. After a couple of seconds, your model should look similar to the following picture:
Picking the two faces before entering the shell operation has the effect that the selected faces will later be openings in the shelled structure. If no faces are selected, the structure will be shelled to form a hollow solid.
Local Coordinate Systems
The ability to create local coordinate systems adds a great deal of flexibility to the modeler. In the above sections we describe how to create simple shapes that are aligned with the axes of a global fixed coordinate system. The aim of a local coordinate system is to allow the easy definition of shapes even when they are not aligned in the global coordinate system. The local coordinate system consists of three coordinate axes. In contrast to the global x, y and z axes, these axes are called the u, v and w axes. The local coordinate system is also known as the Working Coordinate System (WCS). Either the local or the global coordinate system can be active at any time. Active here means that all the geometric data are specified in this coordinate system from now on. You may activate or deactivate the local coordinate system from the WCS Local Coordinate System item in the main menu, from the WCS context menu item, or by item in the WCS toolbar. Each of these user interface items toggles the selecting the local coordinate system on or off. You have now learned what a local coordinate system (WCS) is and how it can be activated, but you still need to know how to define this system in order to align its axes with the desired location. The most common way to define the orientation of a local coordinate system is to pick points, edges or faces on the model and align the WCS with these entities.
44
CST STUDIO SUITE 2009 Getting Started
When a point is selected, the origin of the local coordinate system may be translated onto this point (WCS Align WCS with Selected Point). When three points are selected, the u/v plane of the WCS can be aligned with the plane defined by these points (WCS Align WCS with 3 Selected Points). Additionally this function will move the origin of the WCS onto the first selected point. When an edge is selected, the u axis of the WCS may be oriented such that it becomes parallel to the selected edge (WCS Align WCS with Selected Edge). Finally, a planar face can be selected to which the u/v plane of the WCS can be aligned (WCS Align WCS with Selected Face). After picking a point, edge or face of the model, you could alternatively press the W key in order to align the WCS with the most recently picked item. Together with the available shortcut keys for the pick mode, this is the most efficient way of changing the location and orientation of the WCS. Besides aligning the WCS with entities selected from the model, there are three further ways of defining the local coordinate system: Define local coordinate system parameters directly: (WCS Define Local Coordinates) In this dialog box, you may enter the origin and the orientation of the w-axis and the u-axis directly. Move local coordinate system: (WCS Move Local Coordinates) In this dialog box, you can translate the origin of the local coordinate system by a specified translation vector. Rotate local coordinate system: (WCS Rotate Local Coordinates) By using this dialog box, you can rotate the local coordinate system around one of its axes by a specified rotation angle. The second and third options are especially powerful when combined with the pick alignment options described above. Most of the operations on the local coordinate system are also accessible from the WCS toolbar, which is shown below: Align WCS with selected face Align WCS with selected edge
Toggle WCS on or off
Move WCS Rotate WCS Align WCS with selected point
The following example should give you an idea of what can be done by efficiently using local coordinate system specifications:
CST STUDIO SUITE 2009 Getting Started
45
The first step is to create a brick in global coordinates. Then rotate the brick around the z-axis by 30 degrees using the transform dialog box: 1) 2)
Next activate the local coordinate system, and align it first with the top face of the brick and then with one of the vertices on the top face: 3) 4)
Now align the coordinate system with one of the edges of the bricks top face, and then rotate the coordinate system 30 degrees around its v-axis: 5) 6)
Finally create a new cylinder in the local coordinate system. As soon as you have defined the cylinder, a dialog box will open asking for the Boolean combination of the two intersecting shapes. In this dialog box choose Add both shapes and click OK:
46
CST STUDIO SUITE 2009 Getting Started
7)
The History List
Up to now, you have created some basic structures and performed some simple geometric transformations. You can always correct mistakes made during the structure generation by using the Edit Undo command to remove the most recent construction step. However, sometimes it may become necessary to return to a previous step in the structure generation in order to change, delete or insert some operations. This typical task is supported via the History List." All relevant structural modifications are recorded in a list you can see by choosing Edit History List or by clicking objects toolbar. in the
In the following, we assume you have created the structure consisting of a brick and a cylinder as shown in the last section covering local coordinate systems. In this case, the history list will look like the following picture:
1 2 3 4 5 6 7
CST STUDIO SUITE 2009 Getting Started
47
The list shows all previous operations in chronological order. The marker indicates the current position of the structure creation in the history list. You may restore the structure creation to any step in the history list by selecting the corresponding line and clicking the Restore button. Clicking the Step button will take you to the next step in the history list. You can now experiment a bit with this feature. Clicking the Update button completely regenerates the structure. The Edit button allows you to perform changes to previous operations. In this case, select the rotate wcs line and click the Edit button. The following dialog box will appear:
The text is actually the command, in macro language, which will perform the corresponding task. Here the first argument v is the rotation axis while the second argument specifies the rotation angle. You should now change the rotation angle to 10 degrees and click the OK button. Back in the history list, you should click the Update button to regenerate the structure. Your structure should look like the following picture:
In general, the history functionality allows you to perform changes to the model quickly and easily without having to re-enter the modified structure. However, some care has to be taken when history items are altered since this may result in strong topological changes appearing in the model. This often happens when some history items are deleted or new items are inserted. In such cases, pick operations might select incorrect points, edges, or faces (sometimes because the original picked items no longer exist).
48
CST STUDIO SUITE 2009 Getting Started
As an example, assume you have deleted the creation of the first brick from the history list. In this case, the pick of the bricks top face in order to align the WCS with this face will obviously fail. In such cases we recommend you work through the history list from the beginning in order to properly adjust the picks when needed. Even in this extreme case, the work needed to change the model takes much less effort than completely re-entering the model. Refer to the online documentation for details.
The History Tree
The History List is the most powerful tool to edit the structures generation. However, in many cases only some parameters of the basic shapes or transformations need to be changed. In these cases, using the History Tree function is much more convenient. Assume that you want to change the radius of the cylinder in the previous example. You can open the history list and edit the generation of the cylinder. However, you can also select the corresponding shape by double-clicking it and then choosing Edit Object Properties or Properties from the context menu. A dialog box (the History Tree) will open showing the construction of the selected shape:
You can now simply click the Define cylinder item. As soon as you have selected an editable operation from the History Tree, the corresponding structure element will be highlighted in the main view. Please note that subsequent transformations will not be considered by this highlighting functionality.
CST STUDIO SUITE 2009 Getting Started
49
After clicking the Edit button in the History Tree dialog box, the cylinder creation dialog box opens showing the parameters of the cylinder:
You can now alter the cylinder radius and click the Preview button. You will get an impression of how the structural changes will influence your model. If you are happy with the result, click the OK button to update the structure. Finally, your model should look as follows:
Play around a little with the History Tree to get an idea of what changes can be applied to the existing structure using this functionality. Note that subsequent transformations will not be visualized by the Preview option in the shape dialog box but will be applied when you update the model.
50
CST STUDIO SUITE 2009 Getting Started
Curve Creation
The previous chapters show how a model can be generated from 3D primitives and their modifications by using powerful operations such as blending, lofting, shelling, etc. Another complex shape generation option is based on curves. A curve is a 3D line drawn on the drawing plane. After a curve has been defined, it can be used for more advanced modeling operations. The following explanations give you only a basic introduction to the way curve modeling works. A detailed description of all possibilities would exceed the scope of this document. Refer to the online documentation for more information. To practice, you should first create a new curve by selecting Curves New Curve ( ) from the main menu. This operation will create a new item called curve1 in the navigation trees Curves folder. Now activate the rectangle creation by choosing Curves Rectangle ( ) before drawing a rectangle on the working plane. Creating curve items is similar to constructing solid primitives. Your result should look as follows:
Next draw a circle on the drawing plane which overlaps one of the rectangles edges. Activate the circle creation by choosing Curves Circle ( should look similar to the following: ). Afterward, your screen
CST STUDIO SUITE 2009 Getting Started
51
circle1 rectangle1
As a result of the previous steps, you now have two curve items rectangle1 and circle1 in a curve named curve1. The navigation tree reflects this relationship. Now let's trim both curve items so that the resulting curve contains only the outlines of both curve items. First select one of the curve items, e.g. rectangle1 (either in the navigation tree or by double-clicking on it in the main view). Afterward activate the Trim Curves operation by choosing Curves Trim Curves from the main menu. You will be prompted to select the item to be trimmed with the rectangle. Select the circle and confirm your selection by pressing the Return ( ) key. The next step will prompt you to double-click on any curve segments you wish to delete from the model. When you move the mouse across the screen, all selectable curve segments at the mouse location will be highlighted. You should now delete two segments so that the result looks similar to the following picture before you press Return ( ) to complete the operation.
52
CST STUDIO SUITE 2009 Getting Started
Now you can activate the local coordinate system and rotate it around its u-axis. Your model should look as follows:
The next action is to draw an open polygon consisting of three points on the drawing plane (Curves Polygon, ).
Point 1 Point 2
Point 3 Based on these two disjoint curves, you are going to create a solid using the sweep curves operation which can be initiated by choosing Curves Sweep Curve ( ) from the main menu. As soon as this operation is activated, you will be prompted to select the profile curve. Double-click on the curve consisting of the rectangle and the circle.
CST STUDIO SUITE 2009 Getting Started
53
After the profile is selected, you will be requested to double-click on the path curve given by the polygons curve here. After you close the resulting dialog box by clicking OK, the final shape should look as follows:
This short introduction into curve modeling provides a very basic understanding of these powerful structure drawing tools. You should experiment a little with the curve modeling features to become more familiar with this kind of structure modeling. Please refer to the online documentation for more details.
Trace Creation
The next section focuses on a rather tedious part of the model creation: the definition of conducting traces. Some structures (e.g. printed circuit boards) require many traces which often entail many time-consuming construction steps. To simplify this task, a trace tool has been added to allow the creation of solid traces with finite width and thickness based on the definition of curves. To practice using this powerful tool, draw an open but otherwise continuous curve such as the following:
54
CST STUDIO SUITE 2009 Getting Started
Based on this curve, you can now easily create a trace by choosing Curves Trace From Curve ( ). As soon as this operation is activated, you will be prompted to select the traces curve. After you double-click on the previously defined curve, the following dialog box will open:
In this dialog box, you can specify the metallization Thickness and the Width of the trace. You can also specify whether the trace should have rounded caps (instead of rectangular caps) at the start or end of the traces path. The resulting trace might look as follows (rounded caps at the end of the trace only):
CST STUDIO SUITE 2009 Getting Started
55
Bondwire Creation
You can create bondwires as frequently used structure elements easily using the bondwire tool. The easiest way to define a bondwire between two points is to pick those points first as shown in the following picture:
Once the points are picked, you can open the bondwire dialog box by choosing Objects Basic Shapes Bondwire ( ).
56
CST STUDIO SUITE 2009 Getting Started
You can also open the dialog box without any points being picked previously. In this case, you may specify the coordinates of the bondwires start and end points numerically. The type of the bondwire can be spline, JEDEC4 or JEDEC5. The location of the splines maximum can be specified whereas the other two models accept the standardized parameters. The following picture shows the three different types of bondwires: Spline JEDEC4 JEDEC5
Refer to the online documentation for more information about JEDEC parameters. You may also assign a finite radius to the wire by specifying a non-zero entry in the Radius field. However, the wire will still be modeled as infinitely thin, but the solver module will apply a special model to the wire in order to take the finite radius into account. Please note that this feature is not supported by solvers based on tetrahedral grids. In addition to this option of modeling the bondwire as infinitely thin wire, the dialog box also supports the creation of solid bondwires by offering the Solid wire model option. As for every other solid, a solid bondwire needs a material to be assigned to it. The Termination of the bondwire may be set to any one of the following types: Natural: The wire will be a solid tube with perpendicular cuts at the end. Rounded: The wire will be terminated by a part of a sphere. Extended: This is the most powerful option. In this case, the software detects the plane in which the bondwire ends. Then the wire extends toward this plane in order to ensure an optimal connection with this plane. The following picture illustrates the three types of termination: Natural Rounded Extended
CST STUDIO SUITE 2009 Getting Started
57
Local Modifications
So far we have focused on how to change a structure that has been entirely constructed within the built-in modeler. However, sometimes the model will consist of imported geometry for which no information about the modeling process is available. This section illustrates that even in these cases the structure can be parameterized using Local Modifications. Before you can start using these advanced modeling tools, you must create a structure similar to the following (a brick unified with a cylinder and a chamfer operation applied to the cylinders top edge):
In this structure you should first use the pick face tools in order to select the chamfers face. Then you can initiate the remove feature command by selecting Objects Local Modifications Remove Feature from the main menu.
Chamfers face
Remove Feature
As you can see, the gap that would be produced by simply removing the face will automatically be closed with the remove feature operation. Afterward, you should pick the cylindrical face and select the Objects Local Modifications Change Face Radius command. A dialog box will open where you can specify a new radius of the cylinder.
58
CST STUDIO SUITE 2009 Getting Started
Cylindrical face
Change Face Radius
Finally, you can pick the cylinders top face and initiate the Objects Local Modifications Offset Faces command. Specifying an offset in the dialog box will move the face while again closing any gaps: Top face
Offset Face
The local modifications are powerful modeling operations. However, the modifications will fail if there is no unique solution for closing the gaps. You should play around a bit with these tools to get an impression of what is possible.
CST STUDIO SUITE 2009 Getting Started
59
Chapter 5 Postprocessing
Once a simulation is completed, result data will typically be shown in the navigation tree. CST STUDIO SUITE contains powerful postprocessing capabilities which include various options to visualize the results as well as the calculation of secondary quantities. Please refer to the module specific documentation and the online help system for more information. A very powerful feature which is common to all modules of CST STUDIO SUITE is the concept of so called Postprocessing Templates which will be introduced in the following sections.
Postprocessing Templates
The Postprocessing Templates allow for flexible processing of 2D/3D Fields, 1D Signals or scalar values (0D results). The Postprocessing Templates are evaluated after every calculation during parametric sweeps or optimizations. The data are then stored in tables to allow for flexible access to the parametric data. Typical examples for Postprocessing Templates are 1D results such as the following: Z, Y, VSWR versus frequency Farfield 1D plots at a single frequency Broadband farfield values Group delay times 1D Plots of 2D/3D results along arbitrary curves FFT of existing time signals Exchange excitations and TDR functionality Mixture of any of these 1D-results using an analytic formula and more or 0D-Results (single real scalar values) Min, max, mean, integral, values of existing 1D-results Q-values, energies, losses, coupling coefficients of eigenmodes Curve-, face- or volume integrals of 2D/3D results Mixture of any of these 0D-results using an analytic formula and more The following sections introduce the framework of this feature and present its application with an example.
60
CST STUDIO SUITE 2009 Getting Started
Framework to Control Result Templates
The following picture shows the template-based post-processing dialog box which you can open by choosing Results Shift+P): Template Based Postprocessing (
,
Shortcut
The dialog box contains two pages for processing 1D results and 0D results. The list contains the currently defined sequence of post-processing operations of each type. You can add new tasks to the list by selecting them from the drop-down list above. You can easily rename a task by clicking on the corresponding line and directly changing its name in the list. The Settings button allows you to change the parameters for the currently selected item. This button, however, is active only when the corresponding task provides a settings dialog box. Clicking the Duplicate button creates a copy of the currently selected item. Some postprocessing operations require a lot of common settings. Instead of repeatedly entering all those settings, you may simply duplicate an existing entry and modify a few settings afterward. The Evaluate button executes the currently selected task whereas the Evaluate All button executes the entire list from the beginning. All Postprocessing Templates are automatically processed after each solver run including parametric sweeps and optimizations. The execution takes place in the order shown in the list. You may need to change the order (up / down arrow buttons), especially if tasks refer to previously obtained data.
CST STUDIO SUITE 2009 Getting Started
61
The template based post-processing results are managed as follows: 1D Results are shown in the navigation tree under Tables 1D Results 0D Results are shown in the navigation tree under Tables 0D Results . Additionally the latest result value is shown on the 0D-Results page of the definition window. Templates with a - sign in front of their name do not add useful results to the navigation trees Tables folder, but store their results at other locations. Refer to the corresponding templates description for more information.
Pre-Loaded Post-processing Templates
The standard installation includes an extensive list of pre-loaded Postprocessing Templates. They can be mainly categorized as follows: 1. 2. 3. Load data into the post-processing chain. Calculate secondary quantities. Extract data from other post-processing results.
Besides operations on S-parameters, a variety of pre-loaded Postprocessing Templates deals with the extraction of 1D or 0D data from fields (including farfields, etc.). We recommend you browse through the list of available templates in the online help system to get an overview of what is already available. Each of the Postprocessing Templates settings dialog boxes contains a Help button which will open an online help system providing more information. Since all Postprocessing Templares are written in VBA programming language, you can add your own specific post-processing operations. Please refer to the online documentation or contact technical support for more information.
Example for Post-processing Templates
The following example shows a typical Postprocessing Template for CST MICROWAVE STUDIO. However, even if you are using another module, we still recommend reading through this example since it gives general procedures common to all modules. Let's assume you have simulated a device and want to directly obtain the VSWR and calculate the delivered Power (1-S11^2). You can take any example here that calculates S-parameters. Within the 1D Result page of the template-based post-processing dialog box, you should select the entry VSWR first and in a second step S Parameter afterward:
62
CST STUDIO SUITE 2009 Getting Started
The S-parameter S11 is available from the navigation tree. However, since we would like to do further calculations with it, we have to explicitly load S11 as a task to be referred to later in another Postprocessing Template. After confirming the defaults of the S Parameter window (we are interested in the linear amplitude of S11), you will see the following two 1D Results defined in your list:
If the project has already been calculated and results are present, you may click Evaluate All, resulting in two tables in the tree, which you can select and plot. Otherwise start the calculation with the transient solver, which at the end automatically evaluates all templates in the given order.
CST STUDIO SUITE 2009 Getting Started
63
Now we can calculate the delivered power (1-S11^2) using the 1D Postprocessing Template named Mix 1D Results:
Selecting this task from the list opens the following window, where arbitrarily defined 1D Results can be combined using VBA expressions. If we select A as a placeholder for S11, our expression would be 1-A^2.
64
CST STUDIO SUITE 2009 Getting Started
Back in the template-based post-processing dialog box, you can set the name of the newly created task by clicking on the corresponding item and changing its name to Delivered Power. Clicking the button Evaluate will immediately add the corresponding result to the navigation trees Tables folder: Evaluate:
You can change the definition of any task by selecting the corresponding line and clicking Settings. So far, you have seen how result templates can be a very flexible and powerful tool to perform even complex post processing tasks. Once defined, a set of result templates will always be executed right after an individual simulation run is completed. This functionality provides an efficient way to fully automate post processing steps. This automation becomes most obvious when running parametric sweeps or optimizations. Let us now assume that we have a model where radius is one of the structures parameters. Each solver dialog box contains buttons named Optimize and Par. Sweep. Opening the Parameter Sweep dialog box shows that an item Postprocessing template is automatically listed a watch. Please refer to the module specific documentation for more information about this topic.
CST STUDIO SUITE 2009 Getting Started
65
In our example, we assume that the VSWR and Delivered Power calculations are defined as described above. Once the parameter sweep is complete, the VSWR or Delivered Power results can be visualized as a function of the structures parameters by selecting the corresponding tables:
Let's now assume that you want to optimize the Delivered Power averaged over the entire simulation frequency band. This can be achieved by adding a Postprocessing Template calculating the mean value of the Delivered Power. Therefore you can switch to the 0D Results page and select the task 0D Value from 1D Result:
The results of 0D Postprocessing Templates are also written to the Tables folder in the navigation tree after pressing the Evaluate button. In addition, the latest results are shown in the template-based post-processing dialog box directly:
66
CST STUDIO SUITE 2009 Getting Started
As just outlined for the parametric sweeps, the optimizer also supports (0D) result templates as goal definitions. Since the ability to combine various result templates together provides a very powerful way to define even complex post processing tasks, this allows for very flexible goal setups. The following picture shows an example of such a 0D Result optimizer goal definition based on result templates:
CST STUDIO SUITE 2009 Getting Started
67
Chapter 6 Finding Further Information
After carefully reading the Getting Started manuals, you will already have some idea of how to efficiently use CST STUDIO SUITE modules for your own applications. However, you will likely have a lot of questions once you start creating your own first models. In this chapter we will give you an overview of available documentation and help systems.
Online Help System
The online help system should generally be your primary source of information. You can access the help systems overview page at any time by selecting Help Help Contents from the menu bar.
The help systems overview page contains a collection of useful links simplifying access to frequently requested information. The system also features a powerful full text search function which provides fast access to the help systems extensive content. The help systems content is organized into a hierarchical structure of so called books and pages which can be easily accessed from within the navigation tree.
68
CST STUDIO SUITE 2009 Getting Started
In each of the dialog boxes there is a specific Help button that directly opens the corresponding manual page. Additionally the F1 key gives some context sensitive help when a particular mode is active. For instance, by pressing the F1 key while a basic shape generation mode is active, you can obtain some information about the definition of shapes and possible actions. In the case that no specific information is available, pressing the F1 key will open an overview page from which you may navigate through the help system.
Support Area on www.cst.com
The support area on our homepage (www.cst.com) also contains a lot of very useful and frequently updated information. You will first need to obtain an account before you can access the support areas content. The procedure to create an account is simple and can be performed online in the support section of our homepage (www.cst.com Support). You can access this area simply by selecting Help Online Support. You need to enter your user name and password only once. Afterwards, the support area will open automatically whenever you choose this menu command. Please note that the online help systems search function which may optionally also search for online content in our homepages support area.
Tutorials
The online help tutorials will generally be your best source of information when trying to solve a particular problem. You can select an overview page of all available tutorials by following the Tutorials link on the online help systems start page. We recommend you browse through the list of all available tutorials and choose the one closest to your application.
Examples
The installation directory of CST STUDIO SUITE contains an examples subdirectory consisting of a couple of typical application examples. A quick overview of the existing examples can be obtained by following the Examples Overview link on the online help systems start page. Each of these examples also contains a Readme item in the navigation tree. By double-clicking on these items, you will obtain some information about the particular example regarding structure modeling and simulation procedure. Although these examples are not explained in as much detail as the tutorials, they may nevertheless contain helpful hints which can be transferred to your particular application.
CST STUDIO SUITE 2009 Getting Started
69
Technical Support
After you have taken steps solving your own applications, use the File Archive As function to create an archive containing all relevant files. This archive file should then be sent to the technical support team. Even if you have successfully obtained a solution, the problem specification might still be improved in order to get even better results within shorter calculation times.
Macro Language Documentation
More information concerning the built-in macro language for a particular module can be accessed from within the online help systems VBA book. The macro languages documentation consists of four parts: An overview and a general description of the macro language. A description of all specific macro language extensions. A syntax reference of the Visual Basic for Applications (VBA) compatible macro language. Some documented macro examples.
History of Changes
An overview of important changes in the latest version of the software can be obtained by following the Spotlight link on the help systems main page. Since there are many new features in each new version, you should browse through the list even if you are already familiar with one of the previous releases.
70
CST STUDIO SUITE 2009 Getting Started
Appendix List of Shortcut Keys
The following list gives an overview of available shortcut keys that may be very useful, especially for advanced users.
General Shortcut Keys Available in Modeler View
You can activate this view by clicking on it with the left mouse button.
ESC Ctrl+O Ctrl+N Ctrl+S DELETE F1 F2 F5 F7 Ctrl+F Space Shift+Space Alt+V Ctrl+C Ctrl+V Alt+O Alt+W Ctrl+A Ctrl+W Shift+A Shift+C x y z TAB Shift+TAB Numpad-(5) Numpad-(4) Numpad-(6) Numpad-(8) Numpad-(2) Numpad-(0) Cursor-Left Cursor-Right Cursor-Up Cursor-Down Page-Up Page-Down Cancel currently active mode Open new project file in current modeler window Open new modeler window Save current project Delete the currently selected object Open context sensitive help Rename the currently selected shape in the navigation tree Update the visualized 1D result (only while a solver is running) Update parametric changes Reset view Reset view to structure Reset view to selection Open view options dialog box Copy the currently displayed result curves into clipboard Paste result curves from clipboard into the active result curve plot Toggle outline mode Toggle working plane visualization on or off Toggle axis view on or off Toggle wireframe mode on or off Toggle field plot animation on or off Activate/deactivate cutting plane view If the cutting plane view is active, the cut is made on the x-plane If the cutting plane view is active, the cut is made on the y-plane If the cutting plane view is active, the cut is made on the z-plane Open the numerical coordinate input box (also available in 1D plots for axis marker positioning) Open the numerical coordinate input box with zero defaults Front view Left view Right view Top view Bottom view Perspective view Decrement phase (2D/3D plots), move axis marker left (1D plots) Increment phase (2D/3D plots), move axis marker right (1D plots) Move cutplane or meshplane in positive normal direction Move cutplane or meshplane in opposite normal direction Increase frequency for visualization of frequency dependent port modes Decrease frequency for visualization of frequency dependent port modes
CST STUDIO SUITE 2009 Getting Started
71
Ctrl+H Ctrl+U Ctrl+Shift+H W Shift+U Shift+V Shift+W P M A R C E F Shift+E Shift+F D Ctrl+E Ctrl+T Ctrl+Shift+A Ctrl+R Ctrl+Shift+D Ctrl+Shift+C Alt+L Alt+T Alt+P Backspace + * % # RETURN Shift+P Mouse Wheel
Hide selected shape or object Unhide all Hide selected faces Align the WCS with most recently picked point(s), edge or face Rotate the WCS around its u axis by 90 degrees Rotate the WCS around its v axis by 90 degrees Rotate the WCS around its w axis by 90 degrees Pick point Pick edge mid point Pick face center Pick point on circle Pick circle center Pick edge Pick face Pick edge chain Pick face chain Clear picks Open history tree for selected shape Transform selected shape Align selected shape Remove the selected feature Delete the selected face Cover the selected edges Add linear curve between two picked points Add tangent curves between two picked points and edges Split the selected edge at the picked point Delete previous point in generation of basic shapes. Start Boolean add operation for selected shape Start Boolean subtract operation for selected shape Start Boolean intersect operation for selected shape, start trim curves operation for selected curve Start Boolean insert operation for selected shape Start Boolean imprint operation for selected shape Start trim curve operation for selected curve Perform Boolean operation (if active) Open result template post processing dialog box Dynamic zoom view. By default the origin for this operation is located in the center of the screen. Optionally, pressing the Ctrl key while using the mouse wheel performs a zoom operation around the current mouse pointer location.
The following shortcuts are active when the mouse is dragged while pressing the left mouse button:
Shift Ctrl Shift+Ctrl Restrict mouse movement along one coordinate axis (in shape creation) or Planar rotate view (otherwise) Rotate view Pan view
72
CST STUDIO SUITE 2009 Getting Started
Shortcut Keys Available in Edit Fields
Ctrl+C Ctrl+V Ctrl+X Ctrl+Z Copy selected text into clipboard Paste clipboard to current markers position Cut selected text Undo last editing operation
Shortcut Keys Available in VBA Editor
Ctrl+N Ctrl+O Ctrl+S Ctrl+P Ctrl+F F3 Ctrl+R Ctrl+Z Ctrl+Y Ctrl+X Ctrl+C Ctrl+V F1 F5 ESC F7 F9 Ctrl+F9 Ctrl+Shift+F9 Shift+F9 Ctrl+F8 Shift+F8 F8 File new File open File save Print Find Find again Replace Undo previous operation Redo previously undone operation Cut Copy Paste Context help for the word next to the caret position Run macro Pause macro Debug step to Debug break Add watch Clear all breaks Quick watch Debug step out Debug step over Debug step into
C ST 2 0 0 8 | C ST CO M P U T E R S I M U L AT I O N T E C H N O LO GY A G | W W W.C ST.CO M
You might also like
- High Efficiency RF and Microwave Solid State Power AmplifiersFrom EverandHigh Efficiency RF and Microwave Solid State Power AmplifiersRating: 1 out of 5 stars1/5 (1)
- CST Design Studio - WorkflowDocument102 pagesCST Design Studio - WorkflowNurSalahuddinNo ratings yet
- CST CABLE STUDIO - Workflow and Solver OverviewDocument0 pagesCST CABLE STUDIO - Workflow and Solver OverviewteomondoNo ratings yet
- CST Studio Suite - Getting StartedDocument80 pagesCST Studio Suite - Getting StartedPho Duc NamNo ratings yet
- CST Design Studio - WorkflowDocument101 pagesCST Design Studio - WorkflowanantiaNo ratings yet
- CST Mphysics StudioDocument57 pagesCST Mphysics StudioHernán Lucema67% (3)
- CST STUDIO SUITE - Cable Simulation PDFDocument83 pagesCST STUDIO SUITE - Cable Simulation PDFGenik Podunay0% (1)
- CST MICROWAVE STUDIO - Workflow and Solver Overview PDFDocument127 pagesCST MICROWAVE STUDIO - Workflow and Solver Overview PDFMuhammad Nourman HadiNo ratings yet
- Advanced TopicsDocument115 pagesAdvanced TopicspriksemasNo ratings yet
- Application Note Matlab Calls CSTDocument6 pagesApplication Note Matlab Calls CSTsmriti127100% (4)
- Printed Dipole Antenna With Integrated BalunDocument3 pagesPrinted Dipole Antenna With Integrated Balunsaandeep1177No ratings yet
- CST Studio Suite 2011 BrochureDocument20 pagesCST Studio Suite 2011 BrochureSanjay_Tadepal_9503No ratings yet
- CST MICROWAVE STUDIO - Workflow and Solver OverviewDocument122 pagesCST MICROWAVE STUDIO - Workflow and Solver OverviewTK KingNo ratings yet
- CST Studio Suite 2015Document4 pagesCST Studio Suite 2015hmalrizzoNo ratings yet
- CST PresentationDocument17 pagesCST PresentationRezmerita FlorinNo ratings yet
- Low Frequency Electro Magnetic Design and Simulation: CST em StudioDocument2 pagesLow Frequency Electro Magnetic Design and Simulation: CST em StudioTotostyle AmrNo ratings yet
- Printed AntennasDocument463 pagesPrinted AntennasvasikasNo ratings yet
- CST Microwave Studio: General Purpose Solver 3d-VolumeDocument30 pagesCST Microwave Studio: General Purpose Solver 3d-VolumeShuvashis DeyNo ratings yet
- CST Microwave StudioDocument127 pagesCST Microwave StudioHernán LucemaNo ratings yet
- Training CST 3Document50 pagesTraining CST 3Trần PhanNo ratings yet
- HighSpeed ElectronicsDocument62 pagesHighSpeed Electronicsfet_50No ratings yet
- Simple FSKDocument6 pagesSimple FSKFaten AliNo ratings yet
- Hollow Rectangular WaveguideDocument6 pagesHollow Rectangular Waveguidemoluewli100% (1)
- FEKO Example GuideDocument154 pagesFEKO Example GuideFilip AngelovskiNo ratings yet
- Antenna Magus Pro 5.2.0-Tutorial-Edited Links-By-Ahmed A. NaserDocument25 pagesAntenna Magus Pro 5.2.0-Tutorial-Edited Links-By-Ahmed A. Naserengahm807043No ratings yet
- Millimeter-Wave Bandpass Filter for 5G ApplicationsDocument3 pagesMillimeter-Wave Bandpass Filter for 5G ApplicationsdharmendrajhariyaNo ratings yet
- J111 / J112 / J113 / MMBFJ111 / MMBFJ112 / MMBFJ112 - SB51338 / MMBFJ113 N-Channel SwitchDocument6 pagesJ111 / J112 / J113 / MMBFJ111 / MMBFJ112 / MMBFJ112 - SB51338 / MMBFJ113 N-Channel SwitchMusholihin Sayank NathivaNo ratings yet
- CST analysis of helical TWT using eigenmode and PIC solversDocument13 pagesCST analysis of helical TWT using eigenmode and PIC solversEnginNo ratings yet
- CST Studio Array Design ManualDocument3 pagesCST Studio Array Design ManualAswin Tresna NNo ratings yet
- Customized Post Processing Using The Result Template ConceptDocument13 pagesCustomized Post Processing Using The Result Template ConceptshochstNo ratings yet
- Rectangular Waveguide Manual in HFSSDocument24 pagesRectangular Waveguide Manual in HFSShadi_sezNo ratings yet
- 6-2-4 CST EucDocument30 pages6-2-4 CST EucDo SonNo ratings yet
- Optimization Using CST Tool BoxDocument30 pagesOptimization Using CST Tool BoxtonyuluckyNo ratings yet
- Plane Stress CST TutorialDocument14 pagesPlane Stress CST TutorialMohamed Tarek AbdelatyNo ratings yet
- Co-Planar Waveguide (Driven Terminal) : GroundDocument6 pagesCo-Planar Waveguide (Driven Terminal) : GroundRohini ManchaiahNo ratings yet
- Measuring Dielectric Constants Using Microstrip LinesDocument7 pagesMeasuring Dielectric Constants Using Microstrip LinesKunal NateNo ratings yet
- Brochure EM3DS 12Document2 pagesBrochure EM3DS 12dmfa061No ratings yet
- Patch Antenna Design Using MICROWAVE STUDIODocument5 pagesPatch Antenna Design Using MICROWAVE STUDIOnehajnitNo ratings yet
- Effect of Slots in Ground Plane and Patch On MicroDocument4 pagesEffect of Slots in Ground Plane and Patch On MicronikitaNo ratings yet
- Tricks and Treats For "CST Programmers": Amit Rappel, Itzik HaimovDocument24 pagesTricks and Treats For "CST Programmers": Amit Rappel, Itzik HaimovMohammad MousavikNo ratings yet
- Ac Resistance Evaluation of Foil, Round and Litz Conductors in Magnetic ComponentsDocument74 pagesAc Resistance Evaluation of Foil, Round and Litz Conductors in Magnetic ComponentsRodrigo CunhaNo ratings yet
- MPI Computing GuideDocument13 pagesMPI Computing GuideThilaga MohanNo ratings yet
- Microwave and RF Components (CST Studio)Document4 pagesMicrowave and RF Components (CST Studio)Novri Yanto PanjaitanNo ratings yet
- Water Dielectric ConstantDocument3 pagesWater Dielectric Constantczhang001No ratings yet
- Ultra Wideband DividerDocument68 pagesUltra Wideband DividerOkanÜnlüNo ratings yet
- MMIC Getting StartedDocument108 pagesMMIC Getting StartedJohn MichelNo ratings yet
- Ifilter DatasheetDocument2 pagesIfilter DatasheetAWR CorporationNo ratings yet
- EMI EMC Workshop BrochureDocument2 pagesEMI EMC Workshop BrochureSanthosh Lingappa0% (1)
- FSS CST TutorialDocument10 pagesFSS CST TutorialIftikhar Ahmed100% (1)
- COMSOL Discount PlanDocument2 pagesCOMSOL Discount PlanAngel FajmNo ratings yet
- Intel TFETDocument39 pagesIntel TFETpeter19960124No ratings yet
- Ie3d SSD DsDocument2 pagesIe3d SSD Dsblzz2netNo ratings yet
- Microwave Imaging and Electromagnetic Inverse Scattering ProblemsDocument172 pagesMicrowave Imaging and Electromagnetic Inverse Scattering ProblemsChinaski BukowskiNo ratings yet
- TWTDocument52 pagesTWTharun hakshiNo ratings yet
- FEKO. Script ExamplesDocument182 pagesFEKO. Script ExamplesLaz GsodfjxNo ratings yet
- Presentation On CST Microwave StudioDocument48 pagesPresentation On CST Microwave StudioAli Imran Najam100% (1)
- MWS Tutorials PDFDocument0 pagesMWS Tutorials PDFJose Carlos Vaz CarneiroNo ratings yet
- CST Microwave Studio®: Workflow & Solver OverviewDocument110 pagesCST Microwave Studio®: Workflow & Solver OverviewBlack BirdNo ratings yet
- CST STUDIO SUITE - High Frequency Simulation PDFDocument128 pagesCST STUDIO SUITE - High Frequency Simulation PDFGenik Podunay100% (2)
- CST STUDIO SUITE - Circuit Simulation and SAM (System Assembly and Modeling)Document105 pagesCST STUDIO SUITE - Circuit Simulation and SAM (System Assembly and Modeling)Tran Vu ThuongNo ratings yet
- 3D-Coat Manual: Definitive User GuideDocument190 pages3D-Coat Manual: Definitive User GuideLucianNo ratings yet
- Aerofly RC 7 Manual EnglishDocument46 pagesAerofly RC 7 Manual EnglishSergio ImotoNo ratings yet
- CIROS Production Handout - ENDocument121 pagesCIROS Production Handout - ENĐặng Xuân Hồng100% (1)
- I Concepts CatalogDocument36 pagesI Concepts CatalogJorge SalasNo ratings yet
- Samsung DeX - APEX Datasheet-2 PDFDocument2 pagesSamsung DeX - APEX Datasheet-2 PDFBtakeshi1No ratings yet
- q4 Css10 LasDocument18 pagesq4 Css10 LasLawrenceAducaNo ratings yet
- Computer SystemDocument51 pagesComputer SystemxainamagdfhdgNo ratings yet
- Pointing DeviceDocument9 pagesPointing Devicesai calderNo ratings yet
- Class UKGDocument49 pagesClass UKGSaiby khan KhanNo ratings yet
- Alibre DesignDocument27 pagesAlibre DesignaminNo ratings yet
- Multimedia & CGDocument59 pagesMultimedia & CGSharu KhemNo ratings yet
- Check Your Knowledge-ActivityDocument12 pagesCheck Your Knowledge-Activityjavier moralesNo ratings yet
- Leach Ch45Document35 pagesLeach Ch45George KaridisNo ratings yet
- Eplan Getting StartedDocument132 pagesEplan Getting StartedDanijel Marsic100% (1)
- Game (Huud) Manual PDFDocument25 pagesGame (Huud) Manual PDFsian017No ratings yet
- Agfa Ephoto 780 User GuideDocument61 pagesAgfa Ephoto 780 User Guideremington123No ratings yet
- ProteusDocument8 pagesProteusRamesh CmsNo ratings yet
- Controls For GTA San AndreasDocument3 pagesControls For GTA San AndreasMac AdhiNo ratings yet
- Dash1 PDFDocument188 pagesDash1 PDFblebleblaNo ratings yet
- Thief Deadly ShadowsDocument18 pagesThief Deadly ShadowsSergiusz SteinNo ratings yet
- PhoenixCard Manual DocumentDocument13 pagesPhoenixCard Manual DocumentJodete MendonçaNo ratings yet
- Major Project Review 1Document12 pagesMajor Project Review 1aesdfsfgNo ratings yet
- Computer New Book (Edited)Document93 pagesComputer New Book (Edited)MAHESH PATLENo ratings yet
- PROFIS PS1000 Eng PDFDocument92 pagesPROFIS PS1000 Eng PDFaszabolcs_3No ratings yet
- Android Industrail Training ReportDocument8 pagesAndroid Industrail Training ReportAnkit KarmaNo ratings yet
- VSFlexGrid Pro Documentation ChangesDocument9 pagesVSFlexGrid Pro Documentation ChangesAlberto Chávez MéndezNo ratings yet
- DS-7300 DVR User Manual V1.0Document65 pagesDS-7300 DVR User Manual V1.0José Emilio D' LeónNo ratings yet
- Harpoon II - Manual - PCDocument265 pagesHarpoon II - Manual - PCjiripechanecNo ratings yet
- Surface ComputingDocument15 pagesSurface ComputingGigi_P_Babu_4688100% (1)
- Manual Roland Fantom-GDocument21 pagesManual Roland Fantom-Gsamuel BalbinoNo ratings yet