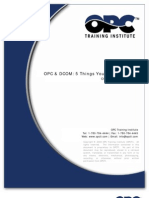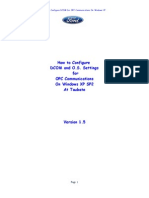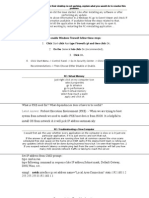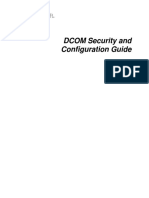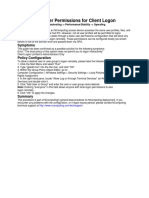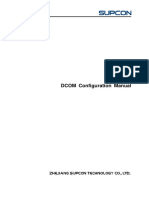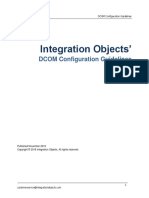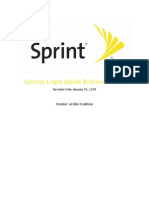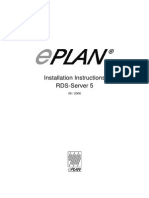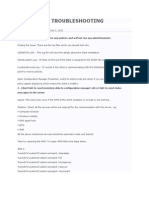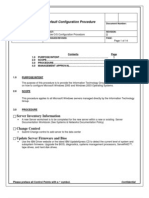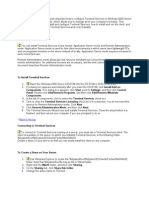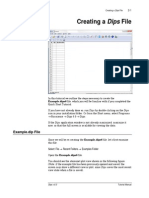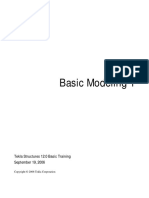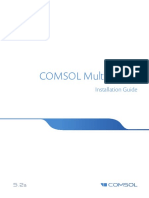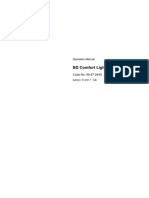Professional Documents
Culture Documents
DCOM CONFIG GUIDE
Uploaded by
João JuniorOriginal Description:
Original Title
Copyright
Available Formats
Share this document
Did you find this document useful?
Is this content inappropriate?
Report this DocumentCopyright:
Available Formats
DCOM CONFIG GUIDE
Uploaded by
João JuniorCopyright:
Available Formats
DCOM Configuration Tutorial This section is intended to provide general guidance on configuring DCOM settings for newer Operating
Systems, which do differ slightly from Windows NT and 2000 Operating Systems. This article will simply outline the steps to configure DCOM. If you would like to know and understand the reasons WHY some of these settings are so, then please read: NT/2000 User Security Permissions/Considerations Special considerations in multiple domain settings.
We will configure DCOM in 4 steps:
1. 2. 3. 4.
Configuring the general/default settings Configuring the settings for OPCENUM Configuring the settings for your OPC Server Configuring the Local Security Policies
Starting DCOM Configuration The DCOM Configuration utility can be accessed either in the Windows Control Panel -> Administrative Tools, or the Windows START button. To start it manually: 1. Click on the Windows START button 2. Click on the RUN option 3. Type "DCOMCNFG" (without the quotes) and press ENTER. (case does not matter) This will load the Windows "Component Services", which is shown below:
Step 1 - Configuring Default DCOM Security Options
The following screen is opened by: Right-clicking on the "My Computer" node in the "Component Services" screen. Choosing "Properties" from the menu. Then click the "Default Properties" Tab.
The options available in this screen should be configured as: o The Enable Distributed COM on this computer MUST be checked. o The Default Authentication Level should be set to None. o The Default Impersonation Level should be set to Identity The next step is to click on the "COM Security" tab, which is shown below: o As of XP SP2 there are four buttons in this screen. You MUST configure all four buttons.
Click on the "Edit Default" button within the "Access Permissions " area and make sure that the following accounts exist with the "Allow Access" permissions: Everyone Interactive System Network IWAM_<computer-name> * IUSR_<computer-name> * Guests Anonymous o Once that is complete, do the same with the "Edit Default" button in the " Launch Permissions" section and give the right "Allow Launch" to the same accounts as mentioned in the bullet-points above. o Make the same settings under both "Edit Limits" buttons. If you do not set up these limits your DCOM will be limited based on these settings. Now click the OK button to save and close the window. o
* If you plan to use IIS (Internet Information Services) as an OPC Client, then its login context should be added to the list of trusted accounts as shown above.
Step 2 - Configuring DCOM Security Options for OPCENUM
The next step is to locate OPCEnum in the list of COM components. Simply click on, or expand the "DCOM Config" section to show the objects available to configure:
Locate OPCEnum, and then open its properties by simply right-clicking on it, and choosing "Properties" from the menu. General Tab The General Tab has only one option, and that is the "Authentication level".
For each of use, you can select "None" as your option.
Location Tab OPCEnum is a program that scans your registry for a list of OPC Servers on your computer.
OPCEnum needs to run on the computer where it resides.. therefore the option of choice here is to check "Run application on this computer". Security Tab There are 3 options in the Security tab that need to be set. Launch Permissions: Select the option "Use Default". Access Permissions: Select the option "Use Default". Configuration Permissions: Select the option "Customize ", and then click the "Edit" button.
A window will open allowing to specify the accounts that do/don't have configuration permissions, simply add the same: Network Interactive System Everyone Guests Anonymous IUSR_<computer-name> * IWAM_<computer-name> *
Ensure that all of the accounts above receive "Full Control" rights. * If you are using IIS (Internet Information Services) as an OPC Client. Identity Tab Use either the Interactive or System account. Click OK to save and close the OPCENUM options window. Step 4 - Configuring DCOM Security Options for the OPC Server
This step should only be followed if your computer has an OPC Server on it that you wish to allow OPC Clients to connect to. At the "Component Services" window, click on or expand the "DCOM Config" node and locate your OPC Server from the list.
When you have found your OPC Server in this list, simply right-click on it and open its properties. Then follow the same steps as those listed for configuring OPCENUM.
Configuring Local Security Policy Settings
Overview
When making remote OPC connections there are some additional settings that should be checked. This is important when the two computers are not under the same domain when logged in. Updates to newer operating systems have made changes to the local Policy settings and it is entirely possible that these updates have restricted systems that were otherwise once working. This document assumes that all DCOM security settings are configured in accordance with our recommendations.
Local Security Settings
The settings outlined in this document must be checked on both the OPC Server and OPC Client computer(s). The Local Security Settings can be found: START > Control Panel > Administrative Tools > Local Security Settings
The Local Security Settings window is shown below:
Expand the Local Policies folder and go the Security Options (shown in gray).
DCOM Policies
Locate the following options: DCOM: Machine Access Restrictions in Security Descriptor Definition Language (SDDL) syntax DCOM: Machine Launch Restrictions in Security Descriptor Definition Language (SDDL) syntax
Both of these options should be set to "NOT DEFINED". If either of these are defined, then you will need to work with an IT professional or network administrator who has the necessary rights to be able to access and modify these policies.
Network Access - Everyone Permissions
We need to to let Everyone permissions also apply to anonymous users. Locate the following options: Network access: Let Everyone permissions apply to anonymous users
These settings default to "disabled". We recommend enabling these options by right-clicking on them and changing the setting as shown below:
Click the OK button to save the setting and close the window.
Network Access - Sharing and Security Model
We need to configure the sharing and security model for local accounts. Locate the following options: Network access: Sharing and security model for local accounts
This setting now has a default value of "Guest only" which can prevent OPC connections. Right click on this policy and open its Properties:
Change the setting to "Classic" as shown above, then click OK to save and close the window.
Important Concepts and Examples Regarding Workgroups and Windows Domains
When configuring an OPC client and server to run on separate PCs, it is very important that you know whether the computers are running in a workgroup or in a domain. If you don't know how your PC's are setup, you will need to ask someone with Administrative rights and experience to look and see for you. After reading this you should have a clear understanding of the user account requirements for your usage scenario. Setting up those user accounts is a function of your Windows administration and you or your system administrator will need to setup the user accounts.
Workgroups
If you will be using BOTH the OPC Client PC and the OPC Server PC in the SAME WORKGROUP, you will need to have the same user account setup on BOTH PCs with the same password. Ideally you'd run the OPC Server and the OPC Client using the same user account, but if you cannot do that, then you'll have to make sure both accounts are on each PC. Workgroups example: OPC Client runs as local account "OPCClientUser" on Computer #1 OPC Server runs as local account "OPCServerUser" on Computer #2 The accounts "OPCClientUser" and "OPCServerUser" will have to exist on both computers as local accounts. Account "OPCClientUser" must have the same password on both PCs. Account "OPCServerUser" must have the same password on both PCs. The passwords for the two accounts "OPCServerUser" and "OPCClientUser" do not have to match.
Domains
Ideally if you are using computers that are in a Windows Domain, both computers will be in the same domain. If they are not in the same domain, you must setup a "trust relationship" between the two domains, which is outside the scope of this documentation. If you are using domains, it is recommended that you use domain user accounts instead of local user accounts to run the OPC Server and the OPC Client. Some people don't realize that if they log into their PC as "JoeSmith" that is different from "MyDomain\JoeSmith". When logging into the PC or choosing user accounts in DCOM setup, be VERY CLEAR whether you are picking a domain account or local user account. If you do choose to use local user accounts, you have to be consistent and do that everywhere in all your DCOM settings. The big difference in domains is that the Domain Controller will determine whether a user account name + password combination are valid or not. For that reason when using domain user accounts you will not go set user names and passwords on each PC in the domain. You will setup the accounts ONE TIME on the Domain Controller and then reference those domain accounts in your DCOM setup.
Workgroup to Domain Connections
Connecting workgroups to domains either client to server or server to client can be much more difficult to accomplish. For that reason we strongly recommend you do not try to do this unless your network and IT security setup constrains you.
The big thing to realize when trying to make workgroups interoperate with domains is that the workgroup has no way to authenticate a domain user account! So to make workgroups and domains interoperate, you basically have to "fall back" to the workgroup to workgroup scenario and setup local user accounts on each PC. A couple of examples will help to illustrate this: Example: OPC Client in Workgroup, OPC Server in Domain Where this can get hard is if your OPC Server is setup to run as the interactive user, and the person logged in on the OPC server computer is using a domain account, and your OPC Client is in a workgroup, then the OPC Server will be running as a domain account user. When subscription callbacks for data reads from the OPC server come back to the OPC client, the OPC Client PC will see the domain user account and say "I don't know you" and you won't get data. The symptom of this will be that you can connect to the OPC Server, browse it, configure tags, but fail to get any data back from the OPC Server when it subscribes to tags. The solution in this case would be to setup the OPC Server to run as a specific named local user on it's PC, instead of as the "interactive" user that is logged into the desktop which is a domain account. That specific named local user, if setup on the OPC Server PC in it's workgroup with the same password, would then be able to access the PC where the OPC Client is running. Summary of requirements for this example to work: OPC Server must run as a local user account and that local user account must exist on the client and server PCs with the same username and password. This can be the same or a different local user account from the one used by the OPC Client. The OPC Client must run as a local user account on the client PC and that same local user account must exist on the OPC Server PC with the same username and password Example: The OPC Client in Domain, OPC Server in Workgroup
The same concept applies if your OPC client is in a domain and the OPC Server is in a workgroup. The failure mode here though if you run the OPC Client under a domain account, is that the OPC Client won't connect to your OPC server PC, won't browse for servers, so you won't even be able to configure. The requirements for this example to work are identical to the prior Workgroup/Domain example above.
You might also like
- DCOM TutorialDocument9 pagesDCOM Tutorialidham jpaNo ratings yet
- DCOM and Windows Firewall Configuration For Automated Solutions OPC ServersDocument20 pagesDCOM and Windows Firewall Configuration For Automated Solutions OPC ServersBình ĐặngNo ratings yet
- OPC and DCOM-5 Things You Need To KnowDocument9 pagesOPC and DCOM-5 Things You Need To Knowmanuel99a2kNo ratings yet
- OPC Server Machine Configuration: General InformationDocument22 pagesOPC Server Machine Configuration: General InformationvenuNo ratings yet
- How To Configure DCOM and O.S. Settings For OPC Communications On Windows XP SP2 at TaubateDocument12 pagesHow To Configure DCOM and O.S. Settings For OPC Communications On Windows XP SP2 at TaubateAndreia RochaNo ratings yet
- Configure DCOM for OPC Apps in <40 CharsDocument14 pagesConfigure DCOM for OPC Apps in <40 CharsLeonardo TonimNo ratings yet
- OpcEnum For WindowsDocument2 pagesOpcEnum For WindowsAlka KaushikNo ratings yet
- MatrikonOPC Windows XPSP2 2003SP1 DCOM ConfigurationDocument26 pagesMatrikonOPC Windows XPSP2 2003SP1 DCOM ConfigurationmatteoNo ratings yet
- OPC & DCOM Troubleshooting: Quick Start Guide: Author: Randy Kondor, B.Sc. in Computer Engineering January 2008Document8 pagesOPC & DCOM Troubleshooting: Quick Start Guide: Author: Randy Kondor, B.Sc. in Computer Engineering January 2008Gopal's DestinyNo ratings yet
- Troubleshooting OPC and DCOMDocument8 pagesTroubleshooting OPC and DCOMgmondraxNo ratings yet
- OPC and DCOM - 5 Things You Need To Know - Windows XPDocument9 pagesOPC and DCOM - 5 Things You Need To Know - Windows XPDavid LynehamNo ratings yet
- Harden Your Operating SystemDocument7 pagesHarden Your Operating SystemKevin O'brienNo ratings yet
- DCOM TroubleshootingDocument14 pagesDCOM TroubleshootingRasoul SadeghiNo ratings yet
- How To Enable and Secure Remote Desktop On WindowsDocument13 pagesHow To Enable and Secure Remote Desktop On Windowsanak1n888No ratings yet
- Resolve desktop application issueDocument6 pagesResolve desktop application issueambrish78659No ratings yet
- SiemensDocument8 pagesSiemenskhaldoun samiNo ratings yet
- Experion Server Specifications andDocument15 pagesExperion Server Specifications andObinna Benedict ObiojiNo ratings yet
- DCOM Config Step by Step Win 7Document9 pagesDCOM Config Step by Step Win 7Juan Pablo RamirezNo ratings yet
- DCOM Configuration Guide - OPCInt PDFDocument25 pagesDCOM Configuration Guide - OPCInt PDFPablo Andres Jara GonzalezNo ratings yet
- Entis Pro OPC On Windows 7Document14 pagesEntis Pro OPC On Windows 7lataNo ratings yet
- DCOM Configuration Guide - OPCHDAIntDocument53 pagesDCOM Configuration Guide - OPCHDAIntAmin Hasan AminNo ratings yet
- Experiment No 13Document16 pagesExperiment No 13Riya BhatiNo ratings yet
- Configure User Permissions for Remote Client LogonDocument1 pageConfigure User Permissions for Remote Client LogonTeodoro Galan CuetoNo ratings yet
- DCOM Configuration GuideDocument29 pagesDCOM Configuration GuideHerie HeriadieNo ratings yet
- Troubleshooting LAN or Network Problems SolutionsDocument14 pagesTroubleshooting LAN or Network Problems SolutionsPrasad Durga DNo ratings yet
- License Trouble Shooting Guide - Network - Disk IDDocument5 pagesLicense Trouble Shooting Guide - Network - Disk IDAdrian TudoracheNo ratings yet
- Freedom Universal Keyboard User ManualDocument28 pagesFreedom Universal Keyboard User ManualmuskystoatNo ratings yet
- Bug Check Error Screen Microsoft Windows CrashDocument6 pagesBug Check Error Screen Microsoft Windows CrashTamil SelvanNo ratings yet
- Pos User GuideDocument169 pagesPos User GuideThomas WotringNo ratings yet
- Integration Objects': DCOM Configuration GuidelinesDocument26 pagesIntegration Objects': DCOM Configuration Guidelinesyuvarajan DuraiNo ratings yet
- Bizhub 250350Document14 pagesBizhub 250350Alex CNo ratings yet
- OPC and DCOM Configuration - Windows Server 2008Document24 pagesOPC and DCOM Configuration - Windows Server 2008jamestppNo ratings yet
- PDMS Admin Console Manual PDFDocument73 pagesPDMS Admin Console Manual PDFksvvijNo ratings yet
- Command Center Km-2810Document62 pagesCommand Center Km-2810richard_01_16No ratings yet
- DCOM Settings enDocument16 pagesDCOM Settings enObinna Benedict ObiojiNo ratings yet
- How To Configure Your Magento Storefront on a DigitalOcean DropletDocument17 pagesHow To Configure Your Magento Storefront on a DigitalOcean DropletpriyankashobanNo ratings yet
- InstructiuniDocument9 pagesInstructiuni0q0No ratings yet
- Cyberlogic Control Panel HelpDocument12 pagesCyberlogic Control Panel Help3418juanm26No ratings yet
- Document To Configure Machines in Active DirectoryDocument9 pagesDocument To Configure Machines in Active DirectoryAditya TahilNo ratings yet
- How To Install Active Directory On Windows 2003Document55 pagesHow To Install Active Directory On Windows 2003Ias Aspirant AbhiNo ratings yet
- Pos User GuideDocument173 pagesPos User GuideMohamedNo ratings yet
- Sprint+System+ +Quick+Reference+V1.0Document18 pagesSprint+System+ +Quick+Reference+V1.0imamitohm100% (1)
- Windows 10 Proof of Concept GuideDocument19 pagesWindows 10 Proof of Concept GuideRonNo ratings yet
- RDS-Server 5 - Installation - enDocument24 pagesRDS-Server 5 - Installation - enNeil LoveNo ratings yet
- CMAD Release Notes v510 011Document40 pagesCMAD Release Notes v510 011hughjNo ratings yet
- Using The Cyberlogic OPC Server Via DCOMDocument42 pagesUsing The Cyberlogic OPC Server Via DCOMfbmcorreiaNo ratings yet
- Professional Central Monitoring Software CMS Pro User's ManualDocument41 pagesProfessional Central Monitoring Software CMS Pro User's ManualJuan Carlos AlmanzarNo ratings yet
- SCCM TROUBLESHOOTINGDocument11 pagesSCCM TROUBLESHOOTINGsinghdeepak87100% (1)
- Win Server ChecklistDocument10 pagesWin Server ChecklistEduardo MorenoNo ratings yet
- Back To The TopDocument10 pagesBack To The TopshikhaxohebkhanNo ratings yet
- Windows Operating System: Windows Operating System (OS) Installation, Basic Windows OS Operations, Disk Defragment, Disk Partitioning, Windows OS Upgrade, System Restore, and Disk FormattingFrom EverandWindows Operating System: Windows Operating System (OS) Installation, Basic Windows OS Operations, Disk Defragment, Disk Partitioning, Windows OS Upgrade, System Restore, and Disk FormattingNo ratings yet
- How to Setup a Windows PC: A Step-by-Step Guide to Setting Up and Configuring a New Computer: Location Independent Series, #4From EverandHow to Setup a Windows PC: A Step-by-Step Guide to Setting Up and Configuring a New Computer: Location Independent Series, #4No ratings yet
- Protecting Confidential Information: How to Securely Store Sensitive DataFrom EverandProtecting Confidential Information: How to Securely Store Sensitive DataNo ratings yet
- Make Your PC Stable and Fast: What Microsoft Forgot to Tell YouFrom EverandMake Your PC Stable and Fast: What Microsoft Forgot to Tell YouRating: 4 out of 5 stars4/5 (1)
- ReadmeDocument3 pagesReadmeDavid51No ratings yet
- Module 2 - Remote ConnectivityDocument30 pagesModule 2 - Remote ConnectivityNigo VillanNo ratings yet
- TIC MVD Trace Tool User Guide 3-16-2020Document39 pagesTIC MVD Trace Tool User Guide 3-16-2020Hernan Humberto Castañeda MendozaNo ratings yet
- Howto Dedicated Icecast ServerDocument20 pagesHowto Dedicated Icecast ServerAwad YunusNo ratings yet
- WinAuraInstructions04 20 08Document58 pagesWinAuraInstructions04 20 08norociel8132No ratings yet
- Create a Dips file in DipsDocument12 pagesCreate a Dips file in DipsRimsky CheNo ratings yet
- Acorta Cutter Integration Note PDFDocument12 pagesAcorta Cutter Integration Note PDFNatan FreitasNo ratings yet
- Computer Basics Digital Literacy Test Answer KeyDocument19 pagesComputer Basics Digital Literacy Test Answer Keynisola1No ratings yet
- Laptop Packard Bell Ms2288 ManualDocument72 pagesLaptop Packard Bell Ms2288 ManualjmunjaNo ratings yet
- Visual Basic Kids ProgrammingDocument443 pagesVisual Basic Kids ProgrammingAlexandre DinizNo ratings yet
- Device Metadata Package PipelineDocument36 pagesDevice Metadata Package PipelineJae Hacuculaiy SamoreNo ratings yet
- Chrono Cross - Manual - PSXDocument16 pagesChrono Cross - Manual - PSXRoger RojasNo ratings yet
- BCIT 8045 Major Project Proposal Submitted 20130706Document29 pagesBCIT 8045 Major Project Proposal Submitted 20130706Salma LaljiNo ratings yet
- User Manual: 8-Port SamplerDocument58 pagesUser Manual: 8-Port Samplerbozza85100% (1)
- MCS-CONNECT ManualDocument105 pagesMCS-CONNECT ManualMUKESH VERMANo ratings yet
- Lesson 01 - BasicModeling1 - Steel - Precast PDFDocument50 pagesLesson 01 - BasicModeling1 - Steel - Precast PDFmihai_purcaru1888No ratings yet
- Connect and Configure Siemens PROFIBUS PA InstrumentsDocument13 pagesConnect and Configure Siemens PROFIBUS PA InstrumentsThiago CardosoNo ratings yet
- SG INTELLISYS Training UpdateDocument27 pagesSG INTELLISYS Training UpdateDangolNo ratings yet
- DotNetFx45 Full Setup - log-MSI Netfx Full GDR X64.msiDocument1,375 pagesDotNetFx45 Full Setup - log-MSI Netfx Full GDR X64.msiRaghavendraSSwaminathanNo ratings yet
- EcoStruxure Condition Advisor Guide - B0750cu - DDocument72 pagesEcoStruxure Condition Advisor Guide - B0750cu - DjeffNo ratings yet
- Getting Started GerbTool V15.0Document34 pagesGetting Started GerbTool V15.0Muhammad IqbalNo ratings yet
- COMSOL Multiphysics: Installation GuideDocument118 pagesCOMSOL Multiphysics: Installation GuideResul SahinNo ratings yet
- BDM's The Windows 10 Seniors Manual - 2018 UK PDFDocument164 pagesBDM's The Windows 10 Seniors Manual - 2018 UK PDFDragota CristinelNo ratings yet
- In Batch Install GuideDocument68 pagesIn Batch Install GuidediengovNo ratings yet
- E-Manual: First Edition October 2015Document108 pagesE-Manual: First Edition October 2015Mario VegaNo ratings yet
- MsconfigDocument16 pagesMsconfignav2802No ratings yet
- 26 Service Manual - Packard Bell - Easynote Butterfly TouchDocument207 pages26 Service Manual - Packard Bell - Easynote Butterfly TouchSoporte Tecnico Buenos AiresNo ratings yet
- How To Setup Scan To A Shared Folder, Using The CIFS ProtocolDocument4 pagesHow To Setup Scan To A Shared Folder, Using The CIFS ProtocolAdrian NovoaNo ratings yet
- BD Light Control m2449Document73 pagesBD Light Control m2449Faysbuk KotoNo ratings yet
- Manual: Revision TV3 3319 eDocument36 pagesManual: Revision TV3 3319 ePetar MikicNo ratings yet