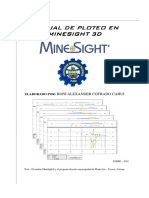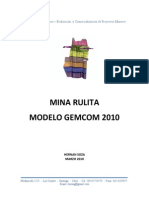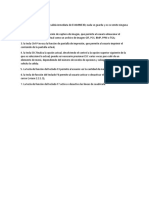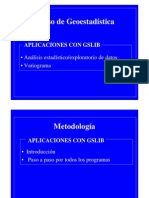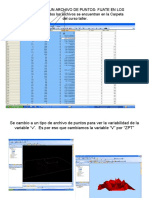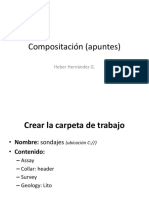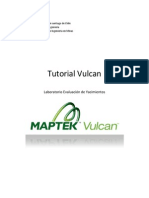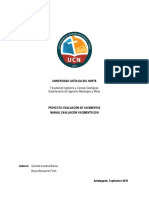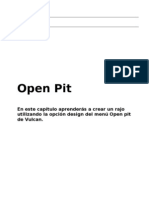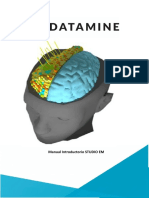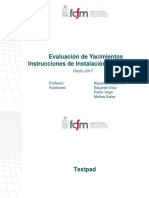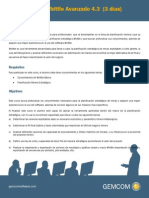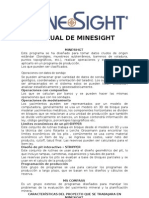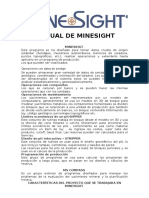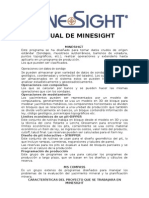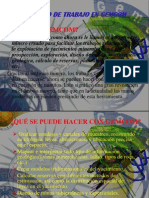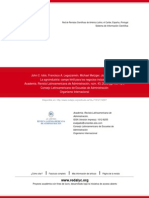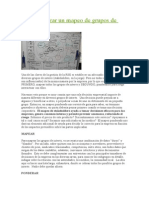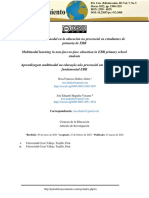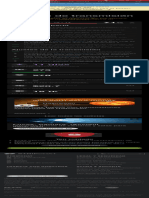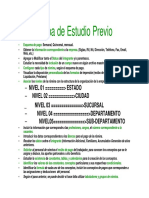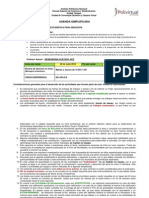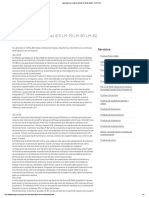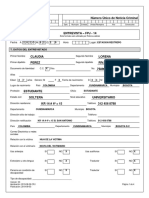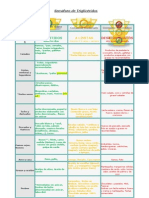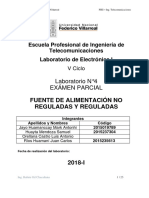Professional Documents
Culture Documents
18 Drillholes
Uploaded by
Renato MinanoOriginal Description:
Copyright
Available Formats
Share this document
Did you find this document useful?
Is this content inappropriate?
Report this DocumentCopyright:
Available Formats
18 Drillholes
Uploaded by
Renato MinanoCopyright:
Available Formats
18 Drillholes
Drillhole Men
Encom Discover ofrece un entorno completo para gestionar, procesar y visualizar la base de datos de los drillholes, tanto en planta como en una vista en corte vertical.
Pasos para crear secciones de drillholes
El Drillhole dataset se compone de una serie de tablas que contienen informacin tales como drillhole collar ubicacin y geometra, las mediciones del downhole survey, la geoqumica del downhole, los datos geolgicos o geofsicos y otra informacin relacionada. Para crear secciones en los Drillholes se deben de realizar los siguientes pasos: 1. Organizar todos los datos de los drillholes en un formato reconocido por MapInfo Professional. Los formatos de archivo tales como Access, Excel, etc y texto se deben abrir por primera vez en MapInfo para crearse en archivos TAB. 2. Hacer la tabla del collar mapeable es decir con representacin cartogrfica. 3. Crear un proyecto de drillholes y asignarlo en la tabla correcta con asignaciones de columnas. 4. Realizar la validacin de datos para comprobar la consistencia de los mismos. 5. Seleccione una lnea de seccin o el nmero de drillholes y crear la seccin.
6. Mostrar los datos de downhole en la seccin. 7. Agregar la seccin a una ventana de diseo (Layout) en la escala correcta incluyendo el titulo y su respectiva grilla, lo cual quedara listo para su impresin.
Formato de datos de drillholes
El mdulo de drillholes de Discover puede utilizar los datos capturados de las perforaciones en diferentes formatos de base de datos de MapInfo Professional que se pueden leer, incluso con el acceso a ODBC de bases de datos relacionadas. Discover no necesita realizar modificaciones o adiciones a los datos de origen. Discover calcula las coordenadas 3D de las muestras del downhole cuando se visualiza los drillholes, lo que significa que no es necesario almacenar estas coordenadas en el tablas de datos originales. Esto mejora la facilidad de uso con la base de datos de las tablas de Microsoft Access y tablas de slo lectura (como hojas de clculo Excel). Los datos del Drillhole se almacenan en un nmero de tablas relacionadas, con el ID del Hole que acta como clave para vincular las distintas tablas. Algunas o todas las tablas de datos siguientes se utilizan para definir el proyecto.
ODBC Data
Discover puede utilizar los datos de los drillhole downhole desde de un ODBC, usando la utilidad de MapInfo Profesional de File>Open DBMS Connection, se crea una tabla ODBC vinculada. Esta tabla vinculada se trata como cualquier otra tabla de MapInfo cuando se utiliza dentro de Drillhole project.
Collar Table
La tabla de ubicacin de collar es una tabla que contiene los objetos de puntos asignables para cada collar de drillholes. La tabla de collar debe incluir los siguientes campos y tipos:
Si no hay una tabla de downhole y survey por separado, la tabla de collar debe contener dos columnas adicionales numricas para el drillhole collar: AZIMUT y DIP. El Dip puede ser expresado como valores positivos o negativos, por ejemplo -90 o 90 . Es obligatorio que todas las columnas deben ser numricas, a excepcin del HoleID que puede ser un campo de texto. Para las tablas nativas de MapInfo se recomienda que las coordenadas se almacenen en columnas con un tipo de datos de Float ( Floating Decimal ). La tabla de Collar puede contener campos no obligatorios de cualquier tipo de dato, por ejemplo Date_Drilled, Logger etc. Nota: Los nombres de los campos y el orden de las columnas obligatorias se asignan durante la instalacin del proyecto. Es una buena prctica tener convenciones de nombres consistentes y tipos de campo a travs de todas las tablas del proyecto.
Downhole Survey Table
La tabla de downhole survey es una tabla no mapeable que contiene una lista de los depths y los surveys de cada drillhole. Esta tabla es opcional y debe contener las siguientes columnas:
Las columnas de DEPTH, AZIMUTH y DIP deben ser numrico y los valores del DIP pueden ser positivo o negativo. Es poco probable que otros datos se incluyan en esta tabla y Discover no pueda comprobar que existan otras columnas. Los Drillholes que no tienen estudios de downhole surveys se muestran como lneas rectas utilizando el DIP, AZIMUTH y los valores de TOTAL DEPTH de la tabla de collar. Bajo este escenario, el Azimut sera 0 y Dip como -90. Nota: Los nombres de los campos y el orden de las columnas obligatorias se asignan durante la instalacin del proyecto. Es una buena prctica tener convenciones de nombres consistentes y tipos de campo a travs de todas las tablas del proyecto.
Downhole Data Tables
La Tabla de datos Downhole no son mapeables, son tablas que contienen datos de valores de geoqumica, geologa o geofsica (entre otros tipos de datos) de los intervalos seleccionados hacia abajo de cada taladro. Un drillhole project puede contener mltiples tablas de downhole. La tabla de datos de downhole debe contener las siguientes columnas:
Las columnas de DEPTH FROM y DEPTH TO deben ser numricos. La posicin y tipo de datos de las columnas obligatorias debe ser la misma en cada tabla de datos de downhole. Otras columnas de datos (como nmero de la muestra, tipo de roca, grados de oro, etc) pueden ser incluido como obligatorios. Discover puede mostrar datos de cualquiera de las columnas de la tabla de datos del downhole. Nota: Al configurar un drillhole project la tabla selecciona por primera vez determinar la posicin de los campos obligatorios que deben estar ubicados en todas las tablas downhole. Es una buena prctica tener convenciones de nombres consistentes y tipos de campo a travs de todas las tablas del proyecto. Discover permite a los conjuntos de datos medidos a lo largo del downhole, es decir los diferentes intervalos de muestreo se muestran juntos. Por ejemplo, los valores de Au pueden aparecer a partir de 10-11m, 11 -12m, 15-16m, y 18-21m con los valores de la litologa de 0-11.4m, 11.4-19.1m, y 19.1-21.0m. Slo los datos que se ajusta a los mismos intervalos de muestreo se almacenan en una tabla. En el ejemplo anterior se crearan dos tablas de downhole por separados: una tabla de datos de ensayo y una tabla para el tipo de roca. mltiples tablas de downhole pueden ser utilizados segn sea necesario.
Grid and Contour Surfaces
Surface Grid
Discover puede extraer la informacin del perfil de las superficies de malla y del contorno (por ejemplo, como la topografa superficial y geoqumica del suelo) para mostrarse en drillhole section. Las Superficies contorneadas deben consistir en objetos de polilnea atribuidas al adecuado valor de Z.
Surface Geology
Surface Geology Outcrop (afloramiento)
El Geological outcrop se puede visualizar en una seccin transversal y puede ser utilizado en conjunto con un grillado de surface o un archivo de contornos. Un archivo de grillado de surface se usar como la lnea de superficie topogrfica y se atribuye con informacin de color y textura de la capa de outcrop. Un grillado de surface proporciona el mejor perfil de la superficie sin embargo datos atribuidos de contorno tambin se puede utilizar. Al utilizar los datos del contorno de la geologa de la superficie (polgono) de la capa slo se muestra en el rea cubierta por los datos de contorno. Discover no extrapola los datos fuera de los lmites de la topografa de la superficie.
Subsurface Grid and Contour Surfaces
Discover puede mostrar curvas de nivel del subsuelo y las grillas, en la seccin de ejemplos de estos incluyen las pit excavations, lata tabla de las alturas de agua, los horizontes de meteorizacin. Las grillas necesariamente deben de estar en un formato compatible que puedan ser ledos por Discover. Si las grillas no son localizados en la escala correcta, el mdulo Drillhole puede realizar automticamente este operacin.
Create Drillhole Project
La definicin de un drillhole project es el primer paso en el procesamiento y visualizacin de sus datos de drillhole en Discover. El proyecto rene a todas las correspondientes tablas de datos de
drillhole. Una vez que un proyecto se define, seleccione el proyecto y todas los tablas relevantes se abrirn automticamente.
Ejercicio 1.- Configuracin de un Proyecto Drillhole
1.- Vaya a Discover>Drillhole men. Un men de Drillholes aparecer en la barra del men principal. El primer paso es configurar el drillhole project con todas las tablas apropiadas. Este proceso es solo requerido una vez y despus de eso solo necesitas seleccionar el project name y click en Open para continuar.
Project Manager Dialog
2. Vaya a Drillholes>Project Manager para configurar el nuevo proyecto, seleccione el boton New . El dialogo Drillhole Project Setup aparecer.
La ficha General tiene las siguientes opciones; Project Definition, Project Units y Project Type. Ingrese como nombre de proyecto Training. En la caja de texto Description Ingrese una descripcion del proyecto, Esta informacion se podr visualizar en el dialogo Project Manager. Click en el boton Path y vaya para la carpeta Encom Training\Drilling. Click OK en el dialogo Browse For Folder para continuar.
3. De la Opcion Project Type seleccione Project only contains drillholes. Seleccione m para el Depth/Length Units bajo Project Units. Click Next para proseguir.
Setup Drillhole Project General Tab
4. En la ficha Drillhole Location seleccione el boton Open Tables. Seleccione las siguientes tablas y click en Open: ASSAYS COLLARS LITHOLOGY SURFACE GEOLOGY SURVEYS TOPOGRAPHY El Field Mappings para las tablas Collar y Survey sern llenados automticamente, asegrese de que los campos se asignen correctamente con la imagen de abajo. Click en el boton Dip para que Discover configure si la desviacin es negativo o positivo. Haga clic en Next para continuar. Nota: Si la tabla de LITHOLOGY no est presente en la carpeta del proyecto de drillhole, importe esta tabla del fichero de base de datos Microsoft Access DOWNHOLE.MDB utilizando File>Open. Esto debe hacerse ya sea antes o despus de la creacin del proyecto.
Setup Drillhole Project Drillhole Location Tab
5. En la ficha de Downhole asegurese que Downhole Data Tables se mueven de Available para Selected . Una vez que las tablas de downhole estn en la caja Selected ellas estn asociados con el proyecto y los datos de los atributos pueden ser visualizados en las secciones transversales generadas. Compruebe en Field Mappings este en HoleID, los campos From y To son asignados correctamente. Haga clic en Next para continuar.
Setup Drillhole Project Drillhole Downhole Tab
6. Discover ofrece la posibilidad de mostrar las surface topography grids/contours y surface geology en el perfil de la seccin. Seleccione la tabla TOPOGRAPHY de la Topographic Surface en la lista desplegable. Seleccione SURFACE_GEOLOGY en el men Polygon Drape Set polygon table. Asegrese de que el Polygon Code este seleccionado en Code. Discover tambin permite que otros datos raster como la geoqumica del suelo, perfiles geofsicos de pozo o contornos del perfil se muestren en cross sections, estos pueden ser aadidos en Other grid surfaces or contours. clic OK para continuar.
Setup Drillhole Project Drillhole Surfaces Tab
7. Para cada drillhole project, se crea una tabla de lnea de seccin que recoge las lneas de seccin que se utilizan para crear drillhole sections. Tu tienes una opcin de crear uno nuevo o utilizar uno ya existente, si tu utilizas algo personalizado (custom) tendrs que asignar los campos apropiados. En la ficha SectionLine seleccione la opcion Create New Section Line Table y haga clic en Ok continuar
Project Manager Dialog
Nota: Una vez que un proyecto de Drillhole ha sido configurado, es importante validar los datos del project drillhole para eliminar las inconsistencias en los datos.
Data Validation
Una vez que un drillhole project ha sido creado o modificado un sistema automtico para la validacin de los datos se proceder. Ciertos conflictos de datos por defecto son obligatoriamente revisados y debe fijarse como identificadores de duplicados de HoleIDs en el collar. Otras cuestiones, como gaps de la muestra en la tabla de downhole son opcionales y pueden ser datos vlidos, por lo que estos pueden ser ignorados. Si no se ha fijado un control obligatorio la validacin no puede continuar y el drillhole project no se puede abrir. Un mensaje se presenta para advertir al usuario que puede surgir un conflicto si los datos no son fijados, sin embargo, usted ser capaz de abrir el project drillhole. Controles Obligatorios de Validacin: Collar Table: Duplicado de Collar HoleID. Objetos desaparecidos, perdidos y no puntuales.
Survey Table:
Duplicados de depth values. Survey EOH depth mayor que collar EOH
Downhole Tables: Superposicin de intervalos de muestras. Muestras ms all de EOH depth.
Cuando la validacin se ejecuta un informe de validacin se muestra desde la ventana, indicando que los errores se fijan directamente en las tablas base.
Ejercicio 2.- Validacin de Datos de Proyectos Drillholes.
1.- Cuando se valida un drillhole project las tablas de Collar, Survey y Downhole son secuencialmente revisadas. En la ficha Validate Collars dejar por defecto la validacin chequeada y click Next. Si hay problemas de validacin , estas deben de ser detectadas en la tabla Collar.
2.- En la ficha Validate Surveys dejar la validacin chequeada por defecto y dar click en Next. Usted recibir dos errores con respecto a los collares MS100 y MS101 hacer caso omiso, ya que se subsanar en un ejercicio posterior.
3.- En la ficha Validation Downholes dejar la validacin chequeada por defecto y dar click en Next.
Un reporte de validacin es visualizado revelando errores en la tabla de Lithology. La EOH reporta en la tabla de Lithology que para el HoleID MS5 es ms largo que la muestra que aparecen en la tabla del Collar.
Para ver y corregir el error dar click en el boton Show el navegador muestra que la Lithology termina a 250 m mientras que el Collar EOH termina a 239 m. Modificar la Lithology EOH para reflejar el valor la tabla del Collar. Guardar la tabla de Lithology en MapInfo Professional.
Click en el boton Revalidate
. Click Next y Ok para completar el proceso de validacin.
Create Drillhole Sections and Plans
Despus de definir un drillhole project y la validacin de la drillhole database, se puede visualizar los datos de drillhole en vista de seccin o un plan. Hay tres mtodos disponibles para la especificacin de las secciones: Escriba la informacin requerida Seleccione manualmente los collars necesarios Dibuje una lnea que representa la seccin. Una vez que las drillholes se seleccionan. Discover utiliza la seccin de geometra, incluyendo una seccin envolvente para determinar qu drillholes se encuentran dentro o se interceptan con esta seccin para posteriormente ser utilizados. La seccin se dibuja en una ventana del mapa, en un sistema de coordenadas terrestres. El eje horizontal es la distancia a lo largo de la seccin que estar en las coordenadas UTM de las secciones funcionando el Este-Oeste o Norte-Sur, mientras que las secciones oblicuas se leer como coordenadas terrestres de la seccin del punto de inicio. El eje vertical representa la elevacin y se podr ver en las unidades seleccionadas en el Project Setup, por ejemplo m. Discover no representa los datos primos del survey. En cambio un mtodo de interpolacin conocido como "mid-point tangential averaging" (promedio punto medio tangencial) o "back calculation" (clculo retroactivo) se puede utilizar. Estos mtodos slo se ofrecen en Discover. aunque es un mtodo simple, que no produce resultados razonables. Cada punto del survey se considera que se encuentran en el centro de un segmento del drillhole que tiene su Dip y Azimuth de la ubicacin del survey. El Dip y el Azimuth del pozo cambia automticamente a medio camino entre cada punto del survey. Esto tiene el efecto de la interseccin en un punto medio entre los puntos de estudios reales, y que pueden que no se crucen en un punto del survey. Tambin significa que el primer intervalo y el ltimo de la traza ser la mitad de su longitud prevista. Esto tiene el efecto de hacer mas curvado los pozos desvindose ms lejos de la ubicacin y la lnea recta aumenta en su profundidad. Si usted tiene una alta frecuencia de datos del survey (intervalos de 1 metro o menos), entonces el efecto de la interpolacin ser insignificante. Sin embargo es posible la necesidad de cumplir las medidas del survey tal y como sera el caso para los datos de las zanjas o Costean.
Create Plan Section Ejercicio 3.- Create Drillhole Plan Section
Antes de la creacin de secciones verticales del proyecto, es aconsejable crear un plano horizontal del conjunto de datos del drillhole. El plan de ayuda horizontal, con la creacin de secciones verticales son la orientacin de las trazas de los drillholes que penetran en la tierra y pueden ser visualizados.
1.- Abrir el drillhole project Training del Project Manager.
Vaya al men de opcion de Drillholes/Define New Section or Plan
2.- En la ficha Define bajo Display Type seleccione Plan. Abajo en Output entre el nombre del Plan en Plane name. Por defecto todos los Drill Collar en el proyecto podrn ser seleccionados para el trazado. Para filtrar los Collars utilice las flechas de seleccin en el Holes to Show in Plan en la seccin o asegurese una seleccin de los Collars desde la ventana de mapa y presione el boton Load MapInfo Selection. 3.- Vaya a la ficha Annotate. Defina la escala del mapa en Scale de 1:1000 bajo Label font ingrese un tamao de 30.
Asegurese de que los casilleros de Collar Label y EOH Label estn con check. Click en el boton de la etiqueta Drill y asegurese que el item universal (HOLE_NAME) se ha la expresin usada.
Click en el boton de la etiqueta Drill y asegurese que el item universal (DEPTH)(DEPTH_UNITS) se ha la expresin usada.
Check en la opcion Show EOH and Intersections depths labels and symbols a lo largo con Show Depth ticks and labels.
Especifique un Depth interval de 50 m y Show every nth label as 1 with un Label offset de 5 mm. Click en el boton Generate para crear un Plan de seccin. 4.- Si t no ests satisfecho con el espaciado de la etiqueta o el tamao o deseas modificar la vista de seccin, simplemente realizar las anotaciones en cualquiera de las opciones de el dialogo Section and Plane Creator y click en Generate.
Crear Secciones Verticales Ejercicio 4.- Crear una Seccin Vertical en Drillhole
1.- Abrir la siguiente tabla en MapInfo Profesional en la ventana de mapa de Collar: SECTIONLINES de la carpeta Encom Training\Drilling Encienda el auto etiquetado para la tabla de SECTIONLINES y seleccione Line 5. Nota: Si el dataset de lnea no se encuentra disponible, se puede dibujar una lnea en la capa cosmtica previa seleccin, a fin de crear una lnea de seccin temporal. SLO segmentos de lnea recta puede ser utilizada cuando se genera una seccin vertical. Asociado a cada drillhole project va una tabla de la lnea de seccin, que guardar todas las geometras de la lnea y la informacin de seccin. Por lo tanto, el usuario no necesita guardar las tablas adicionales para la preservacin de las lneas de seccin.
2.- Vaya a Drillholes>Define New Section or Plan. Cuando el dialogo Section and Plan Creator se abre la ventana de mapa y mostrar un collar sobre la seccin interactiva. Esto ayudar a que el usuario defina los parmetros de la seccin.
Define Vertical Section using envelope
En la ficha Define asegurese que Display Type este seleccionado Section, en Define Section este seleccionado Envelope section. Desde el Output Section name seleccione en el men desplegable Based on field 'LineNo' por ejemplo. 'Line 5' y desde Section Envelope width ( m) seleccione Based on field 'Envelope' por ejemplo. '100'. Estas ltimas opciones permiten seleccionar el nombre de la seccin y el ancho del sobre que se ha seleccionado de un campo de la tabla SECTIONLINES, si es necesario, estos valores se puede ajustar manualmente.
Create Vertical Section Define Tab
Tu puedes seleccionar una direccin de vista para la seccin desde el desplegable View direction towards. La direccin de la vista, se calcula automticamente por Discover sobre la base de la orientacin de la lnea seleccionada o de los parmetros definidos de la seccin. La vista de orientacin de la seccin slo se puede establecer a + / - 90 grados de la orientacin de la seccin de la lnea. 3.- Vaya a la ficha Annotate defina una escala de mapa en Scale de 1:1000, bajo Label font size ingrese 30.
Asegurese de que los casilleros de Collar Label y EOH Label estn con check. Check en la opcion Show EOH and Intersections depths labels and symbols a lo largo con Show Depth ticks and labels. Especifique un Depth interval de 50 m y Show every nth label as 1 with un Label offset de 5 mm. 4.- Vaya a la ficha Surfaces, asegurese que el casillero Display topographic/DEM surface profile este seleccionado para mostrar la Topographic surface entre los drillholes. sto se creara a partir de la superficie de grillas TOPORGRAPHIC con la capa SURFACE_GEOLOGY cubierta sobre ella para mostrar las intersecciones geolgicas en la superficie.
Nota: En la ficha Downhole Data si el Use downhole data display setting esta activada, el downhole creado anteriormente aparece de la herramienta Drillholes/Display Downhole y puede ser seleccionado y aplicado durante la creacin de la seccin. 5.- Haga clic en el botn Generate para crear una seccin para la lnea 5. Si desea ajustar cualquiera de las opciones de visualizacin para la seccin, como el texto y el grosor de la lnea simplemente modificar la configuracin en la ficha correspondiente y vuelva a seleccionar la opcin del boton Generate.
Drillhole displayed in Vertical Section
Nota: Si el hole pasa fuera de la seccin (lejos del visualizador), un crculo con punto de mira se mostrar. Si el hole sale de la seccin (hacia el visualizador), un crculo con un interior de punto en la pantalla se mostrara. Si el hole termina dentro de la envoltura, entonces una barra corta aparecer en el extremo del hole. 6.- Crear un par de secciones de las lneas de seccin en la tabla SECTIONLINES. Experimente con los parmetros de secciones diferentes.
Ejercicio 5.- Crear Secciones Verticales Multiples
1.- Vaya a Drillholes>Define New Section or Plan. En la ficha Define click en el boton Load Parameters, seleccione la Line 5 y click en OK. Esto llenara el dialogo Section and Plan Creator con parmetros de seccin de la Lnea_5. Este proceso permite que los parmetros de seccin puedan ser fcilmente copiados para la produccin de la nueva seccin.
Load section parameters from an existing section
2.- De la ventana de mapa seleccione las lneas 2,4,6, y 8 de la tabla SECTIONLINES y click en el boton Populate from Selected Line(s). De Output Section name seleccione del displayable Based on field 'LineNo' ejemplo 'Line 2' y de el Section Envelope Envelope width ( m) select
Based on field 'Envelope' ejemplo '100'. Todos los otros ajustes de la seccin han sido rellenados de la seccin creada anteriormente Line_5. 3.- Click en el boton Generate para crear cuatro secciones
Multiple Vertical Sections
Drillhole Section Manager
El Section Manager se ha diseado para ayudar a manejar y recuperar secciones y planes. El Section Manager dispone de facilidades para abrir o cerrar las secciones existentes de drillhole, realizar el cambio de nombre, copia, la regeneracin, agregar y eliminar las secciones transversales de un proyecto de drillholes activo. El Section Manager tambin proporciona un grfico de representacin indicando qu tipo de secciones se han creado. Para mostrar el Section Manager vaya al men Drillholes>Section Manager.
Los Tipos de secciones que se muestran en el Section Manager son: Ver Plan de drillholes. Ver secciones transversales de drillholes. Ver secciones transversales de drillholes con una capa de digitalizacin de Lmites. Ver secciones verticales de drillholes de polilnea.
La opcin de Preview en el Section Manager mostrar la lnea de seccin y dotacin de las secciones seleccionadas actualmente los drillholes. Nota: Una opcin muy til que figura en el Section Manager es la opcin Regenerate. Esta opcin permite la actualizacin de las secciones de los drillholes existentes, cuando sean nuevos datos o drillholes que han sido actualizados en la base de datos de drillholes. Si las pantallas de downhole estn incorporados en una seccin, estos podrn actualizarse utilizando esta opcion. Tambin se puede actualizar la seccin con las plantillas predefinidas del downhole. Si selecciona la opcin Show section image previews cuando se hace clic en una seccin de una vista previa esta se mostrara en miniatura.
Ejercicio 6.- Actualizar Nuevas Lineas de Seccion:
Para compartir las secciones entre los proyectos bien realizados cuando se utiliza el mismo conjunto de datos, el Section Manager cuenta con algunas caractersticas tiles para su utilizacin. Usted se dar cuenta que dos secciones estarn presente en el Section Manager Line_16 y Line_17. estas secciones anteriores se han creado para esta dataset y copiado en la carpeta del drillhole project va Windows Explorer. El Section Manager automticamente detecta que las secciones estn presentes y las agrega para el Section Manager. 1.- Para actualizar la lnea de seccin asociada a un drillhole project vaya al dialogo More/Sync Section Lines Manager.
2.- Vaya para la ventana de mapa de Collar y asegurese que las etiquetas estn prendidas para la tabla de SectionLines_Training. Tu podrs ahora observar dos lneas de seccin adicionales asociadas con el proyecto.
Display Downhole Data on Section
La opcion Display Downhole Data permite que la informacin de downhole como los valores de assays de geologa o la estructura se represente grficamente en una seccin. Existen cinco tipos diferentes de visualizacin: Text - Las etiquetas de texto para el atributo seleccionado. Linegraph - La lnea continua visualiza el downhole que se muestra en relacin a los valores de datos numricos. Histogram - Discretas barras de histograma en pantalla para los intervalos de la muestra, representa los valores relativos de datos numricos. Trace Shade - Traza un polgono que representa los valores numricos ya sea en forma discreta o de textura. Estructure - Los ticks se muestran en el downhole y representa la desviacin real o aparente de las medidas estructurales.
Cada uno de los tipos de visualizacin (excepto para Linegraph) tiene patrones de colores que pueden ser aplicados a valores con diferentes (grados, tipo de roca, etc) mostrndose por colores alternos. Se puede mostrar hasta diecisis tipos de informacin a lo largo de la traza de las secciones de perforacin, incluyendo: assays, sample numbers, lithology, las medidas estructurales y los registros de geofisica de los downhole.
Crear Histogramas de Datos Ejercicio 7.- Create Zinc Histogram on Section
Cuando se crea una visualizacin de datos de downhole en pantalla es necesario tener en cuenta la profundidad de los holes, el intervalo de muestreo utilizado, la distancia entre los holes y la escala de salida del mapa, para determinar qu mtodos de visualizacin de datos de downholes son los ms adecuados. El conjunto de datos en este proyecto de drillholes contiene holes profundos y ampliamente espaciados y son perfectos para mostrar los datos como un histograma. 1. Asegrese de que Line_5 de la seccin este abierta mediante usando la herramienta Drillholes>Section Manager. Vaya al men Drillholes>Display Downhole Data. Antes de crear un esquema de datos de downhole, determinar la escala de la seccin, de conformidad con el Global Mapa Scale 1: seleccione 1000.
2. Haga clic en el botn de Histogram, se presentar un cuadro de dialogo de Histogram Setting de la ficha desplegable Table seleccione Assays, de la ficha desplegable Field seleccione Zn_ppm. Dejar por defecto el tope minimo y maximo para los valores. Ingrese un Maximum display width de 100 mm (esta opcin definir la barra ms larga del histograma en la seccin, note cmo es la Scale este configurado automticamente). La ltima opcin es para determinar la posicin de las barras del histograma. Ajuste el Frente a la izquierda de la traza y aplicar un desplazamiento de -10,0 mm, se mostrara las barras del histograma a la izquierda de la traza de drillhole con un desplazamiento de 10 mm. clic OK para continuar.
3. Resalte Line_5 en el dilogo Downhole Data Display, haga clic en el boton Apply para dibujar el histograma en la seccin seleccionada. Usted notar despus de la la creacin de las barras del histograma que no estn coloreadas, para representar mejor los valores de zinc se puede desarrollar una combinacin estndar de colores.
Create Drillhole Colour Pattern
Para la coloracin de Drillholes se puede utilizar patrones de colores ya sea para datos numricos (rangos de patrones de colores) o datos de texto (patrones individuales de color). Cuando se crea un patrn con nuevo color, se debe seleccionar el tipo de color del patrn y cuntas categoras o entradas tiene el color del patrn (individual o a distancia) puede tener un mximo de 256 categoras, pero si requerimos de mas categoras para un patrn individual (tabla de colores), Discover puede importarlos como leyenda para proporcionar un nmero ilimitado de categoras. Al crear o editar un rango de patrn, el dilogo Legend Editor muestra los valores de rango mientras que para un patrn individual (por ejemplo, tipo de roca), un solo valor de Columna se muestra, en la que se introduce el valor de cadena (por ejemplo, Shale). Los patrones de color pueden crearse a partir de los datos de los campos existentes en una tabla. Discover puede extraer todos los valores de texto individuales para una columna o los valores mnimos y mximos para una columna numrica y crear rangos continuos o discretos. En ambos casos la leyenda puede ser editada una vez que se ha creado para cambiar los valores de texto o un rango, patrones, estilos de lnea o aadir / eliminar entradas.
Ejercicio 8.- Create Zinc Colour Pattern
1.- Asegurarse de que el dialogo Downhole Data Display este abierto, click en el ingreso del Histogram para abrir el dialogo del Histogram setting. Click en el boton Start Legend Editor para abrir el editor de legenda. Check en la opcion Populate_Legend from dataset or feature batabase. Seleccione Assays como el Dataset y ZN_PPM como el campo. Seleccione Numeric como el Data Type y Number of rows como 5, dejar por defecto el Legend name y click OK. Nota: si est cerrado el dialogo de Downhole Data Display los ajustes utilizados anteriormente no se guardarn. Sin embargo, puede volver a cargar la pantalla de downhole creado previamente. Haga clic en el botn Open saved setting bajo la seccin Settings y seleccione el Last Setting Applied en el cuadro de dilogo Load Settings. Haga clic en Apply y cerrar para cargar el histograma previamente construido.
2.- Ingrese los siguientes valores dentro de la columna de From(>=1) y To(<) y cambie el color patrn de rellenos como esta indicado. Asegurarse de que este seleccionado los campos de opcion de Auto-populate "From" para acelerar el proceso de entrada de datos.
3.- Click Save para guardar los cambios y Close para cerrar el dialogo de Legend Editor. 4.- De el dialogo Histogram Setting seleccione el Zinc color de leyenda Assays_Zn_ppm para el color del histograma de bares. Click OK. Seleccione Line_5 de la lista de Sections en el dialogo de Downhole Data Display y click en Apply para el color del histograma de bares.
Ejercicio 9.- Create Geological and Copper Colour Pattern
1.- En el dialogo Downhole Data Display aadir dos nuevas entradas para una Linegraph y visualizar un Trace Shade Rellenar los campos de Line Setting como la imagen de abajo.
Rellenar los campos de Line Setting como la imagen de abajo
2.- Crear una leyenda personalizada para el lithological Trace Shade en el Legend Editor para reflejar los intervalos geolgicos. Para acceder a la Legend Editor dar click en el boton Start Legend Editor en el dialogo Trace Shade Settings.
3.- Crear un patrn apropiado de leyenda geolgica y guardar. Seleccionar la leyenda Lithology_GeolCode y aplicar en la nueva configuracin de visualizacin para Line_5.
4.- Para ahorrar tiempo, es aconsejable guardar el esquema de downhole data . Click en el boton Save downhole settings y escriba el nombre Geology_ZN_CU_Display para la configuracin en el dialogo Save Settings. Click OK para proceder. Estos parmetros de visualizacin se puede visualizar futuras producciones de secciones.
Save Downhole Data Settings for future use
Reemplace los valores de Assays con un alias
Si su base de datos de drillhole contiene nmeros negativos, o si desea cambiar valores numricos con texto para representar los valores no numricos, tales como "no muestra tomada", o "Por debajo del lmite de deteccin" se puede configurar una lista de abreviaturas y el texto de reemplazo en Discover a utilizar para mostrar datos numricos de downhole en forma de texto. Para configurar las abreviaturas, slo tiene que abrir y editar la tabla de MapInfo Professional D_ABBREV tabla de la carpeta de configuracin de Discover. La ruta de acceso a la Carpeta de configuracin se puede encontrar en Discover>Configuration. Alternativamente, a la hora de establecer la etiqueta de texto, compruebe de que este seleccionado el Replace number with alias from d_abbrev en el dilogo Text Labels Settings y haga clic en el botn Browse para abrir y modificar la tabla.
D_ABBREV Table
El valor en el campo NUMBER_CODE se sustituye por el campo ALPHA_CODE por ejemplo, el valor -5 ser sustituido por BDL. La entrada en el campo de DESCRIPTION es para fines de referencia y no se representa sobre una seccin.
Use lookups listed in D_ABBREV Table by enabling option
Refresh Drillhole Section Data
Al crear las secciones transversales de los drillholes existentes, puede ser necesario actualizar los archivos de proyectos existentes con los nuevos datos de los Drillholes adicionales o datos actualizados de los resultados. Los nuevos datos se pueden actualizar en el proyecto existente y se utiliza para mostrar nuevos datos del downhole en las secciones transversales existentes. Ejemplos de situaciones en las secciones que requieren la actualizacin son: Las trazas de las secciones transversales han sido creados usando las tablas de Collar y Survey existentes, sin embargo, no toda la data del downhole, por ejemplo Assays/ Lithology / Structure sin embargo, pueden estar disponibles para el drillhole entero. Las trazas de las secciones transversales se han generado y los datos de downhole han sido visualizados para el drillhole entero, sin embargo, se decide que el drillhole se deba continuar. Nuevos datos del collar y de survey se generan junto con los nuevos datos de downhole, los cuales necesitan que se muestren en las secciones existentes.
Ejercicio 10.- Refresh Section Information
Despus de un periodo inicial de la campaa regional de drillhole, numerosos nuevos Collars han sido perforados para mejorar la definicin. Este ejercicio abarca la tcnica para actualizar las tablas de los drillholes y mostrar nuevos datos sobre las secciones existentes. 1.- Asegurese que el Training del drillhole project est abierto en MapInfo Profesional. Abra la siguiente tabla de MapInfo Profesional en la ventana de mapa del collar. SURVEYS_UPDATE de la carpeta Encom Training/Drilling 2.- Vaya a Discover/Table Utilities/Multi Append. En el dialogo Select Tables to append seleccione Surveys bajo Append to Table y Surveys_Update bajo Append Order. Click OK para anexar.
3.- El drillhole project podr ahora tener una actualizacin de la tabla survey con la nueva data survey. Para confirmar las modificaciones de la tabla tendr que actualizar el drillhole Database cache. Vaya a Drillhole/Project Manager, click en el boton Refresh Cache en el dialogo Project Manager. Click Open para actualizar el drillhole project.
4.- Vaya a Drillholes/Section Manager abra la seccin Line_5. Para actualizar la seccin More/Regenerate. con la nueva data del survey, destacar el Line_5 vaya
En el dialogo Section Manager - Regenerate sections and plans dejar por defecto la opcion y dar click en OK.
se le presentar con un mensaje para confirmar que la seccin se actualizar, click OK.
5.- La seccin de datos del survey ha sido actualizada y atribuida con las anotaciones apropiadas del downhole.
Print Drillhole Section and Save Project Session
Discover est empaquetado con una rutina automatizada para que en un diseo de ventana se pueda escalar una seccin de drillhole, crear una grilla, ttulo del bloque y el plan del collar.
Ejercicio 11.- Adherir una seccin de drillhole dentro de un Layout para imprimir.
1.- Asegurese que una seccin vertical este abierto ejemplo: Line_5. 2.- Vaya a Drillholes>Add Section to Layout, resaltar la seccin del drillhole y seleccione un Map Scale de 1:5000 o una escala adecuada para visualizar toda la seccin. Desde el Frame Setup en la lista desplegable, seleccione A4 Landscape y haga clic en Ok.
Define Section, Page Size and Map Scale to display
3.- Coloque el polgono MapSize que aparece en la Ventana de Mapa de la seccin de Drillhole sobre los datos de la seccin transversal. Cuando el polgono est bien posicionado vaya a Section Output>Accept Map Position. 4.- En el dialogo Add Section to Layout, seleccionar la opcion Add Plan of Collars to Layout. El Frame Parameters puede ser modificado manualmente en este dialogo. Para visualizar el mapa final dar click en el boton Preview.
Refine Section Display Parameters
5.- Seleccione TITLEBLK proceder.
de Titkeblock y barra de escala de
1 de Scalebar, click OK para
6.- Posteriormente se visualiza la caja de dialogo Drillhole Section Grid. Seleccione un X Grid Spacing de 100 demanda un espaciado en la cuadricula de Elevation de 100 m. Cilck OK,.
Modify Section Grid Parameters
7.- En discover se muestra el dialogo de TitleBlock and Scalebar Options rellenar los detalles de los ttulos de los bloques y click en OK. La seccin de Drillholes se dibuja en la ventana de Layout, completar con un plan de seccin de collar.
Modify Title Block and Scale Bar Parameters
8.- Cambiar el tamao de la pgina que corresponda con el tamao de diseo de pginas seleccionadas usando el men File/Page Setup y hacer los ajustes finales para el Layout, de manera que se pueden imprimir utilizando File/Print en la barra de men de MapInfo Professional.
Drillhole Section in Layout Window
9.- Crear una leyenda y espacio dentro de la ventana de diseo. Vaya a Drillholes/Create Section Legend.
10.- En el dialogo Create Section Legend seleccione Line_5 y click en Create. Esto creara una leyenda especfica a los atributos de la seccin
Adherir la leyenda para la ventana de mapa del diseo.
Guardar un Proyecto en Espacio de Trabajo (Workspace) Ejercicio 12.- Guardar un proyecto en un Workspace para futuras referencias.
En Discover los proyectos de Drillhole no se pueden guardar ni reabrir como un Workspace en MapInfo Professional, debido a los diferentes complejos de enlaces de metadatos manejados por el Modulo de Drillhole dentro del conjunto de datos del proyecto. Discover viene con una herramienta que permite el ahorro fcil de restauracin de los drillholes utilizando la herramienta Drillholes>Project Session Manager. Los archivos de sesin estn ntimamente ligados de nuevo al proyecto original de drillholes. 1. Siguiendo con el ejercicio anterior, asegurar que la ventana de diseo que contiene el plan de collar y el titulo del bloque estn abiertas en MapInfo Professional. Si desea puede aadir otros marcos a la ventana de diseo, como una leyenda. 2. Vaya a Drillholes>Project Session Manager se abrir el dialogo Session Manager. Haga clic en el botn New para crear una nueva sesin archivo. En el cuadro de dilogo Save New Session introducir un Name, como Line 5 en Description y Comments si es necesario. Haga clic en el botn Save para guardar la sesin Workspace.
Save a Discover Drillhole Session
3.- Vaya a File>Close All para cerrar todas las tablas abiertas en MapInfo, secuencialmente vaya de regreso para Drillholes>Project Session Manager se abrir el dialogo de Session Manager. Seleccione el proyecto Tarining de la lista desplegable de Select Drillhole Project y Line_5 de la lista desplegable Select Drillhole Session. Una informacin adicional se muestra acerca de la sesin y del proyecto de drillholes. Haga clic en Open para abrir la sesin del proyecto.
4.- Si se requiere adicionar secciones o anotaciones, usted puede continuar con el proceso. Nota: La ventaja de guardar un proyecto de drillhole y el diseo en un archivo de sesin es que el proyecto de drillhole se abre automticamente incluyendo todos los archivos ocultos del proyecto por lo que no es necesario volver a abrir el proyecto de drillhole.
Visualizando el Logueo en Drillhole
La funcin de Drillhole Log Display en Discover proporciona los medios para mostrar hasta 24 columnas de datos de downhole para un drillhole en un estilo de visualizacin de logueo. El estilo de la pantalla de logueo es un mtodo valioso de las relaciones entre la visualizacin de mltiples variables, tales como un conjunto de elementos como la litologa y la geofsica del downhole dentro de un drillhole.
Ejercicio 13.- Crear una visualizacin con mltiples elementos de Logueo.
1.- Asegurese de que el proyecto Training este abierto para navegar a Drillholes/ Project Manager. 2.- De la ventana de mapa de Collars seleccione el drillhole MS3, vaya a Drillholes/Log Display para abrir el dialogo Drillhole Log Display.
Define Drillhole Log Display Parameters
3.- Del desplegable Column Selection, seleccione la tabla ASSAYS. En el dialogo Columns to Display in Log seleccione las columnas CU, PB y ZN en la ventana Available Columns y el boton >> para adherir a la ventana Selected Columns. Click OK. Nota: El orden en que las columnas se aade es el orden en que aparecern en la final visualizar el logueo.
4.- Los campos de assays seleccionados se muestran ahora en la pantalla de registro del dialogo Drillhole Log Display. Junto a cada nombre de columna esta un botn Settings. La apertura de este boton para cada columna permite variar las caractersticas de visualizacin, incluyendo el tipo de logueo (Text, Linegraph, histograma o Trace Shade). Para la visualizacin de CU, seleccione un tipo de logueo de Text, con un Log Width de 1cm. Para el PB display, seleccione el tipo de logueo Linegraph, y marque la opcion final No linegraph fill. Por ltimo, en la pantalla ZN, seleccionar la pantalla de Histogram y asignar el Patrn de color Assays_Zn_ppm creado previamente. 5. Desde el desplegable Column Selection, seleccione la tabla de LITHOLOGY. aadir el campo GEOLOCODE para la ventana Selected Columns y presione OK. 6. En el cuadro de dilogo Drillhole Log Display, abrir la Settings para la GeolCode y especifique un tipo de logueo de Trace Shade, utilice el patrn de color creado con anterioridad para la tabla de la LITHOLOGY.
7.- El botn de Global Settings del cuadro de dilogo Drillhole Log Display controla la presentacin general de la visualizacin del logueo final, incluyendo las dimensiones y anotaciones. Deje esta configuracin como por defecto, y haga clic en OK para mostrar el registro del logueo final del drillhole. 8.- Si una ventana de diseo est abierta el logueo del Drillholes puede adherirse para su visualizacin usando la herramienta Frame de MapInfo.
Nota: Si se seleccionan varios drillholes, un registro separado se crea para cada drillhole. el registro se almacena en una tabla con el nombre de ese drillhole y se asigna en un sistema de coordenadas no-tierra (basado en cm) que pueden ser anotadas o aadidas a la ventana de diseo e imprimirlos.
Ejercicio 14.- Crear un Limite Digitalizado Geolgico.
1. Asegrese de que el proyecto de Training este abierto en Drillholes/Project Manager. Vaya a Drillholes>Section Manager abra la seccin Line_5 creada anteriormente. Asegrese de que el assays de downhole y los datos litolgicos se visualicen en la seccin. 2. Crear una tabla de Boundary de la seccin, vaya a Drillholes>Boundary Digitizing>Digitize Boundaries. Seleccione del listado Line_5. Esto crear una tabla de Boundary de nombre Line_5B. 3. Asegrese de que esta capa este editable y luego agregar un cuerpo apropiado de polgonos geolgicos a travs de la seccin, utilizando las herramientas de dibujo, teniendo en cuenta la geologa y los assays. Guarde la capa Boundary despus de la finalizacin de la digitalizacin.
Nota: Para ayudar con el proceso de digitalizacin usar la herramienta Clone Style que se encuentra bajo Discover>Object Editing>Clone Style. Esta herramienta permite la copia rpida de los patrones de Estilos de objeto. Si usted tiene otros paquetes de datos de minera que desea exportar las digitalizaciones en el mdulo de Drillhole puede crear archivos DXF. 4.- Vaya a Drillholes/Boundary Digitizing/Export Boundaries. Destacar Line_5. Seleccione la opcion Single file. One layer for all sections. Click OK y guardar el archivo DXF dentro del directorio de la seccin.
Este archivo DXF puede ser importado en cualquier programa que pueda manejar este formato y no requiere de la transformacin.
Composicin de Datos de Downhole
En Discover existen diferentes mtodos para componer los datos de los Drillholes: Composicin por la ley de corte (Cut-off) Composicin por la ley de corte se utiliza comnmente para resumir los datos de los assays en intervalos por encima de un valor especificado. Una longitud de intervalo mnimo tambin se puede especificar a lo largo con las limitaciones internas de dilucin. La composicin del intervalo se calcula utilizando una media ponderada de downhole que funciona de las muestras consecutivas que se ajusten a los parmetros de calidad de corte. La composicin de La Ley de corte slo se puede calcular para un elemento a la vez. Compositing by Elevation and Downhole Depth (Elevacion y la Profundidad del Pozo) Composicin por la elevacin es usada para normalizar los datos de las tablas de downhole a un intervalo de muestreo constante o altura del mining bench. Seleccione los datos de las tablas de downhole del proyecto actual para componer y el intervalo de composicin. Los valores en las columnas de texto se puede borrar para evitar valores incorrectos que estn presentes, mientras que los valores en las columnas numricas estn compuestas utilizando un promedio ponderado. Compositing by Unique Attribute (Valores nicos) Este mtodo es comnmente utilizado para fusionar drillholes continuos que tienen el mismo atributo, por ejemplo litologa, alteracin, etc. Una tabla puede mezclarse con los intervalos generados a partir de la composicin una columna en otra tabla, por ejemplo, los grados de ensayo puede estar compuesto sobre la base de la litologa de intervalos compuestos.
Ejercicio 15.- Composite lithological downhole data
1. Asegrese de que el proyecto de Training est abierto, vaya a Drillholes/Project Manager. 2. Vaya Drillholes/Downhole Compositing. En el dilogo Compositing, seleccione la ficha Attribute, deje todos los drillholes seleccionados o utilizar el botn de Select All si los drillholes no estn seleccionadas. 3. En la tabla desplegable Composite using downhole table seleccione LITHOLOGY. Seleccione GEOLCODE como la columna de valor y deje el valor del sufijo predeterminado _COMP. Seleccione la tabla ASSAYS segn como el Downhole table to composite y marcar Add output al proyecto actual y la opcion Add interval column to output. Haga clic en OK para iniciar la composicin.
Define Parameters to Composite Assay data
4.- Para mostrar estos datos mezclados en una seccin de drillhole, vaya Drillholes>Project Manager>Modify y asegurar que el archivo ASSAYS_COMP este en la pestaa de Downhole en forma de tabla Selected. Cuando se crea una siguiente seccin, esta composicin de la tabla, puede utilizarse como cualquier otra tabla de downhole para visualizarse y consultar sus valores de datos.
Include composited downhole table in the drillhole project
Calculate Maximum and EOH Assay Values
El Mximo y el final de los valores de Assays Hole (EOH) se puede calcular para los Drillholes conteniendo el proyecto de drillhole activo. Estos Clculos pueden ayudar con la interpretacin de downhole, junto con QA/QC para la campaa de drillhole.
Ejercicio.- 16 Calculate maximum and EOH assay values for all drillholes
1.- Vaya a la opcion de men Drillholes>Calculate Maximum and EOH Values y seleccione la tabla ASSAYS usando el listado de pull-down. Seleccione la tabla EOH Data. 2.- Seleccione los campos ZN_PPM, PB_PPM y CU_PPM y aadirlos a la derecha en la lista de Selected. En la nueva tabla se asigna un nombre por defecto con el sufijo _EOH. Click OK.
Query EOH data
3. La ventana del browser resultante muestra los tres valores de los elementos de EOH, una columna de las listas complementarias EoH ya sea T o F. AT denota el valor del intervalo que est situado en el boton de Hole. Un F denota los valores assays que no estn en el downhole, por lo tanto, esto implica los assays que no se han realizado en la profundidad EOH. 4. Seleccione la ficha de Max Values, seleccione los campos ZN_PPM, PB_PPM y CU_PPM y aadirlos a la lista de Selected correcta. La nueva tabla recibe un nombre predeterminado con el sufijo _MaxValues. Haga clic en OK. 5. Las ventanas del browser resultantes presentan el intervalo del elemento seleccionado alcanzado el downhole de grado mximo.
Ejercicio 17.- Calcular las coordenadas X, Y y Z de la tabla de downhole.
1.- Vaya a Drillholes/Generate 3D Coordinates. Bajo Downhole Data Table seleccione Assays, bajo Sample Interval Position seleccione Midpoint. Aceptar por defecto el nombre de Output File y click en OK.
Se crea una nueva ventana para visualizar todas las coordenadas X, Y y Z. de la tierra, La tabla podr ser mapeable basndose en la seleccin de Sample Interval Position, que en este ejemplo es en el punto medio (midpoint).
Compartir Drillholes Projects en Discover
Una forma sencilla de compartir algunos Drillholes Projects es usar la funcionalidad de importacin y exportacin en el Project Manager.
Ejercicio 18.- Exportar un Proyecto Drillhole en Discover
1.- Vaya a Drillhole/Project Manager asegurese de que proyecto Training este seleccionado en el Select Drillhole Project . Presione el boton Import/Export. Print Drillhole Section and Save Project Session Discover tiene un paquete rutinario automatizado conteniendo la generacin de escala de una seccin de drillhole, crear una grilla, el ttulo y collar plan en una ventana de diseo.
2.- En el dialogo Export Project vaya para el directorio C:/Encom Training/Working para exportar el proyecto, seleccione todas las leyendas presentadas de Drillhole. Click OK para exporta el proyecto.
Nota: La opcin Zip exported project folder es una manera conveniente de empaquetar los archivos para enviar por correo electrnico. 3.- para importar el Project Drillhole vaya para el Project Manager, presione el boton Import/Export/ luego la opcion Export. 4.- En el dialogo Import Project vaya para el directorio C:/Encom Training/Working y seleccione el archivo Training.setup.xml. puede que tenga que cambiar el nombre del proyecto de Training para la importacin de Training. Click OK para importar el proyecto.
Para validar si el proyecto se ha importado ver el desplegable de Select Drillhole Project del cuadro de dilogo Project Manager.
You might also like
- Manual de civil 3D aplicado a proyectos vialesFrom EverandManual de civil 3D aplicado a proyectos vialesNo ratings yet
- GemcomDocument92 pagesGemcomGino LalupuNo ratings yet
- Diseño de Minas Subterraneas5.0Document28 pagesDiseño de Minas Subterraneas5.0Leonardo OlarteNo ratings yet
- Formatos de Importación y Cómo Usarlos en MineSight 3-DDocument6 pagesFormatos de Importación y Cómo Usarlos en MineSight 3-Dhidrogeolo_29No ratings yet
- Estimación de LeyesDocument26 pagesEstimación de LeyesIsaac Correa JulcarimaNo ratings yet
- SOFTWARE RecminDocument34 pagesSOFTWARE RecminJohao Salinas FloresNo ratings yet
- Impresion en MinesightDocument4 pagesImpresion en MinesightRCB100% (1)
- Manual de Ploteo en MinesightDocument27 pagesManual de Ploteo en MinesightA Lozano Izquierdo100% (1)
- Informe Mina Rulita Modelo Gemcom 2010Document26 pagesInforme Mina Rulita Modelo Gemcom 2010KelvinGallegosNo ratings yet
- Más Ventajas en MineSight Implicit ModelerDocument9 pagesMás Ventajas en MineSight Implicit Modelercvaldivia04No ratings yet
- Examine 3DDocument3 pagesExamine 3DMiguel RicciNo ratings yet
- Gslib 2013Document35 pagesGslib 2013Jorge Navea CastroNo ratings yet
- Taller Geoestadistica IDocument78 pagesTaller Geoestadistica IJose SegoviaNo ratings yet
- Avance 1 Mi5041 Abril 2014 FDocument49 pagesAvance 1 Mi5041 Abril 2014 FDiego VásquezNo ratings yet
- Curso Minesight SubterraneoDocument1 pageCurso Minesight SubterraneoEnrique Cruz Checco0% (3)
- Apuntes Compositación Vulcan PDFDocument56 pagesApuntes Compositación Vulcan PDFmario_hendrix100% (1)
- 10100-22 - Levantamiento Geológico de Un Socavón Exploratorio.Document29 pages10100-22 - Levantamiento Geológico de Un Socavón Exploratorio.iepcon_laccNo ratings yet
- GeoestadisticaDocument5 pagesGeoestadisticaAlexis Pasten CastilloNo ratings yet
- Introducción A La Planificación MineraDocument60 pagesIntroducción A La Planificación MineraJared WilliamsNo ratings yet
- Varianza Del KrigingDocument45 pagesVarianza Del KrigingROBERNo ratings yet
- Gráfico de Agotamiento de Mineral SerruchoDocument9 pagesGráfico de Agotamiento de Mineral SerruchoAdriana Bautista BalcazarNo ratings yet
- Capitulo 01Document107 pagesCapitulo 01Williams Ramos SolisNo ratings yet
- Procedimiento de Modelamiento de FallasDocument28 pagesProcedimiento de Modelamiento de FallasFranco ChpNo ratings yet
- 04.-Modelamiento Geologico Con MAPTEK VULCANDocument5 pages04.-Modelamiento Geologico Con MAPTEK VULCANSalcantay MiningNo ratings yet
- 001 Vulcan Envisage PDFDocument28 pages001 Vulcan Envisage PDFNelson A. Neyra Ramos100% (2)
- Vulcan ManualDocument8 pagesVulcan ManualÁlvaro Andre HidalgoNo ratings yet
- 1 Clase de VulcanDocument42 pages1 Clase de VulcanFelipe Andrés Silva CorderoNo ratings yet
- Manual Evaluacion Yacimiento DDH PDFDocument77 pagesManual Evaluacion Yacimiento DDH PDFJohan Franco Pinochet CortesNo ratings yet
- Bases Concurso Diseño y Planeamiento MinaDocument7 pagesBases Concurso Diseño y Planeamiento MinaDenis HallasiNo ratings yet
- Tutorial Yacimientos Vulcan 7.5Document234 pagesTutorial Yacimientos Vulcan 7.5MilenkoHoliko Punker Araniba Vargas100% (1)
- Conociendo Leapfrog GeoDocument77 pagesConociendo Leapfrog GeoLindaLuz PVasquezNo ratings yet
- Introduccion A La Teoria de Variables RegionalizadasDocument72 pagesIntroduccion A La Teoria de Variables RegionalizadasFernando Terán Toledo0% (1)
- Manual Basico VulcanDocument14 pagesManual Basico VulcanRicardo Contreras BNo ratings yet
- Curso Virtual MinePlan V 15.4 Mod Geologico y Topografico Diciembre 2019Document2 pagesCurso Virtual MinePlan V 15.4 Mod Geologico y Topografico Diciembre 2019Angel Fernando Alanya OchoaNo ratings yet
- Informe Clasificacion de Recursos MineralesDocument12 pagesInforme Clasificacion de Recursos MineralesKari EcheverríaNo ratings yet
- Kriging EspDocument23 pagesKriging EspRCBNo ratings yet
- MANUAL OpenpitDocument41 pagesMANUAL OpenpitFrank Giancarlo Alva100% (1)
- Galerias y Rampas ArreglndDocument16 pagesGalerias y Rampas ArreglndKevin Gallardo BardalesNo ratings yet
- Manual Studio EMDocument379 pagesManual Studio EMErick CanchariNo ratings yet
- Datamine Studio RMDocument15 pagesDatamine Studio RMWilliams Nuñez EspetiaNo ratings yet
- Tutorial Isatis PDFDocument54 pagesTutorial Isatis PDFFernando Beroiza100% (2)
- Temarios Cursos VULCAN-Peru PDFDocument9 pagesTemarios Cursos VULCAN-Peru PDFAngel Palma ArnezNo ratings yet
- Determinación Del Pit Final y Fases de ExplotaciónDocument45 pagesDeterminación Del Pit Final y Fases de ExplotaciónDaniel IlloNo ratings yet
- Tutorial de DATAMINEDocument97 pagesTutorial de DATAMINEYvan GradosNo ratings yet
- Instrucciones Instalaci N SoftwaresDocument54 pagesInstrucciones Instalaci N SoftwaresJuniorMendoza97100% (1)
- Brochure JKSimblast 2020 Team Infomine PDFDocument8 pagesBrochure JKSimblast 2020 Team Infomine PDFJuliooz De La CruzzNo ratings yet
- Manual Cubicacion Stock PileDocument165 pagesManual Cubicacion Stock Pileviviana callomamaniNo ratings yet
- Whittle AvanzadoDocument4 pagesWhittle AvanzadojavierNo ratings yet
- Trazo de Curvas Circulares para Rompimientos MinerosDocument18 pagesTrazo de Curvas Circulares para Rompimientos Minerosbrayan aynaNo ratings yet
- UNWEDGE - Tutorial de IntroducciónDocument15 pagesUNWEDGE - Tutorial de IntroducciónLuis Arnaldo PerezNo ratings yet
- Manual MinesightDocument76 pagesManual MinesightJM SV83% (6)
- Manual MinesightDocument76 pagesManual MinesightEdison BustamanteNo ratings yet
- Manual MinesightDocument76 pagesManual MinesightChristian AlbertoNo ratings yet
- Em40 EsDocument16 pagesEm40 EsFabricio PlazaNo ratings yet
- Ejercicio 1 Trazado de CuencasDocument20 pagesEjercicio 1 Trazado de CuencasCarlos Moreano HuayhuaNo ratings yet
- Perfil y SeccionesDocument7 pagesPerfil y SeccionesJulio MorenoNo ratings yet
- MinesightDocument31 pagesMinesightGeyberson Duaner Davila AlvarezNo ratings yet
- Gemcom ExpoDocument31 pagesGemcom ExpoCintya Vega HidalgoNo ratings yet
- Manual de MineSightDocument107 pagesManual de MineSightYonathan Nuñonca TaipeNo ratings yet
- Cálculo de Volúmenes en Corte y TerraplénDocument8 pagesCálculo de Volúmenes en Corte y TerraplénLissette MaciasNo ratings yet
- Curso Tycgis Teledetección Usuario Online PDFDocument5 pagesCurso Tycgis Teledetección Usuario Online PDFRenato MinanoNo ratings yet
- La Agroindustria - Campo Fértil para Los Negocios InclusivosDocument19 pagesLa Agroindustria - Campo Fértil para Los Negocios InclusivosRenato MinanoNo ratings yet
- Cómo Realizar Un Mapeo de Grupos de InterésDocument2 pagesCómo Realizar Un Mapeo de Grupos de InterésRenato MinanoNo ratings yet
- 048 - 01.06.10 - Cultivo de PapaDocument12 pages048 - 01.06.10 - Cultivo de PapaRenato MinanoNo ratings yet
- Ficha de Divulgacion 1Document9 pagesFicha de Divulgacion 1Renato MinanoNo ratings yet
- Tasa Libre de RiesgoDocument16 pagesTasa Libre de RiesgoRenato MinanoNo ratings yet
- Libro de Geoestadistica.Document94 pagesLibro de Geoestadistica.Sebastián Esteban Cisternas GuzmánNo ratings yet
- Clase - Metabolismo Fructosa, Etanol, Galactosa USSDocument6 pagesClase - Metabolismo Fructosa, Etanol, Galactosa USSLohengrinNo ratings yet
- 4.cerradura Manija Ev60 G2 D-InoxDocument1 page4.cerradura Manija Ev60 G2 D-InoxEscobar ProduccionesNo ratings yet
- CLASE 4. - Formulación de IdeasDocument28 pagesCLASE 4. - Formulación de IdeasMiguel PoloNo ratings yet
- Caso A FacturarDocument4 pagesCaso A FacturarWalter castillo anguloNo ratings yet
- Actividad 2 Matriz Regulacion Toxicologica y Agentes ToxicosDocument16 pagesActividad 2 Matriz Regulacion Toxicologica y Agentes ToxicosDANY ALEJANDRO POLO RAMIREZNo ratings yet
- Glandula ParotidaDocument2 pagesGlandula Parotidamaryroa77No ratings yet
- Rosa Francisca Ibáñez-Alfaro: CorrespondenciaDocument19 pagesRosa Francisca Ibáñez-Alfaro: CorrespondenciaEumar AntillanoNo ratings yet
- Accesorios HidraulicosDocument19 pagesAccesorios Hidraulicosjjaimellara4443No ratings yet
- Trabajo MaizDocument17 pagesTrabajo MaizSaida Julieth Galeano DuarteNo ratings yet
- Modulo 3 Sesion 4Document13 pagesModulo 3 Sesion 4Jackelin Aguilar HuguesNo ratings yet
- Matriz de Aspectos e Impactos AmbientalesDocument12 pagesMatriz de Aspectos e Impactos AmbientalesIsrael Soto EscorciaNo ratings yet
- Según JacksonDocument2 pagesSegún JacksonAnthony HMNo ratings yet
- Acuerdo de Corretaje EmilDocument3 pagesAcuerdo de Corretaje EmilPablo Asencio GNo ratings yet
- Captura de Pantalla 2023-10-24 A La(s) 2.27.36 A.M.Document1 pageCaptura de Pantalla 2023-10-24 A La(s) 2.27.36 A.M.kenneth.velasquez922No ratings yet
- A2 Nomina (Modo de Compatibilidad)Document6 pagesA2 Nomina (Modo de Compatibilidad)Alberto AvilaNo ratings yet
- AGENDA EstadNegocios JulSep2013 BANDocument9 pagesAGENDA EstadNegocios JulSep2013 BANRa LauNo ratings yet
- Guia 5Document4 pagesGuia 5Erika LozadaNo ratings yet
- Diseña Tu Éxito 2022Document49 pagesDiseña Tu Éxito 2022Andrea RodriguezNo ratings yet
- Estandar 802.6Document2 pagesEstandar 802.6jacks159No ratings yet
- Laboratorio de Ensayos IES LM-79 LM-80 LM-82 - TURCLABDocument2 pagesLaboratorio de Ensayos IES LM-79 LM-80 LM-82 - TURCLABDario ManobandaNo ratings yet
- AAAD - PROCESO - 18-21-7147 - 244430011 - 52164248 AdjucacionDocument5 pagesAAAD - PROCESO - 18-21-7147 - 244430011 - 52164248 AdjucacionCarlos Enrique Murgas CarrilloNo ratings yet
- Estructuray Mantenimiento GuitarraDocument16 pagesEstructuray Mantenimiento GuitarraRafaelNo ratings yet
- Certificado Gestion Final Sociedad Portuaria Del Dique 282Document1 pageCertificado Gestion Final Sociedad Portuaria Del Dique 282Mery Hellen VegaNo ratings yet
- Foro 2Document2 pagesForo 2Mariela MeloNo ratings yet
- Correo - Javier Andres Alba Navarro - OutlookDocument2 pagesCorreo - Javier Andres Alba Navarro - Outlookestefania herreraNo ratings yet
- FPJ 14 EntrevistaDocument4 pagesFPJ 14 EntrevistaStephy Yuliet Marulanda VargasNo ratings yet
- CATEDRA 8 - Mecanismos de Fortalecimiento de Los MaterialesDocument47 pagesCATEDRA 8 - Mecanismos de Fortalecimiento de Los MaterialesteodoroNo ratings yet
- Semaforo Hipertrigliceridemia (1) ChequeadaDocument2 pagesSemaforo Hipertrigliceridemia (1) ChequeadaMarcela AdasmeNo ratings yet
- Estrategia EnumerativaDocument18 pagesEstrategia EnumerativaFrank Farfan0% (1)
- Trabajo Parcial1.3Document25 pagesTrabajo Parcial1.3Anthony Jayo HamanccayNo ratings yet