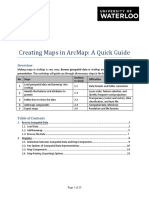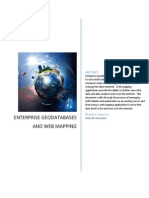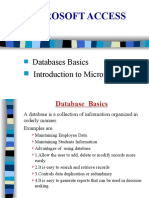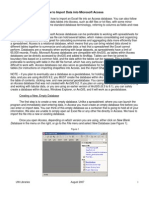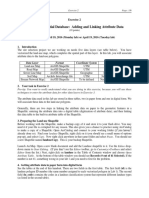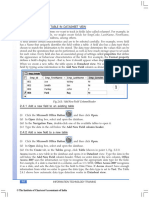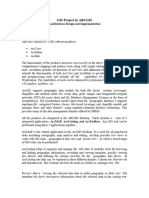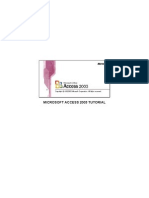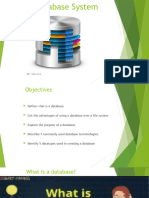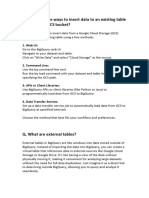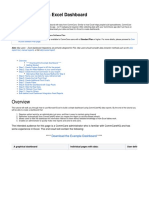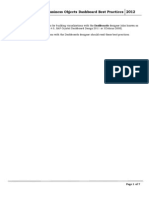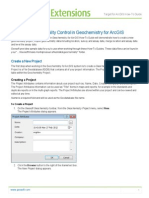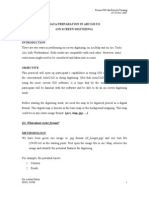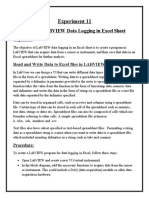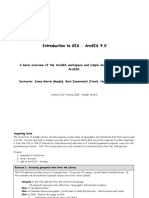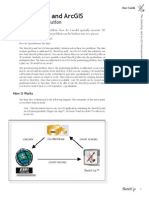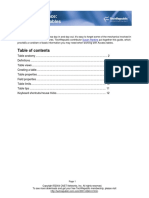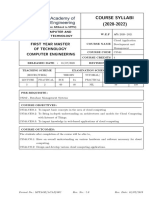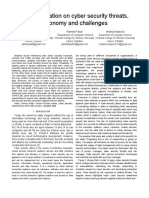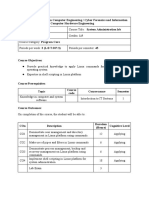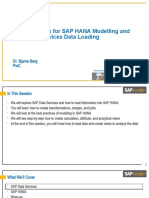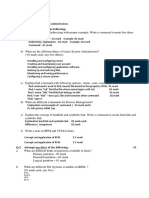Professional Documents
Culture Documents
Specialization
Uploaded by
Anggraeni AjengOriginal Description:
Copyright
Available Formats
Share this document
Did you find this document useful?
Is this content inappropriate?
Report this DocumentCopyright:
Available Formats
Specialization
Uploaded by
Anggraeni AjengCopyright:
Available Formats
Microsoft Access & ArcGIS
Microsoft Access The use of Access is becoming increasingly common in the field of GIS. Unlike Excel, Access is a relational database that allows you to actively create relationships between data tables. Access can be preferred over Arc because it is more efficient, information only needs to be stored in one place and queries can be created to extract necessary information from the tables. It gives a GIS user flexibility in changing, maintaining, updating, and querying data more effectively than a GIS program. Data from Access can be added to ArcMap in two ways: 1) Static data can be added as a .dbf file; 2) Data that is updated regularly or continually can be added using SQL and ODBC, which automatically updates files in a GIS. For this project, I ran queries in Access, and added them as .dbf files to ArcMap. For more information on adding data using SQL or ODBC, visit: http://www.ar.utexas.edu/Courses/parmenter/gis/tips/access.html
When you open an Access file, you will see the following window:
Figure 1 The main window in Microsoft Access.
Data is stored in tables that are created using either the Design view, the wizard, or entering in the data (Figures 2 & 3). Tables can then be joined together, which prevents data redundancy, and can thus reduce the size of the database.
Figure 2 The design view of a table. Fields can be created here, and descriptions can be made for each field for future reference.
Figure 3 Data organized in a table, including spatial data.
To create a query using existing tables, use the Design view or the wizard. Tables are joined together using arrows, and queries allow you to extract information from existing tables without altering them (Figure 4). Queries can be edited in the lower window of the query design view (Figure 5).
Figure 4 Query design view. Notice how three tables are connected using arrows. Running the query will extract the appropriate information from each of the tables.
Figure 5 The bottom section of the query design view. Queries can be easily edited using the drop down menus in each cell. Checking the box means the data will be shown after the query is run, and filling out the criteria cell will specify what unique information should be shown from that specific field.
After a query is run by pressing the red exclamation point on the toolbar, a data table is created with the data specified in the query (Figure 6).
Figure 6 A query output.
To export the data table, go to File
Export
Select the appropriated folder, name the file, and save as file type dBASE IV (*.dbf)
Open ArcMap, and on the Menu, select Tools
Add XY data.
Navigate to the .dbf file. Select the Fields with the appropriate spatial coordinates.
Select or Import a coordinate system. When the description window has coordinate information, hit okay.
The data is added to the display window in ArcMap!
Notes: Occassionally, ArcMap is not able to directly import the .dbf file from Access. One way around this is to export the table from Access as an Excel file (.xls). Open the file in Excel, and save it as dBASE IV (*.dbf). This usually solves the problem. Also, make sure the .dbf file is dBASE IV, otherwise ArcMap will not import it!
You might also like
- Access Import SHPDocument3 pagesAccess Import SHPmlgtsamuelNo ratings yet
- Creating Maps in Arcmap: A Quick GuideDocument25 pagesCreating Maps in Arcmap: A Quick GuideAmritzal NurNo ratings yet
- Enerprise Geodatabases and Web MappingDocument29 pagesEnerprise Geodatabases and Web Mappingapi-295783313No ratings yet
- Access: Com 215: Packages IiDocument8 pagesAccess: Com 215: Packages IiAdeneye AyomideNo ratings yet
- Exercise 1: 1. Getting To Know ArcgisDocument19 pagesExercise 1: 1. Getting To Know ArcgisbirukNo ratings yet
- Databases Basics Introduction To Microsoft AccessDocument37 pagesDatabases Basics Introduction To Microsoft Accesstitan goooNo ratings yet
- How To Import Data Into Microsoft AccessDocument10 pagesHow To Import Data Into Microsoft AccessArvind SarveshNo ratings yet
- Specialist Practice Exam 3 SolutionsDocument26 pagesSpecialist Practice Exam 3 Solutionsnilu_sinNo ratings yet
- Compiling A Spatial Database: Adding and Linking Attribute DataDocument6 pagesCompiling A Spatial Database: Adding and Linking Attribute DataBob JeffNo ratings yet
- AaaaabasaDocument5 pagesAaaaabasaChandra SihombingNo ratings yet
- Working With Excel in Arcgis: by Monica Pratt, Arcuser EditorDocument3 pagesWorking With Excel in Arcgis: by Monica Pratt, Arcuser EditorMiwa YoshimuraNo ratings yet
- 22493ittstm U6 cp2bDocument10 pages22493ittstm U6 cp2bprasannavenkatesh2k01No ratings yet
- GIS Project in ARCGISDocument20 pagesGIS Project in ARCGISRegNo ratings yet
- Introduction To MS-ACCESSDocument12 pagesIntroduction To MS-ACCESSpakheroNo ratings yet
- To Make Table, Queries, Forms & Reports in MS Access 2007Document11 pagesTo Make Table, Queries, Forms & Reports in MS Access 2007Pankaj GillNo ratings yet
- Microsoft Access 2003 TutorialDocument28 pagesMicrosoft Access 2003 Tutorialnats0e100% (1)
- Lab Exercise 1: Arcgis BasicsDocument20 pagesLab Exercise 1: Arcgis BasicsAbdul Mateen AnsariNo ratings yet
- Tutorial - Import Data Into Excel, and Create A Data Model - Microsoft SupportDocument20 pagesTutorial - Import Data Into Excel, and Create A Data Model - Microsoft SupportRodrigo PalominoNo ratings yet
- How To Develop A Performance Reporting Tool with MS Excel and MS SharePointFrom EverandHow To Develop A Performance Reporting Tool with MS Excel and MS SharePointNo ratings yet
- Making A Geologic Map in ArcGIS 10 PDFDocument39 pagesMaking A Geologic Map in ArcGIS 10 PDFRonald AthallahNo ratings yet
- Topic 5 Database DevelopmentDocument27 pagesTopic 5 Database Developmentعبدالرحيم اودينNo ratings yet
- GIS Level 2: Libraries - Mit.edu/gis/data/repository - HTMLDocument16 pagesGIS Level 2: Libraries - Mit.edu/gis/data/repository - HTMLBlacksacerdoteNo ratings yet
- Intro To Database ManagementDocument42 pagesIntro To Database ManagementAngella S WilliamsNo ratings yet
- Big Query Interview Q&ADocument8 pagesBig Query Interview Q&Asapanasingh7972No ratings yet
- Highline Excel 2016 Class 23 Power BI DesktopDocument9 pagesHighline Excel 2016 Class 23 Power BI DesktopcmollinedoaNo ratings yet
- Lesson 7 Working With Data From External SourcesDocument21 pagesLesson 7 Working With Data From External Sourcesjjrelucio3748100% (1)
- Exercise 2: 2. Data Storage: Digitizing and Data StructureDocument13 pagesExercise 2: 2. Data Storage: Digitizing and Data StructurebirukNo ratings yet
- MS Access 2010 TutorialDocument11 pagesMS Access 2010 TutorialEsha KumarNo ratings yet
- DB Connect ExtractionDocument16 pagesDB Connect Extractionyshrini50% (2)
- Tutorial: Create An Excel Dashboard: Excel Dashboards Require A Commcare Software PlanDocument13 pagesTutorial: Create An Excel Dashboard: Excel Dashboards Require A Commcare Software PlanNiladri SenNo ratings yet
- SAP BO Dashboard Best Practices 010113Document7 pagesSAP BO Dashboard Best Practices 010113Yogeeswar ReddyNo ratings yet
- Grade VIII CH 2Document3 pagesGrade VIII CH 2Pritanshi ChaudharyNo ratings yet
- Tutorial: Introducing Autocad Map 3D 2012: Lesson 1: Get Ready To Use The TutorialsDocument32 pagesTutorial: Introducing Autocad Map 3D 2012: Lesson 1: Get Ready To Use The TutorialsprofsovaNo ratings yet
- Data Import and Quality Control in Geochemistry For Arcgis: Create A New ProjectDocument18 pagesData Import and Quality Control in Geochemistry For Arcgis: Create A New ProjectEdwin Antonio Idme AresteguiNo ratings yet
- Lesson 1: Creating A Report Server Project: Business Intelligence Development StudioDocument17 pagesLesson 1: Creating A Report Server Project: Business Intelligence Development StudioVishal SinghNo ratings yet
- Tutorial: Create An Excel Dashboard: Download The Example DashboardDocument12 pagesTutorial: Create An Excel Dashboard: Download The Example DashboardNiladri SenNo ratings yet
- Introduction To ADO 2Document16 pagesIntroduction To ADO 2scribdpaulrajNo ratings yet
- UNIT 6 Spreadsheets and Database PackagesDocument15 pagesUNIT 6 Spreadsheets and Database PackagessandeepNo ratings yet
- Exercise 1: Using Data From Factfinder With ArcmapDocument20 pagesExercise 1: Using Data From Factfinder With ArcmapBlacksacerdoteNo ratings yet
- Linear Referencing Tutorial PDFDocument40 pagesLinear Referencing Tutorial PDFKarim Marmouri100% (1)
- Lab 2 - 1 OnScreen DigitizingDocument10 pagesLab 2 - 1 OnScreen Digitizingmohd_syahmi1223No ratings yet
- Experiment 11 INMDocument7 pagesExperiment 11 INMMuneeb AwanNo ratings yet
- Microsoft Access 2003: ICS 014 - 042 YazdaniDocument78 pagesMicrosoft Access 2003: ICS 014 - 042 YazdaniCandidoskie BerdinNo ratings yet
- DataStage XML and Web Services Packs OverviewDocument71 pagesDataStage XML and Web Services Packs Overviewnithinmamidala999No ratings yet
- Spatial Analysis Using ArcGIS 10.1Document33 pagesSpatial Analysis Using ArcGIS 10.1Eddie Syamsir100% (2)
- MsaccessDocument18 pagesMsaccesscgalhotraNo ratings yet
- Revittools Data Management and Exchange Tool For Autodesk RevitDocument12 pagesRevittools Data Management and Exchange Tool For Autodesk RevitKhusnul KhotimahNo ratings yet
- Arcpad FormsDocument27 pagesArcpad FormslariojaxxxNo ratings yet
- Chap 1 - Introdcution To GIS - Exercise - ArcGISDocument17 pagesChap 1 - Introdcution To GIS - Exercise - ArcGISAnkur GuptaNo ratings yet
- Core Data Services (CDS)Document29 pagesCore Data Services (CDS)Ragini PNo ratings yet
- Workshopexercises OnlyDocument24 pagesWorkshopexercises OnlygamusNo ratings yet
- SketchUp ArcGIS User GuideDocument7 pagesSketchUp ArcGIS User Guidemx100sanookNo ratings yet
- SAS Visual Analytics TrainingDocument16 pagesSAS Visual Analytics TrainingBidwhNo ratings yet
- Access Reference: Working With Tables: Susan HarkinsDocument17 pagesAccess Reference: Working With Tables: Susan HarkinsMihai MargineanuNo ratings yet
- Straight Road to Excel 2013/2016 Pivot Tables: Get Your Hands DirtyFrom EverandStraight Road to Excel 2013/2016 Pivot Tables: Get Your Hands DirtyNo ratings yet
- Data Visualization with Excel Dashboards and ReportsFrom EverandData Visualization with Excel Dashboards and ReportsRating: 4 out of 5 stars4/5 (1)
- The Informed Company: How to Build Modern Agile Data Stacks that Drive Winning InsightsFrom EverandThe Informed Company: How to Build Modern Agile Data Stacks that Drive Winning InsightsNo ratings yet
- Swat Sd-Wan v2 Lab GuideDocument584 pagesSwat Sd-Wan v2 Lab GuideHatemNo ratings yet
- Call For Papers-International Journal of Wireless & Mobile Networks (IJWMN)Document2 pagesCall For Papers-International Journal of Wireless & Mobile Networks (IJWMN)John BergNo ratings yet
- Multi Vendor Marketplace Script - Ecommerce Clone - DOD IT SolutionsDocument29 pagesMulti Vendor Marketplace Script - Ecommerce Clone - DOD IT Solutionselyon kativuNo ratings yet
- Computer Information Technology (CIT) CoursesDocument5 pagesComputer Information Technology (CIT) CoursesMovies StudioNo ratings yet
- Importing Core Configuration Files Into Nagios XI PDFDocument5 pagesImporting Core Configuration Files Into Nagios XI PDFarun_sakreNo ratings yet
- Enterprise ArchitectureDocument14 pagesEnterprise ArchitectureElisielMc MartinezNo ratings yet
- Micro-Project Report ON "Wedding Management Database System"Document17 pagesMicro-Project Report ON "Wedding Management Database System"AKASH THORATNo ratings yet
- Latihan Database 181214Document9 pagesLatihan Database 181214Syazwan Abd Ghani100% (1)
- Systems SecurityDocument257 pagesSystems SecurityMuriithi MurageNo ratings yet
- CS544 - Cloud Application DevelopmentDocument3 pagesCS544 - Cloud Application DevelopmentMayur PatilNo ratings yet
- Lesson 1 Managing IT in A Digital WorldDocument5 pagesLesson 1 Managing IT in A Digital WorldliamdrlnNo ratings yet
- Overview of Software Engineering and The Software Development Process UpdatedDocument23 pagesOverview of Software Engineering and The Software Development Process UpdatedYash GavateNo ratings yet
- DocuSign Signature Appliance - Administrator Guide v9.3Document285 pagesDocuSign Signature Appliance - Administrator Guide v9.3Jerry WestNo ratings yet
- An Investigation On Cyber Security Threats, Taxonomy and ChallengesDocument12 pagesAn Investigation On Cyber Security Threats, Taxonomy and Challengeszeenia ahmedNo ratings yet
- A Draft Ordinance Creating The Information and Communications Technology (Ict) Council of The Province of Ilocos SurDocument7 pagesA Draft Ordinance Creating The Information and Communications Technology (Ict) Council of The Province of Ilocos SurEi BinNo ratings yet
- Multithreading Programming:: Unit 3: Multithreading and Event HandlingDocument15 pagesMultithreading Programming:: Unit 3: Multithreading and Event HandlingsontoshNo ratings yet
- Global Mailing SystemDocument24 pagesGlobal Mailing SystemSomeshwar Singh0% (1)
- Introduction To HTTP - Understanding HTTP BasicsDocument1 pageIntroduction To HTTP - Understanding HTTP BasicsGa ToneNo ratings yet
- Top 100 Common PortsDocument1 pageTop 100 Common PortsRafa EstepaNo ratings yet
- Executive Summary (2020)Document6 pagesExecutive Summary (2020)SureshSwaminathanNo ratings yet
- 5138Document4 pages5138Anvar Sadath A.KNo ratings yet
- Best Practices For SAP HANA Modelling and SAP Data Services Data LoadingDocument64 pagesBest Practices For SAP HANA Modelling and SAP Data Services Data LoadingmahfoudNo ratings yet
- Query-Driven Distributed TracingDocument7 pagesQuery-Driven Distributed TracingbarracudaNo ratings yet
- Eservices Troubleshooting: Denys Babyak / Roman Synyshyn 13-June-2012Document45 pagesEservices Troubleshooting: Denys Babyak / Roman Synyshyn 13-June-2012Natanael BorjaNo ratings yet
- Comparative Study Over Buyers Performance Between Offline and Online ShoppingDocument10 pagesComparative Study Over Buyers Performance Between Offline and Online Shopping035 N ChanduNo ratings yet
- Network Security and CryptographyDocument17 pagesNetwork Security and Cryptographytharun0% (1)
- A Security Overview in Google's Android PhoneDocument12 pagesA Security Overview in Google's Android PhonesunithaanilNo ratings yet
- Daily Report Android App: Project SynopsisDocument13 pagesDaily Report Android App: Project SynopsisAyush jainNo ratings yet
- Linux Solution Nov 2018Document3 pagesLinux Solution Nov 2018SancheetNo ratings yet
- Ramesh WaqasDocument4 pagesRamesh WaqasIshanth SwaroopNo ratings yet