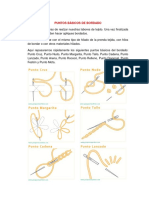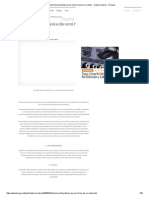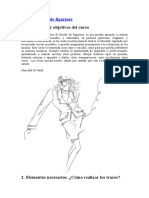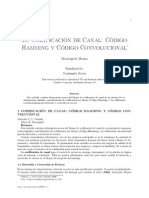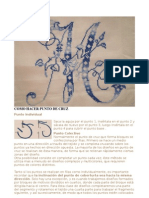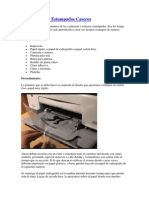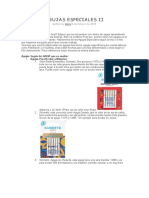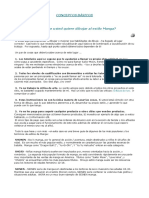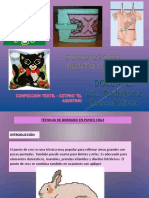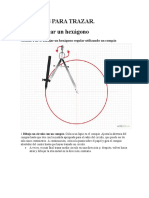Professional Documents
Culture Documents
Manual de Punto de Cruz V6 Espaol
Uploaded by
profeadri2011Original Title
Copyright
Available Formats
Share this document
Did you find this document useful?
Is this content inappropriate?
Report this DocumentCopyright:
Available Formats
Manual de Punto de Cruz V6 Espaol
Uploaded by
profeadri2011Copyright:
Available Formats
MANUAL DEL USUARIO
BERNINA Punto de Cruz V6
Captulo 1: Introduccin al Punto de Cruz
CAPTULO 1 Introduccin al Punto de Cruz
El punto de Cruz es una tcnica de bordado muy popular que consiste en rellenar grandes reas con relativo poco nmero de puntadas. Tambin se puede usar para hacer contornos y bordes. Es muy apropiado para hacer labores del hogar, decorar manteles, toallas, ropa de nios y diseos tradicionales. Algunas veces se combina el punto de Cruz con las aplicaciones. A diferencia de los otros bordados realizados en la mquina de bordar, a los que se les puede aplicar distintos tipos de puntos, ngulos y efectos, en el punto de cruz, slo se puede aadir dimensin al diseo con matices de color. Por este motivo, la mayora de los diseos a punto de cruz utilizan muchos ms colores que los otros bordados en la mquina de bordar. Esta seccin ofrece una visin general de las variaciones existentes dentro del punto de Cruz.
Tipos de punto de cruz
Los puntos de cruz se crean en una matriz de cuadrados. Cualquier parte del cuadrado se puede coser, desde los bordes hasta las diagonales. El rango completo o tipos de puntos de cruz se numeran a continuacin.
Nudo francs
Rellenos con punto de cruz
Cruz completa Cruz tres cuartos Media cruz Cuarto de cruz Mini cruz Cruz recta Doble cruz Cruz vertical alargada Cruz horizontal alargada Lnea sencilla
Para usar el punto de cruz como relleno, seleccionar cualquiera del rango de la tabla anterior
Punto de cruz completo
Se realiza con dos puntadas de igual longitud que se cruzan en el centro formando una X. El efecto del conjunto del relleno depende de cul de las dos Pgina 2
BERNINA Punto de Cruz : Manual del usuario]
Captulo 1: Introduccin al Punto de Cruz
puntadas quede por encima de la otra. Para conseguir efectos especiales puede mezclarse dicha secuencia.
Patrn de punto de cruz completo
Se realiza mediante una sola puntada en diagonal en uno de los dos sentidos (/ o \). Las medias puntadas se suelen utilizar para conseguir sombras y matices de fondo. La puntada puede iniciarse desde cualquier esquina. Algunas veces dos medios puntos de diferentes colores se utilizan para conseguir un punto de cruz completo.
Patrn de Medio punto de cruz
Punto de cruz tres cuartos
Se realiza con un cuarto de puntada cruzada por la siguiente media puntada. Se consigue un efecto diferente invirtiendo la secuencia anterior.
Patrn de punto de cruz Tres cuartos
En funcin del efecto que se quiera conseguir se cambia la direccin de la media puntada. Por ejemplo utilizar media cruz para representar plumas que se inclinar en la direccin de las mismas plumas.
Punto de cruz de un cuarto
Se realiza con la mitad de una de las dos puntadas. Se suele usar para realizar diseos complicados.
Patrn de punto de cruz de un cuarto
El brazo largo del punto de tres cuartos puede ir en ambas direcciones / o \. Frecuentemente una puntada de un y una de de diferentes colores comparten un mismo cuadrado. Mezclar y encajar las posiciones para conseguir diferentes efectos.
Nota:
Mezclar puntadas de un cuarto con puntadas de tres cuartos
Punto de cruz mini
Se realiza con dos puntadas de la misma longitud que se cruzan en el centro pero solo rellenan un cuarto de cuadrado. Se suele usar para dar una apariencia ms densa en partes del diseo, como por ejemplo en los ojos, hocicos, etc.
Medio punto de cruz
BERNINA Punto de Cruz : Manual del usuario] Pgina 3
Captulo 1: Introduccin al Punto de Cruz
Patrn de punto de cruz mini
hilo de arriba de la cruz superpuesta es la puntada horizontal.
Punto de cruz alargado
Se realiza con cuatro puntadas de igual longitud que forman dos X en un slo cuadro. Hay dos tipos: Punto de cruz horizontal alargado Punto de cruz vertical alargado
Punto de cruz recto o erguido
Se realiza con una puntada horizontal y otra vertical. Se puede trabajar diagonalmente a travs del lienzo o caamazo lnea horizontal o vertical.
Los puntos de cruz alargados horizontalmente son slo la mitad de altos del punto de cruz normal, y los puntos de cruz alargados verticalmente son la mitad de anchos que el punto de cruz normal.
Patrn de punto de cruz alargado Patrn de punto de cruz recto
Nudos franceses Punto de cruz doble
Se realiza con dos puntos de cruz completos en el mismo cuadro, uno formando las diagonales y otro encima en forma de cruz recta. Un punto de cruz doble parece una estrella. Se suele utilizar dentro de un diseo aislado o bien dentro de una fila para formar un borde decorativo. Se realiza con 8 puntadas de la misma longitud y que cada una va desde el vrtice de una esquina al punto medio del lado opuesto y as hasta completar las ocho.
Empezar por un vrtice y seguir la direccin de las flechas.
Patrn de punto de cruz doble
Normalmente el hilo de arriba de la cruz inferior es la puntada que queda a 135 de la horizontal; y el
Los nudos franceses eran en origen una puntada a mano muy utilizada en Europa para realzar la apariencia de una prenda adornndola. Se sola trabajar con hilo blanco de seda normalmente algodn, sobre material blanco originario de la India o de China,. Los nudos franceses se pueden utilizar en combinacin con el punto de cruz o con la puntada de contorno. Utilizar los nudos franceses para los ojos, los pomos de las puertas, lunares, para los pistilos de las flores o en vez de abalorios utilizados en diseos hechos a mano, por ejemplo adornos en el
BERNINA Punto de Cruz : Manual del usuario]
Pgina 4
Captulo 1: Introduccin al Punto de Cruz
rbol de Navidad, para poner el punto sobre la letra i. xxxxxxxxxxxxxxxxxxxxxxxxxxxxx
Borde con cruz entera
Patrn de punto de cruz; nudo francs
Las cruces enteras tambin se pueden utilizar como puntadas decorativas. Si se usa el punto de cruz entero como borde, ste ser el mismo tipo de punto de cruz al seleccionado de la lista de los puntos de cruz de relleno.
Borde con punto de cruz completa
Utilizarlo como un borde contorneado; se puede intentar hacer con un hilo metlico o con hilos matizados para darles mayor realce. Los nudos franceses quedan mejor bordados en cuadrculas grandes.
Variaciones del punto de cruz Bordes a punto de Cruz
El punto de cruz se puede utilizar como un contorno o un borde. Tambin se puede combinar el punto de cruz con otros tipos de puntadas para conseguir efectos especiales. Se pueden hacer contornos con Lnea Sencilla o Cruz Entera (Single Line o Full Cross) o combinndolas las dos para formar un borde ms denso. El programa considera un contorno de Lnea Sencilla como un borde, mientras que un contorno de Cruz Entera lo considera como un relleno. Esto es muy importante si se necesita suprimir un borde, porque una sola lnea puede ser eliminada como un objeto nico, mientras que un borde de punto de cruz no se puede eliminar as. La orientacin de los puntos de cruz fraccionados puede cambiarse para crear efectos de patrones diferentes. Realizar esto directamente pixel a pixel, o ajustando la orientacin de una puntada de relleno. Tambin se pueden combinar puntos de cruz fraccionados en gran variedad de formas. Para ms detalles ver: Tipos de punto de cruz. ( Types of cross stitch).
Tres cuartos de punto de cruz
Se pueden utilizar puntos de cruz de un cuarto y tres cuarto para crear bordes redondeados. Para ms detalles ver: Rellenos de punto de cruz. (Cross stitch fills).
Borde de una sola Lnea
Las puntadas de Lnea Sencilla slo se usan para crear bordes o aadir detalles. La puntada de Lnea Sencilla se puede colocar en cualquier lado del cuadrado. Clicar en el lado en el que se quiere colocar la lnea. Se puede posicionar la lnea de borde slo en un lado o bien en los cuatro lados del cuadrado. El borde con una nica Lnea Sencilla se puede situar en un cuadrado que ya est relleno de un punto de cruz.
Borde con Lnea Sencilla
Medio punto de cruz
Si se quiere dar a los objetos una apariencia ms ligera, se pueden usar medios puntos de cruz. Tambin se puede utilizar las medias cruces cuando se quiere hacer una cruz completa con dos colores. Para ms detalles ver: Combinando puntadas (Combination stitches).
Dos medias cruces
BERNINA Punto de Cruz : Manual del usuario]
Pgina 5
Captulo 1: Introduccin al Punto de Cruz
Punto de cruz de un cuarto Combinacin de puntadas
Si se pretende obtener un borde redondeado y suave, se hacen puntos de cruz de un cuarto y de tres cuartos. se pueden utilizar los puntos de cruz de un cuarto para conseguir puntos de cruz completos de cuatro colores. Combinar puntadas (Combination stitches).
Clicar aqu para empezar en esta esquina Combinacin de puntadas de , y de de cruz
Se pueden combinar puntos de un cuarto, medio y tres cuartos de punto de cruz para crear cruces de mltiples colores. Tambin se pueden combinar mini cruces, cruces verticales u horizontales alargadas y puntadas de contorno.
Punto de cruz completo hecho con 4 puntadas de un cuarto d diferentes colores.
Puntos de cruz mini
Se suele utilizar para dar una apariencia ms densa a partes del diseo y para detalles tales como ojos, topos, etc..
Cuatro mini cruces Cuatro mini cruces completas combinadas.
Combinacin de p. de cruz alargados vertical y horizontal.
Combinacin de puntos fraccionados y mini cruces.
Combinacin de colores en el contorno
Puntos de cruz alargados
Los punto de cruz alargados verticales y horizontales se realizan con dos puntadas de igual longitud que se cruzan para formar una X. Rellenan cualquier parte de un cuadrado: parte superior, inferior, derecha, o izquierda.
Combinacin de contornos y cruces
Patrn de puntos de cruz alargados.
BERNINA Punto de Cruz : Manual del usuario]
Pgina 6
Captulo 2: Fundamentos del Punto de Cruz
CAPTULO 2 Fundamentos del Punto de Cruz
En BERNINA Punto de Cruz se pueden aadir puntos de cruz tanto a un diseo como a reas seleccionadas . O se pueden hacer puntos de cruz individualmente. Existen dos tipos de puntadas: rellenos y contornos (Fill y Outline). Una puntada de contorno, puede ser una lnea sencilla o por el contrario una lnea de cruces. Un relleno puede ser cualquiera de los tipos de los puntos de cruz descritos en el captulo anterior. El programa permite pre- ajustar el tipo de puntada, la longitud de la misma y el nmero de veces que cada puntada se borda. Esta seccin describe el uso de la ventana de diseo de punto de cruz, las tcnicas para la digitalizacin manual del punto de cruz, y la manipulacin de los archivos de diseo de punto de cruz.
Abrir BERNINA Punto de Cruz
Clicar el icono Punto de cruz de la barra de herramientas de Diseo para abrir la aplicacin Punto de cruz. El diseo del punto de cruz implica una tcnica distinta de digitalizacin a la de un diseo de bordado ordinario. Por este motivo la aplicacin del Punto de cruz tiene su propia ventana de diseo que se abre desde el programa BERNINA Embroidery Software.
1. Ejecutar el programa Embroidery Software.
BERNINA
2. Seleccionar el modo de Lienzo Bordado (Embroidery Canvas).
de
3. Clicar el icono Punto de Cruz (Cross Stitch).
BERNINA Punto de Cruz : Manual del usuario]
Pgina 7
Captulo 2: Fundamentos del Punto de Cruz
Se abre la ventana de diseo de BERNINA Punto de Cruz
Barra Barra de mens Barra de herramientas general Modo de pestaas
Barra de herramientas de dibujo / diseo. Cambia segn el modo seleccionado.
Barra de herramientas de puntadas y de colores Barra o lnea de Estado
Modo de Dibujo / Diseo
Clicar la pestaa de Dibujo para cargar un dibujo que se usar como una plantilla. Clicar la pestaa de Diseo para editar y aadir puntadas. BERNINA Punto de Cruz usa dos modos de ventana, el modo de Dibujo (Picture) y el modo de Diseo (Design). Utilizar el modo de Dibujo (Picture) para abrir o escanear un dibujo que se utilizar como plantilla para bordar. Editar el dibujo en el modo de Dibujo (Picture), despus seleccionar modo de Diseo (Design) para editar las puntadas o ir directamente al modo de Diseo (Design) para aadir puntadas sin usar la plantilla. Para visualizar el diseo en modo Artstico (Artistic) abrir el diseo con el programa BERNINA Embroidery Software. Para ms detalles ver: Usar Punto de Cruz con el programa BERNINA Embroidery Software (Using cross stitch with BERNINA Embroidery Software).
Cambiar los ajustes de la cuadrcula
Clicar el icono Cuadrcula de la barra de herramientas General para mostrar / ocultar la cuadrcula. Clic derecho para abrir el cuadro de dilogo de la cuadrcula. Utilizar Opciones > del cuadro de dilogo de la Cuadrcula para cambiar los ajustes de la misma. Mostrar/ocultar la cuadrcula. Cuando la cuadrcula est abierta, mostrar las lneas mayores. Ajustar el espaciado de las lneas de la cuadrcula. Cambiar el color de la lneas mayores y menores de la cuadrcula.
Para cambiar los ajustes seguir las instrucciones que se dan a continuacin: 1. Clicar con el botn derecho en el icono Cuadrcula (Grid).
BERNINA Punto de Cruz : Manual del usuario]
Pgina 8
Captulo 2: Fundamentos del Punto de Cruz
Se abre la pestaa de Opciones de la Cuadrcula (Options > Grid).
Seleccionar mostrar cuadrcula Seleccionar mostrar las lneas mayores Entrar cruces que encajen en la cuadrcula Introducir colores para las lneas
Cambiar los ajustes del bastidor
Clicar el icono Bastidor (Hoop) de la barra de herramientas General para mostrar / ocultar el bastidor. Hacer clic derecho para abrir el cuadro de dilogo de Bastidor (Hoop). Se puede mostrar/ocultar el bastidor, cambiarle el tamao, y centrar el diseo en el bastidor. 1. Hacer clic derecho en el icono Bastidor (Hoop). Se abre la pestaa de Opciones del Bastidor (Options > Hoop).
2. Seleccionar la casilla de verificacin Mostrar cuadrcula (Show Grid) para que aparezcan las lneas de la cuadrcula. 3. Seleccionar Mostrar las lneas mayores (Schow Major Lines) para que aparezcan las lneas principales de la cuadrcula. 4. Introducir el nmero de cruces que entran entre las lneas principales o mayores. 5. Clicar en Editar (Edit) para cambiar el color de la lneas mayores y menores.
Seleccionar mostrar bastidor Seleccionar tipo de bastidor
2. Seleccionar la casilla de verificacin Mostrar Bastidor (Display Hoop). 3. Seleccionar un tipo de bastidor de la lista desplegable. Nota: La opcin de Centrado automtico (Automatic Centering) est activada siempre. Para colocar un grupo de puntadas encajadas al lado del diseo, digitalizar algunas puntadas temporalmente en el otro lado.
Seleccionar el color de la lnea
4. Clicar en OK.
Cambiar los colores y las telas de fondo
6. Seleccionar de entre los colores disponibles o en los personalizados. Clicar en Definir colores personalizados (Define Custom Colors) para mezclar los propios colores en la rueda de color. 7. Clicar en OK. En BERNINA Punto de Cruz se puede cambiar el color de fondo de la ventana de diseo para que cuadre con el color de la tela sobre la que se realizar el bordado. O tambin se puede seleccionar una tela de fondo para tener una vista preliminar y una presentacin ms realista. 1. Seleccionar Ajustes (Settings)
>
Opciones (Options).
2. Seleccionar la (Background)
pestaa
Fondo
BERNINA Punto de Cruz : Manual del usuario]
Pgina 9
Captulo 2: Fundamentos del Punto de Cruz
seleccionar Centrar (Center) o Embaldosar (Tile) en caso contrario.
Editar color
5. Clicar en "OK
Seleccionar un patrn de tela Seleccionar color de fondo o tela de fondo Centrar o embaldosar un patrn de tela en la ventana de diseo
3. Seleccionar el tipo de fondo de la ventana de diseo. Color (Color): seleccionado. usar el color
Tela (Fabric): usar una imagen de una tela.
Visualizar puntadas como cruces o baldosas(= mosaicos)
Clicar el icono Cruces (Crosses) de la barra de herramientas General para mostrar las puntadas como baldosas coloreadas o cruces. En BERNINA Punto de cruz, existen dos formas de mostrar las cruces o baldosas coloreadas (crosses or colored tiles). Cuando se cambia al modo en mosaico, se consigue el mismo resultado que cuando se importa un bitmap dentro de la ventana de diseo. 1. Seleccionar el modo Diseo (Desing) 2. Clicar el icono Cruces (Crosses) Un rea digitalizada se muestra como cruces ( o lneas de bordes lineales). 3. Clicar de nuevo el icono Cruces (Crosses) para mostrar las puntadas como cuadros colorados.
4. Seleccionar un color o una tela a usar. Para seleccionar un color de fondo, clicar en Editar (Edit). Seleccionar un color del cuadro de dilogo Color (Color) y clicar en OK.
Seleccionar un color de fondo
Para seleccionar una tela clicar Explorar (Browse). Seleccionar un tipo de tela del cuadro de dilogo Abrir (Open) y clicar OK.
Puntadas mostradas como cruces.
Puntos de cruz mostrados como cuadraditos coloreados
Seleccionar una tela de fondo
Se puede centrar o embaldosar (= en mosaico) la tela en formato bitmap en la ventana de diseo. Si el mapa de bits ocupa toda la ventana,
BERNINA Punto de Cruz : Manual del usuario]
Pgina 10
Captulo 2: Fundamentos del Punto de Cruz
Puntadas mostradas como cruces.
Puntadas fraccionadas mostradas como cuadraditos coloreados.
vacios que dan la sensacin de puntadas perdidas. Para ms detalles ver: Ajustar la densidad de la puntada (Setting the stitch density). 1. Seleccionar Ajustes (Settings) Cantidad de tela (Fabric Count). >
Se abre el cuadro de dilogo de Cantidad de tela (Fabric Count).
Entrar puntadas por pulgada
Visualizar la informacin del diseo
La barra de estado proporciona informacin del diseo referente a tipos de puntadas utilizadas, nmero aproximado de las mismas, tipo de hilo recomendado, as como el factor de acercamiento (zoom) del diseo.
Factor de acercamiento (zoom) Entrar puntadas por milmetros
2. Seleccionar una opcin para medir la tela: pulgadas o milmetros. Nmero de puntadas por pulgada (Number of stitches per inch) cuantas menos puntadas por pulgada, ms grande resulta el diseo. Nmero de milmetros por nmero de puntadas (Number of milimeters per number of stitches) ya que el punto de cruz es mayor que un milmetro, esto permite ajustar los valores de mm. y de puntadas en relacin uno del otro. Cuanto mayor sea el valor en mm. o ms pequeo sea el valor de puntada ms grande ser el diseo.
Indicador de coordenadas
Contador de puntadas
Ajustar el tamao del diseo y la densidad
En BERNINA Punto de cruz, el tamao del diseo es controlado por la cantidad y la trama de la tela. Por ejemplo: cuantas ms puntadas por pulgada o milmetros, ms pequeo y ms compacto resultar el diseo. Tambin se puede ajustar la densidad de los puntos de cruz individuales, cosindolos una, dos, o tres veces.
Ajustar el tamao del diseo
Se puede ajustar el tamao del diseo de punto de cruz en funcin de la cantidad de tela y del nmero de cuadrados por cm. o por pulgada de la trama de la tela. Esta caracterstica es lo que har cambiar el tamao del diseo una vez terminado. Cuantas ms puntadas por cm. o pulgada, ms pequeo o ms compacto resultar el diseo.
Consejo: Clicando en Actualizar (Update) se consigue una conversin inmediata de cualquier valor que se haya introducido. Por ejemplo: cambiar el valor de puntadas por pulgada (Stitches per inch), clicar en Actualizar (Update) y los valores correspondientes de puntadas por mm.(stitches per mm.) se actualizarn.
3. Clicar en OK.
15 puntadas por pulgada 10 puntadas por pulgada
Precaucin: En los diseos de punto de cruz suele ser frecuente el efecto tirn especialmente con grupos de puntadas pequeas y juntas. Los diseos de punto de cruz tienden a tirar de forma uniforme con huecos que habitualmente se forman en las lneas rectas. En algunas ocasiones aparecen unos agujeros o
BERNINA Punto de Cruz : Manual del usuario]
15 puntadas por 25,4 mm.
10 puntadas por 25,4 mm.
Pgina 11
Captulo 2: Fundamentos del Punto de Cruz
Ajustar la densidad de la puntada
Usar el comando lista de hilos (Threads list) de la barra de herramientas de puntadas y colores para ajustar la densidad de la puntada. Se puede ajustar la densidad de cualquier punto de cruz cosindolo una, dos o tres veces. El nmero de cruces corresponde a los valores 2,4,y 6 en la lista Hilos (Treads). Estos valores se pueden cambiar en cualquier momento. Si el diseo se disminuye de tamao y finalmente es muy pequeo para que encaje en el bastidor, las puntadas podrn amontonarse unas encima de las otras y tirar de la tela. Para evitar este problema se reduce el nmero de cruces a sencillas ( 2 hilos) tanto en los contornos como en las reas rellenas. Tambin se puede utilizar un hilo ms fino.
Seleccionar puntadas de contorno
Usar Contorno (Outline) de la barra de herramientas de puntadas y colores para realizar puntadas de contorno. Seleccionar un tipo de puntada de la lista de puntos de Contorno (outline stitch). Existen dos tipos de puntadas de contorno: Lnea Sencilla (Single Line) y Punto de Cruz Actual (Current cross stitch). Seleccionar un tipo de punto de cruz, antes de seleccionar Punto de Cruz Actual (Current cross stitch). 1. Clicar el icono Contorno (Outline). 2. Seleccionar un tipo de punto de la lista de Puntos de Contorno (Outline Stitch). Las nuevas puntadas se digitalizarn como lneas sencillas o cruces. Si se est utilizando Punto de Cruz Actual (Current cross stitch), sta ser el tipo de puntada que se aplicar.
Consejo: Si se disea un modelo a punto de cruz, donde cada cuadradito contiene una puntada, se deber hilvanar y reforzar la tela.
Seleccionar una valor de la lista de Hilos (Threads). El valor 2 corresponde a una puntada sencilla, 4 es el doble y 6 es el triple. En pantalla estos valores se representan aumentado el grosor de la lnea.
Contorno de lnea sencilla
Contorno de punto de cruz
En funcin del tipo de puntada que se seleccione se podr ajustar la direccin de la misma. Para ms detalles ver: Ajustar la orientacin del punto de cruz (Setting cross stitch orientation). Nota:
Seleccionar puntadas de relleno
Usar el icono Relleno (Fill) de la barra de herramientas de puntadas y colores para realizar puntadas de relleno. Clicar en Puntos de Relleno (Fill Stitch) de la barra de herramientas de puntadas y colores para abrir el dilogo de Seleccionar punto (Select stitch). Las puntadas de relleno permiten seleccionar cualquier variacin de los punto de cruz descritos en el captulo anterior: Cruz completa ( Full Cross), Tres cuartos de cruz (Three-quarter Cross), Media cruz (Half Cross), Cuarto de cruz (Quarter Cross), Mini cruz (Mini Cross), Cruz recta ( Upright Cross), Doble cruz (Double Cross), Cruz alargada vertical ("Elongated Vertical Pgina 12
Cantidad de hilos 2
Cantidad de hilos 6
Consejo: Cuando se mueve el ratn sobre la puntada, aparece una herramienta de informacin que indica el tipo de puntada y el color de la misma. Seleccionar tipos de punto de cruz
BERNINA Punto de cruz proporciona el rango completo de tipos de punto de cruz que se pueden utilizar para crear contornos y rellenos de cualquier color. Tambin es posible controlar la orientacin de las puntadas fraccionadas para crear diferentes efectos de patrones. BERNINA Punto de Cruz : Manual del usuario]
Captulo 2: Fundamentos del Punto de Cruz
Cross), Cruz alargada horizontal ( Elongated Horizontal Cross) y Nudo Francs (French Knot). Para ms detalles ver: Rellenos de punto de cruz (Cross Stitch Fills). 1. Clicar en el icono Relleno (Fill). 2. Clicar o hacer clic derecho en el botn Puntos de Relleno (Fill Stitch).
Ajustar la orientacin del punto de cruz
Se puede controlar la orientacin de los puntos de cruz fraccionados para crear diferentes efectos de patrones. Cuando se digitalizan puntadas individuales, se hace directamente pixel a pixel. Cuando se digitaliza un relleno se hace mediante el cuadro de dilogo de Seleccionar Estilo de relleno (Select Fill Style). El mtodo es el mismo. Para ms detalles ver: Tipos de punto de cruz (Types of cross stitch).
Consejo: Si se quiere que el cuadro de dilogo de Seleccionar punto (Select stitch), permanezca abierto, hacer clic derecho en el botn Puntos de Relleno (Fill Stitch).
Clicar el cuadrante que se debe rellenar
Botn puntos de relleno
Se abre el cuadro de dilogo Seleccionar punto (Select stitch).
de Para crear puntos de cruz de tres cuartos, clicar en la esquina donde se quiera que empiece el cuarto de punto.
3. Elegir el tipo de punto. Las puntadas se digitalizarn con este tipo de punto. Se abre el cuadro de dilogo de Seleccionar punto (Select stitch). 4. En funcin del tipo de puntada que se seleccione se podr ajustar la direccin de la misma. Para ms detalles ver: Ajustar la orientacin del punto de cruz (Setting cross stitch orientation).
Para crear medios puntos de cruz, clicar en la esquina donde se quiera que empiece la puntada.
Clicar aqu para hacer el medio punto
Clicar aqu para hacer el medio punto
Para crear puntos de cruz de un cuarto, clicar en la esquina donde se quiera que empiece la puntada.
Clicar aqu para empezar en esta esquina
Efectos de relleno con una variacin de tipo de puntos de cruz.
Para crear minis puntos de cruz, clicar en la esquina donde se quiera que empiece la puntada.
Clicar aqu para emplazar un punto en esta esquina
BERNINA Punto de Cruz : Manual del usuario]
Pgina 13
Captulo 2: Fundamentos del Punto de Cruz
Para crear puntos de cruz alargados, clicar en la esquina donde se quiera que empiece la puntada.
Clicar aqu para emplazar un punto en este lado
Paleta de color
Las puntadas se digitalizarn en este color.
Consejo: Se puede arrastra Seleccionar Hilo de la paleta (Select Thread Palette) y colocarla en cualquier parte de la ventana de diseo. Seleccionar colores de puntada
BERNINA Punto de cruz permite establecer una nmero ilimitado de tonalidades de color. Los nuevos objetos se digitalizan utilizando el color actual seleccionado. En BERNINA Punto de cruz tambin se puede: gestionar los hilos de colores en la carta de hilos personalizada; seleccionar el color de un hilo de entre un rango de una carta de hilos comercial; ajustar el nmero exacto de colores que se precisan en una carta de hilos de colores; y aadir tonalidades extra si es necesario.
Buscar y asignar hilos
Se puede buscar un hilo por cdigo o color y asignarlo a una parte concreta del diseo. Las cartas de hilos incluidas en BERNINA Punto de cruz, son las de las marcas que el programa tolera. Cada carta tiene un rango de colores asociada a ella. El cdigo, la marca y la descripcin de cada hilo, se muestran en la pantalla para que sea ms fcil poder adquirirlo en las merceras o tiendas especializadas. Se pueden escoger los colores por su tonalidad o por su nmero. Seleccionar los hilos de colores de una carta que se tenga en casa o bien seleccionar una carta cuyos hilos sean del agrado del usuario.
Seleccionar colores para las puntadas
Usar el icono Paleta de color (Color Palette) de la barra de herramientas para seleccionar un color de puntada. Se pueden seleccionar colores de puntada de la Paleta de color (Color Palette), antes de digitalizar, o aplicar un nuevo color para reas seleccionadas. 1. Clicar o clic derecho en la paleta de color para abrirla.
Precaucin: Las representaciones de los colores de los hilos de una marca comercial en el ordenador son aproximadas, las simulaciones no pretenden casar con exactitud la identificacin del color de los hilos.
1. Seleccionar Ajustes (Setings) > Hilos de colores (Thread Colors). Se abre el cuadro de dilogo de Hilos de colores (Thread Colors).
Consejo: Si se desea que Seleccionar Hilo de la paleta (Select Thread Palette) permanezca abierta, hacer clic derecho en el botn Tipo de punto (Stitch Type).
2. Seleccionar un color. Seleccionar un color de la paleta de color para aplicarlo a las nuevas reas digitalizadas. Seleccionar un bloque de puntada, y luego elegir otro color, para cambiarlo.
Seleccionar la carta de hilos
Casar el cdigo o descripcin
Entrar el hilo(hebra) buscada Seleccionar el hilo segn el criterio
BERNINA Punto de Cruz : Manual del usuario]
Pgina 14
Captulo 2: Fundamentos del Punto de Cruz
2. Seleccionar la carta de hilos de entre la lista de Cartas de hilos (Thread Chart). 3. Seleccionar el hilo segn el criterio: Cdigo o descripcin. El cdigo es la identificacin de color segn un fabricante especfico. 4. En el campo buscar (Search) entrar los primeros caracteres del cdigo o la descripcin requerida. El sistema busca la coincidencia ms prxima y la muestra en la lista de hilos de colores. 5. Seleccionar una tonalidad de color en el panel Hilos en el diseo (Threads in Design) y clicar Asignar (Assign). 6. Clicar OK para cerrar. Los ajustes de los colores seleccionados slo se aplican al diseo actual y forman parte de las propiedades del diseo. Como tales se grabarn y guardarn con el diseo. Nota:
Clicar para abrir el espectro de color
4. Clicar Definir colores personalizados (Define Custom Colors) para abrir el espectro de colores. 5. De la tabla de colores bsicos (Basic colors), seleccionar un color que tenga la mxima coincidencia con el color que se precisa. 6. Clicar y arrastrar la cruz del cursor sobre el espectro de color para conseguir el color exacto que se requiera. 7. Desplazarse con l cursor por la barra deslizante de la derecha del espectro de color hasta conseguir ajustar el brillo del color deseado. 8. Una vez conseguida la mezcla de color deseada, clicar Aadir a colores personalizados (Add to Costum Colors). 9. Clicar OK. El nuevo color aparecer en la casilla de previsualizacin del cuadro de dilogo Color (Color).
Mezclar los hilos de colores del usuario
Se puede cambiar el color de un hilo o crear nuevos colores usando el cuadro de dilogo Color (Color) 1. Clicar Editar (Edit) en el cuadro de dilogo Hilo de colores (Thread Colors) 2. Se abre el cuadro de dilogo Editar hilo (Edit Thread)
Digitalizar con puntos de cruz
BERNINA Punto de cruz, proporciona tcnicas para digitalizar puntadas sencillas o lneas de puntadas, rectngulos o crculos con o sin relleno, o figuras de forma irregular cerradas con o sin relleno. Tambin se pueden crear bordes irregulares. La caracterstica Rellenar rea (Area Fill), permite figuras cerradas o bloques de colores con puntadas.
Clicar para mezclar colores
3. Clicar Mezclar (Mix) Se abre el cuadro de dilogo Color (Color)
Digitalizar puntadas sencillas o lneas
Usar el icono Lpiz (Pencil) de la barra de herramientas Diseo para dibujar una puntada sencilla o lneas de puntadas.
BERNINA Punto de Cruz : Manual del usuario]
Pgina 15
Captulo 2: Fundamentos del Punto de Cruz
Se puede digitalizar una puntada sencilla o lneas de puntadas. En funcin de la puntada seleccionada puede tener que ajustarse la direccin de la misma. Para ms detalles ver: Crear combinacin de puntos. (Creating combination stitches). 1. Clicar Contorno (Outline) seleccionar un tipo de puntada Contorno(Outline). y de
1. Clicar el icono Crculo (Circle). 2. Seleccionar un color de la paleta de Color (Color Palette).Para ms detalles ver: Seleccionar colores de puntada.(Seleting stitch colors). 3. Seleccionar un tipo de puntada de contorno o de relleno (Fill or Outline) Para ms detalles ver: Seleccionar tipos de puntos de cruz.(Seleting cross stitch types). 4. Marcar el punto central, luego marcar un punto en la circunferencia. Si se quiere una circunferencia, presionar dos veces Enter. Si se quiere una elipse, marcar un tercer punto de referencia y presionar Enter.
Si est activado Cruz entera (Full Cross)el tipo de puntada actual seleccionada se aplica. Para ms detalles Seleccionar puntadas de ver: relleno.(Seleting fill stitches). 2. Seleccionar una color de la paleta de colores. Para ms detalles ver: Seleccionar colores de puntada.(Seleting stitch colors). 3. Clicar el icono Lpiz (Pencil). 4. Clicar sobre un cuadrado para crear una puntada sencilla , o clicar y arrastrar el Lpiz (Pencil) para hacer una lnea. Nota: Presionar Ctrl y arrastrar dibujar lneas verticales rectas. para
El crculo u valo se rellenar o contornear en funcin del tipo de puntada seleccionada.
Puntadas sencillas y lneas
Borde de cruz completa
Relleno de cruz completa
Consejo: Tambin se puede usar la herramienta Lpiz (Pencil) para crear combinaciones de cruces parciales compuestas de mltiples colores. Para ms detalles ver: Crear combinacin de puntos. (Creating combination stitches). Digitalizar crculos
Relleno de de p. de cruz Relleno de medio p. de cruz
Digitalizar rectngulos
Usar el icono Crculo (Circle) de la barra de herramientas de Diseo para dibujar y digitalizar valos y crculos. La herramienta Crculo (Circle) proporciona una manera fcil y rpida de digitalizar crculos con o sin relleno. BERNINA Punto de Cruz : Manual del usuario] Usar el icono Rectngulo (Rectangle) de la barra de herramientas de Diseo para dibujar y digitalizar rectngulos o cuadrados. La herramienta proporciona una Rectngulo manera fcil (Rectangle) y rpida de Pgina 16
Captulo 2: Fundamentos del Punto de Cruz
digitalizar crculos rectngulos o cuadrados con o sin relleno. 1. Clicar el (Rectangle). icono Rectngulo
2. Seleccionar un color de la Paleta de Color (Color Palette). Para ms detalles ver: Seleccionar tipos de puntos de cruz.(Seleting cross stitch types). 3. Seleccionar un tipo de puntada de contorno o de relleno (Fill or Outline) Para ms detalles ver: Seleccionar tipos de puntos de cruz.(Seleting cross stitch types). 4. Marcar punto de referencia en el diseo. Hacer clic en el botn izquierdo para esquinas puntiagudas , y hacer clic con el botn derecho para esquinas redondeadas. 5. Presionar Enter. Dependiendo del tipo de puntada seleccionada la figura ser contorneada o rellenada.
2. Seleccionar un color de la paleta de Color (Color Palette).Para ms detalles ver: Seleccionar colores de puntada.(Seleting stitch colors). 3. Seleccionar un tipo de puntada de contorno o de relleno (Fill or Outline) Para ms detalles ver: Seleccionar tipos de puntos de cruz.(Seleting cross stitch types). Marque el punto de origen del rectngulo, luego la esquina del mismo. Preionar Ctrly marcar las esquinas para digitalizar un cuadrado. El cuadrado o rectngulo se rellenar o contornear en funcin del tipo de puntada seleccionada. En funcin del tipo de puntada seleccionada se puede ajustar la direccin de la puntada. Para ms detalles ver: Crear combinacin de puntos. (Creating combination stitches). Nota:
Marcar puntos de referencia
Borde de lnea sencilla
Borde de punto de cruz
Relleno de puntadas
Lnea sencilla de contorno en figura abierta
Digitalizar figuras abiertas o cerradas
Usar el icono Curva cerrada (Closed Curve) de la barra de herramientas de Diseo para dibujar y digitalizar formas cerradas.
p. cruz completo de contorno en figura abierta
Usar el icono Curva abierta (open Curve) de la barra de herramientas de Diseo para dibujar y digitalizar formas abiertas. Se pueden crear contorno o bordes utilizando el icono Curva abierta (open Curve). Se pueden crear figuras rellenas irregulares usando el icono Curva cerrada (Closed Curve). Seleccionar una puntada de contorno para figuras no rellenas y una puntada de rellena para las rellenas. 1. Clicar los iconos Curva abierta (open Curve) o Curva cerrada (Closed Curve). BERNINA Punto de Cruz : Manual del usuario]
Lnea sencilla de contorno en figura cerrada
p. cruz completo de relleno en figura cerrada
Rellenar reas con bloques de color
Usar Rellenar rea (Area Fill) de la barra de herramientas de Diseo para rellenar con puntadas, una forma cerrada o un bloque de color. Utilizando la herramientas Rellenar rea (Area Fill) se llenan de puntadas las reas cerradas. Pgina 17
Captulo 2: Fundamentos del Punto de Cruz
Tambin se usa para cambiar el color y el tipo de puntada de contorno Cruz completa (Full Cross). La herramienta Rellenar rea (Area Fill) Slo funciona en la capa de punto de cruz, sin embargo no funcionar con imgenes bitmap utilizadas como fondos. Nota: 1. Seleccionar un color desde la Paleta de color (Color Palette). Para ms detalles ver: Seleccionar tipos de puntos de cruz.(Seleting cross stitch types). 2. Seleccionar un tipo de `punto de Relleno (Fill). Para ms detalles ver: Seleccionar puntos de relleno.(Seleting fill stitches). 3. Clicar el icono Rellenar rea (Area Fill). 4. Clicar dentro de un rea cerrada. La figura se rellena con el tipo de puntada y color seleccionados.
Guardar diseos de punto de cruz
Usar el icono Guardar (Save) de la barra de herramientas General para grabar y guardar los archivos de punto de cruz. Es aconsejable guardar los diseos a menudo. 1. Seleccionar (Save). Archivo (File) > Guardar
Si es la primera vez que se guarda el diseo, se abrir el cuadro de dilogo Guardar Como (Save As), y guardar en un archivo de formato .ARX. 2. Seleccionar el tipo de archivo de punto de cruz (.ARX) de la lista Tipos de Archivos (Files of Type).
Nota:
Digitalizado usando Auto Digitalizar Cambio de colores usando Rellenar rea
Slo se puede guardar en formato .ARX.
3. Introducir un nuevo nombre y hacer clic en Guardar (Save).
Precaucin: En figuras de contorno
sencillo no se puede utilizar Rellenar rea (Fill Area) y en otras cuyos lados tiene ngulos es posible que no se rellenen correctamente.
Usar Punto de Cruz con BERNINA Embroidery Software
Se debe cerrar y guardar cualquier diseo de punto de cruz como archivo de formato :ARX y abrirlo ms tarde en BERNINA Embroidery Software. 1. Iniciar El programaBERNINA Embroidery Software. 2. Seleccionar (Open). Archivo (File) > Abrir
Utilizacin de los archivos de punto de cruz
Los diseos de Punto de Cruz tienen su propio formato de archivo con la extensin .ARX. Estos archivos se pueden leer desde el programa BERNINA Embroidery Software. Tambin es posible combinar archivos .ARX con otros formatos de archivo.
Se abre el cuadro Abrir(Open).
de dilogo de
BERNINA Punto de Cruz : Manual del usuario]
Pgina 18
Captulo 2: Fundamentos del Punto de Cruz
3. Seleccionar Archivos .ARX de la lista de Tipos de Archivos (Files of Type). 4. Seleccionar el archivo deseado. 5. Clicar en Abrir (Open). Los puntos de cruz aparecen en pantalla tal y como sern bordados.
BERNINA Punto de Cruz : Manual del usuario]
Pgina 19
Captulo 3: Editar Punto de Cruz
CAPTULO 3 Editar Punto de Cruz
BERNINA Punto de Cruz, proporciona tcnicas para editar los diseos de punto de cruz que incluyen: Mover; girar; y espejar los bloques de puntadas. Se puede eliminar puntadas as como cambiar colores y los tipos de puntadas de reas seleccionadas. Tambin se puede clonar una seleccin para volver a utilizarla de una manera parecida a como se hara con un Tampn (=Sello de Goma) y as rellenar grandes reas con motivos o con composiciones especiales de puntadas. As mismo se pueden editar puntadas para crear combinaciones de cruces parciales compuestas de mltiples colores. Esta seccin explica los detalles de las caractersticas para editar puntos de cruz.
Seleccionar y bloquear puntadas
Para poder editar un rea de un diseo es preciso que primeramente se seleccione. BERNINA Punto de Cruz proporciona diferentes maneras para seleccionar las puntadas de punto de cruz. Tambin permite bloquear puntos de cruz y/o contornos para que no sean movidos accidentalmente. Cruz se trabaja con bloques de puntadas o reas, en vez de objetos de diseo.
Precaucin: No se pueden seleccionar puntos de cruz que estn fuera del bastidor.
Con la herramienta Seleccionar Objeto (Select Object) activada, arrastrando el ratn se determina el rea a seleccionar. Con la herramienta Seleccionar Polgono (Plygon Select) activada, con el ratn marcar puntos de referencia alrededor del rea a seleccionar y pulsar Enter.
Seleccionar Puntos de Cruz con las herramientas Seleccionar objeto o seleccionar Polgono
Usar el icono Seleccionar Objeto (Select Objetc) de la barra de herramientas de Diseo para seleccionar una puntada sencilla o un bloque de puntadas.
Usar el icono Seleccionar Polgono (Plygon Select) de la barra de herramientas de Diseo para seleccionar reas o formas irregulares. Las herramientas Seleccionar Objeto (Select Objetc) y Seleccionar Polgono (Plygon Select) se comportan de manera parecida a como lo hacen en BERNINA Embroidery Software, la nica diferencia es que en BERNINA Punto de
Utilizada la Seleccionar herramienta Eliminados los puntos de relleno
BERNINA Punto de Cruz : Manual del usuario]
Pgina 20
Captulo 3: Editar el Punto de Cruz
Consejo: Se puede cambiar todo el color de la seleccin eligiendo otro color en la paleta. Bloquear Puntadas
Se pueden bloquear puntos de cruz y/o contornos para que no sean movidos accidentalmente. 1. Seleccionar Editar (Edit) > Cruces (Crosses) o Editar (Edit) > Contornos (Outlines). Cuando se marcan Cruces (Crosses) en el men, ests se pueden mover., de la misma manera que si se marcan Contornos (Outlines) stos se podrn mover. 2. Seleccionar un rea y Clicar y arrastrar el ratn para mover las puntadas.
Utilizada la herramienta Seleccionar Polgono
Eliminados los puntos de relleno
Consejo: Mantener apretada la tecla Ctrl para seleccionar mltiples reas. Seleccionar puntos de cruz con Auto Seleccionar
Usar el icono Auto seleccionar (Auto Select) de la barra de herramientas de Diseo para seleccionar un bloque monocolor o un rea cerrada sin digitalizar. La herramienta Auto seleccionar (Auto Select) es especfica del programa BERNINA Punto de Cruz. Slo se pueden seleccionar los puntos monocolor que sean colindantes. 1. Clicar el icono Auto seleccionar (Auto Select). 2. Clicar un bloque de puntadas. Slo se pueden seleccionar los puntos monocolor que sean colindantes.
El diseo seleccionado tiene contorno y relleno de punto de cruz
Editar > Cruces no est seleccionado. El rea arrastrada solo mover los contornos.
Consejo: Mantener apretada la tecla Ctrl para seleccionar mltiples bloques.
3. Volver a seleccionar Cruces (Crosses) o Contornos (Outlines) para desactivar y cerrar todos los contornos y la cruces.
Editar puntadas sencillas
Seleccionar un bloque de color Mantener apretada la tecla Ctrl para seleccionar los bloques amarillos
BERNINA Punto de Cruz permite cambiar el color o el tipo de puntada de los bloques de puntada seleccionados en cualquier momento.
BERNINA Punto de Cruz : Manual del usuario]
Pgina 21
Captulo 3: Editar el Punto de Cruz
Consejo: El programa BERNINA Punto de Cruz Permite cambiar los colores de los hilos de un diseo existente. Tambin se pueden mezclar los colores, obteniendo as colores personalizados que casen con los del diseo modelo a realizar. Para ms detalles ver: Seleccionar colores para el Punto de cruz (Selecting cross stitch colors).
Copiar, cortar y pegar bloques de puntadas
Usar el icono Copiar (Copy) de la barra de herramientas General para copiar bloques seleccionados al portapapeles.
Usar el icono Cortar (Cut) de la barra de herramientas General para cortar bloques seleccionados y colocarlos al portapapeles.
Usar el icono Pegar (Paste) de la barra de herramientas General para pegar bloques seleccionados desde portapapeles. Se utiliza estos tres comandos de la forma habitual para Windows, la nica diferencia en BERNINA punto de CRUZ es que aqu slo se trabaja con reas o bloques en vez de objetos de diseo. Para ms detalles ver: Estampar rellenos con el tampn. (Rubber stamping fills). 1. Seleccionar un bloque de puntadas para copiar o cortar. Para ms detalles ver: Seleccionar y bloquear puntadas (Seleting and locking stitches). 2. Clicar los iconos Copiar (Copy) o Cortar (Cut). 3. Clicar el icono Pegar(Paste). El rea duplicada se pegar encima del rea seleccionada. 4. Clicar y arrastrar el bloque del rea pegada hasta la ubicacin deseada.
Consejo: Duplicar y girar los bloques de puntadas para crear los patrones. Para ms detalles ver: Transformar los bloques de puntadas (Trnsforming stitch blocks). Cambiar los ajustes de los bloques de puntadas
Usar el icono Auto seleccion (Auto Select) de la barra de herramientas de Diseo para cambiar el color o el tipo de puntada bloque de puntadas seleccionado.
En cualquier momento se pueden cambiar el color y/o el tipo de puntada de los bloques de puntadas seleccionados. 1. Usar el icono Auto Seleccin (Auto Select) para seleccionar bloque/s de color. Para ms detalles ver: Seleccionar puntos de cruz con Auto seleccin (Selecting cross stitches with Auto Select).
Consejo: Mantener apretada la tecla Ctrl para seleccionar mltiples bloques.
BERNINA Punto de Cruz : Manual del usuario] Pgina 22
Captulo 3: Editar el Punto de Cruz
2. De la paleta de color, elegir un nuevo color. El color elegido rellenar el rea seleccionada. Dicha rea permanece seleccionada.
Bloque de puntadas seleccionado Color cambiado
Solamente se eliminan las puntadas de relleno. Cualquier borde de lnea sencilla permanece.
Arrastrar el cursor encima de las puntadas a eliminar
3. Seleccionar un nuevo tipo de puntada de la barra de herramientas de Puntadas y colores. El punto elegido seleccionada. rellenar el rea
Slo se eliminan las puntadas de relleno, los bordes de lnea sencilla permanecen
Consejo: Tambin se pueden eliminar puntadas, seleccionndolas y pulsando la tecla Suprimir (Delete).
4. Seleccionar Contorno (Outline) en la barra de herramientas de Puntadas y colores. 5. Clicar en cualquier sitio, encima de la lnea sencilla del borde. Se eliminar la lnea sencilla, pero no as los puntos de cruz.
Punto de Cruz fraccionado Punto de Cruz completo
Borrar rellenos y lneas sencillas
Usar la Goma de Borrar (Eraser) de la barra de herramientas de Diseo para borrar rellenos y lneas sencillas. Utilizar la herramienta Goma de Borrar (Eraser) para eliminar puntadas tanto los rellenos como las lneas sencillas de los bordes, en funcin de las que hayan sido seleccionadas. Los bordes de punto de cruz son tratados como puntadas de relleno.
Clicar la lnea a eliminar Lnea eliminada
Un borde de lnea sencilla se elimina con un solo clic.
Nota:
Precaucin: No se puede seleccionar ni eliminar puntadas fuera del bastidor.
1. Clicar el (Eraser). icono Goma de Borrar
Transformar bloques de puntadas
La aplicacin BERNINA Punto de Cruz permite realizar, en los bloques de puntadas seleccionados, las siguientes transformaciones: moverlos; girarlos en el sentido de las agujas del reloj o en sentido contrario; y espejar bloques horizontal o verticalmente.
2. Seleccionar Relleno (Fill) de la barra de herramientas de Puntadas y colores. 3. Clicar y arrastrar el cursor por encima de las puntadas que se quieren eliminar. BERNINA Punto de Cruz : Manual del usuario]
Pgina 23
Captulo 3: Editar el Punto de Cruz
Mover bloques de puntadas
En cualquier momento se puede mover un bloque de puntadas. 1. Seleccionar el bloque de puntadas que se va a mover. Para ms detalles ver: Seleccionar y bloquear puntadas (Selecting and locking stitches). 2. Clicar y arrastrarlo a la nueva ubicacin.
Espejar bloques de puntos de cruz
Usar el icono Espejo horizontal (Mirror Horizontal) de la barra de herramientas Diseo para espejar las puntadas seleccionadas horizontalmente.
Usar el icono Espejo vertical (Mirror vertical) de la barra de herramientas Diseo para espejar las puntadas seleccionadas verticalmente. Se puede espejar los bloques de puntadas tanto horizontal como verticalmente. 1. Seleccionar el bloque de puntadas a espejar. Para ms detalles ver: Seleccionar y bloquear puntadas (Selecting and locking stitches).
rea movida
2. Clicar el icono Espejo (Mirror Horizontal).
horizontal
Girar bloques de puntos de cruz
Usar el icono Rotar 90 CW/CCW (Rotate 90 CW/CCW) de la barra de herramientas de Diseo para girar las puntadas seleccionadas. Un clic para girarlas en el sentido de giro de las agujas del reloj (=CW) y un clic derecho para girarlas en el sentido de giro contrario de las agujas del reloj (=CCW). Los bloques de puntadas se pueden girar tanto en el sentido de giro de las agujas del reloj, como en el sentido contrario. Duplicar y girar bloques de puntadas para crear patrones 1. Seleccionar un bloque de puntadas para girarlo. Para ms detalles ver: Seleccionar y bloquear puntadas (Seleting and locking stitches). 2. Clicar el icono Rotar 90 CW/CCW (Rotate 90 CW/CCW).
Espejado verticalmente
Espejado horizontalmente
Consejo: Para espejar el diseo completo, utilizar Organizar (Arrange) > Espejo horizontal(Mirror Horizontal)/ Espejo vertical (Mirror vertical). Tcnica especiales de edicin
La aplicacin BERNINA Punto de Cruz proporciona una serie de tcnicas de edicin que son especialmente tiles para digitalizar el punto de cruz. Se puede clonar una seleccin para volver a utilizarla como un tampn (=Sello de goma) y rellenar grandes reas con motivos o composiciones especiales de puntadas. Se pueden combinar puntos de cruz fraccionados en gran variedad de formas. Tambin permite aadir bordes a punto de cruz o de lnea sencilla, o ambos a reas del diseo.
Rellenar con el tampn (sello de goma)
Usar el icono Tampn (Rubber Stamp) de la barra de herramientas de Diseo para clonar puntadas. BERNINA Punto de Cruz : Manual del usuario] Pgina 24
Captulo 3: Editar el Punto de Cruz
Clonar una seleccin que se grabar temporalmente al Tampn (Rubber Stamp) y podr reutilizarse posteriormente para rellenar grandes reas con motivos o composiciones especiales de puntadas. 1. Clicar el icono de Seleccionar objeto (Select Object) y seleccionar el rea a clonar. 2. Clicar el Stamp). icono Tampn (Rubber
Consejo: Cuando Insertar (Insert) est activado, en la barra de estado aparece Insertar (Insert), en caso contrario aparece Sobreescribir (Overwrite).
2. Seleccionar un tipo de puntada. Para ms detalles ver: Seleccionar puntadas de rellenos (Selecting fill Stitches). 3. Escoger un color de la paleta de color. Para ms detalles ver: Seleccionar puntadas de colores(Seleting stitch colors). 4. Clicar el icono Lpiz (Pencil). 5. Clicar el el punto donde se quiere insertr la puntada.
El rea escogida se copia y queda sujeta al puntero. 3. Clicar para emplazar el tampn tantas veces como se quiera.
Motivo creado para hacer un borde
Se ha utilizado el Tampn
Clicar la parte superior de la esquina izquierda para insertar un punto de cruz mini
Luego clicar la parte superior derecha de la esquina para insertar un medio punto de cruz.
4. Pulsar Esc o seleccionar otro icono para desactivar la funcin Tampn (Rubber Stamp).
Luego clicar la parte inferior derecha de la esquina para insertar un punto de cruz de un cuarto.
Crear combinaciones de puntadas
Nota: Usar el icono Lpiz (Pencil) de la barra de herramientas de Diseo para aadir combinaciones de puntadas. Se pueden hacer puntos de cruz compuestos de mltiples colores, combinando puntos de cruz de un cuarto, medio y de tres cuartos. Tambin se pueden combinar cruces mini u alargadas vertical u horizontalmente y puntadas de contornos. Para ms detalles ver: Variaciones del punto de Cruz (Cross stitch variations). 1. Seleccionar Editar (Edit) > Insertar (Insert). Insertar (Insert) se activa en el men, y con ello se puede aadir ms de una puntada a un cuadrado. Si Insertar (Insert) est descativado una nueva puntada reemplaza la ya existente. Si no se tiene activado Insertar (Insert), se reemplazar toda la puntada.
6. Repetir esta operacin tantas veces como sea necesario.
Aadir bordes seleccionadas.
las
reas
Aadir bordes de punto de cruz o de una lnea sencilla o ambos a reas seleccionadas del diseo. 1. Seleccionar (Outline). el icono Contorno
2. Clicar el icono Rellenar Area (Area Fill) y clicar dentro de un rea. Se aade una lnea de puntadas de contorno alrededor de lo bordes de la seleccin. Pgina 25
BERNINA Punto de Cruz : Manual del usuario]
Captulo 3: Editar el Punto de Cruz
Consejo: Clicar de nuevo en la seleccin
para aadir otra lnea de puntadas dentro de la primera lnea.
Sin borde
Con borde de punto de cruz doble
Con borde de lnea sencilla
Consejo: Para combinar un punto de cruz con un boerde en lneam, seleccionar el tipo de puntada Cruz completa (Full Cross) y Relleno tortal (Flood Fill), luego seleccionar Lnea sencilla (Single Line) y Relleno tortal (Flood Fill) otra vez.
BERNINA Punto de Cruz : Manual del usuario]
Pgina 26
Captulo 4: Punto de Cruz avanzado
CAPTULO 4 Punto de Cruz avanzado
La aplicacin BERNINA Punto de Cruz, permite importar dibujos para utilizarlos como fondos o para digitalizacin automtica. Tambin se pueden crear inscripciones de punto de cruz especiales. Esta seccin tambin proporciona detalles de las caractersticas ms avanzadas de la aplicacin BERNINA punto de cruz como son la digitalizacin y las inscripciones.
Digitalizar con fondos
Las imgenes Bitmap se pueden insertar o escanear dentro de la aplicacin BERNINA Punto de Cruz para utilizarlas como digitalizacin de fondos.Se pueden digitalizar automticamente imgenes de fondo utilizando la herramienta Auto Puntada (Auto Stitch). Utilizar bitmap de clor slido para crear imgenes de punto de cruz adecuadas. 1. Clicar el icono Nuevo (New). Se abre un archivo nuevo. 2. Clicar el modo Dibujo (Picture)para abrir un dibujo. 3. Clicar el icono Cargar Dibujo (Load Picture). Se abrfe el cuadro de dilogo de Abrir (Open).
Consejo: Si una imagen necesita ser girada
o redimensionada, Es mejor hacerlo mientras se est escaneando escalarla despes puede distorsionar la imagen.
Insertar imgenes bitmap
Usar el icono Cargar Dibujo (Load Picture) de la barra de herramientas de Dibujo para abrir un dibujo.
Usar el icono Escanear Dibujo (Scan Picture) de la barra de herramientas de Dibujo para escanear una ilustracin. Se pueden escanear imgenes con formatos como digitalizacin de fondos. varios
4. Seleccionar una carpeta de la lista Mirar en (Look In). 5. Seleccionar un tipo de archivo de la lista Tipos de Archivod (Files of Types) por ej. BMP. Pgina 27
BERNINA Punto de Cruz : Manual del usuario]
Captulo 4: Punto de Cruz avanzado
6. Seleccionar el archivo que se quiera insertar.
1. Insertar la imagen. Para ms detalles ver: Insertar imgens Bitmap (Inserting bitmap images). 2. Clicar el icono Seleccionar(Select). 3. Clicar la imagen. Aparecen ocho indicadores de seleccin de la imagen alrededor de la misma. Clicar y arrastrar estos para escalar la imagen como se hara con cualquier otro objeto. Para ms detalles ver: Escalar objetos (Scaling Objets).
Consejo: Seleccionar la casilla de verificacin de Vista preliminar (Preview) para previsualizar el archivo selescionado.
7. Clicar en Abrir (Open). 8. Mover el dibujo para que encaje dentro del bastidor, si no el dibujo es mayor que el bastidor se deber cambiar ste por uno mayor. Nota: Las reas que quedan fuera del bastdor no se bordarn.
Visualizar u ocultar imgenes bitmap
Clicar el icono Dibujo (Picture) de la barra de herramientas General para mostrar/ocultar un dibujo. Se puede mostrar/ocultar temporalmente un fondo bitmap mientras se digitaliza en el modo Diseo. Clicar el icono Dibujo (Picture) para mostrar la imagen. Clicar otra vez el icono para ocultar la imagen. 4. Clicar de nuevo la imagen. Los ocho indicadores de seleccin de la imagen que aparecen alrededor de la misma, se han mofificado. Clicar y arrastrar estos para poder girar e inclinar la imagen de la misma manera que se hace con culaquier otro objeto. Para ms detalles ver: Rotar objetos (Rotating objects) e Inclinar objetos usando clicar y arrastrar.(Skewing objects using click and drag).
Mostrar imagen
Ocultar imagen
Escalar y transformar imgenes bitmap
Una vez cargadas las imgenes en la aplicacin BERNINA Punto de Cruz , se pueden escalar y redisear, sin embargo si se precisa grirarlas o redimensionarlas es hacerlo mientras se est escaneando, escalarlas despes puede distorsionar la imagen. Para ms detalles ver: Organizar y transformar objetos (Arranging and Transforming Objetcts).
Redimensionar la imagen
Transformar la imagen
BERNINA Punto de Cruz : Manual del usuario]
Pgina 28
Captulo 4: Punto de Cruz avanzado
Digitalizacin automtica de dibujos
Digitalizar automaticamente la imagen de fondo entera, utilizando Auto Puntada (Auto Stitch). Como alternativa se puede utilizar la Varita Mgica (Magic Wand) para crear rellenos de punto de cruz en secciones coloreadas de la imagen.
Seleccionar la carta de hilos Seleccionar la imagen con el mtodo de trazar el mapa
Especificar el mximo de colores Seleccionar para omitir el color de fondo
Digitalizar con Auto Puntada
Usar el icono Auto Puntada (Auto Stitch) de la barra de herramientas de Diseo para crear automticamente diseos de punto de cruz a partir de dibujos. Digitalizar automaticamente la imagen de fondo entera, utilizando Auto Puntada (Auto Stitch). Ms tarde, se puede cambiar el tipo de punto de cruz manualmente. 4. Seleccionar para hacer un mapa de los colores del dibujo: Paleta actual (Current Palette): slo se usarn los colores de la paleta actual. Carta de hilos de colores especfica (Specific Thread Chart): slo se usarn los colores de la carta de hilos de colores seleccionada.
Tambin se puede seleccionar bloques de color en el dibujo, utilizando la Varita Mgica (Magic Wand). Para ms detalles ver: Digitalizar con la Varita Mgica. (Digitizing with Magic Wand). 1. Preparar la imagen como sea necesario. Utilizar un tercer programa de dibujo para limpiar la imagen. 2. En el modo Dibujo (Picture) cargar una imagen. Para ms detalles ver: Insertar imgenes bitmap (Inserting Bitmap images).
Consejo:
Paleta actual: Colores restringidos
Carta de hilos de colores especfica: CSD
Carta de hilos de colores especfica: Isacord 40 colores de moda
5. Especificar el mximo nmero de colores para utilizarlos: 3. En el modo Diseo (Design), clicar el icono Auto Puntada (Auto Stitch) y clicar la imagen. Se abre el cuadro de dilogo de Auto Puntada (Auto Stitch). Ilimitados: Los colores de hilos sern asignados de acuerdo al nmero de colores en la paleta seleccionada en el primer dilogo. Restringida: introducir el nmero de colores que se quiera utilizar. Omitir el fondo: seleccionar para que se excluya el color de fondo. Pgina 29
BERNINA Punto de Cruz : Manual del usuario]
Captulo 4: Punto de Cruz avanzado
Los resultados aparecen en el panel de vista preliminar.
coloreadas del dibujo. Esta herramienta trabaja tanto en rellenos como en contornos.
1. Preparar la imagen como sea necesario. Utilizar un tercer programa de dibujo para limpiar la imagen. 2. En el modo Dibujo (Picture) cargar una imagen. Para ms detalles ver: Insertar imgenes bitmap (Inserting Bitmap images). .
Seleccionado: Ilimitado (mximo n de colores)
Seleccionado: Restringido (mximo n de colores)
6. Clicar OK. El dibujo es digitalizado. Es posible que se tenga que retocar algunas reas manualmente.
3. En el modo Diseo (Design), clicar el icono Varita Mgica (Magic Wand. 4. Seleccionar un tipo de punto de cruz. 5. Seleccionar un color de la paleta de colores. 6. Clicar en un bloque coloreado del dibujo.
Seleccionados: 4 colores Seleccionado: Ilimitado (mximo n de colores)
Todas las reas de ese color se digitalizarn con el color seleccionado.
Si no se ha cargado ninguna imagen, la funcin Auto Puntada (Auto Stitch) est desactivada.
Nota:
Digitalizar con la Varita Mgica
rea seleccionada
rea seleccionada digitalizada
Usar el icono Varita Mgica (Magic Wand de la barra de herramientas de Diseo para crear rellenos de punto de cruz en secciones coloreadas de un dibujo. Utilizando la Varita Mgica (Magic Wand) se pueden crear rellenos de punto de cruz en reas BERNINA Punto de Cruz : Manual del usuario]
La Varita Mgica (Magic Wand) selecciona y digitaliza todos los bloques de ese color en el dibujo. Si se desea se puede ccambiar el color y el tipo de puntada ms tarde.
Nota:
Pgina 30
Captulo 4: Punto de Cruz avanzado
Digitalizar letras a punto de cruz
Seleccionar fuente, estilo y tamao de la lista.
Usar el icono Inscripciones (Lettering) de la barra de herramientas de Diseo para aadir letras al diseo. Un clic derecho en el icono, abrir el cuadro de dilogo del Fuente (Font). Al igual que en BERNINA Embroidery Software, esta aplicacin, permite aadir inscripciones al diseo tecleando el texto directamente en la ventana de diseo. Utilizar el cuadro de dilogo Fuente (Font) para seleccionar el tipo de letra, el tamao y el estilo. Se puede utilizar tanto la opcin relleno como contorno para digitalizar letras. Una vez tecleadas, las letras no se pueden editar. Cada letra es tratada como un bloque de puntadas.
2. Seleccionar una fuente, un estilo y un tamao de las listas. 3. Clicar OK. 4. Clicar el punto inicial en la ventana de diseo. 5. Teclear las letras y pulsar Enter
Consejo: Utilizar Cruz Creativa (Creative Cross) para aadir inscripciones al diseo de punto de cruz. Para ms detalles ver: el manual del usuario de BERNINA Embroidery Software V6.
1. Clic derecho al (Lettering). icono Inscripciones
Se abre el cuadro de dilogo de Fuente (Font).
Letras con puntadas de relleno
Letras con puntadas de contorno
Consejo: Para editar letras, utilizar Auto seleccionar (Auto Select) con la tecla Ctrl seleccionada. Luego se puede cambiar el color y el tipo de puntada.
BERNINA Punto de Cruz : Manual del usuario]
Pgina 31
Captulo 4: Punto de Cruz avanzado
Apndice A BERNINA Punto de Cruz
Gua de referencia rpida
Esta gua de referencia rpida detalla todas las ociones de men y de las barras de herramientas disponibles en BERNINA Punto de Cruz.
La ventana de diseo de BERNINA Punto de Cruz
Barra de ttulo Barra de mens Barra de herramientas general Modo de pestaas
Barra de herramientas de dibujo / diseo. Cambia segn el modo seleccionado.
Barra de herramientas de puntadas y de colores Barra o lnea de Estado
BERNINA Punto de Cruz : Manual del usuario]
Pgina 32
Apndice A: Referencia rpida de BERNINA Punto de Cruz
Barra de men de BERNINA Punto de Cruz
La barra de men de la ventana de BERNINA Punto de Cruz, contiene mens desplegables descritos a continuacin. Algunos tambin estn disponibles como iconos. Se pueden utilizar el mtodo abreviado de teclado estndar de Windows con la tecla Alt. Usar la tecla Alt a la vez que la tecla de la letra subrayada en el men. Para cancelar la operacin pulsar dos veces Esc. Nota:
Men
Por Color Mostrar 1:1 Mostrar todo Acercar rea, Dibujar de nuevo Cuadrcula
Ver
By Color Show 1:1 Show All Zoom Box Redraw Grid Mostrar slo los colores seleccionados en el diseo Mostrar el diseo en su tamao real Mostrar todo el diseo Acercar un rea de forma que ocupe toda la ventana de diseo Dibuja otra vez el diseo Mostrar/Ocultar la cuadrcula y ajustar el tamao y espaciado de la misma Muestras las puntadas como baldosas coloreadas o como puntadas de cruces Mostrar/Ocultar el dibujo de fondo Mostrar/Ocultar el bastidor y sus ajustes de tamao y posicin Mide el tamao del diseo
Cruces
Crosses
Men
Nueva Abrir Cerrar Guardar/grabar Guardar/grabar como Propiedades del diseo Lista de archivos recientes Salir
Archivo
New Open Close Save Save As Abrir un nuevo diseo vacio Abrir un diseo Cerrar el diseo actual Grabar el diseo actual Grabar el diseo actual con otro nombre, ubicacin o formato Aadir comentarios sobre el diseo para imprimir en la hoja de trabajo Lista de los archivos usados recientemente. Seleccionar un archivo a abrir Cerrar todos los diseos abiertos y salir del programa BERNINA Punto de Cruz
Dibujo Bastidor Medidas
Picture Hoop Measure
Design Properties Recent File List Exit
Men
Centrar el Diseo Espejar horizontal Espejar vertical
Organizar
Center Design Mirror horizontal Mirror vertical Coloca el diseo en el centro del bastidor Espejar los objetos horizontalmente alrededor del centro Espejar los objetos verticalmente alrededor del centro
Men
Deshacer Rehacer Cortar Copiar Pegar Duplicar Eliminar Seleccionar todo Deseleccionar todo Insertar
de
Undo Redo Cut Copy Paste Duplicate Delete Select All Deselect All Insert
Edicin
Cancela el ltimo comando Rehace los comandos cancelados Elimina la seleccin y la coloca en el porta papeles Copia la seleccin del porta papeles Pega el contenido del porta papeles al diseo de la ventana Duplica la seleccin y la coloca sobre la seleccin actual Elimina la seleccin sin colocarla en el porta papeles Selecciona todos los objetos del diseo Cancela todos los objetos del diseo seleccionados Inserta puntos de cruz fraccionados en el mismo cuadro donde ya hay otros puntos de cruz fraccionados sin colocarlos encima de estos. Bloquea o desbloquea las puntadas de contorno para editarlas Bloquea o desbloquea las puntadas de cruces para editarlas
Men
Hilos de Colores Cantidad y trama de la tela Mostrar tela Opciones Ajuste de pantalla Ajuste de escner
de
Thread Colors Fabric Count
ajustes
Asigna los hilos de colores que se usarn en el diseo Ajusta el nmero de puntadas por pulgadas o mm. Selecciona y muestra las telas de fondo y los colores Ajustar las caractersticas para la ventana de Windows Calibrar el monitor Ajustar las opciones de los escneres
Fabric Display Opctions Display Setup Scanner Setup
Men
Cascada En mosaico horizontal En mosaico vertical 1 (ttulo de la ventana abierta)
Ventana de Window
Cascade Tile horizontally Tile vertically Muestra cualquier ventana abierta en forma de cascada Muestra cualquier ventana abierta en forma de mosaico horizontal Muestra cualquier ventana abierta en forma de mosaico vertical Elegir de la lista de ttulos de ventanas abiertas de Windows en el orden en el que estn apiladas
Contornos
Outlines
Cruces
Crosses
1 (Title of Open Window
BERNINA Punto de Cruz : Manual del usuario]
Pgina 33
Apndice A: Referencia rpida de BERNINA Punto de Cruz
Modo de pestaas de BERNINA Punto de Cruz
La ventana de BERNINA Punto de cruz tiene dos pestaas. Cada modo muestra herramientas diferentes.
Igual que Ver > Muestra todo Show All Igual que Ver > Muestra tamao real Show 1:1
Barra de Herramientas de la BERNINA Punto de Cruz ventana de
Select Picture Load Picture
herramientas de dibujo (Picture)
Seleccionar dibujos, en la ventana de diseo Insertar un dibujo en la ventana de diseo. Escanear dibujos en el programa BERNINA Embroidery Software. Desvanecer o iluminar la imagen para mostrar puntadas con ms nitidez en el modo diseo. Guarda y graba un dibujo despus de editarlo
Modo men
Cargar, editar y grabar un dibujo como fondo para diseo de bordado. Las formas de bordados no se muestran. Crear y modificar diseos de bordado. Muestra tanto las formas de bordado como los dibujos.
Scan Picture
Dim Picture
Save Picture
La ventana de contiene las barras de herramientas descritas a continuacin. Algunos comandos de los submens, tiene sistemas de teclado abreviado.
Barra de
herramientas de diseo (Design)
Seleccionar un punto sencillo o un bloque de puntadas Seleccionar reas irregulares o formas. Crear inscripciones y cambiar las propiedades de las mismas Igual que organizar > Espejar horizontalmente. Igual que organizar > Espejar verticalmente. Girar en incrementos de 45 los objetos seleccionados.Clicar para girar en sentido de las agujas del reloj. Para el sentido contrario, hacer clic derecho. Digitalizar una forma sencilla en un diseo Dibuja y digitaliza formas abiertas.
Barra de
New
herramientas general
Igual que Archivo > Nuevo Igual que Archivo > Abrir
Select Object Polygon Select Lettering / Values Mirror Horizontal Mirror Vertical Rotate 90 CCW/CW
Open Igual que Archivo > Guardar/grabar Save Ver comando Editar > Cortar Cut Ver comando Editar> Copiar Ver comando Editar > Pegar. Ver comando Editar > Deshacer. Ver comando Editar> Rehacer.
Copy Paste Undo Redo Grid
Hoop
Magic Wand Ver comando Ver > Cuadrcula. (Rejilla) Igual que Ver > Bastidor Igual que Ver > Dibujo Curva cerrada Crculo /valo Rectngulo Curva abierta
Dibuja y digitaliza formas cerradas.
Picture Igual que Ver > cruces Crosses Igual que Ver > Caja de Zoom Zoom Box Zoom Out 2X Igual que Ver > Alejar / disminuye a la mitad
Dibuja y digitaliza crculos y valos.
Dibuja y digitaliza rectngulos y cuadrados.
BERNINA Punto de Cruz : Manual del usuario]
Pgina 34
Apndice A: Referencia rpida de BERNINA Punto de Cruz
Auto Select
Selecciona un bloque de color sencillo o un rea no digitalizada.. Dibuja puntadas sencillas o lneas de puntadas. Borra (=Elimina) puntadas de cruces Digitaliza automticamente dibujos.(Este proceso es distinto que en BERNINA Embroidery Software ya Rellenar rea Rubber Stamp
que aqu se convierten pixeles en puntos de cruz) Rellena formas cerradas con puntadas Clona bloques de puntadas seleccionadas para utilizarlas ms tarde, habindolas colocado en un tampn
Pencil
Eraser Auto Stitch
BERNINA Punto de Cruz : Manual del usuario]
Pgina 35
NDICE
A Abrir BERNINA Punto de Cruz ...................................... 8 Ajustar el tamao del diseo ..................................... 12 Ajustar la densidad de la puntada ............................. 13 Aadir bordes a las reas seleccionadas ................... 27 B Bloquear Puntadas..................................................... 22 Borde con cruz entera ................................................. 5 Borde de una sola Lnea ............................................... 5 Bordes a punto de Cruz ............................................... 5 Borrar rellenos y lneas sencillas ................................ 24 Botn contorno.......................................................... 13 Botn lista de hilos .................................................... 13 Botn relleno ............................................................. 14 Buscar y asignar hilos ................................................. 15 C Cambiar los ajustes de la cuadrcula ............................ 9 Cambiar los ajustes de los bloques de puntadas ....... 23 Cambiar los ajustes del bastidor ................................ 10 Cambiar los colores y las telas de fondo.................... 10 Carta de hilos de colores especfica ........................... 30 Colores ilimitadas ...................................................... 31 Colores restringidos ................................................... 31 Combinacin de puntadas ........................................... 7 Copiar, cortar y pegar bloques de puntadas.............. 23 Crear combinaciones de puntadas ............................ 26 Cruz Creativa .............................................................. 32 D Definir colores personalizados................................... 10 Digitalizacin automtica de dibujos ......................... 30 Digitalizar crculos ...................................................... 17 Digitalizar con Auto Puntada ..................................... 30 Digitalizar con fondos ................................................ 28 Digitalizar con la Varita Mgica ................................. 31 Digitalizar con puntos de cruz.................................... 17 Digitalizar figuras abiertas o cerradas........................ 18 Digitalizar letras a punto de cruz ............................... 32 Digitalizar puntadas sencillas o lneas ....................... 17 Digitalizar rectngulos ............................................... 18 E Editar puntadas sencillas ........................................... 22 Escalar y transformar imgenes bitmap .................... 29 Espejar bloques de puntos de cruz ............................ 25 F Fuente ........................................................................ 32 G Girar bloques de puntos de cruz................................ 25 Guardar diseos de punto de cruz............................. 20
I Iconos Auto puntada ......................................................... 30 Auto seleccin ........................................................ 23 Auto seleccionar .................................................... 22 Bastidor .................................................................. 10 Cargar dibujo .......................................................... 28 Crculo .................................................................... 17 Copiar ..................................................................... 23 Cortar ..................................................................... 23 Cruces..................................................................... 11 Cuadrcula ................................................................ 9 Curva abierta .......................................................... 18 Curva cerrada ......................................................... 18 Dibujo ..................................................................... 29 Escanear dibujo ...................................................... 28 Espejo horizontal ................................................... 25 Espejo vertical ........................................................ 25 Goma de borrar...................................................... 24 Guardar/grabar ...................................................... 20 Inscripciones .......................................................... 32 Lpiz ................................................................. 17, 26 Paleta de color ....................................................... 15 Pegar ...................................................................... 23 Punto de cruz ........................................................... 8 Rectngulo ............................................................. 18 Rellenar rea .......................................................... 19 Rotar 90 CW/CCW ................................................ 25 Seleccionar objeto ................................................. 21 Seleccionar polgono .............................................. 21 Tampn .................................................................. 26 Varita Mgica ......................................................... 31 Insertar imgenes bitmap .......................................... 28 L la pestaa Fondo ........................................................ 11 M Medio punto de cruz ................................................ 3, 6 Mezclar los hilos de colores del usuario .................... 16 Modo de Dibujo / Diseo ............................................. 9 Mostrar cuadrcula ..................................................... 10 Mostrar las lneas mayores ........................................ 10 Mover bloques de puntadas ...................................... 25 N Nudos franceses ........................................................... 4 O Omitir fondo .............................................................. 31 Opciones del Bastidor ................................................ 10 P Paleta actual............................................................... 30 pestaa de Dibujo ........................................................ 9 Pgina 36
BERNINA Punto de Cruz : Manual del usuario]
NDICE
pestaa de Diseo ....................................................... 9 Punto de cruz alargado ................................................ 4 Punto de cruz completo............................................... 2 Punto de cruz de un cuarto ..................................... 3, 6 Punto de cruz doble ..................................................... 4 Punto de cruz mini ....................................................... 3 Punto de cruz recto o erguido ..................................... 4 Punto de cruz tres cuartos ........................................... 3 Puntos de cruz alargados ............................................. 6 Puntos de cruz mini ..................................................... 6 R referencia rpida ....................................................... 34 Rellenar reas con bloques de color .......................... 19 Rellenar con el tampn (sello de goma) .................... 26 S Seleccionar colores de puntada ................................. 15 Seleccionar colores para las puntadas ....................... 15 Seleccionar puntadas de contorno ............................ 13 Seleccionar puntadas de relleno................................ 14 Seleccionar punto ...................................................... 14
Seleccionar Puntos de Cruz ........................................ 21 Seleccionar puntos de cruz con Auto Seleccionar ..... 22 T Tcnica especiales de edicin .................................... 25 Tipos de Archivos ....................................................... 20 Tipos de punto de cruz................................................. 2 Transformar bloques de puntadas ............................. 24 Tres cuartos de punto de cruz ..................................... 5 U Usar Punto de Cruz con BERNINA Embroidery Software ............................................................................... 20 Utilizacin de los archivos de punto de cruz.............. 19 V Variaciones del punto de cruz...................................... 5 Visualizar la informacin del diseo .......................... 12 Visualizar puntadas como cruces o baldosas(= mosaicos) ............................................................... 11 Visualizar u ocultar imgenes bitmap ........................ 29
BERNINA Punto de Cruz : Manual del usuario]
Pgina 37
You might also like
- Tipos de EscotesDocument8 pagesTipos de EscotesSilviakayNo ratings yet
- Fallas de LavarropasDocument8 pagesFallas de LavarropasMariano DurazziniNo ratings yet
- Máquina de CoserDocument5 pagesMáquina de CoserMiguel Angel Aguilar EstanislaoNo ratings yet
- AgujaDocument15 pagesAgujaAnonymous PbIU4gNo ratings yet
- Puntos Básicos de BordadoDocument8 pagesPuntos Básicos de Bordadoyessenia sotelo crispin100% (1)
- Iluma. Sublimación y Termoestampación Online. Parte 1Document16 pagesIluma. Sublimación y Termoestampación Online. Parte 1MarielaNo ratings yet
- Electronica Muy Basica (De Cero) Hace Tus Circuitos! - Hazlo Tu Mismo - Taringa!Document38 pagesElectronica Muy Basica (De Cero) Hace Tus Circuitos! - Hazlo Tu Mismo - Taringa!Claudio Soto100% (1)
- Tecnica Punto de CruzDocument1 pageTecnica Punto de CruzRuben ManriqueNo ratings yet
- Elaboración de TelasDocument30 pagesElaboración de TelasMONICA ASPENo ratings yet
- Diseño ModaDocument15 pagesDiseño Modaroxannadi100% (1)
- Pintar Un Mueble Con Laca Es Uno de Los Más Hermosos Placeres Que Puede Tener Un PintorDocument15 pagesPintar Un Mueble Con Laca Es Uno de Los Más Hermosos Placeres Que Puede Tener Un PintorJose Castañeda LoyaNo ratings yet
- Punto de RodasDocument27 pagesPunto de RodasBrishely Luis CondeNo ratings yet
- Glosario de Confeccion y Patronaje 2Document37 pagesGlosario de Confeccion y Patronaje 2carolina8011No ratings yet
- Un Paso A Paso de Cómo Forrar Un Jarrón de Vidrio Con Papel ArrozDocument39 pagesUn Paso A Paso de Cómo Forrar Un Jarrón de Vidrio Con Papel ArrozAlainJazebGómezNúñezNo ratings yet
- Puntos y GanchilloDocument28 pagesPuntos y GanchilloMargarita Urieta AsensioNo ratings yet
- ILUMA - Curso Sublimación y Termoestampación - Apunte de Clase 2020Document11 pagesILUMA - Curso Sublimación y Termoestampación - Apunte de Clase 2020MarielaNo ratings yet
- El Bordado de Punto de CruzDocument3 pagesEl Bordado de Punto de Cruzrvmonda5401100% (1)
- Punto de CruzDocument4 pagesPunto de CruzSonia Chauca100% (1)
- HEVIA - La Tela Como Soporte de Creación en La Obra Gráfica.Document575 pagesHEVIA - La Tela Como Soporte de Creación en La Obra Gráfica.elisa100% (1)
- Trenza MittsDocument2 pagesTrenza MittsConstanza RuizNo ratings yet
- Como Hacer Punto de CruzDocument3 pagesComo Hacer Punto de CruzJuan David Aceves Ortega100% (1)
- Punto CruzDocument12 pagesPunto Cruzpaulasirlopu100% (1)
- Circuitos Impresos PDFDocument84 pagesCircuitos Impresos PDFJohel Das NevesNo ratings yet
- 10 Codificación de Canal Código Hamming y Código Convolucional 1 PDFDocument24 pages10 Codificación de Canal Código Hamming y Código Convolucional 1 PDFTrianguloEquilatero100% (1)
- ManualidadesDocument120 pagesManualidadesCarolina GonzalezNo ratings yet
- Trabajo de Power PointDocument20 pagesTrabajo de Power PointNoe MartinNo ratings yet
- Punto de CruzDocument3 pagesPunto de Cruzguadainfo gergal100% (3)
- Punto de Cruz - Máquina de CoserDocument3 pagesPunto de Cruz - Máquina de CoserCandy CruzNo ratings yet
- Bisuteria Con Nudos Chinos y Cuentas!Document55 pagesBisuteria Con Nudos Chinos y Cuentas!josé_lepageNo ratings yet
- ¿Para Que Sirve Cada Máquina de Coser - Y Las Máquinas Que Necesitas para Iniciar Tu Negocio. WWW - explICOFACILDocument18 pages¿Para Que Sirve Cada Máquina de Coser - Y Las Máquinas Que Necesitas para Iniciar Tu Negocio. WWW - explICOFACILornitorrinco33No ratings yet
- Tintorería o TeñidoDocument13 pagesTintorería o TeñidoKeila CruzNo ratings yet
- BordadosDocument7 pagesBordadosjudymons100% (1)
- Puntos para Telar Maya o Telar AztecaDocument8 pagesPuntos para Telar Maya o Telar Aztecaj@ndrinaNo ratings yet
- Historia Del PatchworkDocument2 pagesHistoria Del PatchworkMaria Martin BernalNo ratings yet
- Apuntes Sobre El Bordado Punto de CruzDocument24 pagesApuntes Sobre El Bordado Punto de CruzCARLOS ALBERTO RENDÓN LÓPEZNo ratings yet
- Tejido y BisuteriaDocument13 pagesTejido y BisuteriaMIrian Leonor Pulla LlanosNo ratings yet
- Cojines DecorativosDocument4 pagesCojines Decorativosgatita__fieraNo ratings yet
- Cuidados de La Mont BlancDocument9 pagesCuidados de La Mont BlancEduardo PérezNo ratings yet
- Mini Estuches de Tela para Tus PinturasDocument4 pagesMini Estuches de Tela para Tus PinturasSinger100% (2)
- Gmaker Spanish 50Document147 pagesGmaker Spanish 50api-37023090% (1)
- Como Realizar Estampados CaserosDocument31 pagesComo Realizar Estampados CaserosHenry RamirezNo ratings yet
- Apuntes de SerigrafiaDocument81 pagesApuntes de SerigrafiaAsdrubal Marenco100% (1)
- STR50103 ReparacionDocument3 pagesSTR50103 ReparacionElektro NykoNo ratings yet
- Material COMPLETODocument130 pagesMaterial COMPLETORandall VillalobosNo ratings yet
- Como Tapizar SillasDocument0 pagesComo Tapizar SillasLuis ManuelNo ratings yet
- DescargableDocument64 pagesDescargableqcreusNo ratings yet
- Revista SEDocument86 pagesRevista SEJose VillamizarNo ratings yet
- Agujas Maquina de CoserDocument11 pagesAgujas Maquina de CoserCamila OrosticaNo ratings yet
- Anon - Enciclopedia Del Tejido 1 PDFDocument64 pagesAnon - Enciclopedia Del Tejido 1 PDFfranciele menegucciNo ratings yet
- PASO A PASO - Telas para PATCHWORK & QuiltDocument24 pagesPASO A PASO - Telas para PATCHWORK & QuiltleticiadalNo ratings yet
- TEJEDURIADocument39 pagesTEJEDURIAmishellNo ratings yet
- Las Mejores 100 Recetas de La Cocina Romántica. Mariano Orzola.Document115 pagesLas Mejores 100 Recetas de La Cocina Romántica. Mariano Orzola.li-C.No ratings yet
- Tutorial Manga PDFDocument125 pagesTutorial Manga PDFSebastian Soto100% (1)
- Bolso PatchworkDocument5 pagesBolso Patchworkgraciela JimenezNo ratings yet
- CURSO DE PIÑATA NavideñaDocument21 pagesCURSO DE PIÑATA NavideñaAryta Heart Blue100% (1)
- Tecnicas de Bordado en Punto Cruz (I)Document22 pagesTecnicas de Bordado en Punto Cruz (I)Agustin ChamorroNo ratings yet
- Puntadas A ManoDocument2 pagesPuntadas A ManoÄbby Xingo RecinosNo ratings yet
- Métodos para TrazarDocument40 pagesMétodos para TrazarCarlosNo ratings yet
- Servilleta BordadaDocument4 pagesServilleta BordadaDavidBrvNo ratings yet