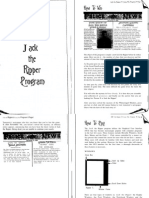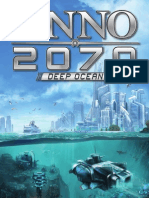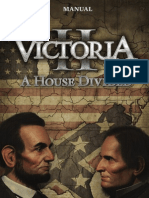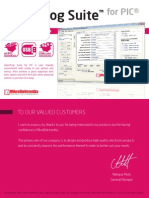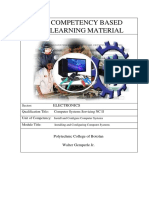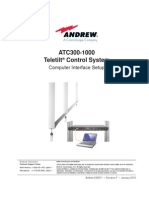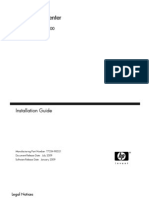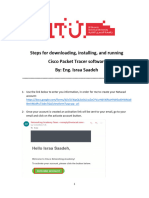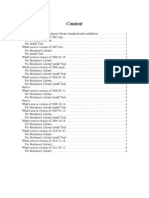Professional Documents
Culture Documents
SageTV Manual
Uploaded by
NewMaxxOriginal Description:
Copyright
Available Formats
Share this document
Did you find this document useful?
Is this content inappropriate?
Report this DocumentCopyright:
Available Formats
SageTV Manual
Uploaded by
NewMaxxCopyright:
Available Formats
SageTV &
TM
SageTV Client Version 6.5 Users Guide
TM
Document Revision: 6.5-A
SageTV V6.5 Users Guide
Table of Contents
Page 2
Table of Contents
Chapter 1: Introduction ..........................................................................................8
How to use this Document.......................................................................................................... 8 Minimum System Requirements................................................................................................. 8 Product Overview ....................................................................................................................... 9 Navigational Tips........................................................................................................................ 9
Chapter 2: Installation and Setup ....................................................................... 11
Before Installing SageTV ......................................................................................................... 11 Before Installing SageTV Client............................................................................................... 11 Upgrading to a Newer Version ................................................................................................. 11 SageTV and SageTVClient Installation.................................................................................... 12 License Key Registration.......................................................................................................... 14 Starting SageTV........................................................................................................................ 15 Controlling SageTVs Service Mode Options ...................................................................... 15 Start the SageTV User Interface ........................................................................................... 17 Starting SageTV Client ............................................................................................................. 18 Configure SageTV Client to Connect to the Server.............................................................. 18 Initial Configuration.................................................................................................................. 18 SageTV Quick Start Guide ....................................................................................................... 19 Sleeping, Waking, and Exiting SageTV ............................................................................... 19 Using Windows Power Management with SageTV ............................................................. 21 Watching Live TV ................................................................................................................ 21 Scheduling a Manual Recording........................................................................................... 22 Creating a Favorite................................................................................................................ 23 Intelligent Recordings........................................................................................................... 24 Watching a Recording........................................................................................................... 24
Chapter 3: SageTV Menus................................................................................... 25
Using the SageTV Menu Interface ........................................................................................... 25 Keyboard............................................................................................................................... 25 Mouse.................................................................................................................................... 27 Remote Control..................................................................................................................... 27 Global Menu Features............................................................................................................... 28 The Menu Header ................................................................................................................. 28 The Default Pop-up Menu: Video Menu Options................................................................. 30 SageTV Recording Types Indicators .................................................................................... 30 The SageTV Menus .................................................................................................................. 31 Main Menu............................................................................................................................ 32 Instant Search........................................................................................................................ 33 SageTV Recordings .............................................................................................................. 34 Recording Detail ................................................................................................................... 40
Copyright 2009 SageTV, LLC All rights reserved For additional support, go to www.sagetv.com/support.html or email us at support@sagetv.com
SageTV V6.5 Users Guide
Table of Contents
Page 3
Airing and Video Options Dialog ......................................................................................... 41 Grouped Airings and Videos Options Dialog....................................................................... 44 Program Guide ...................................................................................................................... 47 Program Information............................................................................................................. 52 Series Information................................................................................................................. 53 Additional Airings ................................................................................................................ 54 Airing History ....................................................................................................................... 55 Schedule Recordings............................................................................................................. 56 Recording Schedule .............................................................................................................. 57 Search.................................................................................................................................... 61 Search Results....................................................................................................................... 63 Browse By Category............................................................................................................. 65 Favorites Manager ................................................................................................................ 66 Favorite Details..................................................................................................................... 69 Create Timed Recording ....................................................................................................... 72 Recording Conflicts .............................................................................................................. 73 Media Center......................................................................................................................... 75 Music Browser ...................................................................................................................... 76 Song Detail............................................................................................................................ 84 Create Playlist ....................................................................................................................... 85 Photo Browser....................................................................................................................... 86 Video Browser ...................................................................................................................... 89 Video Detail .......................................................................................................................... 96 File Browser.......................................................................................................................... 97 Video Conversions.............................................................................................................. 100 New Drive Detected............................................................................................................ 101 Record Command Options Dialog...................................................................................... 102 Online Services ................................................................................................................... 104 Weather ............................................................................................................................... 105 5-Day Forecast .................................................................................................................... 107 YouTube Video................................................................................................................... 108 Google Video ...................................................................................................................... 109 TV Show Editorials............................................................................................................. 110
Chapter 4: Media Playback ............................................................................... 111
Media Types............................................................................................................................ 111 Using the SageTV Media Playback Interface......................................................................... 111 A Note About Time Scroll Playback Mode........................................................................ 112 Video Playback ................................................................................................................... 113 DVD Playback .................................................................................................................... 120 Music Playback................................................................................................................... 124 Picture Viewing .................................................................................................................. 128
Chapter 5: Configuring SageTV........................................................................ 131
SageTV Setup ......................................................................................................................... 131 Setup Menu ......................................................................................................................... 132
Copyright 2009 SageTV, LLC All rights reserved For additional support, go to www.sagetv.com/support.html or email us at support@sagetv.com
SageTV V6.5 Users Guide
Table of Contents
Page 4
Configuration Wizard ......................................................................................................... 133 Configuration Wizard: General and User Interface Options .............................................. 134 Configuration Wizard: Media Center Options.................................................................... 142 Configuration Wizard: Configure TV Recording ............................................................... 144 Configuration Wizard: Configure Video Playback............................................................. 147 Source Wizard Summary .................................................................................................... 148 Source Setup ....................................................................................................................... 149 Source Details ..................................................................................................................... 158 Channel Setup ..................................................................................................................... 161 Parental Controls................................................................................................................. 166 Parental Controls: Restrictions ........................................................................................... 167 Detailed Setup: General Settings ........................................................................................ 168 Detailed Setup: Multimedia Settings .................................................................................. 171 Detailed Setup: Video/Audio Settings ................................................................................ 176 Detailed Setup: DVD Settings ............................................................................................ 179 Detailed Setup: Commands Settings................................................................................... 181 Detailed Setup: Server Settings .......................................................................................... 183 Detailed Setup: Advanced Settings..................................................................................... 185 Detailed Setup: Customize Settings.................................................................................... 189 Help..................................................................................................................................... 197 Interface Guide.................................................................................................................... 198 System Information............................................................................................................. 199 SageTV Commands ................................................................................................................ 200 Sending Commands via Keystrokes ................................................................................... 200 Sending Commands via Infrared Codes ............................................................................. 200 Sending Commands via Windows Messages ..................................................................... 200 Sending Commands via Multimedia Keyboards and Remotes........................................... 201 List of All SageTV Commands........................................................................................... 202
Chapter 6: Troubleshooting Guide ................................................................... 212
General Crashes and Errors .................................................................................................... 212 Video Issues ............................................................................................................................ 214 Audio Issues............................................................................................................................ 215 Installation............................................................................................................................... 215 Customizations........................................................................................................................ 216 Infrared Devices...................................................................................................................... 217 License .................................................................................................................................... 217 EPG ......................................................................................................................................... 218 International ............................................................................................................................ 218 Misc......................................................................................................................................... 218 Client Server Connection..................................................................................................... 219
Chapter 7: Frequently Asked Questions .......................................................... 220
Setup & Installation ................................................................................................................ 220 Watching Live TV .................................................................................................................. 220 Recording Programs................................................................................................................ 221
Copyright 2009 SageTV, LLC All rights reserved For additional support, go to www.sagetv.com/support.html or email us at support@sagetv.com
SageTV V6.5 Users Guide
Table of Contents
Page 5
The SageTV EPG service ....................................................................................................... 223 Configuration & Customization.............................................................................................. 223 Firewall Settings ..................................................................................................................... 224
Chapter 8: Version History................................................................................ 226
Version 6.5.............................................................................................................................. 226 Version 6.4.............................................................................................................................. 227 Version 6.3-B.......................................................................................................................... 228 Version 6.3-A.......................................................................................................................... 229 Version 6.2.............................................................................................................................. 230 Version 6.1.............................................................................................................................. 231 Version 6.0.............................................................................................................................. 232 Version 5.0.............................................................................................................................. 235
Appendix A: SageTV Properties Settings......................................................... 237
Configurable properties for SageTV Version 2.0 and later .................................................... 237 Configurable properties if using the default STV file ............................................................ 242
Appendix B: Adding Channel Logos ................................................................ 245 Appendix C: Managing Recording Files .......................................................... 246
Where to Store the Next Recording ........................................................................................ 246 No More Free Space ............................................................................................................... 246 Automatic Cleanup of Live TV .............................................................................................. 247
Appendix D: SageTV Command Line Parameters ......................................... 248 Appendix E: Remote Controls........................................................................... 250
Hauppauge Remote................................................................................................................. 250 Hauppauge Remote Control Installation Instructions......................................................... 250 SageTV Configuration Options for the Hauppauge Remote .............................................. 250 SageTV Preconfigured 34 button Hauppauge Remote Control Commands ...................... 251 SageTV Preconfigured 45 button Hauppauge Remote Control Commands ...................... 252 Streamzap Remote .................................................................................................................. 253 Streamzap PC Remote Control Installation Instructions .................................................... 253 SageTV Configuration Options for the Streamzap Remote ............................................... 253 SageTV Preconfigured Streamzap Remote Control Commands ........................................ 255
Appendix F: Infrared Receivers & Transmitters ............................................ 256
Evations IRMan (www.evation.com).................................................................................... 256 ACTiSYS IR-200L (www.actisys.com/ac200-220.html)....................................................... 256 USB-UIRT (www.usbuirt.com).............................................................................................. 257 Hauppauge IR Blaster ............................................................................................................. 257
Copyright 2009 SageTV, LLC All rights reserved For additional support, go to www.sagetv.com/support.html or email us at support@sagetv.com
SageTV V6.5 Users Guide
Table of Contents
Page 6
Appendix G: Network Encoding ....................................................................... 258 Appendix H: Custom Recording Quality Settings........................................... 259 Appendix I: Playing DVDs from the Hard Drive ............................................ 260 Appendix J: Using the SendMessage Utility..................................................... 261
Usage....................................................................................................................................... 261 Example Use ........................................................................................................................... 262
Appendix K: Closed Captions............................................................................ 263 Appendix L: SageTV Studio .............................................................................. 264 Appendix M: SageTV Media Extenders........................................................... 265
Media Extender Installation................................................................................................ 265 Registering Media Extender Licenses ................................................................................ 265 Enable the Media Extender Server ..................................................................................... 265 Enable Connection to the Media Extender Server.............................................................. 266 SageTV HD Theater, model STP-HD200 .............................................................................. 266 SageTV HD Media Extender, model STX-HD100 ................................................................ 266 Hauppauge MediaMVP .......................................................................................................... 266 MVP Supported Media Types ............................................................................................ 267 Restart MVP After Installing a SageTV Upgrade .............................................................. 267 Using SageTV Studio with a Media Extender (optional) ....................................................... 267
Appendix N: SageTV Placeshifter Client ......................................................... 269
SageTV Placeshifter Client Installation.............................................................................. 269 Registering Placeshifter Licenses ....................................................................................... 269 Enable the Placeshifter Server ............................................................................................ 269 Enable Remote Access to your SageTV server .................................................................. 269 Create Placeshifter users ..................................................................................................... 270 Placeshifter Client Connections.............................................................................................. 270 Adding a Server .................................................................................................................. 270 Placeshifter Settings............................................................................................................ 271 Placeshifter Login ............................................................................................................... 271 Placeshifter Client Media Playback ........................................................................................ 272 Using SageTV Studio with a Placeshifter Client (optional) ................................................... 272
Appendix O: User Interface Themes ................................................................ 273
Creating a New Theme ........................................................................................................... 273
Appendix P: Operating System Differences..................................................... 275
SageTV for Windows ............................................................................................................. 275
Copyright 2009 SageTV, LLC All rights reserved For additional support, go to www.sagetv.com/support.html or email us at support@sagetv.com
SageTV V6.5 Users Guide
Table of Contents
Page 7
SageTV for Mac...................................................................................................................... 275 SageTV for Linux OEM Edition............................................................................................. 276
Copyright 2009 SageTV, LLC All rights reserved For additional support, go to www.sagetv.com/support.html or email us at support@sagetv.com
SageTV V6.5 Users Guide
Chapter 1: Introduction
Page 8
Chapter 1: Introduction
Thank you for purchasing or downloading the trial version of SageTV from SageTV, LLC. SageTV is the most innovative and intelligent Media Center software and service for the PC. SageTV offers more features than any standard PVR, as well as features not offered with any other PC-based PVR software. We hope you enjoy SageTV and all of its functionality. If you need any help during installation and setup please utilize this Guide, the Support section of our website at www.sagetv.com/support.html and our online discussion forums at forums.sagetv.com/forums. If your questions still remain unanswered, please submit a support request at www.sagetv.com/request.html and we will respond to your inquiry within 72 hours. Throughout the manual, the following formatting is used: Commands are displayed in red. Clicking on the text while viewing the manual in PDF form will jump to the description of that command. Example command: Select. Cross references to menus and other links are displayed in blue. Click on the text to jump to the referenced location. Example reference: Chapter 1: Introduction. Links to web sites and email are displayed in blue and underlined. Example site: www.sagetv.com.
How to use this Document
Rather than trying to read or browse this entire document at once, it is suggested that new users start by simply reviewing this chapter and Chapter 2: Installation and Setup, which will provide an overview of the installation process and how to start SageTV. Chapter 2 also contains the SageTV Quick Start Guide, which will cover the basics of using SageTV. For additional help during the initial setup, see Chapter 5: Configuring SageTV. Information regarding setting up or using a Media Extender or the Placeshifter client is covered in Appendix M: SageTV Media Extenders and Appendix N: SageTV Placeshifter Client. Later, for additional information about SageTV usage, use the Table of Contents to find details about the various menus (Chapter 3: SageTV Menus), playback (Chapter 4: Media Playback), and assorted appendices at the end of the guide. A list of the changes in the latest version can be found in Chapter 8: Version History.
Minimum System Requirements
Windows 98SE or later operating system Recommended minimum 256MB RAM
Copyright 2009 SageTV, LLC All rights reserved For additional support, go to www.sagetv.com/support.html or email us at support@sagetv.com
SageTV V6.5 Users Guide
Chapter 1: Introduction
Page 9
Genuine Intel Pentium III 600 MHz, AMD Athlon 600 MHz or faster or VIA 800MHz Installed compatible TV tuner MPEG-2 or MPEG4/DivX encoding card or USB device. (As of version 3.0, SageTV is now able to use both hardware and software encoders; check the list of compatible cards and devices at www.sagetv.com/requirements.html.) PCI/AGP bus graphics card with overlay. NOTE: While it is recommended that your graphics card drivers support DirectX9 for optimum performance, it is not required. DirectX v9.0 or higher available from www.microsoft.com/windows/directx Java Runtime Environment v1.4 or higher available from java.sun.com/getjava Analog or Digital Cable, Satellite, or Broadcast TV for recording television Internet Connection (for Programming Guide Data Service) 20 MB Free disk space for SageTV application, database, and documentation Recommended minimum 20 GB Free disk space for video storage, i.e. Great Quality Setting takes about 2 GB per hour of video stored For best results, SageTV recommends that you use a dedicated partition for video storage and format the partition using 64k block sizes. To access the 64k formatting option in Windows 2000/XP, you need to format the partition using Control Panel > Administrative Tools > Computer Management > Disk Management. Currently, SageTV provides electronic programming guide data service (the "EPG Service") for the US and Canada to End Users at no charge. End User acknowledges that SageTV reserves the right to discontinue provision of the EPG Services or may separately charge End Users for provision of the EPG Service.
Product Overview
SageTV is a computer software application and service for your PC that interacts with a TV tuner/MPEG-2 encoding card allowing you to receive television programming through your PC. With SageTV you can pause live TV, rewind and fast-forward while recording. The SageTV EPG service adds an integrated programming guide that lists all upcoming programs for the next 14 days based on your service provider. This service also gives you a Favorites ManagerTM, OneTouch Recording and Intelligent RecordingsTM (a SageTV exclusive), which records programs based on your prior viewing habits. SageTV also supports the playback of most standard nonproprietary media file types including your Music, Photos and Video collection. In addition, SageTV will support multiple tuner devices to record more than one show at a time. Then, with the addition of SageTV Client, you can extend the same functionality of SageTV to any PC on your network. With SageTV Client you can also stream Live and Recorded MPEG-2 Video and Music. More information on SageTV and the SageTV Client is available on our website at www.sagetv.com.
Navigational Tips
Before you use SageTV there are a few Navigational Items we want to point out when using the application: SageTV uses the Left and Right commands to allow you quick navigation through menus. Most menus can be exited by using Left and most items can be selected by using Right. The only places this doesnt hold true are in the Live TV Guide and during Media
Copyright 2009 SageTV, LLC All rights reserved For additional support, go to www.sagetv.com/support.html or email us at support@sagetv.com
SageTV V6.5 Users Guide
Chapter 1: Introduction
Page 10
Playback. When using SageTV with a mouse, the left arrow icon in the upper left-hand corner of the screen is for Back. Instead of implementing a right arrow icon, items can just be selected with the mouse by left-clicking on them. SageTV uses the TV command to allow you to jump quickly between the currently playing media and the last menu you viewed. This command is linked to the Back, Exit, or TV buttons on the supported remotes (see: Appendix E: Remote Controls) and to Ctrl-V with the keyboard. Throughout many of the menus in SageTV are different viewing options to display video preview windows, change sorting options and to provide quick launch menus when media is playing. The Options command provides quick access to these menus and is linked to Ctrl-O on the keyboard and right-click on the mouse. The linked remote codes are shown at the end of this document in Appendix E: Remote Controls. When playing back Music, the Channel Up and Channel Down commands are used to switch tracks. When playing back a DVD, the same commands are used to switch chapters. Clicking on the SageTV logo at any time will bring you to the Main Menu.
Copyright 2009 SageTV, LLC All rights reserved For additional support, go to www.sagetv.com/support.html or email us at support@sagetv.com
SageTV V6.5 Users Guide
Chapter 2: Installation and Setup
Page 11
Chapter 2: Installation and Setup
Before Installing SageTV
Prior to installing SageTV, it is recommended that you first install the compatible TV tuner/MPEG-2 encoder card or USB devices which you plan to use with SageTV. Please follow the installation instructions that shipped with your devices prior to installing SageTV. We recommend installing all of the software applications that came with your devices for testing purposes. Once these devices have been installed, make sure they are functioning properly with the software that came with them. A list of compatible cards and devices is available at www.sagetv.com/requirements.html.
Before Installing SageTV Client
The SageTV Client software will only function when it is able to connect to the SageTV software across a network connection; therefore, SageTV should already be installed and running on a separate PC before installing and configuring SageTV Client. Before you use the SageTV Client software, you will need to enable the client-server functionality of SageTV on the server. From the Main Menu of SageTV, select Setup, then select Detailed Setup, choose the Server tab, and Enable the SageTV Server option. Once the server is enabled and you have made a note of the server name or IP address for the PC where SageTV is installed, you can now proceed with installing and running the SageTV Client software on a separate PC. You need to have a separate licensed copy of the SageTV Client for each PC you plan to use it on.
Upgrading to a Newer Version
If you are already using SageTV and wish to install a newer version, there are three basic steps to follow: 1. Exit SageTV Before installing a new version, you must first exit SageTV or SageTVClient completely; do not just put it to sleep. See Exiting SageTV for exiting the UI portion. Note: If you are using service mode, the installer will stop the service automatically; however, you will still need to close the UI before running the installer. 2. Install the New Version Once SageTV is no longer running, simply run the new installer. The installation process will automatically uninstall the previous version of SageTV, so there is no need to manually uninstall the old version first. Important: Make sure the installer uses the same destination folder that the previous version used. Usually, the installer will detect this folder automatically, but be sure to check that it is correct.
Copyright 2009 SageTV, LLC All rights reserved For additional support, go to www.sagetv.com/support.html or email us at support@sagetv.com
SageTV V6.5 Users Guide
Chapter 2: Installation and Setup
Page 12
3. Start SageTV After the installation process is complete, you may restart SageTV and continue using it as before. Notes: If using a Hauppauge MediaMVP as a SageTV Media Extender, be sure to unplug the MVP, then plug it in again after installing a SageTV upgrade. This will force a full reboot of the MVP so that any media extender changes will be used by the MVP. If using SageTV in service mode and the service was configured to log in as a user with a password, be sure to reconfigure the username and password after the upgrade installation, since the installation process clears those settings.
SageTV and SageTVClient Installation
Note that SageTV requires Java Runtime Environment v1.4 or later. If it is not installed, the installer will install Java automatically. To install either SageTV or SageTV Client, run the executable (.EXE) file you downloaded after purchasing the software. Installation will proceed as follows:
1) Introduction. Click Next.
2) Read the License Agreement. If you accept the agreement, click that option and then Click Next. Installation will not proceed unless the agreement is accepted.
Copyright 2009 SageTV, LLC All rights reserved For additional support, go to www.sagetv.com/support.html or email us at support@sagetv.com
SageTV V6.5 Users Guide
Chapter 2: Installation and Setup
Page 13
3) Enter your personalization information and choose whether SageTV will be available to anyone on the computer, or only to the chosen user. Then select Next.
4a) Choose the destination folder where the software is to be installed. When installing an upgrade, be sure this folder is the same as the one used by the previous version.
4b) If you will be using a Provideo 256 Series card, select the option to install the additional files for those cards. 4c) If you will be using the infrared remote control from the Hauppauge 350, 250, 150, USB2, or other Hauppauge tuners with a remote, select the option to configure the support for that remote control device. The Hauppauge remote software must be installed prior to installing SageTV in order for support for the remote to be configured by this installer. Note: Installing an upgrade will modify the remotes configuration file. If you have customized that configuration file, save a copy of it before installing an upgrade.
Copyright 2009 SageTV, LLC All rights reserved For additional support, go to www.sagetv.com/support.html or email us at support@sagetv.com
SageTV V6.5 Users Guide
Chapter 2: Installation and Setup
Page 14
Installation is ready to begin. Select Next when done making choices: 5a) Choose whether to view the setup documentation after installation is complete. 5b) Choose whether to run the SageTV Service Control application after installation is complete. See Controlling SageTVs Service Mode Options. Note: SageTV only; this option will not be available for SageTVClient or on older Windows versions such as 95, 98, or Me. 5c) Choose whether to allow the SageTV installer to modify the Windows firewall settings so that it has access to your network.
6) Installation is complete. Click on Finish.
License Key Registration
Once installation is complete, launch SageTV or SageTV Client in order to register the software. The first time SageTV is launched, you will be presented with a reminder to enter your license key:
If you are using the 21-day trial of SageTV, just click OK to bypass the license key screen. If you have already purchased the software and have received your license key, select Enter Key.
Copyright 2009 SageTV, LLC All rights reserved For additional support, go to www.sagetv.com/support.html or email us at support@sagetv.com
SageTV V6.5 Users Guide
Chapter 2: Installation and Setup
Page 15
After selecting the Enter Key button, you will be asked to enter your license key, as it was received in an email from SageTV when you purchased the software. To activate your registration of SageTV, enter your name and license key exactly as it was provided to you. Tip: An easy way to enter this information without accidentally making a mistake is to select the key in the email you received, copy it to the Windows clipboard (Ctrl+C), then paste it into the entry field for the key in the above dialog (Ctrl+V).
Starting SageTV
SageTV (not SageTV Client) can be run in two different modes: Single Mode SageTVs default mode of operation is to use a single program: o SageTV.exe When service mode is disabled, this single application will handle displaying the user interface along with performing all core recording, scheduling, etc., functionality. When used in this mode, all recording will stop if this application is exited. Service Mode SageTVs optional mode of operation is to run two separate programs. o SageTVService.exe A Windows service application that runs out of sight, with no user interface visible. This service begins running automatically when Windows starts and is the program that handles all recording, scheduling, and other behind-the-scenes functions. o SageTV.exe The application that displays the user interface for you to interact with. This program can be exited while still allowing the service to continue recording and performing all its other functions. Note: SageTV will not run in Service Mode when using an operating system that does not use services. Service Mode is available on the newer Windows versions such as NT, 2000, and XP. The service will not be installed and will not be available when using Windows versions such as 95, 98, or Me.
Controlling SageTVs Service Mode Options
As mentioned above, SageTVs optional mode of operation is to run a service to control all recording and core functionality, and a separate application for the user interface. The service is set to begin running automatically when Windows starts. To control the service, run the SageTV Service Control application: go to Start > All Programs > SageTV, and click on
Copyright 2009 SageTV, LLC All rights reserved For additional support, go to www.sagetv.com/support.html or email us at support@sagetv.com
SageTV V6.5 Users Guide
Chapter 2: Installation and Setup
Page 16
SageTVServiceControl. Note: This program will run automatically after installation is complete, if the option to do so was checked in step 5b of the installation process. This program will display a window with the following options: Use SageTV Service: Yes/No Choose the Enable or Disable buttons beneath this option to turn service mode on or off. Note: If the service mode is disabled, the user interface application will control all functionality that the service would otherwise have performed, but the user interface application would have to be restarted in order for it to take over that functionality. SageTV Service State: Started/Stopped Choose Start to start the service if it is not yet started. Choose Stop to stop the service if it is already running. Note: Stopping the service will prevent shows from being recorded. Run Service as User: LocalSystem/UserName By default, a service runs only on the local system, so it does not have access to any network drives. If you wish to have SageTV access a drive on another computer on your network, you will have to select Change User in order to enter the name of a user account on your computer and the users password the user account must have a password in order for the service to be able to use that account. See below for details regarding accessing network drives while using the service. Enable Service Recovery Check this option to configure the service to automatically restart if it stops running due to some system error. Refresh Refresh the information displayed in this window. About Displays information about configuring the service. Accessing Network Drives with the SageTV Service If you wish to have SageTV access any network drives, keep in mind that a service cannot access mapped drives, therefore network drives must be configured in SageTV as UNC Paths. See Detailed Setup: General Settings regarding configuring video and media center import directories. UNC paths use a format of: \\ServerName\ShareName\DirectoryName, where ServerName is the network name of the PC to be accessed, ShareName is the name of the shared path on the networked PC, and DirectoryName is the name of the subdirectory below the shared location. Note: As mentioned above in the description of the SageTV Service Control application, the service must be configured to use a user account in order to access UNC paths on the
Copyright 2009 SageTV, LLC All rights reserved For additional support, go to www.sagetv.com/support.html or email us at support@sagetv.com
SageTV V6.5 Users Guide
Chapter 2: Installation and Setup
Page 17
network. The user account must have a password or else the service will be unable to start. To create or change a user account in Windows, go to the Control Panel and run the application to control user accounts and passwords. Also, make sure that the shared network directories grant write permission, or else SageTV will not be able to store any recordings. Should I Use SageTV in Service Mode? It is not required that SageTV run in Service Mode. The advantage of using the service is that the ability to record TV shows is not dependent on running the user interface portion of the program. This means that the user interface portion can be started or exited any time you wish. Also, if some error caused the user interface portion to stop running, your recordings that are in progress would not be affected. One disadvantage of using the service is that it cannot be used to access network mapped drives. If you are already using mapped drives, it is recommended that you either convert them to use UNC paths or not use the service. Remember: accessing UNC paths requires that the service be configured to use a user account with a password. Changing Property File Settings in Service Mode When running SageTV in Service Mode, the SageTV Service uses Sage.properties for its properties, while the SageTV UI uses SageClient.properties. When not using the Service Mode, the SageTV UI will get its settings from Sage.properties. See Appendix A: SageTV Properties Settings for more details.
Start the SageTV User Interface
Regardless of whether SageTV is configured to run as a service or not (above), starting the user interface portion is always the same: to start SageTV, do one of two things: Double click on the SageTV icon on your Windows desktop. or Go to Start > All Programs > SageTV, and click on SageTV. The program will then launch, displaying the SageTV splash screen telling you that the program is loading. Once initialization is complete, it will display its Main Menu. Note: If SageTV is already running, but sleeping in the system tray, when you start it, it will wake itself from the system tray rather than start running another copy of the program.
Copyright 2009 SageTV, LLC All rights reserved For additional support, go to www.sagetv.com/support.html or email us at support@sagetv.com
SageTV V6.5 Users Guide
Chapter 2: Installation and Setup
Page 18
Starting SageTV Client
SageTV Client does not have a service mode like SageTV (above) does, so it can only be run as a non-service Windows application. Remember: to use SageTV Client, SageTV must be installed on another computer on your network and configured to act as a server; see Before Installing SageTV Client. To start SageTV Client (SageTVClient.exe), do one of two things: Double click on the SageTVClient icon on your Windows desktop. or Go to Start > All Programs > SageTV, and click on SageTVClient. The program will then launch, displaying the SageTV Client splash screen telling you that the program is loading. Once initialization is complete, it will display its Main Menu. Notes: If SageTV Client is already running, but sleeping in the system tray, when you start it, it will wake itself from the system tray rather than start running another copy of the program.
Configure SageTV Client to Connect to the Server
Since SageTV Client must always connect to SageTV on the server computer, you will be asked to select a server from the list presented when the client is launched, or to input the name or IP address of the SageTV server. Note: If the server and/or client systems are using a firewall to protect your networked PCs, you will need to allow SageTV and SageTVClient permission to get through that firewall. Depending on the firewall, you may need to specify which ports should be opened. For the client server connection, those ports are 7818 and 42024. Port 8270 is used when the client is automatically looking for the address of any available servers. After choosing the server or inputting the name or IP address of the server, for example: HTPC if that is the name of the server system, or 172.16.1.33 if that is the IP address, select OK to continue. Normally, you will be asked to enter this information every time SageTV Client is launched; however, you may wish to configure SageTV Client to automatically connect to the server on its own. To do that, from the Main Menu of SageTV Client, select Setup, then select Detailed Setup, choose the General tab, and select the button next to Automatically Connect to Server. That option will then change from displaying No to displaying the name or IP address of the server, which you previously entered when SageTV client was started.
Initial Configuration
Important: For the setup process to complete successfully, please be sure your computer is connected to the internet before continuing with the Configuration Wizard. In addition, if you are
Copyright 2009 SageTV, LLC All rights reserved For additional support, go to www.sagetv.com/support.html or email us at support@sagetv.com
SageTV V6.5 Users Guide
Chapter 2: Installation and Setup
Page 19
using a firewall, SageTV needs to be able to get through the firewall to download the EPG data via port 7760. That port may need to be opened in the firewall to allow SageTV through. See Firewall Settings for more port information. The first time that SageTV is run, you will be asked to complete the entire Configuration Wizard, where you will set various program options, including your country, language, user interface style settings, and video capture device configuration. For a step-by-step description of this process, please see the Configuration Wizard. You must finish the entire Configuration Wizard, or else the wizard process will continue to restart automatically. Also, if your configuration settings are ever cleared somehow, you will automatically be taken to the Configuration Wizard again.
SageTV Quick Start Guide
From this point on, SageTV will be used to reference both SageTV and SageTV Client, since the user interface for both programs is the same, except where noted. To help start using SageTV, the following sections will cover the basics of putting SageTV to sleep, waking it again, or exiting it, along with simple walkthroughs for watching live TV, scheduling a manual recording, creating a Favorite, and watching a recorded show. For information about starting SageTV, see Starting SageTV or Starting SageTV Client.
Sleeping, Waking, and Exiting SageTV
SageTV has three states it may be in: Running: The SageTV display is visible. While running, you can interact with SageTV, making use of the menus and its media playback capabilities. Sleeping (or Standby mode): The SageTV display is either not visible or is shown in its screen saver state. If the screen saver is not used, the SageTV window will be minimized to an icon in the system tray, next to the Windows taskbar. Closed: SageTV is not running at all. How the State of SageTV affects Creating TV Recordings The state of SageTV Client does not affect the ability of SageTV to be able to record TV shows. If using the SageTV Service (see Controlling SageTVs Service Mode Options) and the service is running, TV recordings will continue regardless of the state of the SageTV user interface. If the service is stopped, no TV shows will record.
Copyright 2009 SageTV, LLC All rights reserved For additional support, go to www.sagetv.com/support.html or email us at support@sagetv.com
SageTV V6.5 Users Guide
Chapter 2: Installation and Setup
Page 20
If not using the SageTV Service, SageTV will only record TV shows if it is Running or Sleeping. Sleeping SageTV The Power command may be used to put SageTV to sleep or into standby mode. By default, that command is assigned the Ctrl+Z keystroke. Or, you may use the Standby option on the Main Menu. If SageTV is running in full screen mode when you put it to sleep, it may switch to its screen saver or minimize itself to the system tray on the Windows taskbar, depending on the configuration options. (See the Detailed Setup: General Settings option: Animation Options Choose settings for the various animation options: Animation system Choose whether to enable or disable the animation system. This setting will determine whether additional animation options described below are displayed. Thumbnail transitions Controls whether thumbnail transitions occur on various menus when a single item represents a group of media choices. Menu transitions Controls whether the navigation menus use an animation effect when moving from one menu to another. Dialog transitions Controls whether animation effects are used when dialogs open or close, when moving from one dialog to the next, etc. OSD transitions Controls whether the playback OSD uses animation effects when being shown or hidden. Screen Saver on Sleep.) If it is running in a window, it will minimize itself to the system tray. Putting SageTV to sleep will stop any live TV that is not a scheduled recording. While sleeping, all shows scheduled to be recorded will still be recorded. It is not necessary to put SageTV to sleep, but doing so causes it to hide its window from view, making it easier to focus on using your computer for something else, and also causes it to stop recording live TV, all while SageTV continues to record your scheduled shows. See How the State of SageTV affects Creating TV Recordings, above. Waking SageTV While SageTV is sleeping in screen saver mode, click the mouse, press any key, or press any remote button to awaken SageTV. If it is sleeping in the system tray, you may right click on the icon to see the following options: Restore SageTV Wake SageTV and display its window again.
Copyright 2009 SageTV, LLC All rights reserved For additional support, go to www.sagetv.com/support.html or email us at support@sagetv.com
SageTV V6.5 Users Guide
Chapter 2: Installation and Setup
Page 21
Exit SageTV Close SageTV completely. It will no longer be running and will be unable to record any upcoming shows. Cancel Cancel and close the pop-up menu. This has no effect on SageTV. Exiting SageTV To exit SageTV while its window is open, instead of putting it to sleep, you may use Alt+F4 on the keyboard, or click on the X on the upper right corner of the window if SageTV is in windowed mode. See Detailed Setup: Customize Settings for an option regarding putting SageTV to sleep instead of exiting it when using ALT+F4 or clicking on the X.
Note: Exiting SageTV instead of putting it to sleep may affect its ability to create TV recordings. See How the State of SageTV affects Creating TV Recordings.
Using Windows Power Management with SageTV
SageTV interacts with Windows power management settings while running, automatically handling the following situations: The Windows screen saver will be disabled while the SageTV interface is active (such as when playing a video or when there is user activity on the menus), and the monitor will not power-off. If Windows is configured to go into standby mode after a period of inactivity, SageTV will set a timer for the system to resume operations in time to record a Favorite or Manual Recording. If needed, all capture devices and video hardware will be reinitialized so that SageTV will continue to be able to use them. Note: SageTV will not wake the system for Intelligent Recordings.
Watching Live TV
The first thing to remember about watching live TV is that SageTV is always recording, since it first saves shows as recordings on your hard drive. Then, SageTV plays the recording from that file. So, Live TV goes from the encoder card to your hard drive, then gets read by SageTV, decoded, and shown on the SageTV Video Playback display. Due to this process, live TV viewed through SageTV may be a few seconds behind when compared to connecting your cable TV or satellite line directly to your TV. The benefits, however, are that you get full use of SageTVs PVR functionality, including: pausing TV playback, rewinding, fast forwarding, saving the recording for later viewing, and so on. If you wish to watch live TV, the simplest ways to do so are to start SageTV and then use the Watch Live TV option on the Main Menu, or use the TV or Live TV commands. Either one of those will take you immediately from the Main Menu to live TV. When starting live TV in this way, however, playback begins on the last used channel. It is easy to change channels at that
Copyright 2009 SageTV, LLC All rights reserved For additional support, go to www.sagetv.com/support.html or email us at support@sagetv.com
SageTV V6.5 Users Guide
Chapter 2: Installation and Setup
Page 22
point by entering a channel number, then using the Select command (Enter key). You can also use the Channel Up or Channel Down commands (Page Up/Page Down keys). See Video Playback for more playback details. To begin live TV watching a show you select, rather than simply starting on the last used channel, select Program Guide from the Main Menu to see a grid layout of the TV program listings. (Note: If you have just recently set up SageTV, it may take a few minutes for the guide data to be downloaded, so parts of the guide may say No Data.) Scroll through the grid to find a currently playing show that you wish to watch and Select it with the Enter key. Playback of that show will begin. For more details about using the program listings, see: Program Guide. Again, see Video Playback for playback details. Once live TV is started, it will continue recording until you do one of the following three actions: Put SageTV to sleep. Unscheduled recordings of live TV will stop, but all scheduled recordings will continue while SageTV is sleeping. Watch a prerecorded show. Use the Stop command to stop the playback of the currently playing video. When you use Stop while watching an unscheduled recording (live TV), the recording will cease. Using Stop while watching a scheduled recording will only stop playback of that recording; the actual recording process will continue. Live TV will record at the default Recording Quality, as set in Detailed Setup: Multimedia Settings. If you happen to be watching a scheduled recording as it is being recorded, the recording will continue at the quality it was already set to use. Watching Live TV When a Scheduled Recording Starts While watching Live TV, if a scheduled Manual Recording or Favorite (described later in this section) is coming up on a different channel and the tuner being used for Live TV is needed to record that show, then a pop-up dialog will be shown about 5 minutes before the needed channel change, asking whether it is OK for SageTV to change the channel for the upcoming recording. You can choose whether to allow the channel change, but if you do not respond, then SageTV will change the channel when needed. Note: If an Intelligent Recording (also described later in this section) is coming up, that IR show will be ignored and live TV will automatically continue.
Scheduling a Manual Recording
A Manual Recording is a recording resulting from using the Record command to instruct SageTV to record a specific airing of a show. These recordings have the highest priority of all recording types and will never be automatically deleted by SageTV; for example: they will not be deleted to make room for new recordings. If you wish to delete such a recording, you use the Delete option on the shows Recording Detail screen.
Copyright 2009 SageTV, LLC All rights reserved For additional support, go to www.sagetv.com/support.html or email us at support@sagetv.com
SageTV V6.5 Users Guide
Chapter 2: Installation and Setup
Page 23
As an example of creating your first Manual Recording, from the Main Menu, use the Right arrow or Select command (Enter key) to choose the Program Guide menu item. Scroll through the TV program listings to find a show you would like to record. While that show is highlighted, use the Record command (Ctrl+Y) and then select Record this show to immediately mark it as a show to record, or use the Select command, choose Record Options, then select Record this show. To see that the show has been scheduled for recording, return to the Main Menu, choose Schedule Recordings, then on the next menu choose View Recording Schedule to view the Recording Schedule. Scroll through the list of scheduled recordings to see the one you just added. Manual Recordings are outlined in white and have a Manual Recording icon on them.
Creating a Favorite
Favorites are shows that you want SageTV to record every time they are aired. You can specify that SageTV record the airings based on whether they are a first run, rerun, either first run or rerun, or on a specific channel. SageTV will only record one airing of each episode, rather than recording every single airing, as long as the guide data for the show contains enough information for it to be able to tell one episode from another. Also, once an episode has been watched, it will remember that the episode was watched, even if the recording is later deleted, and will not record the same episode again. Taking all this into account, SageTV will attempt to create a recording schedule so that it can record as many unique airings of the show as it can. If it is unable to record one or more of the airings due to conflicts with other scheduled recordings, you will be notified of such conflicts and can decide what action to take on the Recording Conflicts menu. Scheduled Manual Recordings take precedence over Favorites, while Favorites have a higher priority over Intelligent Recordings. You can manage your Favorites from the Favorites Manager and can choose a Favorite from that menu to go to the Favorite Details menu where you will be able to set the options for that Favorite. To create your first Favorite, you could go through a similar process as with Scheduling a Manual Recording, above. However, to try something new, use the Right arrow or the Select command (Enter key) to choose Schedule Recordings from the Main Menu. On the next menu, choose Search, On the Search menu, choose to search by TV title, then begin typing the name of a series that you regularly watch. When you see its title in the list on the right hand side of the screen, select it to see its future airings. Choose one of the airings. In the resulting pop-up menu, choose Record Options, then select Add this show as a Favorite. The show will be added as a new Favorite and you will then be taken to the Favorite Details menu, where you can view the default settings for that Favorite and change them. When done, choose Back from the Favorite Details menu. You have now created a Favorite. To see that the show has been scheduled for recording, return to the Main Menu, choose Schedule Recordings, then on the next menu, choose View Recording Schedule to view the
Copyright 2009 SageTV, LLC All rights reserved For additional support, go to www.sagetv.com/support.html or email us at support@sagetv.com
SageTV V6.5 Users Guide
Chapter 2: Installation and Setup
Page 24
Recording Schedule. Scroll through the list of scheduled recordings to see the entries for the Favorite you just created. Favorites are outlined in white and have a Favorite icon on them.
Intelligent Recordings
SageTV offers unique functionality like no other PVR application on the market. With SageTV, you can have programs automatically recorded for you based on your past viewing habits. Intelligent Recording decisions are based on which shows you have watched and which shows you have marked as Dont Like. This data is then used to find other shows in the program guide that may be similar to the shows you have watched. SageTV will then add them to the list of scheduled recordings. Once recorded, you can watch the show, mark it as Dont Like, delete it, or just leave it there and let SageTV delete it when it needs room for new recordings. This is an extremely powerful feature that many of our users take advantage of, but which we set to Disabled by default, since your first few weeks of using the application may produce very inconsistent results because there is not a lot of watched history for the profiler to make its decisions. We recommend you give this feature a try after youve been using SageTV for a few weeks to see what it records for you. This feature will manage any remaining disk space thats left against your Favorites and Manual Recordings and will not delete any of those recordings to make room for Intelligent Recordings. In addition, Intelligent Recordings are scheduled with the lowest priority, so these recordings will not be added to the schedule at the expense of missing a Favorite or a Manual Recording. When you are ready to give Intelligent Recording a try, enable the Intelligent Recording option at Detailed Setup: General Settings.
Watching a Recording
Now that you have scheduled at least one Manual Recording and created a Favorite, the next step would be to watch a recording. Thats one of the best parts of SageTV: you dont need to watch the show while it is airing. Simply leave SageTV running, or put it to sleep (see: Sleeping SageTV), and SageTV will record your shows for you while you do something else. Remember: SageTV cannot record any shows if it is not running and if your computer is not turned on. After giving SageTV some time to record one of your shows, choose SageTV Recordings from the Main Menu. That will take you to the SageTV Recordings menu, the list of all TV shows that SageTV has already recorded or is in the process of recording. To begin watching a recording, simply use the Select command (Enter key) while a show is highlighted, then choose Watch Now from the pop-up menu. For information regarding control of SageTV while playing a video, see Video Playbacks Playback Commands.
Copyright 2009 SageTV, LLC All rights reserved For additional support, go to www.sagetv.com/support.html or email us at support@sagetv.com
SageTV V6.5 Users Guide
Chapter 3: SageTV Menus
Page 25
Chapter 3: SageTV Menus
Using the SageTV Menu Interface
The SageTV User Interface can be navigated using a keyboard, mouse, or remote control device. The basic use of each device is as follows.
Keyboard
For basic SageTV usage, you will simply use the Left, Right, Up, and Down arrows on the keyboard to navigate the menus. If there is no menu item to the right of the currently highlighted item, using the Right arrow will select the highlighted item. You may also use the Select command (Enter key) to select the highlighted item. Similarly, if there is no item to the left of the currently highlighted item, using the Left arrow will take you back to the previous menu. SageTV is initially configured with keystrokes assigned to the most often used commands. Those and all other commands available for controlling SageTV may be customized by assigning your preferred keystrokes to them. Please see the SageTV Commands customization section for full details of all the available commands, their default keys, and how to customize their assignments. Some default commands are listed below. Note that you can customize these commands to use the keystrokes you prefer, so the keys listed here are the ones SageTV uses when initially installed. Command Left Keystroke Left arrow Function Moves the menu focus to the item towards the left of the currently highlighted item. If there is no such item, it will return you to the previous menu. Moves the menu focus to the item towards the right of the currently highlighted item. If there is no such item, it will select the item and proceed to the next screen. Moves the menu focus to the item above the currently highlighted item. Many menus will wrap from top to bottom if there is no item above the current one. Moves the menu focus to the item below the currently highlighted item. Many menus will wrap from bottom to top if there is no item below the current one. Selects the currently highlighted item and proceeds to the next screen. Moves Back to the previous menu.
Right
Right arrow
Up
Up arrow
Down
Down arrow
Select Back
Enter Alt+Left
Copyright 2009 SageTV, LLC All rights reserved For additional support, go to www.sagetv.com/support.html or email us at support@sagetv.com
SageTV V6.5 Users Guide
Chapter 3: SageTV Menus
Page 26
Command Forward Page Right Page Left Page Up Page Down Home TV Guide Power Watched Favorite Dont Like
Keystroke Alt+Right Ctrl+F, F8 Ctrl+A, F7 Page Up, F5 Page Down, F6 Home Ctrl+V Ctrl+X Ctrl+Z Ctrl+W Ctrl+K Ctrl+J
Function Moves Forward to the next menu, after having used the Back command. Moves one page to the right while in the Program Guide. Moves one page to the left while in the Program Guide. Moves one page up in the menus or in the Program Guide. Moves one page down in the menus or in the Program Guide. Moves directly to the Main Menu. Toggles between the Playback view and the current menu. If there is no media currently playing, live TV playback will begin. Moves directly to the Program Guide. Puts SageTV to sleep. Toggles whether the highlighted show is marked as Watched. Toggles whether the highlighted show is a Favorite. If it is already a favorite, you will be asked to confirm removing it as a Favorite. Toggles the Dont Like setting for the currently highlighted show or recording. SageTV will not record shows that you mark as Dont Like, unless it is a manual recording. If Intelligent Recording in enabled, shows marked as Dont Like are not considered for recording and will influence which other shows may not be recorded. Views the detailed information for the highlighted show. Toggles whether the highlighted show should be scheduled as a Manual Recording. Toggles whether SageTV should make its Window full screen or not. Toggles the display of the Options pop-up menu for the current menu. Used to enter channel changes. Asks for confirmation to delete the currently highlighted recording, or all the recordings in the highlighted group.
Info Record Full Screen Options Num 0 9 Delete
Ctrl+I Ctrl+Y Ctrl+Shift+F Escape, Ctrl-O 09 Delete
Copyright 2009 SageTV, LLC All rights reserved For additional support, go to www.sagetv.com/support.html or email us at support@sagetv.com
SageTV V6.5 Users Guide
Chapter 3: SageTV Menus
Page 27
Mouse
Using the mouse in SageTV consists simply of moving the cursor to point to the menu item to be selected and clicking on it, as is usual when using the mouse in Windows programs. Since not all commands can be accessed via mouse buttons, such as page left, page right, page up, or page down on the Program Guide screen for example, many menus have mouse icons to assist in navigation. However, in order to make use of those icons, they must first be enabled. From the Main Menu of SageTV, select Setup, then select Detailed Setup, choose the General tab, and Enable the option to Show Mouse Icons. (See Detailed Setup: General Settings.) Besides left-clicking on menu items, SageTV also supports other mouse buttons. Mouse button Left Button Right Button Middle Button Scroll Wheel Back Button Forward Button Function Select the currently highlighted item and proceed to the next screen. Toggles the display of the Options pop-up menu for the current menu. During playback: Uses the Play/Pause command to toggle between paused & playing. If playing, playback will pause. If paused, playback will resume. Rolling the mouse wheel up or down performs Page Up or Page Down, respectively. * On a 5-button mouse, moves Back to the previous menu. * On a 5-button mouse, moves Forward to the next menu, after having used the Back command. *
* Note: Certain mouse buttons may function differently if you have configured your mouse differently in your operating system.
Remote Control
SageTV can be controlled with a remote control either indirectly by using an external program that interacts with the remote control device and then sends commands to the SageTV program or directly by using an IR receiver that SageTV supports. Indirect control Indirect remote control involves using the remotes receiver with another program, which receives codes from the remote and then sends the appropriate command to SageTV. Examples of this style of remote control include using the Hauppauge remote and software, the Streamzap remote and software, or just about any remote and receiver with a third-party control program such as Girder (www.promixis.com).
Copyright 2009 SageTV, LLC All rights reserved For additional support, go to www.sagetv.com/support.html or email us at support@sagetv.com
SageTV V6.5 Users Guide
Chapter 3: SageTV Menus
Page 28
SageTV is preconfigured to use the Hauppauge and Streamzap remotes with their original software. For details on how they are configured, see the layouts of those remotes in the appendix, where there is also information regarding customizing those remotes. For basic usage, they function similarly to using the keyboard: use the arrow buttons to navigate, and the OK button to select the currently highlighted menu item. In Appendix E: Remote Controls, see: SageTV Preconfigured 34 button Hauppauge Remote Control Commands SageTV Preconfigured 45 button Hauppauge Remote Control Commands SageTV Preconfigured Streamzap Remote Control Commands Direct Control Direct remote control involves using an IR receiver that SageTV supports so that SageTV can receive the remote codes directly and act on them without having to use another program to send the commands to SageTV. SageTV can use the USB-UIRT (www.usbuirt.com) or Evations IRMan (www.evation.com) to directly receive codes from an infrared remote control device. This will require that you configure how you want SageTV to react to every button you wish to use on the remote. For details on that procedure, please see the Link Infrared/Keystroke to SageTV Command option in Detailed Setup.
Global Menu Features
All menus consist of a header at the top of the screen, with the menu choices displayed on the rest of the screen below the header. Some portions of the header and menu areas may only be selected by left-clicking on them with the mouse such hot-spots are mouse shortcuts that are also accessible through regular commands via keyboard or remote input. The rest of the menu options may be selected by using the mouse, keyboard, or remote buttons.
The Menu Header
The icon is used to move back to the previous menu by left-clicking on it with the mouse. For the Main Menu, this icon is only visible when there is media currently playing; clicking on the icon will return you to the appropriate media playback display. The upper right corner may show status indicator icons, depending on SageTVs current status. See below.
Clicking on the logo icon takes you back to the Main Menu from any submenu.
The rest of the header consists of the menu title and the current day and time.
Copyright 2009 SageTV, LLC All rights reserved For additional support, go to www.sagetv.com/support.html or email us at support@sagetv.com
SageTV V6.5 Users Guide
Chapter 3: SageTV Menus
Page 29
Status Indicator Icons The upper right corner of the Menu Header is used to display various status indicator icons: Shown during text entry to indicate the next numeric text input mode. Click on one of these icons, or use the Pause command, to switch to the next input mode: switch to Upper Case input mode. - switch to Lower Case input mode. - turn numeric text input Off. See Numeric Text Input. Shown when SageTV is currently recording. Click on the icon to jump to the Recording Schedule. Shown when there are any unresolved recording schedule conflicts. Click on the icon to go to the Recording Conflicts menu, where all conflicts are shown. Shown when recording schedule conflicts still exist, but they have all been resolved. (The and icons will never be displayed together.) Resolved conflicts may exist after manually resolving a conflict or if you have previously instructed SageTV how to always resolve a specific conflict type. Example: if you previously chose to always have a specific favorite override another specific favorite, new conflicts for that situation will automatically be resolved during the scheduling process, but SageTV will still list the resolved conflict in case you wish to override the standard resolution for a particular recording. As with the unresolved conflict icon, click on the icon to go to the Recording Conflicts menu. Shown only when mouse icons are enabled (see Detailed Setup: General Settings) and SageTV is in Windowed mode; click on this icon to expand the SageTV window to use Full Screen mode. (Same as the Full Screen command.) Shown only when mouse icons are enabled and SageTV is in Full Screen mode; click on this icon to reduce the SageTV window to use Windowed mode. (Same as the Full Screen command.) Shown only when mouse icons are enabled; click on this icon to put SageTV to sleep. (Same as the Power command or the Standby option on the Main Menu.)
Copyright 2009 SageTV, LLC All rights reserved For additional support, go to www.sagetv.com/support.html or email us at support@sagetv.com
SageTV V6.5 Users Guide
Chapter 3: SageTV Menus
Page 30
The Default Pop-up Menu: Video Menu Options
On nearly every menu, you may use the Options command to view configuration choices for that screen. Some menus have options menus specific for their possible settings, but most use the default general purpose Video Menu Options choices. For details regarding this pop-up menu and samples of how video playback appears in a window or as the menu background, see Video Menu Options, in Detailed Setup.
SageTV Recording Types Indicators
Throughout SageTV, wherever recordings or airings are listed, certain markings or icons are used to provide information about those shows. Border Colors A border may be shown surrounding a show listing. If the airing is a Manual Recording or a Favorite, then it will have a white outline around its entry on such places as Program Guide, SageTV Recordings, Search Results, Recording Schedule, and similar lists. Font Style If a shows entry in a list is displayed in a normal font style, that show has not been completely watched. If a show has been watched, its list entry will be shown in italics. Marker Icons Icon markers may be displayed on a shows entry in a list or near its detailed information display to indicate the following: A recording is live TV, or an Intelligent Recording. A recording is a Manual Recording. A recording is a Favorite. The airing is currently recording. A show is a High Definition TV airing or recording. A show is a First Run. A show is an Archived Recording. A show has been Watched. A show has been marked as Dont Like.
Copyright 2009 SageTV, LLC All rights reserved For additional support, go to www.sagetv.com/support.html or email us at support@sagetv.com
SageTV V6.5 Users Guide
Chapter 3: SageTV Menus
Page 31
Notes: The red Recordings icons are also displayed on the Program Guide grid to indicate which shows are in the Recording Schedule and will be recorded. For show entries in lists, various marker icons will be shown on each shows list entry. The round recording type icons will always be shown when needed, but the other indicators can be turned off, if desired, in Detailed Setup: Customize Settings. See Show recording status marker icons in lists.
The SageTV Menus
The Main Menu is the first screen you will see when SageTV starts and is the access point for all of SageTVs features. Since that is the case, lets begin with that menu on the next page. Following that are descriptions of all the other menus, except for the ones having to do with configuration. For configuration menus and details, see Chapter 5: Configuring SageTV.
Copyright 2009 SageTV, LLC All rights reserved For additional support, go to www.sagetv.com/support.html or email us at support@sagetv.com
SageTV V6.5 Users Guide
Chapter 3: SageTV Menus
Page 32
Main Menu
The Main Menu is the gateway to all the features of SageTV. From this starting point, you may choose: SageTV Recordings Go to the SageTV Recordings menu, the list of all the TV shows that SageTV has recorded. Watch Live TV Go to the Video Playback display and start watching live TV. Playback of a currently recording show or the current show on the last viewed channel will be started. Program Guide Go to the Program Guide, where you can see the grid layout for the TV schedule for the channels you can receive. The guide shows the schedule of upcoming shows for approximately the next two weeks. From the guide, you may choose shows to record or to watch now. Schedule Recordings Go to the Schedule Recordings menu where you can check the recording schedule, search for shows to record, manage your Favorites, create a timed recording, and check on recording conflicts. Media Center Go to the Media Center menu, where you can play music, view your photos, play a DVD from a DVD drive on the current computer, play archived shows recorded by SageTV or imported videos, browse the media files on your computer, and view the status of all video conversions. Online Services Go to the Online Services menu, where you can choose to view your local weather forecast. Setup Go to the Setup Menu, where you can choose all the available options for configuring SageTV. See the complete description of this submenu in Chapter 5: Configuring SageTV. Standby Put SageTV to sleep. See Sleeping SageTV. Tips: 1) Begin typing numbers or letters to start an Instant Search. 2) Use the Info command to jump directly to the System Information display.
Copyright 2009 SageTV, LLC All rights reserved For additional support, go to www.sagetv.com/support.html or email us at support@sagetv.com
SageTV V6.5 Users Guide
Chapter 3: SageTV Menus
Page 33
Instant Search
While on most navigation menus, such as the Main Menu, a search for any media type may be started simply by entering any alphanumeric characters via keyboard or remote. The Instant Search mode on Navigation Menus option in Detailed Setup: Customize Settings controls whether the Instant Search feature is enabled and how it works while on navigation menus. When the feature is enabled, start entering numbers or letters while on a navigation menu. If the search should begin immediately, you will jump to the Search menu right after the first character is entered. Otherwise, a text entry dialog will open, allowing more text to be entered before starting the search. When done entering text, choose Search Now to jump to the Search menu and start the search, or choose Cancel to cancel the search and close the text entry dialog. The initial search results shown on the Search menu will be for the search style in use the last time the Search menu was used. If Instant Search is used while on the YouTube Video or Google Video menus, the online video search results will be shown after choosing Search Now in the text entry dialog.
Copyright 2009 SageTV, LLC All rights reserved For additional support, go to www.sagetv.com/support.html or email us at support@sagetv.com
SageTV V6.5 Users Guide
Chapter 3: SageTV Menus
Page 34
SageTV Recordings
Use the Left arrow or click on to go to the Main Menu. The information area at the top displays either the number of recordings in a category and a list of the first few titles or a synopsis of the shows detailed description. Video previews or thumbnails may be shown in the upper right corner.
Listings with a indicate a group containing multiple recordings. Individual recordings display their time of recording and channel name or logo. Select the entry for a list of options. Use the Right arrow or Info command to see the shows Recording Detail. Above the list is a category bar containing the viewing style choices and filter options for Manual Recordings, Favorites, and Other types of recordings. The left hand side contains a column of icons for various available functions. See below for further details on these options. The SageTV Recordings screen lists all the TV shows that SageTV has recorded, including completed recordings, currently recoding shows, and partially recorded shows if they are Manual recordings. Entries in the list may be individual recordings or groups containing multiple recordings. Highlighting an individual recording will cause some of its recording information to be displayed between the menu header and the list of recordings. Highlighting a group will display the group name and the number of the groups recordings in that area instead. See SageTV Recording Types Indicators for a description of the show indicator markers.
Copyright 2009 SageTV, LLC All rights reserved For additional support, go to www.sagetv.com/support.html or email us at support@sagetv.com
Use the Right arrow to view a groups list of recordings.
SageTV V6.5 Users Guide
Chapter 3: SageTV Menus
Page 35
Selecting an Individual Recording After highlighting an individual recording, you may use the Select command or left-click on it to view the list of possible actions to perform for that recording; see the Airing and Video Options Dialog for details. If no other media is currently playing, the Play command may be used to initiate playback. If media is already playing, the command may be used to control playback. To see the full details for a recording, highlight an individual recording and then use the Right arrow or the Info command to go to the Recording Detail screen for that recording. Selecting a Group of Recordings If the Airing and Video Options Dialog is in Advanced mode, then after highlighting a group of recordings, you may use the Select command or left-click on it to view the list of possible actions to perform for the entire group of recordings; see the Grouped Airings and Videos Options Dialog for details. The Play command can be used to add all the recordings in the group to the Now Playing playlist and begin playback To browse the list of recordings in the group, highlight a group and then use the Right arrow or the Info command. SageTV Recordings Category Bar Above the list of recordings is a Category Bar containing viewing styles and filtering options. Choose from the following recording viewing styles: All List all recordings. Recordings Lists only non-archived recordings. Archives Lists only archived recordings. Movies Lists only recordings from the Movie category, or those using the Alternate Movie category name. Tips: 1) Each of the viewing styles can be customized and its customized settings will be remembered for that view. Each view can be renamed, and custom settings can be selected via the Sorting Options, Grouping Options, and Filtering Options dialogs. 2) Use the Smooth FF, Skip Fwd #2, Smooth Rew, or Skip Bkwd #2 commands to jump to the next or previous category.
Copyright 2009 SageTV, LLC All rights reserved For additional support, go to www.sagetv.com/support.html or email us at support@sagetv.com
SageTV V6.5 Users Guide
Chapter 3: SageTV Menus
Page 36
The Manual Recordings , Favorites , and Other recordings filters are toggles to either include or exclude recordings of those types. Notes: Other is anything that is not a Favorite or Manual Recording, including Intelligent Recordings or Live TV that is not a Manual Recording or Favorite. You cannot disable all types of recordings. If all three of these filters are disabled, the Manual Recording filter will automatically be cleared. SageTV Recordings Action Bar The Action Bar is a column of icons providing easy access to several commonly used actions. Here, the choices are: (Videos) Go to the Video Browser. (Options) Display the customized SageTV Recordings Pop-up Options Menu, below. Use the Options command as a shortcut. (Search) Go to the consolidated Search menu, with the search style starting with the last used TV search style. (Back) Go back to the previous screen or parent folder; same as using the Back command. (Sorting Options) Open the Sorting Options dialog, below. (Grouping Options) Open the Grouping Options dialog, below. (Filtering Options) Open the Filtering Options dialog, below. (Recording Schedule) Go to the Recording Schedule. SageTV Recordings Pop-up Options Menu The SageTV Recordings menu uses a customized pop-up Options menu. As usual, use the Options command to view the options menu. The options are: Recordings List Style Select this option to toggle between Rows, where the recordings are listed in a single column with five rows per screen, and Thumbnails, where the recordings are listed in a three column by 2 row layout, displaying thumbnails for each recording.
Copyright 2009 SageTV, LLC All rights reserved For additional support, go to www.sagetv.com/support.html or email us at support@sagetv.com
SageTV V6.5 Users Guide
Chapter 3: SageTV Menus
Page 37
Rename the <View Name> view Opens a dialog where a new name for the current view can be entered. Reset all settings for the <View Name> view Resets the grouping, sorting, and filter options, along with the view name for the current view. Video Menu Options Displays the regular Options menu found on most screens. See its full explanation for details. Close Exit the pop-up menu. Sorting Options The Sorting Options dialog contains a list of options for sorting the recording list. If a recording list entry is a group, the first entry in the groups list is used when determining the groups sort rank. Choose from the sorting options listed below: Oldest/ Newest First Recordings are simply sorted by their recording date. Title A-Z/Z-A Sorting is performed on the recorded shows titles. Category The name of each shows category is used for sorting. As usual, there is a choice for reversing this sort. Orig. Air Date The recorded shows original airing date is used for sorting, in oldestto-most recent or most recent-to-oldest (reversed) order. Channel Name A-Z/Z-A The name of the channel where each show was recorded is used for sorting. Intelligent The list will be sorted by SageTVs recording priority. Manual recordings are listed before Favorites, then Intelligent Recordings and live TV, followed by watched shows, with shows marked as Dont Like listed last. Within each of those sections, the newer recordings are listed first. The Reversed form of this style simply reverses the sort order. ShowID The recordings ShowID is used for sorting, in ascending or descending (reversed) order. Reverse Sort Order When checked, the recording list will be sorted in reverse order. Close Close the pop-up list without changing the current setting.
Copyright 2009 SageTV, LLC All rights reserved For additional support, go to www.sagetv.com/support.html or email us at support@sagetv.com
SageTV V6.5 Users Guide
Chapter 3: SageTV Menus
Page 38
Grouping Options The Grouping Options dialog displays a list of options for how the list of recordings are to be grouped: No Grouping The list of recordings will not be grouped together at all. Every entry in the list will be an individual recording; there will be no group entries. Title Shows with the same title will be grouped together and there will be a group entry in the list with that title. Channel Recordings will be grouped according to the channel where they were recorded. Category Recordings will be grouped according to the name of their categories, as displayed in the detailed information section on the Recording Detail screen. Close The standard choice to make when you wish to exit the pop-up menu without changing the current setting. Filtering Options The Filtering Options dialog displays a list of filter options used to determine which types of recordings are to be shown in the recording list. Manual Recordings When checked, Manual Recordings will be included. Favorites When checked, Favorites will be included. Other When checked, any recording that is not a Manual Recording or Favorite will be included. Select each of the following filtering options to toggle between not filtering by that criteria, only include recordings which match the criteria, or exclude recordings which do not match the criteria. o o o o o Archived Recordings First Runs HDTV Recordings Watched Recordings Recordings marked Dont Like
Categories Filtered Select this option to choose the list of categories to be filtered. When at least one category is selected, you can choose whether the categories are to be Included or Excluded.
Copyright 2009 SageTV, LLC All rights reserved For additional support, go to www.sagetv.com/support.html or email us at support@sagetv.com
SageTV V6.5 Users Guide
Chapter 3: SageTV Menus
Page 39
Clear all filters Clear all filters so that all recordings are included. Close Close the dialog.
Copyright 2009 SageTV, LLC All rights reserved For additional support, go to www.sagetv.com/support.html or email us at support@sagetv.com
SageTV V6.5 Users Guide
Chapter 3: SageTV Menus
Page 40
Recording Detail
The Recording Detail screen displays the full information for a recording. The top right displays the airing information for the recording. The upper right corner is used to display the recordings thumbnail or channel logo (if there is one); however, if video is displayed in a window on menus, the video may be shown instead of the thumbnail or logo. Full details for the recording are shown in the lower section. The data may fill more than the space on a single screen. If so, you will be able to scroll down to see the rest of the information. A couple buttons are available in the top left corner: Options Displays the list of possible actions to perform for the recording; see the Airing and Video Options Dialog for details. Back Issues the Back command to return to the previous menu. Using the Options command will display the Video Menu Options dialog, which is the regular Options menu found on most screens. See its full explanation for details. Note: the Options command is different from selecting the Options button on this screen.
Copyright 2009 SageTV, LLC All rights reserved For additional support, go to www.sagetv.com/support.html or email us at support@sagetv.com
SageTV V6.5 Users Guide
Chapter 3: SageTV Menus
Page 41
Airing and Video Options Dialog
When the the Select command is used on an airing (such as in the Program Guide), an existing recording (the SageTV Recordings menu), or an imported video (the Video Browser), a pop-up dialog containing all of the available actions that may be performed will appear. This dialog may be used in its Basic or Advanced form. Basic mode shows a single column of options, while Advanced uses two columns. The actions in this dialog are dynamically added or removed, depending on what may be done at that moment. For example, Watch Now will appear for a show that is currently airing, an existing recording, or an imported video, but it would not appear for a show in the Program Guide if that airing has already finished airing and was not recorded, or if the airing has not yet begun. The possible actions for an airing, recording, or imported video are listed below. Basic Options Watch Now Begin watching the video file. The screen will switch to the Video Playback or DVD Playback display, depending on the type of video. When the dialog is open, the Play command is a shortcut for this action, as indicated by the Play icon on the button. Record Options For TV shows, show the Record Command Options Dialog, where you can choose from the various recording options currently available. When the dialog is open, the Record command is a shortcut for this action, as indicated by the Record icon on the button. Not available for imported videos. View Recording Details Jumps to the detailed information screen appropriate for the current video: the Recording Detail, Program Information, or Video Detail screen. When the dialog is open, the Info command is a shortcut for this action, as indicated by the Info icon on the button. View Series Information If there is series information for an airing, this option is displayed. Select it to jump to the Series Information screen, where more information about the series will be displayed, such as a description of the series, its history, and list of cast members. Delete this Recording Available for existing recordings that are not currently being recorded, use this option to remove a video from SageTV and delete it from the computers disk drive. When the dialog is open, the Delete command is a shortcut for this action. Not available for imported videos. A pop-up menu contains the deletion choices: o Delete it Now Delete the recording, leaving all Watched, Dont Like, etc., markers intact.
Copyright 2009 SageTV, LLC All rights reserved For additional support, go to www.sagetv.com/support.html or email us at support@sagetv.com
SageTV V6.5 Users Guide
Chapter 3: SageTV Menus
Page 42
o Delete it because it is the wrong recording Delete the recording, clearing all tracking information about the recorded airing. Use this option if the recorded show is not what was, in fact, recorded. An incorrect recording may happen because of a last-minute program scheduling change by a network, which is not reflected in the guide data SageTV uses, for example. o Delete it because I dont like it Delete the recording, setting the Dont Like marker at the same time. o Dont delete it Cancels the deletion process and closes the pop-up menu without deleting the recording. Delete this Imported File Available for imported videos only, use this option to remove an imported video from SageTV and delete it from the computers disk drive. You will be asked to confirm the deletion. When the dialog is open, the Delete command is a shortcut for this action. Not available for SageTV recordings. Note: Deletion of imported videos may be disabled in the pop-up Options Menu in the Video Browser menu. Browse DVD Folder This option is shown if the imported video is a DVD, and there are additional imported videos in the DVDs folder structure. Advanced Options Shown only when using Basic mode, select this option to switch to Advanced mode. A second column of options will be shown, showing additional choices based on the status of the video. The dialog will continue to be shown in Advanced mode every time a video is selected, until Basic mode is chosen. Note: Enabling Advanced mode will also enable the Grouped Airings and Videos Options Dialog, used when a group of airings or imported videos is selected. Basic Options Shown only when using Advanced mode, select this option to switch to Basic mode. Only a single column of basic options will be shown, with the available choices based on the status of the video. The dialog will continue to be shown in Basic mode every time a video is selected, until Advanced mode is chosen. Note: Basic or advanced mode can also be configured via the Options menu mode for videos and recordings option in Detailed Setup: Customize Settings. Close Closes the options dialog without performing any action. Advanced Options Future Airings Go to the Additional Airings menu, where upcoming airings for this show will be displayed. All future airings in the EPG will be listed, usually covering approximately the next two weeks. Existing recordings and past airings will also be listed. Not available for imported videos. Past Airings Go to the Airing History menu, where historical airings for this show will be displayed. All past airings for which SageTV has stored information will be listed, including the existing recordings and future airings. Not available for imported videos.
Copyright 2009 SageTV, LLC All rights reserved For additional support, go to www.sagetv.com/support.html or email us at support@sagetv.com
SageTV V6.5 Users Guide
Chapter 3: SageTV Menus
Page 43
List of Recent Video Playlists If any videos have been recently added to a video playlist, the last few selected playlists may be displayed for faster repeated selection of those playlists. Only available for imported videos. Add To Video Playlist... Displays a list of video playlists that the current video may be added to. (Note: DVDs will not be added to playlists.) Play a Playlist... Allows choosing which video playlist to play now, or you may choose to view all video playlists in the Video Browser. Dont Like (If the recording is tagged as Dont Like, a checkmark will be displayed on the button.) Select this option to tell SageTV that you Dont Like the show, or clear that status. When the dialog is open, the Dont Like command is a shortcut for this action, as indicated by the Dont Like icon on the button. Not available for imported videos. Watched (If the video is Watched, a checkmark will be displayed on the button.) Select this option to set or clear a SageTV Recording, Airing, or Imported Video (not a DVD) as having been Watched. When the dialog is open, the Watched command is a shortcut for this action, as indicated by the Watched icon on the button. Clear Watched This option is only available for partially played imported DVDs, and is used to clear the watched status of the DVD so it will automatically restart from the beginning the next time it is played. When the dialog is open, the Watched command is a shortcut for this action. Archived (If the recording is archived, a checkmark will be displayed on the button.) Select this option to add or remove archived recording status for a completed SageTV Recording. The location for the recording file will not be changed on the computers disk drive, but the recording will now be archived or not. SageTV will never automatically delete any archived recordings. Additionally, when a recording is unarchived, it will be marked as a Manual Recording in order to prevent SageTV from deleting it in the near future. Not available for imported videos. Note: The SageTV Recordings menu can optionally list archived and/or non-archived recordings. Convert Choose this option to convert a recording or imported video to another video format. Note: Only completed recordings and videos capable of being converted will include the conversion option.
Copyright 2009 SageTV, LLC All rights reserved For additional support, go to www.sagetv.com/support.html or email us at support@sagetv.com
SageTV V6.5 Users Guide
Chapter 3: SageTV Menus
Page 44
Grouped Airings and Videos Options Dialog
If the Airing and Video Options Dialog is in Advanced mode, then when the the Select command is used on a group of airings or recordings, or a group of imported videos, a pop-up dialog containing all of the available actions that may be performed on the entire group will appear. Like the options for an individual video, the actions in this dialog are dynamically added or removed, depending on what may be done at that moment. For example, Play all Recordings Now will appear for a group of recordings or imported videos, but it would not appear for a group of Past Airings. The possible actions for a group of recordings or imported videos are listed below. Right Column The right column of options is available for any group of airings, recordings, or imported videos. Browse Recordings, Airings, or Videos Jump to a view of the videos in this grouping. When the dialog is open, the Info command is a shortcut for this action, as indicated by the Info icon on the button. Play all Recordings/Videos Now Adds all of the recordings or imported videos in the folder and its subfolders to the Now Playing video playlist, begins playback of the playlist, and jumps to the appropriate playback screen. The Now Playing list will be cleared before adding the group. If any other media is currently playing, it will be stopped before playback of the group begins. When the dialog is open, the Play command is a shortcut for this action, as indicated by the Play icon on the button. Note: If all or none of the recordings/videos have been watched, they will all be automatically added to the playlist. If some recordings/videos have been watched, then a dialog will ask whether to play only the videos that have not yet been watched or all the videos. Add Favorite If all the TV airings in the group have the same title (they might be different episodes of that title) and they do not belong to a Favorite, this option will be available. Select this option to add a Favorite for the title and jump to the Favorite Details menu. The Favorite command is a shortcut for this action when the option is available. Favorite Options If all the TV airings in the group are from a single existing Favorite, this option will be available. Select this option then choose whether to Remove this Favorite or Adjust Favorite Options. The Favorite command is a shortcut for this action when the option is available. Play all Videos in this folder Plays only the videos in the selected folder instead of all the videos in the folder and its subfolders.
Copyright 2009 SageTV, LLC All rights reserved For additional support, go to www.sagetv.com/support.html or email us at support@sagetv.com
SageTV V6.5 Users Guide
Chapter 3: SageTV Menus
Page 45
Delete all Recordings Use with Caution! After using this command for a group of recordings, you will be given the option to: o o o o Delete all the recordings in the group. Delete only the Watched recordings in the group. Delete only the groups recordings that are marked Dont Like. Cancel - do not delete anything.
Because this deletion process will delete multiple recordings, you will be asked to confirm your choice. Once started, the process will pause slightly between each deletion, giving you the chance to cancel the action. Remember: any recordings deleted before you cancel the process will remain deleted! When the dialog is open, the Delete command is a shortcut for this action, as indicated by the red X icon on the button. Set/Clear all Watched Sets or clears the Watched status for all airings in the group, after confirmation. When the dialog is open, the Watched command is a shortcut for this action, as indicated by the Watched icon on the button. Set/Clear all Dont Like Sets or clears the Dont Like status for all airings in the group, after confirmation. When the dialog is open, the Dont Like command is a shortcut for this action, as indicated by the Dont Like icon on the button. Set/Clear all Archived Sets or clears the archived status for all recordings in the group. Select this option to add or remove archived recording status for completed SageTV Recordings. The location for the recording file will not be changed on the computers disk drive, but the recording will now be archived or not. SageTV will never automatically delete any archived recordings. Additionally, when a recording is unarchived, it will be marked as a Manual Recording in order to prevent SageTV from deleting it in the near future. Not available for imported videos. Note: The SageTV Recordings menu can optionally list archived and/or non-archived recordings. Turn this dialog off Disables the use of this menu when a group of airings or imported videos is selected. Note: The use of this dialog can also be configured via the Use options menu after selecting a group of videos option in Detailed Setup: Customize Settings. Close Closes the options dialog without performing any action. Left Column The left column of options is available for a group of recordings or imported videos. List of Recent Video Playlists If any videos have been recently added to a video playlist, the last few selected playlists will be displayed for faster repeated selection of those playlists.
Copyright 2009 SageTV, LLC All rights reserved For additional support, go to www.sagetv.com/support.html or email us at support@sagetv.com
SageTV V6.5 Users Guide
Chapter 3: SageTV Menus
Page 46
Add To Video Playlist... Displays a list of video playlists that the current video may be added to. (Note: DVDs will not be added to playlists.) Play a Playlist... Allows choosing which video playlist to play now, or you may choose to view all video playlists in the Video Browser. Convert all Recordings, or Videos Choose this option to convert the entire group of recordings or imported videos to another video format. Note: Only completed recordings and videos capable of being converted will be converted as part of a group conversion.
Copyright 2009 SageTV, LLC All rights reserved For additional support, go to www.sagetv.com/support.html or email us at support@sagetv.com
SageTV V6.5 Users Guide
Chapter 3: SageTV Menus
Page 47
Program Guide
Use Home or click on go to the Main Menu. to The information area at the top displays a synopsis of the shows detailed description. Video previews or thumbnails may be shown in the upper right corner.
Depending on whether SageTV is configured to use channel logos, the channel list may or may not include those logos.
Shows that have a red dot next to them are scheduled to be recorded.
Grid entries may have an outline or a recording marker. See SageTV Recording Types Indicators for a description of the show indicator markers. The Program Guide displays the TV programming schedule in a grid layout, covering a short time in the past and extending approximately two weeks into the future. Each page of the grid displays TV programming for the next 1 hours. The current time is depicted by a vertical yellow line on the time bar. Shows that are scheduled to be recorded will be marked with a to-be-recorded indicator, as shown by the red circle in the above screen capture. In addition, the description at the top of top of the screen may contain additional markers. See SageTV Recording Types Indicators for a description of the show indicator markers. Note: If you have configured multiple sources using different Programming Guide Data providers in the Source Setup, you may see multiple entries with the same channel number, representing the fact that those multiple sources use the same channel number for different
Copyright 2009 SageTV, LLC All rights reserved For additional support, go to www.sagetv.com/support.html or email us at support@sagetv.com
SageTV V6.5 Users Guide
Chapter 3: SageTV Menus
Page 48
networks. Alternatively, if the same network is available on both sources, but on different channel numbers, that network may be listed only once using only one of those channel numbers. For example: CNN may be on both sources: as channel 6 on one and channel 25 on the other. In this case, CNN will be displayed as channel 6 or 25, but not both; however, CNN will actually still be available from both sources on the proper channels. SageTV will internally track which channel belongs to each source. If all sources use the same channel lineup, all channels are listed only once. Navigation Commands Most standard SageTV commands are available while viewing the Program Guide. The commands listed below are those that are used to navigate the TV program guide. Command Left Right Up Down Page Right Skip Fwd Smooth FF Page Left Skip Bkwd Smooth Rew Page Up Page Down Select Play Keystroke Left arrow Right arrow Up arrow Function Highlights the show to the left of the current one, scrolling the grid if needed. Highlights the show to the right of the current one, scrolling the grid if needed. Highlights the show above the current one, scrolling the grid if needed.
Down arrow Highlights the show below the current one, scrolling the grid if needed. Ctrl+F, F8 Ctrl+A, F7 Page Up, F5 Page Down, F6 Enter Ctrl+D Scrolls the grid one page forward, to see the program listings for the next 1 hour time period. Scrolls the grid one page backward, to see the program listings for the previous 1 hour time period. Scrolls the grid one page up, to see the previous five channels. Scrolls the grid one page down, to see the next five channels. Displays the Airing and Video Options Dialog, where the list of possible actions that can be performed will be shown. If no media is currently playing, using the Play command on a show that is currently airing will cause SageTV to begin viewing the show. Displays the Program Information screen for the highlighted show. Toggles the Watched status for the highlighted show.
Info Watched
Ctrl+I Ctrl+W
Copyright 2009 SageTV, LLC All rights reserved For additional support, go to www.sagetv.com/support.html or email us at support@sagetv.com
SageTV V6.5 Users Guide
Chapter 3: SageTV Menus
Page 49
Command Favorite
Keystroke Ctrl+K
Function Adds the highlighted show as a Favorite if it is not one already. If it is already a Favorite, you will be asked whether to remove it from the Favorites list. Toggles the Dont Like status for the highlighted show. Displays the Record Command Options Dialog, where you can choose from the various recording options currently available. Moves directly to the Main Menu. Toggles the display the pop-up options menu; see below for full details. Enter one or more numbers followed by the Select command to jump to that channel number. Jump ahead 1 day in the guide. Jump back 1 day in the guide. Enter one or more numbers followed by the Page Right, Skip Fwd, Smooth FF, or Skip Fwd #2 command to jump ahead that many days in the guide.
Dont Like Record
Ctrl+J Ctrl+Y
Home Options Num 0 9 + Select Skip Fwd #2 Skip Bkwd #2 Num 0 9 + Page Right or + Skip Fwd or + Smooth FF or + Skip Fwd #2 Num 0 9 + Page Left or + Skip Bkwd or + Smooth Rew or + Skip Bkwd #2 Mouse Navigation
Home Escape, Ctrl-O 0-9 + Enter Ctrl+F8 Ctrl+F7 0-9 + Ctrl+F or + Ctrl+F8 0-9 + Ctrl+A or + Ctrl+F7
Enter one or more numbers followed by the Page Left, Skip Bkwd, Smooth Rew, or Skip Bkwd #2 command to jump back that many days in the guide.
Scrolling may be performed with the mouse by left-clicking on the arrow icons, , , , and , to scroll the list left, right, up, and down, by one complete page. The arrow buttons on either side of the days date may be used to scroll one day at a time. The larger direction icons, and , indicate that the shows timeslot continues in that direction; they are not mouse action buttons. Left-click on a show to display the Airing and Video Options Dialog, where the list of possible actions that can be performed will be shown. A right-click will display this menus custom pop-up options menu. See below for details.
Copyright 2009 SageTV, LLC All rights reserved For additional support, go to www.sagetv.com/support.html or email us at support@sagetv.com
SageTV V6.5 Users Guide
Chapter 3: SageTV Menus
Page 50
Manual Recording Conflicts If you schedule a manual recording, SageTV will automatically check to see if it conflicts with any other manual recordings. If it does, you will be shown a conflict notification dialog with the following options: Dont do anything Ignore the new recording choice and keep the currently scheduled manual recording instead. Record my new selection Cancel the other manual recording and schedule the new selection instead. TIP: Updating the Guide Data SageTV will automatically update its programming data once every 24 hours; however, if you wish to force an update of the guide data, go to Channel Setup, select any channel twice so that its enabled/disabled status is toggled back to its original setting, then select the Done with Channel Setup entry in the list of channels. This will not change which channels you can receive, but SageTV will then go online to refresh the programming data. Pop-up Options Menu The Program Guide uses a customized pop-up Options menu to configure how the Guides grid is displayed. As usual, use the Options command to display the options menu. Video Menu Options, near the bottom of the menu, is used to display the regular Options menu found on most screens. See its full explanation for details. The last choice, Close, is used when you are done making selections and wish to exit the pop-up menu. The rest of the choices are described below. Number of Rows Sets the number of channel rows displayed on the grid. Note: After changing this value, the Program Guide will reload in order to refresh the display with the new setting. Number of Columns Sets the number of time columns displayed on the grid. Note: After changing this value, the Program Guide will reload in order to refresh the display with the new setting. Column duration Sets the number of minutes each time column represents in the grid. Font Size Sets the size of the font used to display the show listings in the grid. If you have increased the number of columns and/or rows, you may wish to decrease the font size. Note: After changing this value, the Program Guide will reload in order to refresh the display with the new setting.
Copyright 2009 SageTV, LLC All rights reserved For additional support, go to www.sagetv.com/support.html or email us at support@sagetv.com
SageTV V6.5 Users Guide
Chapter 3: SageTV Menus
Page 51
Channel Sorting Select this option for a pop-up dialog where you can choose the Channel Sorting Options: o Channel Sorting Style Select this option to toggle whether the channels are sorted by Number or Name. o List channels in reverse Select this option to toggle the order, either ascending or descending, in which the channels are listed. Display channel logos if available? Selecting this option toggles whether channel logos will be displayed, when they are available. See Appendix B: Adding Channel Logos. Display channel number and name on Selecting this option toggles whether the channel number and name will be displayed on 1 or 2 lines. For single line display, the number and name are displayed side by side; for two line display, they are displayed with the number above the name.
Copyright 2009 SageTV, LLC All rights reserved For additional support, go to www.sagetv.com/support.html or email us at support@sagetv.com
SageTV V6.5 Users Guide
Chapter 3: SageTV Menus
Page 52
Program Information
The Program Information screen displays the full information for airings in the Program Guide. The top right displays the airing information for the show. The upper right corner is used to display the shows thumbnail or channel logo (if there is one); however, if video is displayed in a window on menus, the video may be shown instead of the thumbnail or logo. Full details for the show are shown in the lower section. The data may fill more than the space on a single screen. If so, you will be able to scroll down to see the rest of the information. A couple buttons are available in the top left corner: Options Displays the list of possible actions to perform for the airing; see the Airing and Video Options Dialog for details. Back Issues the Back command to return to the previous menu. Using the Options command will display the Video Menu Options, which is the regular Options menu found on most screens. See its full explanation for details. Note: the Options command is different from selecting the Options button on this screen.
Copyright 2009 SageTV, LLC All rights reserved For additional support, go to www.sagetv.com/support.html or email us at support@sagetv.com
SageTV V6.5 Users Guide
Chapter 3: SageTV Menus
Page 53
Series Information
The Series Information screen displays the extended information for a series, when it is available. Not all series have information available. The upper left area displays some basic information for the series. The upper right corner is used to display the video preview, if video is displayed in a window on menus and a video is playing. The available information for the series is shown in the lower section. Some of the information that may be displayed includes a description of the series, its history, and list of cast members. The data may fill more than the space on a single screen. If so, you will be able to scroll down to see the rest of the information. A single button is available in the top left corner: Back Issues the Back command to return to the previous menu.
Copyright 2009 SageTV, LLC All rights reserved For additional support, go to www.sagetv.com/support.html or email us at support@sagetv.com
SageTV V6.5 Users Guide
Chapter 3: SageTV Menus
Page 54
Additional Airings
The Additional Airings screen lists all the future airings for a show. Highlighting a show will cause some of its detailed information to be displayed between the menu header and the list of shows. Note: The first two entries in the list allow accessing the Past Airings and the Current Recordings for the show, if any such airings or recordings were found. Select one of those entries to see that list. If the Airing and Video Options Dialog is in Advanced mode, then selecting a group will display the Grouped Airings and Videos Options Dialog. The layout and use of this menu is similar to the Search Results menu. See SageTV Recording Types Indicators for a description of the show indicator markers. Use the Select command or left-click on the Past Airings and the Current Recordings groups to view the list of possible actions to perform on those groups; see the Airing and Video Options Dialog for details.
Copyright 2009 SageTV, LLC All rights reserved For additional support, go to www.sagetv.com/support.html or email us at support@sagetv.com
SageTV V6.5 Users Guide
Chapter 3: SageTV Menus
Page 55
Airing History
The Airing History screen lists all the past airings for a show that are still in the SageTV database. (Not all data for previous airings will be saved. If SageTV has no reason to store the details of a show, such as the show was never watched, not marked as Dont Like, is not a Favorite, etc., then its data will be removed from the database at some point after it is no longer listed in the current EPG listings.) Highlighting a show will cause some of its detailed information to be displayed between the menu header and the list of shows. Note: The first two entries in the list allow accessing the Current Recordings and the Future Airings for the show, if any such recordings or airings were found. Select one of those entries to see that list. If the Airing and Video Options Dialog is in Advanced mode, then selecting a group will display the Grouped Airings and Videos Options Dialog. The layout and use of this menu is similar to the Search Results menu. See SageTV Recording Types Indicators for a description of the show indicator markers. Use the Select command or left-click on the Current Recordings and the Future Airings groups to view the list of possible actions to perform on those groups; see the Airing and Video Options Dialog for details.
Copyright 2009 SageTV, LLC All rights reserved For additional support, go to www.sagetv.com/support.html or email us at support@sagetv.com
SageTV V6.5 Users Guide
Chapter 3: SageTV Menus
Page 56
Schedule Recordings
The Schedule Recordings menu contains links to other menus where you can manage your scheduled recordings. Search for TV Airings Go to the consolidated Search menu, where a search may be performed for any type of media. Manage Favorites Go to the Favorites Manager, where you can add new Favorites or select an existing Favorite whose settings can be viewed or changed. View Recording Schedule Go to the Recording Schedule, which displays a list of all TV shows that are scheduled to be recorded. Browse by Category Go to the Browse By Category menu, where you can view a listing of upcoming shows, sorted by the shows categories. Create Timed Recording Go to the Create Timed Recording screen, where you can schedule a one-time or recurring recording for a defined time period on a specific channel. Resolve Recording Conflicts Go to the Recording Conflicts menu to see the list of recording conflicts and choose how to handle those conflicts and similar ones in the future. Back to Main Menu Return to the Main Menu.
Copyright 2009 SageTV, LLC All rights reserved For additional support, go to www.sagetv.com/support.html or email us at support@sagetv.com
SageTV V6.5 Users Guide
Chapter 3: SageTV Menus
Page 57
Recording Schedule
Use the Left arrow or click on to go to the Schedule Recordings menu. The information area at the top displays a synopsis of the shows detailed description. Video previews or thumbnails may be shown in the upper right corner.
The list of upcoming recordings may be displayed in these styles: Interleaved Scheduled recordings are simply presented in a list, without any blank space for time periods where no recordings are scheduled. Group by Day Airings are grouped by day, then a 2-column list of each day and the highlighted days scheduled recordings is shown. Parallel A column for each installed capture device is used to display shows in the time slot where they will be recorded for each device
Above the schedule is a category bar containing the schedule viewing style choices and filter options for Manual Recordings, Favorites, and Other types of recordings. The left hand side contains a column of icons for various available functions. See below for further details on these options.
Copyright 2009 SageTV, LLC All rights reserved For additional support, go to www.sagetv.com/support.html or email us at support@sagetv.com
SageTV V6.5 Users Guide
Chapter 3: SageTV Menus
Page 58
The Recording Schedule displays a list of all the TV shows scheduled to be recorded. You may scroll through the list, using the directional arrows, along with the Page Up and Page Down commands. Use the Info or Select commands to view the Program Information display for a highlighted show. SageTV will automatically determine the upcoming recording schedule for the next three days. Manual recordings can be scheduled as far into the future as there is guide data in the Program Guide, usually about 12-14 days. In addition, the automatic scheduler can schedule a show to be recorded beyond the initial three day search if it conflicts with other shows during that time period and if it will be aired again during the extended time that the guide covers. See SageTV Recording Types Indicators for a description of the show indicator markers. Recording Schedule Category Bar Above the recording schedule is a Category Bar containing viewing styles and filtering options. Choose the Interleaved, Group by Day, or Parallel viewing styles to view the schedule in your preferred display style. Tip: Use the Smooth FF, Skip Fwd #2, Smooth Rew, or Skip Bkwd #2 commands to jump to the next or previous category. The Manual Recordings , Favorites , and Other recordings filters are toggles to either include or exclude scheduled recordings of those types. Notes: Other is anything that is not a Favorite or Manual Recording, including Intelligent Recordings or Live TV that is not a Manual Recording or Favorite. You cannot disable all types of recordings. If all three of these filters are disabled, the Manual Recording filter will automatically be cleared. Search Results Action Bar The Action Bar is a column of icons providing easy access to several commonly used actions. Here, the choices are: or (Recording Conflicts) Go to the Recording Conflicts menu. (This option is displayed only when there are unresolved or resolved recording schedule conflicts. If there are no conflicts, this option will not be visible.) (SageTV Recordings) Go to the SageTV Recordings menu. (Options) When viewing the schedule in Parallel mode, use the Options dialog to configure the number of tuner columns shown on the screen at once, or to access the standard pop-up Video Menu Options dialog. When viewing the schedule in other modes,
Copyright 2009 SageTV, LLC All rights reserved For additional support, go to www.sagetv.com/support.html or email us at support@sagetv.com
SageTV V6.5 Users Guide
Chapter 3: SageTV Menus
Page 59
the Options command simply displays the standard pop-up Video Menu Options dialog. Use the Options command as a shortcut. (Search) Go to the consolidated Search menu, with the search style starting with the last used TV search style. (Back) Go back to the previous screen or parent folder; same as using the Back command. (Videos) Go to the Video Browser. Notes about Scheduled Recordings Recording a show only once SageTV will use a shows ShowID to determine whether that show was recorded or watched previously. If each episode of a series has a unique ShowID, then SageTV will be able to track the data for each individual show. However, some series only provide a single ShowID for every episode in the series, which means that SageTV will not be able to tell one show from another. If SageTV is able to track each individual show, those shows will not be recorded again if they are already recorded or marked as Watched or Dont Like. The Watched and Dont Like status markers are remembered even after a recording is deleted, so as long as the show has a unique ShowID, SageTV will know not to record it again. Note: Using the Record command will override this and force SageTV to record a show again regardless of its current status. ShowID Prefixes There are at least four types of ShowIDs that are seen in SageTV: MV Move ID. Each movie has its own ID. Note: Keep an eye on multi-part movies or miniseries. Sometimes, the EPG data provider does not assign unique IDs to each part of the overall movie; if this happens, SageTV will not know that Part 1 is not the same as Part 2 and may only record one of the parts. EP Episode ID. Most series have a unique ID assigned to each episode of that series. When this is the case, SageTV will be able to know that an episode has already been recorded. SH Series ID. A series will have its own base ID, usually with the last four digits set to 0000. Some series have no unique ID for each episode. When this is the case, every episode of the series will be assigned the same ID, forcing SageTV to record every airing due to its inability to tell them apart. SP Sports ID. Each Sports show should have its own ID.
Copyright 2009 SageTV, LLC All rights reserved For additional support, go to www.sagetv.com/support.html or email us at support@sagetv.com
SageTV V6.5 Users Guide
Chapter 3: SageTV Menus
Page 60
Scheduling Three Days in Advance As mentioned above, by default, SageTV will automatically schedule shows to be recorded for the next three days. If a conflict prevents a show from being recorded during that time period, the scheduler will look as far into the future as it has EPG data to try to find another airing of that same show. If another airing is found beyond three days into the future, that airing may be added to the schedule to resolve a conflict. Note: The three day limit applies only to the shows that SageTV automatically schedules to record, via Favorites or Intelligent Recordings. You may use the Record command to tell SageTV to record any show that is currently in the EPG data, which covers approximately the next two weeks. Why A Favorite May not be Scheduled to Record Sometimes, an airing that you believe should be scheduled to record because it is one of your Favorites is not added to the recording schedule. There could be a variety of reasons why this is the case; among those reasons: Is the airing outlined in white? If not, then it doesn't fit any of your Favorite's settings and will not be recorded as a Favorite. If it is already recorded & sitting in the list of SageTV Recordings, it won't be recorded again. If the episode is marked as 'Watched' or 'Don't Like', SageTV won't record it again. (Watched shows are displayed in italics.) Is it a ReRun & your favorite is set for First Runs only, or vice-versa? Is the Favorite set for a specific channel, but the show is aired on a different channel? Was a specific timeslot set for the Favorite, but the airing is outside that timeslot? Is a value set for the Favorite's Keep At Most option and that limit has been reached? (New recordings will cease if this is the case and AutoDelete is set to No.) It may be scheduled to record during another airing. There is a conflict and that favorite was deemed to be a lower priority than another favorite or manual recording, so it was skipped. (Check the Recording Conflicts menu for conflicts.)
Copyright 2009 SageTV, LLC All rights reserved For additional support, go to www.sagetv.com/support.html or email us at support@sagetv.com
SageTV V6.5 Users Guide
Chapter 3: SageTV Menus
Page 61
Search
Use the Left arrow or click on to go to the Schedule Recordings menu. Entry field for the search text. These are the characters you can Select to enter as search text. You can also simply type using the keyboard, then arrow over to the results list. Text may be entered from a remotes number pad via Numeric Text Input.
Use Back to return to the Schedule Recordings menu, Erase to clear the last character entered (or use Backspace on the keyboard), and Clear to clear the entry field.
The list of search results is updated a short time after input stops. Select one of the results to see the Search Results for an airing, to open a pop-up options dialog for a media item, or to view a photo.
Above the text entry field and the search results are the two category bars: use the top bar to choose the media type to be searched, then use the bottom bar to choose how to search that media type. Tip: Use the Smooth FF, Skip Fwd #2, Smooth Rew, or Skip Bkwd #2 commands to jump to the next or previous search style. The Search menu consolidates all types of media searches into a single menu. From this menu, you can search for TV airings, Videos (recordings or imported videos), Music, and Photos. The following search types are available: TV Search TV airings, including recordings and past or future airings. Search by: o title o people o description o all fields
Copyright 2009 SageTV, LLC All rights reserved For additional support, go to www.sagetv.com/support.html or email us at support@sagetv.com
SageTV V6.5 Users Guide
Chapter 3: SageTV Menus
Page 62
Videos Search videos, including recordings and imported videos. Search by: o title o people o description o all fields Music Search the music collection by: o song title o album title o artist Photos Search photos by: o title Online Videos Select this search type to search Google Video content.
Copyright 2009 SageTV, LLC All rights reserved For additional support, go to www.sagetv.com/support.html or email us at support@sagetv.com
SageTV V6.5 Users Guide
Chapter 3: SageTV Menus
Page 63
Search Results
Use the Left arrow or click on to return to the screen where you previously were. The information area at the top displays a synopsis of the shows detailed description. Video previews may be shown in the upper right corner.
The list includes all shows found as a result of a search, including future airings and existing recordings, displaying their titles, date & time of the airing, and a channel logo if available. Highlight an entry, then use Select, the Right arrow, or the Info command to see the shows Program Information.
Above the search results is a category bar showing the number of airings found, along with filtering options. The left hand side contains a column of icons for various available functions. See below for further details on these options. The Search Results screen lists the results of a TV search from the Search menu. All future airings that match the search criteria will be displayed. Highlighting a show will cause some of its detailed information to be displayed between the menu header and the list of shows. Note: The first two entries in the list of search results allow accessing the Past Airings and the Current Recordings that were found by the search, if any such shows were found. Select one of those entries to see that list. If the Airing and Video Options Dialog is in Advanced mode, then selecting a group will display the Grouped Airings and Videos Options Dialog. See SageTV Recording Types Indicators for a description of the show indicator markers. Use the Select command or left-click on the Past Airings and the Current Recordings groups to view the list of possible actions to perform on those groups; see the Airing and Video Options Dialog for details.
Copyright 2009 SageTV, LLC All rights reserved For additional support, go to www.sagetv.com/support.html or email us at support@sagetv.com
SageTV V6.5 Users Guide
Chapter 3: SageTV Menus
Page 64
Search Results Category Bar Above the list of search results is a Category Bar containing filtering options and a count of the airings that were found. Select the View All option to clear any filter settings so that all results are listed. , First Run , HDTV , and Archived filters are initially The Watched , Dont Like turned off. Select an item once to filter so that only items matching that criteria are included. Select the item a second time to filter out any airings matching that status. Select it a third time to disable the filter. The Manual Recordings , Favorites , and Other airings filters are toggles to either include or exclude airings or recordings of those types. Notes: Other is anything that is not a Favorite or Manual Recording, including Intelligent Recordings. You cannot disable all types of airings. If all three of these filters are disabled, the Manual Recording filter will automatically be cleared. Search Results Action Bar The Action Bar is a column of icons providing easy access to several commonly used actions. Here, the choices are: (Options) Display the standard pop-up Video Menu Options dialog. Use the Options command as a shortcut. (Search) Go to the consolidated Search menu, with the search style starting with the last used TV search style. (Back) Go back to the previous screen or parent folder; same as using the Back command. (SageTV Recordings) Go to the SageTV Recordings menu. (Videos) Go to the Video Browser.
Copyright 2009 SageTV, LLC All rights reserved For additional support, go to www.sagetv.com/support.html or email us at support@sagetv.com
SageTV V6.5 Users Guide
Chapter 3: SageTV Menus
Page 65
Browse By Category
Use the Left arrow or click on to go to the Schedule Recordings menu. The information area at the top displays a synopsis of the shows detailed description. Video previews may be shown in the upper right corner.
This scrollable list shows future airings of shows for the selected category, displaying their titles and a channel logo if available. Highlight an entry, then use Select, the Right arrow, or the Info command to see the shows Program Information.
The left-hand pane displays a scrollable list of all the categories for upcoming shows currently listed in the EPG.
List entries may have an outline or a recording marker. See SageTV Recording Types Indicators for a description of the show indicator markers.
The Browse By Category screen lists all the future airings for shows, sorted by their categories. If shows belong to more than one category, they will be listed in multiple categories. Highlight a category to see a list of upcoming shows for that category. Note: If any of the channels in your EPG air HDTV content, there will be an HDTV category listed on this menu, which will contain all future HDTV airings. While this is not a true category, it has been added to enable browsing all HDTV airings. Tip: While an item in the left column is highlighted, enter a letter or number to jump to the next category that starts with that letter. Numeric input will jump to the next letter based on the Numeric Text Input settings.
Copyright 2009 SageTV, LLC All rights reserved For additional support, go to www.sagetv.com/support.html or email us at support@sagetv.com
SageTV V6.5 Users Guide
Chapter 3: SageTV Menus
Page 66
Favorites Manager
Use the Left arrow or click on to go to the Schedule Recordings menu.
You may add new Favorites by selecting one of these options, or select Back to return to the Schedule Recordings menu.
Select a favorite from the list to go to the Favorite Details menu for that favorite. Use the Right arrow or click on the icon to enable changing the favorites priority. See the details, below. The Favorites Manager lists all the current favorites and has options for adding new ones. Adding New Favorites The choices for adding a new favorite from this menu include: New by Title Adds a new favorite by searching for and choosing the title of the show to be added. Simply type in part of the title you wish to add as a favorite, then select it from the list shown on the right side of the screen. New by Actor Adds a new favorite by searching for and choosing the name of the actor to be added. Simply type in part of the name you wish to add as a favorite, then select it from the list shown on the right side of the screen. New by Category Adds a new favorite by choosing a category to be added. Simply scroll through the list of categories presented and select the one you wish to add as a favorite New by Keyword Adds a new favorite by entering a keyword phrase. The keyword follows these rules:
Copyright 2009 SageTV, LLC All rights reserved For additional support, go to www.sagetv.com/support.html or email us at support@sagetv.com
SageTV V6.5 Users Guide
Chapter 3: SageTV Menus
Page 67
The keyword is tested against the chosen fields for each shows description. (See below for further details on types of keyword favorites.) Keywords are not case sensitive: BOB is the same as bob. If multiple keywords are entered, all words in the keyword phrase must be found in a shows description for it to be included; however, order does not matter: star trek = trek star. The quote character () can be used to delineate exact phrases to match: star trek will find all the various Star Trek series and movies, but trek star will not. The asterisk (*) is used to match any extra characters in a word or none: Len* can also match Len. The Question mark (?) is used to match any single character: Len? will match Leno, but not Len. Keywords must match a whole word: Len will not find Leno, but Len? or Len* will. Keyword Favorite Types After selecting the Add Favorite button when adding a new Keyword Favorite, a pop-up menu will ask what parts of a shows description will be searched for the specified keyword. Select from: All Fields All the major show description fields are searched for the keyword: title, episode, description, year, people (actor, producer, etc.), category, subcategory, miscellaneous info (i.e. Stereo, Series Premiere, Season Premiere, etc.), expanded ratings (i.e., adult language, violence, etc.), language and channel name. Title Only Only the title of a show will be searched for the keyword. Cancel Close the pop-up menu and return to editing the keyword. (The Options command will also close the menu without making a selection.) Sort by: Priority Toggles whether the list of Favorites is sorted by Priority (default) or Title. Note: when sorted by title, the priority cannot be adjusted. Adjusting a Favorites Priority In cases of scheduling conflicts, favorites are prioritized according to their position in the list of favorites: those with a lower number have priority over the higher numbered ones. Thus, favorite #1 has priority over favorite #2. While viewing the Favorites list sorted by Priority, you can enter a mode to change the priority of a favorite by using the Right arrow while it is highlighted, or by
Copyright 2009 SageTV, LLC All rights reserved For additional support, go to www.sagetv.com/support.html or email us at support@sagetv.com
SageTV V6.5 Users Guide
Chapter 3: SageTV Menus
Page 68
clicking on the icon with the mouse. The highlighted favorite will change its display to include additional icons. While in priority change mode, you may do the following: Use the Left arrow, or click on the icon, to exit priority change mode.
Use the Up arrow, or click on the icon, to move the favorite up in the list, to a lower numbered position so that it has higher priority. This option will not be available if the favorite is in the #1 position. Use the Down arrow, or click on the icon, to move the favorite down in the list, to a higher numbered position so that it has lower priority. This option will not be available if the favorite is in the last position. Notes: To help determine why a Favorite airing may not be scheduled to record, see Notes about Scheduled Recordings. When the Favorites list is sorted by Title, their relative priorities cannot be adjusted.
Copyright 2009 SageTV, LLC All rights reserved For additional support, go to www.sagetv.com/support.html or email us at support@sagetv.com
SageTV V6.5 Users Guide
Chapter 3: SageTV Menus
Page 69
Favorite Details
Use the Left arrow or click on to return to the screen where you previously were.
You may change the options for the favorite by selecting the button next to the setting to be changed.
The Favorite Details menu lists all the current settings for the favorite listed near the top of the screen. Select any of the settings buttons to be presented with a pop-up dialog containing options for changing the setting. If you wish to cancel a pop-up without making any changes, use the Options command (keys: Escape or Ctrl+O; mouse: right-click) to dismiss the dialog. The selectable options on this menu are: First/ReRuns Every favorite can be set to record only the first runs of each airing, only the reruns, or both first runs and reruns. The button displays the current setting. Channel A favorite can be set to record on any channel or only on one or more selected channels.
IMPORTANT: If a setting fails to stick when selected, it could mean that another Favorite already exists using the same limitation criteria.
When there is no channel limitation set, all channels that air the Favorite show will be displayed near the top of the list, along with information about whether the airings on that channel only occurred in the past or whether there are future airings listed in the current EPG data. Once a channel limit has been set, airings of the Favorite can only be checked for the channel(s) the Favorite is limited to, so in order to see whether other channels also air the Favorite, choose Any to clear the selection and update the list of channels. The Favorite will be updated after each channel is selected in order to display whether the newly selected channel has airings. The Refresh Channel List option can be used to update the channel list and move all selected channels to the top of the list. AutoDelete The Automatic setting allows SageTV to automatically delete recordings of this favorite as needed. The Manual setting tells SageTV to never delete any recordings of this favorite, in which case you will have to delete the recordings with the Delete command when you no longer want to keep them.
Copyright 2009 SageTV, LLC All rights reserved For additional support, go to www.sagetv.com/support.html or email us at support@sagetv.com
SageTV V6.5 Users Guide
Chapter 3: SageTV Menus
Page 70
Keep At Most This option instructs SageTV to keep no more than the specified number of recordings for this favorite, if AutoDelete is set to Automatic. When AutoDelete is set to Manual, SageTV will stop recording new shows when the specified number of recordings is reached (up to 15); however, if another recording is already in progress, it will also be recorded, so it is possible to have an extra recording. Manually delete one of the recordings to allow SageTV to record another show. To keep all recordings of a favorite, set this value to 0. Start Padding and Stop Padding You may choose to add padding to the beginning or end of each recording of a favorite in order to make sure that the entire show is recorded. At times, a stations clock differs from SageTVs clock and a show may start slightly before a recording begins, or finish slightly after the recording ends. Adding padding time will enable the start and end of the show to be recorded. Note: Adding extra time to the beginning or end of recordings may cause the recording to conflict with other shows which might need to record during the padded time period. Especially when using only single tuner, be careful that your padding time is not interfering with the scheduling of other recordings. Be sure to check the Recording Conflicts screen for conflict information. If a conflict occurs, you will be notified with the conflict icon on the menu header. You can click on the icon to go directly to the Recording Conflicts screen. When adjusting the start or stop padding time, pop-up dialogs are displayed. Use the Left and Right arrow commands, or left-click on the and icons, to adjust the time by a single minute at a time. Use the Page Left (Ctrl+A) and Page Right (Ctrl+F) commands, or left-click on the and icons, to adjust the time by 15 minutes at a time. When done, use the Select command (Enter), or left-click on the time, to accept the changes and close the dialog. To cancel the changes, use the Options command (Escape or Ctrl+O), or right click anywhere. Recording Quality Allows setting the recording quality to be used for every recording of the favorite. A pop-up menu of recording quality choices will be shown. Note: SageTV supports the use of multiple capture devices using multiple recording formats, such as MPEG2 and MPEG4/DivX. If the recording quality is set to one that is not available to all capture devices, a Favorite may be limited to recording only on those devices that can use the specified recording quality, depending on how the Enforce recording quality in schedule option is set in Detailed Setup: Customize Settings. Advanced Options Select this button for a pop-up dialog of additional options: Limit to Parental Rating If set, this forces the Favorite to only include airings that have the specified Parental Rating, such as TVY, TVG, TVPG, etc. Limit to shows Rated If set, this forces the Favorite to only include airings that have the specified Rating, such as G, PG, R, etc.
Copyright 2009 SageTV, LLC All rights reserved For additional support, go to www.sagetv.com/support.html or email us at support@sagetv.com
SageTV V6.5 Users Guide
Chapter 3: SageTV Menus
Page 71
Limit to Day If set, the Favorite will only be recorded when it airs on the specified day. Limit to Hour If set, the Favorite will only be recorded when its airing falls within the specified hour. Note: The airing does not have to be completely contained with the specified hour; only some part of the airing must be within that hour. Clear or Set Watched Status Choose this option to be able to Set or Clear the Watched status for all episodes of the Favorite. You will then be asked to confirm the action before SageTV will proceed. While all the episodes are being processed, a progress dialog will be shown and you will be able to stop the action. Notes: 1) This option is only available for Favorites that have a show Title; it will not be available for Actor, Category, or Keyword Favorites. 2) Only episodes that qualify under the current Favorites settings will be affected. So, if the Favorite is limited to a specific airing Day, then only shows that air on that day will have their Watched status set or cleared. Additional Airings Go to the Additional Airings menu, where upcoming airings for this favorite will be displayed. All future airings in the EPG that meet the criteria of the favorites settings will be listed, usually covering approximately the next two weeks. Note: If a favorite is limited to a specific channel, only those airings of the show on that channel will be displayed. Remove Favorite If you wish to remove a favorite, perhaps because the show no longer airs, select this option. A confirmation dialog will be shown, asking whether it really ought to be deleted. Back Issues the Back command to return to the screen where you previously were.
Copyright 2009 SageTV, LLC All rights reserved For additional support, go to www.sagetv.com/support.html or email us at support@sagetv.com
SageTV V6.5 Users Guide
Chapter 3: SageTV Menus
Page 72
Create Timed Recording
Timed recordings will record during the time period you specify, regardless of what the EPG says is airing at that time. You will need to specify a channel, start time, and stop time for the recording. Channel Selection To select the channel for the recording, use the Up, Down, Page Up, and Page Down commands to scroll through the list. After highlighting the desired channel, use the Right arrow to select the channel and proceed to selecting the start time. Mouse: Click on the and icons to scroll with the mouse. Left-click on the desired channel. Start and Stop Time After choosing the channel, choose the recordings start and stop times. Use the Up and Down commands to adjust the date, hour, minute, and AM/PM settings. After setting each option, continue to the next field by using the Right arrow. After setting all fields, use the Right arrow to continue to the next screen, where you will select the Recurrence option. Mouse: Point to each field and adjusting the values by clicking on the and icons, which will appear. When done, click on the far right icon to continue to the Recurrence menu: Recurrence Choose how often this timed recording should be scheduled: Once The recording will be scheduled one time only. Daily The recording will be scheduled to occur at the same time every day. Weekly (Specify Days) A pop-up menu will appear, where you can choose which days of the week to schedule the timed recording. Select each day when the recording should occur, then select Done. Weekly The recording will be scheduled on the same day and at the same time every week. Canceling a Timed Recording To cancel a timed recording, go to the Recording Schedule and select one of the entries for the timed recording (or the only one, if it doesnt recur). On the Program Information screen, select Record Options. In the resultant pop-up, select Cancel Recording. Note: All occurrences of the selected timed recording will be deleted, not just the individual schedule entry that was chosen.
Copyright 2009 SageTV, LLC All rights reserved For additional support, go to www.sagetv.com/support.html or email us at support@sagetv.com
SageTV V6.5 Users Guide
Chapter 3: SageTV Menus
Page 73
Recording Conflicts
The header of all menus will contain the icon when there is icon if at least one unresolved scheduling conflict, or the there are conflicts, but they have all been resolved. Clicking on the icon jumps immediately to this Recording Conflicts menu.
Use the Left arrow or click on to go to the Schedule Recordings menu.
The list of recording conflicts is shown. Select a conflict to view the Conflict Resolution Options screen for that conflict.
During the scheduling process, SageTV makes an attempt to record all the shows that it is asked to record, including deciding which of multiple airings of a show is the best one to record so that it causes the fewest conflicts with other shows that are to be recorded; however, there are times where no amount of shuffling of the recording schedule will allow every single requested recording to be included in the schedule. In these cases, SageTV creates a conflict notification, indicates the conflict on all the menu headers with the icon, and adds the conflict information to the Recording Conflicts menu with the same icon next to the list item. For a conflict that still exists, but for which you have chosen what action to take, the icon will be shown next to its list entry. This could also apply for new automatically resolved conflicts, such as when a choice was previously made to always have a specific favorite override another specific favorite. If all conflicts have been handled, but conflicts still exist, the icon will be shown on the menu header. If there are no conflicts at all, then no conflict icon will be shown on the menu header.
Copyright 2009 SageTV, LLC All rights reserved For additional support, go to www.sagetv.com/support.html or email us at support@sagetv.com
SageTV V6.5 Users Guide
Chapter 3: SageTV Menus
Page 74
Conflict Resolution Options Select a conflict from the list to view the conflict details. A grid showing the other airings in conflict with the one selected is shown at the bottom, and various conflict resolution options are shown in the upper portion of the screen. The resolution options vary, depending on the circumstances that caused the conflict, but selecting any option will resolve the conflict: the conflict will still be listed, but it will not have the icon indicating that attention is needed. While viewing the Conflict Resolution Options screen, you may select any airing shown in the grid to view the Airing and Video Options Dialog for that airing. After you have chosen an option for dealing with the conflicts, the visible. notification icon will be
Note: It is not necessary to select any option for a conflict. SageTV will continue to record the rest of the shows that are in the recording schedule, only skipping those shows that are listed as conflicts.
Copyright 2009 SageTV, LLC All rights reserved For additional support, go to www.sagetv.com/support.html or email us at support@sagetv.com
SageTV V6.5 Users Guide
Chapter 3: SageTV Menus
Page 75
Media Center
The Media Center menu contains an option to play a DVD and has links to other menus where you can manage your video and picture libraries. Music Go to the Music Browser, where you can choose music to play. Photos Go to the Photo Browser, which contains all the pictures imported into SageTV. Pictures may be viewed individually or as slideshows. Play DVD SageTV will play a DVD that is in the DVD drive on your computer. It will not able to play a DVD that is in the DVD drive of another computer on your network. If it finds a DVD, DVD Playback will begin. If no DVD is found, a notification will be displayed. Videos Go to the Video Browser, which contains all the videos imported into SageTV which were not recorded by SageTV. Search Go to the consolidated Search menu, where a search may be performed for any type of media. Browse Media Files Go to the File Browser, where you can browse the SageTV servers files, local files, network files, import library paths, or recording paths, depending on the available file systems and media paths. Video Conversions Go the Video Conversions screen, where you can view the status of all current, upcoming, and past video conversion processes. Back to Main Menu Return to the Main Menu.
Copyright 2009 SageTV, LLC All rights reserved For additional support, go to www.sagetv.com/support.html or email us at support@sagetv.com
SageTV V6.5 Users Guide
Chapter 3: SageTV Menus
Page 76
Music Browser
The Music Browser is where all imported music is presented for browsing and playback. Its parent menu is the Media Center menu. To play music in SageTV, add the base directory where your music files are stored as one of the Media Center Import Directories, as defined in Detailed Setup: General Settings. SageTV will then search it and all of its subdirectories for music files and will add them to SageTVs list of music. Note: SageTV can import and play MPEG-1 Layer I/II/III (MP3), WAV, PCM, WMA (WMA Lossless is only supported on Windows), AC3, Ogg/Vorbis, FLAC, and AAC formats. In addition, the following file types can be imported as Playlists: .m3u, .asx, .wax, .wvx, and .wpl. Music Browser Layout The Music Browser presents your music according to the View currently chosen; shown to the right is the View by Artist. Across the top of the screen is a Category Bar displaying the current browser view and the other available views. The current view is highlighted. For mouse users: click on a category on the bar to change the view to that category. See the Music Browser Category Bar, below. In the center of the screen is a list of all the music choices, grouped according to the current view. Select a list entry for all available functions that can be performed on that group, or to browse that group. See the Music Browser Song Options dialog. On the left-hand edge is a column of icons for various available functions. See the Music Browser Action Bar, below. At the bottom of the screen is an area where information on the currently playing media is displayed. While music is playing, you may use the standard transport control commands to play, pause, FF, REW, etc., or use the mouse to click on the transport icons. When no media is playing, the browser area expands to fill this space.
Copyright 2009 SageTV, LLC All rights reserved For additional support, go to www.sagetv.com/support.html or email us at support@sagetv.com
SageTV V6.5 Users Guide
Chapter 3: SageTV Menus
Page 77
Music Browser Usage When using the music browser, it may help to think of it in the sense that you are always working with a set of songs. The initial browser screen contains the entire collection of songs in your music import directories. The collection of songs may be viewed as a simple list of song titles, or grouped by various criteria, such as by Album or by Artist. (See the Music Browser Action Bar, below for a complete list of choices.) Simply Select an entry in a list to see a pop-up menu of options for that song or group of songs, including a choice to browse that group. Tips: 1) Use the Info or Right commands to quickly browse down into a highlighted group of songs. 2) To quickly jump to an item in a list, enter the letter or number that it starts with. When you browse a group of songs, you are now working with only the sub-collection of songs in that group, and the Music Browser Category Bar will then contain choices to view the songs by the currently available groupings. Example: if you browse a year, all the songs in the group will be from a single year, so when you browse that group, the Years option will not be available. As you browse deeper into your song collection, the status line below the View Bar will contain the history of how the song list has been narrowed down to its current collection. To return to a previous collection of songs, use the Back command. At any point, when you Select a song or group of songs, the pop-up options menu will contain various options to play the songs, add them to a playlist, and so on. See the Music Browser Song Options dialog. In addition to browsing your music collection, the main music browser screen also contains Views that allow you to see all the music playlists, browse the music files by folder, and search for specific items in the music collection. Music Browser Category Bar Depending on the selection of songs, various views will be available on the Category Bar near the top of the screen. Each views title will be preceded by the number of selections in that view. The available choices are: Songs Lists all the individual song titles. Albums Lists all the songs, grouped by the albums they belong to. Artists Lists all the songs, grouped by their Artist(s). Tip: Use the Options command to select the Artists to list. You can choose Artist, Album Artist, and/or Composer. If nothing is selected, Artist will be used. Genres Lists all the songs, grouped by their genre.
Copyright 2009 SageTV, LLC All rights reserved For additional support, go to www.sagetv.com/support.html or email us at support@sagetv.com
SageTV V6.5 Users Guide
Chapter 3: SageTV Menus
Page 78
Years Lists all the songs, grouped by the albums they belong to. Playlists Lists and manages all the music playlists. (Only on the main music browser screen.) Folders Browse your music files by the music import folders where the files can be found on your hard drive. (Only on the main music browser screen.) Tip: Use the Smooth FF, Skip Fwd #2, Smooth Rew, or Skip Bkwd #2 commands to jump to the next or previous category. Music Browser Action Bar The Action Bar is a column of icons providing easy access to several commonly used actions while in a browser menu. For music, the choices are: (Next View) Change to the next browser view shown on the View Bar. The Skip Fwd #2 and Smooth FF commands can be used as shortcuts for this action. (Previous View) Change to the previous browser view shown on the View Bar. The Skip Bkwd #2 and Smooth Rew commands can be used as shortcuts for this action. (Options) Display the pop-up Music Browser Options dialog. Use the Options command as a shortcut. (Search) Go to the consolidated Search menu, with the search style starting with the last used music search style. (Back) Go back to the previous screen or parent folder; same as using the Back command. (Photos) Go to the Photo Browser. (Videos) Go to the Video Browser. , , , or (Mode) Indicates the current playback mode. Select to toggle between the four playback modes: o Normal Play all songs in order a single time. o Repeat Play all songs in order; repeat when all songs have been played.
Copyright 2009 SageTV, LLC All rights reserved For additional support, go to www.sagetv.com/support.html or email us at support@sagetv.com
SageTV V6.5 Users Guide
Chapter 3: SageTV Menus
Page 79
o Repeat+Shuffle Play all songs in random order; repeat when all songs have been played. o Shuffle Play all songs in random order a single time. (Previous Song) Jump to the previous song in the playlist. Note: Only available when music is playing. (Next Song) Jump to the next song in the playlist. Note: Only available when music is playing. (Visualizations) Go to the music visualization on the Music Playback screen. Note: Only available when music is playing. Note about the Now Playing Playlist for Music Special Note: All music, except for other playlists and the Play All Songs playlist option, is played using the temporary Now Playing playlist. While the content of most playlists is shared with all SageTV clients that connect to your SageTV server, the content of this special playlist is limited to each individual client and will be reset as needed or when SageTV restarts. Any time a song or group of songs is played, it will be playing from this playlist, rather than as an individual song. At any time, you may add additional songs to the list, or play some other music now instead of adding it to this list. Other playlists may be played individually or as part of the Now Playing playlist, but the Now Playing playlist may not be added to other playlists. Music Browser Song Options When the the Select command is used on a song or group of songs, a pop-up dialog containing all of the available actions that may be performed will appear. Note: If a group contains a very large number of songs, it may automatically browse into that group rather than show the options dialog. The actions in this dialog are dynamically added or removed, depending on what may be done at that moment. The possible actions are listed below. Bowse <song grouping> Browse into a group of songs, viewing only the songs which belong to that group. View Song Detail View the Song Detail screen for a single song. Add to Now Playing Queue Add the song group to the Now Playing playlist. This option is available when that playlist is currently playing.
Copyright 2009 SageTV, LLC All rights reserved For additional support, go to www.sagetv.com/support.html or email us at support@sagetv.com
SageTV V6.5 Users Guide
Chapter 3: SageTV Menus
Page 80
Add to Current Playlist Add the song group to the currently playing playlist. This option is available when a playlist other than the Now Playing playlist is currently playing. Play Now Play the song group now. If the Now Playing playlist is already in use, it will be cleared before playback of these songs is started. View Visualizations Go to the music visualization on the Music Playback screen. Note: Only available when music is playing. List of Recent Music Playlists If any music has been recently added to a music playlist, the last few selected playlists may be displayed for faster repeated selection of those playlists. Add To Playlist... Displays a list of music playlists that the songs may be added to. Close Closes the options dialog without performing any action. Music Playlist Options The first playlist list entry is Add New Playlist. Select this item to jump to the Create Playlist screen. The second playlist list entry is Play All Songs. Select this item to play all the songs in the entire music collection. A dialog will open with options for how to play the entire collection. The default option depends on the current shuffle and repeat playback settings. Use the Play command as a shortcut to play all songs with the current default option: Randomly play all songs Plays all songs in random order. This is the default option when shuffled playback is enabled. Play in order: start from the first song Plays all songs starting with the first song in the collection and continuing in order. This is the default option when shuffle playback is disabled and repeat playback is disabled. Play in order: start from a random album Plays all songs starting with a random album in the collection and continuing in order. This is the default option when shuffle playback is disabled and repeat playback is enabled. When the Select command is used on any other playlist entry, a pop-up dialog containing all of the available actions that may be performed will appear. As with other such dialogs, the actions in this dialog are dynamically added or removed, depending on what may be done at that moment.
Copyright 2009 SageTV, LLC All rights reserved For additional support, go to www.sagetv.com/support.html or email us at support@sagetv.com
SageTV V6.5 Users Guide
Chapter 3: SageTV Menus
Page 81
The possible actions for each music playlist are listed below. Add to Now Playing Queue Add the playlist to the Now Playing playlist, when it is currently playing. Note: Not available for the Now Playing playlist. Play Now Play the playlist without adding it to the Now Playing playlist. View Playlist Details View the detailed information for the playlist. The segments in the playlist will be shown. See Music Playlist Segment Options. Rename this Playlist Rename the current playlist, using the Create Playlist screen. The Now Playing playlist will have an option to Copy to a New Playlist instead, since it cannot be renamed. Clear this Playlist Allows for the deletion of the playlist, or for removing all of its segments. Notes: The Now Playing playlist may not be deleted, nor may a playlist be deleted or cleared while it is playing. View Visualizations Go to the music visualization on the Music Playback screen. Note: Only available when music is playing. List of Recent Music Playlists If any music has been recently added to a music playlist, the last few selected playlists may be displayed for faster repeated selection of those playlists. Not available for the Now Playing playlist. Add To Playlist... Displays a list of music playlists that the playlist may be added to. Not available for the Now Playing playlist. Close Closes the options dialog without performing any action. Music Playlist Segment Options When choosing to view a playlists details, the music browser will switch to a view that displays all the segments in that playlist. While highlighting a segment, you may use the Right arrow to change the order of the segments in the playlist, or use the Select command to see a list of actions that may be performed. Change the segment order While a segment is highlighted, use the Right arrow, or click on the icon, to change the segments position in the playlist. When the segment reorder mode is entered, the highlighted segment will change its display to include additional icons. While in reorder mode, you may do the following: Use the Left arrow, or click on the icon, to exit reorder mode.
Copyright 2009 SageTV, LLC All rights reserved For additional support, go to www.sagetv.com/support.html or email us at support@sagetv.com
SageTV V6.5 Users Guide
Chapter 3: SageTV Menus
Page 82
Use the Up arrow, or click on the icon, to move the segment up in the list, to a lower numbered position. This option may not be available if the segment is in the #1 position, or if the segment before it is currently playing. Use the Down arrow, or click on the icon, to move the segment down in the list, to a higher numbered position. This option may not be available if the segment is in the last position. Note: Re-order mode may not be available for the currently playing segment or those before it in the list. Segment Options When the Select command is used on a playlist segment, a pop-up dialog containing all of the available actions that may be performed will appear: Convert Segment Allows converting a multi-song segment into its individual components. Example: An album segment could be converted so that all of its individual songs are playlists segments instead of the whole album being one segment. View Segment Detail Allows viewing or browsing the detailed information for the current segment. Delete this segment Removes the current segment from the playlist. Play this Segment Now If the playlist is already playing, this choice allows jumping playback to the current segment. Play this playlist here If the playlist is not currently playing, starts playback of the playlist at the current segment. Cancel Closes the options dialog without performing any action. Music Browser Options Use the Options command to view a list of options for the music browser. From the resulting dialog, you may: Customize the music browser by adjusting the number of rows and columns displayed, the size of the font used, or the number of albums thumbnails shown on each row when the display uses only a single column. Note: Note all views can display multiple columns.
Copyright 2009 SageTV, LLC All rights reserved For additional support, go to www.sagetv.com/support.html or email us at support@sagetv.com
SageTV V6.5 Users Guide
Chapter 3: SageTV Menus
Page 83
Enable or disable Shuffle Playback. Enable or disable Repeat Playback. Open the Advanced Options dialog, which has options for: o Configure Media Center Import Directories Jumps to the Configuration Wizard step for editing the Media Center Import Directories. o Refresh Imported Media Causes SageTV to check all import directories to refresh its list of imported media files. Set the Video Menu Options. Close the dialog. Album Thumbnails SageTV can load thumbnail images to represent albums. For each album, SageTV will look for its accompanying thumbnail image by checking for album art associated with the songs on the album. The thumbnails are considered to be album art, not song art, so the first song on the album that is found to have art will have its art used for every song on the album. The images may be associated with the album in one of three ways; they may be: 1) embedded in the MP3 files; 2) stored as a separate file with the same song file name, but with an extension of .gif, .png, .jpg, .jpeg, or .jpe.; or 3) stored as a separate file in the same location as the music file, named folder.jpg (or .gif, .png, .jpeg, or .jpe). Remember that thumbnail image files are also imported into the Photo Browser, if a parent directory of the files location is also configured to import pictures. To prevent this, you could set the Import Library Directory to only import Music files (see Media Center Import Directories, in Detailed Setup: General Settings), or you could set each image files Hidden attribute. (Right click on the image file in Windows Explorer, select Properties, then check the box next to Hidden.)
Copyright 2009 SageTV, LLC All rights reserved For additional support, go to www.sagetv.com/support.html or email us at support@sagetv.com
SageTV V6.5 Users Guide
Chapter 3: SageTV Menus
Page 84
Song Detail
The Song Detail screen displays the full information for an imported music file. The top right displays the songs title, artist, duration, and thumbnail, if there is one; however, if video is displayed in a window on menus, the video may be shown instead of the thumbnail. Details for the imported song are shown in the lower section. The data may fill more than the space on a single screen. If so, you will be able to scroll down to see the rest of the information. A couple buttons are available in the top left corner: Options Displays the list of possible actions to perform for the song; see the Music Browser Song Options dialog for details. Back Issues the Back command to return to the previous menu. Using the Options command will display the Video Menu Options, which is the regular Options menu found on most screens. See its full explanation for details. Note: the Options command is different from selecting the Options button on this screen.
Copyright 2009 SageTV, LLC All rights reserved For additional support, go to www.sagetv.com/support.html or email us at support@sagetv.com
SageTV V6.5 Users Guide
Chapter 3: SageTV Menus
Page 85
Create Playlist
Entry field for the name of the new playlist. These are the characters you can Select to enter as part of playlist name. You can also simply type using the keyboard. Text may be entered from a remotes number pad via Numeric Text Input. Use Back to return to the previous menu without creating a new playlist, Erase to clear the last character entered (or use Backspace on the keyboard), and Clear to clear the entry field.
Select Done to when you are finished entering the name for the new playlist.
Copyright 2009 SageTV, LLC All rights reserved For additional support, go to www.sagetv.com/support.html or email us at support@sagetv.com
SageTV V6.5 Users Guide
Chapter 3: SageTV Menus
Page 86
Photo Browser
The Photo Browser lists all imported pictures that SageTV finds in the Media Center Import Directories, as defined in Detailed Setup: General Settings. Pictures found in subdirectories under the import directories are listed in subfolders in the Photo Browser. Its parent menu is the Media Center menu. Note: SageTV can import and display JPEG, GIF, PNG, and BMP files. Photo Browser Layout The layout of the Photo Browser is very similar to the Music Browser, except that photos are browsed using only the Folder View. Across the top of the screen, the current folder is displayed. The left side contains the Photo Browser Action Bar column, while the center contains the list of subfolders and photos in the current folder. Photo Browser Usage When first entering the browser, the root picture import folders are displayed. From there, you may use Select, Info, or Right to browse into a folder. Once in a subfolder, use Left or Back to return to the subfolders parent folder. If you leave the Photo Browser, it will remember the last folder viewed when you return. While a picture is highlighted: Use Select, Right, or Play to view the individual picture on the Picture Viewing screen. Tip: While viewing a single image, if there are other images in the same folder, you may scroll through them without having to return to the browser in between, or use Play while viewing the image to start slideshow viewing mode. Use Info to view some detailed information about the picture. Tip: To quickly jump to an item in a list, enter the letter or number that it starts with. Photo Browser Action Bar The Action Bar is a column of icons providing easy access to several commonly used actions while in a browser menu. For photos, the choices are: (Options) Display the pop-up Photo Browser Options dialog. Use the Options command as a shortcut.
Copyright 2009 SageTV, LLC All rights reserved For additional support, go to www.sagetv.com/support.html or email us at support@sagetv.com
SageTV V6.5 Users Guide
Chapter 3: SageTV Menus
Page 87
(Search) Go to the consolidated Search menu, with the search style starting with the photo search style. (Back) Go back to the previous screen or parent folder; same as using the Back command. (View Slideshow) View a slideshow of all the imported photos, just the photos in the current folder, or all photos in the current folder and its subfolders. The images will be shown on the Picture Viewing screen. (Slideshow Options) Display the pop-up Photo Browser Slideshow Options dialog, where the various options for slideshows can be set. , (Sort by Filename) Indicates that the photos are currently sorted by their filenames, in either ascending or descending order. Select to switch to the next sorting style. , (Sort by File Date) Indicates that the photos are currently sorted by their file dates, in either ascending or descending order. Select to switch to the next sorting style. (Music) Go to the Music Browser. (Videos) Go to the Video Browser. Photo Browser Options Use the Options command to view a list of options for the photo browser. From the resulting dialog, you may: Customize the photo browser by adjusting the number of rows and columns displayed, the size of the font used, or the number of picture thumbnails shown on each row when the display uses only a single column. Choose whether to list each photo import folder separately, or combine all photo import folders into a single folder tree. Generate Photo Thumbnails Forces SageTV to create thumbnails for all imported images. SageTV will automatically create the thumbnails as they are needed; however, by using this option to tell SageTV to create all the thumbnails, they wont need to be created as you browse through your images. Creating the thumbnails now will take some time, but the benefit will be fewer delays as you browse your pictures later.
Copyright 2009 SageTV, LLC All rights reserved For additional support, go to www.sagetv.com/support.html or email us at support@sagetv.com
SageTV V6.5 Users Guide
Chapter 3: SageTV Menus
Page 88
Open the Advanced Options dialog, which has options for: o Configure Media Center Import Directories Jumps to the Configuration Wizard step for editing the Media Center Import Directories. o Refresh Imported Media Causes SageTV to check all import directories to refresh its list of imported media files. Set the Video Menu Options. Close the dialog. Photo Browser Slideshow Options Selecting the (Slideshow Options) icon displays a pop-up menu of all the configurable slideshow options: Enlarge Pictures to Fill the Screen Choose whether SageTV should enlarge pictures that are smaller than the display area so that they fill the screen. Enlarged pictures will still retain their original shape, so they will not look stretched more in one direction than another. Automatically Advance Slideshow This is a toggle option between Yes and No, determining whether the slideshow will advance to the next image on its own or if input is needed. See Picture Viewing for commands to manually advance the slideshow. Note: When the slideshow is active as the screen saver, the slideshow will automatically advance regardless of this setting. Slide Duration The number of seconds SageTV will pause before automatically continuing to the next image, if the above option is set to Yes. Enter a time value and press Enter. Use the Options command (Ctrl+O, Escape, right-click) to cancel this dialog without changing the current time setting. When Slideshow is Finshed Tells SageTV what to do when the slideshow is done. Another pop-up menu will appear with the possible choises: Go to Picture Library, or Restart Slideshow. Choose Do Nothing or use the Options command to keep your current setting. Note: When the slideshow is active as the screen saver, the slideshow will restart after displaying the last image. Slideshow Transitions Toggles between None and 3DFade. Slideshow Transition Duration Sets the transition duration time if the 3DFade transition option is selected, above. Enter the number of tenths of a second to use for the duration. For example: in order to use a duration time of 1.5 seconds, enter 15. Done Close the slideshow options dialog.
Copyright 2009 SageTV, LLC All rights reserved For additional support, go to www.sagetv.com/support.html or email us at support@sagetv.com
SageTV V6.5 Users Guide
Chapter 3: SageTV Menus
Page 89
Video Browser
The Video Browser lists all imported videos that SageTV finds in the Media Center Import Directories, as defined in Detailed Setup: General Settings. Its parent menu is the Media Center menu. Note: SageTV can import and play MPEG1, MPEG2 (including Program Stream, Transport Stream, or Elementary Streams), AVI, MPEG4/XVID/DivX, WMV (WMV9 is only supported on Windows), M2T, TS, ASF, H.264, VOB, Quicktime (.mov), WM, TIVO, 3GP, FlashVideo, MKV, and DVR-MS formats, along with DVDs stored on a hard drive (see: Appendix I: Playing DVDs from the Hard Drive). Video Browser Layout The layout of the Video Browser is very similar to the Music Browser, presenting your imported videos according to the View currently chosen. Across the top of the screen is a Category Bar displaying the current browser view and the other available views. The current view is highlighted. For mouse users: click on a category on the bar to change the view to that category. See the Video Browser Category Bar, below. In the center of the screen is a list of all the video choices. Select a list entry for all available functions that can be performed on that video or the folder, when in folder view. See the Video Browser Video Options and Video Browser Folder Options dialogs. On the left-hand edge is a column of icons for various available functions. See the Video Browser Action Bar, below. Video Browser Usage Simply use the arrow keys to highlight an item in a list, then use Select a video or folder to see a pop-up options menu containing various options to play the video, add it to a playlist, browse the folder, and so on. See the Video Browser Video Options and Video Browser Folder Options dialogs. Tips: 1) Use the Info or Right commands to view Video Detail for a video or to browse a folder. 2) To quickly jump to an item in a list, enter the letter or number that it starts with. In addition to browsing your imported videos, the video browser screen also contains Views that allow you to see all the video playlists and browse the video files by folder. See Video Playlist Options for options available in the Playlist view.
Copyright 2009 SageTV, LLC All rights reserved For additional support, go to www.sagetv.com/support.html or email us at support@sagetv.com
SageTV V6.5 Users Guide
Chapter 3: SageTV Menus
Page 90
Video Browser Category Bar Depending on the selection of videos or imported DVDs, various views will be available on the Category Bar near the top of the screen. Each views title will be preceded by the number of selections in that view. The available choices are: Titles Lists all the imported videos, sorted by title. DVDs Lists all the imported DVDs, sorted by title. For information regarding importing DVDs stored on your hard drive, see Appendix I: Playing DVDs from the Hard Drive. Playlists Lists and manages all the video playlists. Folders Browse your video files by the video import folders where the files can be found on your hard drive. Tip: Use the Smooth FF, Skip Fwd #2, Smooth Rew, or Skip Bkwd #2 commands to jump to the next or previous category. Video Browser Action Bar The Action Bar is a column of icons providing easy access to several commonly used actions while in a browser menu. For video, the choices are: (Next View) Change to the next browser view shown on the View Bar. The Skip Fwd #2 and Smooth FF commands can be used as shortcuts for this action. (Previous View) Change to the previous browser view shown on the View Bar. The Skip Bkwd #2 and Smooth Rew commands can be used as shortcuts for this action. (SageTV Recordings) Go to the SageTV Recordings menu. (Options) Display the pop-up Video Browser Options dialog. Use the Options command as a shortcut. (Search) Go to the consolidated Search menu, with the search style starting with the last used video search style. (Back) Go back to the previous screen or parent folder; same as using the Back command.
Copyright 2009 SageTV, LLC All rights reserved For additional support, go to www.sagetv.com/support.html or email us at support@sagetv.com
SageTV V6.5 Users Guide
Chapter 3: SageTV Menus
Page 91
, , , or (Mode) Indicates the current playback mode for a video playlist. Select to toggle between the four playback modes: o Normal Play all videos in order a single time. o Repeat Play all videos in order; repeat when all videos have been played. o Repeat+Shuffle Play all videos in random order; repeat when all videos have been played. o Shuffle Play all videos in random order a single time. (Music) Go to the Music Browser. (Photos) Go to the Photo Browser. Note about the Now Playing Playlist for Videos Special Note: Videos may optionally be played using the temporary Now Playing playlist. While the content of most playlists is shared with all SageTV clients that connect to your SageTV server, the content of this special playlist is limited to each individual client and will be reset as needed or when SageTV restarts. Other playlists may be played individually or as part of the Now Playing playlist, but the Now Playing playlist may not be added to other playlists. Video Browser Video Options When the the Select command is used on an imported video, a pop-up dialog containing all of the available actions that may be performed will appear. See the Airing and Video Options Dialog for details. Video Browser Folder Options While using the Folder view and the Select command is used on a subfolder that contains videos, not just more subfolders, a pop-up dialog containing all of the available actions that may be performed will appear if the options dialog for a single video is set to Advanced mode. See the Grouped Airings and Videos Options Dialog for details. If the folder contains no videos or 1 video, the Select command will automatically browse into that folder. To return to the subfolders parent, use the Back command, or Left arrow. You may organize your imported videos into any folder layout you wish, but if you wish to more effectively browse by folder, a useful style might be something like this:
Copyright 2009 SageTV, LLC All rights reserved For additional support, go to www.sagetv.com/support.html or email us at support@sagetv.com
SageTV V6.5 Users Guide
Chapter 3: SageTV Menus
Page 92
<SageTV Media Center Import Directory root> Z[[\<Genre 1>\ ] Z[[\<Movie Title 1>\ ] ] Z[[\<Movie Filename> ] ] ^[[\<thumbnail image> -- folder.jpg or Movie Filename.jpg ] ] ] ^[[\<Movie Title 2>\ ] Z[[\<Movie Filename> ] ^[[\<thumbnail image> ^[[\<Genre 2>\ ^[[\<Movie Title>\ Z[[\<Movie Filename> ^[[\<thumbnail image> Video Playlist Options The first playlist list entry is Add New Playlist. Select this item to jump to the Create Playlist screen. When the Select command is used on any other playlist entry, a pop-up dialog containing all of the available actions that may be performed will appear. As with other such dialogs, the actions in this dialog are dynamically added or removed, depending on what may be done at that moment. The possible actions for each video playlist are listed below. Play Now Play the playlist and proceed to the Video Playback or DVD Playback display, depending on the type of video. View Playlist Details View the detailed information for the playlist. The segments in the playlist will be shown. See Video Playlist Segment Options. Rename this Playlist Rename the current playlist, using the Create Playlist screen. The Now Playing playlist will have an option to Copy to a New Playlist instead, since it cannot be renamed. Clear this Playlist Allows for the deletion of the playlist, or for removing all of its segments. Notes: The Now Playing playlist may not be deleted, nor may a playlist be deleted or cleared while it is playing. List of Recent Video Playlists If any video has been recently added to a video playlist, the last few selected playlists may be displayed for faster repeated selection of those playlists. Not available for the Now Playing playlist. Add To Playlist... Displays a list of video playlists that the playlist may be added to. Not available for the Now Playing playlist.
Copyright 2009 SageTV, LLC All rights reserved For additional support, go to www.sagetv.com/support.html or email us at support@sagetv.com
SageTV V6.5 Users Guide
Chapter 3: SageTV Menus
Page 93
Close Closes the options dialog without performing any action. Video Playlist Segment Options When choosing to view a playlists details, the video browser will switch to a view that displays all the segments in that playlist. While highlighting a segment, you may use the Right arrow to change the order of the segments in the playlist, or use the Select command to see a list of actions that may be performed. Change the segment order While a segment is highlighted, use the Right arrow, or click on the icon, to change the segments position in the playlist. When the segment reorder mode is entered, the highlighted segment will change its display to include additional icons. While in reorder mode, you may do the following: Use the Left arrow, or click on the icon, to exit reorder mode.
Use the Up arrow, or click on the icon, to move the segment up in the list, to a lower numbered position. This option may not be available if the segment is in the #1 position, or if the segment before it is currently playing. Use the Down arrow, or click on the icon, to move the segment down in the list, to a higher numbered position. This option may not be available if the segment is in the last position. Note: Re-order mode may not be available for the currently playing segment or those before it in the list. Segment Options When the Select command is used on a playlist segment, a pop-up dialog containing all of the available actions that may be performed will appear: View Segment Detail Allows viewing or browsing the detailed information for the current segment. Delete this segment Removes the current segment from the playlist. Play this Segment Now If the playlist is already playing, this choice allows jumping playback to the current segment. Play this playlist here If the playlist is not currently playing, starts playback of the playlist at the current segment.
Copyright 2009 SageTV, LLC All rights reserved For additional support, go to www.sagetv.com/support.html or email us at support@sagetv.com
SageTV V6.5 Users Guide
Chapter 3: SageTV Menus
Page 94
Cancel Closes the options dialog without performing any action. Video Browser Options Use the Options command to view a list of options for the video browser. From the resulting dialog, you may: Customize the video browser by adjusting the number of rows and columns displayed, the size of the font used, or the number of video thumbnails shown on each row when the display uses only a single column. Note: Note all views can display multiple columns. For the Folder view, choose whether to list each video import folder separately, or combine all video import folders into a single folder tree. Enable or disable Shuffle Playback for video playlist playback. Enable or disable Repeat Playback for video playlist playback. Open the Advanced Options dialog, which has options for: o Configure Media Center Import Directories Jumps to the Configuration Wizard step for editing the Media Center Import Directories. o Refresh Imported Media Causes SageTV to check all import directories to refresh its list of imported media files. o Choose whether to Allow Video Deletion while using the video browser. You may want to disable the file deletion option in order to prevent accidentally deleting imported videos. Set the Video Menu Options. Close the dialog. Video Thumbnails SageTV can load a thumbnail image to represent each imported video. For each imported video, SageTV will look for its accompanying thumbnail image by checking for a file with the same name, but with an extension of .gif, .png, .jpg, .jpeg, or .jpe. If there is no such matching image file, SageTV will check the video files location for an image file named folder.jpg (or .gif, .png, .jpeg, or .jpe) to use as its thumbnail. A few things to keep in mind: If multiple videos in the same directory have no matching thumbnail file (same filename with different extension), the folder.jpg thumbnail (if one is found) will be used for each video. Only videos use thumbnails. In the above folder layout, Genre 1 will be displayed in the Video Library as a folder icon containing 2 items. (This is also visible in the
Copyright 2009 SageTV, LLC All rights reserved For additional support, go to www.sagetv.com/support.html or email us at support@sagetv.com
SageTV V6.5 Users Guide
Chapter 3: SageTV Menus
Page 95
screen captures previously shown.) Thus, thumbnails found in a directory containing no videos are not used in the Video Library. Thumbnails for DVDs stored on the hard drive should be placed in the VIDEO_TS directory. (see: Appendix I: Playing DVDs from the Hard Drive) Thumbnail images are also imported into the Photo Browser, if a parent directory of the files location is also configured to import pictures. To prevent this, you could set the Import Library Directory to only import Video files (see Media Center Import Directories, in Detailed Setup: General Settings), or you could set each image files Hidden attribute. (Right click on the image file in Windows Explorer, select Properties, then check the box next to Hidden.)
Copyright 2009 SageTV, LLC All rights reserved For additional support, go to www.sagetv.com/support.html or email us at support@sagetv.com
SageTV V6.5 Users Guide
Chapter 3: SageTV Menus
Page 96
Video Detail
The Video Detail screen displays the full information for an imported video. The top right displays the videos title and thumbnail, if there is one; however, if video is displayed in a window on menus, the video may be shown instead of the thumbnail. Details for the imported video are shown in the lower section. The data may fill more than the space on a single screen. If so, you will be able to scroll down to see the rest of the information. A couple buttons are available in the top left corner: Options Displays the list of possible actions to perform for the video; see the Airing and Video Options Dialog for details. Back Issues the Back command to return to the previous menu. Using the Options command will display the Video Menu Options, which is the regular Options menu found on most screens. See its full explanation for details. Note: the Options command is different from selecting the Options button on this screen.
Copyright 2009 SageTV, LLC All rights reserved For additional support, go to www.sagetv.com/support.html or email us at support@sagetv.com
SageTV V6.5 Users Guide
Chapter 3: SageTV Menus
Page 97
File Browser
The File Browser lists all browsable file systems and media paths that SageTV has access to. Its parent menu is the Media Center menu. File Browser Layout The layout of the File Browser presents the browsable file system choices or currently-browsed file system, along with a column of icons on the left for available options. At the bottom of the screen is text showing brief help for the currently highlighted item on the screen. Also at the bottom of the screen is an area where information on the currently playing media is displayed. While music is playing, you may use the standard transport control commands to play, pause, FF, REW, etc., or use the mouse to click on the transport icons. When no media is playing, the browser area expands to fill this space. File Browser Usage When first entering the File Browser, a list of browsable file systems or media paths is displayed. Select the files to browse by using the Right arrow or Select command. The display will then change to show the files and folders for the selected file system type. Continue using Right or Select to browse further into folders or to select files for available options to perform on those files. See File Browser File Options. Some folders also have actions that can be performed on them use the Info command to open the options dialog for folders. See File Browser Folder Options. To browse up the folder level, use the Left arrow or the Back command. Tip: Use the Skip Fwd #2 and Smooth FF, or the Skip Bkwd #2 and Smooth Rew commands, to switch to the next/prev file system type without returning to the list of available file systems. File Browser Action Bar The Action Bar is a column of icons providing easy access to several commonly used actions while in a browser menu. For the file browser, the choices are: (Options) Display the pop-up File Browser Options dialog. Use the Options command as a shortcut. (Choose File System) Return to the list of available file systems to browse.
Copyright 2009 SageTV, LLC All rights reserved For additional support, go to www.sagetv.com/support.html or email us at support@sagetv.com
SageTV V6.5 Users Guide
Chapter 3: SageTV Menus
Page 98
(Back) Go back to the previous screen or parent folder; same as using the Back command. (Refresh) Refresh the currently displayed folder information. Sort Style Rotate through the available file sorting styles of by file name, size, date, or type. Sort Direction Toggle between sorting in ascending or descending order. File Browser File Options When the the Select command is used on a file, a pop-up dialog containing all of the available actions that may be performed will appear. The actions in this dialog are dynamically added or removed, depending on what may be done at that moment. The possible actions are listed below. Note: If the only available option for a file is playing it, selecting the file will cause SageTV to try to play it. Copy this file Allows copying the file to various destinations. Play this file Play the file, if possible. Use the Play command as a shortcut for this option. View more options For imported media files or recorded TV shows, this option allows access to the full pop-up dialog with additional actions to perform on the media file. Use the Info command as a shortcut for this option. Delete this file Delete the file, if possible. Use the Delete command as a shortcut for this option. Note: File deletion may be turned off in the File Browser Options dialog. Close Close the options dialog. File Browser Folder Options When the the Info command is used on a folder, a pop-up dialog containing the the following options will be shown, when any of the options are available for the highlighted folder: Copy this folder Allows copying all the files in the folder to various destinations. Modify/Remove this Import Directory If the highlighted directory is a root import path, the types of files imported from that path can be modified or the import path can be
Copyright 2009 SageTV, LLC All rights reserved For additional support, go to www.sagetv.com/support.html or email us at support@sagetv.com
SageTV V6.5 Users Guide
Chapter 3: SageTV Menus
Page 99
removed. These options are only available for root import paths, not folders that happen to be subfolders of an import path. Add as a new Import Directory If the folder is not already an import path, but it could be, this option to add it as an import directory will be available. Modify/Remove this Recording Directory If the highlighted directory is a recording path, the options for the recording path can be modified or the recording path can be removed. Add as a new Recording Directory If the folder is not already a recording path, but it could be, this option to add it as a recording directory will be available. Close Close the options dialog. File Browser Options Use the Options command to view a list of options for the file browser. From the resulting dialog, you may choose: Number of Rows Configure the number of rows of files and folders that are displayed. Font Size Configure the maximum font size used for the file and folder display. Clients Can Browse All File Types (SageTV server only) Configures whether clients will be allowed to browse all file types or only media files. File Types Shown in Browser Toggles between displaying all file types or only media files, if the client is allowed to choose. Allow File Deletion Toggles whether files can be deleted while using the file browser. Video Menu Options Accesses the standard Video Menu Options dialog. Close Close the options dialog.
Copyright 2009 SageTV, LLC All rights reserved For additional support, go to www.sagetv.com/support.html or email us at support@sagetv.com
SageTV V6.5 Users Guide
Chapter 3: SageTV Menus
Page 100
Video Conversions
The Video Conversions screen displays the status of all recent video conversion jobs. Its parent menu is the Media Center menu. The video currently being converted is shown first in the list, along with its percent complete status. The videos waiting to be converted are listed next, in the order they will be converted. Finally, all the previously converted videos are listed. Highlight a video, then use the Right arrow to view its Recording Detail. Select a video in the list for a pop-up dialog containing a list of actions that may be performed, depending on the status of the video and its conversion process. Those options may be: Play Original Video or Recording Start playback of the original imported video or SageTV recording. Available if the original video still exists. Play Converted Video Start playback of the converted video. Available if the conversion has completed and the converted video still exists. Cancel this conversion If the conversion process has not yet completed, this option will cancel the conversion process. Clear this completed conversion If the conversion process has completed, this option will clear this item from the list. Clear all completed conversions Clear all completed conversions from the list. Close Closes the options dialog without performing any action. Using the Options command will display the Video Menu Options, which is the regular Options menu found on most screens. See its full explanation for details.
Copyright 2009 SageTV, LLC All rights reserved For additional support, go to www.sagetv.com/support.html or email us at support@sagetv.com
SageTV V6.5 Users Guide
Chapter 3: SageTV Menus
Page 101
New Drive Detected
When SageTV detects a new drive, such as when a Compact Flash card is inserted into a card reader, an options menu will appear, asking what should be done: Copy Media from <drive> For this 2-step process: 1) A file browser will be shown. Either select an individual file to be copied or choose Copy All Files in order to copy all the files in a directory. 2) Then, another file browser will be shown, where you can choose which Media Center Import Directory should be used as the file copy destination. The files will then be copied form the new drive to the selected import library location. Copy Media to <drive> A file browser will be shown, where you can choose file(s) from a Media Center Import Directory, which will then be copied to the drive shown. Play Media from <drive> A file browser will be shown, where you can choose a media file to be played from the drive shown. Close Do nothing at this time Closes the pop-up menu and does nothing else. The Options command could also be used to close this pop-up menu. Note: You may choose whether to enable this pop-up dialog via the Display pop-up when a new drive detected option in Detailed Setup: Customize Settings.
Copyright 2009 SageTV, LLC All rights reserved For additional support, go to www.sagetv.com/support.html or email us at support@sagetv.com
SageTV V6.5 Users Guide
Chapter 3: SageTV Menus
Page 102
Record Command Options Dialog
When the Use expanded options for the Record command option is enabled in Detailed Setup: Customize Settings, use of the Record command will cause a pop-up options menu appear with various record options for the highlighted show. Depending on the state of the highlighted show, the following options may be available: Record this show Available if the show is not already a scheduled Manual Recording, this choice causes the show to be added to the recording schedule as a Manual Recording. Record one of N future airings If additional future airings of the show are available, selecting this option will display a list of all those future airings. Choose the future airing you wish to record, or choose Cancel to record none of them. Note: The additional future airings are matches by comparing the ShowID values so that only the same episodes of a series are displayed. i.e.: the future airings listed here should all be the same show. Cancel this Recording Available if the show is already a scheduled Manual Recording, this choice causes the scheduled recording to be cancelled. Note: If the show is also a Favorite, it will first be removed from the schedule when its Manual Recording status is cleared. Then, when the recording schedule is recalculated, it is possible that the airing may be re-added to the schedule as a scheduled Favorite recording. Adjust Recording Options Available if the show is already a scheduled Manual Recording, this choice causes the Record Options (below) for Manual Recordings to be shown, where you can change some settings for the recording. Add Manual Recording status for this show Available if the show is already fully recorded and it is not a Manual Recording, this choice will mark the show as a Manual Recording. (SageTV will not automatically delete such recordings.) Remove Manual Recording status for this show Available if the show is already fully recorded and it is already a Manual Recording, this choice will tell SageTV that the show is no longer a Manual Recording. Add this show as a Favorite Available if the show is not already a Favorite, this choice causes the show to be added as a new title-based Favorite. (For more information about Favorites, see Creating a Favorite.) After the Favorite has been added, you will proceed to the Favorite Details menu, where the Favorites options can be set. Remove this Favorite Available if the show is already a Favorite, this choice causes SageTV to confirm whether you wish to remove the Favorite associated with this show. Adjust Favorite Options Available if the show is already a Favorite, this choice sends you to the Favorite Details menu, where the Favorites options can be set.
Copyright 2009 SageTV, LLC All rights reserved For additional support, go to www.sagetv.com/support.html or email us at support@sagetv.com
SageTV V6.5 Users Guide
Chapter 3: SageTV Menus
Page 103
Using the Record command again while this dialog is open will automatically select Record this show or Cancel this Recording, depending on circumstances. Similarly, using the Favorite command while the dialog is open will automatically select Add this show as a Favorite or Remove this Favorite, depending on whether the show is already a Favorite or not. Record Options for Manual Recordings For current or future airings that have been marked as Manual Recordings, a pop-up recording options menu is displayed. Close Close the pop-up options list without making any changes. Cancel Recording Clears the Manual Recording setting for this show. It may still be recorded if it is a Favorite. Adjust Start Time For shows that have not yet started recording, this allows the recordings start time to be adjusted. A pop-up menu will be shown; see details below. Adjust Stop Time Allows adjusting a scheduled or current recordings stop time. A pop-up menu will be shown; see details below. Adjusting the Start and Stop Times: When adjusting the start or stop time for a manual recording, pop-up dialogs are displayed. Use the Left and Right arrow commands, or left-click on the and icons, to adjust the time by a single minute at a time. Use the Page Left (Ctrl+A) and Page Right (Ctrl+F) commands, or left-click on the and icons, to adjust the time by 15 minutes at a time. When done, use the Select command (Enter), or left-click on the time, to accept the changes and close the dialog. Change Recording Quality Allows adjusting a scheduled recordings quality setting to be changed. A pop-up menu of recording quality choices will be shown. Note: SageTV supports the use of multiple capture devices using multiple recording formats, such as MPEG2 and MPEG4/DivX. If the recording quality is set to one that is not available to all capture devices, a Manual Recording will be limited to recording only on those devices that can use the specified recording quality.
Copyright 2009 SageTV, LLC All rights reserved For additional support, go to www.sagetv.com/support.html or email us at support@sagetv.com
SageTV V6.5 Users Guide
Chapter 3: SageTV Menus
Page 104
Online Services
The Online Services menu contains links to other menus providing information or services from online sources. Its parent menu is the Main Menu. YouTube Video Go to the YouTube Video menu, where you can select to see lists of YouTube Videos from various categories, and play the videos within SageTV. Note: The availability of and access to the YouTube Video menu is controlled by the Online Video Access option in Detailed Setup: Customize Settings. Google Video Go to the Google Video menu, where you can select to see lists of Google Videos from various categories, and play the videos within SageTV. Note: The availability of and access to the Google Video menu is controlled by the Online Video Access option in Detailed Setup: Customize Settings. Weather Go to the Weather menu, where you can view the current conditions and 5-day forecast for your local area. Note: If you have not yet done so, you will first be asked to configure your weather report location; see Step G18: Weather Report Configuration. Once your location is configured, you will proceed to the Weather menu. Additional Online Video Categories Various additional categories of online video content are listed. Choose a category for a list of online sources, then choose a source in order to view a list of videos from that source. Note: Some online video feeds provide audio-only content. The screen listing the downloadable content will place an audio symbol in the upper right corner of the audio-only items. TV Show Editorials Go to the TV Show Editorials menu, where you can view brief editorial comments about select upcoming TV shows. Back to Main Menu Return to the Main Menu. Tip: Fully downloaded online video and audio-only files may be saved from the Video Playback or Music Playback screen by using the Record command or the Save Downloaded File option in the pop-up options dialog during playback. The files will become imported media, available for playback from the Video Browser or Music Browser. Note: Once per day, SageTV will check for an update for the online video definition files that are used to define the online media available on this menu. The check is performed after returning to the Main Menu. The System Information screen contains a line for the Online Videos version.
Copyright 2009 SageTV, LLC All rights reserved For additional support, go to www.sagetv.com/support.html or email us at support@sagetv.com
SageTV V6.5 Users Guide
Chapter 3: SageTV Menus
Page 105
Weather
Use the Left arrow or click on to go to the Online Services menu.
The Weather menu contains an overview of the current conditions at your chosen location, along with a short term forecast for the next couple days. The choices on this menu include: Options The same as using the Options command, this button presents a pop-up menu where you can choose Change the Weather Configuration (see Step G18: Weather Report Configuration) or Video Menu Options (see the regular Video Menu Options menu). You may also choose Close to exit the menu. 5-Day Forecast Go to the 5-Day Forecast menu, where you can see an overview of your entire local 5-day forecast. Back to Online Services Return to the Online Services menu. Short Term Forecast The short term forecast area contains an overview of the forecast for either Today, Tonight, and the next day, or Tonight and the next two days. Around mid-afternoon, the forecast for Today is no longer shown. Select one of the forecast entries to see the detailed forecast for that day, as shown below.
Copyright 2009 SageTV, LLC All rights reserved For additional support, go to www.sagetv.com/support.html or email us at support@sagetv.com
SageTV V6.5 Users Guide
Chapter 3: SageTV Menus
Page 106
Forecast Details After selecting a forecast overview button, the detailed forecast for that day and night will be shown. Note: For the current day, the details for Today are no longer shown after midafternoon. While viewing the forecast details, Select one of the following buttons: < Day Show the forecast details for day prior to the currently displayed day. Day > Show the forecast details for day after to the currently displayed day. Close Close the pop-up forecast details dialog. Tip: You may use the available buttons to change which days forecast details are described above. Additionally, you may simply use the Up/Down and Page Up/Down commands to change which days forecast is shown.
Copyright 2009 SageTV, LLC All rights reserved For additional support, go to www.sagetv.com/support.html or email us at support@sagetv.com
SageTV V6.5 Users Guide
Chapter 3: SageTV Menus
Page 107
5-Day Forecast
Use the Left arrow or click on to go to the Weather menu.
The 5-Day Forecast menu contains an overview the entire 5-day forecast for your location. Select one of the forecast entries to see the Forecast Details for that day. To return to the Weather menu, use the Left arrow or the Back command.
Copyright 2009 SageTV, LLC All rights reserved For additional support, go to www.sagetv.com/support.html or email us at support@sagetv.com
SageTV V6.5 Users Guide
Chapter 3: SageTV Menus
Page 108
YouTube Video
The YouTube Video menu allows access to online videos from YouTube, listing them for playback with SageTV. Its parent menu is the Online Services menu. This menu displays selected categories of YouTube Videos. Choose an item from the menu to view a list of available videos from that category on the next screen: YouTube Video Search Results, below. The Search item allows you to search for specific videos you may wish to view by specifying the keywords or the user for the YouTube Video search. Note: The search results initially displayed will be for the last YouTube search type selected: keyword or user. Use the Back menu item to return to the Online Services menu. YouTube Video Search Results The list of available videos and their thumbnails are displayed on the bottom portion of the Search Results screen, with a description of the currently highlighted video at the top. Use the Play or Select commands to play the highlighted video. After a short delay to begin downloading the video, playback will begin on the Video Playback display. When the video ends, you will return either to the YouTube Video Search Results or to the YouTube Video menu. The category bar above the video list contains other video categories, for easy access to some other categories without having to return to the main YouTube Video menu. Simply select a category to download and view its list of videos. Tip: Use the Smooth FF, Skip Fwd #2, Smooth Rew, or Skip Bkwd #2 commands to jump to the next or previous category. Note: The list of videos for a category is cached after it is downloaded, so you can quickly switch between categories without having to wait for the list to download again. After several minutes, the video list will be downloaded again the next time that category is viewed. To return to the YouTube Video menu, use the Left arrow or the Back command. Tip: Fully downloaded online video and audio-only files may be saved from the Video Playback or Music Playback screen by using the Record command or the Save Downloaded File option in the pop-up options dialog during playback. The files will become imported media, available for playback from the Video Browser or Music Browser.
Copyright 2009 SageTV, LLC All rights reserved For additional support, go to www.sagetv.com/support.html or email us at support@sagetv.com
SageTV V6.5 Users Guide
Chapter 3: SageTV Menus
Page 109
Google Video
The Google Video menu allows access to online videos from Google, listing them for playback with SageTV. Its parent menu is the Online Services menu. This menu displays selected categories of Google Videos. Choose an item from the menu to view a list of available videos from that category on the next screen: Google Video Search Results, below. The Search item allows you to search for specific videos you may wish to view. Use the Back menu item to return to the Online Services menu. Google Video Search Results The list of available videos and their thumbnails are displayed on the bottom portion of the Search Results screen, with a description of the currently highlighted video at the top. Use the Play or Select commands to play the highlighted video. After a short delay to begin downloading the video, playback will begin on the Video Playback display. When the video ends, you will return either to the Google Video Search Results or to the Google Video menu. The end of the list may contain a More Search Results entry. Select it to view a list of more videos. The category bar above the video list contains other video categories, for easy access to some other categories without having to return to the main Google Video menu. Simply select a category to download and view its list of videos. Tip: Use the Smooth FF, Skip Fwd #2, Smooth Rew, or Skip Bkwd #2 commands to jump to the next or previous category. Note: The list of videos for a category is cached after it is downloaded, so you can quickly switch between categories without having to wait for the list to download again. After several minutes, the video list will be downloaded again the next time that category is viewed. To return to the Google Video menu, use the Left arrow or the Back command. Tip: Fully downloaded online video and audio-only files may be saved from the Video Playback or Music Playback screen by using the Record command or the Save Downloaded File option in the pop-up options dialog during playback. The files will become imported media, available for playback from the Video Browser or Music Browser.
Copyright 2009 SageTV, LLC All rights reserved For additional support, go to www.sagetv.com/support.html or email us at support@sagetv.com
SageTV V6.5 Users Guide
Chapter 3: SageTV Menus
Page 110
TV Show Editorials
The TV Show Editorials menu provides access to brief editorials about selected upcoming TV shows. Scroll through the list of TV shows, then use the Right arrow or Select command to read the full editorial on the TV Show Highlight screen. To return to the Online Services menu, use the Left arrow or the Back command. TV Show Highlight The top right displays the shows title and airing date. The upper right corner is used to display the shows thumbnail, if there is one; however, if video is displayed in a window on menus, the video may be shown instead of the thumbnail. The editorial for the TV show is displayed in the scrollable lower portion of the screen. In the upper left corner, below the shows title and airing date, are a few buttons: Back Return to the previous menu. Record Shown when future airings of the show are available, use this option to view a list of future airings that you may choose to record. Detailed Info Shown when there are airings of the show available, use this option to jump to the Program Information screen to display detailed information about the airing.
Copyright 2009 SageTV, LLC All rights reserved For additional support, go to www.sagetv.com/support.html or email us at support@sagetv.com
SageTV V6.5 Users Guide
Chapter 4: Media Playback
Page 111
Chapter 4: Media Playback
Media Types
SageTV supports four basic types of media, and each type has its own specialized playback interface: Videos Videos include SageTV recordings of TV shows and videos that have been imported into the Video Browser. SageTV looks for library videos in the Media Center Import Directories, as defined in Detailed Setup: General Settings. The following video formats can be imported: MPEG1, MPEG2 (including Program Stream, Transport Stream, or Elementary Streams), AVI, MPEG4/XVID/DivX, WMV (WMV9 is only supported on Windows), M2T, TS, ASF, H.264, VOB, Quicktime (.mov), WM, TIVO, 3GP, FlashVideo, MKV, and DVR-MS. DVD DVDs can be played from a DVD drive in the same computer SageTV is running on. DVDs cannot be played over a network from a DVD drive on another computer. DVDs stored on a hard drive can be played by SageTV. (see: Appendix I: Playing DVDs from the Hard Drive) Music The Music Browser can play music files stored on the computer in any of the Media Center Import Directories, as defined in Detailed Setup: General Settings. SageTV plays music file stored in the MPEG-1 Layer I/II/III (MP3), WAV, PCM, WMA (WMA Lossless is only supported on Windows), AC3, Ogg/Vorbis, FLAC, and AAC formats. Pictures Pictures may be viewed individually or as a slideshow in the Photo Browser. SageTV can display images stored in these formats: JPEG, GIF, PNG, or BMP. As with music and library videos, SageTV looks for pictures in the Media Center Import Directories, as defined in Detailed Setup: General Settings.
Using the SageTV Media Playback Interface
While most of the playback interfaces are similar in terms of which commands are available, there are some differences to be aware of. Therefore, each of the four interfaces will be described below, along with the most commonly used commands. See the full list of commands for a complete description of all available commands.
Copyright 2009 SageTV, LLC All rights reserved For additional support, go to www.sagetv.com/support.html or email us at support@sagetv.com
SageTV V6.5 Users Guide
Chapter 4: Media Playback
Page 112
A Note About Time Scroll Playback Mode
One interesting command that is not listed in the playback sections below, because it is not assigned to a keystroke by default, is the Time Scroll command, which offers another way to jump forward or backward while playing media, in addition to the Skip Forward, Skip Bkwd, Skip Fwd #2, and Skip Bkwd #2 commands. It operates quite differently from those commands, however. The first use of the Time Scroll command enters time scroll mode. If playback has not been paused, playback will continue while the time indicator will change color. While in this mode, you may: Use the Skip Forward and Skip Bkwd commands to move the time indicator icon forward/backward 2 minutes 30 seconds for each time one of these commands is used. (This time is adjustable with the ui/time_scroll_amount property.) For now, playback will continue at the current time; only the time indicator will move. Use the Skip Fwd #2 and Skip Bkwd #2 commands to move the time indicator icon directly to the end or beginning of the media, respectively. For now, playback will continue at the current time; only the time indicator will move. To exit time scroll mode: Use the Time Scroll command a second time to exit time scroll mode and begin playback at the time indicator icons current location. If you have jumped to the end of the media, playback of that media will end. If playback was paused, it will still remain paused after exiting time scroll mode. Note: the time indicator icon does not move on its own while in time scroll mode; if you let playback continue for a short period without using any FF or REW commands and then exit time scroll mode using the command a second time, playback will jump back to where the indicator was. Do nothing for a short delay period, or use commands such as Pause, Play, or Play/Pause, to cancel time scroll mode and continue playback at the current playback location, regardless of where the time indicator icon is currently shown. If you wish to make use of the time scroll mode functionality, you will need to assign a key or remote control IR code to it. See the Link Infrared/Keystroke to SageTV Command option in Detailed Setup.
Copyright 2009 SageTV, LLC All rights reserved For additional support, go to www.sagetv.com/support.html or email us at support@sagetv.com
SageTV V6.5 Users Guide
Chapter 4: Media Playback
Page 113
Video Playback
A sample video playback display is shown below, with the On-Screen Display (OSD) visible. The OSD will appear after using most playback control commands and will turn off after a short timeout period. Alternatively, you can use the Info command to toggle the OSD on or off. The upper left displays the channel where a recording aired, or the current channel for live TV. If playback is live TV, the and icons (bottom) can be used to change the channel with the mouse. If SageTV has been configured to use channel logos, the channel logo will be displayed when available. Note: This section displays the video thumbnail, if available, when playing imported video files. The middle section of the top displays an abbreviated form of the recordings detailed information, including the show title, episode name, date and time when the show was recorded, and a description of the shows contents. Manual recordings will be outlined in Red; Favorites White; Dont Likes dark gray; all others -- light gray borders. Note: This section displays the file name when playing imported video files. Note: Only certain portions of the OSD may be shown, depending on the current status and the command used. At the bottom is a display of the current day and time, along with a volume indicator showing whether the volume has been muted or is audible. The volume may be controlled with the mouse by clicking on the volume bar. Clicking on the volume icon will turn the sound on or off. Also at the bottom is the time status display, with playback paused here, showing the current point of playback, the overall length of the recording, and mouse icons to control playback, if mouse icons have been enabled. Using the mouse, clicking on any point on the time bar moves the playback point to that position. Clicking on the icons performs these functions: Rew2 Rewind Stop Pause or Play Fast Forward FF2
Copyright 2009 SageTV, LLC All rights reserved For additional support, go to www.sagetv.com/support.html or email us at support@sagetv.com
SageTV V6.5 Users Guide
Chapter 4: Media Playback
Page 114
Time Bar You may notice that the time bar often appears different from that shown above, which is for a fully complete recording. While playing a partially recorded show, such as during live TV, the time bar may appear as below: The airings start time. (Always zero.) Click here to jump to the start of the show. The current playback time The airings duration. Click here to jump to the end of the show.
Unrecorded (red), watched (white), recorded (green), and not yet aired (clear) sections of this recording.
End of airing marker. Any time after this is padded recording time.
The colors on the time bar display represent the four possible indicator states: Red This is the portion of the show that is in the past and has not been recorded. If you have changed the channel and then returned to a previously watched channel during the same show, you may notice that there is a red section to indicate the portion of the show not recorded in between recorded sections. White This part of the show has been viewed and is now considered Watched by SageTV. If you exit a show that has not yet been completely watched, SageTV will remember how much you have watched and continue from that point the next time you watch that recording. Green This is the remainder of the show that has already been recorded, but not yet watched. Clear This represents the portion of the show that has not yet been recorded since it is beyond the current time and thus has not aired yet. You cannot fast forward into the clear section, since it represents the future. If a recording has been padded so that the recording extends beyond the start or end of the shows actual airing time, that padding will be displayed on the time bar also. In the time bar shown above, note that the recording has had padding added to the end, but not the beginning, so there is an end of airing marker shown where the actual airing time ends and padded recording time begins. If there had been start padding, a similar marker would have been shown towards the beginning of the time bar. The time bars start and end times always reflect 0:00:00 as the beginning and the duration of the scheduled airing time as the end.
Copyright 2009 SageTV, LLC All rights reserved For additional support, go to www.sagetv.com/support.html or email us at support@sagetv.com
SageTV V6.5 Users Guide
Chapter 4: Media Playback
Page 115
Playback Commands Most SageTV commands are available during video playback. The most commonly used ones and their default key assignments are listed below. Please see Appendix E: Remote Controls for the default Hauppauge and Streamzap remote layouts and remember that you can customize your key assignments for every command. The SageTV Commands customization section contains full details of all the available commands, their default keys, and how to customize their assignments. Command Pause Play Play/Pause Keystroke Ctrl+S Ctrl+D Function Pause playback. If already paused, advance one frame. Resume playback if paused.
Ctrl+Shift+S, Toggles between paused & playing. If playing, playback will Middle Mouse pause. If paused, playback will resume. Button Ctrl+G Closes the file and stops playback. You will be returned to the Main Menu. For additional information, see the explanation for the Close File option, below. Fast Forward 10 seconds. (This time is adjustable with the videoframe/ff_time property.) Rewind 10 seconds. (This time is adjustable with the videoframe/rew_time property.) Fast Forward 2:30 2 minutes, 30 seconds. (This time is adjustable with the videoframe/ff_time2 property.) Rewind 2:30. (This time is videoframe/rew_time2 property.) adjustable with the
Stop
Skip Forward Skip Bkwd Skip Fwd #2 Skip Bkwd #2 Channel Up
Ctrl+F Ctrl+A Ctrl+F8 Ctrl+F7 Page Up, Ctrl+Up
If watching live TV, change to the next higher channel number. If watching live TV, change to the next lower channel number. Increase audio volume. Decrease audio volume.
Channel Down Page Down, Ctrl+Down Volume Up Ctrl+R, Ctrl+Right
Volume Down Ctrl+E, Ctrl+Left Mute TV Home Ctrl+V Home
Ctrl+Shift+M Toggle audio mute on or off. Return to the previous menu. Moves directly to the Main Menu.
Copyright 2009 SageTV, LLC All rights reserved For additional support, go to www.sagetv.com/support.html or email us at support@sagetv.com
SageTV V6.5 Users Guide
Chapter 4: Media Playback
Page 116
Command Guide Power Info
Keystroke Ctrl+X Ctrl+Z Ctrl+I, Left Mouse Button Left Right Ctrl+W Ctrl+J Ctrl+Y
Function Moves directly to the Program Guide. Puts SageTV to sleep. Toggles the OSD on or off.
Left Right Watched Dont Like Record
When the OSD is on, this toggles whether the shows full description is displayed. When the OSD is on, this toggles whether the shows full description is displayed. Toggles whether the remainder of the show is marked as Watched or not. Toggles whether show is marked as Dont Like or not. Toggles whether the show should be marked as a Manual Recording. If you are watching live TV, use this command to force SageTV to continue recording the show and save it for future viewing. This command can also be used to save a fully downloaded online video file.
Full Screen Options
Ctrl+Shift+F Escape, Ctrl-O, Right Mouse Button 09
Toggles whether SageTV should make its Window full screen or not. Toggles the display of the Options pop-up menu for playback option choices. See the detailed description, below.
Num 0 9
Used to enter channel changes. While watching live TV, enter the channel number you wish to watch, then use the Select command (Enter key).
SageTV Recording Options Menu Using the Options command while playing a SageTV recording will cause a pop-up menu (see below) to appear with additional options: Cancel Cancel the pop-up and close it. Using the Options command has the same result. Save Downloaded File When playing a downloaded media file, this option will be available after the file has been completely downloaded. The downloaded video will be saved as an
Copyright 2009 SageTV, LLC All rights reserved For additional support, go to www.sagetv.com/support.html or email us at support@sagetv.com
SageTV V6.5 Users Guide
Chapter 4: Media Playback
Page 117
imported video and may be played from the Video Browser. Use the Record command as a shortcut for this option. Detailed Info Use this option while watching a recording to jump directly to the Recording Detail menu for the recording being played. Subtitle Language If the video contains multiple subtitle languages, this option will be available for choosing which language to use for subtitles. Main Menu Go directly to the Main Menu. SageTV Recordings Go directly to the SageTV Recordings menu to view the list of recordings. Program Guide Go directly to the Program Guide to view the grid showing the list of shows on each channel. Recording Schedule Go directly to the Recording Schedule to view upcoming recordings. Stop Playback Closes the file and stops playback. You will be returned to the screen where playback was initiated. If that is not possible, then you will jump to the Program Guide, SageTV Recordings, or Video Browser menu, depending on the video that was playing. Use the Stop command as a shortcut for this option. Notes: If you are watching live TV, this command will also stop the recording process. If the live TV that you are watching is a show that was scheduled to record, the recording will continue; only playback will stop. If you are watching a prerecorded show, no recording process is affected. Record this show This options name can change depending on the status of the recording. While watching live TV, use this option to toggle whether to record and keep the show. While watching an existing recording, this option will mark or unmark the Manual Recording status for the recording. Use the Record command as a shortcut for this option. Audio Language If the video contains multiple languages, this option will be available for choosing which language to use during playback. Aspect Ratio Mode Displays another pop-up menu where you can choose which aspect ratio to use for playback. See the Aspect Ratio Mode selection dialog. Captions (Off/CC1/CC2) Toggles between the Closed Caption display settings. Note: This option is only available if Closed Captions are enabled. See Appendix K: Closed Captions. Toggle Full Screen Toggles whether SageTV should make its Window full screen or not.
Copyright 2009 SageTV, LLC All rights reserved For additional support, go to www.sagetv.com/support.html or email us at support@sagetv.com
SageTV V6.5 Users Guide
Chapter 4: Media Playback
Page 118
Standby Stops playback and puts SageTV into standby (or sleep) mode. Imported Video Library Options Menu The pop-up menu that appears while playing an imported video library recording differs from the one displayed while playing SageTV recordings. The changed option is: Video Library Go directly to the Video Browser menu to view the list of imported video files. Video Playback Completion Options Since SageTV will not automatically delete a Manual Recording or a Favorite with AutoDelete turned off, when such a recording completes playback after being fully watched, an options menu will be shown to ask whether to delete the recording. Choose from: Delete this recording now The recording will be deleted immediately. Delete this recording when space is needed (Shown only for Manual Recordings.) The recording will have its Manual Recording status cleared so that SageTV sees it as just a regular recording. Note: If the recording is also a Favorite with AutoDelete turned off, SageTV will still not be able to delete the file automatically. Do not delete this recording The recording will not be deleted; it will be left as-is. Note: Using the Options command will also close this menu without deleting the recording. Note: This dialog can also be configured to ask for all recordings or to never be shown. See Ask to delete recording at end of playback?, in Detailed Setup: Customize Settings. Aspect Ratio Mode selection dialog This dialog displays a list of the available aspect ratio mods that can be used for video playback. In addition, custom aspect ratio modes can be created and edited when using a SageTV HD Extender. The Aspect Ratio Mode dialog has the following choices: Close Cancel and close this menu. Add new custom AR Mode (HD Extender only) Create a new custom aspect ratio mode, with its default settings copied from a list of existing aspect ratio modes. Fill Stretch the video to fill the SageTV playback area.
Copyright 2009 SageTV, LLC All rights reserved For additional support, go to www.sagetv.com/support.html or email us at support@sagetv.com
SageTV V6.5 Users Guide
Chapter 4: Media Playback
Page 119
Source Use the video source information to determine the playback aspect ratio. 4x3 Force playback to fit the video into a 4x3 ratio area, stretching or shrinking the video to do so. (Not an option on the HD Extender) 16x9 Force playback to fit the video into a 16x9 ratio area, stretching or shrinking the video to do so. (Not an option on the HD Extender) ZoomA (HD Extender only) Uses the complete screen in vertical direction. ZoomB (HD Extender only) Zooms into the 16:9 part of a 4:3 show inside a 16:9 broadcast. On the HD Extender, any custom aspect ratio modes will be listed in alphabetical order after the ZoomB AR mode. Aspect ratio notes when using the HD Eextender only: Use the Right arrow while any aspect ratio is highlighted for more options: Set as the default Aspect Ratio mode Tells SageTV to use this aspect ratio mode as the initial AR mode whenever video playback starts. Delete this Custom AR mode (Custom AR mode only) Allows the deletion of a custom aspect ratio mode. Rename this Custom AR mode (Custom AR mode only) Allows a custom aspect ratio mode to be renamed. Edit this Custom AR mode (Custom AR mode only) Opens a dialog where the custom aspect ratio mode settings can be configured. Return to Aspect Ratio mode list Close the aspect ratio mode options and returns to the list of aspect ratio modes that can be used for video playback.
Copyright 2009 SageTV, LLC All rights reserved For additional support, go to www.sagetv.com/support.html or email us at support@sagetv.com
SageTV V6.5 Users Guide
Chapter 4: Media Playback
Page 120
DVD Playback
DVD menus that are not part of the SageTV interface may be navigated by using the directional arrow keys and using the Select command to make menu selections. Those are the DVDs builtin menus that are shown on any DVD playback device and are not specific to SageTV. During playback, however, SageTV presents its own interface for controls such as pause, fast forward, rewind, etc. A sample DVD playback display is shown below, with the On-Screen Display (OSD) visible. The OSD will appear after using most playback control commands and will turn off after a short timeout period. Alternatively, you can use the Info command to toggle the OSD on or off. The upper left displays the DVD playback status information, including the DVD title, current chapter, and other current settings. The and icons (bottom) can be used to change the chapter with the mouse.
Note: Only certain portions of the OSD may be shown, depending on the current status and the command used. At the bottom is a display of the current day and time, along with a volume indicator showing whether the volume has been muted or is audible. The volume may be controlled with the mouse by clicking on the volume bar. Clicking on the volume icon will turn the sound on or off. Also at the bottom is the time status display, with playback paused here, showing the current point of playback, the overall length of the video, and mouse icons to control playback, if mouse icons have been enabled. Using the mouse, clicking on any point on the time bar moves the playback point to that position. Clicking on the icons performs these functions: Rew2 Rewind Stop Pause or Play Fast Forward FF2
Copyright 2009 SageTV, LLC All rights reserved For additional support, go to www.sagetv.com/support.html or email us at support@sagetv.com
SageTV V6.5 Users Guide
Chapter 4: Media Playback
Page 121
Time Bar Unlike video playback, where the time bar may include sections that have not been recorded, the DVD time bar always has the format seen above and presented here again:
The DVD playback time bar uses two colors: White This part of the DVD has been viewed. Green This is the remainder of the DVD that has not yet been watched. Playback Commands Most SageTV commands are available during DVD playback. The most commonly used ones and their default key assignments are listed below. Please see Appendix E: Remote Controls for the default Hauppauge and Streamzap remote layouts and remember that you can customize your key assignments for every command. The SageTV Commands customization section contains full details of all the available commands, their default keys, and how to customize their assignments. Command Pause Play Play/Pause Keystroke Ctrl+S Ctrl+D Function Pause playback. If already paused, advance one frame. Resume playback if paused. Note: In addition to the usual playback commands, there are additional DVD-specific commands that are not originally assigned to any keys. To use them, you will need to assign keys or remote buttons to those commands.
Ctrl+Shift+S, Toggles between paused & playing. If playing, playback will Middle Mouse pause. If paused, playback will resume. Button Ctrl+G Closes the file and stops playback. You will be returned to the Main Menu. For additional information, see the explanation for the DVD Stop option, below. Fast Forward 10 seconds. (This time is adjustable with the videoframe/ff_time property.) Rewind 10 seconds. (This time is adjustable with the videoframe/rew_time property.) Fast Forward 2:30 2 minutes, 30 seconds. (This time is adjustable with the videoframe/ff_time2 property.)
Stop
Skip Forward Skip Bkwd Skip Fwd #2
Ctrl+F Ctrl+A Ctrl+F8
Copyright 2009 SageTV, LLC All rights reserved For additional support, go to www.sagetv.com/support.html or email us at support@sagetv.com
SageTV V6.5 Users Guide
Chapter 4: Media Playback
Page 122
Command Skip Bkwd #2 Channel Up
Keystroke Ctrl+F7 Page Up Ctrl+Up
Function Rewind 2:30. (This time is videoframe/rew_time2 property.) Jump to the next DVD chapter. Jump to the previous DVD chapter. Increase audio volume. Decrease audio volume. adjustable with the
Channel Down Page Down, Ctrl+Down Volume Up Ctrl+R, Ctrl+Right
Volume Down Ctrl+E, Ctrl+Left Mute TV Home Guide Power Info Ctrl+V Home Ctrl+X Ctrl+Z Ctrl+I, Left Mouse Button Ctrl+Shift+F Escape, Ctrl-O, Right Mouse Button 09
Ctrl+Shift+M Toggle audio mute on or off. Return to the previous menu. Moves directly to the Main Menu. Moves directly to the Program Guide. Puts SageTV to sleep. Toggles the OSD on or off.
Full Screen Options
Toggles whether SageTV should make its Window full screen or not. Toggles the display of the Options pop-up menu for playback option choices. See the detailed description, below.
Num 0 9
Used to enter the DVD chapter to play. Enter the chapter number you wish to watch, then use the Select command (Enter key).
Options Menu Using the Options command will cause a pop-up menu to appear (see next page) with additional options and DVD playback controls. The list of choices do not all fit on one screen, so you can scroll down the list to see the remaining choices. Cancel Cancel the pop-up and close it. Using the Options command has the same result.
Copyright 2009 SageTV, LLC All rights reserved For additional support, go to www.sagetv.com/support.html or email us at support@sagetv.com
SageTV V6.5 Users Guide
Chapter 4: Media Playback
Page 123
DVD Stop Closes and stops DVD playback. You will be returned to the screen where playback was initiated. If that is not possible, then you will jump to the Main Menu. Playback will be ended, so you will be unable to use the Back command to return to viewing the DVD. DVD Next Chapter Jump to the next chapter. DVD Previous Chapter Jump to the previous chapter. DVD Menu Jump to the DVDs menu. DVD Return Returns the display from a submenu to its parent menu. DVD Subtitle On/Off Toggles whether DVD subtitles are to be displayed. DVD Subtitle Language Displays a pop-up menu where you can choose which language to use for subtitles. DVD Audio Language Displays a pop-up menu where you can choose which language to use for audio playback. Main Menu Go directly to the Main Menu. Aspect Ratio Mode Displays another pop-up menu where you can choose which aspect ratio to use for playback. See the Aspect Ratio Mode selection dialog. Captions (On/CC1/CC2) Toggles between the Closed Caption display settings. Toggle Full Screen Toggles whether SageTV should make its Window full screen or not. Standby Stops playback and puts SageTV into standby (or sleep) mode.
Copyright 2009 SageTV, LLC All rights reserved For additional support, go to www.sagetv.com/support.html or email us at support@sagetv.com
SageTV V6.5 Users Guide
Chapter 4: Media Playback
Page 124
Music Playback
A sample music playback display is shown below, with the On-Screen Display (OSD) visible. The OSD will appear after using most playback control commands and will turn off after a short timeout period. Alternatively, you can use the Info command to toggle the OSD on or off. The background consists of a visualization effect that changes with the music, or information about the currently playing song. The upper left displays the music playback status information, including the song title, artist, album, and track information. Playlist information will be displayed only when playing a Playlist. If album art has been embedded in the music file, the image will be displayed. The and icons (bottom) can be used to change to the next or previous song with the mouse.
Note: Only certain portions of the OSD may be shown, depending on the current status and the command used. At the bottom is a display of the current day and time, along with a volume indicator showing whether the volume has been muted or is audible. The volume may be controlled with the mouse by clicking on the volume bar. Clicking on the volume icon will turn the sound on or off. At the bottom is the time status display, with playback ongoing here, showing the current point of playback, the overall length of the song, and mouse icons to control playback, if mouse icons have been enabled. Using the mouse, clicking on any point on the time bar moves the playback point to that position. Clicking on the icons performs these functions: Rew2 Rewind Stop Pause or Play Fast Forward FF2
Copyright 2009 SageTV, LLC All rights reserved For additional support, go to www.sagetv.com/support.html or email us at support@sagetv.com
SageTV V6.5 Users Guide
Chapter 4: Media Playback
Page 125
Time Bar The music time bar always has the format seen above:
The music playback time bar uses two colors: White This part of the song has been played. Green This is the remainder of the song that has not yet been played. Playback Commands Most SageTV commands are available during music playback. The most commonly used ones and their default key assignments are listed below. Please see Appendix E: Remote Controls for the default Hauppauge and Streamzap remote layouts and remember that you can customize your key assignments for every command. The SageTV Commands customization section contains full details of all the available commands, their default keys, and how to customize their assignments. Command Pause Play Play/Pause Keystroke Ctrl+S Ctrl+D Function Pause playback. Resume playback if paused.
Ctrl+Shift+S, Toggles between paused & playing. If playing, playback will Middle Mouse pause. If paused, playback will resume. Button Ctrl+G Closes the file and stops playback. You will be returned to the Main Menu. For additional information, see the explanation for the Close File option, below. Fast Forward 10 seconds. (This time is adjustable with the videoframe/ff_time property.) Rewind 10 seconds. (This time is adjustable with the videoframe/rew_time property.) Fast Forward 2:30 2 minutes, 30 seconds. (This time is adjustable with the videoframe/ff_time2 property.) Rewind 2:30. (This time videoframe/rew_time2 property.) is adjustable with the
Stop
Skip Forward Ctrl+F Skip Bkwd Skip Fwd #2 Ctrl+A Ctrl+F8
Skip Bkwd #2 Ctrl+F7
Copyright 2009 SageTV, LLC All rights reserved For additional support, go to www.sagetv.com/support.html or email us at support@sagetv.com
SageTV V6.5 Users Guide
Chapter 4: Media Playback
Page 126
Command Channel Up
Keystroke Page Up, Ctrl+Up
Function Jump to the next track in the playlist, album, or song list, depending on where playback was started. If random playback is enabled, the next song selection will be randomly chosen. Jump to the previous track. See comments for Channel Up, above. Increase audio volume. Decrease audio volume.
Channel Down Page Down, Ctrl+Down Volume Up Ctrl+R, Ctrl+Right
Volume Down Ctrl+E, Ctrl+Left Mute TV Home Guide Power Info Ctrl+V Home Ctrl+X Ctrl+Z Ctrl+I, Left Mouse Button Ctrl+Y
Ctrl+Shift+M Toggle audio mute on or off. Return to the previous menu. Moves directly to the Main Menu. Moves directly to the Program Guide. Puts SageTV to sleep. Toggles the OSD on or off.
Record Full Screen Options
Saves a fully downloaded audio-only online media file.
Ctrl+Shift+F Toggles whether SageTV should make its Window full screen or not. Escape, Toggles the display of the Options pop-up menu for playback Ctrl-O, option choices. See the detailed description, below. Right Mouse Button 09 Used to enter the track number to play. While a song is playing, either enter a 2-digit number or a single digit followed by Select to jump to that track number on the current album or the song number in a playlist.
Num 0 9
Options Menu Using the Options command will cause a pop-up menu to appear with additional options: Cancel Cancel the pop-up and close it. Using the Options command has the same result. Save Downloaded File When playing a downloaded media file, this option will be available after the file has been completely downloaded. The downloaded audio-only file will be saved as
Copyright 2009 SageTV, LLC All rights reserved For additional support, go to www.sagetv.com/support.html or email us at support@sagetv.com
SageTV V6.5 Users Guide
Chapter 4: Media Playback
Page 127
an imported music file and may be played from the Music Browser. Use the Record command as a shortcut for this option. Album Details Jumps to the Music Browser view for the current songs album. Song Details Jumps to a screen displaying the detailed information for the current song. Main Menu Go directly to the Main Menu. Music Browser Go directly to the Music Browser menu. Stop Playback Closes and stops music playback. You will be returned to the Music Browser. Playback will be ended, so you will be unable to use the Back command to return to the music playback display. Shuffle Playback Enabled/Disabled This selection reflects whether random playback of the current playlist is currently enabled or disabled. If you select it, a pop-up menu will appear, where you can choose to enable or disable random playback. Repeat Playback Enabled/Disabled This selection reflects whether repeat playback of the current playlist is currently enabled or disabled. If you select it, a pop-up menu will appear, where you can choose to enable or disable repeat playback. Visualization: Graphics/Song Info This selection toggles between using a graphical visualization background, or displaying the current songs information as the background. Note: If graphical visualizations are not available for the current playback device, this option will remain set to Song Info. Toggle Full Screen Toggles whether SageTV should make its Window full screen or not. Standby Stops playback and puts SageTV into standby (or sleep) mode.
Copyright 2009 SageTV, LLC All rights reserved For additional support, go to www.sagetv.com/support.html or email us at support@sagetv.com
SageTV V6.5 Users Guide
Chapter 4: Media Playback
Page 128
Picture Viewing
Viewing pictures in SageTV consists of viewing an individual image or a series of images, shown as a slideshow. Whether you have chosen to view an individual image or a slideshow, only a single image is displayed on the screen at one time. Images are shown full size, unless they are too large to fit inside the SageTV window, in which case they will be shrunk to fit the space available while retaining their original proportions. Images smaller than the screen may optionally be enlarged to fill the screen.
Images whose dimensions match the SageTV window will completely fill the display area.
This image is full sized and does not exceed the SageTV window size. No resizing is needed.
This image is larger than the SageTV window. It has been resized to fit the vertical dimension.
If picture viewing is started as a slideshow, the Photo Browser Slideshow Options will be used to determine whether the slideshow will automatically advance to the next image, and how long each image is displayed. If picture viewing is started by selecting a single image in the Photo Browser menu, the selected image will be displayed, but all images from the same folder will be sent to the picture viewer. If there are multiple images in the folder, slideshow mode can be started by using the Play command. While slideshow mode is active or paused, Skip Forward, Skip Bkwd, and other commands listed below can be used to manually browse to the next or previous images in the slideshow or folder list. Commands A limited number of commands are available during picture viewing. The available commands and their default key assignments are listed below. Please see Appendix E: Remote Controls for the default Hauppauge and Streamzap remote layouts and remember that you can customize your key assignments for every command. The SageTV Commands customization section contains
Copyright 2009 SageTV, LLC All rights reserved For additional support, go to www.sagetv.com/support.html or email us at support@sagetv.com
SageTV V6.5 Users Guide
Chapter 4: Media Playback
Page 129
full details of all the available commands, their default keys, and how to customize their assignments. Command Pause Play Stop Select Up Page Up Skip Forward Skip Fwd #2 Smooth FF Down Page Down Skip Bkwd Skip Bkwd #2 Smooth Rew Info Back Left Options Keystroke Ctrl+S Ctrl+D Ctrl+G Enter Up Arrow Page Up Ctrl+F Ctrl+F8 Down Arrow Page Down Ctrl+A Ctrl+F7 Ctrl+I Alt+Left Left Arrow Escape Ctrl-O, Right Mouse Button Home Function Pauses slideshow playback. Resumes slideshow playback if paused. Ends picture viewing and returns to the Photo Browser. Toggles the display of the Options pop-up menu for picture option choices. See the detailed description, below. Proceeds to the next image in the slideshow. If the current image is the last one, the slideshow will restart if the slideshow options are set to do so, or the slideshow will end.
Returns to the previous image, if not viewing the first image.
View detailed information about the picture. Ends viewing the image and returns to the Photo Browser. Issues the Back command. Issues the Back command. Toggles the display of the Options pop-up menu for picture option choices. See the detailed description, below. Moves directly to the Main Menu.
Home Mouse Control
While viewing an image, mouse control consists of the following: Left or Right Button Toggles the display of the Options pop-up menu for picture option choices. See the detailed description, below. Scroll Wheel Scrolls to the next or previous image if viewing a slideshow or if multiple images are available in the current images folder when not viewing a slideshow. Back Button Ends viewing the image and returns to the Photo Browser.
Copyright 2009 SageTV, LLC All rights reserved For additional support, go to www.sagetv.com/support.html or email us at support@sagetv.com
SageTV V6.5 Users Guide
Chapter 4: Media Playback
Page 130
Options Menu While Viewing a Single Image or a Slideshow Using the Options or Select command while viewing an image will cause a semi-transparent menu to appear with these options: Next Displays the next image from the same folder or the next slideshow image, if there is one after the current image. Previous Displays the previous image from the same folder or the previous slideshow image, if there is one before the current image. Slideshow If a slideshow is paused, the Play command will resume the slideshow. Pause If a slideshow is playing, the Pause command will pause the slideshow. Thumbnails Ends picture viewing or the slideshow and returns to the Photo Browser. Use the Stop command as a shortcut. Hide Menu Turns off the display of this options menu. More Options Highlight this menu item to auto-expand the menu to show additional options. Info View detailed information about the picture. Use the Info command as a shortcut. Rotate (lossless) If the picture is a JPG file, this option will allow lossless rotation of the picture file. Hide Tip If unchecked, a tip will be displayed in the upper right corner of the screen when slideshow mode is paused. If checked, the tip will not be displayed. Regenerate Thumbnail Forces the thumbnail for the photo being viewed to be regenerated. Slideshow Options Display the pop-up Photo Browser Slideshow Options dialog, where the various options for slideshows can be set.
Copyright 2009 SageTV, LLC All rights reserved For additional support, go to www.sagetv.com/support.html or email us at support@sagetv.com
SageTV V6.5 Users Guide
Chapter 5: Configuring SageTV
Page 131
Chapter 5: Configuring SageTV
SageTV Setup
SageTV setup consists of using the Configuration Wizard to configure SageTV, which includes setting various options and configuring TV recording and playback. Part of the Configuration Wizard consists of the Source Setup, used to configure the encoding devices. Once SageTV is configured, options may later be adjusted for all the source capture devices, certain channels may be enabled or disabled through Channel Setup, Parental Controls may be changed, and various options may be configured in Detailed Setup: General Settings. All of these setup options are reached through the Setup Menu, described on the next page. In addition to the options that you can from within SageTV, there are some additional advanced settings that can be changed by editing the Sage.properties or SageClient.properties file. Some of these advanced settings are explained in Appendix A: SageTV Properties Settings.
Copyright 2009 SageTV, LLC All rights reserved For additional support, go to www.sagetv.com/support.html or email us at support@sagetv.com
SageTV V6.5 Users Guide
Chapter 5: Configuring SageTV
Page 132
Setup Menu
From the Setup Menu, you can reach all of the configuration options for SageTV: Run Configuration Wizard Configure SageTVs essential options via the Configuration Wizard. Detailed Setup Go to Detailed Setup, where you can configure all the setup options available within SageTV. Setup Video Sources Configure new or existing recording sources via the Source Wizard Summary. Help Go to the Help menu to view information about SageTV usage. Enter/Exit Full Screen Mode Toggle whether SageTV is displayed in a window or whether it is displayed full screen. Parental Controls Go to Parental Controls, where you can control the types of TV shows requiring a password for viewing. If you have set and enabled a password for parental controls, you will be asked to enter the password after selecting this menu item. If the wrong password is entered, access to Parental Controls will be denied. Refresh Imported Media Tells SageTV to check all the Media Center Import Directories, as defined in Detailed Setup: General Settings, to refresh its list of imported media files. Back to Main Menu Return to the Main Menu.
Copyright 2009 SageTV, LLC All rights reserved For additional support, go to www.sagetv.com/support.html or email us at support@sagetv.com
SageTV V6.5 Users Guide
Chapter 5: Configuring SageTV
Page 133
Configuration Wizard
The main Configuration Wizard menu provides options to complete the entire configuration wizard, or just certain parts of it: Complete the Entire Configuration Wizard Configure all of SageTVs essential options. The first time SageTV is started, this process will automatically begin. Configuration starts with Step 1 of the Configuration Wizard: General and User Interface Options and continues through all configuration steps. Set the General and User Interface Options Configure only the settings within this section of the configuration wizard. Go to Step 1 for this section: Configuration Wizard: General and User Interface Options. Set the Media Center Options Configure only the settings relating to importing media files. Go to Step 1 for this section: Configuration Wizard: Media Center Options. Configure TV Recording Configure only the settings regarding TV recording, including the video recording directories and capture device configuration using the Source Setup. Go to Step 1 for this section: Configuration Wizard: Configure TV Recording. Configure Video Playback Configure only the settings regarding playing TV recordings. Go to Step 1 for this section: Configuration Wizard: Configure Video Playback. Return to the Setup Menu Just what it says: return to the Setup Menu. Tip: All of the current properties settings are saved whenever this menu is exited.
Copyright 2009 SageTV, LLC All rights reserved For additional support, go to www.sagetv.com/support.html or email us at support@sagetv.com
SageTV V6.5 Users Guide
Chapter 5: Configuring SageTV
Page 134
Configuration Wizard: General and User Interface Options
This portion of the Configuration Wizard handles configuring the basic options and proceeds through the following steps: Step G1: Choose Your Country Select your country from the list shown. Step G2: Choose Your Language Select your language from those in the list. Step G3: Choose Whether to Enable the SageTV Server (server only) This option is only available in SageTV, not SageTVClient; enabling it allows SageTV to act as a server so that it can talk to any SageTV Clients that may be installed on other computers on your network. If you plan to use SageTVClient on another computer on your network, you must enable SageTV to act as a server. The options are: Yes Enable the server so that I can use SageTV Client No Disable the server. I do not plan to use SageTV Client Step G4: Choose Whether to Enable the Media Extender and Placeshifter Server (server only) This option is only available in SageTV, not SageTVClient, when the SageTV Server option is already enabled (above); enabling it allows SageTV to act as a server for Media Extenders and Placeshifter Clients. If you plan to use a Media Extender or a Placeshifter Client, you must enable this server option. The options are: Yes Enable use of an extender or Placeshifter client No Disable use of an extender or a Placeshifter client
Copyright 2009 SageTV, LLC All rights reserved For additional support, go to www.sagetv.com/support.html or email us at support@sagetv.com
SageTV V6.5 Users Guide
Chapter 5: Configuring SageTV
Page 135
Step G5: Manage the Placeshifter Users Available when the Media Extender and Placeshifter Server is enabled, you may configure the placeshifter users from this screen. Note: At least 1 placeshifter user will need to be created in order to be able to use the placeshifter client from a remote location. The options are: Configure Placeshifter users See the Manage Placeshifter Users dialog in the Detailed Setup: Server Settings menu. Continue Continue the Configuration Wizard process. Step G6: Configure the Placeshifter Internet Connection (server or media extender only) In order to use a Placeshifter Client from a remote location, your local networks router/firewall needs to be configured to allow access to your SageTV server from remote locations. It must be configured to forward all communication that comes from the internet and arrives at a specific port on your router so that the data received is sent to your local SageTV server. This configuration can be done manually on the router, or SageTV can be configured to automatically handle keeping access to the SageTV server open if your router has UPnP (Universal Plug and Play) capability. IMPORTANT NOTES: After entering this Configuration Wizard screen, SageTV will take a short time to check the current port forwarding configuration settings and options. You may exit the screen by using the Continue button while this is happening, but the Configure Placeshifter Connection button will not function until the check has been completed. If UPnP configuration fails, but your router does have UPnP capabilities, make sure that UPnP is enabled on the router or check to see if there is a firmware update for the router. Refer to your routers documentation regarding how to manually configure port forwarding or how to enable UPnP. If you manually configure port forwarding, you may need to also assign a static IP address for your SageTV server. If using UPnP, SageTV will monitor the local servers IP address and update the UPnP settings accordingly.
The available options are: Configure Placeshifter Connection After the initial configuration check has been completed, you may select this option to configure port forwarding on your router.
Copyright 2009 SageTV, LLC All rights reserved For additional support, go to www.sagetv.com/support.html or email us at support@sagetv.com
SageTV V6.5 Users Guide
Chapter 5: Configuring SageTV
Page 136
Choose a port forwarding configuration method, then check external connections by selecting the Test Placeshifter Connection option. o Automatic UPnP Configuration Allow SageTV to use default values when using UPnP port forwarding. If a custom external port was previously set, it will be reset if this option is chosen. SageTV will report whether UPnP configuration was successful. o Advanced UPnP Configuration with Port Selection If you have a need to use a different external port than the default 31099, this setting allows you to use a specific port with UPnP port forwarding. SageTV will report whether UPnP configuration was successful. o Manual Configuration If your router does not have UPnP capability, or if you prefer not to use UPnP, then this option will allow you to specify the external port to use, then information about what port to forward will be displayed. Copy Locator ID to System Clipboard Select this option to see the Locator ID for the server and to copy it to the system clipboard. This ID can be used by the place shifting client to find the server so that you do not need to know your actual IP address. Notes: When using a Media Extender, this button will only allow viewing the Locator ID. The Locator ID is also displayed on the System Information display. Test Placeshifter Connection Once port forwarding has been configured, either manually or via UPnP, use this option to test the connection. The remote Locator ID server will be asked to attempt contacting your SageTV server. When the test is complete, the results will be shown. Continue Select this button to continue with the next step of the Configuration Wizard, or to return to Detailed Setup if that is how you arrived at this screen. Step G7: Select the SageTV Startup Option Choose whether SageTV should automatically be loaded at Windows startup, and how to run it if it should be loaded. Note: if using service mode, this option only affects the SageTV User Interface. The service uses its own options regarding running at Windows startup. No Dont Load SageTV SageTV will not start when Windows does. Yes Load SageTV in Full Screen mode When Windows starts, SageTV will also start and will run in full screen mode. Yes Load SageTV into the System Tray When Windows starts, SageTV will be started in sleep, or standby, mode. It will not open a window on the Windows Desktop, but will only be visible as an icon ( ) in the system tray.
Copyright 2009 SageTV, LLC All rights reserved For additional support, go to www.sagetv.com/support.html or email us at support@sagetv.com
SageTV V6.5 Users Guide
Chapter 5: Configuring SageTV
Page 137
Step G8: Adjust User Interface Overscan, Part 1 When viewing SageTV on a TV, the user interface may not fit the screen dimensions correctly. Use this 2-part overscan adjustment to resize the interface so that it is entirely visible on the TV. Note: This configuration step is skipped when using SageTV on a desktop computer. Part 1 consists of positioning the upper left corner of the display such that the blinking red & yellow corner marker is visible on the screen. Use the Left, Right, Up, and Down arrows to position the corner. To adjust using larger increments, use the Skip Forward, Skip Bkwd, Page Up, and Page Down commands. Once the corner is positioned, Select the Done Top Left button to continue with part 2. Step G9: Adjust User Interface Overscan, Part 2 This step continues the process of resizing the interface so that it is entirely visible on the TV. Part 2 consists of positioning the lower right corner of the display such that the blinking red & yellow corner marker is visible on the screen. Use the Left, Right, Up, and Down arrows to position the corner. To adjust using larger increments, use the Skip Forward, Skip Bkwd, Page Up, and Page Down commands. Once the corner is positioned, Select the Done Bottom Right button to continue the configuration wizard. Step G10: Adjust Display Aspect Ratio SageTV uses the Display Aspect Ratio to determine how best to display any graphics or video content. You may choose from a few pre-set choices, or use the Left and Right arrows to adjust the circle until it appears round. To adjust using larger increments, use the Skip Forward and Skip Bkwd commands. Once the circle appears round, Select the Done button to continue. Step G11: Enable the PVR-350s TV-out? This option is only available if using a Hauppauge PVR-350. SageTV can use the PVR-350s hardware MPEG-2 decoder to display video playback and menus on the TV through the PVR350s TV-out port. Choose whether to use the PVR-350s TV-out: No Do not use the PVR-350 for decoding Tells SageTV to use the PVR-350 only as a video encoder and to completely ignore its decoding and TV out capabilities.. Yes But only use it to display video playback SageTV will use the PVR-350s hardware MPEG-2 decoder to display video playback on the TV. SageTVs menus will not be visible on the TV through the PVR-350s TV-out port.
Copyright 2009 SageTV, LLC All rights reserved For additional support, go to www.sagetv.com/support.html or email us at support@sagetv.com
SageTV V6.5 Users Guide
Chapter 5: Configuring SageTV
Page 138
Yes Display video playback and menus on the TV SageTV will use the PVR-350s hardware MPEG-2 decoder to display video playback on the TV. In addition, SageTVs menus will also be visible on the TV through the PVR-350s TV-out port. Step G12: Use Only the PVR-350s Hardware Decoding? This option is only available if using a Hauppauge PVR-350. When using the PVR-350s hardware MPEG-2 decoder, you will have the option of also using software decoding to continue showing video playback in the SageTV window on the computer. Choose whether to use only the PVR-350s hardware decoder: Yes Use only the PVR-350s hardware decoding SageTV will only use the PVR350s hardware MPEG-2 decoder to display video playback on the TV. A software decoder will not be used to simultaneously display the video in the SageTV window on the computer monitor. No Use both hardware and software decoding The PVR-350s hardware MPEG-2 decoder and a software decoder will both be used to simultaneously display video playback on the TV and in the SageTV window on the computer monitor. Step G13: Display Videos on Menus? SageTV is capable of displaying a video preview window or background on some menus. Choose when you wish to have videos displayed on the menus: Never show videos on menus Tells SageTV that video playback should never be displayed on any menus. If a video is playing, show it on menus This will activate videos on menus only if a video currently happens to be playing. Always show videos on menus Video preview/background display will always be active. If there is currently no media playing, SageTV will initiate live TV playback. Step G14: Choose Style for Videos on Menus If you chose to allow videos to be displayed on menus in the step above, then you will be asked how such videos should be displayed: Display videos as the background Videos will be shown as the full sized background behind any active menu where such video is allowed to be displayed.
Copyright 2009 SageTV, LLC All rights reserved For additional support, go to www.sagetv.com/support.html or email us at support@sagetv.com
SageTV V6.5 Users Guide
Chapter 5: Configuring SageTV
Page 139
Display videos in the preview window Videos will be shown in the preview window area for any menu where there is room for such a preview window. Step G15: Select Remote Control Choose the remote control you plan to use with SageTV, if any: No Remote or External Setup If you do not plan to use a remote with SageTV, or if you plan to use a remote with a setup that is completely outside SageTV, then select this option. An externally configured remote might be one where the remotes receiver is used directly with Girder: It is configured to control SageTV, but SageTV itself does not control it in any way. Hauppauge 34 Button Remote If you are using the older 34 button style Hauppauge remote with the Hauppauge IR receiver and software, select this option to have SageTV configure itself to respond properly to that remote. See: SageTV Preconfigured 34 button Hauppauge Remote Control Commands. Note: Adding support for the Hauppauge remote must have been selected during SageTV and SageTVClient Installation. Hauppauge 45 Button Remote If you are using the newer 45 button style Hauppauge remote with the Hauppauge IR receiver and software, select this option to have SageTV configure itself to respond properly to that remote. See: SageTV Preconfigured 45 button Hauppauge Remote Control Commands. Note: Adding support for the Hauppauge remote must have been selected during SageTV and SageTVClient Installation. StreamZap Remote If you are using the StreamZap remote and its software, select this option. See: SageTV Preconfigured Streamzap Remote Control Commands. Note: SageTV does not directly control the StreamZap remote; this option simply lets SageTV know that remote is in use. MCE Remote If you are using an MCE style remote, select this option to configure SageTV to directly recognize all the buttons for this type of remote. USB-UIRT Receiver + Any Remote If you are using a USB-UIRT receiver directly through SageTV, select this option. SageTV will configure itself to control the USBUIRT and receive commands via that device. In the next step, you will be asked to configure your remote by associating its buttons with your preferred SageTV commands. Evations IRMan Receiver + Any Remote If you are using an IRMan receiver directly through SageTV, select this option. You will then be asked which serial port (COM port) is being used by the IRMan. SageTV will configure itself to control the IRMan and receive commands via that device. In the next step, you will be asked to configure your remote by associating its buttons with your preferred SageTV commands.
Copyright 2009 SageTV, LLC All rights reserved For additional support, go to www.sagetv.com/support.html or email us at support@sagetv.com
SageTV V6.5 Users Guide
Chapter 5: Configuring SageTV
Page 140
Step G16: Assign Remote Control Commands If an IR receiver, such as the USB-UIRT or IRMan, was chosen to be controlled by SageTV in the previous step, you will be presented with a list of commands so that you can configure the buttons on your remote to control SageTV. For each button on your remote, decide which SageTV command to associate it with, then select that command from the list and teach the remotes button to SageTV. For more details, see: Link Infrared/Keystroke to SageTV Command. The process is the same as the one described there. Step G17: Enable Intelligent Recording? Choose whether to use SageTVs Intelligent Recording feature. See SageTV Quick Start Guide: Intelligent Recordings for details of how this works. For a completely new SageTV installation, you may want to wait a few weeks before enabling Intelligent Recording in order to build a viewing history that SageTV can refer to when deciding what shows to record for you. Or, you can enable it now and simply choose whether to watch any of the shows that get recorded. No Only record the shows I specifically ask for SageTV will only schedule recordings for shows that are Manual Recordings or Favorites. Yes Allow SageTV to schedule additional recordings During times when SageTV is not scheduled to record a Manual Recording or a Favorite, SageTV will be free to schedule recordings for shows that it thinks you may wish to watch. Step G18: Weather Report Configuration Choose your location and units to be used when displaying your local weather conditions and 5day forecast. (See the Weather menu.) Configure the weather report location You will be asked to enter your zip code or city name, then SageTV will present a list of matching locations, if any are found. Choose the entry that is closest to your location. Configure the weather report units Choose whether the weather units should be displayed using English (degrees Fahrenheit, miles per hour, etc.) or Metric (degrees Celsius, kilometers per hour, etc.) units. Continue If using the Configuration Wizard, continue to the next configuration step. If you arrived at this screen from the Weather menu, return to viewing your local weather conditions.
Copyright 2009 SageTV, LLC All rights reserved For additional support, go to www.sagetv.com/support.html or email us at support@sagetv.com
SageTV V6.5 Users Guide
Chapter 5: Configuring SageTV
Page 141
Step G19: Set Parental Controls Depending on whether Parental Controls are already enabled, some of the following options will be available: Disable Parental Controls If parental controls are enabled, this option allows you to disable them. Modify Parental Restrictions settings If parental controls are enabled, this option allows you to modify them, by proceeding to the next Configuration Wizard step. Enable Parental Controls If parental controls are disabled, this option allows you to enable them. Clear the Parental Lock Code If parental controls are disabled, this option allows you to clear the current Parental Lock Code. If you wish to change the current code, you could disable parental controls, clear the lock code, then enable the parental controls again at which point you will be asked to enter a new lock code. Continue Wizard, keeping the current settings Select this option if you want to continue using the current Parental Controls settings. If you are completing the entire Configuration Wizard, you will proceed to step 1 of Configuration Wizard: Media Center Options. Otherwise, you will return to the home menu of the Configuration Wizard. Note that you will be asked to enter the Parental Lock Code where appropriate. For more details, see: Parental Controls. Step G20: Set Parental Restrictions If you chose to modify the parental restrictions in the previous step, the Configuration Wizard will continue with this menu, where you can do the following: Modify Parental Restrictions A table of possible restrictions will be shown. Select those options that should be restricted. For more details, see Parental Controls: Restrictions. Return to Parental Controls Returns to the previous step, where you can set the overall Parental Controls options. Continue Wizard Select this option to continue the rest of the wizard. If you are completing the entire Configuration Wizard, you will proceed to step 1 of Configuration Wizard: Media Center Options. Otherwise, you will return to the home menu of the Configuration Wizard.
Copyright 2009 SageTV, LLC All rights reserved For additional support, go to www.sagetv.com/support.html or email us at support@sagetv.com
SageTV V6.5 Users Guide
Chapter 5: Configuring SageTV
Page 142
Configuration Wizard: Media Center Options
This portion of the Configuration Wizard handles configuring the options pertaining to the imported media libraries and consists of the following steps: Step MC1: Configure the Media Center Import Directories This menu is where you will configure SageTVs Media Center Import Directories, the locations where SageTV will search for media files that it will make available for playback or viewing in the Video Browser, the Photo Browser, or the Music Browser. SageTV will recognize and import the following types of media: Video Files: MPEG1, MPEG2 (including Program Stream, Transport Stream, or Elementary Streams), AVI, MPEG4/XVID/DivX, WMV (WMV9 is only supported on Windows), M2T, TS, ASF, H.264, VOB, Quicktime (.mov), WM, TIVO, 3GP, and FlashVideo formats, along with DVDs stored on a hard drive (see: Appendix I: Playing DVDs from the Hard Drive). Music Files: MPEG-1 Layer I/II/III (MP3), WAV, PCM, WMA (WMA Lossless is only supported on Windows), AC3, Ogg/Vorbis, FLAC, and AAC. In addition, m3u, asx, wax, wvx, and wpl playlists can also be imported. Picture Files: JPG, GIF, PNG, and BMP. Existing Media Center Import Directories The middle portion of the screen contains a scrollable list of the existing Media Center Import Directories and their current allowable imported media types. From this list, select: Left side: Name of a Media Center Import Directory Select a directory name from the list to see an option to remove that directory from those that SageTV will scan for media to import. Note: No media files will be deleted from the computers hard drive. Right side: Media Type Selections Choose a button under a media type to enable or disable the importation of media files of that type from the associated media center import directory. You will be asked to confirm your choice if you are disabling a media type. Note: If all media types are disabled for an import directory, that directory will be removed from the list. Add New Directory Select this button to add a new Media Center Import Directory. Browse to the directory to be added and choose Select Current. For accessing network drives while using the SageTV service, see: Accessing Network Drives with the SageTV Service.
Copyright 2009 SageTV, LLC All rights reserved For additional support, go to www.sagetv.com/support.html or email us at support@sagetv.com
SageTV V6.5 Users Guide
Chapter 5: Configuring SageTV
Page 143
After selecting a new directory, you will be asked to specify which media types are to be imported from the directory: Import Videos Select this option to toggle between allowing Video files to be imported from the selected directory or not. The option is enabled when this button is checked. Import Music Select this option to toggle between allowing Music files to be imported from the selected directory or not. The option is enabled when this button is checked. Import Pictures Select this option to toggle between allowing Picture files to be imported from the selected directory or not. The option is enabled when this button is checked. Done Add the path Accept the import directory and the selected media types that may be imported from that location. The directory will be added to the list of Media Center Import Directories. Cancel Do not add this path Cancel the process of adding the new directory. The selected directory will not be added to the list of Media Center Import Directories. Continue Select this button to tell the wizard to continue: If you are completing the entire Configuration Wizard, you will proceed to step 1 of Configuration Wizard: Configure TV Recording. Otherwise, you will return to the home menu of the Configuration Wizard.
Copyright 2009 SageTV, LLC All rights reserved For additional support, go to www.sagetv.com/support.html or email us at support@sagetv.com
SageTV V6.5 Users Guide
Chapter 5: Configuring SageTV
Page 144
Configuration Wizard: Configure TV Recording
This portion of the Configuration Wizard handles configuring TV recording and proceeds through the following steps: Step R1: Set Analog Video Format Select your video format: choose either NTSC or PAL. Step R2: Partition Block Size Recommendation Before configuring your TV recording directories, you will be shown a notice recommending that any drive partition where recordings are to be saved should be formatted with a 64K block size. This large block size allows the hard drive to read and store the large video recordings files more quickly. If a small block size is used, the hard drive may not be able to keep up with the data throughput required to read or store the files quickly enough to prevent stuttering during playback or recording. To access the 64k formatting option in Windows 2000/XP, you need to format the partition using Control Panel > Administrative Tools > Computer Management > Disk Management. Step R3: Video Recording Directories This menu is where you will configure SageTVs Video Recording Directories, where SageTV stores the recordings that it creates. SageTV supports the use of multiple folders on multiple drives as well as using mapped drives or UNC paths across a network, and will automatically handle determining which Video Recording Directory to use when making a recording; see: Where to Store the Next Recording. Existing Video Recording Directories The middle portion of the screen contains a scrollable list of the existing Video Recording Directories and their current diskspace usage rules. From this list, select: Left side: Name of a Video Directory Select a directory name from the list to see options to: o Change the directory path To change the path, browse to the directory to be used and choose Select Current. It is recommended that you not specify more than one directory for each drive or partition being used to store SageTV recordings. For accessing network drives while using the SageTV service, see: Accessing Network Drives with the SageTV Service.
Copyright 2009 SageTV, LLC All rights reserved For additional support, go to www.sagetv.com/support.html or email us at support@sagetv.com
SageTV V6.5 Users Guide
Chapter 5: Configuring SageTV
Page 145
o Remove this directory If you choose to remove the directory, SageTV will ask for confirmation before removing the directory from SageTVs list of Video Recording Directories. New recordings will no longer be stored in that directory. Note: The existing recordings that are already in that directory will remain and those recordings will still be listed in the SageTV Recordings menu. SageTV will not delete the directory or any files on your hard drive. o Cancel Close the pop-up menu without changing anything. Right side: Diskspace Usage Rule Select the current diskspace usage rule for a directory in order to modify its settings. From the resulting pop-up menu, you may: o Set the Diskspace Rule The current setting is displayed in a button next to this option. Choose the current settings button to change how the Diskspace Size setting (below) will be used: Use Only SageTV will use only the amount of space specified for this directory. Leave Free SageTV will leave the specified amount of disk space free. Use All All available disk space will be used; the Diskspace Size setting is ignored for this directory. Note: When using the Use Only or the Leave Free settings, be sure the specified amount of disk space actually exists. For example: dont tell SageTV to use 20GB of space or to leave 20GB free, if the drive only has 15GB available for SageTV to use when you create the new video directory. o Set the Diskspace Size Use the Plus and Minus signs to set the diskspace usage for this video directory. See the Diskspace Rule (above) to determine how this value will be used. o Accept this Rule Save the changes and close the pop-up menu. o Cancel Close the pop-up menu without changing anything. Add New Directory Select this button to add a new Video Recording Directory. Browse to the directory to be added and choose Select Current. It is recommended that you not specify more than one video directory for each drive or partition being used to store SageTV recordings, otherwise SageTV could report that more space is available than there actually is when you view the System Information display. For accessing network drives while using the SageTV service, see: Accessing Network Drives with the SageTV Service. After selecting a new directory, you will be asked to define the Diskspace Usage Rule for the new directory. See directly above for a description of the options.
Copyright 2009 SageTV, LLC All rights reserved For additional support, go to www.sagetv.com/support.html or email us at support@sagetv.com
SageTV V6.5 Users Guide
Chapter 5: Configuring SageTV
Page 146
Continue Select this button to continue with the next step of the Configuration Wizard, or to return to Detailed Setup if that is how you arrived at this location. Step R4: Source Setup Wizard Introduction Before configuring your capture devices, you will be shown a screen with basic instructions regarding how to proceed in the next step. Step R5: Source Wizard Summary This step is really a multiple-part step consisting of the entire Source Wizard Summary, where you will be able to edit any of your existing sources or add any new sources. (See the Source Wizard Summary for full details.) When you have completed configuring all of your capture devices (sources), choose Finish Source Setup. If you are completing the entire Configuration Wizard, you will proceed to step 1 of Configuration Wizard: Configure Video Playback. Otherwise, you will return to the home menu of the Configuration Wizard.
Copyright 2009 SageTV, LLC All rights reserved For additional support, go to www.sagetv.com/support.html or email us at support@sagetv.com
SageTV V6.5 Users Guide
Chapter 5: Configuring SageTV
Page 147
Configuration Wizard: Configure Video Playback
This portion of the Configuration Wizard handles configuring video playback settings. There is only a single step for this portion of the Configuration Wizard. The options for this screen are: Video Playback Setting Use the < and > buttons to change the current playback configuration setting between these choices: Basic, Medium, Standard, and Advanced. As the option is changed, a synopsis of the current setting will be shown in the information display area at the top of the screen. If the video playback configuration has been changed in Detailed Setup to a setting that does not match one of the four listed above, the setting will be listed here as Custom. Test Video Playback: <status> After choosing a video playback setting, select this option to test it. During the resulting full screen playback test, you will be asked whether playback is working properly on your system. Reset Video Playback Settings If a custom playback setting has been set in Detailed Setup, this option will be available and may be used to reset the playback settings to Medium. Continue with the current Video Playback settings When you are done configuring video playback, select this option to continue. If a test of the current video playback settings has either failed or not been run, you will be asked to confirm that you wish to continue anyway. If you are completing the entire Configuration Wizard, you will now proceed to the Main Menu. Otherwise, you will return to the home menu of the Configuration Wizard.
Copyright 2009 SageTV, LLC All rights reserved For additional support, go to www.sagetv.com/support.html or email us at support@sagetv.com
SageTV V6.5 Users Guide
Chapter 5: Configuring SageTV
Page 148
Source Wizard Summary
The Source Wizard Summary displays a list of the current recording sources and allows the addition of new sources. SageTV supports multiple recording sources, so all configured sources will be listed here. Select the Add New Source button if you have another source to be configured. You will then proceed through the Source Setup to set up the new source. When you have finished setup, select the Finish Source Setup button to return to the Setup Menu, or to continue the Configuration Wizard if that is currently active. If you wish to see the details of one of the existing sources, select the desired source to go to Source Details, where you can view and change its configuration details.
Copyright 2009 SageTV, LLC All rights reserved For additional support, go to www.sagetv.com/support.html or email us at support@sagetv.com
SageTV V6.5 Users Guide
Chapter 5: Configuring SageTV
Page 149
Source Setup
The Source Setup Wizard is used to configure a new recording source for SageTV. Using the SageTV interface while going through the setup steps is the same as for the general SageTV menus. See Using the SageTV Menu Interface for more information. SageTV is capable of using more than one source. Simply follow the step by step instructions provided below to configure one source at a time. Multiple sources can be configured to use the same or different Programming Guide Data providers, starting in step 7, below -- not all capture devices have to use the same channel lineup. For example: you could have your local cable connected to one capture device and have a satellite service such as DirecTV connected to another device. Then, in the Program Guide, you may see multiple entries with the same channel number, representing the fact that those multiple sources use the same channel number for different networks. Alternatively, if the same network is available on both sources, but on different channel numbers, that network may be listed only once using only one of those channel numbers. For example: CNN may be on both sources: as channel 6 on one and channel 25 on the other. The Program Guide will display CNN as channel 6 or 25, but not both; however, CNN will actually still be available from both sources on the proper channels. SageTV will internally track which channel belongs to each source. If all sources use the same channel lineup, all channels are listed only once. Note: Be sure to have the SageTV computer connected to the internet before using the Source Setup Wizard. SageTV uses that connection to download information for the available TV services and to download the programming guide data, in order to have TV listings. If you are using a firewall, SageTV needs to be able to get through the firewall to download the EPG data via port 7760. That port may need to be opened in the firewall to allow SageTV through. See Firewall Settings for more port information.
Copyright 2009 SageTV, LLC All rights reserved For additional support, go to www.sagetv.com/support.html or email us at support@sagetv.com
SageTV V6.5 Users Guide
Chapter 5: Configuring SageTV
Page 150
Step 1: Select Device
Choose which capture device to configure for the new recording source. Continue to step 2A.
Step 2A: Select Device Input Choose the input type used by the selected device. (What capture device input is connected?) Composite Continue to step 3A. S-Video Continue to step 3A. TV Tuner Continue to step 3B. Select an input to see a preview of the video from that input. Select it again to continue to the next step. Notes: A) If the capture device is a software encoder, you will proceed to step 2B before continuing to step 3. B) The FM Radio input is not supported at this time. C) When configuring a DVB tuner, you will choose your region or provider before continuing to step 3. Step 2B: Select Audio Input
If the capture device is a software based encoder, then the audio input will need to be selected. After selecting one of the choices, it will be highlighted and a video preview will be displayed. Once the correct audio input has been selected, select it again to proceed to the section of step 3 decided by your choice in step 2A.
Copyright 2009 SageTV, LLC All rights reserved For additional support, go to www.sagetv.com/support.html or email us at support@sagetv.com
SageTV V6.5 Users Guide
Chapter 5: Configuring SageTV
Page 151
Step 3A: Select the Composite or S-Video Tuning Option
Choose the tuning option for composite or s-video input types: Use External Receiver Continue to step 5. Dont Configure Tuning Continue to step 7.
Step 3B: Select the TV Tuner Tuning Option Choose the tuning option for a TV Tuner input type: Use Tuner for Cable TV Continue to step 7. Use Tuner with Antenna Continue to step 7. Use External Receiver Continue to step 4. Dont Configure Tuning Continue to step 4. Step 4: Choose the RF Channel When using a TV Tuner on the capture device to connect to an external receiver, the capture device must know what channel to tune to in order to receive the external receivers output. Enter the channel number here, then press Return. If you are using an external receiver, continue to step 5. If you previously chose not to configure tuning, continue to step 7.
Copyright 2009 SageTV, LLC All rights reserved For additional support, go to www.sagetv.com/support.html or email us at support@sagetv.com
SageTV V6.5 Users Guide
Chapter 5: Configuring SageTV
Page 152
Step 5: Select the Tuning Plugin
When using an external receiver, SageTV needs a way to change the channels on that device. This is accomplished via either a serial connection directly to that device or by using an infrared emitter to send IR signals to it, just like its remote control would do.
Choose the tuning plugin: DirecTV Serial Control Choose the COM port the receiver is connected to, then continue to step 7. USB-UIRT Continue to step 6. ACTiSYS IR200L Choose the COM port it is connected to, then continue to step 6. Other Other tuning plugins may be listed, depending on what is installed, such as the Hauppauge IR Blaster that comes with some new tuner cards. Select the appropriate plugin for your device and continue with the on-screen instructions. Step 6: Select the Cable Box or Satellite Receiver
If your receiver is listed here, select it and continue to step 7. If the receiver is not listed here, you will need to teach SageTV the infrared codes so that it can control the device. Choose Add New Device and then continue to step 6A.
Copyright 2009 SageTV, LLC All rights reserved For additional support, go to www.sagetv.com/support.html or email us at support@sagetv.com
SageTV V6.5 Users Guide
Chapter 5: Configuring SageTV
Page 153
Step 6A: Name the New Receiver Device
Name the new device that your IR tuning plugin will control. Simply type the name you wish to use and press Return. (A sample name of CustomSTB was entered in the example shown.) Continue to step 6B. Note: Do not use any spaces in the name that is entered here. Step 6B: Teach SageTV the IR Codes from the Receivers Remote Control In order for SageTV to be able to control a new receiver device, it needs to be taught the codes from the receivers IR remote control. Follow the instructions shown on the screen to teach SageTV the numbers 0 9 from the receivers remote. When done, continue to step 7. Note: For best results, make sure the remote is using fresh batteries and hold it just a few inches away from IR transceiver. Push and hold the button down until SageTV acknowledges that the code has been learned.
If the IR code is not learned properly, SageTV will ask to try to relearn the code.
SageTV displays a notification once a code has been successfully learned.
Note: Due to some problems with the Actisys IR-200L driver, you may notice a crash in SageTV when setting up a new device. This is outside of our control and we are limited by the third party nature of this driver. Please be patient and try again after restarting SageTV.
Copyright 2009 SageTV, LLC All rights reserved For additional support, go to www.sagetv.com/support.html or email us at support@sagetv.com
SageTV V6.5 Users Guide
Chapter 5: Configuring SageTV
Page 154
Step 7: Choose Whether to use Programming Guide Data Choose whether to have SageTV automatically download TV programming guide data for this source: Use US, Canada, or XMLTV Guide Data Continue to step 8. Use tvtv Services Guide Data Follow the on-screen instructions for entering your tvtv account details and continue to Step 10. Do Not Use Programming Guide Data Continue to Step 10. Use or Copy an Existing Channel Lineup for this Source An existing lineup already in use by another tuner may be selected for use with this tuner, or the lineup may be copied to a separately configurable lineup for this tuner. This selection will complete the setup of this source. Note: For more information regarding using the XMLTV plugin for programming data, see our website at sagetv.com/configuration.html. Step 8: Select Provider Type Choose the provider type for the programming guide data: Cable or Satellite If connecting to a cable or satellite input, continue to step 9A. Local Broadcast If the TV signal is received Over-The-Air, continue to step 9B.
Copyright 2009 SageTV, LLC All rights reserved For additional support, go to www.sagetv.com/support.html or email us at support@sagetv.com
SageTV V6.5 Users Guide
Chapter 5: Configuring SageTV
Page 155
Step 9A: Select Cable or Satellite Provider (Part 1: Zip/Postal Code) Enter your zip or postal code so that SageTV can find providers for your area. If you have previously entered a zip or postal code, you can either select that one or enter a new one. Note: For Canadian postal codes, use the Pause command (Ctrl+S) on your remote to switch the display to enter text via the displayed number pad.
Step 9A: Select Cable or Satellite Provider (Part 2: Select Provider)
From the zip or postal code previously entered, SageTV downloads a list of cable and satellite providers for your area. Scroll through the list and select your provider. If your provider is not listed, use the Left arrow to return to the previous step and try using a different zip code that is nearby.
If the selected provider is already in use by another tuner, you will be asked whether to use the same channels as other sources using that lineup, or to copy the channels to a new lineup where separate channels can be enabled & disabled. If the same channels are used, source setup will continue to the next step, otherwise the channels will be copied to a new lineup for the tuner being configured and source setup will continue to Step 10.
Copyright 2009 SageTV, LLC All rights reserved For additional support, go to www.sagetv.com/support.html or email us at support@sagetv.com
SageTV V6.5 Users Guide
Chapter 5: Configuring SageTV
Page 156
Step 9A: Select Cable or Satellite Provider (Part 3: Select Service Level)
Select the service level, either Basic Service or Extended Basic Service, that most closely matches the service you subscribe to from your provider. If you dont know what service you subscribe to, select Extended Basic Service for a complete channel lineup. Continue to Step 10.
Step 9B: Select Local Broadcast Market
If you are receiving your TV signal Over-TheAir, select your local broadcast market. Scroll through the list of areas and select the one that best describes the area from which you receive your broadcast stations. Continue to Step 10.
If the selected local lineup is already in use by another tuner, you will be asked whether to use the same channels as other sources using that lineup, or to copy the channels to a new lineup where separate channels can be enabled & disabled. After making a choice, source setup will continue to Step 10. Note: If the local broadcast market is not listed for a Canadian location, return to step 8, choose Cable or Satellite as the provider type, enter your postal code in step 9A, then see if your local area is listed.
Copyright 2009 SageTV, LLC All rights reserved For additional support, go to www.sagetv.com/support.html or email us at support@sagetv.com
SageTV V6.5 Users Guide
Chapter 5: Configuring SageTV
Page 157
Step 10: Choose the Channels to Receive
Channel Setup choices...
Channel Setup choices, continued.
From the list of channels provided, choose the ones that you are able to receive. You may also disable the ones you do no wish to receive. For complete details, see Channel Setup. When you are done, select Done with Channel Setup. You have now completed the Source Setup for this source and will be returned to the Source Wizard Summary, where you can either add another source or complete the setup process and continue using SageTV.
Copyright 2009 SageTV, LLC All rights reserved For additional support, go to www.sagetv.com/support.html or email us at support@sagetv.com
SageTV V6.5 Users Guide
Chapter 5: Configuring SageTV
Page 158
Source Details
From the Source Details menu, it is possible to view the status of a source, calibrate it, and change its configuration. The available options on the left are: Channel Setup Go to Channel Setup to view and change the list of enabled channels for the lineup associated with this source. Changing the channels in the lineup will affect all sources that use the same lineup. Color Calibration This option is available only for local sources; it is not available for Network Encoders, nor is it available for Digital TV Tuners. SageTV will begin playback of the last tuned channel with the color calibration options displayed over the image. The brightness, contrast, saturation, hue, and sharpness or audio level settings can all be configured, with any changes appearing on screen within a few seconds after a setting is changed. Due to this slight delay between making a change and seeing its results, please wait a short time between adjustments. The on-screen choices are: Minus/Plus signs Decreases/Increases the value for the adjacent setting. Revert Restore a setting to its value when the current calibration session was initiated. Default Restore a setting to its default value, regardless of what it was when the current calibration session was initiated. Done Finish calibration and return to the Source Details menu. tvtv Status This option will only be available when using tvtv guide data for the current source. Select it to see the tvtv account status information display. DVB Region or Provider This option will only be available when using a DVB tuner for the current source. Select it to choose from a list of available regions or providers. Remove Source If you no longer wish to use a recording source, use this option to delete it. SageTV will ask for confirmation before deleting the source. Back to Summary Return to the Source Wizard Summary.
In addition to those menu items, the following configuration options may be available on the right hand side of the screen, depending on the configuration of the source. (Use the Right arrow to navigate to these items from the menu list and Select one, or just left-click any of them.) Input Type A pop-up menu will appear with a list of available choices for this sources input type. The list of available inputs can change, depending on the exact capabilities of the device used as the source. If a source has been configured to be able to connect to an external receiver
Copyright 2009 SageTV, LLC All rights reserved For additional support, go to www.sagetv.com/support.html or email us at support@sagetv.com
SageTV V6.5 Users Guide
Chapter 5: Configuring SageTV
Page 159
via a specific channel on the tuner, that option is added to the list, as shown. To exit this pop-up menu without making any changes, use the Options command (default: Ctrl+O; Escape; or right-click with the mouse). RF Channel If the Input Type is set to use the tuner on a specific channel to receive its input from an external receiver, you will be able to change that channel here. Type in the channel number that the external receiver is set to use for its output and press Return. Cable/Antenna Toggles whether the source is configured to use a cable input or an antenna input. EPG Lineup Jumps to the Setup Wizard: Step 7, where you can change the lineup that this source is configured to use. Note: When the new lineup configuration is done, you will be returned to the Source Wizard Summary. Tuner Control This option is available when the source has been configured to use an IR tuning plugin to control an external receiver in Setup Wizard: Step 5. A pop-up menu will appear with these options: Change Tuning Device Displays a pop-up menu with a scrollable list of tuning devices that may be used with the tuning plugin selected in step 5 of Source Setup. Either select the name of a device to use or choose Cancel to close the pop-up menu without making a change. Test Infrared Code Displays a pop-up menu with a scrollable list of all the infrared codes that may be used. select any code to test it to see if it is correctly received by the external receiver. When done, choose the Close list entry, or use the Options command. Reprogram Infrared Code Displays a pop-up menu that is Note: For best results, make sure the remote is using similar to the one for testing fresh batteries and hold it just a few inches away the codes. Select any code you from IR transceiver. Push and hold the button down wish to reprogram. You will until SageTV acknowledges that the code has been see an on-screen prompt for learned. reprogramming that code. When done with all codes needing to be reprogrammed, choose the Close list entry, or use the Options command. Learn New Command Additional infrared commands can be learned by using this option. In the pop-up dialog, type the name of the new IR command and press Return. You will then proceed through the process of teaching the code to SageTV, as shown above. Remote Control Options Another pop-up menu will appear with options for configuring how SageTV will use the IR transmitter to control the external receiver. See below for details.
Copyright 2009 SageTV, LLC All rights reserved For additional support, go to www.sagetv.com/support.html or email us at support@sagetv.com
SageTV V6.5 Users Guide
Chapter 5: Configuring SageTV
Page 160
Close Closes the pop-up menu. The Options command may also be used to close this menu. Remote Control Options By choosing the Remote Control Options menu item from the Tuner Control pop-up menu, you may configure additional options for how SageTV uses the IR transmitting device to control an external receiver. Digits per Channel Specifies the number of digits that SageTV will transmit to change to a new channel. Type in the number and press Return in the pop-up dialog. Example: If you enter 3 for the number of digits, then when changing to channel 7, SageTV will send 007. Use 0 to transmit the actual number of digits in the channel number. Example: When changing to channel 7, SageTV will send 7. Channel Change Prefix Code Tells SageTV to always transmit the specified code before transmitting the digits for a channel change. A pop-up menu with all the IR codes will be displayed. Choose one to use as the prefix code, or choose None to close the popup without selecting a code. The Options command will also close the pop-up without making a selection. Channel Change Confirm Code Tells SageTV to always transmit the specified code after transmitting the digits for a channel change. A pop-up menu with all the IR codes will be displayed. Choose one to use as the confirm code, or choose None to close the pop-up without selecting a code. The Options command will also close the pop-up without making a selection. Delay Between Codes Tells SageTV how much time to delay between IR code transmissions. Type the number of milliseconds to delay between transmissions and press Return. (There are 1000 milliseconds in 1 second.) Use the Options command to close the dialog without changing the current setting. Delay Between Channel Changes Tells SageTV how much time to delay between each channel change. Type the number of milliseconds to delay between channel changes and press Return. (There are 1000 milliseconds in 1 second.) Use the Options command to close the dialog without changing the current setting. IR Blaster Repeat Factor Tells SageTV how many times to repeat the IR code being sent. Close Closes the pop-up menu. The Options command may also be used to close this menu. Audio Input If the tuner captures audio separately from the video (most software encoder devices), this option will be available. Select it to change the audio input source, then select the audio input from the pop-up menu that lists the available inputs.
Copyright 2009 SageTV, LLC All rights reserved For additional support, go to www.sagetv.com/support.html or email us at support@sagetv.com
SageTV V6.5 Users Guide
Chapter 5: Configuring SageTV
Page 161
Channel Setup
Channel Setup provides a scrollable list of options to enable or disable all channels, add additional channels, change the channel sorting method, scan for available channels, and finish setup. Below those options is a list of the available channels where you can enable or disable any channel, depending on whether you can actually receive, or want to receive, that channel. If a channel has a green dot next to it, it is enabled, listed in the Program Guide, and may be used by SageTV to record TV shows. Channels without green dots are not enabled and are not used by SageTV. Note: The list of which channels are enabled or disabled is linked to a specific provider, not a capture device source, so if multiple sources use the same lineup, changing which channels are enabled in a particular lineup will affect all sources using that lineup. Tip: Any changes made to the channel lineup will force SageTV to go online to refresh the programming data. Thus, if you wish to have SageTV update the channel listings in the Program Guide, simply toggle any channel twice so that its enabled/disabled status is set back to its original value and then select Done with Channel Setup. Note: If the channel lineup is associated with a digital tuner, then a signal strength meter will be shown below the description area while a channel is being previewed. The signal strength display will be updated every few seconds. The options at the start of the list include: Done with Channel Setup When Channel Setup is complete, highlight this entry in the list and Select it. You will be returned to Source Details, unless you are in the middle of the Source Setup, in which case you will be returned to the Source Wizard Summary, instead. Enabling and Disabling Channels To toggle an individual channels enabled/disabled state, highlight the desired channel and Select it by pressing Return or left-clicking it with the mouse. The Enable All Channels entry is used to enable every channel in the list, while the Disable All Channels entry is used to disable every channel. Due to the global nature of these options, you will be asked to confirm these selections.
Copyright 2009 SageTV, LLC All rights reserved For additional support, go to www.sagetv.com/support.html or email us at support@sagetv.com
SageTV V6.5 Users Guide
Chapter 5: Configuring SageTV
Page 162
Edit Channel Lineup Opens a dialog with the lineup editing options: Clear all Remapped Channels Use this option to clear all remapped channels on this lineup. Note: Clearing remapped channels will also remove any manually added channels and certain channels added during a digital tuner channel scan. Add Channel to Lineup Use this option to add a channel to your lineup, if it isnt already listed. If the desired channel exists on another lineup, then consider using the Map Different Station to this Physical Channel option for Remapping Channels, described further below. (You may want to add a dummy channel before remapping the station to the new dummy channel.) Adding a completely new channel is a two- or three-step process: 1. Enter the name of the new channel. This name would be its call sign, such as WCBS. If the lineup is being used with a digital TV tuner, then you may need to add DT or DT# to the end of the channel name, such as WCBSDT or WCBSDT1. 2. Enter the channel number for the new channel. 3. (optional; see notes) Enter the Station ID for the new channel. If you do not know the Station ID, then leave this field blank. Notes: If the name of the channel is the same as that of an existing channel, you will not be asked for a Station ID and the ID of the existing channel will be used instead. If the entered Station ID is correct, SageTV may be able to download the guide data for the channel. The lineup will then be updated, with the new channel shown in its appropriate location in the list. Note: To remove an added channel, select its Remap button and select Reset to Default Channel Number. The channel will be removed from view and should be removed from the database during the next EPG update. Change Channel Sorting Method Select this option to choose how the channel list will be sorted. The channels may be sorted by Number, Name, or Description. Scan for Available Channels Selecting this option will cause SageTV to scan through all channels to automatically determine which channels can be received. The channels that can be received will be enabled. If SageTV is configured to display videos as the menu background or in the upper right preview window, you will see each channel as it is scanned. While the scan is being performed, a pop-up dialog will be
Copyright 2009 SageTV, LLC All rights reserved For additional support, go to www.sagetv.com/support.html or email us at support@sagetv.com
SageTV V6.5 Users Guide
Chapter 5: Configuring SageTV
Page 163
shown. Select the Stop button to cancel the scan. Note: For digital tuners, it may be necessary to remap stations to match a found channel with its EPG data; see Remapping Channels, below. Video Preview If the Video Menu Options are set to enable video display on menus (Display Video on Menus is not set to Never), the View option may be used to see a preview of the channel it is next to. The Stop command may be used to stop playback of the preview. Remapping Channels The Remap option can be used to remap a channel to fix any possible lineup errors. Select this option to reset a channel if you later decide that the remapping information is incorrect. Map to Different Logical Channel Number Choose this button to remap a channel. Type the number of the logical channel you wish to remap the current channel to and then press Return. Note: The logical channel number only affects the number SageTV displays in places such as the Program Guide. Reset to Default Logical Channel Number Only available after a channel has already been remapped; choose this button to restore the logical channel back to its original value. Map to Different Physical Channel Number Choose this button to remap a channel. Type the number of the physical channel you wish to remap the current channel to and then press Return. Notes: The physical channel number affects the actual channel number that SageTV uses when tuning a channel. For more information about remapping digital channels, see Remapping Channels for Digital Tuners, below. Reset to Default Physical Channel Number Only available after a channel has already been remapped; choose this button to restore the physical channel back to its original value. Map Different Station to this Physical Channel Choose this option to map a different stations logical and physical channels to the currently highlighted channel. This can be used when the current channel tunes properly, but it is not associated with the correct station. Cancel Closes the pop-up menu without making any changes. After remapping a channel, the lineup will be updated, with the channel shown in its new location in the list.
Copyright 2009 SageTV, LLC All rights reserved For additional support, go to www.sagetv.com/support.html or email us at support@sagetv.com
SageTV V6.5 Users Guide
Chapter 5: Configuring SageTV
Page 164
Remapping Channels for Digital Tuners When configuring a digital tuner source, Channel Setup will first perform a channel scan. The scan results will be saved as a table in a .FRQ file in the SageTV installation directory, such as FusionHDTV, Transport Stream Capture-0.frq. The information found in this table is what SageTV uses for digital channel tuning and can be used as a reference when remapping digital channels. When remapping a digital channel, in many cases the physical channel remapping can simply be set to the channel index number for the desired channel. This number matches the ch:index field, or the first number on a line in the .frq file, and is valid for ATSC, QAM, DVB-C, DVB-S, and DVB-T. ATSC and QAM physical channels can alternatively be specified by entering a channel number in the major-minor format. The major number is the call sign number of the station in the USA and the minor number is the sub channel. The two numbers are entered with a dash between them, such as 58-2. The above two cases are the usual methods of remapping digital channels. More advanced remapping methods are listed below. If further help is needed for such remappings, contact SageTV technical support (www.sagetv.com/support.html) or talk to other users on the SageTV online forums (forums.sagetv.com/forums). For ATSC or QAM, 3 numbers separated by dashes: physical channel number-major numberminor number. Tuning using this method is independent of the channel scan table file listed above. For DVB-C or DVB-T, 3 numbers separated by dashes: ONID-SID-TSID. ONID is the original network ID, SID is the service ID, and TSID is the transport stream ID. The ONID, SID, and TSID values can be found via third party channel scanning utilities or public information found on the internet for the station. Tuning using this method is independent of the channel scan table file listed above. For DVB-C or DVB-T, 4 numbers separated by dashes: ONID-SID-TSID-index. ONID is the original network ID, SID is the service ID, and TSID is the transport stream ID. The index value is the index of the channel in the channel scan table. If the index is a valid index entry in the FRQ file and the tables control bits field is 1 for that index, then the scan table information is used to tune the channel; otherwise, the ONID-SID-TSID values are used for tuning. The ONID, SID, and TSID values can be found via third party channel scanning utilities or public information found on the internet for the station. Remapping Stations for EPG data using ATSC or QAM Digital Tuners SageTV is often not able to automatically determine the Zap2it station call letters when configuring an ATSC or QAM digital tuner source. When this happens, the Program Guide may
Copyright 2009 SageTV, LLC All rights reserved For additional support, go to www.sagetv.com/support.html or email us at support@sagetv.com
SageTV V6.5 Users Guide
Chapter 5: Configuring SageTV
Page 165
either contain No Data for some channels or it may list EPG data only for the next couple days from the broadcast stream. While configuring these channels, you should choose to Remap the channel, select Map Different Station to this Physical Channel, then choose the station name that matches the listings for your lineup on the Zap2it website. See Remapping Channels, above. Example: a scan might find WCBS-DT, but the actual Zap2it name for the channel is WCBSDT, so WCBSDT would need to be selected from the list of stations when remapping the station. When configuring the SiliconDust HDHomeRun (HDHR) on a Windows PC, channel setup includes first using SiliconDusts channel editor to scan and remap channels. SageTV can then use that data to automatically remap the ATSC or QAM channels for an HDHR tuner. This setup process is kept up to date in the hardware section of the SageTV forums: http://forums.sagetv.com/forums/forumdisplay.php?f=9 The topic titled Tuner Configuration Tips & Instructions links to the HDHR instructions and to tips about configuring other tuners: http://forums.sagetv.com/forums/showthread.php?t=35004
Copyright 2009 SageTV, LLC All rights reserved For additional support, go to www.sagetv.com/support.html or email us at support@sagetv.com
SageTV V6.5 Users Guide
Chapter 5: Configuring SageTV
Page 166
Parental Controls
The Parental Controls options can be used to prevent others from watching selected types of shows unless they know the lock code. Initially, SageTVs Parental Controls menu displays the controls as disabled. Once the controls are enabled, the options on this menu will change accordingly. The choices on this menu are: ENABLE Parental Controls Available when parental controls are disabled, this option enables the controls. If a lock code has not been previously entered, SageTV will ask for a new lock code and for confirmation of that code. When presented with the pop-up dialog, type in the desired lock code and press Return. SageTV will not show what you type, but will display asterisks for each character typed. Enter the code a second time to confirm it. If the second entry does not match the first, SageTV will not accept the new lock code. DISABLE Parental Controls Available when parental controls are enabled, this option disables the controls. Any restrictions that were previously set will be retained, but no lock code will need to be entered to watch shows that are restricted. Change Parental Lock Code Use this option to change the lock code. Changing the lock code also causes the parental controls to be enabled. As with ENABLE Parental Controls, above, you will be asked to enter the new lock code twice to confirm it. If the second entry does not match the first, SageTV will not accept the new lock code. Clear Parental Lock Code Available when a lock code has already been entered and parental controls are disabled, use this option to clear the current lock code. If you later decide to enable the parental controls again, you will need to enter a new lock code. Modify Parental Restrictions Go to the Parental Controls: Restrictions menu, where you can specify which types of shows require the entry of the lock code before they can be watched. The restrictions can be configured regardless of whether the parental controls are enabled or not, but will only be used when the controls are enabled. Back to Setup Menu Return to the Setup Menu.
Copyright 2009 SageTV, LLC All rights reserved For additional support, go to www.sagetv.com/support.html or email us at support@sagetv.com
SageTV V6.5 Users Guide
Chapter 5: Configuring SageTV
Page 167
Parental Controls: Restrictions
Use the Left arrow or click on to go to the Parental Controls Menu.
Use the arrow keys to highlight any criteria (yellow outline) and use Select to turn that criteria on (red markers). Or, simply left-click on the desired criteria. This screen displays in red all the restrictions that have been set. If Parental Controls have been enabled, attempting to watch a recording that meets any of the chosen criteria will require the entry of the lock code before SageTV will play the recording. If the correct lock code is entered, then SageTV will begin playback of the recording. If the wrong lock code is entered, SageTV will display a notification that the lock code was incorrect and will also display a playback error due to the parental code check having failed.
Copyright 2009 SageTV, LLC All rights reserved For additional support, go to www.sagetv.com/support.html or email us at support@sagetv.com
SageTV V6.5 Users Guide
Chapter 5: Configuring SageTV
Page 168
Detailed Setup: General Settings
From the General Settings configuration menu, you can reach the other setup options by highlighting Multimedia, Video/Audio, DVD, Commands, Server, Advanced, or Customize in the right-hand column. Highlight any setup subject in the left-hand column to view its options, or choose Setup Menu to return to the Setup Menu. On the right-hand column, highlight an options setting to see its description at the bottom of the screen. Select the setting to change its option. The General Settings are: Video Recording Directories The Video Recording Directories are where SageTV stores the recordings that it creates. SageTV supports the use of multiple folders on multiple drives as well as using mapped drives or UNC paths across a network, and will automatically handle determining which Video Directory to use when making a recording; see: Where to Store the Next Recording. Choose modify to go to the Configuration Wizard step for editing the Video Recording Directories, where you will see a list of existing Video Recording Directories and to be able to add or remove directories. When you are done on that menu, you will be returned to Detailed Setup. Media Center Import Directories The Media Center Import Directories are used to tell SageTV where to find already-existing media files on your computer, such as videos, music files, and pictures. SageTV supports the use of multiple folders on multiple drives as well as using mapped drives or UNC paths across a network. Choose modify to go to the Configuration Wizard step for editing the Media Center Import Directories, where you will see a list of existing Media Center Import Directories and to be able to add or remove directories. When you are done on that menu, you will be returned to Detailed Setup. Intelligent Recording Enable this option to begin using SageTVs Intelligent Recording feature. See SageTV Quick Start Guide: Intelligent Recordings for details of how this works. Note: When Intelligent Recording is disabled, live TV recordings will be automatically deleted shortly after the shows airing has completed and you have stopped watching it. This autodeletion of live TV will not affect shows that have been scheduled to record, whether you watch them live or not. (See Automatic Cleanup of Live TV.) However, disabling the Intelligent Recording feature will not delete all the existing Intelligent Recordings.
Copyright 2009 SageTV, LLC All rights reserved For additional support, go to www.sagetv.com/support.html or email us at support@sagetv.com
SageTV V6.5 Users Guide
Chapter 5: Configuring SageTV
Page 169
Autodial if Needed for Internet Enable this option if SageTV should try to establish a dial-up connection when an Internet connection is needed to update the programming guide information. If you are using an alwayson type of connection, or if you wish to control all access to the internet, leave this option disabled. Sync System Clock with SageTV Server Enable this feature if you want to synchronize your PC system clock with the SageTV server. This is highly recommended because the SageTV server is synchronized with the US Military Atomic clock for accuracy. If you have already configured such an atomic clock synchronization utility on your computer, enabling this option isnt needed. Note: While this will ensure that your PC system clock is set to the correct time, TV stations clocks may still be set differently. To make sure your Favorites and Manual Recordings record an entire show, you may wish to consider using padding on some of your recordings, particularly those aired on stations that regularly begin shows early or end them late. See Record Options for Manual Recordings and Start Padding and Stop Padding for Favorites. Animation Options Choose settings for the various animation options: Animation system Choose whether to enable or disable the animation system. This setting will determine whether additional animation options described below are displayed. Thumbnail transitions Controls whether thumbnail transitions occur on various menus when a single item represents a group of media choices. Menu transitions Controls whether the navigation menus use an animation effect when moving from one menu to another. Dialog transitions Controls whether animation effects are used when dialogs open or close, when moving from one dialog to the next, etc. OSD transitions Controls whether the playback OSD uses animation effects when being shown or hidden. Screen Saver on Sleep When enabled, this option will use SageTVs built-in Screen Saver when you put SageTV to Sleep while it is running in Full Screen Mode. If this option is disabled or if SageTV is running in a window instead of full screen, SageTV will minimize to an icon in the system tray when it is
Copyright 2009 SageTV, LLC All rights reserved For additional support, go to www.sagetv.com/support.html or email us at support@sagetv.com
SageTV V6.5 Users Guide
Chapter 5: Configuring SageTV
Page 170
put to sleep. SageTV will continue recording your programs while in Sleep Mode, but any live TV that is not a scheduled recording will stop. See Sleeping SageTV. Screen Saver Timeout Enter the Timeout period that SageTV will wait before starting the screen saver. Type in the number of minutes and press Return. Use the Options command (Ctrl+O, Escape, right-click) to cancel the pop-up without changing the current value. If the Timeout setting is not 0, the Screen Saver will launch based on the Timeout setting specified. This setting is used mostly in case you walk away from the application and dont want to be concerned with any screen burn. The screen saver will only start if SageTV is at a menu or if video playback is paused; it will not start if a video is actively playing. Screen Saver Style Choose whether to use a moving SageTV Logo or a Photo Slideshow as the screen saver when music is not playing. The Photo Slideshow will use all imported pictures if there are two or more pictures (the same list viewable in the Photo Browser). Note: if music is playing, the music information will be displayed as the screen saver. Show Mouse Icons This setting comes enabled by default to show you all the available mouse control icons spread throughout the application. If you are not going to use a mouse to control SageTV you can disable those icons here. Disabling this option will not prevent the use of a mouse with SageTV: a mouse can still be used to select menu items; there will just be no special-purpose mouse icons. Automatically Connect to Server (Client only) Note: This option is only available when using SageTVClient. When SageTVClient starts, you will be asked to enter the IP address or computer name of the SageTV server computer system on your network. Instead of entering this information every time SageTVClient is run, enable this option to automatically connect to the server. When enabled, this option will change from displaying No to displaying the name or IP address of the server, which you entered when SageTVClient started. See Configure SageTV Client to Connect to the Server.
Copyright 2009 SageTV, LLC All rights reserved For additional support, go to www.sagetv.com/support.html or email us at support@sagetv.com
SageTV V6.5 Users Guide
Chapter 5: Configuring SageTV
Page 171
Detailed Setup: Multimedia Settings
From the Multimedia Settings configuration menu, you can reach the other setup options by highlighting General, Video/Audio, DVD, Commands, Server, Advanced, or Customize in the right-hand column. Highlight any setup subject in the left-hand column to view its options, or choose Setup Menu to return to the Setup Menu. On the right-hand column, highlight an options setting to see its description at the bottom of the screen. Select the setting to change its option. The Multimedia Settings are: Aspect Ratio Mode This option sets the default Aspect Ratio Mode that will be used during video playback. Select the setting next to this option and choose a setting from the pop-up menu: Fill Stretch the video to fill the SageTV playback area. (Initial setting.) Source Use the video source information to determine the playback aspect ratio. 4x3 Force playback to fit the video into a 4x3 ratio area, stretching or shrinking the video to do so. 16x9 Force playback to fit the video into a 16x9 ratio area, stretching or shrinking the video to do so. Note: The aspect ratio mode is set during playback for HD extenders. While on the Video Playback screen, use the Options command to choose or edit the aspect ratio mode. Aspect Ratio Settings Select Modify to be presented with a pop-up menu containing the available adjustments for the selected Aspect Ratio Mode. The Stretch setting is used to determine the amount the video image is stretched in the horizontal and vertical dimensions in order to fit the screen, while the Offset settings are used to determine where the video image is placed. Each mode stores its own values for the settings presented here. Select any of the Stretch or Offset values to change their settings. Enter the new value in the pop-up dialog and press Return. Use the Options command (Ctrl+O, Escape, right-click) to close the dialog without changing the current value.
Copyright 2009 SageTV, LLC All rights reserved For additional support, go to www.sagetv.com/support.html or email us at support@sagetv.com
SageTV V6.5 Users Guide
Chapter 5: Configuring SageTV
Page 172
The Stretch values may be greater than 100% initially to allow for overscan and hide the black borders that might otherwise be visible around the edges of TV recordings. If you find that the upper left corner of the image is not in the correct location, use the Offset settings to change where that corner is positioned. Use positive values to move the video playback image to the right or down; use negative values to move the image to the left or up. Use Close or the Options command to exit the pop-up menu. Note: To get instant feedback regarding the Aspect Ratio settings as you make changes, make sure that a video is playing and that video playback is set to display on menus as the background. See Video Menu Options, below. Overscan Settings: Use the Overscan Settings option to modify the placement of the SageTV User Interface. Through a series of two full screen menus, you will first adjust the location of the upper left corner of the user interface, then you will adjust the location of the lower right corner of the user interface. When you are done, the user interface will completely fill the SageTV display. Select Adjust to go to the 2-step Configuration Wizard process to Adjust the User Interface Overscan. When you have completed both steps, you will be returned to Detailed Setup. Display Aspect Ratio Settings SageTV uses the Display Aspect Ratio to determine how best to display any graphics or video content. Select Adjust to jump to the Adjust Display Aspect Ratio screen where this ratio is set. On that screen, you may choose from a few pre-set choices, or manually adjust the circle until it appears round. When done, you will be returned to Detailed Setup. Output Resolution If SageTV is able to use multiple output resolutions, select this option to choose which resolution to use. Native Output Resolution Switching If SageTV is able to automatically change the output resolution mode to match the resolution of the video being played, this option will be available. Select the option to enable or disable it. Recording Quality Select Set Quality to see a pop-up dialog where you can set the default recording quality for SageTV overall, or for each individual capture device.
Copyright 2009 SageTV, LLC All rights reserved For additional support, go to www.sagetv.com/support.html or email us at support@sagetv.com
SageTV V6.5 Users Guide
Chapter 5: Configuring SageTV
Page 173
Default Quality: The setting near the top of the dialog is SageTVs overall default setting. This default recording quality will be used for all new recordings that are created using a capture device that does not have its own default quality setting. Individual Capture Devices: If the setting next to a capture device is Not Set, then that device will use the overall Default Quality (above) when a new recording is made. If a capture device has its own default setting, then new recordings made using that device will use its own default setting rather than the overall setting. The default recording quality settings mentioned above are used for all new recordings made by SageTV, but they may be customized for individual Manual Recordings or for Favorites. See Record Options for Manual Recordings and Recording Quality for Favorites. Select the current setting to the right of Default Quality or any Capture Device for a pop-up menu of recording quality choices. Choose one of the recording qualities listed, or use the Options command to close the pop-up without changing the setting. There is no correct choice; the quality setting you choose is a matter of personal preference and amount of hard drive space available. The lower quality settings will use less drive space and allow more shows to be recorded, but at the expense of reduced video quality. On the other hand, higher quality recordings can use disk space very quickly. It is recommended that you try a few settings to see which you are comfortable with. You may want to choose a medium quality setting as your default, then adjust your Favorites or Manual Recordings to higher or lower quality settings, based on their needs. For example: cartoons usually still look OK at lower quality recording rates, while sports may need very high quality settings to retain details during the fast motion scenes. Notes: To add custom settings to this list, see Appendix H: Custom Recording Quality Settings. Any change to the default Recording Quality will not take effect until a new recording starts. Enable TV Out for PVR-350 This option is only available when using a Hauppauge PVR-350 encoder/decoder tuner card. Enable this if you are using the TV Out functionality of the PVR-350 card to view MPEG video. Enable UI on TV Out of PVR-350 This option is only available when using a Hauppauge PVR-350 encoder/decoder tuner card. Enable this if you are using the TV Out of the PVR-350 to view the SageTV User Interface on your TV. After enabling this setting for the first time, reboot your computer for the settings to take effect. If, upon starting SageTV, the UI is not appearing on the TV Out, video must be activated for the TV Out to initialize. The best way to do this is to use the TV command (Ctrl-V) to initiate live TV playback.
Copyright 2009 SageTV, LLC All rights reserved For additional support, go to www.sagetv.com/support.html or email us at support@sagetv.com
SageTV V6.5 Users Guide
Chapter 5: Configuring SageTV
Page 174
Hardware Decoding Only: This option is only available when using a Hauppauge PVR-350 encoder/decoder tuner card. Enabling this option disables software video rendering to the Windows Desktop. Now video will only be shown through the TV Out of the PVR-350. Video Menu Options The Video Menu Options determines whether video playback can be displayed while using a menu and, if so, whether the video will be displayed in a window in the upper right corner or as the background of the menu. Not all menus can have video played in a window and a few may have background playback disabled also. When you select the Modify button next to this option name, a pop-up menu will appear with the settings you can change. This pop-up menu is the same as the one that is displayed on nearly every menu when you use the Options command; in fact, using the Options command on this menu displays the pop-up menu also. Some menus have options menus specific for their possible settings, but most use the default general purpose Video Menu Options menu, or at least make those options available. See: The Default Pop-up Menu: Video Menu Options. Selecting the button next to Display Video on Menus displays a secondary pop-up menu, where three choices are presented: Never Video playback will never be displayed on a menu, regardless of whether one is currently playing or not. If Active Video playback will be displayed on a menu only if there is currently a video being played. When no video playback is active, no video will be shown on the menu. Always Video playback will always be shown on menus. If there is no active video currently, live TV will be shown. Selecting the button next to Video Menu Style also displays a secondary pop-up menu, where two additional choices are presented: Background If video playback is shown on menus, it will be shown as the background for the entire menu. The menu will appear on top of the video. Window If video playback is shown on menus, it will be displayed as a small window in the upper right-hand corner. Not every menu has the space needed for displaying video in a window; in those cases, the video will not be shown. The Main Menu is one such menu. Tip: Left click with a mouse on the video playing in the preview window to jump to the video playback screen. The TV command may be used to perform this action at any time using the keyboard or remote.
Copyright 2009 SageTV, LLC All rights reserved For additional support, go to www.sagetv.com/support.html or email us at support@sagetv.com
SageTV V6.5 Users Guide
Chapter 5: Configuring SageTV
Page 175
Finally, use Close to close the pop-up menu when done making selections Example images showing video playback while using a menu: Note: While video is playing on a menu, the commands that control playback continue to function. Please see Chapter 4: Media Playback for media playback details, or see the List of All SageTV Commands for complete details on all available commands. An additional point to remember is that some commands are combo commands, which function differently depending on whether SageTV is at a menu or on a playback screen. While on a menu, the playback versions of those commands may not function since the menu versions take precedence. UI Language The current language setting will be displayed next to the UI Language option. Select the current setting to see a list of available language choices for the SageTV user interface and select your preferred language. If a translation file for that language is available, SageTV will use its translations when displaying text on the screen.
Copyright 2009 SageTV, LLC All rights reserved For additional support, go to www.sagetv.com/support.html or email us at support@sagetv.com
SageTV V6.5 Users Guide
Chapter 5: Configuring SageTV
Page 176
Detailed Setup: Video/Audio Settings
From the Video/Audio Settings configuration menu, you can reach the other setup options by highlighting General, Multimedia, DVD, Commands, Server, Advanced, or Customize in the right-hand column. Highlight any setup subject in the left-hand column to view its options, or choose Setup Menu to return to the Setup Menu. On the right-hand column, highlight an options setting to see its description at the bottom of the screen. Select the setting to change its option. Note: When playback is currently in progress, choose Reload Media Player after making any changes. The Video/Audio Settings are: Video Renderer The Video Renderer is the filter used to render the video to the screen from the source during playback. Choose the setting displayed next to the option to see a pop-up menu listing the possible settings: Default, Overlay, VMR9, and EVR. SageTV is initially set to use Overlay. If there are problems with this setting, try the Default mode instead. The EVR option is only listed if EVR is available on your system. If you are running a newer graphics card with 3D acceleration, give VMR9 or EVR a try, which will also provide partial transparency to the On-Screen Display over video. Note: Using VMR9 or EVR requires 3D Acceleration to be Enabled in the Detailed Setup: Advanced Settings configuration menu. If it is not enabled, Overlay will be used instead. If 3D Acceleration is not enabled when you choose the VMR9 or EVR setting here, you will be asked whether to enable 3D Acceleration. If you choose not to do so, the renderer will not be changed to VMR9 or EVR. MPEG2 Video Decoder Filter A pop-up menu lists all the available video decoders, which are used to decode the MPEG2formatted video data. The list of decoders depends on the MPEG-2 decoders that are installed on your PC related to your video card, DVD player and TV tuner/Capture card. Select the video decoder that you would like SageTV to use for MPEG-2 video playback. Note: If you are using the Sigma Designs Xcard as your video decoder, select it from the list and set the Video Renderer to default. Also confirm that the Audio Renderer and MPEG2 Audio Decoder Filter are set to default as well.
Copyright 2009 SageTV, LLC All rights reserved For additional support, go to www.sagetv.com/support.html or email us at support@sagetv.com
SageTV V6.5 Users Guide
Chapter 5: Configuring SageTV
Page 177
SageTV MPEG Video Decoder uses DXVA (hardware acceleration) This option is available if the MPEG2 video decoder filter is set to use the SageTV MPEG Video Decoder. Select this option to enable or disable DXVA when that decoder is used. Enabling this option allows the decoder to use the video cards hardware assisted decoding during video playback. MPEG4 Playback When using SageTV on a Windows system, you may choose to use the SageTV Player or DirectShow for MPEG4 playback. If there are no MPEG4 codecs installed, leave this option set to use the SageTV Player. Dscaler Deinterlacer Filter If you want to use Dscaler to deinterlace the video, enable this option. You can only select this option when selecting the Elecard Video Decoder filter (not included with the SageTV installation, but freely available at www.elecard.com) or the SageTV MPEG Video Decoder. Then select your Deinterlacing mode and whether or not you want to use Double Refresh Rate or Odd Field First. You may experience audio & video synchronization problems if you have Double Refresh Rate enabled on a PC that doesnt have enough CPU power. More information can be obtained about Dscaler and Deinterlacing at www.dscaler.com. Audio Renderer The Audio Renderer is the filter used to render the audio after it has been decoded. Select a renderer from the pop-up menu showing the list of the available choices, which depends on what has been installed on your computer, related to DirectX and your sound card. MPEG2 Audio Decoder Filter A pop-up menu lists all the available audio decoders, which are used to decode the MPEG2formatted audio data. The list of decoders depends on the MPEG-2 audio decoders that are installed on your PC related to your video card, DVD player and TV tuner/Capture card. Select the audio decoder that you would like SageTV to use for MPEG-2 audio playback. Note: If you are using the Sigma Designs Xcard as your video decoder, set both the Audio Renderer and Audio Decoder Filter to default. See MPEG2 Video Decoder Filter for Xcard settings there. Audio Playback Delay If you are having problems with audio playback not being synchronized with video playback, you can set the Audio Playback Delay in order to get them to be synchronized. In the pop-up dialog, enter the number of milliseconds to delay the audio playback and press Return. (There
Copyright 2009 SageTV, LLC All rights reserved For additional support, go to www.sagetv.com/support.html or email us at support@sagetv.com
SageTV V6.5 Users Guide
Chapter 5: Configuring SageTV
Page 178
are 1000 milliseconds in 1 second.) Use the Options command (Ctrl+O, Escape, right-click) to close the dialog without changing the current setting. Reload Media Player This button will appear only if playback is currently in progress. After making any changes, select this button to reload the media player so that the changes can take effect.
Copyright 2009 SageTV, LLC All rights reserved For additional support, go to www.sagetv.com/support.html or email us at support@sagetv.com
SageTV V6.5 Users Guide
Chapter 5: Configuring SageTV
Page 179
Detailed Setup: DVD Settings
From the DVD Settings configuration menu, you can reach the other setup options by highlighting General, Multimedia, Video/Audio, Commands, Server, Advanced, or Customize in the right-hand column. Highlight any setup subject in the left-hand column to view its options, or choose Setup Menu to return to the Setup Menu. On the right-hand column, highlight an options setting to see its description at the bottom of the screen. Select the setting to change its option. Note: When playback is currently in progress, choose Reload Media Player from Detailed Setup: Video/Audio Settings after making any changes. The DVD Settings are: DVD-ROM Drive Toggle this option between Yes and No, to tell SageTV whether the computer has a DVD drive installed and you want SageTV to access it for playback of local DVDs. DVD Video Renderer The DVD Video Renderer is the filter used to render the video to the screen from the source during playback. Choose the setting displayed next to the option to see a pop-up menu listing the possible settings: Default, Overlay, VMR9, and EVR. SageTV is initially set to use VMR9 for DVD playback. If there are problems with this setting, try the Overlay mode instead. The EVR option is only listed if EVR is available on your system. If you are running a newer graphics card with 3D acceleration, VMR9 or EVR will provide partial transparency to the On-Screen Display over video. Note: Using VMR9 or EVR requires 3D Acceleration to be Enabled in the Detailed Setup: Advanced Settings configuration menu. If it is not enabled, Overlay will be used instead. If 3D Acceleration is not enabled when you choose the VMR9 or EVR setting here, you will be asked whether to enable 3D Acceleration. If you choose not to do so, the renderer will not be changed to VMR9 or EVR. DVD Video Decoder Filter A pop-up menu lists all the available DVD video decoders, which are used to decode the DVD video data. The list of decoders depends on the MPEG-2 decoders that are installed on your PC related to your video card, DVD player and TV tuner/Capture card. Select the video decoder that you would like SageTV to use for DVD video playback.
Copyright 2009 SageTV, LLC All rights reserved For additional support, go to www.sagetv.com/support.html or email us at support@sagetv.com
SageTV V6.5 Users Guide
Chapter 5: Configuring SageTV
Page 180
Notes: A) The DVD video decoder needs to be able to decrypt the CSS encryption found on most DVDs. If the video decoder does not have this capability, it will not be able to play encrypted DVD video data. B) SageTV cannot use the Sigma Designs Xcard for DVD playback. DVD Audio Renderer The Audio Renderer is the filter used to render the audio after it has been decoded. Select a renderer for DVD playback from the pop-up menu showing the list of the available choices, which depends on what has been installed on your computer, related to DirectX and your sound card. DVD Audio Decoder Filter A pop-up menu lists all the available audio decoders, which are used to decode the DVD audio data. The list of decoders depends on the decoders that are installed on your PC related to your video card, DVD player and TV tuner/Capture card. Select the audio decoder that you would like SageTV to use for DVD audio playback.
Copyright 2009 SageTV, LLC All rights reserved For additional support, go to www.sagetv.com/support.html or email us at support@sagetv.com
SageTV V6.5 Users Guide
Chapter 5: Configuring SageTV
Page 181
Detailed Setup: Commands Settings
From the Commands Settings configuration menu, you can reach the other setup options by highlighting General, Multimedia, Video/Audio, DVD, Server, Advanced, or Customize in the right-hand column. Highlight any setup subject in the left-hand column to view its options, or choose Setup Menu to return to the Setup Menu. On the right-hand column, highlight an options setting to see its description at the bottom of the screen. Select the setting to change its option. The Commands Settings are: Link Infrared/Keystroke to SageTV Command Choosing this option will display a scrollable list of all SageTV commands in the middle of the screen. When a command is highlighted, its keyboard and infrared code assignments are displayed in a list in the right-hand column. To link new keystrokes or IR codes to a command, Select that command. After choosing a command for key/IR code assignment, SageTV will display instructions for you to press the key or remote button to be assigned to the shown command. Any keyboard input at this point is considered to be a key assignment. You can cancel this process by clicking on the Cancel button with the mouse. If a key or IR code already assigned to a different command is entered, SageTV will ask for confirmation regarding whether to reassign the key or IR code. Choose Yes to continue with the reassignment; No to cancel the reassignment. Using the Options command (Ctrl+O, Escape, right-click) also cancels the reassignment. For a complete list of commands, see SageTV Commands. Notes: If you are using a third party Infrared Receiver such as the IRMan or USB-UIRT, you will need to link every IR code to the commands in SageTV. To enable the use of either of these IR receivers, see Remote Control Configuration, below. SageTV will only learn IR codes when it is directly using the IR receiver, such as those mentioned above. If you are using the Hauppauge or Streamzap receivers, for example, SageTV cannot learn the IR codes directly from the remotes.
Copyright 2009 SageTV, LLC All rights reserved For additional support, go to www.sagetv.com/support.html or email us at support@sagetv.com
SageTV V6.5 Users Guide
Chapter 5: Configuring SageTV
Page 182
More than one key or IR code can be assigned to each command, but no two commands can share the same key or IR code. Some remotes use a toggle code where pressing the same key repeatedly results in the remote emitting two separate codes, toggling between then for each button press. For these remotes, you will need to teach both codes for each button to SageTV. Teach the first code to SageTV, then without pressing any other remote button in between, teach the second code to SageTV. In between those 2 button presses, use either the keyboard or mouse to control SageTV. Show SageTV Commands linked to Infrared/Keystroke Choosing this option will display instructions for you to press a key or remote button to see which command, if any, it is assigned to. Unlink Infrared/Keystroke from SageTV Command Choosing this option will display instructions for you to press a key or remote button that you wish to unlink from a command. Once a key or button is pressed, SageTV will ask to confirm the request. If you select No or use the Options command, the unlink process will be cancelled. Remote Control Configuration The Remote Control Configuration option will display your current setting. To change it, select the button to proceed to the Configuration Wizard step to Set your Remote Control. Once you have completed that one part of the Configuration Wizard, you will be returned to Detailed Setup.
Copyright 2009 SageTV, LLC All rights reserved For additional support, go to www.sagetv.com/support.html or email us at support@sagetv.com
SageTV V6.5 Users Guide
Chapter 5: Configuring SageTV
Page 183
Detailed Setup: Server Settings
From the Server Settings configuration menu, you can reach the other setup options by highlighting General, Multimedia, Video/Audio, DVD, Commands, Advanced, or Customize in the right-hand column. Highlight any setup subject in the left-hand column to view its options, or choose Setup Menu to return to the Setup Menu. On the right-hand column, highlight an options setting to see its description at the bottom of the screen. Select the setting to change its option. The Server Settings are: SageTV Server This option is only available in SageTV, not SageTVClient, and toggles between Enabled and Disabled. If you plan to use SageTVClient on another computer on your network, you must enable SageTV to act as a server. Media Extender and Placeshifter Server This option is only available in SageTV, not SageTVClient, when the SageTV Server option (above) is enabled; it opens a dialog when selected, where you may choose to toggle the setting between Enabled and Disabled. Enable this option if you plan to connect a Media Extender, such as the SageTV STX-HD100, STP-HD200, or Hauppauge MediaMVP, or a Place Shifting client to your SageTV server. Note: changes to this setting wont take effect until the SageTV server (the above option) is restarted, so you will be asked whether to restart the SageTV Server when this option is changed. In the dialog, choose Yes to change the option and restart the SageTV Server, choose No to change the option without restarting the SageTV Server, or choose Cancel to leave the setting as it is. For details on Media Extenders, see Appendix M: SageTV Media Extenders. For details on the Placeshifter Client, see Appendix N: SageTV Placeshifter Client. Configure Placeshifter Internet Connection In order to use a Placeshifter Client from a remote location, your local networks router/firewall needs to be configured to allow access to your SageTV server from remote locations. This configuration can be done manually on the router, or SageTV can be configured to automatically handle keeping access to the SageTV server open if your router has UPnP (Universal Plug and Play) capability. For details about configuring the router, see Step G6: Configure the Placeshifter Internet Connection (server or media extender only) in the Configuration Wizard. When you are done on that menu, you will be returned to Detailed Setup.
Copyright 2009 SageTV, LLC All rights reserved For additional support, go to www.sagetv.com/support.html or email us at support@sagetv.com
SageTV V6.5 Users Guide
Chapter 5: Configuring SageTV
Page 184
Manage Placeshifter Users Select Configure to view, add, or manage placeshifter users. After selecting Configure, a dialog will be shown where new placeshifter users can be added and existing users can be managed. If a user is disabled, the user name will still exist, but that user will not be able to log on via a place shifter client. Note: when a new user is created on the server, the STV assigned for that user will be the STV currently in use on the server. If a new user is created from a client, then the default STV will be assigned. After selecting a user name, a dialog will be shown where various user settings can be configured, or the user can be removed completely. You can set the users STV, change the password, disable/enable the user, or remove the user. Place Shifting Locator ID Select the View option to see the Locator ID for the server, along with an option to copy it to the system clipboard. This ID can be used by the place shifting client to find the server so that you do not need to know your actual IP address. Note: The Locator ID is also displayed on the System Information display. Media Extender Conversion Quality Choose whether to use Standard or High quality when video needs to be transcoded for playback on a Media Extender. Standard is SVCD quality, while High is DVD quality.
Copyright 2009 SageTV, LLC All rights reserved For additional support, go to www.sagetv.com/support.html or email us at support@sagetv.com
SageTV V6.5 Users Guide
Chapter 5: Configuring SageTV
Page 185
Detailed Setup: Advanced Settings
From the Advanced Settings configuration menu, you can reach the other setup options by highlighting General, Multimedia, Video/Audio, DVD, Commands, Server, or Customize in the right-hand column. Highlight any setup subject in the left-hand column to view its options, or choose Setup Menu to return to the Setup Menu. On the right-hand column, highlight an options setting to see its description at the bottom of the screen. Select the setting to change its option. The Advanced Settings are: Load at Windows Startup Select the setting next to this option and choose a setting from the pop-up menu: No Do not start SageTV automatically when the computer starts. Yes in Full Screen mode Start SageTV automatically when the computer starts, and start it running in full screen mode. Yes sleeping in the System Tray Start SageTV automatically when the computer starts, but start it in Sleep mode, minimized to the system tray. Video Orbiting Duration Use this setting if you have a Widescreen TV or HDTV and wish to shift the 4:3 image horizontally in the 16:9 screen area. The time controls how quickly the screen moves away from and back to its starting position. A value of 0 disables this feature. The image shifts quickly with low values and slowly with large values. In the pop-up dialog, enter the number of minutes for the orbiting duration and press Return. Use the Options command (Ctrl+O, Escape, right-click) to close the dialog without changing the current setting. 3D Acceleration This option toggles between Enabled and Disabled. Enable 3D Acceleration for better performance if you are using a Graphics card that support DirectX9 and 3D Acceleration. 3D Acceleration cannot be enabled if you are using the OSD through the TV-out of the PVR-350.
Copyright 2009 SageTV, LLC All rights reserved For additional support, go to www.sagetv.com/support.html or email us at support@sagetv.com
SageTV V6.5 Users Guide
Chapter 5: Configuring SageTV
Page 186
If enabling this option fails and you are not using the OSD through the TV-out of the PVR-350, then you should make sure that your video card drivers and DirectX installations are up to date. Also, note that 3D Acceleration require a video card with at least 32 MB RAM. Note: This option must be enabled in order to use VMR9 or EVR as the Video Renderer in Detailed Setup: Video/Audio Settings or as the DVD Video Renderer in Detailed Setup: DVD Settings. If VMR9 or EVR is the renderer for either of those settings, you will be asked to confirm whether to disable 3D Acceleration. If you choose to disable it, any VMR9 and EVR settings will automatically be changed to use Overlay instead. Use Full Screen Exclusive Mode This option will only appear if 3D Acceleration is enabled, above. When using 3D Acceleration, you will have a choice of how SageTV will operate when run in Full Screen mode. Normally, SageTV will still act as a regular Windows application, except that it covers the entire screen; however, when using full screen exclusive mode, SageTV will attempt to gain exclusive control of the screen, just as a Windows game run in full screen mode would do. When successful, this exclusive control of the display is intended to provide smoother video playback, especially with the VMR9 renderer. But, exclusive mode is not always available, depending on certain system settings and the video card that is being used. If you turn this option on and experience playback problems, turn it back off. Overlay Color Keying This option toggles between Enabled and Disabled. When using Overlay as the Video Renderer in Detailed Setup: Video/Audio Settings or as the DVD Video Renderer in Detailed Setup: DVD Settings, enable Color Keying if you want the On-Screen Display to have transparency. Optimized Image Loader Choose whether to have the optimized image loader Enabled or Disabled. Enable it for faster loading of larger images; disable it only if images are not loaded properly. Check for STV Update Select Update to see if there is an update available for the default STV file set. The current version number is shown directly below this options title. Note: The default STV file (SageTV3.xml) must be the currently loaded application package or the base STV for the plugin managed STV (see below) for the update to proceed. This option may be used to install fixes or add new features, but frequent updates are not expected. This option may not be available on Windows Vista systems; see the note below. If an STV file set update is available, a dialog will list the changes included in the new version and ask for confirmation to download and install the update. After performing an update, it is suggested that you check for another update in case on eupdate was required before the next update could be installed.
Copyright 2009 SageTV, LLC All rights reserved For additional support, go to www.sagetv.com/support.html or email us at support@sagetv.com
SageTV V6.5 Users Guide
Chapter 5: Configuring SageTV
Page 187
Note: The option to check for an STV update will not be available on Windows Vista systems if UAC is enabled in the registry. If you are certain that the VirtualStore will not be used when SageTV saves new files, then the option can be restored by setting this property: version/allow_Vista_STV_updates=true Revert to the default STV When using a customized STV, this option can be used as a shortcut to change back to the default STV provided in the SageTV installer. Manage STVI plugins In addition to being able to specify which SageTV custom interface file (STV) to use, see below, it is also possible to load one or more STVI import modules that will add or change functionality of an existing interface file. See below for information where import modules may be found online. Note: Before importing an STVI module, especially for the first time, make backup copies of wiz.bin and Sage.properties and/or SageClient.properties. After selecting the option to manage the plugins, the STVI Plugin Manager dialog will open. From there, you may choose from the following actions: Rest the base STV to the current STV if it is not already the base used for imports or it is not the plugin managed STV that already has the imports. Remove any existing plugins select a plugin from the list to remove it. Add a new STVI plugin file select to choose a new import in a file browser dialog. Automatically prompt for rebuild Check this option to have SageTV automatically check to see if the base STV or any of the import files have changed since the last time the plugin managed STV was built. The check will be performed when SageTV starts or when an STV is loaded. Force Rebuild and Reload STV File with plugins Select this option to immediately import all the plugins into the base STV. Load Existing STV with plugins If the base STV is loaded and the plugin managed STV exists, this option allows quickly reloading the plugin managed STV without rebuilding again. (If the automatic prompt for rebuild option is enabled, then the check will be performed after the managed STV has been loaded.) Close Exit the dialog. The status of the plugin managed STV will be checked when the dialog closes and you may be prompted to rebuild if it is out of date. Note: The process of importing the selected plugins may take a few minutes, depending on how many plugins are in the list and how complex each one is. When the rebuild process is done, the resulting updated Application Package will be saved as a new XML file, it will remain loaded as the current Application Package, and SageTV will return to the Main Menu.
Copyright 2009 SageTV, LLC All rights reserved For additional support, go to www.sagetv.com/support.html or email us at support@sagetv.com
SageTV V6.5 Users Guide
Chapter 5: Configuring SageTV
Page 188
SageTV Application Package (.STV or .XML File) SageTV is capable of using custom files that define what the user interface looks like and what capabilities it contains. The appearance and functionality is defined in SageTV application package files, which have a file extension of STV or XML. Choose this option to open a dialog where you can choose a new STV file to use as the SageTV interface. To find custom STV files, please see: The SageTV Customizations forum is one of the forums on the SageTV site, where some users who have created custom STVs have posted information about those STV files and may answer questions about them. (forums.sagetv.com/forums/forumdisplay.php?f=27) Select the User Interface Theme Select this option to choose which set of graphics (theme) is to be used for the user interface. A dialog will open, displaying a list of the available themes and a preview of the currently highlighted theme, if a preview image is available. SageTV installs with its basic theme in three resolutions: Standard SDTV This default theme set is for standard definition television, with a base resolution of 720 x 480. Standard HD720 This theme set is for high definition television, with a base resolution of 1280 x 720. Standard HD1080 This theme set is for high definition television, with a base resolution of 1920 x 1080. For best results, choose the theme that most closely matches your output resolution. For more information about themes and how to create custom themes, see: Appendix O: User Interface Themes. Additional user created themes may be found on the SageTV online forums at forums.sagetv.com/forums.
Copyright 2009 SageTV, LLC All rights reserved For additional support, go to www.sagetv.com/support.html or email us at support@sagetv.com
SageTV V6.5 Users Guide
Chapter 5: Configuring SageTV
Page 189
Detailed Setup: Customize Settings
From the Customize Settings configuration menu, you can reach the other setup options by highlighting General, Multimedia, Video/Audio, Commands, Server, or Advanced in the righthand column. Note that there are more options than can fit on a single screen, so you will need to scroll down the list to see some choices. Highlight any setup subject in the left-hand column to view its options, or choose Setup Menu to return to the Setup Menu. On the right-hand column, highlight an options setting to see its description at the bottom of the screen. Select the setting to change its option. The Customize Settings are: Fast Forward & Rewind times Select Configure for a pop-up options menu where you can set the times for the fast forward and rewind commands. Select any of the choices to set the jump times associated with these commands: Fast Forward The current Skip Forward time is displayed and may be changed. Fast Forward 2 The current Skip Fwd #2 time is displayed and may be changed. Rewind The current Skip Bkwd time is displayed and may be changed. Rewind times are negative values. If you enter a positive value, it will automatically be changed to a negative one. Rewind 2 The current Skip Bkwd #2 time is displayed and may be changed. Rewind times are negative values. If you enter a positive value, it will automatically be changed to a negative one. Time Scroll The current Time Scroll time is displayed and may be changed. For details about using Time Scroll, see: A Note About Time Scroll Playback Mode. Inactivity Timeout and OSD AutoHide Select Configure for a pop-up options menu where you can set the options for the playback OSD autohide functionality after a timeout period: Enable Inactivity Timeout and hide the OSD after timeout? Select this setting to toggle between: o Yes Enable the inactivity timeout timer and allow the OSD to automatically hide itself if there is no user activity during the timeout period, or
Copyright 2009 SageTV, LLC All rights reserved For additional support, go to www.sagetv.com/support.html or email us at support@sagetv.com
SageTV V6.5 Users Guide
Chapter 5: Configuring SageTV
Page 190
o No Disable the inactivity timeout and OSD autohide feature Inactivity Timeout If the Inactivity Timeout is enabled, above, select this option to configure the time out period. User Input Timeout before loading thumbnails SageTV will wait the amount of time set here after the last user input action before displaying thumbnails on menus that display media thumbnails. During the wait for user input to cease, filler art will be shown instead of a thumbnail for any thumbnail that is not already loaded. Default timeout period: 1500 milliseconds. Automatically Enable Channels Newly Added to EPG Lineups Choose whether channels that have been added to an EPG lineup are automatically enabled or not. The option is initially enabled, but you may wish to disable it if new channels are often not viewable on your system. Power Management settings Select Configure for a pop-up options menu where you can set the options for SageTVs power management timings: Status check frequency Select this setting to change the time between status checks. As long as SageTV it active, it will keep the system active. Once SageTV is put to sleep, it will change settings to allow the system to activate its own power management options, which depend on how you have configured Windows. Wake up time Set this value to the time it takes for your system to wake itself up and return to actively running. SageTV will schedule the system to wake up this much time prior to when a scheduled recording is to begin. Numeric Text Input Settings Numeric text input is a method used for entering text using only the numeric keypad on a remote and is similar to how text is entered via a telephones keypad. Each number is assigned a few characters or symbols. Then, when entering text, do the following: 1. Press a number repeatedly to cycle through that numbers available characters until the desired character is reached. The number will be available as the last character in the cycle. 2. To accept the current character, you may do one of the following: a. wait until the input is accepted b. press another number to accept the current character and begin cycling through the characters for the new number c. use the Play command to accept the current character. 3. To enter more characters, return to step 1.
Copyright 2009 SageTV, LLC All rights reserved For additional support, go to www.sagetv.com/support.html or email us at support@sagetv.com
SageTV V6.5 Users Guide
Chapter 5: Configuring SageTV
Page 191
On the screens where numeric text input is available, a keypad will be displayed showing all the numbers and the characters assigned to them. During data entry, the entered numbers list of characters will be displayed below the entry field and the current character will be highlighted. The default assignments are: 1 various symbols and 1 2 ABC2 3 DEF3 4 GHI4 5 JKL5 6 MNO6 7 PQRS7 8 TUV8 9 WXYZ9 0 Space and 0 Stop command Clear the last input. Play or Play/Pause command Accept the current input character. Pause command Toggle Numeric Text Input mode between Upper Case, Lower Case, and Off. Select Configure for a pop-up options menu where you can set the options for SageTVs numeric text input feature: Use Numeric Text Input Choose whether Numeric Text Input will be enabled by default when a text entry field is in use. Note: You may use the Pause command to change the Numeric Text Input mode while entering data. Delay time before auto-accept This is the amount of time without any input before SageTV will automatically accept the currently highlighted character. Enter the number of milliseconds for this delay. (There are 1000 milliseconds in 1 second.) Configure the upper case numeric keys Select these options to see or configure the list of the current upper case character assignments for each number. Configure the upper case hint text Select these options to see or configure the list of the upper case text that is displayed beneath each number on the number pad. Configure the lower case numeric keys Select these options to see or configure the list of the current lower case character assignments for each number. Configure the lower case hint text Select these options to see or configure the list of the lower case text that is displayed beneath each number on the number pad. Close Close the dialog.
Copyright 2009 SageTV, LLC All rights reserved For additional support, go to www.sagetv.com/support.html or email us at support@sagetv.com
SageTV V6.5 Users Guide
Chapter 5: Configuring SageTV
Page 192
Online Video Options This item opens a dialog where options for online videoc can be configured: Online Video Access This option is used to control access to the YouTube Video and Google Video menus, from the Online Services menu. Choose from these three options: Always Enabled The online video menus will always be available. Always Disabled The online video menus will never be available and will not appear in the Online Services menu. Determined by Parental Controls The online video menu items will be available, but access is controlled by the Parental Controls options. If Parental Controls are enabled, the correct code must be entered to enter the online video menus. If Parental Controls are not enabled, online video menus may be entered without any code required. YouTube Video Quality This option is used to control the highest resolution video that SageTV will attempt to download when playing a YouTube video. If a higher resolution is not available, SageTV will automatically try playing the next lower resolution. Low bandwidth Internet connections may work better using a lower resolution setting here. Choose from these three options as the first resolution to try: HD 720p SD High Resolution SD Low Resolution Mouse Auto-Repeat Rate Use this option to configure settings used when a mouse button is clicked and held over a mouseable icon, such as a list scroll arrow. Set the time (in milliseconds) for: Delay before first repeat Sets the amount of time to wait while the mouse button is held before automatically issuing the first repeated mouse click. Period between repeats Sets the amount of time to wait while the mouse button is held before automatically issuing each subsequent repeated mouse click.
Copyright 2009 SageTV, LLC All rights reserved For additional support, go to www.sagetv.com/support.html or email us at support@sagetv.com
SageTV V6.5 Users Guide
Chapter 5: Configuring SageTV
Page 193
Instant Search mode on Navigation Menus This option controls whether and how Instant Search functions while on a navigation menus (menus like the Main Menu). Select this option to open a dialog with these choices: Instantly start searching Jump to the Search menu as soon as any alphanumeric characters are entered. Use dialog for more text entry When alphanumeric characters are entered, open a dialog to allow further input before starting the search. Do not use Instant Search Disable the use of Instant Search. Action to take when SageTV Window is closed When you exit the SageTV Window, either by clicking on the X in the upper right corner or by pressing Alt+F4 on the keyboard, SageTV can either exit or go into sleep/standby mode. Select this button to choose whether that action will result in exiting the program (Exit SageTV) or putting SageTV to sleep (Sleep SageTV). Video Background Color The Video Background Color is the color SageTV displays on the Video Playback screen in areas not covered by the video being played. For example: a 4x3 image wont cover the entire screen for a 16x9 display, and vice-versa. Choosing to Modify this setting opens an external dialog box where you can select a new color to display in the areas outside the video. Focus follows mouse movement If you interact with SageTV using a mouse, SageTV can automatically change the user interface element focus to the item that the mouse cursor is pointing to. Selecting this option toggles between turning this feature on or off. Regularly rescan import directories Choose whether SageTV should automatically rescan the Media Center Import Directories for new imported media, or whether it should only rescan at startup and when manually initiated on the Setup Menu. Delete Live TV files when not using Intelligent Recording Choose whether SageTV should automatically delete live TV recordings shortly after the show has finished airing and you have stopped watching the recording. By default, this will be on. If you disable live TV autodeletion, the recordings will still be deleted when more disk space is needed for a new recording.
Copyright 2009 SageTV, LLC All rights reserved For additional support, go to www.sagetv.com/support.html or email us at support@sagetv.com
SageTV V6.5 Users Guide
Chapter 5: Configuring SageTV
Page 194
Use aggressive negative profiling for Intelligent Recordings Only available when Intelligent Recordings have been enabled in Detailed Setup: General Settings; this option tells SageTV to give more consideration to shows that have been marked as Dont Like, so that SageTV is less likely to record similar shows. Include episode names in filenames Selecting this item toggles between enabling or disabling adding the episode name of a show to the filename generation when a show is recorded. Remove padding on back to back Favorites Choose whether back to back Favorites that are on the same channel should have their overlapping padding removed. If padding is not removed, then such shows cannot be recorded by a single tuner; if there is only one tuner, overlapping Favorites on the same channel will generate a conflict, causing one to either be recorded at a later airing or not recorded at all. Reset watched shows when played again Choose whether an already-watched recording should have its Watched status reset when you start watching it again. By clearing the Watched status, SageTV will be able to track your lastwatched position again, in case you stop playback before the end of the recording. Detect repeat airings with non-unique IDs Choose whether SageTV should try to detect when airings that have the same non-unique generic ShowID are actually the same show. (See Notes about Scheduled Recordings for more details about ShowIDs.) If set to Yes, SageTV will attempt to detect whether such airings are, in fact, the same show. If set to No, SageTV will treat all shows with the same SH-based ShowID as if they are all different shows. Enforce recording quality in schedule Choose whether SageTV should assign Manual Recordings and Favorites that have been configured to use specific recording qualities only to a tuner that can record using that specified quality. Example: If a Favorite is set to use an MPEG quality, this setting determines whether that Favorite can only be recorded by a tuner than can record using MPEG, or whether it can be recorded by any available tuner, such as the Hauppauge HD-PVR, which records in H.264 format. Enable MPEG4 timeshifting (requires hardware encoder) Selecting this option shows a dialog asking whether to allow live timeshifted playback while recording in an MPEG4 recording quality, such as MPEG4 or DivX. If this option is disabled,
Copyright 2009 SageTV, LLC All rights reserved For additional support, go to www.sagetv.com/support.html or email us at support@sagetv.com
SageTV V6.5 Users Guide
Chapter 5: Configuring SageTV
Page 195
you will not be able to watch the show until the recording has completed. Note: timeshifting MPEG4 recordings is only available when using a hardware based encoder. Always tune channel Selecting this option shows a dialog asking whether to have SageTV always force a channel tuning event every time a recording is to start, even if the next recording is on the same channel as the last recording. When using an IR blaster to tune an external converter box, enabling this option can help if the IR blaster sometimes changes the channel incorrectly or if the converter box is sometimes reset or has its channel changed by another method, such as direct user control. Channel Entry Options Select Configure for a pop-up options menu where you can set the channel entry options: Auto-accept after timeout If enabled, SageTV will automatically change to the selected channel after the input timeout period has passed without further input. Max Channel Digits Enter the maximum number of digits which a channel may contain. After entering this number of digits, the channel change will occur without pressing Enter or OK. If 0 (zero) is entered, then SageTV will automatically determine the number of digits in the largest channel number. DirecTV Fast Serial Channel Changes Select this option to toggle between Fast and Normal mode for channel changing when controlling DirecTV boxes via a serial cable. Show recording status marker icons in lists Selecting this option toggles whether the various marker icons are shown next to a shows name for each show entry in a list, such as the list shown on the SageTV Recordings menu. For a description of the various marker icons, see Marker Icons. Ask to delete recording at end of playback? Select this option to choose when to be asked whether to delete recordings as soon as they have finished playing, via the Video Playback Completion Options dialog. You can select to be asked only for recordings that SageTV cannot automatically delete (Manual Recordings and Favorites with AutoDelete turned off), for all recordings, or never. Use expanded options for the Record command Selecting this option toggles whether the expanded pop-up options dialog is shown when the Record command is used. When enabled, use of the Record command causes the Record
Copyright 2009 SageTV, LLC All rights reserved For additional support, go to www.sagetv.com/support.html or email us at support@sagetv.com
SageTV V6.5 Users Guide
Chapter 5: Configuring SageTV
Page 196
Command Options Dialog to be shown, where you can add or cancel a Manual Recording, adjust the recordings options, add or remove a Favorite, or adjust the Favorites settings. When this setting is disabled, use of the Record command simply toggles whether a show is a Manual Recording or not. Options menu mode for videos and recordings Selecting this option toggles whether the Airing and Video Options Dialog uses Basic or Advanced mode. Use options menu after selecting a group of videos Selecting this option toggles whether the Grouped Airings and Videos Options Dialog is shown after selecting a group of airings or imported videos. Alternate Movie category name SageTV color-codes Movies in the Program Guide, the SageTV Recordings menu, and other menus where the shows are listed. If your EPG does not mark movies as Movies, select this option to enter the phrase uses for movies. By default, the alternate name is Film. Display pop-up when a new drive detected Select this option to toggle whether the New Drive Detected dialog is shown when SageTV detects a new driver, such as when a Compact Flash card is inserted. Minimum font size Select this option to set the minimum font size that can be used when text is resized smaller to fit available space. Enter 0 to reset this value to its default minimum size. Display OSD between Playlist Segments Select this option to configure whether the OSD will be shown on the playback screen when a playlist changes to another item in the playlist. The option is set independently for video and music playlists. RC5 Repeat Detection This option is available for HD Extenders Only. Choose whether repeat detection is enabled when using a remote that uses the RC5 IR protocol, which toggles its code each time the same button is pressed. The SageTV and Hauppauge remotes properly toggle their RC5 codes, so this option should remain enabled for those remotes. If you have a customized remote which does not toggle the RC5 codes, then try disabling this option.
Copyright 2009 SageTV, LLC All rights reserved For additional support, go to www.sagetv.com/support.html or email us at support@sagetv.com
SageTV V6.5 Users Guide
Chapter 5: Configuring SageTV
Page 197
Help
From the Help Menu, you can choose the SageTV usage information to view: View SageTV PDF Manual On a Windows system, asks whether to open the PDF manual in another window. Interface Guide Go the Interface Guide, where you can view information about the various icons, markers, and identifying colors used throughout SageTV. System Information View the current status of the SageTV system on the System Information screen. Back to Setup Menu Return to the Setup Menu.
Copyright 2009 SageTV, LLC All rights reserved For additional support, go to www.sagetv.com/support.html or email us at support@sagetv.com
SageTV V6.5 Users Guide
Chapter 5: Configuring SageTV
Page 198
Interface Guide
From the Interface Guide, you can choose what user interface information to view: View Menu Header Information Displays a dialog describing the various sections of the header bar at the top of every menu screen. The currently described area is outlined at the top of the screen. View TV Airing Indicators and Markers Displays a dialog that describes all the various ways that TV airings and recordings are marked to indicate their status. View TV Airing Category Colors Displays a dialog that shows the background colors used for various TV airing categories. The existing categories and their colors may be edited, or additional categories may be added. Back to Help Menu Return to the Help menu.
Copyright 2009 SageTV, LLC All rights reserved For additional support, go to www.sagetv.com/support.html or email us at support@sagetv.com
SageTV V6.5 Users Guide
Chapter 5: Configuring SageTV
Page 199
System Information
The System Information screen displays information about the status and configuration of your SageTV system. Its parent menu is the Help menu. At the top of the screen is a single button whose function is to go Back to Help Menu. Below that, the rest of the screen is dedicated to the display of various system information statistics. The information shown will cover much more than a single screen, so be sure to use the Down arrow to highlight and scroll the information display to see the rest of the information. Tip: Use the Info command (Ctrl+I) to write the System Information details to a text file (SystemInfo.txt) in your SageTV directory. This file may be requested if you contact SageTV Technical Support. Notes: At times, the System Information may take a short time to fully update itself. While the data is being updated, there will be an Updating message displayed after the System Status and System Configuration Details section headers. Wait until the information has finished updating before using the Info command to write the System Information details to a text file. If using tvtv for your TV listings, click on the tvtv logo at the top to check your tvtv account status.
Copyright 2009 SageTV, LLC All rights reserved For additional support, go to www.sagetv.com/support.html or email us at support@sagetv.com
SageTV V6.5 Users Guide
Chapter 5: Configuring SageTV
Page 200
SageTV Commands
Except when using a mouse to simply point to and click on menu choices, SageTV is controlled through the use of its commands. Whether the commands are sent via keystrokes, through infrared codes by directly using a supported IR receiver with SageTV, or by sending Windows messages from a 3rd-party application, the commands you can use are all the same. When SageTV is installed, it automatically configured support for some commands to be sent from the keyboard or from a Hauppauge or Streamzap remote. It is up to you to configure the usage of any additional commands. Most SageTV commands are individual commands that perform one function at a time. A few commands are combo commands, which perform a function depending on the current SageTV context. For example: Left/Volume Down will function as a Left command when on a menu, or as Volume Down during media playback.
Sending Commands via Keystrokes
Keystrokes are sent directly to SageTV by using the keyboard, or by using a 3rd-party application that mimics sending keyboard input to SageTV, such as the Hauppauge remote control software. The commands that keystrokes are assigned to can be configured in Detailed Setup by using the option to link a keystroke to a command. See: Link Infrared/Keystroke to SageTV Command.
Sending Commands via Infrared Codes
When using Evations IRMan (www.evation.com) or a USB-UIRT (www.usbuirt.com), SageTV can directly receive codes from an infrared remote control. Like keystrokes, these infrared codes can be assigned to commands in Detailed Setup by using the option to link an infrared code to a command. See: Link Infrared/Keystroke to SageTV Command.
Sending Commands via Windows Messages
SageTV can also be controlled by events sent as Windows messages through the SendMessage Windows API function call. When sending a command event via SendMessage, the following parameters must be used: Parameter Window Class: Window Name: Message ID: wParam: lParam: To Control SageTV or Placeshifter SageApp SageWin WM_USER + 234 (1258) 0 (not used) Event number To Control SageTVClient SageClientApp SageWin WM_USER + 234 (1258) 0 (not used) Event number
The event numbers for each command are listed in the List of All SageTV Commands, below.
Copyright 2009 SageTV, LLC All rights reserved For additional support, go to www.sagetv.com/support.html or email us at support@sagetv.com
SageTV V6.5 Users Guide
Chapter 5: Configuring SageTV
Page 201
Sending Commands via Multimedia Keyboards and Remotes
SageTV can also respond to certain media control buttons on multimedia keyboards or remotes. These buttons actually send WM_APPCOMMAND messages that contain the command. The following multimedia buttons/WM_APPCOMMAND commands are recognized by SageTV: Button Back Forward Play Play/Pause Pause Stop Record Forward Rewind Next Track Prev Track Chan Up Chan Down Vol Up Vol Down Mute WM_APPCOMMAND command APPCOMMAND_BROWSER_BACKWARD APPCOMMAND_BROWSER_FORWARD APPCOMMAND_MEDIA_PLAY APPCOMMAND_MEDIA_PLAY_PAUSE APPCOMMAND_MEDIA_PAUSE APPCOMMAND_MEDIA_STOP APPCOMMAND_MEDIA_RECORD APPCOMMAND_MEDIA_FASTFORWARD APPCOMMAND_MEDIA_REWIND APPCOMMAND_MEDIA_NEXTTRACK APPCOMMAND_MEDIA_CHANNEL_UP APPCOMMAND_VOLUME_UP APPCOMMAND_VOLUME_DOWN APPCOMMAND_VOLUME_MUTE SageTV command Back Forward Play Play/Pause Pause Stop Record Skip Forward / Page Right Skip Bkwd / Page Left Channel Up / Page Up Channel Up / Page Up Volume Up Volume Down Mute
APPCOMMAND_MEDIA_PREVIOUSTRACK Channel Down / Page Down APPCOMMAND_MEDIA_CHANNEL_DOWN Channel Down / Page Down
Copyright 2009 SageTV, LLC All rights reserved For additional support, go to www.sagetv.com/support.html or email us at support@sagetv.com
SageTV V6.5 Users Guide
Chapter 5: Configuring SageTV
Page 202
List of All SageTV Commands
Command Left Default Keystroke Left Event # 2 Description Moves the menu focus to the item towards the left of the currently highlighted item. If there is no such item, it will return you to the previous menu. Moves the menu focus to the item towards the right of the currently highlighted item. If there is no such item, it will select the item and proceed to the next screen. Moves the menu focus to the item above the currently highlighted item. Many menus will wrap from top to bottom if there is no item above the current one. Moves the menu focus to the item below the currently highlighted item. Many menus will wrap from bottom to top if there is no item below the current one. Pauses playback. For videos: if already paused, advance one frame. Resumes playback if paused. Combo command Playback: Fast Forward 10 seconds. (This time is adjustable in Detailed Setup: Customize Settings.) Menus: Moves one page to the right. Combo command Playback: Rewind 10 seconds. (This time is adjustable in Detailed Setup: Customize Settings.) Menus: Moves one page to the left.
Right
Right
Up
Up
Down
Down
Pause Play Skip Fwd & Page Right Skip Bkwd & Page Left Time Scroll
Ctrl+S Ctrl+D Ctrl+F
6 7 8
Ctrl+A
10 See A Note About Time Scroll Playback Mode. The first use of this command enters time scroll mode. Then, use the Skip Fwd & Skip Bkwd commands to jump forward/backward 2:30. (This time is adjustable in Detailed Setup: Customize Settings.) Or, use the Skip Fwd #2 & Skip Bkwd #2 commands to jump to the end or beginning of the video, respectively. Use this command again to exit time scroll mode and jump to the new playback location. Use the Play command while in time scroll mode to cancel the time scroll jump.
Copyright 2009 SageTV, LLC All rights reserved For additional support, go to www.sagetv.com/support.html or email us at support@sagetv.com
SageTV V6.5 Users Guide
Chapter 5: Configuring SageTV
Page 203
Command Channel Up & Page Up
Default Keystroke Page Up
Event #
Description
11 Combo command Playback: If watching live TV, change to the next higher channel number. If playing a DVD, jump to the next DVD chapter. If playing music, jump to the next track. Menus: Moves one page up. 12 Combo command Playback: If watching live TV, change to the next lower channel number. If playing a DVD, jump to the previous DVD chapter. If playing music, jump to the previous track. Menus: Moves one page down. 13 Increases audio volume. 14 Decreases audio volume. 15 If on a menu: jumps to media playback. If no playback is occurring, live TV will start. If viewing playback: jumps to the most recently viewed menu. 16 For DVD playback: increases playback speed. 17 For DVD playback: decreases playback speed. 18 Jumps to the Program Guide. If you have scrolled the guide away from the current time, use this command again to return to the current time in the guide. 19 Puts SageTV to sleep if it is awake, or awakens SageTV if it is sleeping. 20 Selects the currently highlighted item in a SageTV menu and performs whatever function is appropriate when that item is selected.
Channel Down & Page Down
Page Down
Volume Up Volume Down TV
Ctrl+R Ctrl+E Ctrl+V
Play Faster Play Slower Guide
Ctrl+M Ctrl+N Ctrl+X
Power Select
Ctrl+Z Enter
Copyright 2009 SageTV, LLC All rights reserved For additional support, go to www.sagetv.com/support.html or email us at support@sagetv.com
SageTV V6.5 Users Guide
Chapter 5: Configuring SageTV
Page 204
Command Watched
Default Keystroke Ctrl+W
Event #
Description
21 Toggles the currently highlighted show, recording, or imported video as having been completely watched or not. If the show has a unique show ID, SageTV will remember that you have watched the show and will not record it again. If Intelligent Recording in enabled, watched shows are considered to be shows that you like. Notes: Imported DVDs can only remember their last-watched position and are never marked as completely watched. The Watched command will clear the watched status of an imported DVD. This command can also be used on groups of shows. A confirmation dialog will ask whether to Set or Clear the Watched status for all shows in that group.
Favorite
Ctrl+K
22 Marks the currently highlighted show or recording as a Favorite and creates a new entry for that show in the Favorites Manager, if the show is not currently a Favorite. If the show is already a Favorite, it will be removed from your list of Favorites after you confirm the removal. 23 Toggles the Dont Like setting for the currently highlighted show or recording. SageTV will not record shows that you mark as Dont Like, unless it is a manual recording. If Intelligent Recording in enabled, shows marked as Dont Like are not considered for recording and will influence which other shows may not be recorded. Notes: To turn Intelligent Recording on or off, see the Intelligent Recording option at Detailed Setup: General Settings. This command can also be used on groups of shows. A confirmation dialog will ask whether to Set or Clear the Dont Like status for all shows in that group.
Don't Like
Ctrl+J
Info
Ctrl+I
24 While in a menu: jumps to the detailed information screen for a highlighted video. During playback: Toggles the On Screen Display (OSD) on or off.
Copyright 2009 SageTV, LLC All rights reserved For additional support, go to www.sagetv.com/support.html or email us at support@sagetv.com
SageTV V6.5 Users Guide
Chapter 5: Configuring SageTV
Page 205
Command Record
Default Keystroke Ctrl+Y
Event #
Description
25 This command is used to add or remove a scheduled Manual Recording, or even a Favorite. See the Record Command Options Dialog to see the various choices available when this command is used. Shows marked as a Manual Recording take priority over all other types of recordings and will never be automatically deleted by SageTV. Shows listed in the Program Guide that are marked as Manual Recordings will be added to the upcoming recording schedule.
Mute Full Screen Home Options Num 0
Ctrl+Shift+M Ctrl+Shift+F Home Escape, Ctrl+O 0, Num0
26 Toggles audio playback on or off. 27 Toggles whether SageTV should make its Window full screen or not. 28 Jumps to the Main Menu. 29 Toggles the display of the Options pop-up menu for the current menu or media playback type. 30 Enters the number 0. Used to enter channel changes during media playback. While watching live TV, enter the channel number you wish to watch, then use the Select command. During DVD playback, this jumps to the specified chapter. During music playback, it jumps to the track number. In the Program Guide, enter a number followed by Select to jump to that channel in the listings. Or, enter a number and then use the Page Right or Page Left command to jump ahead/back that many days in the guide.
Num 1 Num 2 Num 3 Num 4 Num 5 Num 6 Num 7 Num 8
1, Num1 2, Num2 3, Num3 4, Num4 5, Num5 6, Num6 7, Num7 8, Num8
31 Enters the number 1. 32 Enters the number 2. 33 Enters the number 3. 34 Enters the number 4. 35 Enters the number 5. 36 Enters the number 6. 37 Enters the number 7. 38 Enters the number 8.
Copyright 2009 SageTV, LLC All rights reserved For additional support, go to www.sagetv.com/support.html or email us at support@sagetv.com
SageTV V6.5 Users Guide
Chapter 5: Configuring SageTV
Page 206
Command Num 9 Search Setup Library Power On Power Off Mute On Mute Off Aspect Ratio Fill Aspect Ratio 4x3 Aspect Ratio 16x9 Aspect Ratio Source Right & Volume Up
Default Keystroke 9, Num9
Event # 39 Enters the number 9. 40 Jumps to the Search.
Description
41 Jumps to the Setup Menu. 42 Jumps to the Media Center menu. 43 Wakes SageTV if it is sleeping. 44 Sleeps SageTV if it is running. 45 Turns audio playback OFF. 46 Turns audio playback ON. 47 During video playback, stretch the video to fill the SageTV playback area. 48 During video playback, force playback to fit the video into a 4x3 ratio area, stretching or shrinking the video to do so. 49 During video playback, force playback to fit the video into a 16x9 ratio area, stretching or shrinking the video to do so 50 During video playback, use the video source information to determine the playback aspect ratio. Ctrl+Right 51 Combo command Menus: Moves the menu focus to the item towards the right of the currently highlighted item. If there is no such item, it will select the item and proceed to the next screen. Playback: Increases audio volume. 52 Combo command Menus: Moves the menu focus to the item towards the left of the currently highlighted item. If there is no such item, it will return you to the previous menu. Playback: Decreases audio volume.
Left & Volume Down
Ctrl+Left
Copyright 2009 SageTV, LLC All rights reserved For additional support, go to www.sagetv.com/support.html or email us at support@sagetv.com
SageTV V6.5 Users Guide
Chapter 5: Configuring SageTV
Page 207
Command Up & Channel Up
Default Keystroke Ctrl+Up
Event #
Description
53 Combo command Menus: Moves the menu focus to the item above the currently highlighted item. Many menus will wrap from top to bottom if there is no item above the current one. Playback: If watching live TV, change to the next higher channel number. If playing a DVD, jump to the next DVD chapter. If playing music, jump to the next track. 54 Combo command Menus: Moves the menu focus to the item below the currently highlighted item. Many menus will wrap from bottom to top if there is no item below the current one. Playback: If watching live TV, change to the next lower channel number. If playing a DVD, jump to the previous DVD chapter. If playing music, jump to the previous track. 55 Moves one page up. 56 Moves one page down. 57 Moves one page to the right. 58 Moves one page to the left. 59 Toggles between paused & playing. If playing, playback will pause. If paused, playback will resume. 60 During media playback, switches to the previously playing media. That could be the previously watched channel while watching live TV, the previously viewed recording or video, or the previously played song.
Down & Channel Down
Ctrl+Down
Page Up Page Down Page Right Page Left Play/Pause Previous Channel
F5 F6 F8 F7 Ctrl+Shift+S
Skip Fwd #2 Skip Bkwd #2 Live TV
Ctrl+F8 Ctrl+F7
61 Fast Forward 2:30 2 minutes, 30 seconds. (This time is adjustable in Detailed Setup: Customize Settings.) 62 Rewind 2:30. (This time is adjustable in Detailed Setup: Customize Settings.) 63 From a menu: Jumps to live TV playback. During playback: Jumps playback to the current time for live TV.
DVD Reverse Play
64 Toggles DVD playback between forward play and reverse play.
Copyright 2009 SageTV, LLC All rights reserved For additional support, go to www.sagetv.com/support.html or email us at support@sagetv.com
SageTV V6.5 Users Guide
Chapter 5: Configuring SageTV
Page 208
Command DVD Next Chapter DVD Prev Chapter DVD Menu DVD Title Menu DVD Return DVD Subtitle Change DVD Subtitle Toggle DVD Audio Change DVD Angle Change DVD Back
Default Keystroke
Event #
Description
65 Jumps to the next DVD chapter. 66 Jump to the previous DVD chapter. 67 Jumps to the DVDs menu. 68 Jump to the DVDs title menu. 69 Returns the DVD display from a submenu to its parent menu. 70 Changes to the next DVD subtitle language, if others are available. 71 Toggles whether DVD subtitles are displayed. 72 Changes to the next DVD audio language, if others are available. 73 Changes to the next DVD playback angle, if others are available. 74 Initiates DVD playback if SageTV finds a DVD in the DVD drive on your computer. Alt+Left 75 SageTV remembers the sequence of menus and playback screens you viewed. Use Back to jump back to the previous SageTV screen you were viewing in that sequence. 76 SageTV remembers the sequence of menus and playback screens you viewed. After using the Back command to jump back in that sequence of screens, use Forward to return to the screens ahead of the current one. Forward will not do anything if there are no screens to jump forward to. 77 Opens SageTV Studio, where you can edit STV files. See Appendix L: SageTV Studio for more information about Studio. (Not available during a trial period.) 78 Performs a custom command when using a custom STV, if this command has been assigned a function. 79 Performs a custom command when using a custom STV, if this command has been assigned a function.
Forward
Alt+Right
Customize
Ctrl+Shift+F12
Custom1 Custom2
Copyright 2009 SageTV, LLC All rights reserved For additional support, go to www.sagetv.com/support.html or email us at support@sagetv.com
SageTV V6.5 Users Guide
Chapter 5: Configuring SageTV
Page 209
Command Custom3 Custom4 Custom5 Delete
Default Keystroke
Event #
Description
80 Performs a custom command when using a custom STV, if this command has been assigned a function. 81 Performs a custom command when using a custom STV, if this command has been assigned a function. 82 Performs a custom command when using a custom STV, if this command has been assigned a function. Delete 83 Available for all videos except a currently recording video, use this option to remove a video from SageTV and delete it from the computers disk drive. A pop-up menu will ask for deletion confirmation. Note: This command can be used on grouped lists of recordings. A confirmation process will double-check that you wish to delete all the recordings, all of the watched recordings, or all of the not liked recordings in the highlighted group. Once the deletion process begins, you will have the option to cancel it, but any recordings deleted up to that point will already be deleted.
Music Jukebox Recording Schedule SageTV Recordings Picture Library Video Library Stop Ctrl+G
84 Jumps to the Music Browser menu. 85 Jumps to the Recording Schedule. 86 Jumps to the list of SageTV Recordings. 87 Jumps to the Photo Browser. 88 Jumps to the Video Browser. 89 Stops playback of the current media and closes the playback file. If you are on a playback screen, you will be returned to the Main Menu. If you are watching live TV and the show is not a scheduled recording, the recording process will stop also.
Eject Stop/Eject Input
90 Not used by SageTV under Windows. 91 Not used by SageTV under Windows. 92 Not used by SageTV under Windows.
Copyright 2009 SageTV, LLC All rights reserved For additional support, go to www.sagetv.com/support.html or email us at support@sagetv.com
SageTV V6.5 Users Guide
Chapter 5: Configuring SageTV
Page 210
Command Smooth FF
Default Keystroke
Event #
Description
93 Toggles Smooth Fast Forward mode when playing recordings on a Media Extender and during DVD playback on a PC with some DVD decoders. No effect during playback of recordings on a Windows system. 94 Toggles Smooth Rewind mode when playing recordings on a Media Extender and during DVD playback on a PC with some DVD decoders. No effect during playback of recordings on a Windows system. - (dash) 95 The dash is used when entering ATSC TV sub channels, such as channel 5-1. 96 Changes the Aspect Ratio to the next setting. 97 Enters full screen mode. 98 Exits full screen mode. 99 Combo command: Menus: Moves the menu focus to the item towards the right of the currently highlighted item. If there is no such item, it will select the item and proceed to the next screen. Playback: Fast Forward 10 seconds. (This time is adjustable in Detailed Setup: Customize Settings.) 100 Combo command: Menus: Moves the menu focus to the item towards the left of the currently highlighted item. If there is no such item, it will return you to the previous menu. Playback: Rewind 10 seconds. (This time is adjustable in Detailed Setup: Customize Settings.) 101 Combo command: Menus: Moves the menu focus to the item above the currently highlighted item. Many menus will wrap from top to bottom if there is no item above the current one. Playback: Increases audio volume. 102 Combo command: Menus: Moves the menu focus to the item below the currently highlighted item. Many menus will wrap from bottom to top if there is no item below the current one. Playback: Decreases audio volume. 103 Jumps to the Online Services menu.
Smooth Rew
Aspect Ratio Toggle Full Screen On Full Screen Off Right & Skip Fwd
Left & Skip Bkwd
Up & Volume Up
Down & Volume Down
Online
Copyright 2009 SageTV, LLC All rights reserved For additional support, go to www.sagetv.com/support.html or email us at support@sagetv.com
SageTV V6.5 Users Guide
Chapter 5: Configuring SageTV
Page 211
Command Video Output
Default Keystroke
Event #
Description
104 Toggles through the available output resolutions that SageTV can use.
Copyright 2009 SageTV, LLC All rights reserved For additional support, go to www.sagetv.com/support.html or email us at support@sagetv.com
SageTV V6.5 Users Guide
Chapter 6: Troubleshooting Guide
Page 212
Chapter 6: Troubleshooting Guide
This Troubleshooting Guide should be your first reference for any questions or problems you are having with SageTV. As new troubleshooting items are added, they will be available online at www.sagetv.com/troubleshooting.html. For additional support, you can post your questions in our discussion forum at forums.sagetv.com/forums. If your question still remains unanswered, submit a support request at www.sagetv.com/request.html and we will reply within 72 hours.
General Crashes and Errors
If you are receiving errors that contain this phrase, Problem utilizing the specific capture configuration. You might not be using a supported capture card. Please check our System Requirements page at www.sagetv.com/requirements.html. If you are experiencing random crashes, lockups or freezes in either SageTV or SageTV Recorder: Be sure you have the latest drivers installed for your TV Tuner/Capture card. You may also want to try upgrading your video card drivers and updating your motherboard's BIOS to the latest version. Sage crashes on startup or going to Live TV. And/or I get Java errors on startup. Remove all versions of Java from Add/Remove programs. Install the newest version of Java into its default directory. To download Java, go to java.sun.com/getjava. If you download the trial versions of either SageTV or SageTV Recorder and you get the following message; "Corrupt installation detected, check source media or re-download": You must update your Windows Installer to the latest version. Use the "Windows Update" feature of your operating system or go to www.microsoft.com and choose "Windows Update" from the left menu. If your system hangs or reboots after exiting SageTV or SageTV Recorder: You need to upgrade to the latest version of your Java Runtime Environment from java.sun.com/getjava. This is a bug with Java Runtime version 1.4.1_01. I have a little box that bounces around the screen. Your Elecard Video Decoder (www.elecard.com) trial has expired. Use a different decoder or purchase the Elecard Video Decoder.
Copyright 2009 SageTV, LLC All rights reserved For additional support, go to www.sagetv.com/support.html or email us at support@sagetv.com
SageTV V6.5 Users Guide
Chapter 6: Troubleshooting Guide
Page 213
If upon starting SageTV, you are getting stuck at "Priming Seeker" on the splash screen, try the following solutions in order: Check your video file directories to see if there are any "0kb" files and delete them and restart SageTV. Delete your sage.properties file and restart SageTV. Note that you will have to go back through the Source Setup to restore your configuration settings. Uninstall SageTV and delete the SageTV folder, then reinstall SageTV. I'm receiving the error message "There was a MPEG-2 video error in playback details: Failed connecting video stream to overlay mixer ErrCode = 0x80040217". Go into your Detailed Setup and click on the Video tab. Change the Rendering Filter from Overlay to Default or vice versa. Then choose "Reload Media Player" for version 2 or later. I'm getting an error during startup of SageTV "Initializing DirectShow Recording Graph: There was a problem utilizing the specific capture configuration. Unable to connect analog video cross streams ErrCode = 0x0040217". Some other process is using the capture card. Make sure there are no other instances of Sage running in the system tray or any other capture programs running. I'm using the Hauppauge PVR-USB2 capture device. I'm getting this error message "Failed running the graph for encoding ErrCode=0&80070017". There is a specific USB patch from Microsoft that corrects this error. Run Windows Update (windowsupdate.microsoft.com) and run all current patches. Is there a debugging console for SageTV? The console can be used to troubleshoot problems. You can do this by creating a new DWORD value in the registry. Go to start, run and type in regedit. Here's the path: \HKEY_LOCAL_MACHINE\SOFTWARE\Frey Technologies\Common. Right click on the Common folder and select New DWORD Value. Name it "consolewin" without the quotes and hit enter. Now double click on consolewin and change the value from 0 to 1. This will open up a DOS window for debugging when you start SageTV. What does the following error message mean? "There was a problem with the Shared Async Reader Filter. Failure loading file ErrCode=0x80004005". If you are getting this error with SageTV Client then try to connect to SageTV by IP address instead of the computer name. If you are not using SageTV Client and this happens with SageTV, then update to the newest version of Java from java.sun.com/getjava.
Copyright 2009 SageTV, LLC All rights reserved For additional support, go to www.sagetv.com/support.html or email us at support@sagetv.com
SageTV V6.5 Users Guide
Chapter 6: Troubleshooting Guide
Page 214
If your system crashes unexpectedly for any reason while SageTV is running and SageTV does not recognize the TV Tuner/Encoding card upon restart, perform the following: Shut down SageTV and open the Sage.properties file from the SageTV directory. Find the line "mmc/ignore_encoders" and delete the related device that's listed. Save the changes and restart SageTV.
Video Issues
I get sound, but my Video is black. You might not be using a supported capture card. Please check our System Requirements page at www.sagetv.com/requirements.html. Go to the display settings for your video card. You more than likely have the Overlay surface set to be on the monitor only, so video will show up as black on your TV. Make sure you have a Video Decoder installed and selected in your Detailed Setup -> Video. Try a different Video Decoder. Also try uninstalling SageTV and deleting the SageTV folder. Reinstall SageTV. In V2 or later, you can also try disabling Overlay Color Keying. I can't tune to channels above 14. Go to Setup > Source Setup and select the affected source. On the Source Details menu, make sure the Cable/Antenna setting is Cable instead of Antenna. If you experience a "black and white" picture using the S-video or composite input on your PVR-350: Upgrade to the newest Hauppauge drivers and choose one of the new inputs. My reception is poor, but it looks fine under WinTV. I'm using the Coaxial input on the capture card. Go to Setup > Source Setup and select the affected source. On the Source Details menu, check the Cable/Antenna setting. Change it from Antenna to Cable or vice versa. Restart SageTV and change channels to make sure it worked. Also make sure to do a scan for channels in Channel Setup. Poor or snowy picture quality on certain channels or all. Sometimes the use of a Signal Amplifier can work. Also, change out the cables you are using. If you are using a splitter try using a different splitter.
Copyright 2009 SageTV, LLC All rights reserved For additional support, go to www.sagetv.com/support.html or email us at support@sagetv.com
SageTV V6.5 Users Guide
Chapter 6: Troubleshooting Guide
Page 215
What can I do to improve the performance of the video quality? (For Hauppauge users) Try out our registry performance increase for Hauppauge users. This works when you are also using the InterVideo NonCSS Video Decoder for Hauppauge as the selected Video Decoder in SageTV Recorder/SageTV. Just change these registry settings to 1 while SageTV is shutdown: o HKLM\Software\Intervideo\Custom\Hauppauge\VideoDec\Dxva o HKLM\Software\Intervideo\Custom\Hauppauge\VideoDec\Hwmc For the newer decoders the location is: o HKLM\Software\IviSDK4Hauppauge\Common\VideoDec\Dxva o HKLM\Software\IviSDK4Hauppauge\Common\VideoDec\Hwmc
Audio Issues
I get video, but Im not getting any audio. You might not be using a supported capture card. For a list of requirements, see the latest requirements listed on the SageTV website at www.sagetv.com/requirements.html. The audio stops being recorded after a certain amount of time. It's fine after I restart SageTV. Sometimes MSN Messenger can cause this problem. Make sure you disable MSN Messenger. Also, other USB devices can cause this as you plug in and unplug them.
Installation
What software is necessary to run SageTV? For a list of requirements, see the latest requirements listed on the SageTV website at www.sagetv.com/requirements.html. I can't get SageTV Client to show video. This machine doesn't have a capture card. You will need a Video Decoder installed. How do I do a clean reinstall of SageTV? Go to Add/Remove programs and uninstall Sage. Then delete the SageTV folder. Reinstall SageTV. What files are necessary to backup so that I don't lose my settings and recordings? SageTV automatically backs up your configuration and data files. If you wish to keep an extra backup, you can backup your Sage.properties and Wiz.bin files. Note: If you are
Copyright 2009 SageTV, LLC All rights reserved For additional support, go to www.sagetv.com/support.html or email us at support@sagetv.com
SageTV V6.5 Users Guide
Chapter 6: Troubleshooting Guide
Page 216
doing a clean install of SageTV to repair a problem, remember that the properties file may have been the source of the problem, so do not restore it after reinstalling in this case. I want to create a new machine for Sage and I want to keep all my favorites and settings intact. How do I do this? Check the FAQ in the SageTV discussion forum at: http://forums.sagetv.com/forums/showthread.php?t=1601 What Video Decoder and Audio Decoders are defaults on my system? Play an MPEG-2 video in Window Media Player, and then click on File > Properties. That will list what Video Decoder and Audio Decoder WMP uses. These are the default Decoders.
Customizations
I can't play DVD's through Sage. What can I do? Be sure to have selected a DVD compatible Video Decoder and an Audio Decoder. For example the SageTV Decoder, InterVideo NonCSS Video Decoder for Hauppauge, or the Elecard Video Decoder are not DVD compatible. How do I keep the SageTV window always in front of open applications? Open up SageTV in windowed mode and right click on the blue bar at the top. Click on Video Always on Top. How come when I play DVDs I get Closed Captioning? This can happen when using the Default Decoders. You need to choose another Decoder. How do I get 5.1 sound from DVD playback? It depends on your setup. You will need a sound card that supports 5.1 out and DVD Decoders. To get ideas for a setup you can search our discussion forums at forums.sagetv.com/forums. Can I use my cable provider's guide instead of the guide built into SageTV? This is not possible. SageTV needs to use its own guide to work. Is there a way to automatically skip commercials? No there isn't. You can set the interval of how much time it skips when you skip forward. It can be 10, 30, or 120 seconds. The default is 10 seconds. See the following properties
Copyright 2009 SageTV, LLC All rights reserved For additional support, go to www.sagetv.com/support.html or email us at support@sagetv.com
SageTV V6.5 Users Guide
Chapter 6: Troubleshooting Guide
Page 217
in Appendix A: SageTV Properties Settings: videoframe/ff_time, videoframe/rew_time, videoframe/ff_time2, videoframe/rew_time2, and ui/time_scroll_amount. When I play a file in my video library, does SageTV stream the data to the client machines? Yes it does. Is there a way to export my recording schedule? Yes. Make sure SageTV is closed and open up your Sage.properties file and look for this line, "scheduler_export_file=". Type in the path to your file after the "=" sign.
Infrared Devices
How do you configure the Hauppauge remote control? The receiver plugs into the back of the PVR card. Then, make sure you install the IR Remote application from the Hauppauge CD or website. There should be a little remote control icon in your system tray. After the IR Remote application has been installed and is working, make sure to check the box that says, "Configure support for the Hauppauge PVR-250/350 IR Remote Control", in step 4 during SageTV installation. Check to make sure your batteries are good. If for some reason you install/reinstall the IR Remote application after you have installed SageTV you must then reinstall SageTV. See details for the Hauppauge Remote in the Appendix. If you are using an Actisys IR-200L: Make sure you uninstall any software related to the Actisys prior to installing SageTV or SageTV Recorder. SageTV and SageTV Recorder will install the appropriate .DLL file needed to recognize the IR-200L. If you are experiencing problems with the Actisys IR-200L learning your remote codes: Try a different learning method. The different learning methods are "press", "tap, tap", "press, tap" and "tap, press".
License
My trial period has run out. Can I get an extension? There is no way to extend your trial. You will need to reformat your computer or use another computer to try the software again.
Copyright 2009 SageTV, LLC All rights reserved For additional support, go to www.sagetv.com/support.html or email us at support@sagetv.com
SageTV V6.5 Users Guide
Chapter 6: Troubleshooting Guide
Page 218
I have a valid key for SageTV Client, but I get license errors when I connect to the server. What can I do? Restart your server. If you are using the SageTVClient on more than one PC and accidentally entered the same license key from another PC you will get an error message "Unable to connect to the SageTV Server". To enter the correct license key, open your SageTV folder, right-click on the SageTVClient.exe file and create a new shortcut. Then right-click on the shortcut and go to Properties. Then enter in the Target line at the end after the quotes a space and then the word REGISTER. The correct entry will look like this: "C:\Program Files\SageTV\SageTV\SageTVClient.exe" REGISTER. Then you will be prompted to enter the new license key. After your correct license key is accepted, you can delete the shortcut you just created.
EPG
My SageTV can't connect to the EPG Server to gather the guide information. What can I do? Make sure you don't have any Firewall protection applications running. Something like ZoneAlarm or Windows XP built in Internet Connection Firewall. If you do, you can open one port on your Firewall protection program. The port is 7760.
International
I don't live in the United States. Is there any way I can get guide data for my Sage? Go to our configuration page in the Support section of our web (www.sagetv.com/configuration.html) and get the XMLTV EPG Data Plugin. site
Misc.
Can I record in either MPEG1 or MPEG2 formats? Yes you can, but MPEG1 only supports playback and record, no time shifting. There's a link on the configuration page of our web site (www.sagetv.com/configuration.html) regarding creating a custom recording quality that uses MPEG1 instead of MPEG2 when using a Hauppauge encoding card. See: www.sagetv.com/2_papers/HPquality.txt.
Copyright 2009 SageTV, LLC All rights reserved For additional support, go to www.sagetv.com/support.html or email us at support@sagetv.com
SageTV V6.5 Users Guide
Chapter 6: Troubleshooting Guide
Page 219
Is there a debugging console for SageTV? The console can be used to troubleshoot problems. You can do this by creating a new DWORD value in the registry. Go to start, run and type in regedit. Here's the path: \HKEY_LOCAL_MACHINE\SOFTWARE\Frey Technologies\Common Right click on the Common folder and select New DWORD Value. Name it "consolewin" without the quotes and hit enter. Now double click on consolewin and change the value from 0 to 1. This will open up a DOS window for debugging when you start SageTV.
Client Server Connection
My SageTV Client is unable to connect to the server. What should I check? Make sure the client is trying to connect to the correct IP address of the SageTV server. The System Information screen on the server lists its address and hostname. Try using that address or hostname when connecting with the client. Make sure that SageTV and SageTV Client are allowed to communicate through ports 42024 and 7818. You may need to check the firewall for both computers to make sure those ports have been opened for those programs.
Copyright 2009 SageTV, LLC All rights reserved For additional support, go to www.sagetv.com/support.html or email us at support@sagetv.com
SageTV V6.5 Users Guide
Chapter 7: Frequently Asked Questions
Page 220
Chapter 7: Frequently Asked Questions
Many questions that SageTV users ask are answered in the following sections. Additional answers can be found in our discussion forum at forums.sagetv.com/forums. If you need answers to a technical support issue, submit a support request at www.sagetv.com/request.html and we will reply within 72 hours.
Setup & Installation
SageTV is having problems controlling my cable box. For SageTV to control your cable box you must use a third party IR transmitter like the Actisys IR-200L available through SageTVs website. You can setup & configure the IR200L through the Source Setup. There you need to teach the IR-200L the commands to change channels on your cable box. I have the IR-200L configured properly but its missing some of my channel changes. The IR-200L needs to be positioned so that your cable box can receive the Infrared commands that are sent by the transmitter. Look to see where the Infrared receiver is on your cable box and position the IR-200L so that its sending the commands to that Infrared receiver within the cable box. You may have to try a few different positions to get the best results. You may also need to adjust the delay times between IR codes sent to your box. SageTV is having problems controlling my satellite receiver. For SageTV to control your satellite receiver you must either use the Actisys IR-200L as explained above for cable box control, a USB-UIRT, or a serial cable. If you are using a serial cable to control your satellite receiver, make sure youve selected this option during the Source Setup. SageTV is not recognizing my remote control through my IRMan or USB-UIRT receiver. Check to make sure you have the correct COM or USB port selected in Setup > Detailed Setup > Commands > Remote Control Configuration.
Watching Live TV
Im not getting any video through SageTV. First check all your video connections to and from the PC. Also check to make sure you have the correct connection/source selected in SageTV in the Source Setup. Then launch the application that came with your TV tuner/capture card and see if you get any video
Copyright 2009 SageTV, LLC All rights reserved For additional support, go to www.sagetv.com/support.html or email us at support@sagetv.com
SageTV V6.5 Users Guide
Chapter 7: Frequently Asked Questions
Page 221
there. If not, follow the troubleshooting instructions from the manufacturer. If you see video through the manufacturers application, try using a different video decoder within SageTV. You can access the MPEG2 Video Decoder Filter settings at Setup > Detailed Setup > Video. If the problem persists then check the discussion forum (forums.sagetv.com/forums) for other discussions related to your setup or create a new post. Im not getting any audio through SageTV. First check all your audio connections to and from the PC. Then launch the application that came with your TV tuner/Capture card and see if you hear any audio there. If not follow the troubleshooting instructions from the manufacturer. If you hear audio through the manufacturers application, try using a different MPEG2 Audio Decoder Filter within SageTV. You can access the Audio Decoder settings at Setup > Detailed Setup > Audio. If the problem persists then check the discussion forum (forums.sagetv.com/forums) for other discussions related to your setup or create a new post. The audio and video are out of sync during playback. Try changing channels or putting SageTV to sleep and restoring it. If that doesnt work, shut down SageTV and reboot your computer. If you are still having problems on a regular basis, you can modify the Audio Playback Delay in Setup > Detailed Setup > Audio. Im getting audio and video but the video is of poor quality, stuttering, hesitating, etc. Try another Video Renderer or MPEG2 Video Decoder Filter from Setup > Detailed Setup > Video. You must put SageTV to sleep or restart for these settings changes to take effect. Im trying to select a program to view from the Live TV guide but it wont play. Check to make sure you are selecting a program within the current time slot. Programs on Live TV are only available for viewing within their original time slots. If SageTV recorded a program it would appear under Sage Recordings.
Recording Programs
Can SageTV record while my PC is not on? For SageTV to record programs your PC must be on and the SageTV application must be running. You can put SageTV to sleep instead of shutting down the application, then SageTV will appear in your Taskbar/System Tray. SageTV will then be able to perform all recordings and you will be free to use your PC for other operations. See Sleeping SageTV.
Copyright 2009 SageTV, LLC All rights reserved For additional support, go to www.sagetv.com/support.html or email us at support@sagetv.com
SageTV V6.5 Users Guide
Chapter 7: Frequently Asked Questions
Page 222
Can I watch a program while it is being recorded? Yes, you can watch a program as it is being recorded. To view the program either select Program Guide from the Main Menu and select the specific program in the listings, or go to SageTV Recordings and select the currently recording show. Can I watch a different program while one is being recorded? Yes, you can watch one program while it is recording another as long as its a previously recorded program. If you are using multiple tuners, you can also watch different Live programs at the same time. What if I want to record two programs on at the same time? SageTV supports the use of multiple tuners to record more than one channel at a time. Install the additional tuner cards according to the manufacturers instructions, then launch SageTV and go through the Source Setup to configure the additional tuners. You will then be able to schedule as many recordings at the same time as the number of tuners installed and configured for SageTV to use. What if I set up conflicting recordings? SageTV has extensive Conflict Resolution that will prompt you of any Favorites or Manual Recordings that are scheduled to be recorded at the same time. You will then be able to tell SageTV the priority of these recordings. When shows are aired at multiple times, SageTV will automatically record another airing to fit both programs in, when possible. For information about conflict notifications, see: Recording Conflicts. Some of my programs especially sporting events are being cut off at end, how can I fix this? SageTV records programs based on their allocated time span by the networks. Some events can go past their allocated time on occasion. To alleviate this you must pad the beginning or end of a program when you specify it to be recorded. To add padding, go to the Recording Schedule, select a show to view its Program Information, then select Record Options to adjust its start or stop time. (Select Record if Record Options isnt visible.) View the Favorite Details of a Favorite to always add padding for those recordings. How do I record a Pay-Per-View event? You can browse Pay-Per-View events by utilizing the guide within your cable box or satellite receiver. Once you find what event you are going to order, submit your order and then add that channel to SageTV in the Channel Setup. Now you can specify it for recording at the airing time from the Program Guide. Once the event is over remove the channel from the Channel Setup screen again.
Copyright 2009 SageTV, LLC All rights reserved For additional support, go to www.sagetv.com/support.html or email us at support@sagetv.com
SageTV V6.5 Users Guide
Chapter 7: Frequently Asked Questions
Page 223
The SageTV EPG service
The Program Guide is not getting updated programming information. First go to the System Information screen to see when SageTV last updated the Program Guide data. You can access this through Setup > System Information. If it says the last attempt failed, check your internet connection or the Autodial if Needed for Internet option located within Setup > Detailed Setup > General. A portion of my Program Guide says No Data. This means that the station has not provided programming data for that period or youve gone past the amount of data available for approximately the next 14 days. Also, if you have just finished configuring SageTV, it may not have had time to download all the guide data. Some of my channels are not appearing in the Program Guide. Go to Setup > Setup Video Sources > choose the configured tuner for the channel in question > Channel Setup and see if you have that channel selected for viewing. If the channel does not appear in the lineup there is a discrepancy between Zap2it, our Programming Data provider and your service provider. Please send us an email at support@sagetv.com so we can contact Zap2it directly. Some of my ATSC, QAM, or other digital tuner channels have no or limited EPG data. The channels may not be mapped to the correct station names. See the information about Remapping Stations for EPG data using ATSC or QAM Digital Tuners, in chapter 5s section for Channel Setup. Im behind a firewall and Im having problems accessing the SageTV EPG service. What ports do I need to have open on the firewall to allow SageTV to communicate to the server? SageTV uses port 7760 in TCP/IP mode.
Configuration & Customization
My PC clock is out of sync with my programs. You can have your PC system clock sync up with the SageTV guide server, which is set to the Atomic clock on a daily basis. This option is available in Setup > Detailed Setup > General.
Copyright 2009 SageTV, LLC All rights reserved For additional support, go to www.sagetv.com/support.html or email us at support@sagetv.com
SageTV V6.5 Users Guide
Chapter 7: Frequently Asked Questions
Page 224
Firewall Settings
What ports do I need to open in my firewall for SageTV? These are the ports that should be opened: o 7760 (TCP) This port must be opened for SageTV to be able to connect to the EPG server so that it can download program listings for the Program Guide. o 42024 and 7818 (TCP) These ports must be opened on both the SageTV and SageTVClient systems in order for the server to be able to communicate with the client. o 8270 (UDP) This port is used for automatic server discovery when SageTV Client starts. This port is not required to be open, since you can simply enter the IP address or name of the server computer to connect to when the client starts. (See Configure SageTV Client to Connect to the Server.) Also, you can configure SageTV to automatically connect to the same server every time it starts. See Detailed Setup: General Settings to set that option. o 8000 (TCP) This port is only used on a Linux installation of SageTV in order to contact SageTV for license activation. What ports do I need to open in my firewall for SageTV network encoders? These are the ports that should be opened when using network encoders: o 8271 (UDP) Should be opened on the SageTV server; used by the server to find network encoders. o 6969 (TCP) Should be opened on any SageTV network encoders; used by the network encoder to talk to the SageTV server. What ports do I need to open in my firewall for the Media Extender? The following ports are used by any Media Extender: o 31100 (UDP) For discovering the SageTV server after booting. o 31099 (TCP) For SageTV usage after fully booted and SageTV is loaded. In addition, the following ports are also used by a Hauppauge MediaMVP Media Extender: o 16867 (UDP) For booting the MVP Media Extender. o 16869 (UDP) For booting the MVP Media Extender. o 16881 (UDP) What ports do I need to open in my firewall for the Placeshifter Client? The following port is used by a Placeshifter Client: o 31099 (TCP) For SageTV usage. This port should be opened on your firewall/router and forwarded to the computer that is running the SageTV server. o 31100 (UDP) For SageTV Placeshifter usage. The Placeshifter uses this port to auto-discover SageTV servers on the local network.
Copyright 2009 SageTV, LLC All rights reserved For additional support, go to www.sagetv.com/support.html or email us at support@sagetv.com
SageTV V6.5 Users Guide
Chapter 7: Frequently Asked Questions
Page 225
o 8018 (TCP) For SageTV Placeshifter usage. When using a Locator ID to locate your SageTV server, your server uses this port to register its Locator ID and the Placeshifter client uses this port to contact the Locator server to find your server. Note: If an IP address is used instead of a Locator ID, this port does not need to be used. o 7818 (TCP) For SageTV Placeshifter usage. When the Placeshifter is set to not transcode the video over a local network connection, this port is used to stream the media. Can the Media Extender or Placeshifter Client port be customized? If the default port is changed, then a Media Extender will not be able to connect to the server, however a Placeshifter client will still be able to connect. The default port 31099 can be configured in sage.properties on the SageTV server computer via this property: o extender_and_placeshifter_server_port However, if your goal is to change the external port number on your router/firewall, a better solution is to use UPnP port forwarding configuration (see the Configure Placeshifter Internet Connection configuration wizard in the Detailed Setup: Server Settings menu) and choose a custom external port number. This will keep the internal port as 31099, allowing Media Extenders to still be able to connect to the server. When using a Placeshifter Client with a custom external port number, the Locator ID will be able to automatically connect using that port. If you have your Placeshifter client connect directly to your IP address by adding a new placeshifter server in the SageTV Placeshifter Servers Manager (see Placeshifter Client Connections), specify the address of the server followed by :port, such as: o <your IP address>:31099
Copyright 2009 SageTV, LLC All rights reserved For additional support, go to www.sagetv.com/support.html or email us at support@sagetv.com
SageTV V6.5 Users Guide
Chapter 8: Version History
Page 226
Chapter 8: Version History
Listed below are some of the changes to this document for versions 5.0 and later, shown in no particular order for each version.
Version 6.5
Added the SageTV HD Theater, model STP-HD200, to Appendix M: SageTV Media Extenders. And, added references to using the new SageTV STP-HD200 HD Theater as an extender, in places where only the STX-HD100 had been mentioned. Added information for Remapping Stations for EPG data using ATSC or QAM Digital Tuners as part of the Channel Setup description. Added YouTube Video Quality option in Detailed Setup: Customize Settings, used to determine the highest video resolution SageTV will try to use when playing YouTube videos. Added Display OSD between Playlist Segments option in Detailed Setup: Customize Settings. Configure whether the OSD will appear on the playback menu when a music or video playlist changes to a different playlist item. Added RC5 Repeat Detection option in Detailed Setup: Customize Settings, for HD extenders only. This option can be used if you have a customized remote that does not properly toggle the codes for the RC5 IR protocol. When configuring a tuner in Source Setup, if a selected lineup is already in use, always ask whether to make a copy instead of only asking when the tuner uses a different physical input type. Also, when choosing whether to use programming guide data for a tuner in step 7 of Source Setup, an existing channel lineup can now be copied to a separately configurable lineup for the tuner being configured, instead of simply using the same lineup used by another tuner. The Remote Control Options dialog in the Source Details menu now includes an option to set the IR Blaster Repeat Factor. Selecting a file in the File Browser menu will cause SageTV to try to play it if no other option is available for that file. Like the Music Browser menu already did, the File Browser menu now displays the playback information and controls at the bottom of the screen only when media is playing; when nothing is playing, the browser content expands to fill the space. Added All Results items at the top of the list for each type of TV and Video search on the Search menu. (The Music and Photo search types already had that option.)
Copyright 2009 SageTV, LLC All rights reserved For additional support, go to www.sagetv.com/support.html or email us at support@sagetv.com
SageTV V6.5 Users Guide
Chapter 8: Version History
Page 227
Added an option to Clear all Remapped Channels in the Edit Channel Lineup dialog on the Channel Setup menu. If EVR is available as a video rendering option on your computer, it will be included as an option when choosing the video or DVD renderer in the Detailed Setup menu. During video playback, if the video contains multiple subtitle languages, the pop-up Options menu will contain a choice for selecting the subtitle language to use.
Version 6.4
Added more information about the Aspect Ratio Mode selection dialog, where the aspect ratio mode can be selected during playback and where custom aspect ratio modes can be created and edited while using the STX-HD100 or STP-HD200 HD extender. Added the Check for STV Update option in Detailed Setup: Advanced Settings, used to check for, download, and install updates for the default user interface. The System Information screen contains a line for the Current STV file set version. Frequent updates are not expected. Note: This option is not available on Windows Vista systems if UAC is enabled. Added the Manage STVI plugins option in Detailed Setup: Advanced Settings, used to manage one or more import files to add custom functionality to a base STV. The plugin manager can automatically update the customized STV when the base STV or any of the imports are found to be newer than the customized STV. Added the Revert to the default STV option in Detailed Setup: Advanced Settings, used to load the default STV when a custom STV is currently loaded. Once per day, SageTV will check for an update for the online video definition files that are used to define the online media available on the Online Services menu. This check is performed after returning to the Main Menu. The System Information screen contains a line for the Online Videos version. After choosing the EPG data provider in Source Setup, if the lineup is already in use by another source using a different physical input type, the user is asked whether to use the same channel lineup or to copy the channels to a separately configurable lineup. Added a new File Browser menu, where you can browse the SageTV servers files, local files, network files, import library paths, or recording paths, depending on the available file systems and media paths.
Copyright 2009 SageTV, LLC All rights reserved For additional support, go to www.sagetv.com/support.html or email us at support@sagetv.com
SageTV V6.5 Users Guide
Chapter 8: Version History
Page 228
The General tab on the Placeshifter Settings dialog now has a selection for Local Filesystem Security, determining the SageTV servers level of access to files on the Placeshifters computer. Added the Automatically Enable Channels Newly Added to EPG Lineups option in Detailed Setup: Customize Settings to allow disabling newly added channels if they are often not viewable on a system. When available, EXIF information is displayed when viewing the detailed information dialog for a photo. Added a Regenerate Thumbnail option to the Options Menu While Viewing a Single Image or a Slideshow to force the photos thumbnail to be regenerated. When rotating a photo from the Options Menu While Viewing a Single Image or a Slideshow, if the photo has camera orientation data, there will be an option to autorotate the image to its correct orientation. Due to changes in the weather.com information feed, the Weather menu now contains a 5-day forecast. The Favorites Manager can list all the Favorites sorted by Priority or by Title. On the Recording Schedule menu, added an option to configure the number of tuner columns displayed in the Parallel schedule viewing mode. Added the User Input Timeout before loading thumbnails option to the Inactivity Timeout and OSD AutoHide dialog in Detailed Setup: Customize Settings, which is used to determine the amount of time to wait after user input stops before loading and displaying thumbnails. Added the DirecTV Fast Serial Channel Changes option in Detailed Setup: Customize Settings to allow choosig Fast or Normal mode for changing DirecTV channels via serial cable.
Version 6.3-B
During playback of a live recording, Detailed Info in the pop-up options menu now jumps to Recording Detail instead of Program Information. Fully downloaded online video and audio-only files may be saved from the Video Playback or Music Playback screen by using the Record command or the Save Downloaded File option in the pop-up options dialog during playback. The files will become imported media, available for playback from the Video Browser or Music Browser.
Copyright 2009 SageTV, LLC All rights reserved For additional support, go to www.sagetv.com/support.html or email us at support@sagetv.com
SageTV V6.5 Users Guide
Chapter 8: Version History
Page 229
Moved the Animation Options control settings to Detailed Setup: General Settings. Favorites can be limited to multiple channels on the Favorite Details menu, instead of being limited to only a single channel. Added the Minimum font size control settings in Detailed Setup: Customize Settings to set the minimum font size that can be used when text is resized smaller to fit available space. Added the Clear Watched option to the Airing and Video Options Dialog; used to clear any watched status for an imported DVD. Imported DVD files no longer need to be in the VIDEO_TS subdirectory; see: Appendix I: Playing DVDs from the Hard Drive. Online media content that is audio-only will display an audio symbol in the upper right corner of the downloadable item. When using Play All for a group of recordings or videos, if all or none of the recordings/videos have been watched, they will all be played. If some recordings/videos have been watched, then a dialog will ask whether to play only the videos that have not yet been watched or all the videos. On the Program Guide, the Skip Fwd #2 and Skip Bkwd #2 commands can be used to jump 1 day ahead or back, respectively. Or, enter a number before using those commands to jump by that many days.
Version 6.3-A
The trial usage period is now 21 days. Added the SageTV HD Media Extender, model STX-HD100, to Appendix M: SageTV Media Extenders. The Online Services menu now contains additional categories of online video content. Updated the Animation Options control settings to include options for the new animation system to configure various types of user interface transitions. The Favorite command is now available for grouped TV airings or recordings. See Grouped Airings and Videos Options Dialog for more information. Added new options in Detailed Setup: Multimedia Settings for Output Resolution and Native Output Resolution Switching.
Copyright 2009 SageTV, LLC All rights reserved For additional support, go to www.sagetv.com/support.html or email us at support@sagetv.com
SageTV V6.5 Users Guide
Chapter 8: Version History
Page 230
Added the SageTV MPEG Video Decoder uses DXVA (hardware acceleration) option in Detailed Setup: Video/Audio Settings, which is used to enable or disable hardware assisted video decoding when using the SageTV MPEG Video Decoder. Added the Online and Video Output commands.
Version 6.2
Added a new appendix to cover some of the SageTV differences on the various operating systems which can be used with SageTV. See: Appendix P: Operating System Differences. Added the Select the User Interface Theme option in Detailed Setup: Advanced Settings, where the themed set of graphics for the user interface can be selected. For more information about themes and how to create custom themes, see: Appendix O: User Interface Themes. Added a new consolidated Search menu, where you can search for any type of media. Overhauled many menus, including the SageTV Recordings, Recording Schedule, Search Results, Additional Airings, and Airing History menus. Added Instant Search, where search text can be entered while on a navigation menu before jumping to the Search menu. Also added the Instant Search mode on Navigation Menus option in Detailed Setup: Customize Settings, used to configure how the Instant Search feature works while on navigation menus. The Playlist view of the Music Browser now includes an option to Play All Songs. See Music Playlist Options for details. The Remote Control Options dialog in the Source Details menu now includes an option to set a Prefix Code, which is transmitted before transmitting the digits for a channel change. The SageTV Recording Types Indicators has been updated. The Media Center menu now has a link to the new consolidated Search menu and the Archived Recordings entry was removed. Archived recordings can now be accessed on the SageTV Recordings menu. The TV Show Editorials and TV Show Highlight menus now include markers on the editorials to indicate which shows are scheduled to be recorded, along with which ones are first runs, watched, etc. The YouTube Video and Google Video content lists are cached for several minutes, so that the same category can be viewed again without having to wait for the list to
Copyright 2009 SageTV, LLC All rights reserved For additional support, go to www.sagetv.com/support.html or email us at support@sagetv.com
SageTV V6.5 Users Guide
Chapter 8: Version History
Page 231
download again every time that category is selected. In addition, their search results menus have a category bar providing quick access to some other categories without leaving the search results menu. The Music Browser menus display the playback information and controls at the bottom of the screen only when media is playing; when nothing is playing, the browser content expands to fill the space. The imported music, photo, and video browsers Options dialogs contain an Advanced Options choice, where you can configure the import directories or refresh the imported media lists. See Music Browser Options for an example. Added Options menu mode for videos and recordings and Use options menu after selecting a group of videos in Detailed Setup: Customize Settings, used to configure the dialogs shown when an airing or video is selected or when a group of airings or videos is selected. Added the Channel Entry Options in Detailed Setup: Customize Settings, where autoaccept after timeout can be enabled and the maximum number of digits in a channel can be set. Added the MPEG4 Playback option in Detailed Setup: Video/Audio Settings, where the SageTV Player or DirectShow may be selected for MPEG4 playback. Added the Optimized Image Loader option in Detailed Setup: Advanced Settings; when enabled, the option allows for faster loading of larger images. The Video Detail screen for imported videos can now display details about a video, if metadata has been imported along with the video. Added combo commands for Right/Skip Fwd, Left/Skip Bkwd, Up/Volume Up, and Down/Volume Down. Can jump to the System Information display from the Main Menu by using the Info command.
Version 6.1
Added YouTube Video link to the Online Services menu. The Placeshifter client can now be controlled by remote control. It can use an IRMan or USB-UIRT IR receiver, and can respond to MCE remotes, multimedia keyboards, and commands sent via Windows messages. See Placeshifter Settings to use an IRMan or USB-UIRT, and see SageTV Commands for information about using messages or multimedia keyboards and remotes.
Copyright 2009 SageTV, LLC All rights reserved For additional support, go to www.sagetv.com/support.html or email us at support@sagetv.com
SageTV V6.5 Users Guide
Chapter 8: Version History
Page 232
Added notes about hard drive based DVD playback to Appendix I: Playing DVDs from the Hard Drive. Added use of the Skip Forward, Skip Bkwd, Page Up, and Page Down commands to the Adjust the User Interface Overscan and Adjust Display Aspect Ratio screens, so that adjustments could be made by larger increments. The Photo Slideshow Screen Saver will place images at random locations while in screen saver mode, when the images do not completely fill the screen. Photo Slideshow is the default screen saver style, when there are 2 or more imported pictures. Lists that can scroll vertically now display a scroll bar to the right of the list. Updated the layout of the Options Menu While Viewing a Single Image or a Slideshow and added a More Options menu item that auto-expands to display additional options when focus shifts to it. Changed the jpg photo rotation menu to match the semitransparent picture viewer options menu style. When a music item is highlighted in the Music Browser, the Play command can be used as a shortcut to add the music to any currently playing playlist. Previously, this shortcut was only available when the Now Playing playlist was playing. Also, when music is added to a playlist, a semi-transparent message is temporarily shown, confirming that the action has been taken. Moved the Server options from Detailed Setup: Advanced Settings to the new Detailed Setup: Server Settings menu. The Photo Browser can now sort pictures by filename or file date, in either ascending or descending order. The Stop command may be used while on the Channel Setup menu to stop playback of the channel video preview.
Version 6.0
The Online Services menu is now accessible from the Main Menu, and has been extended to include links to the Google Video and TV Show Editorials menus. For imported media, the Music Browser, Photo Browser, and Video Browser screens have been completely overhauled. The list of supported Media Types has been updated. The Watched status for imported videos and DVDs is now tracked, so SageTV will remember where you last viewed the video, or whether it was completely watched. Note:
Copyright 2009 SageTV, LLC All rights reserved For additional support, go to www.sagetv.com/support.html or email us at support@sagetv.com
SageTV V6.5 Users Guide
Chapter 8: Version History
Page 233
only the last-watched point of DVDs can be tracked; they are never marked as completely watched. A pop-up dialog has been added to provide options to be performed on an entire group of airings or videos. See the Grouped Airings and Videos Options Dialog for details. The new Series Information screen provides more information about a series, such as a description of the series, its history, and list of cast members. Only available when a series has such data to be viewed. Added full support for multiple video playlists, which may contain any combination of imported videos and/or recorded airings. Videos may be converted from one format to another. The current status of all conversion processes can be viewed on the new Video Conversions screen. The Recording Conflicts menu has been completely redesigned. During video playback, if the video contains multiple languages, the pop-up Options menu will contain a choice for selecting the language to use. During music playback, the background visualization can be changed to show information about the currently playing song. In Channel Setup, the option for Remapping Channels now has the ability to map the logical or physical channel number. A Photo Slideshow may be used as the Screen Saver Style setting in Detailed Setup: General Settings. Also, if music is playing, the music information will be displayed as the screen saver. The Media Extender Conversion Quality can be configured in Detailed Setup: Server Settings. The settings to be used when a mouse button is clicked and held over an icon are configured via the new Mouse Auto-Repeat Rate option in Detailed Setup: Customize Settings. You can choose whether to have SageTV automatically rescan the media import directories periodically. See the new Regularly rescan import directories option in Detailed Setup: Customize Settings. Added Animation Options control settings in Detailed Setup: Customize Settings. Added new commands: Aspect Ratio Toggle, Full Screen On, and Full Screen Off.
Copyright 2009 SageTV, LLC All rights reserved For additional support, go to www.sagetv.com/support.html or email us at support@sagetv.com
SageTV V6.5 Users Guide
Chapter 8: Version History
Page 234
The MVP Media Extender can play imported DVDs in the video library. See MVP Supported Media Types. The Channel limitation option dialog on the Favorite Details menu can now display channels that air the Favorite near the top of the channel list. Added Online Video Access option in Detailed Setup: Customize Settings. This option can be configured to control access to the Google Video menu via the Parental Control code, or whether the Google Videos are available for viewing at all. The Photo Browser, and Video Browser Folder views can be configured to display each import folder separately, or combine all import folders into a single folder tree. The Music Browser, Photo Browser, and Video Browser screens can display multiple columns for select view styles. Channel Setup now includes an option to map a different station to the currently highlighted channel. Left-clicking on the video preview window while video playback is active in that window will cause SageTV to jump to the playback screen. When choosing whether to use programming guide data for a source, there is now an option to use an existing channel lineup. This simplifies setup for sources that all use the same channel lineup. While an item in the left column of the Browse By Category menu is highlighted, enter a letter or number to jump to the next category that starts with that letter. Numeric input will jump to the next letter based on the Numeric Text Input settings. Added the Adjust Display Aspect Ratio screen to both Detailed Setup: Multimedia Settings and Configuration Wizard: General and User Interface Options. During Picture Viewing for a single picture, if there are additional pictures in the same folder as the current picture, you can scroll through the pictures without leaving the viewing screen. The Picture Viewing screen has been updated to treat all picture viewing as a slideshow. If a slideshow is started, it will play according to the slideshow option settings. If a single image is viewed, a slideshow of all images in the current folder will begin in paused mode, with the selected image displayed. From this paused state, the Play command can be used to switch to active slideshow mode. Additionally, the options available while viewing pictures have been expanded and displayed as a transparent overlay on top of the current picture.
Copyright 2009 SageTV, LLC All rights reserved For additional support, go to www.sagetv.com/support.html or email us at support@sagetv.com
SageTV V6.5 Users Guide
Chapter 8: Version History
Page 235
The Shift+Ins keystroke can be used to paste the text contents of the system clipboard into a text entry field. When configuring a DVB tuner source, the DVB region or provider will be selected from a list presented after choosing the Device Input during Source Setup. And, after the source has been added, there will be an option to choose the DVB region or provider on the Source Details menu. Additional information has been added for remapping digital channels. See Remapping Channels for Digital Tuners.
Version 5.0
SageTV now has a Placeshifter Client, which can be used to connect to your SageTV system from an internet location, either locally or while away from home; see: Appendix N: SageTV Placeshifter Client. The Detailed Setup: Server Settings menu now contains options for enabling the placeshifting server and configuring placeshifting users. The Airing and Video Options Dialog layout has been updated to use single-column Basic mode or double-column Advanced mode. Added a new Help menu, accessed via the Setup Menu, where information about SageTV usage can be viewed. Resolved conflicts are now indicated by the icon, instead of the older making it more easily distinguished from the unresolved conflict icon: . icon,
The Detailed Setup menu now shows information about the currently highlighted option. The Pause command now toggles the numeric text input mode between Upper Case, Lower Case, and Off during text entry. See Numeric Text Input. In addition, when numeric text input is available, an icon is shown in the Menu Header to indicate the next mode that the Pause command will switch to. See The Menu Header. Added option to control whether the New Drive Detected dialog is shown when SageTV detects a new driver. See Detailed Setup: Customize Settings. The Photo Browser and Video Browser now remember the last subfolder that was being viewed and will return to that folder when you return to the menu. Additional Configuration Wizard steps have been added in order to Enable Media Extender and Placeshifter Server, Manage Placeshifter Users, and Configure Placeshifter Internet Connection.
Copyright 2009 SageTV, LLC All rights reserved For additional support, go to www.sagetv.com/support.html or email us at support@sagetv.com
SageTV V6.5 Users Guide
Chapter 8: Version History
Page 236
Added access to the Configure Placeshifter Internet Connection configuration wizard in the Detailed Setup: Server Settings menu. Added directions for Upgrading to a Newer Version.
Copyright 2009 SageTV, LLC All rights reserved For additional support, go to www.sagetv.com/support.html or email us at support@sagetv.com
SageTV V6.5 Users Guide
Appendix A: SageTV Properties Settings
Page 237
Appendix A: SageTV Properties Settings
In addition to the customization settings available on the Detailed Setup menus, SageTV has additional advanced settings that can changed by editing the properties file, found in your SageTV directory.: When using SageTV in Service Mode, the service will use Sage.properties while the UI will get its settings from SageClient.properties. When not using Service Mode, SageTV uses only Sage.properties. SageTVClient uses SageClient.properties. The Media Extender and Placeshifter clients use properties files located in the clients directory, found in your SageTV installation directory. Notes: The clients folder may not exist after installing SageTV; it is automatically created when it is needed, as a remote client connects. Not all properties affect these remote clients. Some of the properties file settings correspond to settings made within SageTV. We recommend saving a copy of your existing properties file before editing it. To change any of the settings in the properties file, you must first exit the service, SageTV, or SageTVClient completely; do not just put it to sleep. See Exiting SageTV for exiting the UI portion and Controlling SageTVs Service Mode Options for stopping the service. If you do not exit SageTV first, any changes will be overwritten the next time SageTV exits and the new settings will never be used. After exiting, you can edit the properties file in any basic text editor, such as Windows Notepad with Word Wrap turned off. When done, save the file and restart SageTV or SageTVClient. Note: You will need to precede any of the three special characters : (colon), = (equal sign), or \ (backslash) with a \ backslash before using them in a property value. However, when the equal sign is used to assign a property value, it does not need the extra backslash.
Configurable properties for SageTV Version 2.0 and later
actisys_irtune_global_preroll amount of time in milliseconds to wait after a channel switch before performing any external tuning operation always_autotune true/false to allow autotuning for best frequency
Copyright 2009 SageTV, LLC All rights reserved For additional support, go to www.sagetv.com/support.html or email us at support@sagetv.com
SageTV V6.5 Users Guide
Appendix A: SageTV Properties Settings
Page 238
antialias_text whether or not to use antialiasing for rendering text antialias_text_point_size_min if antialiasing text is enabled, fonts below this point size will not be antialiased epg/epg_import_plugin Java class name for EPG plugin cc_option_enabled if true, a closed captioning option will appear in the OSD during video playback. Note: This feature is experimental at this stage and is not fully supported. See Appendix K: Closed Captions. close_video_on_pvr350osd_reset if the PVR350 OSD reports an error this will also close the MediaPlayer before trying to reset the 350 OSD disable_desktop_ui_rendering disables drawing the UI to the desktop window when 3D Acceleration is Disabled in the Detailed Setup: Advanced Settings configuration menu epg/logo_dir directory to use for importing channel logos in .jpg, .gif. or .png format java2d_render_higher_quality enables high quality rendering when the 3D renderer is disabled load_at_startup_runnable_classes list of classes to create instances of and create threads for at SageTV startup. The classes must implement Runnable. media_player_uses_system_volume if set to false will use the media player's volume controls instead of the windows system volume controls minimum_video_memory_for_dx9 the minimum amount of VRAM of computer needs to have to allow 3D acceleration to be enabled mmc/country_code number that specifies which country's tuning frequencies to use for channel tuning; use the international telephone code for your country.
Copyright 2009 SageTV, LLC All rights reserved For additional support, go to www.sagetv.com/support.html or email us at support@sagetv.com
SageTV V6.5 Users Guide
Appendix A: SageTV Properties Settings
Page 239
mmc/feature_mask_disable allows disabling of certain hardware multimedia functions, a value of 8 will disable the Hauppauge Micronas hack which may be causing PAL users some problems mmc/ignore_encoders list of the capture devices for SageTV to ignore, these will NOT show up in the list of capture devices mmc/encoders/XXX/encoder_merit used to determine which capture device is 'preferred' when all other things are equal; higher numbers mean higher priority mmc/encoders/XXX/never_stop_encoding will cause SageTV to never stop recording on that capture device, helps fix problems with the PVR350 TV output crashing mmc/video_format_code Can be one of the following values: 0 AnalogVideo_None 1 AnalogVideo_NTSC_M 2 AnalogVideo_NTSC_M_J 4 AnalogVideo_NTSC_433 16 AnalogVideo_PAL_B 32 AnalogVideo_PAL_D 128 AnalogVideo_PAL_H 256 AnalogVideo_PAL_I 512 AnalogVideo_PAL_M 1024 AnalogVideo_PAL_N 2048 AnalogVideo_PAL_60 SageTV interprets anything below 8 to be NTSC and anything >= 8 to be PAL. quick_menu_sizes list the SageTV window sizes available for quick access when you right-click on the windows title bar, separating WxH options with commas. The property is initially set for two sizes: 640x480,320x240. Heights will be automatically corrected for PAL users. sagetv_port port to use for TCP/IP connections between the SageTV Client & SageTV scheduler_export_file set to write a file out with the current Sage recording schedule, can be used to create a simple web page to show SageTV's current scheduled recordings
Copyright 2009 SageTV, LLC All rights reserved For additional support, go to www.sagetv.com/support.html or email us at support@sagetv.com
SageTV V6.5 Users Guide
Appendix A: SageTV Properties Settings
Page 240
seeker/channel_change_ask_advance amount of time before SageTV needs to change the channel that it will ask, in milliseconds seeker/max_duration_encoder_reset the maximum amount of time that can pass before resetting a non-multiplexed MPEG encoder, in milliseconds seeker/music_library_import_filename_extensions list of music filename extensions that are valid for Library importing seeker/picture_library_import_filename_extensions list of picture filename extensions that are valid for Library importing seeker/use_errant_dir Set to true to move errant recordings to a subfolder called errant in the existing Video Directory. If false, the unrecognized recordings will be imported into the Video Library instead. seeker/video_library_import_filename_extensions list of video filename extensions that are valid for Library importing startup_delay causes a sleep when the app loads before it does anything, can help with loading at startup issues time_zone can be used to force a time zone setting; set to the ID for your TimeZone, either an abbreviation such as "PST", a full name such as "America/Los_Angeles", or a custom ID such as "GMT-8:00", without quotes. ui/disable_2d_double_buffering disables double buffering in the UI when not using the 3D renderer ui/fixed_resolution_height height for the PVR350 OSD in pixels, set to 576 to use the PVR350 OSD in PAL format, also set the DWORD registry variable: HKEY_LOCAL_MACHINE\SOFTWARE\Frey Technologies\Common\NTSC=0 ui/focus_follows_mouse if true then items will obtain the focus when the mouse cursor moves over them
Copyright 2009 SageTV, LLC All rights reserved For additional support, go to www.sagetv.com/support.html or email us at support@sagetv.com
SageTV V6.5 Users Guide
Appendix A: SageTV Properties Settings
Page 241
ui/frame_decoration This setting has an effect on how the SageTV window looks. 0=standard frame, 1=frame with no title bar (can't be moved), or 2=frame with no border or title (can't be moved or resized). ui/system_memory_2dimage_cache_size minimum bounds to use when maintaining the system memory image cache ui/system_memory_2dimage_cache_limit maximum bounds to use when maintaining the system memory image cache ui/text_shadow_always if true, text shadowing will always be used. ui/text_shadow_never if true, text shadowing will never be used. Will be overridden if ui/text_shadow_always is also set to true. ui/thumbnail_folder folder to store thumbnails created by SageTV for imported picture files ui/thumbnail_height height to use when generating thumbnails ui/thumbnail_width width to use when generating thumbnails ui/video_memory_image_cache_limit the maximum amount of VRAM that SageTV will use to cache 3D textures videoframe/additional_audio_filters additional options for the Audio Decoder Filters. Semicolons separate additional FilterName entries. videoframe/additional_video_filters additional options for the Video Decoder Filters. Semicolons separate additional FilterName entries. videoframe/disable_visualizations true/false for music visualizations
Copyright 2009 SageTV, LLC All rights reserved For additional support, go to www.sagetv.com/support.html or email us at support@sagetv.com
SageTV V6.5 Users Guide
Appendix A: SageTV Properties Settings
Page 242
videoframe/local_encoding_to_playback_delay the amount of time SageTV should wait after starting recording of a file to start playing it back if the capture device is not a network encoder videoframe/network_encoding_to_playback_delay the amount of time SageTV should wait after starting recording of a file to start playing it back if the capture device is a network encoder videoframe/skip_dvd_menus when playing back a DVD SageTV will attempt to skip over any DVD Menus and start playing the movie directly, sometimes this is not allowed by the DVD videoframe/time_behind_live_to_disable_skip_forward the amount of time you can be behind 'live TV' for SageTV to not allow you to try to skip forward anymore videoframe/time_to_start_into_tv_file_playback amount of time to start after the beginning of anything recorded from TV, used to avoid seeing the channel change at beginning of a recording videoframe/volume_step fraction to increase the volume by for volume adjustments (scale of 1-100) wizard/clear_profile will remove all information from the database concerning things you've watched or recorded and all of your favorites wizard/clear_watched will remove all information from the database about things you've watched with SageTV wizard/widget_db_file the STV file that SageTV should load for its application definition, including the full path to the file.
Configurable properties if using the default STV file
mame/mame_docs_path path to the folder that contains the game information file mame/mame_exe_path path to the .EXE that launches mame
Copyright 2009 SageTV, LLC All rights reserved For additional support, go to www.sagetv.com/support.html or email us at support@sagetv.com
SageTV V6.5 Users Guide
Appendix A: SageTV Properties Settings
Page 243
mame/gamelist_filename filename for the gamelist.txt file to get the extended game names from mame/mame_images_path path to the folder that contains images used to represent mame ROMS, the image name should match the ROM filename but use a .png file extension mame/mame_roms_path path to the folder that contains the ROM files to list in the UI mame/mame_working_directory directory to launch the mame executable from ui/base_font_size font point size for general text ui/base_font_style font style (Plain, Bold, Italic or BoldItalic) for general text ui/base_font_face font name for general text ui/controls_font_size font point size for button text ui/controls_font_style font style (Plain, Bold, Italic or BoldItalic) for button text ui/controls_font_face font name for button text ui/heading_font_size font point size for main menu items ui/heading_font_style font style (Plain, Bold, Italic or BoldItalic) for main menu items ui/heading_font_face font name for main menu items ui/subheading_font_size font point size for heading text items
Copyright 2009 SageTV, LLC All rights reserved For additional support, go to www.sagetv.com/support.html or email us at support@sagetv.com
SageTV V6.5 Users Guide
Appendix A: SageTV Properties Settings
Page 244
ui/subheading_font_style font style (Plain, Bold, Italic or BoldItalic) for heading text items ui/subheading_font_face font name for heading text items ui/title_font_size font point size for menu titles ui/title_font_style font style (Plain, Bold, Italic or BoldItalic) for menu titles ui/title_font_face font name for menu titles ui/show_mame_menu enables the "Arcade Games" menu in the Media Library ui/watched_font_style font style (Plain, Bold, Italic or BoldItalic) for watched text items
Copyright 2009 SageTV, LLC All rights reserved For additional support, go to www.sagetv.com/support.html or email us at support@sagetv.com
SageTV V6.5 Users Guide
Appendix B: Adding Channel Logos
Page 245
Appendix B: Adding Channel Logos
SageTV supports the use of channel logo images in the Program Guide, or nearly any place where the channel name is displayed. The logos are stored in the directory specified by the epg/logo_dir property, by default this would be a subdirectory named "ChannelLogos" in your SageTV directory. SageTV can import logos stored in the JPEG (.jpg), GIF (.gif), or PNG (.png) formats. To add a logo for a channel, first determine the channel name: simply look at the Program Guide to see the name displayed under the channel number. In the screen portions shown, channel 39 is TBS. The channel name is then used as the name of the image file to be used as the logo: if the file happens to be a JPEG image, the filename would be: tbs.jpg, without the quotes. Place a copy of that file in the logo directory. If SageTV is already running, it will automatically find the file and begin using it as the logo for TBS, so there is no need to restart SageTV. However, sometimes there may be a delay before new logos are recognized and loaded. If you wish to have the logos loaded and used immediately, you can exit and restart SageTV. SageTV does not provide channel logos. You may either create the images yourself or download them from various web sites, such as www.satlogo.com. Search the internet for other logo sources.
Copyright 2009 SageTV, LLC All rights reserved For additional support, go to www.sagetv.com/support.html or email us at support@sagetv.com
SageTV V6.5 Users Guide
Appendix C: Managing Recording Files
Page 246
Appendix C: Managing Recording Files
SageTV can automatically manage the disk space for all the video recording directories configured in Detailed Setup: General Settings, including deleting old recordings to make room for new ones. Or, if you prefer, you can manage the recordings yourself, removing recordings you no longer wish to keep by using the Delete command. Either way, if you do happen to run out of available disk space in all your video recording directories, SageTV will still automatically remove recordings when it needs to do so to make space for new ones.
Where to Store the Next Recording
When SageTV prepares to record a new show, it first must decide where to store the recording. If there is enough free space already available for a recording of the expected size, SageTV will simply choose to store the recording in the video directory that has the most pace available. Thus: the video directory with the most space available for use by SageTV will always be used first. Remember: when determining the amount of space available in a directory, SageTV will take into account the space you may have specified that it should not use on that drive. If the free space is 40GB, but you told SageTV to leave 15GB free for that video directory, only 25GB is available. Note: It is recommended that you not specify more than one video directory for each drive or partition being used to store SageTV recordings, otherwise SageTV could report that more space is available than there actually is when you view the System Information display.
No More Free Space
At some point, if you allow SageTV to manage your recording files for you, there will not be enough space available for a new recording. When this happens, SageTV will automatically delete an existing recording to make room for another one. Which show gets deleted is determined by the relative priorities of all recording types, with lower priority recordings being deleted before those with a higher priority. From highest to lowest, the priority rankings are: Manual Recordings and Favorites with AutoDelete off. Note: These types of recordings are never automatically deleted. Favorites with AutoDelete on Intelligent Recordings Watched Shows Live TV Recordings marked as Dont Like This ranking means that recordings marked as Don't Like are deleted first; then Live TV; then shows marked as watched; then Intelligent Recordings; then deletable Favorites. If two shows have the same priority, the older of the two will be deleted first. Some further notes:
Copyright 2009 SageTV, LLC All rights reserved For additional support, go to www.sagetv.com/support.html or email us at support@sagetv.com
SageTV V6.5 Users Guide
Appendix C: Managing Recording Files
Page 247
Manual Recordings are never automatically deleted by SageTV. Favorites with AutoDelete set to No (Manual) are never automatically deleted by SageTV. Archived SageTV Recordings are never automatically deleted by SageTV. Intelligent Recordings will not be scheduled in place of Manual Recordings or Favorites, nor will any unwatched deletable Favorites be deleted to make room for new Intelligent Recordings. If there is not enough space available to create a new recording and none of the existing recordings may be deleted automatically, then SageTV will be unable to record additional shows until you delete some recordings.
Automatic Cleanup of Live TV
When used with the Intelligent Recording feature disabled, SageTV is initially configured to automatically delete all Live TV recordings that are not scheduled Favorites or Manual Recordings. So, if you were to watch Live TV, the recording file used while the show is airing will be saved to your drive; however, shortly after it finishes airing and you stop watching the recording, it will be deleted. If the Live TV that you watch happens to be an in-progress recording of a scheduled Favorite or Manual Recording, that show will not be deleted immediately after the show is over. When the Intelligent Recording feature is enabled, this auto-cleanup feature is not enabled, so all recordings will remain on your drive until SageTV needs room for additional recordings. This means that all the partial Live TV files that might have been created when channel flipping will still be on your drive, but they will be some of the first files deleted when additional space is needed. So, dont worry that the files are wasting space: they will eventually be deleted, just not as soon as if auto-cleanup were active. Note: If the Intelligent Recording feature is disabled, existing Intelligent Recordings will not automatically be deleted immediately. Similarly, if you were to delete or change a Favorites settings or if you were to clear a recordings Manual Recording setting, the recording will not be automatically deleted immediately. Existing recordings will remain until space is needed or until you delete the recording. If you wish to disable auto-cleanup permanently, see the option to Delete Live TV files when not using Intelligent Recording, found in Detailed Setup: Customize Settings. Again: while some files will not be deleted immediately, SageTV will delete the unneeded files when more space is required.
Copyright 2009 SageTV, LLC All rights reserved For additional support, go to www.sagetv.com/support.html or email us at support@sagetv.com
SageTV V6.5 Users Guide
Appendix D: SageTV Command Line Parameters
Page 248
Appendix D: SageTV Command Line Parameters
SageTV and SageTVClient can accept a few command line parameters when they are run. To do so, simply add one of the parameters listed below to the command line when the exe file is started, whether you do so at a command line prompt, in a Windows shortcut, in a batch file, or in some other form of script. Note that the character in front of some of the parameters is a single dash (-, without the quotes) without any space between the dash and the parameter. There is, of course, a space between the exe path and the parameter. If you wish to create a shortcut where you can use a parameter, open your SageTV folder, rightclick on the SageTV.exe or SageTVClient.exe file and create a new shortcut. Then right-click on the shortcut and go to Properties. In the Target line at the end after the quotes, enter a single space and then the desired parameter. The correct entry will look like this, with parameter equal to whatever parameter you used: "C:\Program Files\SageTV\SageTV\SageTV.exe" parameter or "C:\Program Files\SageTV\SageTV\SageTVClient.exe" parameter The parameters are: -event # Sends the # command message to an already running copy of the same exe. See the List of All SageTV Commands for the event number for each command. Note: If the exe is not already running, using this parameter will have no effect. Also, it will only send a single event number each time the exe is started, so do not use a series of parameters such as -event # event #. An alternative to using this parameter is to use the user-provided SendMessage utility, which can send multiple messages to SageTV or SageTVClient each time it is run. See Appendix J: Using the SendMessage Utility -dvd This sends the same command to SageTV as using the -event parameter with the DVD command (-event 74). This could be used to tell SageTV to go to DVD mode as part of DVD autoplay when a DVD is inserted into the drive. -awake Used to awaken an already running copy of the program that is currently sleeping. If SageTV is not already running, SageTV will not start. This is the same as sending the -event parameter with the Power On command (-event 43).
Copyright 2009 SageTV, LLC All rights reserved For additional support, go to www.sagetv.com/support.html or email us at support@sagetv.com
SageTV V6.5 Users Guide
Appendix D: SageTV Command Line Parameters
Page 249
Compare to: Running the exe with no parameters while it is already sleeping also wakes SageTV, and it also starts SageTV if it wasnt already running. -client For SageTV only: starts SageTV in client mode; often used when configuring a second full installation of SageTV as a network encoder. See Appendix G: Network Encoding. -connect hostname For SageTVClient only: causes it to connect to the specified server when it starts. -startup When the property "ui/startup_type=2" is also set, this disables the splash screen and loads SageTV in the system tray. -stv filepath Used to specify which STV file is to be used when SageTV starts. For the filepath listed after the stv parameter, use the full path to the STV file to be used. If there are spaces in the full path, enclose the entire path in quotes. Note: The SageTV installer associates the .STV file extension for the SageTV application. If SageTV is not running, you can double-click on an STV file to automatically start SageTV and load that STV as the user interface. -properties filepath Used to specify which properties file should be used when SageTV starts. For the filepath listed after the properties parameter, use the full path to the properties file to be used. If there are spaces in the full path, enclose the entire path in quotes. REGISTER Note the all-capital letters. This causes the license key dialog to come up so you can change the key SageTV or SageTVClient is using. The current license is cleared from the PC. If the trial period is over, SageTV and SageTVClient will not run until a valid license has been entered. See License Key Registration
Copyright 2009 SageTV, LLC All rights reserved For additional support, go to www.sagetv.com/support.html or email us at support@sagetv.com
SageTV V6.5 Users Guide
Appendix E: Remote Controls
Page 250
Appendix E: Remote Controls
SageTV can be purchased from SageTV along with either the Hauppauge remote that comes with many of the Hauppauge encoder devices, or the Streamzap remote. Both of these devices can be installed with a default layout for use with SageTV.
Hauppauge Remote
Hauppauge Remote Control Installation Instructions
In order to use the Hauppauge remote with SageTV, you must first install the Hauppauge remote control software before installing SageTV. Then, when SageTV is installed, be sure to check the option to configure support for the Hauppauge remote control in step 4 of the SageTVLite install process. Then, during the Configuration Wizard, use the Set your Remote Control step to set which Hauppauge remote you are using, or go to Detailed Setup: Commands Settings and use the Remote Control Configuration option. The default button layouts are shown on the next pages.
SageTV Configuration Options for the Hauppauge Remote
Using its initial setup, the Hauppauge remote simply sends keystrokes to SageTV, so it will only work when SageTV has Windows focus when it is the active application receiving keyboard input. An easy way to customize this remote, then, is to use the Link Infrared/Keystroke to SageTV Command option in Detailed Setup: Commands Settings. Simply reassign a command by pressing the remote button instead of pressing a key on the keyboard when prompted to do so. For further information about configuring the remote to be able to wake SageTV when it is sleeping, to work when SageTV does not have focus, or even to use the remote to control other applications, please go to our discussion forum at forums.sagetv.com/forums.
Copyright 2009 SageTV, LLC All rights reserved For additional support, go to www.sagetv.com/support.html or email us at support@sagetv.com
SageTV V6.5 Users Guide
Appendix E: Remote Controls
Page 251
SageTV Preconfigured 34 button Hauppauge Remote Control Commands
Copyright 2009 SageTV, LLC All rights reserved For additional support, go to www.sagetv.com/support.html or email us at support@sagetv.com
SageTV V6.5 Users Guide
Appendix E: Remote Controls
Page 252
SageTV Preconfigured 45 button Hauppauge Remote Control Commands
SageTV Recordings Music Menu Put SageTV in Sleep Mode to continue recording
SageTV Main Menu
Toggle between playing media & the last menu Program Guide
Photo Menu
Not Used Navigate Left, Right, Up, and Down. Information Previous Channel Channel Up/Down Page Up/Down in menus Stop currently playing media file Skip Forward or Page Right MVP: Smooth FF Skip Forward #2 MVP: Skip Forward Pause
Select Go Back to the previous screen Volume Up/Down Mute Record Skip Back or Page Left MVP: Smooth Rew Skip Back #2 MVP: Skip Back Play Numeric entry keypad
- (dash)
Not Used
Dont Like Favorite Options
Watched
Copyright 2009 SageTV, LLC All rights reserved For additional support, go to www.sagetv.com/support.html or email us at support@sagetv.com
SageTV V6.5 Users Guide
Appendix E: Remote Controls
Page 253
Streamzap Remote
Streamzap PC Remote Control Installation Instructions
DO NOT plug the USB infrared receiver into your PC yet. Step 1: Install the provided AAA batteries Step 2: If your PC is off, turn it on and wait for it to finish booting Step 3: Download the latest Streamzap drivers from www.streamzap.com/downloads and run the exe. Step 4: Follow the on-screen instructions. When the software asks you to plug in the USB infrared receiver, do so. Step 5: Wait for Windows to detect the hardware and install the device drivers. This can take anywhere from a few seconds to a minute or longer on slow computers. On Windows XP, always choose to Install the software automatically. Step 6: Once the hardware is properly installed, a full-screen slide show will appear to introduce you to your new PC Remote. If you need help installing the Streamzap PC Remote, please see www.streamzap.com/support.
SageTV Configuration Options for the Streamzap Remote
If you are using the Streamzap PC Remote control with SageTV, you can customize the Red, Green, Yellow and Blue buttons to control SageTV commands. To assign these buttons to SageTV, right-click on the Streamzap application running in the System Tray and select Settings. Youll be presented with the following screen:
Copyright 2009 SageTV, LLC All rights reserved For additional support, go to www.sagetv.com/support.html or email us at support@sagetv.com
SageTV V6.5 Users Guide
Appendix E: Remote Controls
Page 254
If you would like your Streamzap remote to mirror the settings on the diagram located on the next page, then assign the QuickLaunch buttons according to the following: Red Toggle Mouse Mode On/Off to take advantage of the mouse functionality of the Streamzap remote Green (SageTV Info command) c:\Program Files\SageTV\SageTV\SageTV.exe -event 24 Yellow (SageTV Options command) c:\Program Files\SageTV\SageTV\SageTV.exe -event 29 Blue (SageTV Guide command) c:\Program Files\SageTV\SageTV\SageTV.exe -event 18 The path of SageTV.exe should be the same as where it is installed on your PC if it varies from the above. For a list of the complete event commands available for SageTV, see the List of All SageTV Commands. If you need help configuring your Streamzap PC Remote for SageTV, please contact us at support@sagetv.com. For help from other users regarding using the Streamzap remote with Girder (www.promixis.com), please go to our discussion forum at forums.sagetv.com/forums.
Copyright 2009 SageTV, LLC All rights reserved For additional support, go to www.sagetv.com/support.html or email us at support@sagetv.com
SageTV V6.5 Users Guide
Appendix E: Remote Controls
Page 255
SageTV Preconfigured Streamzap Remote Control Commands
Copyright 2009 SageTV, LLC All rights reserved For additional support, go to www.sagetv.com/support.html or email us at support@sagetv.com
SageTV V6.5 Users Guide
Appendix F: Infrared Receivers & Transmitters
Page 256
Appendix F: Infrared Receivers & Transmitters
SageTV has built-in support for use of Evations IRMan (www.evation.com) to receive commands from infrared (IR) remote controls, the ACTiSYS IR-200L (www.actisys.com/ac200220.html) to transmit IR codes to change channels on cable and satellite converter boxes, or a USB-UIRT (www.usbuirt.com) to handle both IR reception and transmission. In addition, SageTV can now use the IR transmitter that is included with some of the newer Hauppauge encoder devices.
Evations IRMan (www.evation.com)
To use the IRMan to receive remote control IR codes for control of SageTV, first install it and its software, following its instructions. Then, in SageTV, configure the COM port it is connected to in Detailed Setup: Commands Settings by using the Remote Control Configuration option. After that, use the Link Infrared/Keystroke to SageTV Command option to assign the buttons on your remote to each SageTV command that you wish to use.
ACTiSYS IR-200L (www.actisys.com/ac200-220.html)
If you will be using the Actisys IR-200L with SageTV to control an external set-top device, then please follow these instructions before installation: 1. DO NOT install the Actisys Software or Drivers that come with the IR-200L. If you install this software, you will experience problems using the IR-200L with the Sage software. The appropriate drivers for the IR-200L were already installed when you installed the Sage software. 2. Shut down any instances running of SageTV and turn off your PC. 3. Install the IR-200L into any open Serial port on the back of your PC 4. Turn your PC on and launch SageTV to then setup the IR-200L. Configure the recording source via the Source Setup and choose the IR-200L in Step 5: Select the Tuning Plugin. If you have any questions about installing the IR-200L, make a post to our discussion forum at forums.sagetv.com/forums or submit a support request at www.sagetv.com/request.html. Note: SageTV supports the use of multiple Actisys IR-200L transmitters, with each one installed on a separate COM port. When using the Setup Wizard, select a different transmitter COM port in Step 5: Select the Tuning Plugin for each source.
Copyright 2009 SageTV, LLC All rights reserved For additional support, go to www.sagetv.com/support.html or email us at support@sagetv.com
SageTV V6.5 Users Guide
Appendix F: Infrared Receivers & Transmitters
Page 257
USB-UIRT (www.usbuirt.com)
The software and drivers for the USB-UIRT are available on-line at: www.usbuirt.com/getstart.htm. There you will find resources to help you get up and running quickly with your USB-UIRT. Support for this product, as well as the latest software updates, user guides, and FAQs can be found at: www.usbuirt.com/support.htm. If you will be using the USB-UIRT with SageTV to control an external set-top device, then configure the recording source via the Source Setup and choose the USB-UIRT in Step 5: Select the Tuning Plugin. If you will be using the USB-UIRT to receive remote control IR codes for control of SageTV, configure the port it is connected to in Detailed Setup: Commands Settings by using the Remote Control Configuration option. After that, use the Link Infrared/Keystroke to SageTV Command option to assign the buttons on your remote to each SageTV command that you wish to use. If you have any questions about installing the USB-UIRT, make a post to our discussion forum at forums.sagetv.com/forums in the Hardware Support section or submit a support request at www.sagetv.com/request.html. Controlling multiple set-top devices using the same IR code set: Recent versions of this device can be used to control three separate external devices with its capability for 3-zone output. SageTV does not have built-in support for these zones, but there are instructions from a SageTV user on our online discussion forums on how to make use of them. See: http://forums.sagetv.com/forums/showthread.php?postid=48916#post48916 Using Multiple USB-UIRT devices: While SageTV does not have built-in support for using multiple USB-UIRT devices, a user on our online discussion forums has posted information about a new driver that uses a customization which allows multiple devices to be used. See: http://forums.sagetv.com/forums/showthread.php?p=115534#post115534
Hauppauge IR Blaster
Some of the newer encoder devices from Hauppauge now include an IR transmitter. To have SageTV use it, first use the Hauppauge IR Blaster Configuration application to configure the transmitter. Then, when configuring the recording source via the Source Setup, choose the Hauppauge IR Blaster in Step 5: Select the Tuning Plugin. Notes: Due to Hauppauge driver limitations, multiple blasters can not be used. In addition, it may not be possible to use the blaster if there are multiple encoders and only one has a blaster. SageTV does not use the MCE IR blaster portion of the Hauppauge MCE kits, which come with the MCE remote + blaster.
Copyright 2009 SageTV, LLC All rights reserved For additional support, go to www.sagetv.com/support.html or email us at support@sagetv.com
SageTV V6.5 Users Guide
Appendix G: Network Encoding
Page 258
Appendix G: Network Encoding
SageTV can be used to control recordings made with an encoding device that is installed on another computer on the same network. Two full installations of SageTV are used for this purpose: For the installation of SageTV that is going to be the network encoder, set this property: enable_encoding_server=true. Start this installation of SageTV. Note: To also use SageTV on this system as a client, start a second instance of SageTV.exe, using the client command line parameter. See Appendix D: SageTV Command Line Parameters. For the main installation of SageTV (the one that is to be the server for all your clients), set this property: network_encoder_discovery=true. Start SageTV. Note: Each installation of SageTV will require a separate registration license. Note: The SageTV server will need access through any software firewall for port 8271 (UDP), while the network encoders will need access for port 6969 (TCP). These ports are the same no matter how many network encoder devices are in use, on one or multiple computers. See Firewall Settings for more port information.
Previous method, using SageTVRecorder: SageTVRecorder is used on the networked PC to control the encoding device, while SageTV instructs SageTVRecorder regarding which shows are to be recorded. When used in this way, SageTV will make use of the network encoder as if it were a local encoder, with the entire process being transparent to the user once it is all configured. For further information regarding setting up a network encoding in this manner, please see the SageTV Configuration web site at www.sagetv.com/configuration.html. Look for the section titled: Setting Up Network Encoders. Note: SageTVRecorder is no longer updated and does not support the use of newer encoding devices. It is recommended that SageTV now be used for this purpose, above.
Copyright 2009 SageTV, LLC All rights reserved For additional support, go to www.sagetv.com/support.html or email us at support@sagetv.com
SageTV V6.5 Users Guide
Appendix H: Custom Recording Quality Settings
Page 259
Appendix H: Custom Recording Quality Settings
SageTV comes configured with several recording quality settings built in, any of which may be chosen as the default recording quality by using the Recording Quality option in Detailed Setup: Multimedia Settings. Additional recording quality settings may be added by editing the properties file, though some care must be used when creating these new settings to make sure they will work correctly. For further information regarding creating such custom recording settings, please see the SageTV Configuration web site at www.sagetv.com/configuration.html. Look for the Configuration Paper titled: Hauppauge Cards & Recording Quality. For sample custom settings and help in creating new ones, please use our discussion forum at forums.sagetv.com/forums. Note: Starting with SageTV version 2.1, the seeker/encoding_qualities properties are no longer used; only the mmc/python2_encodings settings are needed to specify recording qualities. These properties are described in the online document mentioned above.
Copyright 2009 SageTV, LLC All rights reserved For additional support, go to www.sagetv.com/support.html or email us at support@sagetv.com
SageTV V6.5 Users Guide
Appendix I: Playing DVDs from the Hard Drive
Page 260
Appendix I: Playing DVDs from the Hard Drive
After using various software that is available for storing DVDs that you own on your hard drive, it is possible to play those DVD images from within SageTV while still retaining the DVD menus and DVD Playback options. To do so, store the DVD data as a subdirectory of one of SageTVs Media Center Import Directories, as defined in Detailed Setup: General Settings. Within that subdirectory, the DVD video data can be stored directly in the subdirectory, or stored in a further VIDEO_TS subdirectory. The DVD will then be listed as an imported video file in the Video Browser as <DVDTitle>/VIDEO_TS and will be played as a DVD. Example: If the media center import directory is E:\DVD and your DVD is called DVDTitle, the directory tree would contain: E:\DVD\DVDTitle\ ^[[\VIDEO_TS\ (Note: the VIDEO_TS subdirectory is optional) Z[[\VIDEO_TS.BUP Z[[\VIDEO_TS.IFO Z[[\VIDEO_TS.VOB Z[[\VTS_01_0.BUP Z[[\VTS_01_0.IFO Z[[\VTS_01_0.VOB Z[[\VTS_01_1.VOB ^[[\folder.jpg (optional) And so on, with additional numbered VTS_##_#.BUP, .IFO, and .VOB files. The optional folder.jpg file will be used as the DVDs thumbnail image. See Video Thumbnails. Notes: A DVD file structure is recognized if the parent folder name is VIDEO_TS or if the directory contains at least the files 'VIDEO_TS.VOB' and 'VIDEO_TS.IFO' SageTV Client needs to be able to read the DVD files directly in order to play hard drive based DVDs. To accomplish this, either 1) the import directory will need to be a UNC path and the client PC must have permission to access that UNC path, or 2) the client PC will need to map a drive letter to match the same drive letter where the server PC imported the DVD. For help using UNC paths or mapped drive letters, please consult your Windows documentation or see our online discussion forums at forums.sagetv.com/forums. The Placeshifter client does not have DVD playback capability. A Media Extender can play non-encrypted hard drive based DVDs (home-made DVDs, for example); it is not capable of decoding encrypted DVD content. DVDs cannot be added to playlists.
Copyright 2009 SageTV, LLC All rights reserved For additional support, go to www.sagetv.com/support.html or email us at support@sagetv.com
SageTV V6.5 Users Guide
Appendix J: Using the SendMessage Utility
Page 261
Appendix J: Using the SendMessage Utility
When SageTV is installed, SendMessage.exe (version 2.2) is also placed in your SageTV directory. If that file is not in your SageTV directory it may be downloaded from the attachment to this forum post: http://forums.sagetv.com/forums/showthread.php?p=125680&postcount=1 This utility was created by a SageTV user and is provided by SageTV as-is. Use of this utility is not supported by SageTVs technical support. If you need help using this utility, please go to our discussion forum at forums.sagetv.com/forums. The SendMessage utility can be used to send commands to SageTV as Windows messages, using the command event numbers. See: Sending Commands via Windows Messages. While SageTV itself can also do this with its -event parameter, SendMessage has a few advantages: 1. The SendMessage exe file is smaller than the SageTV exe file, so it will load and run faster. 2. Unlike the -event parameter, the SendMessage utility is capable of sending multiple commands each time the program is run, making it easier to batch process a series of commands. 3. SendMessage can be used to send messages to any Windows program.
Usage
If SendMessage is run without any parameters, it will display a dialog with a brief outline of its usage instructions. The utility uses the following command line format: SendMessage WindowClass WindowName MsgID wParam lParam <repeat param list> The above-referenced Sending Commands via Windows Messages section lists the values to be used for each of those parameters in order to send command event numbers to SageTV or SageTVClient. To send multiple messages, simply send another series of those five parameters after the first five. In addition to those parameters, default values for each parameter can be defined when you wish to send multiple messages: once a default value is set, that value can be skipped in the list of parameters for additional messages to be sent. To define default values, use the following options. Note that the values are not case sensitive (-c is the same as C): -C WindowClass Define the window class name to receive multiple messages. -N WindowName Define the name of the window to receive multiple messages.
Copyright 2009 SageTV, LLC All rights reserved For additional support, go to www.sagetv.com/support.html or email us at support@sagetv.com
SageTV V6.5 Users Guide
Appendix J: Using the SendMessage Utility
Page 262
-M MsgID The Windows message number to be sent; decimal value. -W wParam The messages wParam value to be sent; decimal value. -L lParam The messages lParam value to be sent; decimal value. -D DelayTime Time, in milliseconds, to delay between each message sent. This parameter is not usually needed, but was added in case such a delay was ever desired. Any parameters that contain spaces, perhaps the WindowClass or WindowName of some application, can be enclosed in quotes, such as: -C Window Class.
Example Use
To show how the parameters might be put into use to control SageTV, lets take a look at a common desire: to have SageTV go directly to a menu that currently has no direct-access command. The Browse Media Files menu is one such location. The following series of commands will go to that location from anywhere within SageTV: Library Event number 42; go to the Media Center menu. Page Down Event number 56; Page Down to make sure the bottom menu item is highlighted. Up, Up Event number 4, two times; arrow Up to the Browse Media Files menu item. Select Event number 20; Select the menu item to go to that menu. Putting all the above options together, SendMessage can be used as follows to issue this series of commands for SageTV: SendMessage.exe -C SageApp -N SageWin -m 1258 -W 0 42 56 4 4 20 In this example, SageApp is the name of the window class receiving the message; SageWin is the name of the window to receive the message; 1258 is the message ID number; 0 is the wParam value; and 42 56 4 4 20 is the series of command event numbers to send to SageTV. Note: To control SageTVClient, use SageClientApp instead of SageApp.
Copyright 2009 SageTV, LLC All rights reserved For additional support, go to www.sagetv.com/support.html or email us at support@sagetv.com
SageTV V6.5 Users Guide
Appendix K: Closed Captions
Page 263
Appendix K: Closed Captions
Closed Captioning is available in SageTV, though it is currently experimental and unsupported. To try viewing Closed Captions while watching a SageTV recording, check the following: You must be using a capture device that supports embedding Closed Captioning data in the recording file. Currently, such hardware includes the following Hauppauge devices: PVR-250 and PVR-350. The capture devices Recording Quality, in Detailed Setup: Multimedia Settings must be set to use a DVD-style recording quality. If you create a custom recording quality (see Appendix H: Custom Recording Quality Settings), make sure that the custom setting uses 10, 13, or 14 as the outputstreamtype. Set the cc_option_enabled property to true. This will cause SageTV to set the appropriate registry setting (InsertCCInDVD) to cause the capture device to record CC data and will include a new option in the pop-up SageTV Recording Options Menu during Video Playback. The new option will show the current CC status: Captions (Off), Captions (CC1), and Captions (CC2). Select the option to cycle through the choices. Most captions will display using the CC1 option, though some stations may use CC2. CC can not be displayed through the Hauppauge PVR-350s TV-out. CC will not display if using Overlay as the Video Renderer and Overlay Color Keying is Enabled. In addition, some MPEG2 Video Decoder Filter settings also cannot display CC text. If you are using VMR9 and can't get CC to show up, try setting this registry value: HKLM\SOFTWARE\Frey Technologies\SageTV\DirectX9\YUVMixing=0 Note: Due to these limitations, Closed Caption capability is not fully supported by SageTV and is therefore not supported by SageTVs technical support. If you need help enabling the display of CC text, please go to our discussion forum at forums.sagetv.com/forums.
Copyright 2009 SageTV, LLC All rights reserved For additional support, go to www.sagetv.com/support.html or email us at support@sagetv.com
SageTV V6.5 Users Guide
Appendix L: SageTV Studio
Page 264
Appendix L: SageTV Studio
SageTV Studio is the application used to edit the STV files that define the entire SageTV user interface. As of version 4.0, this application is now available from within SageTV after the license key has been entered. (See License Key Registration.) Use the Customize command to open SageTV Studio for live editing of the currently loaded STV. SageTV Studio usage documentation and information can be found at the following links: A full user guide for Studio is available, which contains details about the Studio language, its interface & usage, and tutorials/examples to help learn how to use Studio. Download this PDF document from: http://download.sage.tv/SageTVStudio_UserGuide.pdf To go along with the Studio user guide, there is an accompanying STV that is used for the tutorials in the guide. Download this STV from: http://download.sage.tv/Studio_Tutorials.xml See our forum at forums.sagetv.com/forums for discussions with other SageTV Studio users regarding available customizations and Studio usage tips.
Copyright 2009 SageTV, LLC All rights reserved For additional support, go to www.sagetv.com/support.html or email us at support@sagetv.com
SageTV V6.5 Users Guide
Appendix M: SageTV Media Extenders
Page 265
Appendix M: SageTV Media Extenders
Instead of building an entire computer to act as a SageTV Client, a Media Extender, such as the SageTv HD Theater (model STP-HD200), SageTV HD Media Extender (model STX-HD100), or the Hauppauge MediaMVP, may be used instead. Such a device is connected to the SageTV server PC via your computers local network and allows the SageTV User Interface to be used on another TV with just a small quiet device instead of a larger, noisier, computer.
Media Extender Installation
SageTV Media Extender support is built into the SageTV installation, so no extra steps are needed.
Registering Media Extender Licenses
When using the SageTV STP-HD200 HD Theater with SageTV version 6.5 and later, there is no need to register a media extender license on the server. Other extenders sill need a media extender license registered on the server. In order to use a SageTV Media Extender past the trial usage period, a license key must be entered on the SageTV server for each extender to be used simultaneously. To enter your license, on a Windows SageTV server system, go to the Windows Start button, then select All Programs > SageTV > Register SageTV Media Extender License. Enter your license in the dialog that appears. To enter your license, on a Mac SageTV server system, go to System Preferences > SageTV > Licenses. Select the plus (+) symbol to add an additional license. Note: It is recommended that you exit SageTV on the server computer before entering a Media Extender license. (If using service mode, stop the service.)
Enable the Media Extender Server
To enable your SageTV server to act as a Media Extender Server, enable the SageTV Server option in the Detailed Setup: Server Settings menu and make sure the Media Extender and Placeshifter Server is also enabled on that screen.
Copyright 2009 SageTV, LLC All rights reserved For additional support, go to www.sagetv.com/support.html or email us at support@sagetv.com
SageTV V6.5 Users Guide
Appendix M: SageTV Media Extenders
Page 266
Enable Connection to the Media Extender Server
In order for the Media Extender to be able to connect to your SageTV server, it may need permission to get through any firewall that may be running on the server. See Firewall Settings for more information on which ports to open.
SageTV HD Theater, model STP-HD200
For details about using the STP-HD200 SageTV HD Theater, please refer to the manual that is included in the box with that device. The STP-HD200 can be used as an extender connected to a SageTV server or as a standalone device not connected to a server. The manual can also be downloaded in PDF format: http://download.sage.tv/SageTV_HD200_Manual.pdf
SageTV HD Media Extender, model STX-HD100
For details about using the STX-HD100 SageTV HD Media Extender, please refer to the manual that is included in the box with that device. The manual can also be downloaded in PDF format: http://download.sage.tv/SageTV_HD100_Manual.pdf
Hauppauge MediaMVP
For information about the MVP, see the Hauppauge web site: http://www.hauppauge.com/pages/products/data_mediamvp.html To use an MVP with SageTV, make sure that no other MVP server software is currently running on any PC on your network. The Hauppauge MVP software does not need to be installed, and if it is, make sure it is not running. Follow these steps to start using your MVP with SageTV: 1. Enable the Media Extender and Placeshifter Server, as described at the beginning of this appendix. Then, connect the MVP to a TV and your local network, as described in the following steps. 2. Plug either the MVPs svideo or composite outputs into the appropriate input on your TV. (Choose the one your TV uses; svideo provides the better TV image, if both are available.) 3. Connect the MVPs Left + Right audio outputs to the TVs L + R audio inputs that are associated with the video input used above.
Copyright 2009 SageTV, LLC All rights reserved For additional support, go to www.sagetv.com/support.html or email us at support@sagetv.com
SageTV V6.5 Users Guide
Appendix M: SageTV Media Extenders
Page 267
4. Connect the local network cable to the MVP. The network will need to have a DHCP server in order for the MVP to acquire a network address. 5. Turn the TV on and set it to use the input to which the MVP has been connected. 6. Finally, connect the MVPs power adapter cord. 7. After a short startup delay, the SageTV interface will appear on your TV. Repeat the above steps for additional MVPs connected to the same server.
MVP Supported Media Types
As a SageTV Media Extender, the MVP is capable of playing the following media types: Videos MPEG files. The MVP is not able to natively play HDTV content, but it can be transcoded for playback. DVD The MVP is not capable of decoding encrypted DVD content, so it can not be used for DVD-ROM viewing. But, non-encrypted DVD images imported into the video library (home-made DVDs, for example) can be played on the MVP with full use of the DVDs menus. Music MP3 files; other formats may be transcoded. Pictures Any picture format that SageTV can use; see the supported Pictures playback Media Types. In addition to the native support for the video and music formats listed above, SageTV will attempt to transcode other media formats to a type that the MVP can play. Transcoding may not be available for all possible media formats. The Media Extender Conversion Quality can be configured in Detailed Setup: Server Settings.
Restart MVP After Installing a SageTV Upgrade
After installing a SageTV upgrade, be sure to unplug the MVP, then plug it in again. This will force a full reboot of the MVP so that any media extender changes will be used by the MVP. (Using the power off button on the remote will not force a full reboot, because it puts the MVP into a soft power off mode.)
Using SageTV Studio with a Media Extender (optional)
Using the Customize command while using a Media Extender opens Studio on the server computer that the extender is connected to.
Copyright 2009 SageTV, LLC All rights reserved For additional support, go to www.sagetv.com/support.html or email us at support@sagetv.com
SageTV V6.5 Users Guide
Appendix M: SageTV Media Extenders
Page 268
Note: If the server is running in service mode, it may still be possible to open a Studio window by configuring the service to interact with the Desktop. This requires knowledge of how to use Windows utilities to configure the service in this way.
Copyright 2009 SageTV, LLC All rights reserved For additional support, go to www.sagetv.com/support.html or email us at support@sagetv.com
SageTV V6.5 Users Guide
Appendix N: SageTV Placeshifter Client
Page 269
Appendix N: SageTV Placeshifter Client
SageTVs Placeshifter Client can be used to connect to your SageTV system via a network connection, either locally or via the internet while away from home. It allows the full SageTV User Interface to be used at a remote location, with media playback over the internet possible, including playback of live or recorded TV shows.
SageTV Placeshifter Client Installation
Run the Placeshifter Client installer on any system where you wish to use it, then follow the onscreen instructions.
Registering Placeshifter Licenses
In order to use the SageTV Placeshifter Client past the trial usage period, a license key must be entered on the SageTV server for each placeshifter to be used simultaneously. To enter your license, on a Windows SageTV server system, go to the Windows Start button, then select All Programs > SageTV > Register SageTV Media Extender License. Enter your license in the dialog that appears. To enter your license, on a Mac SageTV server system, go to System Preferences > SageTV > Licenses. Select the plus (+) symbol to add an additional license. Note: It is recommended that you exit SageTV on the server computer before entering a Placeshifter license. (If using service mode, stop the service.) Note: The Placeshifter Client uses the same type of license as the Media Extender. See Appendix M: SageTV Media Extenders.
Enable the Placeshifter Server
To enable your SageTV server to act as a Placeshifter Server, enable the SageTV Server option in the Detailed Setup: Server Settings menu and make sure the Media Extender and Placeshifter Server is also enabled on that screen.
Enable Remote Access to your SageTV server
For the Placeshifter Client to be able to access your SageTV server from a remote location, it must be able to connect through your firewall/router. SageTV can setup this connection via the Configure Placeshifter Internet Connection configuration wizard in the Detailed Setup: Server
Copyright 2009 SageTV, LLC All rights reserved For additional support, go to www.sagetv.com/support.html or email us at support@sagetv.com
SageTV V6.5 Users Guide
Appendix N: SageTV Placeshifter Client
Page 270
Settings menu. Notes: The configuration wizard will open and forward port 31099 to the computer that is running the SageTV server. See Firewall Settings for more port information.
Create Placeshifter users
Before the Placeshifter Client can connect to your SageTV server, at least one Placeshifter user must be created. See the Manage Placeshifter Users option in the Detailed Setup: Server Settings menu.
Placeshifter Client Connections
Once the Placeshifter Client has been installed and the server configured to allow placeshifter access (see above), then run SageTVPlaceshifter on the remote system. This will open the SageTV Placeshifter Servers Manager. From the servers manager screen, you can choose what server to connect to, add other servers to look for, and configure some placeshifter client settings. While any local network servers may be found automatically, your SageTV server may not be listed if you are at a remote location. In this case, select the Add button to specify the location of your SageTV server. See Adding a Server, below. To configure some the placeshifter options, choose the Settings button. See Placeshifter Settings, below. Double-click on a server to connect to, or highlight one and select the Connect button. See Placeshifter Login, below.
Adding a Server
When specifying the location of a new server, the dialog shown to the right will be displayed. In it, create a name for the server, then enter either the Locator ID or the internet address of your SageTV server. By using the Locator ID, you do not need to remember the address to your home system, but you will need to know the servers Locator ID. This information can be found in the servers Detailed Setup: Server Settings menu, or on its System Information display.
Copyright 2009 SageTV, LLC All rights reserved For additional support, go to www.sagetv.com/support.html or email us at support@sagetv.com
SageTV V6.5 Users Guide
Appendix N: SageTV Placeshifter Client
Page 271
Placeshifter Settings
After selecting the Settings option from the SageTV Placeshifter Servers Manager screen, the following options are available: General On the General settings tab, choose whether to exit the placeshifter client when closing the SageTV connection. If this option is not checked, the SageTV Placeshifter Servers Manager will reopen after closing the SageTV connection. The custom SageTV title bar can be enabled, allowing an option to set the window to Always on Top and to show the streaming statistics in the title bar after connecting. Note that enabling the custom title bar may disable some Operating System functionality of the window, and it may not look the same as other windows. Choose whether processing. to enable video post
To use an IRMan or USB-UIRT IR receiver for remote control of the Placeshifter user interface once connected, select the USB or COM port where the receiver is connected. Select an option for Local Filesystem Security, which determines the SageTV servers access to the files local to the Placeshifter system. Streaming On the Streaming settings tab, choose how SageTV will transcode media for remote playback. You can use SageTVs dynamic streaming system to adjust the playback bitrate automatically, stream without transcoding (usually only on a local network), or manually select the streaming settings. If manually specifying the settings, the options at the bottom will be enabled and can be set to your preference. About Displays some information about the Placeshifter application, including the version number.
Placeshifter Login
After choosing a server to connect to, the SageTV Placeshifter Servers Manager will close and the placeshifter login screen will open. On this screen, enter a valid username and password, then
Copyright 2009 SageTV, LLC All rights reserved For additional support, go to www.sagetv.com/support.html or email us at support@sagetv.com
SageTV V6.5 Users Guide
Appendix N: SageTV Placeshifter Client
Page 272
press Enter or select the Login button. If the username and password combination is valid, then the STV assigned to that user in the Manage Placeshifter Users option in the Detailed Setup: Server Settings menu will be loaded, and regular SageTV usage begins. Notes: If the login screen sits idle for too long, or if an incorrect username and password combination is entered too many times, the login screen will automatically close. When connecting via a local network connection, a username and password may not be requested.
Placeshifter Client Media Playback
The Placeshifter Client can play most media via its transcoding feature, streaming the content to the remote location for playback. However, DVD playback is not supported, and transcoding for certain other formats may not be available.
Using SageTV Studio with a Placeshifter Client (optional)
Using the Customize command while using a Placeshifter Client opens Studio on the server computer that the placeshifter is connected to. Note: If the server is running in service mode, it may still be possible to open a Studio window by configuring the service to interact with the Desktop. This requires knowledge of how to use Windows utilities to configure the service in this way.
Copyright 2009 SageTV, LLC All rights reserved For additional support, go to www.sagetv.com/support.html or email us at support@sagetv.com
SageTV V6.5 Users Guide
Appendix O: User Interface Themes
Page 273
Appendix O: User Interface Themes
As of version 6.2, the graphics used for the SageTV user interface are loaded as theme sets, via the Select the User Interface Theme option in Detailed Setup: Advanced Settings. SageTV installs with its basic theme in three resolutions: Standard SDTV This default theme set is for standard definition television, with a base resolution of 720 x 480. Standard HD720 This theme set is for high definition television, with a base resolution of 1280 x 720. Standard HD1080 This theme set is for high definition television, with a base resolution of 1920 x 1080. For best results, choose the theme that most closely matches your output resolution. Additional user created themes may be found on the SageTV online forums at forums.sagetv.com/forums.
Creating a New Theme
To create a new theme, simply create a new directory under the <install dir>\SageTV\STVs\SageTV3\Themes directory, using the name of your new theme. You can change one or more UI image files by placing the new image version in the custom theme directory and you can create a theme.properties file to change one or more properties. If an image file or a property setting is not found, the one from the default Standard SDTV theme will automatically be used. Exceptions: The tvicon_anim png files must be a full set of 8, #0-7. If you change the weather icons, you have to provide a full set and use theme.properties in the custom theme directory to specify the offset path from where the current STV is located to the weather icons. As the default UI changes, new graphics are being put in the theme directories, but those are not the only images you can place in your own theme -- you can change almost any image found in the <install dir>\SageTV\STVs\SageTV3 or Standard SDTV theme directories. When loading a theme, each image is searched for by checking the current theme directory, the default theme directory, then the STV's directory. However, not all images in the STV directory are currently in use by the default STV.
Copyright 2009 SageTV, LLC All rights reserved For additional support, go to www.sagetv.com/support.html or email us at support@sagetv.com
SageTV V6.5 Users Guide
Appendix O: User Interface Themes
Page 274
Additional Theme Notes: See the theme.properties file in the default Standard SDTV theme directory for additional comments about various theme settings. To determine which images are being used and where they are loaded from, check the debug log for a list of themed images. Debug logging can be enabled by setting this properties in your SageTV properties file: debug_logging=TRUE In that property line, TRUE must be in all CAPS, as shown above. In addition to themed graphics, the theme.properties file has settings for many of the background color-filled areas. If a custom theme contains an image file named preview.jpg, that will be the preview image shown in the theme selection dialog; see the Select the User Interface Theme option. Since any graphics not included with a custom theme are loaded from the Standard SDTV theme directory, if a higher resolution theme is customized, you may want to copy files from the Standard HD720 or Standard HD1080 theme directories to the custom themes directory, if the custom theme doesnt contain its own versions of the files in those directories. The focus highlight images are actually drawn behind the regular button backgrounds or fill colors, so it works better if the button background images are semi-transparent.
Copyright 2009 SageTV, LLC All rights reserved For additional support, go to www.sagetv.com/support.html or email us at support@sagetv.com
SageTV V6.5 Users Guide
Appendix P: Operating System Differences
Page 275
Appendix P: Operating System Differences
SageTV is available for multiple operating systems, including Windows, Mac, and Linux. While SageTV operates similarly on all available systems, there are a few differences that a user may need to be aware of. Those differences are covered below.
SageTV for Windows
Most of this manual covers the use of SageTV on a Windows system, since that is the first OS usable with SageTV. However, there is a difference to be aware of when using Vista: your database and properties files may be in a different location than in previous versions of Windows. If Vista's User Access Control is disabled, then the database and properties files are stored in their regular locations. See Appendix A: SageTV Properties Settings for more details. However, if Vista's User Access Control is enabled, then Vista will store SageTVs data files to a virtual store location: %localappdata%\VirtualStore\Program Files\SageTV\SageTV For a standard Vista installation, this should be: C:\Users\<user>\AppData\Local\VirtualStore\Program Files\SageTV\SageTV For more details about where these files can be stored when using Vista, see the FAQ post about it on the SageTV online discussion forums: http://forums.sagetv.com/forums/showthread.php?p=237402
SageTV for Mac
SageTV for the Mac has these differences: Service mode is always used, so the service will use Sage.properties while the UI will get its settings from SageClient.properties. (See below for the locations of these files.) All photos will be imported from iPhoto. All finished recordings and completed recording conversions will be exported to iTunes. There is support for the MacMini and Hauppauge remotes.
Copyright 2009 SageTV, LLC All rights reserved For additional support, go to www.sagetv.com/support.html or email us at support@sagetv.com
SageTV V6.5 Users Guide
Appendix P: Operating System Differences
Page 276
Since the Mac already includes a DVD decoder, a DVD decoder does not need to be installed before DVD playback is possible. The locations of some of the files are different. These locations are: o Properties, database, and STV related files: /Library/Application Support/SageTV/Data o External plugin libraries: /Library/Application Support/SageTV/PlugIns o Helper tools: /Library/Application Support/SageTV/Tools o Logs: /Library/Logs/SageTV
SageTV for Linux OEM Edition
These are some of the differences for SageTV for Linux: Service mode is always used. The Linux UI is the Placeshifter client. As usual: DVD playback is not available on the Placeshifter client. But, a media extender client can play non-encrypted imported DVDs. The properties and database files are stored in the standard location: in the SageTV server installation directory, and its clients subdirectory for the remote clients properties files. The server install directory is: /opt/sagetv/server/
Copyright 2009 SageTV, LLC All rights reserved For additional support, go to www.sagetv.com/support.html or email us at support@sagetv.com
You might also like
- The Subtle Art of Not Giving a F*ck: A Counterintuitive Approach to Living a Good LifeFrom EverandThe Subtle Art of Not Giving a F*ck: A Counterintuitive Approach to Living a Good LifeRating: 4 out of 5 stars4/5 (5794)
- The Gifts of Imperfection: Let Go of Who You Think You're Supposed to Be and Embrace Who You AreFrom EverandThe Gifts of Imperfection: Let Go of Who You Think You're Supposed to Be and Embrace Who You AreRating: 4 out of 5 stars4/5 (1090)
- Never Split the Difference: Negotiating As If Your Life Depended On ItFrom EverandNever Split the Difference: Negotiating As If Your Life Depended On ItRating: 4.5 out of 5 stars4.5/5 (838)
- Hidden Figures: The American Dream and the Untold Story of the Black Women Mathematicians Who Helped Win the Space RaceFrom EverandHidden Figures: The American Dream and the Untold Story of the Black Women Mathematicians Who Helped Win the Space RaceRating: 4 out of 5 stars4/5 (895)
- Grit: The Power of Passion and PerseveranceFrom EverandGrit: The Power of Passion and PerseveranceRating: 4 out of 5 stars4/5 (588)
- Shoe Dog: A Memoir by the Creator of NikeFrom EverandShoe Dog: A Memoir by the Creator of NikeRating: 4.5 out of 5 stars4.5/5 (537)
- The Hard Thing About Hard Things: Building a Business When There Are No Easy AnswersFrom EverandThe Hard Thing About Hard Things: Building a Business When There Are No Easy AnswersRating: 4.5 out of 5 stars4.5/5 (345)
- Elon Musk: Tesla, SpaceX, and the Quest for a Fantastic FutureFrom EverandElon Musk: Tesla, SpaceX, and the Quest for a Fantastic FutureRating: 4.5 out of 5 stars4.5/5 (474)
- Her Body and Other Parties: StoriesFrom EverandHer Body and Other Parties: StoriesRating: 4 out of 5 stars4/5 (821)
- The Emperor of All Maladies: A Biography of CancerFrom EverandThe Emperor of All Maladies: A Biography of CancerRating: 4.5 out of 5 stars4.5/5 (271)
- The Sympathizer: A Novel (Pulitzer Prize for Fiction)From EverandThe Sympathizer: A Novel (Pulitzer Prize for Fiction)Rating: 4.5 out of 5 stars4.5/5 (121)
- The Little Book of Hygge: Danish Secrets to Happy LivingFrom EverandThe Little Book of Hygge: Danish Secrets to Happy LivingRating: 3.5 out of 5 stars3.5/5 (400)
- The World Is Flat 3.0: A Brief History of the Twenty-first CenturyFrom EverandThe World Is Flat 3.0: A Brief History of the Twenty-first CenturyRating: 3.5 out of 5 stars3.5/5 (2259)
- The Yellow House: A Memoir (2019 National Book Award Winner)From EverandThe Yellow House: A Memoir (2019 National Book Award Winner)Rating: 4 out of 5 stars4/5 (98)
- Devil in the Grove: Thurgood Marshall, the Groveland Boys, and the Dawn of a New AmericaFrom EverandDevil in the Grove: Thurgood Marshall, the Groveland Boys, and the Dawn of a New AmericaRating: 4.5 out of 5 stars4.5/5 (266)
- A Heartbreaking Work Of Staggering Genius: A Memoir Based on a True StoryFrom EverandA Heartbreaking Work Of Staggering Genius: A Memoir Based on a True StoryRating: 3.5 out of 5 stars3.5/5 (231)
- Team of Rivals: The Political Genius of Abraham LincolnFrom EverandTeam of Rivals: The Political Genius of Abraham LincolnRating: 4.5 out of 5 stars4.5/5 (234)
- On Fire: The (Burning) Case for a Green New DealFrom EverandOn Fire: The (Burning) Case for a Green New DealRating: 4 out of 5 stars4/5 (74)
- The Unwinding: An Inner History of the New AmericaFrom EverandThe Unwinding: An Inner History of the New AmericaRating: 4 out of 5 stars4/5 (45)
- Might and Magic X Legacy ManualDocument19 pagesMight and Magic X Legacy ManualNewMaxxNo ratings yet
- AI War ManualDocument23 pagesAI War ManualNewMaxxNo ratings yet
- Port Royale 3 ManualDocument60 pagesPort Royale 3 ManualNewMaxx90% (10)
- Urban Renewal Kit ManualDocument80 pagesUrban Renewal Kit Manualsparky28000No ratings yet
- Eschalon Book II Players ManualDocument28 pagesEschalon Book II Players ManualZacmillwrongNo ratings yet
- SimCity 2000 ManualDocument142 pagesSimCity 2000 ManualNewMaxx100% (2)
- Warlock Master of The Arcane ManualDocument17 pagesWarlock Master of The Arcane ManualNewMaxxNo ratings yet
- Wings of Prey ManualDocument20 pagesWings of Prey ManualRaphael DoukkaliNo ratings yet
- Jack The Ripper ManualDocument51 pagesJack The Ripper ManualNewMaxx0% (1)
- Manual For Sins of The Solar Empire RebellionDocument100 pagesManual For Sins of The Solar Empire RebellionRicky5524100% (1)
- Men of War Assault Squad ManualDocument20 pagesMen of War Assault Squad ManualNewMaxxNo ratings yet
- XCom UFO Defense ManualDocument134 pagesXCom UFO Defense ManualNewMaxxNo ratings yet
- Red Orchestra: Ostfront 41-45 Game ManualDocument38 pagesRed Orchestra: Ostfront 41-45 Game ManualThurgaldNo ratings yet
- Anno 2070 ManualDocument37 pagesAnno 2070 ManualNewMaxxNo ratings yet
- Deponia ManualDocument7 pagesDeponia ManualNewMaxxNo ratings yet
- Civ V Manual English UpdatedDocument234 pagesCiv V Manual English Updatedspz235No ratings yet
- Victoria A House Divided ManualDocument25 pagesVictoria A House Divided ManualNewMaxxNo ratings yet
- Unity of Command ManualDocument21 pagesUnity of Command ManualNewMaxxNo ratings yet
- Mikroprog Suite Manual v200Document24 pagesMikroprog Suite Manual v200Gherghe PavelNo ratings yet
- CBLM Output CSS FDocument39 pagesCBLM Output CSS FWALO100% (1)
- Splitcontainer For Winforms: ComponentoneDocument64 pagesSplitcontainer For Winforms: ComponentoneJames TaasinNo ratings yet
- CSS NC II Self CheckDocument8 pagesCSS NC II Self CheckJanice Conde PelaezNo ratings yet
- TVL ICT CSS 11 - Q3 - ICCS Week 3 4Document43 pagesTVL ICT CSS 11 - Q3 - ICCS Week 3 4elbertogana9No ratings yet
- Installing Utility Software "Power ISO"Document13 pagesInstalling Utility Software "Power ISO"Villarante MenchieNo ratings yet
- BMC Service Request Management 8.1.01 SpacePDFDocument745 pagesBMC Service Request Management 8.1.01 SpacePDFpisofNo ratings yet
- Led Studio User ManualDocument59 pagesLed Studio User Manuallednik3012No ratings yet
- SM3D TribonGuideSM3DDocument53 pagesSM3D TribonGuideSM3Dsenthilsp3dNo ratings yet
- Mircom UIMA User ManualDocument12 pagesMircom UIMA User ManualJMAC SupplyNo ratings yet
- Conext CL 60 EasyConfig Tool Owners Guide 975 0773 01 01 - Rev B - ENGDocument60 pagesConext CL 60 EasyConfig Tool Owners Guide 975 0773 01 01 - Rev B - ENGluishernandezlaraNo ratings yet
- Atc300-1000 Teletilt Control System Computer Interface SetupDocument8 pagesAtc300-1000 Teletilt Control System Computer Interface SetuprgpiniliNo ratings yet
- Gs ManualDocument27 pagesGs ManualfauziNo ratings yet
- QC Install GuideDocument144 pagesQC Install GuideChandra Sekhar ReddyNo ratings yet
- Phast Risk Installation NotesDocument41 pagesPhast Risk Installation Notesangusyoung1No ratings yet
- Moodle Installation PDFDocument19 pagesMoodle Installation PDFsukardiNo ratings yet
- Installation Power DesignerDocument52 pagesInstallation Power DesignerMarcelo PaivaNo ratings yet
- Steps For Downloading Installing and Running Cisco Packet Tracer SoftwareDocument7 pagesSteps For Downloading Installing and Running Cisco Packet Tracer SoftwareAsad AlfaouriNo ratings yet
- Splunk 4.3 DataDocument258 pagesSplunk 4.3 Datawraynor79No ratings yet
- 01 WKBK PDFDocument422 pages01 WKBK PDFFathimatus ZahroNo ratings yet
- MongoDB Manual MasterDocument618 pagesMongoDB Manual Masterdeepeshmathur27No ratings yet
- UC100 Users GuideDocument12 pagesUC100 Users GuideDavid MartinezNo ratings yet
- Oracle BI Applications 11.1.1.8.1 Upgrade Guide Doc ID 1673221.1Document72 pagesOracle BI Applications 11.1.1.8.1 Upgrade Guide Doc ID 1673221.1Narayana AnkireddypalliNo ratings yet
- Device Installation Rules and Guidelines For Windows VistaDocument23 pagesDevice Installation Rules and Guidelines For Windows VistaJohnNo ratings yet
- Majik DS Installation ManualDocument20 pagesMajik DS Installation ManualWitek SwierzyNo ratings yet
- Rimage Guide Home SetupDocument29 pagesRimage Guide Home SetupTalendro LopezNo ratings yet
- GLI BSA1 Driver Installation GuideDocument7 pagesGLI BSA1 Driver Installation GuidedomsonNo ratings yet
- Machinery Library ReadmeDocument6 pagesMachinery Library ReadmepacorradoNo ratings yet
- 10.1.3.5 UpgradeDocument11 pages10.1.3.5 UpgradeLokesh ChinniNo ratings yet
- OM1131 Iss 6 Multisus2 For WindowsDocument24 pagesOM1131 Iss 6 Multisus2 For WindowsAndri WardonoNo ratings yet