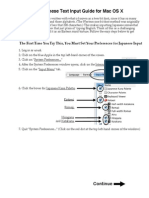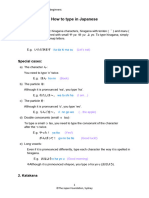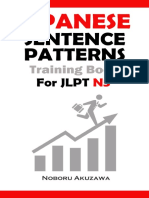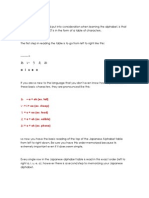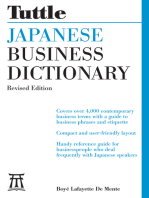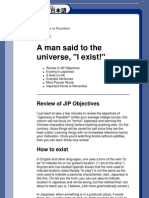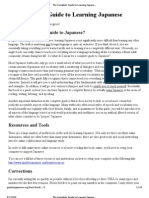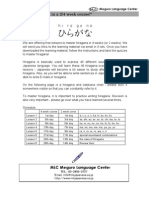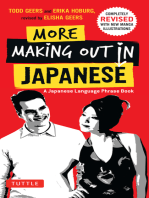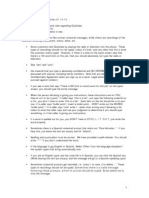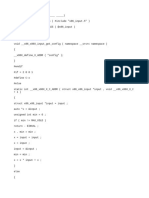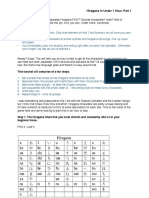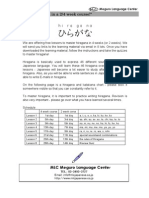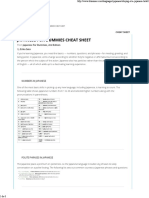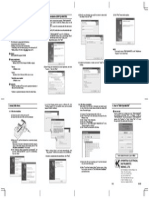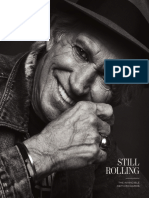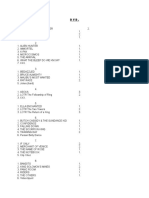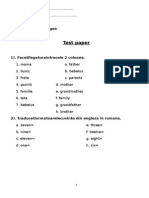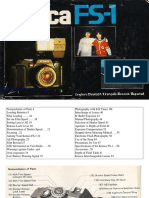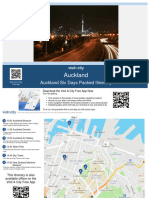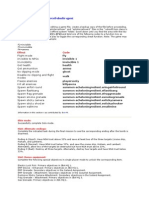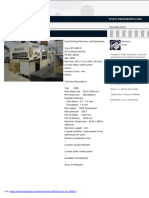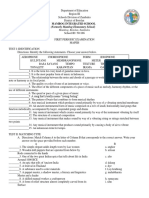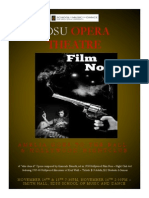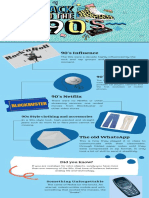Professional Documents
Culture Documents
How To Display and Type Japanese On Your Computer
Uploaded by
Fanny AthensOriginal Description:
Original Title
Copyright
Available Formats
Share this document
Did you find this document useful?
Is this content inappropriate?
Report this DocumentCopyright:
Available Formats
How To Display and Type Japanese On Your Computer
Uploaded by
Fanny AthensCopyright:
Available Formats
How to Display and Type Japanese on Your Computer by Jason Yamaguchi 1.
Displaying Japanese Characters: If you have Japanese systems installed on your computer, it will be easy to display Japanese characters. Even if you don't have Japanese systems installed on your computer, most browsers nowadays can display Japanese characters very easily if you just follow the procedures below For Internet Explorer: 1. Go to "View", and then "Encoding", 2. Select "Japanese (Auto Select)" For Netscape or Firefox: 1. Go to "View", and then "Character Encoding", 2. Select "Auto-Detect", and then "Japanese" 2. Typing Japanese Words in Hiragana, Katakana and Kanji Microsoft Global IME (downloadable at http://www.microsoft.com/windows/ie/downloads/recommended/ime/default .mspx) let you input Chinese, Japanese, and Korean text into Microsoft Word documents, Web forms, and e-mail messages on any language version of Windows 98, Windows 95, Windows NT 4.0, and other operating systems. This program is our endorsement, and is the most convenient to use. If you would like to try for other software or programs, please see our resources section.. Please follow the steps: 1. Switch the mode into Japanese 2. You use romaji, or English letters, to type Japanese. There are some tricky ones you need to know: Type nn for . For example type sennsei for and mikann
for . Type wo for the particle . Type the following consonant twice for small . For example type itta for and gakkou for . Type ha and he for the particle and the particle respectively. For the long vowel sign type (hyphen). If doesnt appear, press the Space key to choose the right one. 3. If you want hiragana for the word, type the word and press the Enter key. For example, type neko and press the Enter key for . 4. If you want katakana for the word, type the word in hiragana and press F7 key. The hiragana word will change into highlighted katakana word. If its correct, press the Enter key to confirm. If you need to write everything in katakana, click on in the Japanese mode box and click on Full-width Katakana. This will change everything you type into katakana. Make sure to set it back to Hiragana mode after you type the katakana word you need. 5. If you want kanji for the word, type the word and press the Space key. If the kanji that appears first is the right one, press the Enter key. If the first one is not the right one, press the Space key again. Your computer will come up with a list of kanji with the reading you typed in. Choose the right one by pressing the Space key until the right one is highlighted and then press the Enter key. For example, for type asa and press the Space key. If the first one that appears is , press the Enter key. If the first one is not , press the Space key. There will be a list with and more. Use the Space key to choose the right one and then press the Enter key. 6. Number related words come in a variation such as and . Press the Space key, choose the one you need and press the Enter key. 7. If you need Roman capital letters such as CD and NSW, press the Shift key while you type the desired letters. So far we have learnt how to type a single word. You can do the same to write a sentence but that would be too bothersome and you usually dont do that.
8. When you write sentences/passages, you usually keep typing until you finish either a clause or a sentence and then check each word. Lets try to write . Make sure the mode is in the Japanese mode. Type watasihaasitasidoni-heikimasu.. If you typed it right, you should have . Press the Space key and see what happens. The sentence should be converted to either (or ). If the whole sentence looks fine, then press the Enter key. You have without the underline, which means the sentence is confirmed. If you want to modify a part or some parts of the sentence such as to and to , you can do so by pressing the Space key. The part with the thick underline (or the high-lighted part) is the part that you can change. If you press the Space key when the thick underline is at (or when is high-lighted), a box listing words such as will appear. Press the Space key to choose the right one and then press the arrow key to move the thick underline to the next part. Do the same to the next part. i.e. Press the Space key when the thick underline is at (or when is high-lighted) to get a box listing words such as to appear. Press the Space to choose the right one and then press the arrow key to move the thick underline to the next part.) Now you have and you want to confirm the sentence as it appears. Press the Enter key to confirm and you will have without an underline. Here is the summary: The Space key is used to get a word list box for the thick-underlined part (or the high-lighted part) and to scroll to and highlight the right word. The arrow key is used to move back and forth to the next part.
The Enter key is used to confirm the whole sentence. Inputting Ruby (Hiragana reading) to Kanji Ruby is the small font hiragana reading that you put above kanji ( ) and this comes in handy when you are preparing materials for middle to later years students. 1. Open a new document on MS Word and creat a shortcut for Phonetic guide on the task bar. Go to Tools and click on Customize. A dialogue box appears. If you click on the Commands tab, two menu boxes will appear as follows. High-light Format in the left hand box first and then scroll down the right hand box and high-light Phoenetic Guide. Drag it to where you want it in the task bar area (Keep pressing down the left click button while you move the arrow, point it to where you want it and release it). 2. High-light the kanji you want to put ruby on and click on the Phonetic Guide icon in the task bar. 3. A dialogue box will appear. Base text is the original kanji and Ruby text is the reading for the kanji. If the reading is fine, then click on OK to confirm. Most of the time the reading that the machine comes up with is fine but sometimes its not. If the reading is not what you want, then delete the Ruby text text and type in what you want, and then click on OK. You can change the size and font type of the Ruby text as well. 4. You can do the same to a whole sentence, or even a short paragraph. The procedure is basically the same as for individual kanji words but you have a series of Base text boxes and Ruby text boxes. Scroll down and check all the Ruby text. Make alterations where needed. Be careful with katakana words because this ruby function gives hiragana readings to all katakana words as you can see below. If you dont need it, you can delete it. Table 1 Hiragana
Obsolete kana are shown in red
a ka sa ta na ha ma ya ra wa i ki shi chi ni hi mi ri wi u ku su tsu nu fu mu yu ru e ke se te ne he me re we o ko so to no ho mo yo ro o/wo n go zo do bo po (ya) kya sha cha nya hya mya rya (yu) kyu shu chu nyu hyu myu ryu (yo) kyo sho cho nyo hyo myo ryo
ga za da ba pa
gi ji ji bi pi
gu zu zu bu pu
ge ze de be pe
gya ja bya pya
gyu ju byu pyu
gyo jo byo pyo
Table 2 Katakana Kana in red are obsolete
a ka sa ta na ha ma ya ra wa ga za da i ki shi chi ni hi mi ri wi gi ji ji u ku su tsu nu fu mu yu ru e ke se te ne he me re we ge ze de o ko so to no ho mo yo ro wo n go zo do kya kyu kyo sha shu sho cha chu cho nya nyu nyo hya hyu hyo mya myu myo rya ryu ryo
gu zu zu
gya ja
gyu ju
gyo jo
ba bi bu be bo bya byu byo pa pi pu pe po pya pyu pyo Modern additions to the katakana. These are used mainly to represent the sounds in words in other languages. ye wi we wo va vi vu ve vo she je che ti tu tyu di du dyu tsa tsi tse tso fa fi fe fo fyu
Notes: For small type x or l before each vowel. For example type xa or la for small and xo or lo for small . These small are used for writing foreign words such as - farm , - web and - Ford. You can use x or l for small as well. For example type xya or lya for small and xyo or lyo for small . But you dont usually need to use this because these small are used in contracted sounds such as and . See Table 2 for how to type these. Some people use for the v sound such as Victoria and - viola. Type vu for .
You might also like
- Yonde Miyo-! Volume 2: Short and Fun Japanese Stories in Hiragana and Basic KanjiFrom EverandYonde Miyo-! Volume 2: Short and Fun Japanese Stories in Hiragana and Basic KanjiNo ratings yet
- Learning Simple JapaneseDocument24 pagesLearning Simple Japaneseheezya100% (1)
- Learn JapaneseDocument18 pagesLearn JapaneseJulz Valdueza100% (2)
- Hiragana - ひらがな: CombinationsDocument10 pagesHiragana - ひらがな: CombinationsLuis Carlos SalazarNo ratings yet
- Japanese Text Input Guide For Mac Os X: Thefirsttimeyou Try This, You Mustsetyourpreferencesforjapanese InputDocument3 pagesJapanese Text Input Guide For Mac Os X: Thefirsttimeyou Try This, You Mustsetyourpreferencesforjapanese InputihendrajayaNo ratings yet
- How To Type in JapaneseDocument5 pagesHow To Type in Japanesebianca.math4515717No ratings yet
- Japanese AlphabetDocument25 pagesJapanese AlphabetKristel Yeen33% (3)
- Katakana Work BookDocument20 pagesKatakana Work BookThomasHanna100% (4)
- Japanese Compilation 1Document17 pagesJapanese Compilation 1Vera MaoNo ratings yet
- KatakanaDocument6 pagesKatakanafelwood36No ratings yet
- Japanese Language TutorialDocument52 pagesJapanese Language TutorialRyan Tsubasa Rivas100% (4)
- Japanese Sentence Patterns For JLPT N5 Training Book (Japanese Sentence Patterns Training Book 1) (Noboru Akuzawa)Document202 pagesJapanese Sentence Patterns For JLPT N5 Training Book (Japanese Sentence Patterns Training Book 1) (Noboru Akuzawa)KrasynskyiNo ratings yet
- Machine Shorthand - BASICSDocument10 pagesMachine Shorthand - BASICSHerman BarcelonaNo ratings yet
- Japanese AlphabetDocument7 pagesJapanese AlphabetkarunvandnaNo ratings yet
- Japanese for Fun: A Practical Approach to Learning Japanese Quickly (Downloadable Audio Included)From EverandJapanese for Fun: A Practical Approach to Learning Japanese Quickly (Downloadable Audio Included)Rating: 4 out of 5 stars4/5 (3)
- Part3 Pronunciation+ResourcesDocument8 pagesPart3 Pronunciation+Resourcesg_alinutza1469No ratings yet
- Curly-Qs - A Crash Course in Reading Japanese, Part 1 - Hiragana - Protagonized - PDFDocument6 pagesCurly-Qs - A Crash Course in Reading Japanese, Part 1 - Hiragana - Protagonized - PDFNJ NarnzNo ratings yet
- Complete Hiragana WorkbookDocument45 pagesComplete Hiragana WorkbookEssi Purwaningsih0% (1)
- WAKAN 教學Document22 pagesWAKAN 教學PeterWangNo ratings yet
- Tuttle Japanese Business Dictionary Revised EditionFrom EverandTuttle Japanese Business Dictionary Revised EditionRating: 4 out of 5 stars4/5 (1)
- Final English Hiragana BookletDocument18 pagesFinal English Hiragana BookletRoberto MoragaNo ratings yet
- Katakana WorkbookDocument147 pagesKatakana WorkbookWensdae100% (9)
- Hiragana WorkBookDocument7 pagesHiragana WorkBookAdolfoGiovannoTeccoNecco100% (1)
- AmharicTyping EnglishDocument6 pagesAmharicTyping EnglishAschalew AdaneNo ratings yet
- Basic 1 - Korean Word Structure and Basic LettersDocument7 pagesBasic 1 - Korean Word Structure and Basic LettersL100% (1)
- Beginners Lesson One Learn HangulDocument14 pagesBeginners Lesson One Learn HangulAmanda Robyn ZilberNo ratings yet
- Hiragana 42Document65 pagesHiragana 42Abner Isaac100% (7)
- Japanese Is Possible - Lesson 08Document6 pagesJapanese Is Possible - Lesson 08Wazirah Md EsaNo ratings yet
- Notes (Self Study)Document15 pagesNotes (Self Study)Max Chong100% (1)
- Forming Sentences in JapaneseDocument25 pagesForming Sentences in Japaneseoomana rajeshNo ratings yet
- Tip 1: Easy IME On/off ToggleDocument5 pagesTip 1: Easy IME On/off ToggleKhiratulaziziNo ratings yet
- Japanese LessonDocument14 pagesJapanese LessonDamar MurtiNo ratings yet
- Ten Favorite Japanese ExpressionsDocument19 pagesTen Favorite Japanese ExpressionsApril Kirstin ChuaNo ratings yet
- Beginners Lesson OneDocument47 pagesBeginners Lesson OneWelly ZamoraNo ratings yet
- HIRAGANA BookletDocument76 pagesHIRAGANA BookletRoxanne FreytesNo ratings yet
- Midterm Foreign LanguageDocument8 pagesMidterm Foreign LanguageDieanna Marie Dumlao TamayoNo ratings yet
- Frelec1 Lecture 1Document16 pagesFrelec1 Lecture 1danemcdecoNo ratings yet
- The Complete Guide To Learning JapaneseDocument113 pagesThe Complete Guide To Learning Japanesebuchou112No ratings yet
- Pocket Egyptian Arabic 2 (Verbs - Nour BalasaDocument60 pagesPocket Egyptian Arabic 2 (Verbs - Nour BalasaTatu RrowyoNo ratings yet
- Hiragana Study Material JapaneseDocument12 pagesHiragana Study Material Japaneseefdgdfg100% (1)
- More Making Out in Japanese: Completely Revised and Updated with new Manga Illustrations - A Japanese Phrase BookFrom EverandMore Making Out in Japanese: Completely Revised and Updated with new Manga Illustrations - A Japanese Phrase BookRating: 4 out of 5 stars4/5 (10)
- Typist Guidelines and Rules 01.14.10Document4 pagesTypist Guidelines and Rules 01.14.10Hazel DgNo ratings yet
- Learn Hiragana - Tofugu's Ultimate GuideDocument55 pagesLearn Hiragana - Tofugu's Ultimate GuideJeshiela Ubaldo100% (1)
- Korean Alphabet Part 3 Final Consonant and Syllable BlocksDocument1 pageKorean Alphabet Part 3 Final Consonant and Syllable BlocksNika YarmNo ratings yet
- Hiragana and Katakana WorkbookDocument108 pagesHiragana and Katakana WorkbookMari puri100% (6)
- Complete Guide To JapaneseDocument216 pagesComplete Guide To Japanesebeanxinh100% (2)
- New Text DocumentDocument39 pagesNew Text DocumentNagase KaedeNo ratings yet
- FIN165 Analysis 8Document4 pagesFIN165 Analysis 8asdfggcxvcbnyNo ratings yet
- HowtoStudyKorean Unit 0 PDFDocument20 pagesHowtoStudyKorean Unit 0 PDFJonathan Chen75% (4)
- Reading and Writing.) : This Tutorial Will Comprise of A Few StepsDocument4 pagesReading and Writing.) : This Tutorial Will Comprise of A Few StepsIzza Mae Mejillano AnielNo ratings yet
- Hi Ra Ga Na: "Master Hiragana in A 2/4 Week Course!"Document0 pagesHi Ra Ga Na: "Master Hiragana in A 2/4 Week Course!"KARMA34No ratings yet
- Learn Hiragana - Tofugu's Ultimate GuideDocument52 pagesLearn Hiragana - Tofugu's Ultimate Guideijiojonjnl100% (2)
- Staying at A Japanese HotelDocument6 pagesStaying at A Japanese HotelCris TianNo ratings yet
- Block Diagram (SBD) - Network Projector Front End - TIDocument3 pagesBlock Diagram (SBD) - Network Projector Front End - TIvkarthikeyanvNo ratings yet
- 6310 Installation Manual (ENG) PDFDocument1 page6310 Installation Manual (ENG) PDFipas191266No ratings yet
- Wallstreetjournalmag 20180310 TheWallStreetJournalMagazineDocument108 pagesWallstreetjournalmag 20180310 TheWallStreetJournalMagazinekiranNo ratings yet
- Transposing Instruments - Music TheoryDocument1 pageTransposing Instruments - Music Theorygiorgio planesio100% (1)
- D V D FilmeleDocument10 pagesD V D FilmeleEddy MurariuNo ratings yet
- Test Clasa 1Document5 pagesTest Clasa 1larisatrissNo ratings yet
- Flower Business in NairobiDocument37 pagesFlower Business in NairobiDj Backspin254No ratings yet
- Susan Sontag - Sobre MurielDocument2 pagesSusan Sontag - Sobre MurielAmanda Palma de AzevedoNo ratings yet
- All About Angelina JolieDocument26 pagesAll About Angelina Jolieisabelcadagtan10No ratings yet
- Presentation On Hawaii: Soumik Dey Anudeep T Sudip Chhetri Rajeev Gunjan Goutam KumarDocument8 pagesPresentation On Hawaii: Soumik Dey Anudeep T Sudip Chhetri Rajeev Gunjan Goutam KumarAnudeep TantravahiNo ratings yet
- Five Scaffolding Activities For Sentence ConstructionDocument9 pagesFive Scaffolding Activities For Sentence ConstructionmykarusinNo ratings yet
- BBC - HomepageDocument1 pageBBC - HomepagescriuserNo ratings yet
- Konica FS-1Document17 pagesKonica FS-1Patrick StivénNo ratings yet
- ItenaryDocument29 pagesItenarymarufrilwanNo ratings yet
- Splintercell Double Agent - CheatsDocument16 pagesSplintercell Double Agent - CheatssmalldragorNo ratings yet
- Yuyin My 1020 P 42931Document1 pageYuyin My 1020 P 42931asam youssefNo ratings yet
- Scarb Eesbm9e PPT 09Document42 pagesScarb Eesbm9e PPT 09Samaaraa NorNo ratings yet
- ApplicationDocument30 pagesApplicationAshat HaqNo ratings yet
- Akiyama - Pulsar PRO PDFDocument1 pageAkiyama - Pulsar PRO PDFZAURNo ratings yet
- 1st Mapeh ExamDocument2 pages1st Mapeh ExamPaulojoy BuenaobraNo ratings yet
- SDSU Opera Theatre - Amelia Goes To The Ball & Hollywood Nightclub - Production PosterDocument1 pageSDSU Opera Theatre - Amelia Goes To The Ball & Hollywood Nightclub - Production PosterMichelle MabelleNo ratings yet
- Family Entertainment CentersDocument10 pagesFamily Entertainment CentersSaumya KotiyanNo ratings yet
- Varalakshmi VrathamDocument3 pagesVaralakshmi VrathamSundar SyamNo ratings yet
- Dragonlance Basic Rules PDFDocument8 pagesDragonlance Basic Rules PDFTorito Xerezano100% (1)
- LESSON PLAN: Playing A7 in Muddy Waters: ObjectiveDocument1 pageLESSON PLAN: Playing A7 in Muddy Waters: ObjectiveGiuseppePucciarelliNo ratings yet
- Lista de JogosDocument2 pagesLista de JogosDinho de MarccoNo ratings yet
- The 90'sDocument2 pagesThe 90'sqwertyuiNo ratings yet
- BA Syllabus Final - 15apr2015 - Revised-1Document61 pagesBA Syllabus Final - 15apr2015 - Revised-1Priyadharshini sRNo ratings yet
- Feasibility Study Resto ParkDocument58 pagesFeasibility Study Resto ParkJose Ignacio S. JardinNo ratings yet
- Huawei Visco StencilsDocument98 pagesHuawei Visco StencilsJuan Camilo Galvis100% (1)