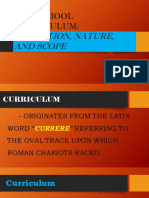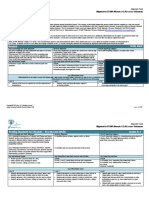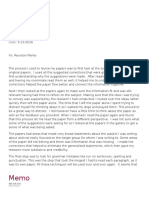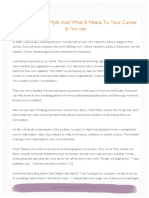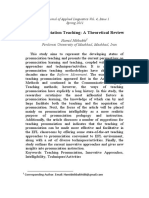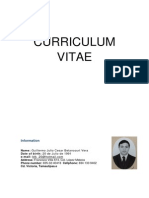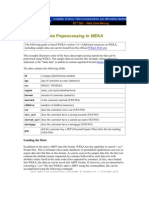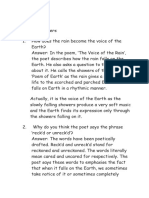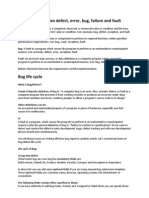Professional Documents
Culture Documents
Quick Start C4D R12 US - 1-20
Uploaded by
luisgera12Original Description:
Copyright
Available Formats
Share this document
Did you find this document useful?
Is this content inappropriate?
Report this DocumentCopyright:
Available Formats
Quick Start C4D R12 US - 1-20
Uploaded by
luisgera12Copyright:
Available Formats
CINEMA 4D R12 Quickstart Sample Images
CINEMA 4D R12 Quickstart
Welcome to CINEMA 4D R12
After you have worked through this tutorial you will have a good basic user knowledge which you can apply to future projects. In this Quickstart manual you will be asked to open certain files for demonstration purposes. These can be found on your Goodies DVD or on the MAXON homepage on the download / documentation page.
1. Introduction
No mat te r if youre jus t che ck ing C INEM A 4D out or if you alre ady ow n your ow n copy of C IN EM A 4 D Pr im e or Studio, you alre ad y k now ab out the incre dible things CINEMA 4D can do. We have been working very closely with our customers for several years now in order to satisfy their needs and wishes. This has lead to the creation and introduction of new functionality, according to their needs. These ideas and concepts are then creatively implemented to satisfy the needs of our customers and those of the 3D markets.
CINEMA 4D R12 Quickstart Interface
No matter if you work in the field of print, advertising, design, visualization or film, CINEMA 4D gives you all the tools you need to make your ideas reality. The intuitive interface and the ease with which CINEMA 4D can be learned makes entering the versatile world for 3D a snap. CINEMA 4D places a link between your job or hobby, and your creativity in the palm of your hand. You can create what your fantasy demands. CINEMA 4D will be your dependable partner.
2. General Information / Interface
CINEMA 4D Release 12 offers many new functions that will again speed up and improve your workflow. Lets start with the most important step - starting CINEMA 4D. After starting CINEMA 4D you will see an image similar to the following screenshot:
CINEMA 4D R12 Quickstart Interface
Clicking on the light blue Cube icon opens the group window Add Cube Object. It contains all of CINEMA 4Ds available predefined parametric objects.
Click on the very first icon to create one of these objects. Click and hold to see all available parametric objects. This is where you choose the initial shape you will need. Note: After an object has been initially created it is basically a parametric object. A parametric object can only be modified as a whole and not its individual surfaces (an exception are special deformers from the Deformer menu). Before you begin modeling, the parametric object must be converted to a polygonal object. To do so, select the object you want to convert and run the Make Editable command by pressing the c-key on your keyboard. You can now move or modify individual points and surfaces.
Two symbols to the right of the Cube Primitive symbol (black cage with white points and turquise inner) are the NURBS objects. The most important of these is the HyperNURBS object.
If a polygon object is a sub-object of a HyperNURBS object it will be virtually subdivided to a higher degree. Visually it will be comprised of many more smaller polygons than before the subdivision (the object automatically looks softer / rounder). As you can see in the next screen shot: The outer mesh (light blue) shows the polygon cubes actual subdivision. The finer inner mesh (blue) shows the subdivision of the HyperNURBS object. Change the cubes display mode by selecting (deactivating) Tools / Isoline Editing in the main CINEMA 4D menu and switching to Gouraud Shading (Lines) in the Editors Display menu. In the end its up to you how you want your objects displayed in the Editor. However, for this tutorial, this is the most effective way to show the effect HyperNURBS objects have on polygonal objects or primitives since it shows how the cubes are subdivided and the final result is therefore also easier to visualize.
CINEMA 4D R12 Quickstart Interface
The advantages, especially in modeling, are obvious. Since the object contains few points (edges / polygons) that can be edited it remains very manageable. You can drag just one point of the original wire frame and the HyperNURBS mesh, with its finer subdivision, will follow the point being dragged (The image below shows the same Cube object - one with HyperNURBS and one without).
If the polygon object were made up of such fine subdivision modeling, it would be much more complicated. You would pull one point and only one point would be moved. All other surrounding points would retain their position. You would have to move each one individually in order to achieve the desired shape.
CINEMA 4D R12 Quickstart Sample Images
3. Sample Images
Milan Soukup
Damian Aimer
G. Ferrero Moya gferrerom@gmail.com
CINEMA 4D R12 Quickstart Sample Images
Chris McLaughlin
Anders Kjellberg, www.dogday-design.com
Sven Hauth www.pixeldoggy.com
CINEMA 4D R12 Quickstart Interface
We will continue with navigation in CINEMA 4D.
The first symbol (click hold move mouse) moves the view. The second symbol (foreshortened double arrow) lets you dolly in and out and the third (curved arrows with a dot in the center) lets you rotate the scene. Selecting the little rectangle to the right will again divide the entire view panel into four views, giving you a better overall view of the scene. Each of the four views has its own little rectangle which, when clicked, enlarges the respective window. Create a new scene (main menu: File / New) and subsequently a new Cube in that scene. Zoom out a little and select the word Cube in the Object Manager. The cubes axis will be visible in the editor window. Each of the axis arrows can be selected and dragged in its respective direction. This prevents the object from being dragged in the wrong direction in the editor view. It is often impossible to see in which direction an object is being dragged in a 3D view. A similar method of moving an object in a single direction is to lock a specific axis in the command palette. This prevents an object from being moved in the direction of an axis that has been locked unless you click and drag one of the objects own axis arrows. These objects are not locked. Select the Cube object and then click on the Scale function at top.
The ends of the axis arrows have changed from arrows to boxes. Dragging these boxes will scale the object along that particular axis. Parametric objects (not converted polygon objects) will display little orange handles.
They make it possible to stretch and squash the parametric object on the respective axis. The final icon in this group activates the rotation mode. A series of rings will appear around your object - clicking and dragging one of these rings will allow you to rotate the object in the respective direction (heading, pitch or bank).
CINEMA 4D R12 Quickstart Interface
Carlos Agell, homepage.mac.com/agel
10
CINEMA 4D R12 Quickstart Materials
4. Quick Tutorial Materials
A well-modeled object can make a mediocre impression if the right textures arent used. Textures give a model color, highlights, structure and other important surface properties. A texture placed into the bump channel, for example, gives the objects surface an uneven, bumpy look without actually altering the geometric structure. This effect can be used to imitate skin wrinkles, scars or the surface of an orange. The displacement channel works in a similar fashion, only that it actually does change an objects geometric structure. Using the luminance channel you can give an objects surface a self-illuminating property or integrate an subsurface scattering effect (sub-surface scattering) which lends the surface a slight translucent / reflective look, like human skin or candle wax, for example. In short: Textures have the same significance as the outer shape of an object because they are necessary for achieving the desired atmosphere, coloring and surface structure. We will begin with a brief introduction to the individual material channels: Color: This is where the materials color or the base color for the texture is set. Diffusion: This channel makes your texture irregular. Through the application of a noise shader or a texture your object receives a dirty or dusty look. If desired it can also influence the specular, reflection and luminance channels respectively. Luminance: The material is given an illuminative property which is also taken into account in the Global Illumination calculation. Transparency: This is where you determine the materials opacity. Reflection: Gives the material reflective characteristics. Environment: A texture is used to simulate an environment reflection. Fog: This channel lets you apply a fog property to a material. Bump: Uses an optical trick to translate light and dark elements of a texture or a shader to simulate the height and depth of an uneven surface. Scars, wrinkles or scratches can be simulated using this channel. Normal: This channel is meant for use with normal textures. Normals give a low-res polygon object a hi-res look when RGB textures containing the required properties are applied. This lets a hi-res polygon object be replaced by a low-res object, thus saving a lot of render time and offering the same visual result. Alpha: A textures transparency is determined by a materials light and dark areas. Black equals a transparency of 100% and white makes it opaque. Specular: This determines a materials specular properties. Specular Color: This determines the color of the materials specularity and can be influenced by a texture. Glow: Gives the object a self-emitting glow. Displacement: Deforms an object using light and dark values (calculates differences in height). Do not confuse this with the Bump channel which only imitates an uneven surface. We will now create our own material. Open the QS_Material.c4d file. You can see in the Object Manager to the right that the object does not yet have a texture applied to it. Click on file / new material in the Material Manager at the lower left.
CINEMA 4D R12 Quickstart Materials
11
A standard material has been created. If you click on this material its properties will be made visible in the Attribute Manager to the right. In the Basic tab you can determine which channels should be activated for this material. Go ahead and activate the Bump channel. As soon as you have done that a new tab will appear in the Attribute Manager for the Bump channel. Now click on the Color tab and load a texture into the material by clicking on the small arrow next to Texture. Choose Load Image and load Iristexture.jpg. In the mini-preview of the Material Manager at the lower left of your screen you will see the texture displayed as soon as it has been loaded. This gives you a good overview of the materials being used in the scene.
Repeat this procedure for the Bump channel and load Iristexture_bump.jpg into the channel. This JPEG contains the grayscale version of the iris texture which we need to create a relief effect for the surface. You can also choose Filter (click on the small light gray arrow next to the word Texture in the Bump channel) and load the color texture here and set its saturation to -100%. This saves you from having to load a second image. The bright areas of the image will later appear to be raised on the object and the dark areas of the image will appear to be somewhat indented. A true deformation of the object will only take place in the Displacement channel. The Bump channel does not alter the polygons surface but uses an optical illusion to give the surface its structure.
12
CINEMA 4D R12 Quickstart Materials
Click on the material in the Material Manager with the left mouse button and drag it onto the Eyeball object in the Object Manager (when you drag the material over the object you can let go once the arrow points down). Alternatively you can drag the material onto the desired object (the eyeball) directly in the Editor. Just make sure you drop the material onto the correct object if there are several in the scene or in close proximity to one another. You can check in the Object Manager to make sure the material was dropped onto the correct object - the material icon will appear next to the object onto which it was dragged. You have probably noticed that the eyeball brightened somewhat after you applied the material but you arent able to see the actual texture. We still have to change the offset properties and the mapping size so the texture will be aligned properly on our object. At the moment the actual image of the iris is lying distorted on the right side of the eyeball. You can check this by making both HyperNURBS eyelid objects invisible for the editor. To do this double-click on the top small gray dot to the right of the object in the Object Manager (until it turns red).
Double-click on the dot again and it will turn green, which makes the objects visible again independent of the visibility settings of any parent object. The dot directly below has the same function except that it affects the rendering. Once you have made the eyelids invisible and have rotated the view a little the eyeball should look as follows:
Switch the visibility of the HyperNURBS objects back by clicking again on the dots next to the object in the Object Manager, making them gray. Click on the Texture Tag at the right of the Object Manager next to the object. Its the material that we applied to the eyeball. You can recognize it in the mini preview of the texture in the Object Manager.
CINEMA 4D R12 Quickstart Materials
13
Once you have selected it you will see its parameters in the Attribute Manager. Adopt the settings you see in the next screenshot:
We have just aligned the texture on the eyeball mesh by changing the Length X and Length Y parameters. The offset setting put the texture in the correct position. If you rotate your view again you will see that the iris texture is positioned correctly.
Tip: If you want to undo an accidental change to the view just press Cmd+Shift+Z (Mac: Cmd+Shift+Z). This function is useful if you have inadvertently rotated the perspective view instead of the editor view. You can also select edit / undo view in the main menu of the editor view. The texture will complete our model. Experiment with the parameters of the individual channels to find out how they affect the material. At this point we would like to offer you a few additional tips.
14
CINEMA 4D R12 Quickstart Materials
If you own CINEMA 4D Visualize or CINEMA 4D Studio, you can render human skin realistically using Subsurface Scattering. The Sub Surface Scattering makes it possible. By placing this shader in the luminance channel (Effects / SubSurface Scattering) the effect is created when rays of light meet a slightly transparent object. Some rays infiltrate the object further and are dispersed, others are directly absorbed or bounce off. Further possible uses for this effect would be for materials such as plastic, milk, candle wax or figurines made of jade. You can load black & white textures into the alpha channel to influence the material based on the textures brightness, similar to the way you would use them for the bump or displacement channels. The textures black areas would be rendered with a transparency of 100%. As the texture becomes brighter the transparency is reduced accordingly. White would have a transparency of 0% If you choose Shader instead of New Material under File in the Material Manager you will see a list of 3D shader presets. The advantage of these shaders is that you dont have to worry about mapping your texture or seams in your texture because a 3D shader will be calculated for the 3D space. Here are a couple described in detail: Cheen: Generates an electron microscope effect good for the depiction of bacteria or mites.
CINEMA 4D R12 Quickstart Materials
15
Danel: Very good for simulating high-gloss finish.
Banzi: Lets you depict various types of wood.
Banji: Calculates complex lighting situations with glass and even makes rear-projection (shadow casting) on partially transparent materials such as rice- or canvas paper possible.
16
CINEMA 4D R12 Quickstart Sample Images
christoph mensak, brown_eye_architechts@gmx.de
www.c4d-jack.de
CINEMA 4D R12 Quickstart Lighting
17
5. Quick Tutorial Lighting
If you are already familiar with lighting a scene in the real world then you will feel right at home with the CINEMA 4D light objects. They can do everything real lights can do and quite a bit more. In this tutorial we will set up a 3-point lighting arrangement. This type of arrangement is used often in portrait photography to achieve an even lighting and is an excellent method for lighting an object quickly and professionally in the 3D world. Open the file QS_Light.c4d and adjust your editor view so the entire figure is visible to you. We want to light up our little character. Create a floor object (Objects / Scene Objects / Floor) and position it so the figure is standing on it.
A 3-point lighting arrangement begins with setting a key light. As the name suggests, this light emits the main lighting for the scene and will cast the main shadows. Create a light object (Objects / Scene / Light). Name it Main_Light (double-click on the name) in the Object Manager.
CINEMA 4D has several different types of light sources. The key light will always be created by default. An Omni light emits from its center in all directions. For our key light we will need a spot light which we can aim directly at the object. To make the key light a spot simply go to the Attribute Manager and switch the light from Omni to Spot.
18
CINEMA 4D R12 Quickstart Lighting
Now our light source has been transformed to a spot. A spot acts like a flashlight. CINEMA 4D offers spots with square and round cones of light. This cone is visible in the editor and can be manipulated. Now we will aim the spot at our figure. Position the light at the following coordinates in the Attribute Manager: X=300, Y=580, Z=-300 at an angle of H=45, P=-45 degrees (enter the values and click on the Apply button). Render the scene (Cmd / Ctrl + r).
The light now falls at an angle onto our object (If this is not visible in the Editor it may be due to the fact that your display mode is set to Quick Shading (uses a single default light source) instead of Gouraud Shading (uses all scene lights)). Of course the exact position of the light is strongly dependent upon the cameras angle. Unfortunately the light is not casting a shadow, letting the figure look like its floating. CINEMA 4Ds lights have an advantage over real light in that you can choose which kind of shadow, if any, they should cast - a plus for any studio photographer.
CINEMA 4D R12 Quickstart Lighting
19
In the General menu of the Attribute Manager, set the lights shadow to Shadow Maps (Soft). We dont want the shadow to be completely black so well make it a little transparent. In the Shadow menu, set the shadow density to 50%. Select 1000 x 1000 as the shadow map. Render the scene.
CINEMA 4D offers three types of shadows: Raytraced (Hard) a shadow with sharp edges, Shadow Maps (Soft) a shadow with soft edges and Area a shadow that becomes softer the further its away from the object, resulting in the most realistic shadow effect. Try the other two shadow types. Careful, the area shadow can take a long time to render! The larger shadow map allows the shadow to be rendered more accurately. The lights cone is a little too small. We will change this as follows: Switch to the details menu in the Attribute Manager and set the Inner Angle to 30 degrees and the Outer Angle to 100 degrees.
20
CINEMA 4D R12 Quickstart Lighting
You will see the result in the editor right away. You can also edit the lights cone by dragging the orange handles (If your graphics card will support it you can set the editors display mode to Enhanced OpenGL with activated shadows. (Viewport: Display / Enhanced OpenGL) Generally speaking, OpenGL offers a much more precise depiction of your scene and gives you an impression of how the shadows will fall).
Now were happy with our key light. Next we will create a more even lighting by brightening our figure a little from the other side. Create another light source in the scene and name it Brightener. Place it at the following coordinates: X= -360, Y=225, Z=-230. Select Area as the type of light. Since the brightness of the lights in the scene is additive, we must dim the brightener a little. Reduce the Intensity in the General menu to 40%. This area light illuminates the figure from a different angle and softens the contrast somewhat. It wont cast a shadow since this would cause crossing of the shadows and make the object look bad.
You might also like
- Never Split the Difference: Negotiating As If Your Life Depended On ItFrom EverandNever Split the Difference: Negotiating As If Your Life Depended On ItRating: 4.5 out of 5 stars4.5/5 (838)
- Shoe Dog: A Memoir by the Creator of NikeFrom EverandShoe Dog: A Memoir by the Creator of NikeRating: 4.5 out of 5 stars4.5/5 (537)
- The Subtle Art of Not Giving a F*ck: A Counterintuitive Approach to Living a Good LifeFrom EverandThe Subtle Art of Not Giving a F*ck: A Counterintuitive Approach to Living a Good LifeRating: 4 out of 5 stars4/5 (5794)
- The Yellow House: A Memoir (2019 National Book Award Winner)From EverandThe Yellow House: A Memoir (2019 National Book Award Winner)Rating: 4 out of 5 stars4/5 (98)
- Hidden Figures: The American Dream and the Untold Story of the Black Women Mathematicians Who Helped Win the Space RaceFrom EverandHidden Figures: The American Dream and the Untold Story of the Black Women Mathematicians Who Helped Win the Space RaceRating: 4 out of 5 stars4/5 (894)
- The Little Book of Hygge: Danish Secrets to Happy LivingFrom EverandThe Little Book of Hygge: Danish Secrets to Happy LivingRating: 3.5 out of 5 stars3.5/5 (399)
- Elon Musk: Tesla, SpaceX, and the Quest for a Fantastic FutureFrom EverandElon Musk: Tesla, SpaceX, and the Quest for a Fantastic FutureRating: 4.5 out of 5 stars4.5/5 (474)
- A Heartbreaking Work Of Staggering Genius: A Memoir Based on a True StoryFrom EverandA Heartbreaking Work Of Staggering Genius: A Memoir Based on a True StoryRating: 3.5 out of 5 stars3.5/5 (231)
- Grit: The Power of Passion and PerseveranceFrom EverandGrit: The Power of Passion and PerseveranceRating: 4 out of 5 stars4/5 (587)
- Devil in the Grove: Thurgood Marshall, the Groveland Boys, and the Dawn of a New AmericaFrom EverandDevil in the Grove: Thurgood Marshall, the Groveland Boys, and the Dawn of a New AmericaRating: 4.5 out of 5 stars4.5/5 (265)
- On Fire: The (Burning) Case for a Green New DealFrom EverandOn Fire: The (Burning) Case for a Green New DealRating: 4 out of 5 stars4/5 (73)
- The Emperor of All Maladies: A Biography of CancerFrom EverandThe Emperor of All Maladies: A Biography of CancerRating: 4.5 out of 5 stars4.5/5 (271)
- The Hard Thing About Hard Things: Building a Business When There Are No Easy AnswersFrom EverandThe Hard Thing About Hard Things: Building a Business When There Are No Easy AnswersRating: 4.5 out of 5 stars4.5/5 (344)
- The Unwinding: An Inner History of the New AmericaFrom EverandThe Unwinding: An Inner History of the New AmericaRating: 4 out of 5 stars4/5 (45)
- Team of Rivals: The Political Genius of Abraham LincolnFrom EverandTeam of Rivals: The Political Genius of Abraham LincolnRating: 4.5 out of 5 stars4.5/5 (234)
- The World Is Flat 3.0: A Brief History of the Twenty-first CenturyFrom EverandThe World Is Flat 3.0: A Brief History of the Twenty-first CenturyRating: 3.5 out of 5 stars3.5/5 (2219)
- The Gifts of Imperfection: Let Go of Who You Think You're Supposed to Be and Embrace Who You AreFrom EverandThe Gifts of Imperfection: Let Go of Who You Think You're Supposed to Be and Embrace Who You AreRating: 4 out of 5 stars4/5 (1090)
- The Sympathizer: A Novel (Pulitzer Prize for Fiction)From EverandThe Sympathizer: A Novel (Pulitzer Prize for Fiction)Rating: 4.5 out of 5 stars4.5/5 (119)
- Her Body and Other Parties: StoriesFrom EverandHer Body and Other Parties: StoriesRating: 4 out of 5 stars4/5 (821)
- LCCC Campus MapDocument1 pageLCCC Campus MapmatsciNo ratings yet
- The Definitions of CurriculumDocument27 pagesThe Definitions of CurriculumAngie Bern LapizNo ratings yet
- Alignment To Content Standards Texas Ela Oct 2019Document83 pagesAlignment To Content Standards Texas Ela Oct 2019mvm100% (1)
- Colortrac Cx40 Utilities Service Manual PDFDocument21 pagesColortrac Cx40 Utilities Service Manual PDFTintila StefanNo ratings yet
- MemoDocument2 pagesMemoapi-310037519No ratings yet
- The Confidence Myth and What It Means To Your Career: by Tara MohrDocument4 pagesThe Confidence Myth and What It Means To Your Career: by Tara MohrdargeniNo ratings yet
- The Practice of TratakaDocument7 pagesThe Practice of TratakaNRV APPASAMY100% (2)
- ASTM C186 - 15a Standard Test Method For Heat of Hydration of Hydraulic CementDocument3 pagesASTM C186 - 15a Standard Test Method For Heat of Hydration of Hydraulic CementKalindaMadusankaDasanayakaNo ratings yet
- Chapter 1&2 Exercise Ce StatisticDocument19 pagesChapter 1&2 Exercise Ce StatisticSky FireNo ratings yet
- Write Hello in The PDFDocument95 pagesWrite Hello in The PDFraghupulishettiNo ratings yet
- Shriya Arora: Educational QualificationsDocument2 pagesShriya Arora: Educational QualificationsInderpreet singhNo ratings yet
- Quality Policy Nestle PDFDocument6 pagesQuality Policy Nestle PDFJonathan KacouNo ratings yet
- Soal Biokim IDocument9 pagesSoal Biokim INuraMalahayatiNo ratings yet
- Propagating Trees and Fruit Trees: Sonny V. Matias TLE - EA - TeacherDocument20 pagesPropagating Trees and Fruit Trees: Sonny V. Matias TLE - EA - TeacherSonny MatiasNo ratings yet
- Nikbakht H. EFL Pronunciation Teaching - A Theoretical Review.Document30 pagesNikbakht H. EFL Pronunciation Teaching - A Theoretical Review.researchdomain100% (1)
- Curriculum VitaeDocument4 pagesCurriculum Vitaebtk_20No ratings yet
- Data Pre Processing in WEKADocument5 pagesData Pre Processing in WEKAPrashant SunejaNo ratings yet
- Accomplishment in ScinceDocument21 pagesAccomplishment in ScinceChristine CanoyNo ratings yet
- Voice of The RainDocument4 pagesVoice of The RainShriya BharadwajNo ratings yet
- CHAPTER II: Review of Related Literature I. Legal ReferencesDocument2 pagesCHAPTER II: Review of Related Literature I. Legal ReferencesChaNo ratings yet
- Importance of AC & Design for Minimizing Use in Offices & MallsDocument2 pagesImportance of AC & Design for Minimizing Use in Offices & MallsRitz BernalNo ratings yet
- SplunkCloud-6 6 3-SearchTutorial PDFDocument103 pagesSplunkCloud-6 6 3-SearchTutorial PDFanonymous_9888No ratings yet
- Friction Stir Welding: Principle of OperationDocument12 pagesFriction Stir Welding: Principle of OperationvarmaprasadNo ratings yet
- SW GDLoader GettingStarted v3-0 enDocument41 pagesSW GDLoader GettingStarted v3-0 enEduardo QuispeNo ratings yet
- HA200Document4 pagesHA200Adam OngNo ratings yet
- Dry Docking Ships Training Course for DockmastersDocument7 pagesDry Docking Ships Training Course for DockmastersSunil Kumar P GNo ratings yet
- Difference Between Defect, Error, Bug, Failure and FaultDocument28 pagesDifference Between Defect, Error, Bug, Failure and FaultbhojanNo ratings yet
- Fox Hunting - The Art of Dating and SeductionDocument93 pagesFox Hunting - The Art of Dating and SeductionEdward Ashley Latimore100% (1)
- ANSI B4.1-1967 Preferred Limits and Fits For Cylindrical PartsDocument25 pagesANSI B4.1-1967 Preferred Limits and Fits For Cylindrical Partsgiaphongn100% (5)
- Herschel 10027757Document83 pagesHerschel 10027757jurebieNo ratings yet