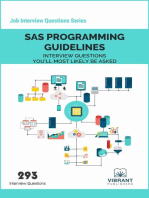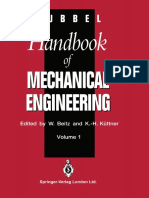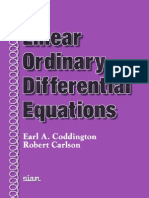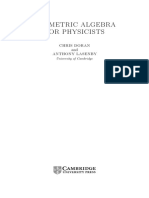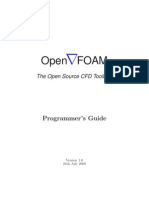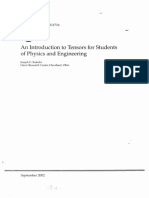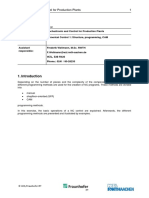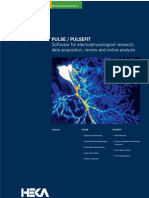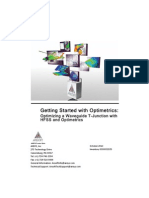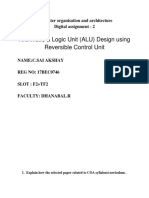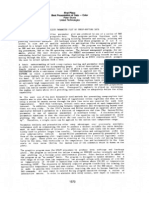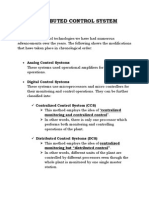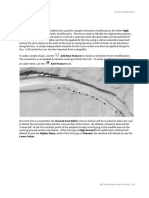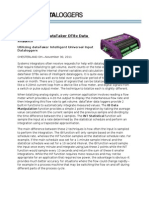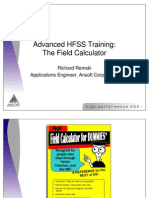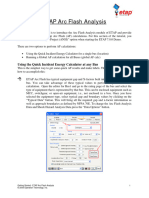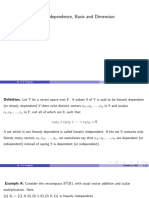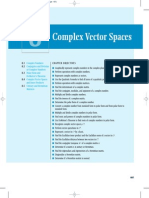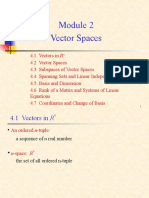Professional Documents
Culture Documents
Ansoft HFSS v11 Field Calculator Cookbook
Uploaded by
Mehrdad ShirianOriginal Description:
Copyright
Available Formats
Share this document
Did you find this document useful?
Is this content inappropriate?
Report this DocumentCopyright:
Available Formats
Ansoft HFSS v11 Field Calculator Cookbook
Uploaded by
Mehrdad ShirianCopyright:
Available Formats
ANSOFT HFSS FIELD CALCULATOR COOKBOOK
A BRIEF PRIMER AND COLLECTION OF STEP-BY-STEP CALCULATOR RECIPIES FOR USE IN HFSS FIELDS POST-PROCESSING
ANSOFT CORPORATION
HFSS FIELD CALCULATOR COOKBOOK
ANSOFT HFSS FIELD CALCULATOR COOKBOOK A Brief Primer and Collection of Step-by-Step Calculator Recipes for use in HFSS Fields Post-Processing
NOTICE:
The information contained in this document is subject to change without notice. Ansoft Corporation makes no warrany of any kind with regard to this material, including, but not limited to, the implied warranties of merchantability and fitness for a particular purpose. Ansoft shall not be liable for errors contained herein or for incidental or consequential damage in connection with the furnishing, performance, or use of this material. This document contains proprietary information which is protected by copyright. All rights are reserved. ANSOFT CORPORATION Four Station Square, Suite 200 Pittsburgh, PA 15219 (412) 261-3200 2000 Ansoft Corporation
VERSION NOTICE:
The calculator routines described in the following pages are intended for use with Ansoft HFSS Version 7 (7.0.04). Earlier or later versions of the software may include differences in the Field Calculator which will require alteration of the routines contained herein.
-i-
ANSOFT CORPORATION
HFSS FIELD CALCULATOR COOKBOOK
INTRODUCTION
The following pages contain calculator routines, or recipes, for use within the Field Calculator feature of Ansofts HFSS Version 7. The field calculator is a very powerful but frequently misunderstood and underutilized tool within the 3D Fields Post-Processor. These routines represent only a small set of the complete capabilities of the calculator. Starting from field data obtained by performing an HFSS solution, the calculator could be used to generate thermal information, voltages and currents, or any other quantity that can be viewed in a 3D environment upon the modeled geometry. This document is intended to give the user a head start in using the calculator by codifying some frequently used calculations into easy-tofollow steps. In many cases the steps identified in this document are not the only sequence of operations which can obtain the same results. However, an attempt has been made to identify the routines that require the least number of button clicks and stack manipulations to obtain the desired answer.
-ii-
ANSOFT CORPORATION
HFSS FIELD CALCULATOR COOKBOOK
TABLE OF CONTENTS
Introduction Table of Contents Cautionary Notes about Field Calculator Operation Calculator Interface Basics Calculator Stack Quantities Calculator Recipes
EXAMPLE SHEET SHOWING RECIPE FORMAT CALCULATING NUMERICAL QUANTITIES Calculating the Current along a Wire or Trace Calculating the Voltage Drop along a Line Calculating the Net Power Flow Through a Surface Calculating the Average of a Field Quantity on a Surface Calculating the Peak Electrical Energy in a Volume Calculating the Q of a Resonant Cavity CALCULATING QUANTITIES FOR 2D (LINE) PLOT OUTPUTS Plotting the Wave Impedance along a Line Plotting the Phase of E Tangential to a Line/Curve Plotting the Maximum Magnitude of E Tangential to a Line CALCULATING QUANTITIES FOR 3D (SURFACE OR VECTOR) PLOT OUTPUTS Plotting the E-Field Vector along a Line Plotting the E-Field Magnitude Normal to a Surface CALCULATING QUANTITIES FOR 3D (VOLUME) PLOT OUTPUTS Generating an Iso-Surface Contour For a Given Field Value CALCULATING QUANTITIES FOR ANIMATED OUTPUTS Generating an Animation on a Plane with respect to Excitation Phase Generating an Animation on Multiple Planes with a Positional Variable
ii iii 1 3 7 9
9
10 11 12 13 14 15
17 18 19
20 21
22
23 24
Calculator Data Extraction (Outputs)
25
-iii-
ANSOFT CORPORATION
HFSS FIELD CALCULATOR COOKBOOK
Cautionary Notes
The following text provides some brief cautionary notes regarding use of the Post-Processor Field Calculator in Ansoft HFSS. Most of the statements below are fairly generalized, and may not apply to all HFSS projects. When in doubt about the applicability of a particular warning for a particular project, please feel free to contact your local HF Applications Engineer for further assistance. Field Convergence: Ansoft HFSS is a finite element method (FEM) field solver, which arrives upon its solution via adaptive meshing convergence. There are different algorithms available for determining where in each given model mesh adaptation is performed, but convergence is always evaluated by comparison of S-parameters (for driven solutions), changes in overall scattering energy (for incident wave problems) or resonant frequencies (for eigenmode solutions) from pass to pass. Since these quantities represent the results of the model as a whole, they tend to converge more rapidly than the field values at each point in the modeled space can be said to have converged to some value. As a result, specific field quantities at each mesh point are likely to be less accurate than the overall S-parameter or Eigenfrequency result of a project solution. In order to obtain high accuracy results from calculations on field data, it is advised that the user take extra precautions to assure that the models field data is dependable. These extra precautions might include: -- Running the project to a tighter than usual convergence value -- Seeding or manually refining the mesh in the areas to be used for calculations -- Running parametric variations to isolate sensitivity to modeling parameters such as adaptation frequency or circular cross-section facetization. As long as the accuracy of specific field data points to be used has been assured, the results of the HFSS Field Calculator operations should provide valuable information for the users electromagnetic design tasks. Fast Sweep and Dispersive Models: If an HFSS solution has been performed to include an ALPS Fast Frequency Sweep, the Fields Post-Processor can be tuned to display field data at any point in the frequency band swept. The specific frequency selected for viewing (in the Data Edit Sources menu of the Fields PostProcessor) need not even be a precise data point at which the S-parameters were calculated. While field calculator operations may be performed at any frequency to which the Fields PostProcessor is set, fast sweep solution field data (away from the center frequency of the sweep) may not be as accurate for lossy and dispersive media, within the interior of solid-meshed finite conductors, etc. For higher accuracy under these conditions, field calculator operations should be performed on a full matrix solution completed at the desired frequency. Since materials assigned as part of a Perfectly Matched Layer (PML) model termination are anisotropic and highly lossy, performing field calculations on the surface of or interior to objects designated as PMLs is not recommended.
-1-
ANSOFT CORPORATION
HFSS FIELD CALCULATOR COOKBOOK
Inputs/Excitations: The user should remember to set the field excitation using DATA EDIT SOURCES appropriate to the calculation to be performed. In some cases (e.g. FSS calculations) picking the right field solution set (incident, scattered, or total) is also paramount to obtaining the intended result. Any field calculation which has not yet been completed (such that the calculator stack still shows some form of text string rather than a simple numerical value) is merely a placeholder. Altering the field data loaded in the Post-Processor (by altering port excitations, changing frequency, or picking a different solution set using Data Edit Sources) will result in subsequent evaluation of the placeholder to the newly loaded data. To preserve a placeholders association to an existing data set before altering the excitation to a different data set, the register stack should be exported using the Write button. The correctly associated quantity can be brought back into the stack using Read after the field data set selection has been altered. Units: All units in Driven HFSS field solutions are expressed in the MKS system, regardless of drawing units. Therefore E-mag is always in V/m, H-mag in A/m, etc. The exception is that when plotting along a geometry (e.g. along a line) the dimension along the X axis of the graph shows the position along the line in the drawing units, while the vertical (field quantity) axis will be in the MKS system. Eigensolutions: Field values in eigensolutions are normalized to a peak value of 1.0, since there is no real excitation to which to scale the internal field results. If desired, the peak value can be scaled to a user-selected number using the Data Edit Sources menu. Macro Implementation: All calculator operations have direct equivalents in the HFSS Macro Language. There are, however, additional commands in the macro language to permit use of calculator operation results (e.g. to extract the top entry from the calculator stack and save its value to a macro variable for later storage in a database) which do not emulate specific calculator operations. Details on the use and syntax of these commands can be found in the macro manual, Introduction to the Ansoft Macro Language.
-2-
ANSOFT CORPORATION
HFSS FIELD CALCULATOR COOKBOOK
Calculator Interface Basics
Most engineers who use HFSS find that the standard post processing features are sufficient for their work. The scattering parameters, Y or Z matrix, animated field plots and far field patterns cover most of what one needs from such a simulation tool. For those few cases where these are not sufficient the post processor within HFSS includes a Field Calculator. Using this calculator one can perform mathematical operations on any of the field quantities within the solution space to derive specialized quantities. The calculator can also be used to plot these calculated quantities, allowing one to compute the desired term and then to display it over some geometric feature to visualize its characteristics.
Figure 1: Field Calculator Interface
-3-
ANSOFT CORPORATION
HFSS FIELD CALCULATOR COOKBOOK
The Field Calculator (hereafter referred to as the calculator) interface is shown in Figure 1, above. The top of the calculator contains the stack, in which calculator entries are held in stack registers. Immediately beneath the stack is the row of stack command buttons, as well as a Name field for assigning a name to the top entry in the stack. The middle of the calculator contains selection buttons to opt between degree and radian assumptions for all calculator operations. The default setting is degrees. The bottom half of the calculator holds the columns containing the actual calculator buttons, organized in columns by functional groups. These columns are headed Input, General, Scalar, Vector, and Output. Each will be discussed in further detail below. At the very bottom of the calculator are buttons to exit (Done) and to access the online Help. As shown in Figure 2, below, some calculator buttons are actually dropdown menus, containing multiple button options. Buttons which contain multiple options are indicated with an arrow symbol on their face. The extreme bottom of the calculator will also act as a status bar providing prompts describing the various button options within these dropdown menus.
Figure 2: Dropdown Menu Button Example Stack Registers: Calculator stack registers add to the stack display above preceding entries. Therefore, the entry at the top of the stack represents the last register filled. This convention is opposite to that which many users may be familiar with from the use of hand-held multi-line calculators, which often build their stacks from the bottom up. Stack Commands: Stack Commands are those commands which influence the entries in the calculator stack and their position. Many are self-explanatory, and/or match standard stack manipulation conventions. For example. RlDn and RlUp represent roll down and roll up, which will rotate the stack entries in the direction indicated. Clear will empty the stack of all contents, while Pop
-4-
ANSOFT CORPORATION
HFSS FIELD CALCULATOR COOKBOOK
deletes only the last entry from the stack. A full description of all the calculator stack commands can be found in the online help. Input Column: The Input Column contains all the calculator functions which place new values into the stack. These values include field data, geometry data, and numerical quantities. Field data (e.g. Efield, H-field, and Poynting vector) for the current project solution is input from the Qty (quantity) dropdown menu button. Other Input dropdown buttons should be self-explanatory. A complete description of each option is available in the online help. The Quantities specifically available from the calculator are the E-field, H-field, J-vol (volume current) and Poynting vector. All quantities are Peak Phasors, and not RMS quantities, with the phase information captured in the real and imaginary components and the field orientation captured in the vector components. Although the Poynting vector is automatically calculated by the interface as 0.5(E H), it will appear in the calculator stack as a Complex Vector quantity. The imaginary portion should however be zero. [See CVc in the section of this document regarding Calculator Stack Quantities, below.] General Column: The General Column contains calculator operations which act on many different kinds of data (e.g. vector, scalar, complex, etc.). With the exception of the Cmplx (complex) menu, all are distinct functions. Most are self-explanatory, with the exception of Smooth which performs some data smoothing or statistical medianization on the top stack entry. A complete description of each button is available in the online help. Scalar Column: The Scalar Column contains calculator operations which can only be performed on scalar stack entries. Dropdown menus in this column include Vec? (convert scalar to vector), Trig (trigonometric, containing sin, cos, etc. functions), d/d? (derivative with respect to...), Max and Min (self-explanatory). Note that the calculators (Integrate) function is located in the Scalar column. The implication is clear that integration can only be performed on scalar quantities. To perform integration upon complex quantities, the integration will need to be performed separately on real and imaginary subcomponents. Vector Column: The Vector Column contains calculator operations which can only be performed on vector stack entries. Dropdown menus in this column are Scal? (convert vector to scalar) and Unit Vec (create unit vector). Standard vector algebra operations (Dot, Cross, etc.) are also present. A complete description of each button is available in the online help. Output Column: The Output Column contains those calculator operations that result in final data outputs from calculations, including those which result in plotting or displaying calculation results in the Fields Post-Processors graphical windows. The only dropdown menu in this column is Export (selfexplanatory). Draw is used to display geometric quantities, Plot can be used to display scalar or
-5-
ANSOFT CORPORATION
HFSS FIELD CALCULATOR COOKBOOK
vector data on and in geometries, and 2D Plot is used to generate a line graph of a calculated quantity along some positional entity. The Eval button obtains final numerical results from stack placeholders (such as integrations). A complete description of each button is available in the online help.
-6-
ANSOFT CORPORATION
HFSS FIELD CALCULATOR COOKBOOK
Calculator Stack Quantities
The calculator is capable of performing operations on a number of different data types. In many instances, a calculation requires certain type(s) of data to be present in the correct order in the stack register. In order to show the user the type of data contained in each stack entry, the entry will be preceded by an indicator as shown in Figure 3, below. The following list will describe the definition of each indicator, and provide guidance regarding operations which can convert data from one type to another.
Figure 3: Stack Contents showing Data Type Indicators (at left) Scl: Scl denotes a Scalar quantity. This is a simple numerical value. To convert a scalar to a vector quantity, use the Vec? dropdown menu in the Scalar column. The choices VecX, VecY, and VecZ convert the scalar data to vector data aligned with the X, Y, or Z unit vectors, respectively. The user can also multiply the scalar quantity by a desired vector direction entered manually (Num dropdown in the Input column) or obtained using the Unit Vec button from the Vector column. To convert a scalar to a complex quantity, use either CmplxR (assign the scalar value as the real component of a complex quantity) or CmplxI (assign the scalar value as the imaginary component of a complex quantity), both found under the Cmplx dropdown in the General Column. CSc: CSc denotes a Complex Scalar quantity. This is a numerical value with real and imaginary components. Convert to a vector quantity using the same techniques described for Scl, above. Convert to a scalar using Real (take the real component), Imag (take the imaginary component), CmplxMag, (take the magnitude of the complex number) or CmplxPhase (take the phase of the complex number), all within the Cmplx dropdown in the General column. Vec: Vec denotes a Vector (non-complex) quantity. Vectors are always evaluated in the coordinate system of the model. To convert a vector quantity to a scalar, use the Scal? dropdown menu from the Vector column. Suboptions ScalarX, ScalarY, and ScalarZ will take the appropriate scalar component of the vector data. Optionally, you can also Dot the vector with another vector to obtain the appropriate scalar result, or use the Tangent (return the tangential scalar component of) or Normal (return the normal scalar component of) operations to relate the vector
-7-
ANSOFT CORPORATION
HFSS FIELD CALCULATOR COOKBOOK
quantity to a geometric data (Lin, Srf) stack entry. Convert to a Complex quantity using the CmplxR and CmplxI operations described in Scl, above. CVc: CVc denotes a Complex Vector quantity. This is a quantity with real and imaginary components for each vector component. In normal calculator usage, the complex nature of the vector components represent the magnitude and phase data of a field quantity, while the vector components themselves represent the orientation of the field quantity in space. Convert to a non-complex Vector as described in CSc, above. Convert the vector to a scalar quantity as described in Vec, above. Geometric Data: Geometric data is indicated in the calculator stack by the headers Lin (line), Srf (surface), and Vol (volume). Lines may be straight, curved, or polylines in three dimensional space. Lines may also be open (have two endpoints) or closed (ending vertex same as starting vertex). Surfaces need not be planar, and may actually comprise a list of object faces (faces list) as well as planar slices through the entire model space (cutplanes). Volumes may include sets of discontinuous object volumes created as an Object List. These indicators may exist alone, representing geometric data only, or in combination with one of the categories above, indicating a type of data applied to the geometric entity in question. For example, the notation SclSrf identifies a stack entry containing Scalar data on a Surface geometry set. To select only the portion of a given data entry which exists along, on, or within a given geometry quantity, use the Value button in the Output column of the calculator. Other operations (e.g. integration, or the Normal button) operate when a data quantity is in the second stack register and a geometric quantity is in the top stack register. Full descriptions of the register requirements for each individual command is available in the on-line help.
-8-
ANSOFT CORPORATION
HFSS FIELD CALCULATOR COOKBOOK
CALCULATOR RECIPES
The following pages contain calculator recipes for deriving a number of commonly used output parameters from solved HFSS projects. Each calculator recipe will be provided in the format shown below: EXAMPLE: Title of Current Calculation Description: The first paragraph will give a brief description of the calculations intent. Usage Example(s): The second paragraph will give an example of a project type on which the calculation might be useful. It may also comment upon the reasons such a calculation might be of interest. Prerequisites: The third (optional) paragraph will indicate what must be present before doing the calculator operations, e.g. if certain geometry (lines, faces lists, etc.) need to be generated to use in calculations. Calculator Operation
Each button click shown as a step Dropdown Menu Submenu pick also shown as a single step Button steps requiring data entry will have entry quantity shown in {brackets}
Resulting Stack Display (top entry only unless noted)
resulting stack entry/type Scl : {placeholders for numerical results shown in brackets} resulting stack entry/type
(notes follow in italics)
-9-
ANSOFT CORPORATION
HFSS FIELD CALCULATOR COOKBOOK
Calculating the Current along a Wire or Trace
Description: Obtains the full complex current in a wire or trace conductor (e.g. microstrip, stripline) at a specific location by integrating the magnetic field along a closed path encircling the conductor. Usage Example(s): To find the current distribution along a wire (dipole, monopole, etc.) antenna, this calculation could be repeated at periodic positions along the length of the antenna. Prerequisites: A closed line for the integration path must be created using Geometry Create Line before beginning calculator operations. The line must be orthogonal to the direction of current flow, should not intersect the wire/trace, and should not be too much bigger than the wire/trace. Calculator Operation
Qty H Push Cmplx Real Geom Line... {select line} Tangent Eval Cmplx CmplxR Exch Pop Exch Cmplx Imag Geom Line... {select line} Tangent Eval Cmplx CmplxI Exch Pop +
Resulting Stack Display (top entry only unless noted)
CVc : Vec : Lin : <Hx,Hy,Hz> Real(<Hx,Hy,Hz>) Line (line1,1000)
(above entry duplicated)
(user line name and point count may differ from example)
SclLin: Value(Line(...),Dot(Real <Hx,Hy,Hz>),Tangent(... Scl : Integrate(Line(.... Scl : {numerical output}
(real part of current in Amps)
CSc : {numerical output from above shown as real part of cmplx num}
(swaps top two stack entries) (drops top stack entry) (swaps top two stack entries; CVc : <Hx,Hy,Hz> back on top)
Vec : Imag(<Hx,Hy,Hz>) Lin : Line (line1,1000) (user line name and point count may differ from example) ScLin: Value(Line(...),Dot(Imag <Hx,Hy,Hz>),Tangent(... Scl : Integrate(Line(.... Scl : {numerical output}
(imaginary part of current, Amps)
CSc : {numerical value from above shown as imag part of cmplx num}
(swaps top two stack entries) (drops top stack entry)
CSc :
(Final complex current result)
{complex numerical value}
-10-
ANSOFT CORPORATION
HFSS FIELD CALCULATOR COOKBOOK
Calculating the Voltage Drop along a Line
Description: Provides the complex voltage drop, in volts, between two points by integrating the E-field along a line between the two points. Usage Example(s): To find the voltage excited across the width of a slot antenna element; to test whether a voltage exceeds breakdown in a particular dielectric media. Prerequisites: The line along which the E-field is to be integrated must be created using Geometry Create Line before the calculator routine can be completed. The line entered should be aligned with the E-field vector orientation. Calculator Operation
Qty E Push Cmplx Real Geom Line... {select line} Tangent Eval Cmplx CmplxR Exch Pop Exch Cmplx Imag Geom Line... {select line} Tangent Eval Cmplx CmplxI Exch Pop
Resulting Stack Display (top entry only unless noted)
CVc : Vec : Lin : <Ex,Ey,Ez> Real(<Ex,Ey,Ez>) Line (line1,1000)
(above entry duplicated)
(user line name and point count may differ from example)
SclLin: Value(Line(...),Dot(Real <Ex,Ey,Ez>),Tangent(... Scl : Integrate(Line(.... Scl : {numerical output}
(real part of voltage in Volts)
CSc : {numerical output from above shown as real part of cmplx num}
(swaps top two stack entries) (drops top stack entry) (swaps top two stack entries; CVc : <Ex,Ey,Ez> back on top)
Vec : Lin : Imag(<Ex,Ey,Ez>) Line (line1,1000)
(user line name and point count may differ from example)
ScLin: Value(Line(...),Dot(Imag <Ex,Ey,Ez>),Tangent(... Scl : Integrate(Line(.... Scl : {numerical output}
(imag. part of voltage, Volts)
CSc : {numerical value from above shown as imag part of cmplx num}
(swaps top two stack entries) (drops top stack entry)
-11-
ANSOFT CORPORATION +
HFSS FIELD CALCULATOR COOKBOOK CSc :
(Final complex voltage result)
{complex numerical value}
Calculating Net Power Flow through a Surface
Description: This recipe allows calculation of power flow through an open or closed surface by integrating the Poynting vector normal to that surface. Usage Example(s): This calculation could be used on scattered field data resulting from an incident wave excited HFSS project to evaluate reflection from a radome filter or FSS (frequency selective surface). It might also be used on the closed exterior surface of a solid volume to determine power dissipation within the volume (due to conservation of energy, what goes in a closed surface must come out, unless there is a loss or storage [e.g. standing wave or resonance] mechanism). Prerequisites: The surface on which the integration is to be performed must exist prior to completing the calculation. If the surface is the exterior of a solid object, no customer geometry creation is necessary. If the surface is only a subset of an objects faces, or a slice through the entire plane of the model not already defined by a separate 2D entity, then a Faces List and/or Cutplane must be generated to represent the integration location. Calculator Operation
Qty Poynting Cmplx Real Geom Surface... {select surface} Normal
Resulting Stack Display (top entry only unless noted)
CVc : Poynting Vec : Real(Poynting) Srf :
(discards the unneeded imaginary components) (above is example; user surface shown may vary) (takes the dot product of the vector data with the normal to the surface(s) selected)
Integrate(FacesList...) {numerical value} FacesList(eval_srf)
SclSrf : Value(FacesList(eval_srf), Dot(Real(Poynting), Normal...
Eval
Scl : Scl :
(final answer in watts)
-12-
ANSOFT CORPORATION
HFSS FIELD CALCULATOR COOKBOOK
Calculating the Average of a Field Quantity on a Surface
Description: This recipe permits the user to calculate the average of a field quantity on a Surface geometry, by dividing the Integration of the field value on the surface by the surface area. Usage Example(s): This calculation could be used to determine the average phase of the E-field at a given cutplane through a project, to find the average current on a trace surface, or to calculate the average Hfield tangential to a 2D object used as an aperture. The specific example steps below will be for the first usage example mentioned (average phase of an E-field on a surface), but the format for integration on a surface and for finding the area of the surface is identical for the other applications as well. Prerequisites: The surface on which the integration is to be performed must exist before completing the calculation. If the surface is the exterior of a solid object, no customer geometry creation is necessary. If the surface is only a subset of an objects faces, or a slice through the entire plane of the model not already defined by a separate 2D entity, then a Faces List and/or Cutplane must be generated to represent the integration location. Calculator Operation
Qty {select field quantity} {derive desired scalar field data desired. For example, used following Steps: Scal? ScalarX Cmplx CmplxPhase} Geom Surface... {select surface} Value Geom Surface... {select surface} Unit Vec Normal Geom Surface... {select surface} Normal / Eval
Resulting Stack Display (top entry only unless noted)
CVc :
(E-field used as example) (first operation result)
CutPlane(plane1) ScalarX(<Ex, Ey, Ez>) Phase(ScalarX(<Ex, Ey, Ez>))
<Ex, Ey, Ez>
CSc : Scl : Srf :
(second operation result) (above is example; user surface shown may vary)
SclSrf : Value(CutPlane(plane1), Phase(ScalarX(<Ex, Ey, Ez>))) Scl : Integrate(...) Srf : CutPlane(plane1) Vec : Normal(CutPlane(plane1)) Srf : CutPlane(plane1) SclSrf: Value(CutPlane(plane1)...
(takes the dot product of the surface with its own normal)
Scl : Integrate(CutPlane(... Scl : Scl :
(top entry is placeholder for the surface area of the plane)
/(Integrate(Value(... {numerical value}
(final answer in units of scalar data; for this example units are in degrees or radians)
-13-
ANSOFT CORPORATION
HFSS FIELD CALCULATOR COOKBOOK
Calculating the Peak Electrical Energy in a Volume
Description: This recipe permits the user to calculate the peak electrical energy in a volume object. The solution is achieved by integrating EE within the volume. Usage Example(s): This calculation could be used to determine the average total energy with respect to time in a terminating resonant cavity. (In a sealed, one-port structure at resonance, energy is converted back and forth between the electrical and magnetic fields, but maintains the same total quantity; therefore the peak electrical energy is equal to the average total energy.) Prerequisites: The volume object within which the integration is to be performed must already exist before the computation can be completed. If the volume for integration consists of the volume of several drawing objects, a single list entry representing their combined volumes must first be created using Geometry Create Object List. Calculator Operation
Qty E Push Cmplx Conj Dot Cmplx Real
Resulting Stack Display (top entry only unless noted)
CVc : <Ex, Ey, Ez>
(duplicates top entry)
CVc : Conj(<Ex, Ey, Ez>) CSc : Dot(<Ex, Ey, Ez>, Conj(<Ex... Scl : Real(Dot(<Ex, Ey, Ez>, ...
(note: the dot product of the E field with its conjugate should result in a real quantity, but the calculator does not assume the imaginary part has been cancelled, and will continue to treat the result as complex until this operation.) (above is example, user entry may differ)
: : : : : Integrate(ObjectList(... {numerical quantity} 8.854187827E-012 {numerical quantity} {numerical quantity} 0.5 {numerical quantity} {numerical quantity} ObjectList(resonator)
Geom Volume... {select volume} Eval Const Epsi0 Num Scalar {enter r for volume} * Num Scalar 0.5 * *
Vol : Scl Scl Scl Scl Scl
(stack entry is volume )
Scl : Scl : Scl :
(above is electrical energy in evaluated volume, in joules)
-14-
ANSOFT CORPORATION
HFSS FIELD CALCULATOR COOKBOOK
Calculating the Q of a Resonant Cavity
Description: This recipe permits the user to calculate the Q in a homogeneous dielectric-filled cavity with uniform wall losses, using the equation:
Qu =
H d
2
s 2 2 n H d + tg H d 2
where s is skin depth, tg is dielectric loss tangent, n is the surface normal for the cavity wall faces, and and represent wall surface area and cavity volume, respectively. 1 Usage Example(s): To calculate the Q of an air- or solid-dielectric filled cavity, fed with a below-cutoff port aperture, or obtained via an eigensolution. Prerequisites: The Object (or Object List) representing the cavity total volume must already exist, as must the Faces List corresponding to the total wall surface area of the cavity. Both can be created via the Geometry menu if necessary. The solution should be tuned to the desired resonant frequency for evaluation. Calculator Operation
Qty H Push Cmplx Conj Dot Cmplx Real Geom Volume {select cavity volume} Push Num Scalar {enter loss tan for volume}
Resulting Stack Display (top entry only unless noted)
CVc : CVc CSc Scl Vol : : : : <Hx, Hy, Hz> Conj(<Hx, Hy, Hz>) Dot(<Hx, Hy, Hz>, Conj(... Real(Dot(<Hx, Hy, ... ObjectList(cav_total)
(above entry duplicated)
(above is example; user entry may differ) (above represents energy stored in cavity volume) (above entry duplicated)
{numerical value} Integrate(ObjectList(cav...
Scl :
Scl :
(loss tangent for dielectric fill within cavity volume)
The above equation is only valid for cavities filled with one dielectric material across the entire volume. For cavities with different dielectric fills (e.g. a dielectric resonator within a larger metal cavity), dielectric loss must be evaluated using integration by parts for each dielectric material volume. The equation also assumes the same conductivity for all walls, and no nonreciprocal (e.g. ferrite) property to either walls or fill. -15-
ANSOFT CORPORATION * Qty H Geom Surface {select cavity surfaces} Unit Vec Normal Cross Push Cmplx Conj Dot Cmplx Real Geom Surface {select cavity surfaces} Num Scalar 2 Const Pi Const Frequency * Num Scalar {enter r for walls} * Const Mu0 * Num Scalar {enter wall conductivity} * * 1/x * + / Eval
HFSS FIELD CALCULATOR COOKBOOK Scl :
(above represents energy lost in dielectric material losses)
<Hx, Hy, Hz> ObjectFaces(cav_tot_faces)
*(Integrate(ObjectList(...
CVc : Srf :
(above is example; user entry may differ)
Normal(ObjectFaces(cav_... Cross(<Hx, Hy, Hz>, Norm... Conj(Cross(<Hx, Hy, Hz>, ... Dot(Cross(<Hx, Hy, Hz>, ... Real(Dot(Cross(<Hx, ... ObjectFaces(cav_tot_faces) Integrate(ObjectFaces(... 2 3.14159265358979 {current freq, in Hz} {numerical result, pi*f} {entered value, unitless} {numerical result, pi*f*mur} 1.25663706144E-006 {numerical, pi*f*mur*mu0} {entered value, s/meter} {numerical, pi*f*mur*mu0*} {numerical, sqrt of above} {numerical result, 2*above} {numerical result} *(Integrate(ObjectFaces...
Vec : CVc : CVc CSc Scl Srf Scl Scl Scl Scl Scl Scl Scl Scl Scl Scl Scl Scl Scl Scl : : : : : : : : : : : : : : : : : :
(above entry duplicated)
(above is skin depth/2)
Scl :
(above is energy lost in walls)
Scl : +(*(Integrate(ObjectFaces... Scl : /(+(*(Integrate(... Scl : {numerical result}
(above is Q of homogeneous fill and wall conductivity cavity, unitless)
-16-
ANSOFT CORPORATION
HFSS FIELD CALCULATOR COOKBOOK
Plotting Wave Impedance along a Line
Description: This recipe generates a 2D plot of wave impedance in ohms vs. length for a line geometry. Wave impedance is obtained directly by taking the ratio of the transverse components of the electric field to the ratio of the transverse components of the magnetic field. Usage Example(s): This calculation could be used to display wave impedance vs. position along a length of waveguide with a changing cross-section. It could also be used to display the changes in wave impedance in free space at some boundary (i.e. a frequency selective surface or radome) when performed on an incident wave problem. Prerequisites: The line along which the impedance is to be plotted should be defined before performing this calculation. Lines are generated using the Geometry Create Line menu pick. Calculator Operation
Qty E Smooth Cmplx CmplxMag Num Vector {enter unit vector in direction of propagation} Cross Mag Qty H Smooth Cmplx CmplxMag Num Vector {enter unit vector in direction of propagation} Cross Mag / Geom Line {select line to plot along} 2D Plot {select desired settings and click OK}
Resulting Stack Display (top entry only unless noted)
CVc : CVc : Vec : Vec : Vec Scl CVc CVc Vec Vec Vec Scl Scl Lin : : : : : : : : : : <Ex, Ey, Ez> Smooth(<Ex, Ey, Ez>)
(provides data medianization for cleaner plot output)
CmplxMag(Smooth(<Ex, Ey, ... <0, 0, 1>
(Z-directed unit vector used for example)
(Z-directed unit vector used for example)
Cross(CmplxMag(Smooth(<... Mag(Cross(CmplxMag(Smooth... <Hx, Hy, Hz> Smooth(<Hx, Hy, Hz>) CmplxMag(Smooth(<Hx, Hy,... <0, 0, 1> Cross(CmplxMag(Smooth(<... Mag(Cross(CmplxMag(Smooth... /(Mag(Cross(CmplxMag(Sm... Line(line1,1000)
(above line is example; users may vary)
{launches 2D Line Plot settings} {2D graph displayed}
(y axis is wave impedance in ohms and x axis is position along line in drawing units)
-17-
ANSOFT CORPORATION
HFSS FIELD CALCULATOR COOKBOOK
Plotting the Phase of E Tangential to a Line/Curve
Description: This recipe generates a 2D plot of the phase of an E-field whose vector component is tangential to a line geometry. The line geometry may also be a curve (faceted polyline). Usage Example(s): This calculation could be used to display the change in phase of the E field tangential to a circular path within a cylindrical dielectric resonator, when used on either a driven or eigensolution problem. Identifying the phase change along this curved path is often necessary to determine the mode index (e.g. Mode 10) which a particular eigensolution or S-parameter resonance represents. Prerequisites: The line along which the phase is to be plotted should be defined before performing this calculation. Lines are generated using the Geometry Create Line menu pick. Calculator Operation
Qty E Geom Line {select desired line} Unit Vec Tangent Cmplx CmplxR Dot Cmplx CmplxPhase Geom Line {select desired line} 2D Plot {select desired settings and click OK}
Resulting Stack Display (top entry only unless noted)
CVc : Lin : <Ex, Ey, Ez> Line(line1,1000)
(above line is example; users may vary)
Tangent(Line(line1,1000)) CmplxR(Tangent(Line(line1... Dot(<Ex,Ey,Ez>),CmplxR(... Phase(Dot(<Ex,Ey,Ex>), ... Line(line1,1000)
Vec : CVc : CSc : Scl : Lin :
(converts unit vector to complex vector)
(above line is example; users may vary)
{launches 2D Line Plot settings} {2D graph displayed}
(y axis is E field phase in deg and x axis is position along line in drawing units)
-18-
ANSOFT CORPORATION
HFSS FIELD CALCULATOR COOKBOOK
Plotting the Maximum Magnitude of E Tangential to a Line/Curve
Description: This recipe generates a 2D plot of the maximum magnitude of an E-field tangential to a line. The line may also be a faceted curve. The maximum magnitude is not necessarily tied to the same input phase value along the length of the line. Usage Example(s): This calculation could be used to display the maximum magnitude of an E-field at all points along a line or curve in a transmission line structure, where it is the maximum magnitude and not the magnitude along the line corresponding to a single snapshot in time (single port excitation phase) that is of interest. Such data could be used to determine whether the present design might exceed dielectric breakdown voltage in a particular location. Prerequisites: The line along which the field data is to be plotted should be defined before performing this calculation. Lines are generated using the Geometry Create Line menu pick. Calculator Operation
Qty E Geom Line {select desired line} Unit Vec Tangent Cmplx CmplxR Dot Cmplx CmplxMag
Resulting Stack Display (top entry only unless noted)
CVc : Lin : <Ex, Ey, Ez> Line(line1,1000)
(above line is example; users may vary)
Tangent(Line(line1,1000)) CmplxR(Tangent(Line(line1... Dot(<Ex,Ey,Ez>),CmplxR(... CmplxMag(Dot(<Ex,Ey,Ex ...
Vec : CVc : CSc : Scl :
(converts unit vector to complex vector)
(above quantity is the maximum magnitude of the E-field tang. To the line. To obtain the mag. associated with a particular port phase excitation, enter a number into the stack and use the Cmplx AtPhase operation instead.) (above line is example; users may vary) (y axis is max E field mag in V/m and x axis is position along line in drawing units)
Line(line1,1000)
Geom Line {select desired line} 2D Plot {select desired settings and click OK}
Lin :
{launches 2D Line Plot settings} {2D graph displayed}
-19-
ANSOFT CORPORATION
HFSS FIELD CALCULATOR COOKBOOK
Plotting the E-Field Vector Along a Line
Description: This recipe generates a vector plot in the 3D graphical environment of the E-field orientation along a line geometry, relative to a given excitation phase value. Usage Example(s): This calculation could be used to display the rotating E-field orientation along the axis of a circularly-polarized horn antenna, or to display the sum E-field orientation resulting from the excitation of two unequal mode amplitudes along a waveguide. (Vector plotting along a line is not directly supported by use of the Plot Fields menu.) Prerequisites: The line along which the field data is to be plotted should be defined before performing this calculation. Lines are generated using the Geometry Create Line menu pick. For the graphical vector display, the user needs to identify an appropriate number of sampling points along the line which will display well as individual vectors. Calculator Operation
Qty E Num Scalar {enter phase reference for which vectors are desired} Cmplx AtPhase Geom Line {select line} Value Plot {select desired settings and click OK}
Resulting Stack Display (top entry only unless noted)
CVc : <Ex, Ey, Ez> Scl : 0 Vec : Lin :
(zero degrees used for example)
AtPhase(<Ex,Ey,Ez>, 0) Line(line1,75)
(note reduced point samples along line for better vector display)
VecLin: Value(Line(line1,75), ... {launches Vector 3D Line Plot settings} {Vector Plot along Line displayed}
(each vector represents E-field value and orientation in V/m)
-20-
ANSOFT CORPORATION
HFSS FIELD CALCULATOR COOKBOOK
Plotting the E-Field Magnitude Normal to a Surface
Description: This recipe generates a scalar intensity plot of the E-field magnitude normal to a particular surface (or group of object surfaces, list of object faces), relative to a given input phase excitation. Usage Example(s): This calculation could be used instead of the automatic Plot Fields MagE upon surface, when only the magnitude of the E-field with a particular vector orientation is desired. For example, to evaluate the field available for coupling to a probe structure with a particular orientation. Prerequisites: The plane to which the desired field component should be normal must be generated prior to completing the following steps. Planes available for this routine can be generated using the Geometry Create Cutplane, Geometry Create Faces List, or Geometry Create Surface List menu selections. Calculator Operation
Qty E Num Scalar {enter phase reference for which data is desired} Cmplx AtPhase Geom Surface {select desired cutplane, faces list, or surface list} Normal Plot {select desired settings and click OK}
Resulting Stack Display (top entry only unless noted)
CVc : <Ex, Ey, Ez> Scl : 0 Vec : Srf :
(zero degrees used for example)
AtPhase(<Ex,Ey,Ez>, 0) FacesList(faces1)
(faces list used as example)
SclSrf: Value(FacesList(faces1), Dot(AtPhase(<Ex,Ey,Ez>,0), ... {launches Scalar Surface Plot settings} {Scalar Plot on faces displayed}
(E-field component magnitude value in V/m)
-21-
ANSOFT CORPORATION
HFSS FIELD CALCULATOR COOKBOOK
Generating an Iso-Surface Contour for a Given Field Value
Description: This recipe generates a geometry entry called an IsoSurface which represents the surface upon which a selected scalar field quantity has a single value. This surface can be displayed, or used in later operations (to plot other quantities upon, etc.). Usage Example(s): This calculation could be used to locate regions of excessive field magnitudes for voltage breakdown or ohmic heating analysis. It could also be used to generate a desired isosurface to be used as an integration surface for another quantity. Prerequisites: Prior plotting of the field quantity of interest to determine the isovalue to use may be necessary. Isovalues should be entered in MKS units (e.g. V/m, A/m) unless the problem is an eigensolution, in which case all field values are normalized to a peak of 1.0. Calculator Operation
Qty E
Resulting Stack Display (top entry only unless noted)
CVc :
(IsoSurfaces for other quantities can also be created; E used as example.) (as this routine generates a surface geometry object, data smoothing is recommended) (zero degrees used for example)
AtPhase(Smooth(<Ex,Ey,Ez>... Mag(AtPhase(Smooth(<Ex,... 0.75 Smooth(<Ex,Ey,Ez>)
<Ex, Ey, Ez>
Smooth
CVc :
Num Scalar {enter phase reference for which vectors are desired} Cmplx AtPhase Mag Num Scalar {enter desired iso value} Iso Draw {pick desired settings}
Scl : 0 Vec : Scl : Scl :
(eigensolution relative quantity used as example)
IsoSurface(Mag(AtPhase(Smooth(... {launches Surface Drawing settings} {IsoSurface contour is displayed}
-22-
ANSOFT CORPORATION
HFSS FIELD CALCULATOR COOKBOOK
Generating an Animation on a Plane with respect to Excitation Phase
Description: This recipe generates animated field output on a single geometric plane, with the animation frames varying as the excitation source phase is stepped through a user-defined range. In this particular case the animation will be of the E field magnitude, although any other derived field quantity could also be animated. Usage Example(s): This calculation permits the user to generate their own animated output results in addition to those automatically available from the post-processor. For example, displacement current D = E could be animated vs. input phase. Prerequisites: The geometric surface on which plotting is to be performed must already exist. Calculator Operation
Qty E
Resulting Stack Display (top entry only unless noted)
CVc :
(Animations for other quantities can also be created; E used as example.) (phase is a variable or function)
<Ex, Ey, Ez>
Smooth Func Scalar PHASE Cmplx AtPhase Mag Geom Surface {pick surface} Anim {pick desired settings}
CVc : Smooth(<Ex,Ey,Ez>) Scl : PHASE
Vec : AtPhase(Smooth(<Ex,Ey,Ez>,.. Scl : Mag(AtPhase(Smooth(<Ex,... Srf : CutPlane(xy)
(XY plane entity used as example)
{launches Animation Plot settings} {Animation is displayed}
-23-
ANSOFT CORPORATION
HFSS FIELD CALCULATOR COOKBOOK
Generating an Animation on Multiple Planes with a Positional Variable
Description: This recipe generates animated field output in which each frame is a snapshot of the fields on a different plane of the modeled volume. Any derived field quantity could be plotted in this manner, but this example will simply use the E-field magnitude at zero degrees input excitation. Usage Example(s): This calculation permits the user to generate their own animated output results in addition to those automatically available from the post-processor. For example, peak E field (E dot E conjugate) could be plotted at multiple planes in sequence. Prerequisites: This operation will only work in the global coordinate system if using X, Y, or Z positions as the animation variable. Calculator Operation
Qty E
Resulting Stack Display (top entry only unless noted)
CVc :
(Animations for other quantities can also be created; E used as example.)
: Smooth(<Ex,Ey,Ez>) : 0 : AtPhase(Smooth(<Ex,Ey,Ez>,.. : Mag(AtPhase(Smooth(<Ex,... : X
<Ex, Ey, Ez>
Smooth Num Scalar 0 Cmplx AtPhase Mag Func Scalar X Func Scalar XPOS Iso
CVc Scl Vec Scl Scl
(we will animate along YZ planes as our example)
Scl : XPOS
(XPOS is a function which invokes the Animation display) (An IsoSurface with X = Xpos is a YZ plane that can vary with user-entered limits on XPOS)
Srf : IsoSurface (X, XPOS)
Anim {pick desired settings}
{launches Animation Plot Settings} {displays animation}
-24-
ANSOFT CORPORATION
HFSS FIELD CALCULATOR COOKBOOK
Calculator Data Extraction (Outputs)
Data can be extracted from the calculator stack register via a number of different operations. The data extracted can have many different forms, depending on the nature of the specific stack register of interest (e.g. vector data, scalar data, etc.)
Single-Value Outputs A single-point scalar, vector, or complex (numerical) result can be simply written down by the user as it appears in the calculator stack. For use by the Ansoft Macro Language (for example, to store a value in a database for later operations), a simple numerical registry entry can also be assigned to a variable, using the command syntax:
Assign {variablename} GetTopEntryValue
For use as an output variable by the Optimetrics parameterization and optimization module, the Write button in the calculator Output column permits name assignment to the stack entry, followed by a save filename location. Using this extraction technique allows Optimetrics to consider the exported stack value directly as an output, or as a variable in a derived output (e.g. optimization goal function) quantity. Outputs for Calculation in Other Post-Processor Sessions If the calculator operations performed have obtained a stack entry that is intended for use in still other calculator operations (e.g. after altering the field data set within this post-processing session, or within another problems post-processing session entirely), the stack entry is saved for this purpose by using the Write button in the calculator Output column. Note that in this case no variable name will be requested; only a save filename location will be required. This function will not work for field values derived upon a specific geometric quantity (those containing either Lin, Srf, or Vol in the stack data type indicator) as the calculator cannot know that these geometric quantities exist in identical forms in other post-processing sessions. Outputs for Post-Processing outside of HFSS or Optimetrics To output a field quantity or calculation result for use by some third-party post-processor, use the Export dropdown in the calculator Output column. The Export dropdown contains options for outputs To File, which requires a pre-existing file of three-dimensional (cartesian) location points at which field data is desired, or On Grid, which outputs data on a cartesian grid specified by the user by direct entry of X, Y, and Z coordinate ranges and spacings. Further detail regarding the use of the Export options can be found in the on-line help.
-25-
You might also like
- SAS Programming Guidelines Interview Questions You'll Most Likely Be AskedFrom EverandSAS Programming Guidelines Interview Questions You'll Most Likely Be AskedNo ratings yet
- Dubbel-Handbook of Mechanical EngineeringDocument918 pagesDubbel-Handbook of Mechanical EngineeringJuan Manuel Domínguez93% (27)
- Coddington, E. Carlson, R. - Linear Ordinary Differential EquationsDocument354 pagesCoddington, E. Carlson, R. - Linear Ordinary Differential EquationsMarcelo Chaves Silva100% (6)
- Geometric:Clifford Algebra For PhysicsDocument25 pagesGeometric:Clifford Algebra For PhysicsBho Bho0% (1)
- Introduction To TensorsDocument27 pagesIntroduction To TensorsAtta Ur Rehman ShahNo ratings yet
- Notes 1.4 - Vectors and ScalarsDocument12 pagesNotes 1.4 - Vectors and ScalarsBilly JenkinsNo ratings yet
- OpenFoam ProgrammersGuideDocument95 pagesOpenFoam ProgrammersGuidejw_vlNo ratings yet
- Digital Modulations using MatlabFrom EverandDigital Modulations using MatlabRating: 4 out of 5 stars4/5 (6)
- Tensor CalculusDocument30 pagesTensor CalculusMauri100% (1)
- Matlab Introduction For GeologyDocument16 pagesMatlab Introduction For Geologydarebusi1No ratings yet
- Power7 Performance Best Practices v7Document2 pagesPower7 Performance Best Practices v7Bart SimsonNo ratings yet
- Scala Data Analysis Cookbook - Sample ChapterDocument37 pagesScala Data Analysis Cookbook - Sample ChapterPackt Publishing100% (1)
- SAP interface programming with RFC and VBA: Edit SAP data with MS AccessFrom EverandSAP interface programming with RFC and VBA: Edit SAP data with MS AccessNo ratings yet
- OffsetDocument22 pagesOffsetvinandaraNo ratings yet
- Preliminary Specifications: Programmed Data Processor Model Three (PDP-3) October, 1960From EverandPreliminary Specifications: Programmed Data Processor Model Three (PDP-3) October, 1960No ratings yet
- Arduino Measurements in Science: Advanced Techniques and Data ProjectsFrom EverandArduino Measurements in Science: Advanced Techniques and Data ProjectsNo ratings yet
- An Introduction To HFSS OptimetricsDocument52 pagesAn Introduction To HFSS OptimetricsdhruvaaaaaNo ratings yet
- Vectors and Tensors in Finite SpacesDocument6 pagesVectors and Tensors in Finite Spaceschemicalchouhan9303No ratings yet
- Genetic AlgorithmDocument32 pagesGenetic AlgorithmNaman TanejaNo ratings yet
- RNT Lte Dim v2.3.6Document305 pagesRNT Lte Dim v2.3.6OsamaAshrafOthman100% (1)
- Note On HFSS Field Calculator PDFDocument34 pagesNote On HFSS Field Calculator PDFpasquale_dottorato0% (1)
- HFSS Field CalculatorDocument34 pagesHFSS Field Calculatorlevismith_367% (3)
- Path Calculator User Guide: © 2007 AS SAF TehnikaDocument28 pagesPath Calculator User Guide: © 2007 AS SAF TehnikacsystemsNo ratings yet
- PSCS Communication SoftwareDocument19 pagesPSCS Communication Softwarepankajsoni90No ratings yet
- Avionics ThesisDocument6 pagesAvionics Thesismarianaarnoldmadison100% (2)
- 1.6 Configuring Intelligent Devices: J. BergeDocument7 pages1.6 Configuring Intelligent Devices: J. BergeRoger Salomon QuispeNo ratings yet
- Frequency Planning and Evaluating Tool: Application Note 1106Document4 pagesFrequency Planning and Evaluating Tool: Application Note 1106sensonghaNo ratings yet
- MCP - E04 - WLM - TaskDocument15 pagesMCP - E04 - WLM - TaskD Koushik ReddyNo ratings yet
- GSLFDocument2 pagesGSLFRaul Marihuan GonzálezNo ratings yet
- Parametrics and Optimization Using Ansoft HFSS - 10.1.1.169.1598Document4 pagesParametrics and Optimization Using Ansoft HFSS - 10.1.1.169.1598dhfsi7496No ratings yet
- PSCADDocument10 pagesPSCADkaran976No ratings yet
- Adaptation DatabaseDocument6 pagesAdaptation DatabaseMed Zakaria HamidNo ratings yet
- Interactive Simulation of Power Systems Etap Applications and TeDocument12 pagesInteractive Simulation of Power Systems Etap Applications and TeMuhammad ShahzaibNo ratings yet
- Andy Woodcock - Canadian Application Engineer ProfileDocument3 pagesAndy Woodcock - Canadian Application Engineer ProfileJHON ANGEL VARGAS HUAHUASONCCONo ratings yet
- Pulse / Pulsefit: Software For Electrophysiological Research, Data Acquisition, Review and Online AnalysisDocument8 pagesPulse / Pulsefit: Software For Electrophysiological Research, Data Acquisition, Review and Online AnalysisHRCNo ratings yet
- Model Tuning Using AssetDocument35 pagesModel Tuning Using AssetDorra HammamiNo ratings yet
- LAB 2 HFSS Optimizing T JunctionDocument50 pagesLAB 2 HFSS Optimizing T JunctionAngie Rosales VeraNo ratings yet
- Coa Da2Document12 pagesCoa Da2Sai AkshayNo ratings yet
- Journal - Remaining Life Larson Miller ParameterDocument7 pagesJournal - Remaining Life Larson Miller ParameterHamdani Nurdin100% (1)
- Distributed Control System (DCS) Basics and Yokogawa CENTUM CS-3000Document26 pagesDistributed Control System (DCS) Basics and Yokogawa CENTUM CS-3000joymotiNo ratings yet
- HEC-RAS Mapper User's Manual-Páginas-101-149Document49 pagesHEC-RAS Mapper User's Manual-Páginas-101-149David Flores ChoqueNo ratings yet
- Data Acquisition System Components and FunctionsDocument10 pagesData Acquisition System Components and FunctionsBarun DhimanNo ratings yet
- 87 TwofltDocument5 pages87 TwofltMourad BenderradjiNo ratings yet
- RNT Lte Dim v2.3.6Document305 pagesRNT Lte Dim v2.3.6蘇菲和尚No ratings yet
- Tech 2011 11 30 Totalizing DT8X DTTDocument3 pagesTech 2011 11 30 Totalizing DT8X DTTStewart ThompsonNo ratings yet
- Ansoft-Hfss Users' GuideDocument140 pagesAnsoft-Hfss Users' GuideHamid RezaNo ratings yet
- Edm CNC Paper NCDocument10 pagesEdm CNC Paper NCramjoceNo ratings yet
- CW Model Calibration ProcedureDocument35 pagesCW Model Calibration ProcedureVineet KumarNo ratings yet
- Advanced HFSS Training: The Field CalculatorDocument27 pagesAdvanced HFSS Training: The Field CalculatorChen WuNo ratings yet
- Stanet English PrintDocument8 pagesStanet English PrintcaligulaminusNo ratings yet
- An Overview of CommonDocument11 pagesAn Overview of CommonEman FawzyNo ratings yet
- Hampson Russel-Strata New FeaturesDocument31 pagesHampson Russel-Strata New FeaturesPhạm Lê Huy KhánhNo ratings yet
- Cktsimlssp PDFDocument20 pagesCktsimlssp PDFNhat Tran XuanNo ratings yet
- Multipactor Manual 160Document35 pagesMultipactor Manual 160Sergei_V_7521No ratings yet
- Intellignt Instrumentation NotesDocument13 pagesIntellignt Instrumentation NotesBarun DhimanNo ratings yet
- Model HVSRDocument3 pagesModel HVSRbeten01No ratings yet
- Chapter 14Document26 pagesChapter 14andi_ml_bdgNo ratings yet
- Patch Antenna Design Using MICROWAVE STUDIODocument6 pagesPatch Antenna Design Using MICROWAVE STUDIOmayank sharmaNo ratings yet
- Overcoming Signal Integrity Channel Modeling Issues Rev2 With FiguresDocument10 pagesOvercoming Signal Integrity Channel Modeling Issues Rev2 With FiguresJohn BaprawskiNo ratings yet
- Arc FlashDocument6 pagesArc FlashMohammad MoosaviNo ratings yet
- Chapter 1 2 PDFDocument15 pagesChapter 1 2 PDFKrishna ChaitanyaNo ratings yet
- Shamans Pipa StellDocument5 pagesShamans Pipa Stellمحمود احمدNo ratings yet
- User Guide Incompact3d V1-0Document8 pagesUser Guide Incompact3d V1-0Danielle HaysNo ratings yet
- Kongsberg Simrad Transducer Alignment: A New Tool for "HPR CalibrationDocument4 pagesKongsberg Simrad Transducer Alignment: A New Tool for "HPR CalibrationAdi VNo ratings yet
- C6713 DSP Lab Mannual 2Document40 pagesC6713 DSP Lab Mannual 2dangvuduongNo ratings yet
- Fortran Library of Scientific SubroutinesDocument196 pagesFortran Library of Scientific SubroutinesBasil PolychronopulosNo ratings yet
- PowerFactory Applications for Power System AnalysisFrom EverandPowerFactory Applications for Power System AnalysisFrancisco M. Gonzalez-LongattNo ratings yet
- Chapter 8 (Complex Numbers)Document8 pagesChapter 8 (Complex Numbers)Naledi MashishiNo ratings yet
- Linear Independence, Basis and Dimension: Dr. A V PrajeeshDocument10 pagesLinear Independence, Basis and Dimension: Dr. A V PrajeeshADLURI SRIKARNo ratings yet
- Matlab FemDocument45 pagesMatlab Femsohailrao100% (3)
- 8.1 Span of A Set of VectorsDocument4 pages8.1 Span of A Set of VectorsAtaaye ZahraNo ratings yet
- Complex Numbers and OperationsDocument49 pagesComplex Numbers and OperationsCésar EduardoNo ratings yet
- GMSHDocument340 pagesGMSHAnonymous pqzrPMJJFTNo ratings yet
- Vector Space Interpretation of Random VariablesDocument6 pagesVector Space Interpretation of Random VariablesSiva Kumar GaniNo ratings yet
- Chiang - Chapter 4Document14 pagesChiang - Chapter 4straffor100% (1)
- VECTOR TITLEDocument25 pagesVECTOR TITLEAyham SmadiNo ratings yet
- Tatarko NotesDocument341 pagesTatarko NotesGrace HeNo ratings yet
- EE206 Assignment 1Document2 pagesEE206 Assignment 1Rohit KumarNo ratings yet
- Btech 1st Sem: Maths: Vector AlgebraDocument9 pagesBtech 1st Sem: Maths: Vector AlgebraTechno India GroupNo ratings yet
- ( Unit Titles Are Written in Brief) : (2) Programmable Calculators Are NOT AllowedDocument3 pages( Unit Titles Are Written in Brief) : (2) Programmable Calculators Are NOT AllowedtalhaskNo ratings yet
- Vectorspace 2Document91 pagesVectorspace 2shivani100% (1)
- Real Life Application of Linear AlgebraDocument9 pagesReal Life Application of Linear AlgebraSeerat BatoolNo ratings yet
- 1st Year Physics Chapter on Vectors and Equilibrium (40chDocument63 pages1st Year Physics Chapter on Vectors and Equilibrium (40chnida batoolNo ratings yet
- NCERT Solutions For Class 11 Physics Chapter 4 Motion in A PlaneDocument37 pagesNCERT Solutions For Class 11 Physics Chapter 4 Motion in A PlanePrajesh Kumar KNo ratings yet
- Equivalent Force SystemsDocument30 pagesEquivalent Force SystemsEhreenNo ratings yet
- MATH1231-1241-Algebra-Notes-2020T1 (2020 - 10 - 19 10 - 35 - 29 UTC)Document254 pagesMATH1231-1241-Algebra-Notes-2020T1 (2020 - 10 - 19 10 - 35 - 29 UTC)shirleyNo ratings yet