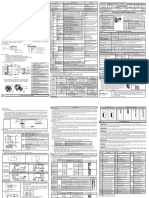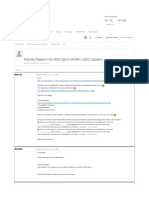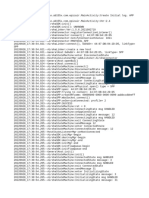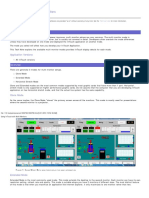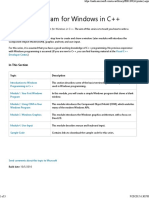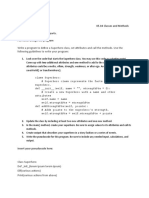Professional Documents
Culture Documents
Acostic Cavity
Uploaded by
pravnc127Copyright
Available Formats
Share this document
Did you find this document useful?
Is this content inappropriate?
Report this DocumentCopyright:
Available Formats
Acostic Cavity
Uploaded by
pravnc127Copyright:
Available Formats
NVH-1000: Acoustic Cavity
Page 1 of 14
HyperWorks Tutorials
NVH-1000: Acoustic Cavity
Step 1: Set the User Profile to RADIOSS Bulk Data
Step 2: Open the taurus.hm model
1. Click File > Open > Model. 2. Browse to <installation_directory>/tutorials/es/nvh/acoustic.hm. 3. Click Open to open the model into session.
Step 3: Hide the seat cushion components
1. Expand the Components folder in the Model Browser. 2. Select Rear_Seat_Cushion, IN-driver seat back cushion, IN-crv seat head rest, IN-driver seat lower cushion, IN-pass seat lower cushion, and IN-pas seat head rest from the list of components.
3. Right click and select Hide.
file:///C:/Program%20Files/Altair/11.0/help/hwtut/nvh_1000.htm
17-05-2012
NVH-1000: Acoustic Cavity
Page 2 of 14
Step 4: Preview the mesh
The imported model has been restricted to just those parts that will be used to create the cavity. The seat cavities have already been built in this model. 1. Click Mesh > Create > Acoustic Cavity Mesh to open the Acoustic Cavity Mesh Generation panel. 2. Click the comps selector for structure to open the component selection panel. 3. Click comps >> displayed to select all components. 4. Click select to complete the selection. 5. Click the comps selector for seats. 6. Click the Last Page ( ) button to go to the last page of components.
7. Select the IN pass seat back cushion, IN pas seat head rest and Rear_Seat_Cushion on this page. 8. Click the Previous Page button and select IN driver seat back cushion, IN drv seat head rest, IN driver seat lower cushion, and IN pass seat lower cushion. 9. Click select to complete the selection of the seats. 10. Make sure the seat coupling toggle is set to node to node remesh. 11. Enter 40 for element size=. 12. Enter 100 for gap patch size =. 13. Enter 200 for hole patch size =. 14. Click the create hole elements option to activate it. 15. Click preview to see a preview of the mesh.
Preview of mesh
The mesh appears in the graphics area and the Acoustic Cavity tab opens in the tab area.
Step 5: Review the mesh
file:///C:/Program%20Files/Altair/11.0/help/hwtut/nvh_1000.htm
17-05-2012
NVH-1000: Acoustic Cavity
Page 3 of 14
1. Right click on AC_Structural.1 in the AcousticCavity tab and click Isolate.
AC_Structural.1 isolated
2. Right click on the other components in the list and click Show. 3. Right click on AC_Structural.1 and click Hide.
4. Click the mesh icon
next to each of the seat cavities to see the mesh.
file:///C:/Program%20Files/Altair/11.0/help/hwtut/nvh_1000.htm
17-05-2012
NVH-1000: Acoustic Cavity
Page 4 of 14
Seats added to the visible components
5. Select each of the seat cavitys and right click and click Hide.
Step 6: Delete two of the patched holes
1. In the Model Browser, right click on the ^patched_holes component and click Show. 2. Zoom into the area shown in the figure.
3. If necessary, right click on AC_Structural.4 and click Hide.
file:///C:/Program%20Files/Altair/11.0/help/hwtut/nvh_1000.htm
17-05-2012
NVH-1000: Acoustic Cavity
Page 5 of 14
4. Click the Find icon 5. Click the find attached subpanel.
Find panel.
6. Change the attached to: setting to node. 7. Select the node in the center of the patch as shown in the image below.
8. Click find to find the elements attached to the node. 9. Click save found to use the found elements later. 10. Click return to exit the panel. 11. Click the Delete icon to open the Delete panel.
12. Set the selector to elems if not already set. 13. Click elems >> retrieve to select the elements saved earlier. 14. Click delete entity to delete the elements. 15. Rotate the model to the view shown below.
file:///C:/Program%20Files/Altair/11.0/help/hwtut/nvh_1000.htm
17-05-2012
NVH-1000: Acoustic Cavity
Page 6 of 14
16. Repeat 5-15 to delete the elements on the opposite side. 17. Click return to exit the panel.
Step 7: Preview the mesh
With the patched holes deleted, the acoustic cavity mesh will be previewed again. 1. Click Reject on the AcousticCavity tab. 2. Click the Isometric View icon to reset the view of the model.
3. Click Mesh > Create > Acoustic Cavity Mesh to open the panel. 4. Click the comps selector for structure to open the component selection panel. 5. Click comps >> displayed to select all components. 6. Click select to complete the selection. 7. Click the comps selector for seats. 8. Click the Last Page ( ) button to go to the last page of components.
9. Select the IN pass seat back cushion, IN pas seat head rest and Rear_Seat_Cushion on this page. 10. Click the Previous Page button and select IN driver seat back cushion, IN drv seat head rest, IN driver seat lower cushion, and IN pass seat lower cushion. 11. Click select to complete the selection of the seats. 12. Enter 40 for element size=. 13. Enter 100 for gap patch size =. 14. Enter 0 for hole patch size =. 15. Click preview to preview the mesh.
file:///C:/Program%20Files/Altair/11.0/help/hwtut/nvh_1000.htm
17-05-2012
NVH-1000: Acoustic Cavity
Page 7 of 14
Note that the rear door volumes are now a part of the overall volumes.
Step 8: Create the mesh
1. Select AC_Structural.2 through AC_Structural.10, right click and select Hide. 2. Uncheck the boxes in the Mesh column for AC_Structural 2 through AC_Structural.10.
3. Set the Mesh type option to Hexa-tetrahedra. 4. Set the Response points: to Read from file. 5. Click the button to browse for the file. 6. Select ACOUSTIC_RESPONSE_PTS.csv and click Open. 7. Click Mesh to create the mesh.
file:///C:/Program%20Files/Altair/11.0/help/hwtut/nvh_1000.htm
17-05-2012
NVH-1000: Acoustic Cavity
Page 8 of 14
Completed mesh
8. Click Close to close the Acoustic Cavity tab. 9. Click return to exit the panel.
Step 9: Rename the components created by the Acoustic Cavity Mesh
1. Open the Components folder in the Model Browser. 2. Right click on AC_Structural.1 and click Rename. 3. Name the component BODY_CAVITY and press Enter. 4. Right click on AC_Seat.1 and click Rename. 5. Name the component DRV_SEAT and press Enter. 6. Right click on AC_Seat.2 and click Rename. 7. Name the component REAR_SEAT and press Enter. 8. Right click on AC_Seat.3 and click Rename. 9. Name the component PASS_SEAT and press Enter.
Step 10: Create material cards for the cavities
1. Right click in the Model Browser and click Create > Material. 2. Set the Type field to FLUID. 3. Enter BODY_CAVITY into the Name field. 4. Select MAT10 for Card image. 5. Activate the Card edit upon material creation checkbox. 6. Deactivate the Close dialog upon creation checkbox as there are additional materials to create.
file:///C:/Program%20Files/Altair/11.0/help/hwtut/nvh_1000.htm
17-05-2012
NVH-1000: Acoustic Cavity
Page 9 of 14
7. Click Create to create the material and edit the material card. 8. Click [BULK] and [C] in the card edit panel and leave the default values. 9. Click return to exit the panel. 10. With the Create material dialog open, enter SEAT_CAVITY in the Name field. 11. Click Create to create the material. 12. Click [C] and enter 8.8e+4 for the value. 13. Click [BULK] and accept the default value. 14. Click return to complete the card edit. 15. Click Cancel to close the Create material dialog.
Step 11: Create properties for the model
1. Right click in the Model Browser and click Create > Property. 2. Set the Type field to all. 3. Enter BODY_CAVITY into the Name field. 4. Select PSOLID for Card image. 5. Click the Material tab to assign a material to the property. 6. Click the Assign material checkbox to activate it. 7. Click BODY_CAVITY for the Name field. 8. Activate the Card edit upon material creation checkbox. 9. Deactivate the Close dialog upon creation checkbox as there are additional materials to create.
file:///C:/Program%20Files/Altair/11.0/help/hwtut/nvh_1000.htm
17-05-2012
NVH-1000: Acoustic Cavity
Page 10 of 14
10. Click Create to create the property. 11. Click FCTN to activate the option. 12. Click the FCTN field and select PFLUID. 13. Click return to exit the property card image. 14. Click the Property tab in the Create property dialog. 15. Enter SEAT_CAVITY into the Name field. 16. Click the Material tab to assign a material to the property. 17. Click the Assign material checkbox to activate it. 18. Click SEAT_CAVITY for the Name field. 19. Click Create to create the material and edit the material card. 20. Click FCTN to activate the option. 21. Click the FCTN field and select PFLUID. 22. Click return to complete the card edit. 23. Click Cancel to close the Create property dialog.
Step 12: Assign the properties to the components
1. Expand the Property folder in the Model Browser. 2. Right click on the SEAT_CAVITY property and click Assign. 3. Click elems >> by collector and select the REAR_SEAT, DRV_SEAT, and PASS_SEAT components.
file:///C:/Program%20Files/Altair/11.0/help/hwtut/nvh_1000.htm
17-05-2012
NVH-1000: Acoustic Cavity
Page 11 of 14
4. Click select to complete the selection. 5. Click proceed to complete the assignment. 6. Right click on the BODY_CAVITY component and click Assign. 7. Click elems >> by collector and select BODY_CAVITY. 8. Click select to complete the selection. 9. Click proceed to complete the assignment.
Step 13: Renumber the nodes, elements, properties, and materials
1. Click Geometry > Renumber > Nodes to open the Renumber panel. 2. Click nodes >> displayed to select the displayed nodes. 3. Enter 9000000 in the start with field. 4. Click renumber to renumber the nodes. 5. Change the selector to elems. 6. Click elems >> displayed to select the displayed elements. 7. Click renumber to renumber the elements. 8. Change the selector to props. 9. Click props and select BODY_CAVITY and SEAT_CAVITY. 10. Click renumber to renumber the properties. 11. Change the selector to mats. 12. Click mats and select BODY_CAVITY and SEAT_CAVITY. 13. Click renumber to renumber the materials. 14. Click return to exit the panel.
Step 14: Export the model
1. Click File > Export > Solver Deck. 2. For File Type select RADIOSS. 3. For Template select Bulk data standard format. 4. Browse to a location in the File field and enter acoustic.fem as a name for the model. 5. Expand the Export options. 6. For Export select Displayed from the menu. 7. Activate Write HM comments.
file:///C:/Program%20Files/Altair/11.0/help/hwtut/nvh_1000.htm
17-05-2012
NVH-1000: Acoustic Cavity
Page 12 of 14
8. Click Export to export the model.
Step 15: Edit the .fem file
The .fem file is edited to remove the begin bulk and enddata cards that will allow it to be added to an include card at a later date. 1. Open the file acoustic.fem using a text editor. 2. Use CTRL+F to find the begin bulk entry.
file:///C:/Program%20Files/Altair/11.0/help/hwtut/nvh_1000.htm
17-05-2012
NVH-1000: Acoustic Cavity
Page 13 of 14
3. Delete begin bulk from the file. 4. Find the enddata entry.
file:///C:/Program%20Files/Altair/11.0/help/hwtut/nvh_1000.htm
17-05-2012
NVH-1000: Acoustic Cavity
Page 14 of 14
5. Delete the enddata entry from the file. 6. Save the acoustic.fem file. The .fem file is now ready to be added to an include. This completes the tutorial.
file:///C:/Program%20Files/Altair/11.0/help/hwtut/nvh_1000.htm
17-05-2012
You might also like
- Hidden Figures: The American Dream and the Untold Story of the Black Women Mathematicians Who Helped Win the Space RaceFrom EverandHidden Figures: The American Dream and the Untold Story of the Black Women Mathematicians Who Helped Win the Space RaceRating: 4 out of 5 stars4/5 (895)
- Never Split the Difference: Negotiating As If Your Life Depended On ItFrom EverandNever Split the Difference: Negotiating As If Your Life Depended On ItRating: 4.5 out of 5 stars4.5/5 (838)
- The Yellow House: A Memoir (2019 National Book Award Winner)From EverandThe Yellow House: A Memoir (2019 National Book Award Winner)Rating: 4 out of 5 stars4/5 (98)
- The Subtle Art of Not Giving a F*ck: A Counterintuitive Approach to Living a Good LifeFrom EverandThe Subtle Art of Not Giving a F*ck: A Counterintuitive Approach to Living a Good LifeRating: 4 out of 5 stars4/5 (5794)
- Shoe Dog: A Memoir by the Creator of NikeFrom EverandShoe Dog: A Memoir by the Creator of NikeRating: 4.5 out of 5 stars4.5/5 (537)
- Devil in the Grove: Thurgood Marshall, the Groveland Boys, and the Dawn of a New AmericaFrom EverandDevil in the Grove: Thurgood Marshall, the Groveland Boys, and the Dawn of a New AmericaRating: 4.5 out of 5 stars4.5/5 (266)
- The Little Book of Hygge: Danish Secrets to Happy LivingFrom EverandThe Little Book of Hygge: Danish Secrets to Happy LivingRating: 3.5 out of 5 stars3.5/5 (400)
- Elon Musk: Tesla, SpaceX, and the Quest for a Fantastic FutureFrom EverandElon Musk: Tesla, SpaceX, and the Quest for a Fantastic FutureRating: 4.5 out of 5 stars4.5/5 (474)
- A Heartbreaking Work Of Staggering Genius: A Memoir Based on a True StoryFrom EverandA Heartbreaking Work Of Staggering Genius: A Memoir Based on a True StoryRating: 3.5 out of 5 stars3.5/5 (231)
- Grit: The Power of Passion and PerseveranceFrom EverandGrit: The Power of Passion and PerseveranceRating: 4 out of 5 stars4/5 (588)
- The Emperor of All Maladies: A Biography of CancerFrom EverandThe Emperor of All Maladies: A Biography of CancerRating: 4.5 out of 5 stars4.5/5 (271)
- The Unwinding: An Inner History of the New AmericaFrom EverandThe Unwinding: An Inner History of the New AmericaRating: 4 out of 5 stars4/5 (45)
- On Fire: The (Burning) Case for a Green New DealFrom EverandOn Fire: The (Burning) Case for a Green New DealRating: 4 out of 5 stars4/5 (74)
- The Hard Thing About Hard Things: Building a Business When There Are No Easy AnswersFrom EverandThe Hard Thing About Hard Things: Building a Business When There Are No Easy AnswersRating: 4.5 out of 5 stars4.5/5 (344)
- Team of Rivals: The Political Genius of Abraham LincolnFrom EverandTeam of Rivals: The Political Genius of Abraham LincolnRating: 4.5 out of 5 stars4.5/5 (234)
- The Gifts of Imperfection: Let Go of Who You Think You're Supposed to Be and Embrace Who You AreFrom EverandThe Gifts of Imperfection: Let Go of Who You Think You're Supposed to Be and Embrace Who You AreRating: 4 out of 5 stars4/5 (1090)
- The World Is Flat 3.0: A Brief History of the Twenty-first CenturyFrom EverandThe World Is Flat 3.0: A Brief History of the Twenty-first CenturyRating: 3.5 out of 5 stars3.5/5 (2259)
- The Sympathizer: A Novel (Pulitzer Prize for Fiction)From EverandThe Sympathizer: A Novel (Pulitzer Prize for Fiction)Rating: 4.5 out of 5 stars4.5/5 (121)
- Her Body and Other Parties: StoriesFrom EverandHer Body and Other Parties: StoriesRating: 4 out of 5 stars4/5 (821)
- IITML - Package MaintenanceDocument11 pagesIITML - Package MaintenanceJaime Pizarroso GonzaloNo ratings yet
- Sub Total Alv ReportDocument16 pagesSub Total Alv ReportKabil RockyNo ratings yet
- Introductio NTOC++: Presented By:-Pooja, Kesar, ShamliDocument20 pagesIntroductio NTOC++: Presented By:-Pooja, Kesar, ShamliNoopur SakpalNo ratings yet
- Lab PermissionsDocument6 pagesLab PermissionsMirenAAA100% (1)
- C and TOUCH SCREEN BASED LIBRARY BOOK CATALOG SYSTEMDocument5 pagesC and TOUCH SCREEN BASED LIBRARY BOOK CATALOG SYSTEMkranthirishi100% (1)
- DVP-SX Multi-Function, Built-In Analog I - O, MultipleDocument2 pagesDVP-SX Multi-Function, Built-In Analog I - O, MultipleJulio Molina MuñozNo ratings yet
- hd5650 HackintoshDocument7 pageshd5650 HackintoshAli PadaryamNo ratings yet
- Xiaomi 2201117TY Spesn 2022-12-04 14-36-50Document7 pagesXiaomi 2201117TY Spesn 2022-12-04 14-36-50rulli lutfianaNo ratings yet
- FS5200 v5 0211 Manual Util EN PDFDocument68 pagesFS5200 v5 0211 Manual Util EN PDF49036218No ratings yet
- Airline Reservation SystemDocument33 pagesAirline Reservation SystemMukesh SamtaNo ratings yet
- Tokheim Quality Calculator (TQC) Installation & Maintenance ManualDocument182 pagesTokheim Quality Calculator (TQC) Installation & Maintenance Manualjose hajaniaina88% (8)
- AirohaLog 20220928 173052Document10 pagesAirohaLog 20220928 173052Carlos LizarragaNo ratings yet
- Grokking The Object Oriented Design InterviewDocument178 pagesGrokking The Object Oriented Design InterviewMayank SinghNo ratings yet
- AWS Solution Architect Associate Cheat SheatDocument24 pagesAWS Solution Architect Associate Cheat SheatAfsha AnjumNo ratings yet
- InTouch MultiMonitorDocument8 pagesInTouch MultiMonitorSohaib ButtNo ratings yet
- Learn C++ For WindowsDocument3 pagesLearn C++ For WindowsprathithNo ratings yet
- Virtual-Key Codes (Windows)Document19 pagesVirtual-Key Codes (Windows)Kuzatsu88No ratings yet
- Cs8392 Object Oriented Programming L T P C 3 0 0 3Document1 pageCs8392 Object Oriented Programming L T P C 3 0 0 3Seetha VenkatNo ratings yet
- מתוקף OT Security 6.4 Sample QuestionsDocument4 pagesמתוקף OT Security 6.4 Sample QuestionsMeir KahanNo ratings yet
- Bob Smeets Network Virtualisation and Cloud OrchestrationDocument11 pagesBob Smeets Network Virtualisation and Cloud OrchestrationAndrea StefanelliNo ratings yet
- Name: Daniel Romanov 05.04 Classes and Methods: This Assignment Has Three Parts. Part One: Design The ProgramDocument4 pagesName: Daniel Romanov 05.04 Classes and Methods: This Assignment Has Three Parts. Part One: Design The ProgramBob SmithNo ratings yet
- Altivar 310: Variable Speed Drives For Asynchronous Motors Modbus Communication ManualDocument28 pagesAltivar 310: Variable Speed Drives For Asynchronous Motors Modbus Communication Manualphyo7799No ratings yet
- Microprocessor and Assembly Language Programming 402 PDFDocument38 pagesMicroprocessor and Assembly Language Programming 402 PDFGurram Sunitha83% (6)
- Lab 4Document12 pagesLab 4Suhani SinghNo ratings yet
- Ts 7500 SchematicDocument4 pagesTs 7500 Schematicimransiddiquiatvxt100% (1)
- Docker Commands Kubernetes Architecture: Don't Forget!Document1 pageDocker Commands Kubernetes Architecture: Don't Forget!Mohit SharmaNo ratings yet
- Test Cases and BugzillaDocument5 pagesTest Cases and BugzillavijjutesterNo ratings yet
- NetApp Solutions For Hadoop Reference ArchitectureDocument55 pagesNetApp Solutions For Hadoop Reference ArchitecturerajachallagullaNo ratings yet
- GeoMax Zenith20Document3 pagesGeoMax Zenith20bbutros_317684077No ratings yet
- Arquitetura MASTERSAFDocument12 pagesArquitetura MASTERSAFRicardo MirandaNo ratings yet