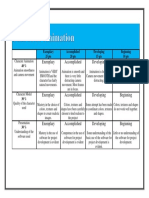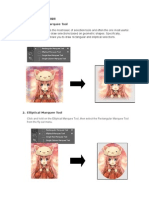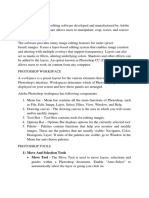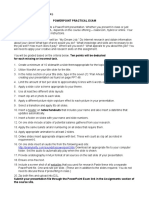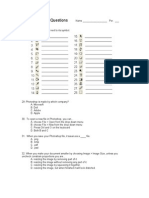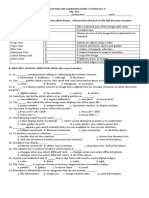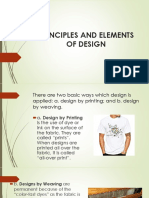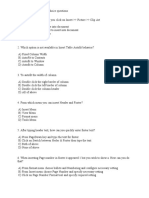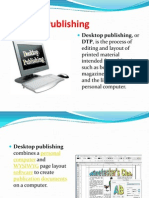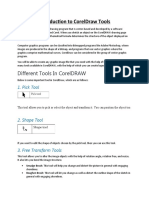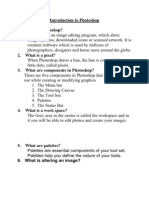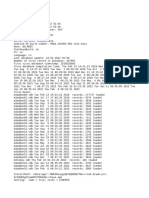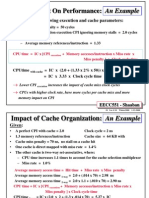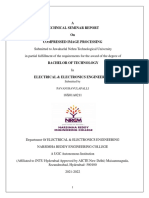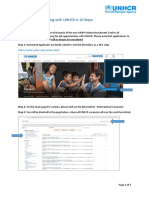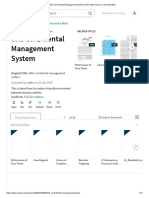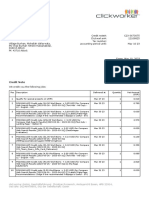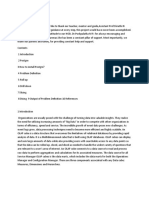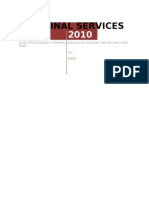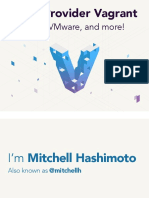Professional Documents
Culture Documents
Introduction To Adobe Photoshop
Uploaded by
Romeo Ribena InkheadOriginal Title
Copyright
Available Formats
Share this document
Did you find this document useful?
Is this content inappropriate?
Report this DocumentCopyright:
Available Formats
Introduction To Adobe Photoshop
Uploaded by
Romeo Ribena InkheadCopyright:
Available Formats
GOLDEN COMPUTER INSTITUTE
[INTRODUCTION TO PHOTOSHOP]
Introduction to Photoshop Introduction Photoshop is the industry-standard image rendering software. You can use Photoshop to create customized graphics, edit photographs and make flyers and images for print as well as for the web. This handout provides a simple how-to guide to familiarizing yourself with the Photoshop environment.
Objectives This course will introduce some of the basic concepts of Adobe Photoshop. Upon completion of this course a participant should: Be familiar with the Photoshop environment. Understand and use the Photoshop Toolbox tools. Use options with each tool with the Option Bar. Use the various work area Palettes. Create images using Layers.
Prerequisites To get the most out of this course, you must possess "basic computing skills. As a minimum, users should comfortably have: A basic, working familiarity with using personal computer systems, The ability to open a program and switch from one open program to another,
| PHOTOSHOP MANUAL
GOLDEN COMPUTER INSTITUTE
[INTRODUCTION TO PHOTOSHOP]
The ability to locate, open, and save a document in a specific location from within an application, The ability to save a document with a different name or location using the Save As command, The ability to save a document in a different file format, move, resize, minimize, maximize, restore, and close a window.
The Photoshop Environment Photoshop Toolbox The Photoshop toolbox is the most important user interface with this complex program, and includes the primary tools to work with graphics. These include the tools that let you use type, and select, paint, draw, sample, edit, move, annotate, and view images. Other tools in the toolbox allow you to change foreground/background colors, go to Adobe Online by either clicking the feather Adobe logo at the top of the pallet or by going to File > Adobe Online.
Overview of the tools To view the name of a tool button, hold your mouse pointer over the tool you want to see, and the
| PHOTOSHOP MANUAL
GOLDEN COMPUTER INSTITUTE
[INTRODUCTION TO PHOTOSHOP]
name will appear as a tool tip. (See the image right.) Some tool buttons have multiple tools combined into one button. Tool buttons with multiple tools have a small triangle in the lower right hand corner of the button. Right click and hold this button to view the alternate tools. The marquee tools make rectangular, elliptical, single row, and single column selections. The move tool moves selections, layers, and guides. The lasso tools make freehand, polygonal (straight-edged), selections. The magic wand tool selects similarly colored areas. The crop tool trims images. The slice tool creates slices. (Slices are what allow you to actually split up a larger image in Photoshop so it loads faster on the internet.) and magnetic (snap-to)
The spot healing brush tool removes blemishes and other imperfections in your photos by sampling pixels from around the retouched area. The healing brush tool repairs imperfections in a selected area of an image using a selected sample or pattern.
| PHOTOSHOP MANUAL
GOLDEN COMPUTER INSTITUTE
[INTRODUCTION TO PHOTOSHOP]
The patch tool, like the healing brush tool, matches the texture, lighting, and shading of the sampled pixels to the source pixels. You can also use the patch tool to clone isolated areas of an image. The red eye tool fixes red eyes with one click. Set options to adjust pupil size and darkening amount. The brush tool paints brush strokes. The pencil tool paints hard-edged strokes. Color replacement tool replaces specific colors in your image. You can paint over a targeted color with a corrective color. The clone stamp tool paints with a sample of an image. The pattern stamp tool paints using part of an image as a pattern. The history brush tool paints a copy of the selected state or snapshot into the current image window. The art history brush tool paints with stylized strokes that simulate the look of different paint styles, using a selected state or snapshot. The eraser tool erases pixels and restores parts of an image to a previously saved state.
4 | PHOTOSHOP MANUAL
GOLDEN COMPUTER INSTITUTE
[INTRODUCTION TO PHOTOSHOP]
The background eraser tool erases areas to transparency The magic eraser tool erases solid-colored areas to transparency with a single click. The gradient tools create straight-line, radial, angle, reflected, and diamond blends between colors. The paint bucket tool fills similarly colored areas with the foreground color. The blur tool blurs hard edges in an image. The sharpen tool sharpens soft edges in an image. The smudge tool smudges data in an image. The dodge tool lightens areas in an image. The burn tool darkens areas in an image. The sponge tool changes the color saturation of an area. The path selection tools make shape or segment selections showing anchor points, direction lines, and direction points. The type tool creates type on an image, or selections in the shape of type. The pen tools let you draw smooth-edged paths. The custom shape tool makes customized shapes selected from a custom
shape list.
| PHOTOSHOP MANUAL
GOLDEN COMPUTER INSTITUTE
[INTRODUCTION TO PHOTOSHOP]
The annotations tool makes notes and voice annotations that can be attached to an image. The eyedropper tool samples any color in an image and sets the foreground (drawing) color to it. The color sampler tool samples colors in an image and records them for reference. The measure tool measures distances, locations, and angles. The hand tool moves an image within its window. The zoom tool magnifies and reduces the view of an image. Using the tool options bar
Below Photoshops menu bar is the tool options bar: The Options Bar is where you adjust settings for the currently active tool. The options bar is context-sensitive, meaning that it changes depending on which tool you have selected. Some settings in the options bar are common to several tools (such as painting modes and opacity), and some are specific to one tool (such as the Auto Erase setting for the pencil tool).
6 | PHOTOSHOP MANUAL
GOLDEN COMPUTER INSTITUTE
[INTRODUCTION TO PHOTOSHOP]
You can move the options bar anywhere in the work area, or dock it at the top or bottom of the screen. If youd like to move the options bar, click on the small line on the far left of the toolbar and drag it to a new position. The options bar includes a palette well to the right, for storing other palettes, providing quick access to palettes such as Swatches and Actions that you reference briefly while using the application. The palette well is only available when using a screen resolution greater than 800 pixels x 600 pixels (a setting of at least 1024 x 768 is recommended).
To display the tool options bar: Do one of the following: Choose Window > Options. Double-click a tool in the toolbox. To return a tool or all tools to the default settings: Right-click the tool icon on the options bar, then choose Reset Tool or Reset All Tools from the context menu. Using palettes Palettes help you monitor and modify images. By default, palettes appear stacked together in groups. Palettes groups can be separated by undocking a certain palette and rejoined by docking it into a
| PHOTOSHOP MANUAL
GOLDEN COMPUTER INSTITUTE
[INTRODUCTION TO PHOTOSHOP]
group. Click and drag on the palette title to move a palette from one group to another.
Displaying palettes You can display or hide palettes as you work. On the right in the Options Bar is the palette well. This is a space where you can keep palettes that you don't use as frequently or don't want occupying your workspace. It keeps them easily accessible, but hidden from view until you need them. In the default workspace, you should have title tabs for the Brushes, Tool Presets, and Layer Comps palettes in the palette well. You can drag other palettes to this area and they will remain hidden there until you click on the palette tab to reveal it. When you need access to one of these palettes, just click on the title tab, and the full palette will expand below its tab. To show or hide palettes: Do one of the following: To show or hide all open palettes, the options bar, and the toolbox, press Tab. To show or hide all palettes, press Shift+Tab. To show or hide one pallet: Choose Window > then the pallet to hide or show. A check mark will appear beside palettes that are visible.
| PHOTOSHOP MANUAL
GOLDEN COMPUTER INSTITUTE
[INTRODUCTION TO PHOTOSHOP]
Correcting mistakes Most operations can be undone if you make a mistake. Alternatively, you can restore all or part of an image to its last saved version. But available memory may limit your ability to use these options.
To undo the last operation: Choose Edit > Undo. (For most operations you can also hit Ctrl+Z.) If an operation can't be undone, the command is dimmed and changes to Can't Undo.
To redo the last operation: Choose Edit > Redo. To free memory used by the Undo command, the History palette, or the Clipboard: Choose Edit > Purge, and choose the item type or buffer you want to clear. If already empty, the item type or buffer is dimmed. Important: The Purge command permanently clears from memory the operation stored by the command or buffer; it cannot be undone. For example, choosing Edit > Purge > Histories deletes all history states from the History palette. Use the Purge command when the amount of information held in memory is so large that Photoshop's performance is noticeably diminished.
| PHOTOSHOP MANUAL
GOLDEN COMPUTER INSTITUTE
[INTRODUCTION TO PHOTOSHOP]
To revert to the last saved version: Choose File > Revert. Note: Revert is added as a history state in the History palette and can be undone. To restore part of an image to its previously saved version: Do one of the following: Use the history brush tool ( snapshot on the History palette. Use the eraser tool ( ) with the Erase to History option selected. ) to paint with the selected state or
Select the area you want to restore, and choose Edit > Fill. For Use, choose History, and click OK. Note: To restore the image with a snapshot of the initial state of the document, choose History Options from the Palette menu and make sure that the Automatically Create First Snapshot option is on. The History palette
10
| PHOTOSHOP MANUAL
GOLDEN COMPUTER INSTITUTE
[INTRODUCTION TO PHOTOSHOP]
You can use the History palette to revert to a previous state of an image, to delete an image's states, and to create a document from a state or snapshot. A. Sets the source for the history brush B. Thumbnail of a snapshot C. History state D. History state slider E. Create new document from current state button F. Create new snapshot button G. Trash button
To delete one or more states of the image Do one of the following: Click the name of the state, and choose Delete from the History palette menu to delete that change and those that came after it.
11
| PHOTOSHOP MANUAL
GOLDEN COMPUTER INSTITUTE
[INTRODUCTION TO PHOTOSHOP]
Drag the state to the Trash button ( came after it.
) to delete change and those that
Choose Clear History from the palette menu to delete the list of states from the History palette, without changing the image. This option doesn't reduce the amount of memory used by Photoshop. Hold down Alt (in Windows) or Option (in Mac OS) and choose Clear History from the palette menu to purge the list of states from the History palette without changing the image. If you get a message that Photoshop is low on memory, purging states is useful, since the command deletes the states from the Undo buffer and frees up memory. This action cannot be undone. Choose Edit > Purge > Histories to purge the list of states from the History palette for all open documents. Using context menus In addition to the menus at the top of your screen, context-sensitive menus display commands relevant to the active tool, selection, or palette. To display context menus: 1. Position the pointer over an image or palette item. 2. Click with the right mouse button
(Windows) or hold down Control and press the mouse button (Mac OS).
12
| PHOTOSHOP MANUAL
GOLDEN COMPUTER INSTITUTE
[INTRODUCTION TO PHOTOSHOP]
The Color palette The Color palette displays the color values for the current foreground and background colors. Using the sliders in the Color palette, you can edit the foreground and background colors according to several different color models. You can also choose a foreground or background color from the spectrum of colors displayed in the color bar
To display the Color palette: Choose Window > Color, or click the Color palette tab. To select the foreground or background color: From the Color palette menu, choose the color model you want to use for color readout values. To edit the foreground or background color, make sure that its color selection box is active or outlined. To make the foreground or background color selection box active, click the box. To specify a new color, do one of the following: 1. Drag the color sliders. 2. Drag through the color bar along the bottom. If you want to turn off the dynamically changing color sliders preview feature to improve
13
| PHOTOSHOP MANUAL
GOLDEN COMPUTER INSTITUTE
[INTRODUCTION TO PHOTOSHOP]
performance, choose Edit > Preferences > General and deselect Dynamic Color Sliders. 3. Enter values next to the color sliders. 4. Click the color selection box, choose a color in the color picker, and click OK.
The Color Picker Working with Layers Layers allow you to make changes to an image without altering your original image data. For example, you might store photographs or elements of photographs on separate layers, later to combine them into one composite image. Think of layers as sheets of acetate stacked one on top of the other. Where there is no image on a layer (that is, in places where the layer is transparent), you can see through to the layers below.
14 | PHOTOSHOP MANUAL
GOLDEN COMPUTER INSTITUTE
[INTRODUCTION TO PHOTOSHOP]
A new image in Photoshop has a single layer. This layer is called the background layer and is analogous to the base layer of a painting. You cannot change the position of the background layer in the stacking order (it is always at the bottom of the stacking order); nor can you apply a blending mode or opacity to a background layer (unless you first convert it to a normal layer). You can draw, edit, paste, and reposition elements on one layer without disturbing the others. Until you combine, or merge, the layers, each layer remains independent of the others in the image. This means you can experiment freely with graphics, type, opacities, and blending modes. Photoshop supports normal layers and text layers. Additionally, Photoshop supports adjustment and fill layers. You can apply sophisticated effects to layers using masks, layer clipping paths, and layer styles. When you transfer a layered image between Photoshop and its partner program ImageReady, all layers, layer masks, layer clipping paths, layer styles, and adjustment layers are preserved. Although adjustment layers and fill layers can be applied and edited only in Photoshop, they can be viewed in ImageReady. Layer clipping paths can be created with either Photoshop or ImageReady, but Photoshop provides more support for editing them.
15
| PHOTOSHOP MANUAL
GOLDEN COMPUTER INSTITUTE
[INTRODUCTION TO PHOTOSHOP]
The Layers palette
You can use the Layers palette to create, hide, display, duplicate, merge, link, lock, and delete layers. The Layers palette lists all layers and layer sets in an image, starting with the topmost layer. A thumbnail of the layer's contents appears next to the layer name. The thumbnail is updated as you edit. You can make changes only to the active layer, and only one layer can be active at a time. When you move or transform the active layer, those changes also affect any layers linked to it. Additionally, you can fully or partially lock layers to protect their contents. You can also use the Layers palette to apply layer masks and layer clipping paths to a layer. You can also apply layer styles to a layer and create adjustment layers or fill layers. You can use a clipping group to act as a mask for a group of layers or to specify a blending mode for a group of layers.
16 | PHOTOSHOP MANUAL
GOLDEN COMPUTER INSTITUTE
[INTRODUCTION TO PHOTOSHOP]
A. Layer lock options (from left to right): Transparency, Image, Position, All B. Layer set C. Clipping group D. Text layer E. Base of clipping group F. Show/Hide Layer G. Currently editing this layer H. Link/Unlink this layer to the one currently selected I. Fully locked layer J. Show/Hide layer style K. Effects bar L. Selected layer M. Partially locked layer N. New layer styles O. New layer mask P. New layer set Q. New adjustment or fill layer R. New layer S. Trash
17
| PHOTOSHOP MANUAL
GOLDEN COMPUTER INSTITUTE
[INTRODUCTION TO PHOTOSHOP]
Exercise: To create our little penguin: Step 1: The Body Start a new document of size 400x400 pixels at a resolution of 72 pixels per inch. (Click File > New and type in these settings, then click OK.) Draw an ellipse using the Elliptical Marquee tool and fill it with black color using the Paint Bucket tool, (on the same button as the Gradient tool): Create another layer (Layer > New > Layer, or Shift+Ctrl+N) and draw another ellipse as shown, then fill it with a smooth white gradient. To do this, right click on the Gradient tool (on the same button as the Paint Bucket Tool). Click and drag the Gradient tool bottom to top and experiment until you achieve the desired effect:
Step 2: The lower part of the body Create another layer and draw a new ellipse like this: Using the Paint Bucket tool, and changing the Opacity on the Options Bar to 80%, fill in that new ellipse with white color:
18
| PHOTOSHOP MANUAL
GOLDEN COMPUTER INSTITUTE
[INTRODUCTION TO PHOTOSHOP]
This step might take a few tries to get right: Now deselect the selected ellipse (Select > Deselect, or Ctrl + D) and draw another ellipse like this. Try to get it as close to the outline of your original black ellipse as possible.
Once you are happy with its position, select the inverse area of this. (Select>Inverse) and press the delete key on the keyboard to remove the background image data, and we have this:
Step 3: The Eyes Again create a new layer, and using the Elliptical Marquee tool and the Paint Bucket tool, draw one of the eyes, with a white ellipse and a smaller black ellipse. Duplicate the layer (Layer>Duplicate Layer) and use the move tool to reposition this layer for its other eye. Or, alternatively, you can duplicate the layer and then flip it before you reposition the object (Edit>Transform>Flip Horizontal).
19
| PHOTOSHOP MANUAL
GOLDEN COMPUTER INSTITUTE
[INTRODUCTION TO PHOTOSHOP]
Step 4: The Beak Again create a new layer, and draw a rectangle beak with the Rectangle Marquee tool. Double click the gradient palette to get to the Gradient Editor Window, then click Orange, Yellow, Orange from the presets (this is the 8th option in Photoshop CS).
Now select the free transform (Edit > transform > perspective), experimenting to make the beak the shape you want: When youre finished, click any other tool and select Apply the transformation. Try using drop shadow (Layer > Layer Style > Drop Shadow) to give a little depth.
20
| PHOTOSHOP MANUAL
GOLDEN COMPUTER INSTITUTE
[INTRODUCTION TO PHOTOSHOP]
Step 5: The Feet Create another layer and draw an ellipse like we did previously, filling it with a gradient foot color.
Using the same process as for the eyes, duplicate the layer to make the other foot and finish the penguin.
Step 6: Putting it all together At this time your penguin is still a stack of layers so the last step will be to merge the layers into one image. From the Layers Pallet: Make sure that the layers and groups you want to merge are visible. (Do they have the little eye symbol next to them?) Select the layers and groups you want to merge. Now choose Layer > Merge Layers. (Ctrl + E)
21 | PHOTOSHOP MANUAL
You might also like
- Photoshop Basics GuideDocument22 pagesPhotoshop Basics GuidegcerameshNo ratings yet
- Click To Edit Master Title StyleDocument24 pagesClick To Edit Master Title Stylesantiago100% (1)
- CorelDRAW ToolsDocument33 pagesCorelDRAW ToolsBijal dedhiaNo ratings yet
- Photoshop Interview QuestionsDocument6 pagesPhotoshop Interview QuestionsSahu RsNo ratings yet
- Rubric Character AnimationDocument1 pageRubric Character AnimationNockie Hipolito RiveraNo ratings yet
- Photoshop Tools Guide: Selection, Editing & EffectsDocument4 pagesPhotoshop Tools Guide: Selection, Editing & Effectsmj recilla100% (2)
- Photshop Quiz 2015Document13 pagesPhotshop Quiz 2015AnthonyAlinsodNo ratings yet
- Exercise 3 Changing Hair Color in An Image With Photoshop: First Semester, A.Y. 2014-2015 Photoshop CS3 ExercisesDocument4 pagesExercise 3 Changing Hair Color in An Image With Photoshop: First Semester, A.Y. 2014-2015 Photoshop CS3 ExercisesBryane Adam DinglasanNo ratings yet
- Assignment PhotoshopeDocument10 pagesAssignment PhotoshopeNora NisarNo ratings yet
- Ms Paint: Fundamentals of ComputerDocument40 pagesMs Paint: Fundamentals of ComputerRashka CadeNo ratings yet
- Introduction To PhotoshopDocument7 pagesIntroduction To PhotoshopMharbse EdzaNo ratings yet
- Photoshop Tools and Their Functions ExplainedDocument1 pagePhotoshop Tools and Their Functions ExplainedBhem Boy100% (1)
- Questions Give Descriptions of The Tools and Pic/symbols of ToolsDocument10 pagesQuestions Give Descriptions of The Tools and Pic/symbols of ToolsMuhammad Zaril IswanNo ratings yet
- 1) Move and Selection ToolsDocument9 pages1) Move and Selection ToolsUtkarsh RaghuwanshiNo ratings yet
- Photoshop MChoice Practice 20examDocument4 pagesPhotoshop MChoice Practice 20examresta anggerbesi100% (1)
- Photoshop Lab Task 5 + 6 +7 PDFDocument14 pagesPhotoshop Lab Task 5 + 6 +7 PDFZeeshan BhattiNo ratings yet
- Introduction To PhotoshopDocument21 pagesIntroduction To PhotoshopKeziah Cheluj GamengNo ratings yet
- Assignment: Photoshope Questions Give Descriptions of The Tools and Pic/Symbols of ToolsDocument10 pagesAssignment: Photoshope Questions Give Descriptions of The Tools and Pic/Symbols of Toolsarifudin100% (1)
- Audio Editing QuizDocument8 pagesAudio Editing QuizAnonymous 3q6HiK100% (1)
- Assignment PhotoshopDocument8 pagesAssignment PhotoshopKzNo ratings yet
- Desktop Publishing Lecture NotesDocument42 pagesDesktop Publishing Lecture Notesas14jn80% (5)
- PowerPoint Practical ExamDocument1 pagePowerPoint Practical ExamElimNo ratings yet
- Photoshop Test Questions AnswersDocument5 pagesPhotoshop Test Questions AnswersNOXIOUSNo ratings yet
- Pre Test PhotoshopDocument3 pagesPre Test PhotoshopJohn Rey Radoc100% (1)
- Brief History of Microsoft WordDocument44 pagesBrief History of Microsoft WordMadelaine Dandan Nidua100% (1)
- Lab 1 - Adobe PhotoshopDocument9 pagesLab 1 - Adobe PhotoshopNoor Rahman RahmatNo ratings yet
- Photoshop McqsDocument14 pagesPhotoshop McqsKiran KotwalNo ratings yet
- VGD MODULE Quarter1 Lesson2 PDFDocument7 pagesVGD MODULE Quarter1 Lesson2 PDFMeighen FernandoNo ratings yet
- Unit I - Introduction To CorelDRAW X5Document28 pagesUnit I - Introduction To CorelDRAW X5mllalaguna87% (15)
- Principles and Elements of DesignDocument31 pagesPrinciples and Elements of DesignLarzky Sevilla100% (1)
- CorelDraw Complete Notes DITDocument27 pagesCorelDraw Complete Notes DITMohammad HunzalaNo ratings yet
- The Most Recent Version of Photoshop Is Photoshop CS3 Photoshop X Photoshop 9.0 Photoshop Pro ToolsDocument5 pagesThe Most Recent Version of Photoshop Is Photoshop CS3 Photoshop X Photoshop 9.0 Photoshop Pro ToolsPardeep KumarNo ratings yet
- Computer Fundamentals and Photoshop LabDocument34 pagesComputer Fundamentals and Photoshop LabTHE KING100% (1)
- Computer Graphics Final Exam OutlineDocument1 pageComputer Graphics Final Exam Outlineapi-327455463No ratings yet
- Microsoft WordDocument19 pagesMicrosoft WordAlthimese AndersonNo ratings yet
- Top 45 Adobe Photoshop Interview Questions & AnswersDocument8 pagesTop 45 Adobe Photoshop Interview Questions & Answersresta anggerbesiNo ratings yet
- Photoshop QuizDocument3 pagesPhotoshop QuizJhabet AlonteNo ratings yet
- Corel Draw TutorialDocument29 pagesCorel Draw TutorialOpia AnthonyNo ratings yet
- Corel Draw x5 GuidebookDocument319 pagesCorel Draw x5 Guidebooklostdarkangel96% (23)
- Information Sheet No. 1: Introduction To CoreldrawDocument13 pagesInformation Sheet No. 1: Introduction To CoreldrawCarl Steven AtencioNo ratings yet
- LP TleDocument3 pagesLP TleEuchel Pauline Doble RamosNo ratings yet
- Corel Draw 9 TutorialDocument24 pagesCorel Draw 9 TutorialOpia AnthonyNo ratings yet
- Corel Draw 12Document44 pagesCorel Draw 12vis3012No ratings yet
- Photoshop Day: Branding Department September 18, 2010Document31 pagesPhotoshop Day: Branding Department September 18, 2010Karl Adrian AguroNo ratings yet
- Ani ExamDocument10 pagesAni ExamEngameilrahc FielNo ratings yet
- Module 3 LabDocument7 pagesModule 3 LabGuru Khb PblNo ratings yet
- CorelDRAW Tools Interface GuideDocument3 pagesCorelDRAW Tools Interface GuideUrsFriend00856% (16)
- MS Word Practice Quiz 01Document4 pagesMS Word Practice Quiz 01phenorenNo ratings yet
- Ict Illustration 9 Week 1 To 6Document83 pagesIct Illustration 9 Week 1 To 6PoRo RawrNo ratings yet
- Desktop Publishing: Desktop Publishing, or DTP, Is The Process ofDocument42 pagesDesktop Publishing: Desktop Publishing, or DTP, Is The Process ofOliver Dong100% (1)
- Introduction To CorelDraw ToolsDocument5 pagesIntroduction To CorelDraw ToolsHinglish AddaNo ratings yet
- Class Notes For Adobe PhotoshopDocument7 pagesClass Notes For Adobe Photoshopsukh458No ratings yet
- Tinywow Photoshop 101 A Crash Course 44990968Document26 pagesTinywow Photoshop 101 A Crash Course 44990968paramount laceNo ratings yet
- Photoshop TutorialDocument41 pagesPhotoshop TutorialBal Bantillo100% (1)
- Adobe Photoshop 7 - Classroom in A Book - 01Document27 pagesAdobe Photoshop 7 - Classroom in A Book - 01tariqghayyur267% (3)
- Ps HandoutDocument89 pagesPs HandoutSamanthaSebastianNo ratings yet
- Session2 PHOTOEDITINGDocument23 pagesSession2 PHOTOEDITINGRodel RimandoNo ratings yet
- Photoshop Tools GuideDocument24 pagesPhotoshop Tools GuidekumarcscsNo ratings yet
- Assignment PhotoshopDocument11 pagesAssignment PhotoshopIrfan OoiNo ratings yet
- Introduction To PhotoshopDocument16 pagesIntroduction To PhotoshopAneesha SridharNo ratings yet
- Pardon For My IdiocyDocument1 pagePardon For My IdiocyRomeo Ribena InkheadNo ratings yet
- Introduction To Coreldraw CompleteDocument28 pagesIntroduction To Coreldraw CompleteRomeo Ribena Inkhead80% (46)
- Microsoft Word - CompleteDocument16 pagesMicrosoft Word - CompleteStefnSylvesterNo ratings yet
- Infrared Control SwitchDocument16 pagesInfrared Control SwitchRomeo Ribena InkheadNo ratings yet
- Infrared Control SwitchDocument16 pagesInfrared Control SwitchRomeo Ribena InkheadNo ratings yet
- Using Eclipse IDE For JavaDocument5 pagesUsing Eclipse IDE For Javanep_lafaNo ratings yet
- Meade Autostar Updater Quick Start GuideDocument3 pagesMeade Autostar Updater Quick Start GuidewinslpNo ratings yet
- Digital Marketing PPT 2Document13 pagesDigital Marketing PPT 2SIDHANSHU DDINo ratings yet
- КрашDocument14 pagesКрашОлександр ИванченкоNo ratings yet
- Cache Impact On Performance: An Example: Assuming The Following Execution and Cache ParametersDocument32 pagesCache Impact On Performance: An Example: Assuming The Following Execution and Cache ParametersAnurag TiwariNo ratings yet
- PowerShell transcript.L11563.QxQX9npw.20200706155833Document31 pagesPowerShell transcript.L11563.QxQX9npw.20200706155833Alfert Stefan DsilvaNo ratings yet
- DSP Selection Guide - ssdv004Document67 pagesDSP Selection Guide - ssdv004ybpatel115No ratings yet
- REPORT Compressed Image Processing 45Document23 pagesREPORT Compressed Image Processing 45Mahender YadavNo ratings yet
- Embedded Linux Conference Europe 2012: Sascha HauerDocument30 pagesEmbedded Linux Conference Europe 2012: Sascha HauerlndyaBhaiNo ratings yet
- NSE 3 FortiADC CompleteCourse v3 WM 2019Q4Document42 pagesNSE 3 FortiADC CompleteCourse v3 WM 2019Q4Luis GarayNo ratings yet
- Application Guidelines To UNHCR Job OpeningDocument3 pagesApplication Guidelines To UNHCR Job OpeningAmirNo ratings yet
- Session 226 Core Text and FontsDocument57 pagesSession 226 Core Text and FontsMateo Diaz LopezNo ratings yet
- Microsoft Enterprise Library 5.0 Migration GuideDocument11 pagesMicrosoft Enterprise Library 5.0 Migration GuideLagui GrisalesNo ratings yet
- SRS On E-Rental Management System: Documents Computers Internet & WebDocument12 pagesSRS On E-Rental Management System: Documents Computers Internet & WebUrviNo ratings yet
- Checklist - Optimizing Your YouTube ChannelDocument3 pagesChecklist - Optimizing Your YouTube ChannelssddNo ratings yet
- Latex IntroductionDocument153 pagesLatex IntroductionAna Bița-ȚurcanNo ratings yet
- How To Import A Graphic Onto The PCB OverlayDocument2 pagesHow To Import A Graphic Onto The PCB Overlaysalasugo5751No ratings yet
- Cisco Smart Software Manager Satellite Classic: Last Updated: Feb, 2018Document5 pagesCisco Smart Software Manager Satellite Classic: Last Updated: Feb, 2018jennykenaNo ratings yet
- Invoice 75769461 C23-3673075Document2 pagesInvoice 75769461 C23-3673075Attiq RehmanNo ratings yet
- Z9995 RIDA QLine Soft Manual 2017-06-15 GBDocument31 pagesZ9995 RIDA QLine Soft Manual 2017-06-15 GBSly DarkNo ratings yet
- Sap Ittoolbox Com Groups Technical Functional Sap Acct Asset 4Document6 pagesSap Ittoolbox Com Groups Technical Functional Sap Acct Asset 4Amaranathreddy YgNo ratings yet
- DWDocument4 pagesDWDhananjay JahagirdarNo ratings yet
- Free DataStage Tutorials and GuidesDocument3 pagesFree DataStage Tutorials and Guidesj_jeevan_j0% (4)
- Urc 2082Document96 pagesUrc 2082templpa100% (1)
- Automatically updating software, license for Google servicesDocument2 pagesAutomatically updating software, license for Google servicesMichael AdkinsNo ratings yet
- BizPappa Introduces Mobile Website Solution For Restaurant Owners Struggling During The COVID-19 PandemicDocument2 pagesBizPappa Introduces Mobile Website Solution For Restaurant Owners Struggling During The COVID-19 PandemicPR.comNo ratings yet
- Chapter 10 - CommunicationDocument10 pagesChapter 10 - CommunicationNiyati MurdeshwarNo ratings yet
- Terminal ServicesDocument4 pagesTerminal Servicesendri_lala@hotmail.comNo ratings yet
- Tagalog Translation of Computer Internet TerminologiesDocument16 pagesTagalog Translation of Computer Internet TerminologiesFVPA85% (13)
- Zero to VM in Seconds with Multi-Provider VagrantDocument70 pagesZero to VM in Seconds with Multi-Provider VagrantManoj KumarNo ratings yet