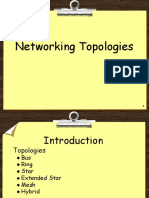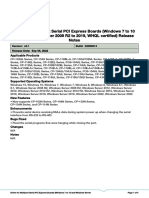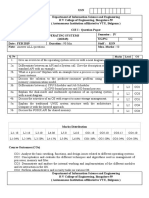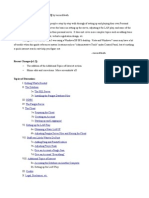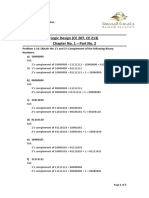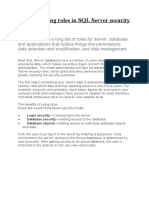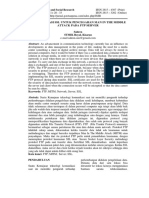Professional Documents
Culture Documents
Readme
Uploaded by
Apriani AxelOriginal Description:
Copyright
Available Formats
Share this document
Did you find this document useful?
Is this content inappropriate?
Report this DocumentCopyright:
Available Formats
Readme
Uploaded by
Apriani AxelCopyright:
Available Formats
============================================================== License Agreement for Fuji Xerox PS Driver ============================================================== 1.
PROPRIETARY RIGHTS: Title, ownership rights, and intellectual property rights in the SOFTWARE shall remain in Fuji Xerox and its third party suppliers. You have no rights in the SOFTWARE except as expressly granted in accordance with this agreement. 2. LICENSE: Under this agreement, you are granted a non-exclusive license to use the SOFTWARE for the purpose of using with compatible Fuji Xerox products in your country. You are not permitted to (1) assign, sublicense, sell, rent, lease, convey, or transfer the SOFTWARE to any third party by any tangible media such as floppy disk, magnetic tape, or CD-ROM, (2) distribute the SOFTWARE on a network or by a telephone line available to the public or (3) alter, modify, decompile, disassemble, reverse engineer, or create derivative works based on the whole or any part of the SOFTWARE. If any direction on usage or restriction for the SOFTWARE is expressly specified in this web site, you are required to follow such direction. 3. TERM: This agreement is effective upon installing the SOFTWARE until you terminate the agreement by destroying the SOFTWARE. This agreement will also terminate if you fail to abide by any terms of this agreement. In case of termination, you must promptly destroy the SOFTWARE. 4. LIMITED WARRANTIES: THE SOFTWARE IS SUPPLIED STRICTLY ON AN 'AS IS' BASIS WITHOUT WARRANTY OF ANY KIND, EITHER EXPRESSED OR IMPLIED, INCLUDING BUT NOT LIMITED TO ANY WARRANTY OF MERCHANTABILITY OR FITNESS FOR A PARTICULAR PURPOSE, WITH RESPECT TO THE SOFTWARE. YOU ARE RESPONSIBLE FOR CHOOSING, MAINTAINING AND MATCHING OTHER HARDWARE AND SOFTWARE COMPONENTS IN COMBINATION OF THE SOFTWARE. IN NO EVENT, SHALL FUJI XEROX, FUJI XEROX CHANNEL PARTNERS, AUTHORIZED DEALERS AND THEIR THIRD PARTY SUPPLIERS BE LIABLE FOR ANY LOSS OR DAMAGE INCLUDING INCIDENTAL OR CONSEQUENTIAL LOSS OR DAMAGE, ARISING FROM USE OF OR INABILITY TO USE SOFTWARE, OR ANY MODIFICATION OF THE SOFTWARE. 5. EXPORT CONTROL: You are not allowed to export the SOFTWARE in part or whole, directly or indirectly, in violation of any restrictions, laws or regulations imposed by the government of your country or any other relevant countries, and are required to obtain necessary approval prior to exporting the SOFTWARE. ======================================================================= FUJI XEROX DocuCentre/ApeosPort Series Fuji Xerox PostScript(R) Driver (PPD file + INF file) for Microsoft(R) Windows(R) XP Professional x64 Edition, Microsoft(R) Windows Server(R) 2003 x64 Editions, Microsoft(R) Windows Vista(R) x64 Editions, Microsoft(R) Windows Server(R) 2008 x64 Editions, Microsoft(R) Windows(R) 7 x64 Editions and Microsoft(R) Windows Server(R) 2008 R2 x64 Editions. Supplemental Information November 2009
======================================================================= This document provides information about the PostScript(R) printer driver on the following items: 1. Requirements 2. Models 3. Installation 4. Cautions and Limitations 5. Software Update --------------------------------1. Requirements --------------------------------Please note that this PostScript(R) Driver operates on a computer running on the following operating system. Microsoft(R) Windows(R) XP Professional x64 Edition, Microsoft(R) Windows Server(R) 2003 x64 Editions, Microsoft(R) Windows Vista(R) x64 Editions, Microsoft(R) Windows Server(R) 2008 x64 Editions, Microsoft(R) Windows(R) 7 x64 Editions and Microsoft(R) Windows Server(R) 2008 R2 x64 Editions. ----------------------------2. Models ----------------------------The model names corresponding to this driver and the model names displayed during installation are shown below. (Note) Displaying Finisher name When the following models are installed with Finisher B, a letter "B" will be appended to the end of the "model name displayed during installation". - ApeosPort 350 I/450 I - DocuCentre 450 I Model Name FX ApeosPort 550 I PS FX ApeosPort 450 I PS FX ApeosPort 350 I PS FX ApeosPort 450 I PS B FX ApeosPort 350 I PS B FX DocuCentre 550 I PS FX DocuCentre 450 I PS FX DocuCentre 450 I PS B : : : : : : : : : Model FX AP FX AP FX AP FX AP FX AP FX DC FX DC FX DC names 550 I 450 I 350 I 450 I 350 I 550 I 450 I 450 I displayed during installation PS PS PS PS B PS B PS PS PS B
----------------------------3. Installation ----------------------------This section uses Microsoft(R) PostScript(R) Printer Driver, which is supplied as a standard component together with the following operating systems, to describe how to install a driver to use the target hardware product. Microsoft(R) Windows(R) XP Professional x64 Edition, Microsoft(R) Windows Server(R) 2003 x64 Editions, Microsoft(R) Windows Vista(R) x64 Editions, Microsoft(R) Windows Server(R) 2008 x64 Editions, Microsoft(R) Windows(R) 7 x64 Editions and Microsoft(R) Windows Server(R) 2008 R2 x64 Editions. To install the following models with Finisher Tray A or Booklet Stapling
Finisher Tray A installed, select the printer name with a suffix of "A" in "Printer Name for Installation". * DocuCentre-II C3000 **There are two types of printer drivers installation, which are described below; <<Installing Using the Windows XP x64 or Windows Server 2003 x64>> 1) Click the "Start" button. Point to "Printers and Faxes". The "Printers and Faxes" folder opens. Select "Install a printer" (when Windows XP) or "Add a printer" (when Windows Server 2003). 2) In the "Add Printer Wizard", click "Next". 3) Specify the printer connection. When printer is directly connected or when it is connected through network by using LPR protocol, then select "Local printer attached to this computer". Confirm that the check box "Automatically detect and install my Plug and Play printer" is set to OFF, and then click "Next" to proceed to Step (5). When the printer is connected through network, select "A network printer, or a printer attached to another computer" and then click "Next". 4) Specify the printer name. Enter a printer name or URL directly or select a printer to be connected from the list of shared printers. After selection, proceed to Step (7). (Contact the network administrator if you have any queries.) <Caution> Printing by entering URL is available only in IPP-supported models . 5) When the printer is connected directly, select the port connected to this product and click "Next". Proceed to Step (7). When connecting directly to the printer through network using LPR protocol, select "Standard TCP/IP Port" from "Create a new port" and click "Next". "Add Standard TCP/IP Printer Port Wizard" is activated. Click "Next(N)". 6) Enter the IP address for the printer into "Printer Name or IP Address", on the TCP/IP Printer Port Wizard and then click "Next". (Contact the network administrator if you do not know the IP address.) Click "Finish". 7) Select a printer model. Click "Have Disk(H)" to display the "Install from Disk" dialog box. 8) Specify the folder containing this file "readme.txt" and click "OK". * When installing from a CD-ROM, enter "F:\English\WinX64\. In this example, F drive is used as the CD-ROM drive. If you are using another drive for CD-ROMs, specify accordingly. 9) From the list of printers displayed, select the printer you are using and click "Next(N)". 10) Change the printer name, if necessary. The message asking whether to use this printer as the default printer is shown. Make a selection and then click "Next(N)".
11) If you share this printer with other network users, select "Shared(S)", enter the required information, and then click "Next(N)". If not, select "Not shared(O)" and click "Next". 12) Specify whether to print the test page after installation. If you want to print, select "Yes". If not, select "No". Click "Finish". 13) The dialog opens asking if you want to continue installation. At this time, the message appears stating that you have not passed the Windows logo test; however, you can continue the installation without any problem. Click "Continue". 14) Follow the instruction on the screen to continue the installation. 15) After the necessary files are copied, the installation is completed. Confirm in the "Printers and Faxes" folder that the printer is added. <<Installation on Windows Vista, Windows Server 2008 or Windows 7>> 1) Click "Start" button, go to "Control Panel" and then "Hardware and Sound". Select "Printers" and click "Add a printer" command button. In the case of using Windows 7, click the [Start] button and select menu in the following order. [Start] button > [Devices and Printers] Select [Add a Printer] in [Devices and Printers]. 2) Select status of printer connection. To connect printer directly or through networks using LPR protocol, select "Add a local printer". Go to Step (4). To connect printer through networks, select "Add a network, wireless or Bluetooth printer". 3) Specify printer. Select printer or click "The printer that I want isn't listed" and enter the name of the printer to install in "Select a shared printer by name". Go to Step (6). (Contact your Network administrator for any questions.) <Note> With the models other than IPP compliant, you cannot print documents by entering URL. 4) If the printer is connected directly, select the port this product is connected to and click "Next". Go to Step (6). To connect the printer directly through networks using LPR protocol, select "Standard TCP/IP Port" from "Create a new port" and click "Next". 5) Enter printer IP address. Enter the IP address in "Hostname or IP address" and click "Next". (If you do not know the IP address, ask your Network administrator.) 6) Select printer model. By clicking "Have Disk...", "Install From Disk" dialog box is displayed. 7) Click "Browse..." and specify the folder, in which this file (readme.txt) exists. Click "OK". * To install with CD-ROM, enter "F:\English\WinX64". F: is mentioned as a CD-ROM drive here. If other drive is used, specify the name of the drive, to which you set the CD-ROM. 8) Select the name of the printer model you use from the list displayed and click "Next".
9) A dialog box to specify printer name is displayed. To change the printer name, enter the printer name in "Printer name" box. A check box will be displayed under "Printer name" box. If you specify the printer as a default printer, check on the box. 10) Installation will start. "User Account Control Continue" dialog box will be displayed in the middle of installation. If you are asked whether to continue the installation, click "Continue". Depending on User's right, with which you logged in this time, Administrator name and password may be required. If so, enter the name and password. 11) Depending on the models, a message, "Windows can't verify the publisher of this driver software" may be displayed but that is not a problem in functio n. Select "Install this driver software anyway" and continue the installation. * In the case of using Windows 7, the message, "Windows can't verify the publisher of this driver software] will be displayed. 12) By clicking "Finish", the driver installation is completed. Confirm that the printer is added in "Printer" folder. To output a test page before "Finish", click "Print a test page" button. To share the printer, open Property of the installed printer and change the settings on "Sharing" Tab. In the case of using Windows 7, if any other printer has been already insta lled, the "Set as default printer" check box will be displayed. To set the default printer, check the box and click the "Close" button. <<Uninstallation of the Driver(for Windows Vista, Windows Server 2008 or Windows 7)>> To uninstall the driver on Windows Vista(R),Windows Server2008 or Windows 7 comp letely, follow the instructions below and remove the driver and the driver package. 1) Click "Start" button and select "Printers" on "Hardware and Sound" in "Control Panel". In the case of using Windows 7, Click "Start" button and select "Printers" on "Devices and Printers" in "Control Panel". 2) Delete the Printer icon in "Printers" folder. 3) Right-click on "Printers" folder, select "Server Properties..." from "Run as administrator" and display "Print Server Properties". 4) Select the driver to be removed on "Drivers" Tab and click "Remove..." button. 5) Select "Remove driver and driver package." and click "OK" button. 6) Reboot the computer. -----------------------------4. Cautions and Limitations -----------------------------<<Notes on Windows(R) 7>>
Driver installation method by Plug & Play (For Windows 7 users) =============================================================== In the case of using Windows 7, driver installation by Plug & Play may not complete properly. In such case, install the driver again following the process below. - Click the "Start" button and select "Devices and Printers". - Right-click on the icon of this printer in the [Devices and Printers] folder a nd click "Properties". * The icon may be uncontrollable with grayout. Turn on the power of printer a gain and be sure that the printer is connected by cable. - In a condition of keeping this printer selected in "Device Functions" on the "Hard ware" tab, click the "Properties" button and open the Property dialog. - Click the "Change Settings" button and open new "Properties" dialog. - Open the "Driver" tab in the new "Properties" dialog, click the "Update Driver " button and open the "Update Driver Software" dialog. - Select "Browse my computer for driver software" and specify the driver locatio n by "Search for driver software in this location", Click the "Next" button. * As to how to prepare drivers, refer to the section, "**Using [Add Printer] t o install". - A message indicating that the driver has been updated will be displayed. Close the dialog by clicking the "Close" button. This is the end of the reinstallation. Limitations concerning the page-by-sheet function ================================================== Sometimes, if Page-by-Sheet, 2-Sided Print, and Collate are specified concurrently, only borders will be printed on side 2. As this behavior is a result of Windows OS specification, prevention is not available. When this happened, the side 2 that contains only borders will be counted as part of the print data. Limitations concerning the use of shared printer ================================================ When sharing a printer, this driver must be running on the target OS on the server as well as the client. You cannot produce alternative driver for 32-bit Windows OS using this driver. Please refer to "1. Prerequisites" regarding the target OS for this driver. Limitations concerning plug-ins for additional functions ======================================================== This driver does not provide plug-ins for additional functions. As a result, some functions provided by 32-bit Windows OS drivers cannot be used. The following are the main functions that cannot be used. Secured Print Sample Print Delayed Print E-mail Job Confirmation Banner Sheet Image Rotation (180deg) Account Management functions
- Get Information from Printer <<Limitations of MS PScript 5>> Printing with Collated ====================== When "Internal Hard Disk" is set to "Installed" in "Device Settings" and the MS PScript 5 driver is used to do a collate printing from Microsoft Word 97/98/2000, select the "Collated" check box on the print dialog in Microsoft Word 97/98/2000. Negative Output =============== When 2-up or 6-up printing in a negative image output is specified for a portrait document, a print job may not be performed properly. *Negative Output is not supported for color machines. Image Rotation 180 Degrees ========================== When margin is specified on the server property and "Image Rotation 180 Degrees" is specified to do a print job, printing position in the print output is different from the desired one. Limitation of PostScript Output Format (1) ========================================== When PostScript Output Format is set to "Optimize for Portability", if Multiple-UP is set to 2 Up or 6 Up, the print job may not be output normally. Limitation of PostScript Output Format (2) ========================================== When PostScript Output Format is set to "Encapsulated PostScript", the settings for printing such as paper source, output method, number of copies, pages to be output etc. will be invalid. Please do not use "Encapsulated PostScript" when printing. Limitation of PostScript Output Format (3) ========================================== When PostScript Output Format is set to "Archive format", the print job may not be output normally. Please use "Archive format" when outputting as a file only.
Application-Specific Limitations ================================ The feature to correct the orientation of a Custom Paper Size is not available in some applications, such as Acrobat. Range for Custom Paper Size =========================== The range of Custom Paper Size that is available for PostScript driver may be different depending on the models. The paper size exceeding the range of Custom Paper Size (including slight errors due to unit conversions) may not be printed properly. Paper Size ========== When an application allowing for Paper Size specification such as Microsoft Word
is used, specify the same Paper Size in the application and the driver. Choukei 3 Paper Size ==================== When printing multiple Copies with Paper Size specified as Coukei 3, a message may appear on a printer stating that Paper Size is incorrect. In such case, stop printing and specify Heavyweight 2 for Paper Type (Bypass Tray) to do a print job. Limitations to Windows Server 2003 ================================== To upgrade Windows 2000 Server to Windows Server 2003, uninstall the pre-installed driver before upgrading to Windows Server 2003. Then, in the upgraded Windows Server 2003, install the upgraded driver. From To Tray Assignment on Device Settings Tab ================================================= When From To Tray Assignment is specified, the Auto feature of Paper Source is disabled, and the Substitute Tray feature may be disabled, too. To avoid this, set TrayN to Not Available. N-Up ==== When printing a document consisting of an odd number of pages, closing lines may be printed on the page that should be blank. To avoid this, uncheck the Enable advanced printing features check box on the Detailed Settings tab before printing.
<<Limitations about MS PScript 5 driver for Windows Vista(R)>> Installation through networks ============================= In the case of installation through networks, if you right-click on "Printers", go to "Run as administrator" and select "Add printer..." to perform installation , printer icon may not be generated. In such case, select "Add printer..." command button. Limitations on shared printer ============================= If the driver is shared through networks and another driver of different architecture is specified to install, a dialog asking you for media for the specified architecture will appear. After the setting, however, the dialog reappears and installation cannot be performed. For example, additional installation of x64 driver on x86 OS corresponds to this case. Limitations of font =================== Depending on a combination of your application software and fort in use, the characters may be garbled. In such case, the problem may be resolved by changing the settings of "True Type Font Download Method" to "Outline" or "Bitmap".
<<Notes on Windows Server(R) 2008>> Installation in Windows' cluster environment ============================================ To install the driver in the restricted cluster environment, you have to install the driver for each node first. Limitations on remote installation ================================== When remote installation is executed for Windows Vista or later operating system, driver installation may not end properly. In this case, please perform remote installation from Windows XP. Limitations on shared printer ============================= When the driver is shared over the network and the driver, with different architecture, is specified and installed as an additional driver, a dialog box requesting for the specified architecture media will appear. Even if you have made an entry in the dialog box, it will keep on appearing, causing the installation to fail. For example, this will happen when installing x64 driver on x86 operating system.
<<Notices and Restrictions for the use of Windows Sever 2003 on Cluster Server>> Please use the following operating systems as client. Microsoft(R) Windows(R) 2000 Microsoft(R) Windows(R) XP Microsoft(R) Windows Server(R) 2003 Microsoft(R) Windows Server(R) 2008 Microsoft(R) Windows Vista(R) Microsoft(R) Windows(R) 7 Restrictions on getting printer information and viewing the printer status When Windows 2000 Server or Windows Server 2003 is used in cluster server environment, [Get Information from Printer] and [Status] features do not operate normally on virtual server. Also, when the driver installed from a cluster server through the network is used, [Get Information from Printer] and [Status] features do not operate normally. To get printer information, click [Get Information from Printer] button and then enter IP address of your printer. Likewise, to view the printer status, click [Status] button and then enter IP address of your printer. <<Limitations to Available Features >> Limitations to Print As Gray and Print Pattern ============================================== If moire occurs when printing with Print As Gray or Print Pattern specified, it may be avoided by changing the setting of Halftone Print or Print Mode. Enlargement =========== When enlargement over 200% is specified, lines and figures may not be printed properly in some applications. Limitations for printing in black and white using the color models ==================================================================
Depending on the OS or the application software you are using, even if the display image is in black and white, the output may be in color being processed with process black (using full-CMYK). To ensure that the output is in black and white mode, set [Output Color] to [Black] for printing. ICC profiles ============ While Windows(R) 2000 supports ICM 2.0, your installing the driver cannot make ICC profile associated with the printer. Go to [Color Management] tab and make an appropriate ICC profile associated with the printer manually. <<Limitations to Collate Printing>> Device Setting ============== When "Internal Hard Disk" is set to "Not installed" in "Device Settings" of the printer driver, collate printing is not available even though the hard disk is installed actually. When the internal hard disk is installed to the printer, set "Internal Hard Disk" to "Installed" in "Device Settings". Application-Specific Limitations ================================ Collate printing is not available in some applications, such as Acrobat 3.0 for Windows. Collate printing for mixed-size document is not available in some applications, such as Microsoft Word 97/98/2000 for Windows. <<Limitations to Paper Source>> Paper Source Setting ==================== When Paper Size is specified as Postcard, Pre-Paid Postcard, SRA3, or 5.5x8.5", paper can be fed only from the bypass tray. If Paper Source is set to "Auto", a print job may not be performed properly. When printing on paper of these paper sizes, set Paper Source to the "Bypass Tray". <<Printing in Inverse Order>> Application-Specific Limitations ================================ In some applications, such as Acrobat, PageMaker, CorelDraw, and QuarkXPress, printing in an inverse order may not be performed properly. <<Limitations to Margin>> Margins for Landscape Document ================================ When "Image Orientation" is set to "Landscape", settings for top/bottom margins and for right/left margins may be performed inversely, respectively. This issue can be avoided by setting "Image Orientation" to "Landscape Rotation" or exchanging the values between top and bottom, between right and left for the margins to be set. Application-Specific Limitations ================================
Margin setting is not available in some applications. Limitations concerning 2-Sided Printing ======================================= If you are using 2 Sided Print to print documents with odd-number of pages, a blank page may be added to the last page depending on the settings of the operating system (referred to as "OS" hereinafter). If you are using Windows 2000/XP or Windows Server 2003 or Windows Vista, display the Properties dialog box from the printer icon and deselect the [Enable advanced printing features] in the [Advanced] tab. This will prevent the printer from adding blank paper to the printout. However, please take note that once this check box is unchecked, Reverse Printing and Booklet Printing will become unavailable. In addition, some application software will automatically insert blank sheet for page adjustment according to the condition for specifying print quantities regardless of the OS type. As this behavior is a specification of the application software, it is not possible to configure this driver or the device to prevent blank sheet from being inserted to the printout. The target device will print the data as per received after being edited and printed from the client's side according to the OS or application software specification. If the document data to be printed consist of blank-sheet data inserted by the OS or application software, this blank sheet will be counted as part of the print data. <<Limitation to Gradation>> With the application such as Microsoft PowerPoint 2001, smooth gradation may not be obtained in the background of a printed image, etc. In such case, change the Resolution or the Halftone setting and try printing. <<Limitations to Specific Applications>> Adobe PageMaker(1) ================== When using Adobe PageMaker 6.5/7.0, TrueType font may not be printed properly. To avoid this, select "Print" while pressing the "Alt" key. When using the auto tiling feature of Adobe PageMaker 6.5/7.0, a partial mage loss may occur. Adobe PageMaker(2) ================== With Adobe PageMaker, when this printer is specified for "Compose to printer", a layout may change in printing. This issue can be avoided by performing the following steps; 1) Do not set "Compose to printer". 2) Change the "Margin" setting in advance in the printer folder. 3) Specify "Extended" on the Print Area tab in advance in the printer folder. Adobe PageMaker(3) ================== When printing a document with multiple images pasted, some images may be shifted a little in printing. Adobe PageMaker(4) ================== When using Adobe PageMaker, if you enlarge or reduce the image from the driver
side, the output image may be out of the alignment. To avoid this, enlarge or reduce it from PageMaker side. Adobe Illustrator(1) ===================== When a bitmap font of an European font is output, a PostScript error may occur. To avoid this, install the applicable outline font file. Adobe Illustrator(2) ===================== When 2 Sided Print or N-up is specified to do a print job, the desired print results may not be obtained. DocuWorks Viewer Light ====================== Driver-specified Paper Size is not reflected. Paper Size in a DocuWorks document is given priority. CorelDRAW(1) ============ When printing with CorelDraw, curving line or slanting line may not be printed smoothly. In such case, deselect the "Use PPD" check box and try printing. CorelDRAW(2) ============ When printing with CorelDRAW, the Collated feature may not be enabled . This issue can be avoided by deselecting the "Use PPD" check box. CorelDRAW(3) ============ When using CorelDRAW, the output image may rotate by 90 degrees. In such case, check [Use PPD] in [General] tab in Print dialog of CorelDRAW and select PPD file for the model you are using. PPD files are installed in the following folder. <System Folder>\system32\spool\drivers\x64\3 The PPD files corresponding to the each printer name are as follows. FX FX FX FX FX FX FX FX ApeosPort 550 I PS ApeosPort 450 I PS ApeosPort 350 I PS ApeosPort 450 I PS B ApeosPort 350 I PS B DocuCentre 550 I PS DocuCentre 450 I PS DocuCentre 450 I PS B FX55AEE1.PPD FX45AEE1.PPD FX35AEE1.PPD FX4BAEE1.PPD FX3BAEE1.PPD FX55DEE1.PPD FX45DEE1.PPD FX4BDEE1.PPD
Lotus Freelance =============== When using Lotus Freelance, grouped figures may not be printed properly. Microsoft Word ============== When printing from Microsoft Word, translucent figure and characters may not be printed properly. Microsoft Word 2000
=================== The setting of Other pages, of which setting dialog opens by selecting [Page Setting]->[Paper Tray], may not be enabled. Microsoft Word 2002/2003 ======================== The setting of Other pages, of which setting dialog opens by selecting [Page Setting]->[Paper], may not be enabled. Microsoft Word 2002(1) ====================== When doing a print job by specifying N-up (2 up or more) over IPP/SMB connection with Microsoft Word 2002, printing is executed without the N-up feature. If you desire to print with the N-up feature, do a print job over another connection, such as lpr. Microsoft Word 2002(2) ====================== If Booklet Printing is performed on Microsoft Word 2002, the layout on the output may be distorted. Microsoft Word 2007 =================== When performing 2 Sided Print for documents with an odd number of pages on Microsoft(R) Office Word2007, the application software may insert blank separato rs automatically to adjust pages. In that case, the blank separators output are counted up for billing. If you use a driver model with the feature of "Skip Blank Pages" in Printer Properties display, you can avoid outputting blank separators by checkin g "Skip Blank Pages" on "Advanced" Tab in "Printing Preferences" dialog or setting it "on" with the printer/multifunctional device. Microsoft Word for Windows ========================== When printing the data using Section Break from Microsoft Word for Windows, N-up printing may not performed properly. This issue can be avoided by using Page Break instead of Section Break. Windows Microsoft Word 97/98/2000 ================================== When "Bypass Tray" is specified for Paper Source, the printing may be interrupted with the message "Load Paper XX" (XX: paper name) appearing on the UI panel of the printer. In such case, temporarily load the paper required for paper trays 1 through 4. Microsoft Excel =============== When printing an entire book from Microsoft Excel, the desired print results may not be obtained. Objects may not be printed correctly with Microsoft Excel. In such case, change the Resolution setting and try printing. The feature of [Multiple-UP] or [Pages Per Sheet] may not function on Microsoft Excel. In that case, the problem may be resolved by changing the paper size settings to the same size with another name on Microsoft Excel. For example,
change the settings of A4 to A4 (210 x 297mm) or B5 to B5 (182 x 257mm). Microsoft PowerPoint ==================== When printing a GIF image, the area surrounding the image may not be made transparent in printing. Microsoft Internet Explorer =========================== When printing with Internet Explorer 6.0, the Sample Set feature is not availabl e. Adobe Acrobat(1) ================ The feature of [Mirror Image] may not function normally. In that case, open [Print] dialog box on Acrobat and put a check to [Print as image]. Adobe Acrobat(2) ================ When printing an Acrobat document, the Page order feature of the driver may not be performed. This issue can be avoided by selecting "Reverse pages" check box on the Print dialog of Acrobat. Adobe Acrobat(3) ================ When printing from Adobe Acrobat with "Use Printer Font" set to ON, the desired print results may not be obtained. In such case, set "Use Printer Font" to OFF for printing, so that "Landscape Rotation by 180deg" setting is not reflected on print results. Adobe Acrobat 5.0 ================= If [Choose Output Tray by PDF page size] in [Print] dialog box is set to ON, the print job may not be performed properly. In such case, change the settings to OFF. Adobe Acrobat 6.0 ================= If [Choose Paper Source by PDF page size] in [Print] dialog box is set to ON, the print job may not be performed properly. In such case, change the settings to OFF. Adobe Acrobat 6.0/7.0 ===================== If [ImageRotation] feature is used, the image may not be output normally. In such case, check [print as image] in [Print] dialog box of Acrobat. Adobe Acrobat 7.0 ================= When using Adobe Acrobat of the version 7.0.0 or later and any previous to 7.0.5 , if you specify multiple copies for printing, Stapling and Offset may not function properly. The issue can be resolved by updating Acrobat to 7.0.5. Adobe Acrobat7.x/8.x ==================== If [Choose Paper Source by PDF page size] in [Print] dialog box is set ON, 2 Sided Print may not be output correctly.
In such case, check [print as image] in [Print] dialog box of Acrobat. Adobe Acrobat8.x ================ When [Secure Print] or [Sample Set] is specified, Document Name may not be displayed correctly on the main panel. Macromedia FreeHand =================== FreeHand do not support N-up, Scaling, Mirror Image. <<LPR Connection>> When the dialog "Further information about the port is required." is displayed in the "Add Standard TCP/IP Printer Port Wizard", select a supported printer in "Standard" of "Device Type". <<Standard TCP/IP Port>> In some applications, a document may not be printed. In such case, try to select LPR Byte Counting Enabled of Configure Standard TCP/IP Port Monitor. <<Printing A Blank Page by Error When N-UP is Specified>> A blank page may be printed out under the following conditions: When "Detailed Print Features" is set to ON, "Internal Hard Disk" is set to "Not installed", "Collated per set" check box is selected, and N-up is specified. -----------------------------5. Software Update -----------------------------The latest software is available on our web site. http://www.fxap.com.sg/default.jsp Communication charges will be borne by the customer. -------------------------------------------------------------------------------Adobe, Acrobat, AdobePS, ATM, PageMaker, PostScript, Adobe Type Manager, Adobe Illustrator, Adobe Photoshop are trademarks of Adobe Systems Incorporated. Microsoft, Windows, Windows Server, and Windows Vista are registered trademarks or trademarks of Microsoft Corporation in the United States and other countries. Other product names and companies names are the registered trademarks or trademarks of their respective owners. (C) Fuji Xerox Co., Ltd. 1999-2009
You might also like
- The Subtle Art of Not Giving a F*ck: A Counterintuitive Approach to Living a Good LifeFrom EverandThe Subtle Art of Not Giving a F*ck: A Counterintuitive Approach to Living a Good LifeRating: 4 out of 5 stars4/5 (5794)
- The Gifts of Imperfection: Let Go of Who You Think You're Supposed to Be and Embrace Who You AreFrom EverandThe Gifts of Imperfection: Let Go of Who You Think You're Supposed to Be and Embrace Who You AreRating: 4 out of 5 stars4/5 (1090)
- Never Split the Difference: Negotiating As If Your Life Depended On ItFrom EverandNever Split the Difference: Negotiating As If Your Life Depended On ItRating: 4.5 out of 5 stars4.5/5 (838)
- Hidden Figures: The American Dream and the Untold Story of the Black Women Mathematicians Who Helped Win the Space RaceFrom EverandHidden Figures: The American Dream and the Untold Story of the Black Women Mathematicians Who Helped Win the Space RaceRating: 4 out of 5 stars4/5 (895)
- Grit: The Power of Passion and PerseveranceFrom EverandGrit: The Power of Passion and PerseveranceRating: 4 out of 5 stars4/5 (588)
- Shoe Dog: A Memoir by the Creator of NikeFrom EverandShoe Dog: A Memoir by the Creator of NikeRating: 4.5 out of 5 stars4.5/5 (537)
- The Hard Thing About Hard Things: Building a Business When There Are No Easy AnswersFrom EverandThe Hard Thing About Hard Things: Building a Business When There Are No Easy AnswersRating: 4.5 out of 5 stars4.5/5 (345)
- Elon Musk: Tesla, SpaceX, and the Quest for a Fantastic FutureFrom EverandElon Musk: Tesla, SpaceX, and the Quest for a Fantastic FutureRating: 4.5 out of 5 stars4.5/5 (474)
- Her Body and Other Parties: StoriesFrom EverandHer Body and Other Parties: StoriesRating: 4 out of 5 stars4/5 (821)
- The Sympathizer: A Novel (Pulitzer Prize for Fiction)From EverandThe Sympathizer: A Novel (Pulitzer Prize for Fiction)Rating: 4.5 out of 5 stars4.5/5 (121)
- The Emperor of All Maladies: A Biography of CancerFrom EverandThe Emperor of All Maladies: A Biography of CancerRating: 4.5 out of 5 stars4.5/5 (271)
- The Little Book of Hygge: Danish Secrets to Happy LivingFrom EverandThe Little Book of Hygge: Danish Secrets to Happy LivingRating: 3.5 out of 5 stars3.5/5 (400)
- The World Is Flat 3.0: A Brief History of the Twenty-first CenturyFrom EverandThe World Is Flat 3.0: A Brief History of the Twenty-first CenturyRating: 3.5 out of 5 stars3.5/5 (2259)
- The Yellow House: A Memoir (2019 National Book Award Winner)From EverandThe Yellow House: A Memoir (2019 National Book Award Winner)Rating: 4 out of 5 stars4/5 (98)
- Devil in the Grove: Thurgood Marshall, the Groveland Boys, and the Dawn of a New AmericaFrom EverandDevil in the Grove: Thurgood Marshall, the Groveland Boys, and the Dawn of a New AmericaRating: 4.5 out of 5 stars4.5/5 (266)
- A Heartbreaking Work Of Staggering Genius: A Memoir Based on a True StoryFrom EverandA Heartbreaking Work Of Staggering Genius: A Memoir Based on a True StoryRating: 3.5 out of 5 stars3.5/5 (231)
- Team of Rivals: The Political Genius of Abraham LincolnFrom EverandTeam of Rivals: The Political Genius of Abraham LincolnRating: 4.5 out of 5 stars4.5/5 (234)
- On Fire: The (Burning) Case for a Green New DealFrom EverandOn Fire: The (Burning) Case for a Green New DealRating: 4 out of 5 stars4/5 (74)
- The Unwinding: An Inner History of the New AmericaFrom EverandThe Unwinding: An Inner History of the New AmericaRating: 4 out of 5 stars4/5 (45)
- Compression NotesDocument12 pagesCompression Notessenthilkumar100% (2)
- JJJJJJJDocument3 pagesJJJJJJJJoãoLucianiFerreiraNo ratings yet
- User Guide: Gigabit Easy Smart SwitchDocument51 pagesUser Guide: Gigabit Easy Smart Switchnam cirNo ratings yet
- Bos Afirmasi Kinerja 2019Document14 pagesBos Afirmasi Kinerja 2019Heru SusetyoNo ratings yet
- OVM VerificationDocument45 pagesOVM VerificationRamesh KumarNo ratings yet
- Network TopologiesDocument29 pagesNetwork TopologiespeekavuNo ratings yet
- ALU DesignDocument6 pagesALU DesignVishnu SasidharanNo ratings yet
- Index: No. Name NoDocument198 pagesIndex: No. Name NovivekNo ratings yet
- Binary CounterDocument8 pagesBinary CounterCheriska PoltonNo ratings yet
- Lab 3 CCNDocument4 pagesLab 3 CCNAreeba NoorNo ratings yet
- CompTIA Network N10 008 Exam ObjectivesDocument18 pagesCompTIA Network N10 008 Exam Objectivesvilese7No ratings yet
- Readme FirstDocument3 pagesReadme FirstMar Ce LONo ratings yet
- CP-134N Series - Moxa-Msb-Pcie-Win-7-10-Win-Ser-2008-R2-2019-Whql-Cert-Driver-V3.1.zip - Software Release HistoryDocument4 pagesCP-134N Series - Moxa-Msb-Pcie-Win-7-10-Win-Ser-2008-R2-2019-Whql-Cert-Driver-V3.1.zip - Software Release HistoryAnand PaulNo ratings yet
- Cie 1 2019Document3 pagesCie 1 2019BabaNo ratings yet
- Complete Pangya Setup Guide v1.2Document24 pagesComplete Pangya Setup Guide v1.2BananaspiltNo ratings yet
- File Processing (Student)Document44 pagesFile Processing (Student)Yap Uen HsiehNo ratings yet
- Traffic - Lamp / PLC - 1 (CPU 1212C AC/DC/Rly)Document1 pageTraffic - Lamp / PLC - 1 (CPU 1212C AC/DC/Rly)Duy Nguyễn Văn NhậtNo ratings yet
- Notebook Computer LIFEBOOK U748 Datasheet - enDocument6 pagesNotebook Computer LIFEBOOK U748 Datasheet - enJosé VargasNo ratings yet
- Issue149 enDocument57 pagesIssue149 enNick PolaNo ratings yet
- CC102 - Module 1Document2 pagesCC102 - Module 1Judielyn CualbarNo ratings yet
- Logic Design (CE 207, CE 213) Chapter No. 1 - Part No. 2Document5 pagesLogic Design (CE 207, CE 213) Chapter No. 1 - Part No. 2Freyja SigurgisladottirNo ratings yet
- 4 - Computer Network Addressing and SubnettingDocument12 pages4 - Computer Network Addressing and SubnettingFloridel PelinNo ratings yet
- Md110 and The Mx-One™ Telephony System - Telephony Switch Call CenterDocument8 pagesMd110 and The Mx-One™ Telephony System - Telephony Switch Call CenterAfif OrifansyahNo ratings yet
- BB5 Easy Service Tool Installation ManualDocument3 pagesBB5 Easy Service Tool Installation ManualKapador SmithNo ratings yet
- How To Remove VSCSI DiskDocument6 pagesHow To Remove VSCSI DiskilovedocNo ratings yet
- ISSCC2023 Digital ProcessorsDocument282 pagesISSCC2023 Digital Processorshello worldNo ratings yet
- AcronisCyberProtect 15Document582 pagesAcronisCyberProtect 15Ivn Echegoyen RivasNo ratings yet
- SQL Server Security (Logins, Users - Fixed Roles)Document3 pagesSQL Server Security (Logins, Users - Fixed Roles)niaamNo ratings yet
- Opencv Installation in Microsoft Visual Studio 2005Document5 pagesOpencv Installation in Microsoft Visual Studio 2005corinacretuNo ratings yet
- Implementasi SSL Untuk Pencegahan Man in The Middle Attack Pada FTP ServerDocument6 pagesImplementasi SSL Untuk Pencegahan Man in The Middle Attack Pada FTP Serverika nurjannahNo ratings yet