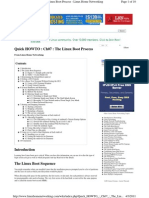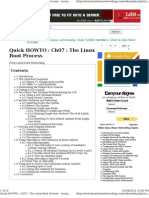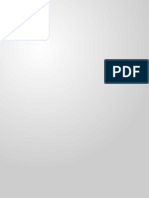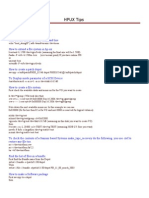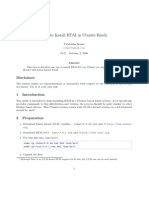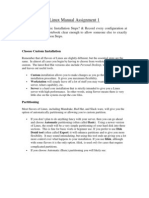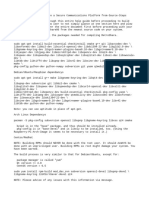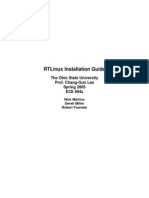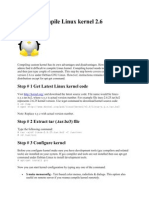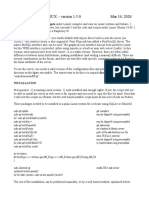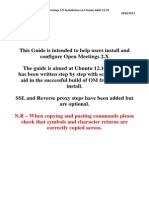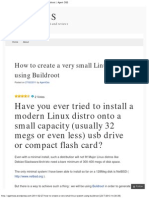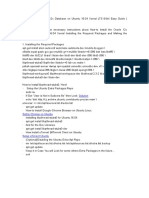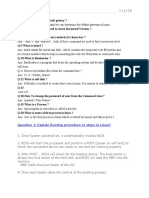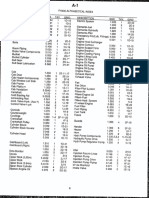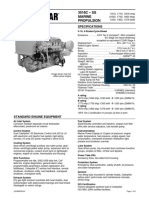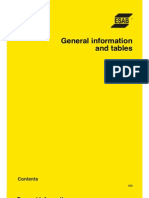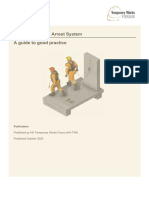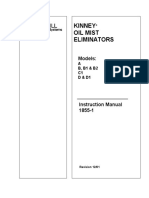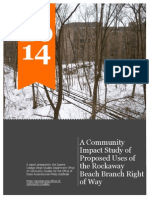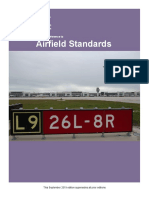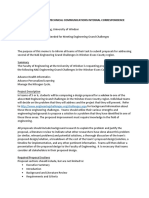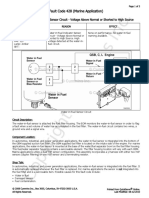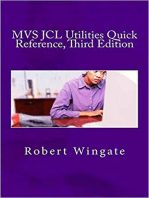Professional Documents
Culture Documents
Ltib Build Host Setup
Uploaded by
Johny LaneOriginal Description:
Copyright
Available Formats
Share this document
Did you find this document useful?
Is this content inappropriate?
Report this DocumentCopyright:
Available Formats
Ltib Build Host Setup
Uploaded by
Johny LaneCopyright:
Available Formats
LTIB Build Host Setup
Setting up a Linux host for LTIB builds
We support building using Ubuntu 9.04 (Jaunty) installed from the 32 or 64 bit Desktop Ubuntu install cd. Other versions of Ubuntu are not currently supported and may have build issues.
Sudoers
Run 'sudo visudo' so you can edit the sudoer's file. Add the following line to the end of the sudoers file. This is needed for people to be able to use LTIB. This assumes that all your developers have administrator priviledges on this host. If that is not the case, a similar line can be added for each user.
%admin ALL = NOPASSWD: /usr/bin/rpm, /opt/freescale/ltib/usr/bin/rpm
Update to the latest packages
Open up System -> Administration -> Update Manager Click on Settings Open the Updates Tab Set 'Release upgrade' to 'Never'. That makes the option to upgrade to Karmic go away. Close the settings dialog box. Click on 'Check' to check for upgraded packages. It will look for packages that are upgraded from the version that is installed on your box. Choose to install the upgrades. This will take a while on a freshly installed box.
Install host packages needed by LTIB
This document assumes you are using Ubuntu. Not a requirement, but the packages may be named differently and the method of installing them may be different.
sudo sudo sudo sudo sudo aptitude aptitude aptitude aptitude aptitude -y -y -y -y -y install install install install install gettext libgtk2.0-dev rpm bison m4 libfreetype6-dev libdbus-glib-1-dev liborbit2-dev intltool ccache ncurses-dev zlib1g zlib1g-dev gcc g++ libtool uuid-dev liblzo2-dev tcl
Packages required for 64-bit Ubuntu
If you don't know whether you have 64-bit Ubuntu installed, do "uname -a" and see if the word "x86_64" shows up.
sudo aptitude -y install ia32-libs libc6-dev-i386 lib32z1
The following are optional They are not required by LTIB but are recommended for Linux development:
sudo sudo sudo sudo sudo sudo sudo aptitude aptitude aptitude aptitude aptitude aptitude aptitude -y -y -y -y -y -y -y install install install install install install install gparted emacs22-nox openssh-server nfs-common nfs-kernel-server lintian git-core git-doc git-email git-gui gitk diffstat indent tofrodos fakeroot doxygen uboot-mkimage sendmail mailutils meld atftpd sharutils manpages-dev manpages-posix manpages-posix-dev linux-doc vnc4server xvnc4viewer
Configure tftp server
After installing atftpd, configure it by editing /etc/inetd.conf and /etc/default/atftpd. In both files, change the default export path (it is either /usr/var/tftpboot or /var/lib/tftpboot) to / Or change the default export path to whatever directory you want to be able to download from. Actually it might be the case that only configuring /etc/default/atftpd will do it, I'm not sure. Then reboot your box.
Configure nfs server
To configure nfs server, add lines to /etc/exports like this (below example exports /home and everything under it. /home *(rw,no_root_squash) Then restart the nfs server: sudo /etc/init.d/nfs-kernel-server restart
Setting up samba shares
Use the GUI to share folders. For instance: Click on "Places --> Home Folder" Right click on "Public" folder and select "Sharing Options" Click on "Share Folder" and then give this share a unique name (i.e. it will be confusing if multiple people all have a 'public' share on the same machine). If this is the first samba share you've done, it will ask for your password and go ahead and install samba for you. You may have to enable some wide open permissions to be able to get to folder, not sure.
Setting up ccache
LTIB uses ccache to speed up compilation. The cache that LTIB uses exists as a .ccache directory in each user's home directory. This directory can grow to be quite large if no upper limit is set. To set the upper limit of your ccache do these two steps. The first step sets the upper limit, you can specify anything, my example is 50 Meg. I'm not sure what an optimal size would be here. The second step clears the cache to meet the limit.
ccache -M 50M ccache -c
If you are not able to run these commands you can do 'sudo apt-get install ccache'. Or use the version that LTIB intalled under /opt which isn't in your PATH unless LTIB is doing a build (/opt/freescale/ltib/usr/bin/ccache). If you want to see how ccache is set up currently, do "ccache -s". For more info on ccache, read the manpage.
Remote desktop
Ubuntu comes with a remote desktop installed by default. Enable it on the remote machine in System -> Preferences -> Remote Desktop Connect using Applications -> Internet -> Remote Desktop Viewer Another option is VNC On remote machine: sudo aptitude -y install vnc4server see what vnc displays are already running for other users by doing "ps ax | grep vnc". The display numbers will have a colon like ':4'. Choose a number that is not already being used.
# vncserver :1 # vncserver -kill :1
edit your ~/.vnc/xserver to be like this:
#!/bin/sh # Uncomment the following two lines for normal desktop: # unset SESSION_MANAGER # exec /etc/X11/xinit/xinitrc [ -x /etc/vnc/xstartup ] && exec /etc/vnc/xstartup #[ -r $HOME/.Xresources ] && xrdb $HOME/.Xresources #xsetroot -solid grey vncconfig -iconic & # xterm -geometry 80x24+10+10 -ls -title "$VNCDESKTOP Desktop" & #twm & gnome-session &
Now start it again:
vncserver :$mysession -geometry 1024x768 -depth 16
On local machine: Install the viewer.
sudo aptitude -y install xvnc4viewer
Start vncviewer.
vncviewer HOSTNAME:DISPLAY
where HOSTNAME is the remote hostname and DISPLAY is the display number you started above
See Also
Setting Up a Development System, a Step-by-step guide
You might also like
- Linux for Beginners: Linux Command Line, Linux Programming and Linux Operating SystemFrom EverandLinux for Beginners: Linux Command Line, Linux Programming and Linux Operating SystemRating: 4.5 out of 5 stars4.5/5 (3)
- You Have To Know: Release 2Document10 pagesYou Have To Know: Release 2Денис ПискайкинNo ratings yet
- LINUX SECURITY AND ADMINISTRATION: Safeguarding Your Linux System with Proactive Administration Practices (2024 Guide for Beginners)From EverandLINUX SECURITY AND ADMINISTRATION: Safeguarding Your Linux System with Proactive Administration Practices (2024 Guide for Beginners)No ratings yet
- RT-Preempt Linux Patch GuideDocument5 pagesRT-Preempt Linux Patch GuidelilepytofNo ratings yet
- Setting up an Arch Linux VM in VirtualBoxDocument7 pagesSetting up an Arch Linux VM in VirtualBoxrashed44No ratings yet
- Installation OpenMeetings 3.2.0 On Ubuntu 16.04 LTSDocument19 pagesInstallation OpenMeetings 3.2.0 On Ubuntu 16.04 LTSjorge28csNo ratings yet
- Post Install ExercisesDocument10 pagesPost Install Exercisesapeksha_bochareNo ratings yet
- Snort Ids Tutorial PDFDocument18 pagesSnort Ids Tutorial PDFAlberto Acevedo AliagaNo ratings yet
- Ubuntu Post Install ExercisesDocument9 pagesUbuntu Post Install ExercisesPete HayesNo ratings yet
- Linux Boot Process PDFDocument10 pagesLinux Boot Process PDFB Joseph ParhusipNo ratings yet
- Installation OpenMeetings 3.0.x On Ubuntu 14.04 PDFDocument17 pagesInstallation OpenMeetings 3.0.x On Ubuntu 14.04 PDFFendy ChandraNo ratings yet
- Installation Guide for Altera DE2 Board SoftwareDocument14 pagesInstallation Guide for Altera DE2 Board SoftwareTien_Do_6932No ratings yet
- Dual Boot Arch Linux On MacBook Pro InstallationDocument9 pagesDual Boot Arch Linux On MacBook Pro InstallationLeider montero lunaNo ratings yet
- Install CouchDB Server in Ubuntu 22.04Document13 pagesInstall CouchDB Server in Ubuntu 22.04Velan ChandrasekarNo ratings yet
- Virtual Domain ConfigurationDocument36 pagesVirtual Domain ConfigurationsatishnuniNo ratings yet
- Linux boot process guideDocument13 pagesLinux boot process guidetestitbroNo ratings yet
- Building Your Own Wolfenstein: Enemy Territory Linux Dedicated ServerDocument6 pagesBuilding Your Own Wolfenstein: Enemy Territory Linux Dedicated ServerguidokrNo ratings yet
- CS2406Document83 pagesCS2406Dinesh BoobalanNo ratings yet
- Installation OpenMeetings 4.0.0 On Ubuntu 16.04 LTSDocument16 pagesInstallation OpenMeetings 4.0.0 On Ubuntu 16.04 LTSHerve EgnakouNo ratings yet
- HP Ux Tips and ProceduresDocument23 pagesHP Ux Tips and ProceduresajeetaryaNo ratings yet
- Arch Linux Installation Guide for BeginnersDocument6 pagesArch Linux Installation Guide for BeginnerstotosttsNo ratings yet
- Install the Marionnet Network Simulator on Debian LinuxDocument48 pagesInstall the Marionnet Network Simulator on Debian LinuxSaptaning Ruju Paminto, Sp, MHNo ratings yet
- Instal Guide Freepbx Redhat6Document15 pagesInstal Guide Freepbx Redhat6Anta MasimmoNo ratings yet
- VirtualBox Oracle Linux VMDocument5 pagesVirtualBox Oracle Linux VMzahazhNo ratings yet
- HowTo Setup Your Own PXE Boot Server Using Ubuntu Server The PDFDocument8 pagesHowTo Setup Your Own PXE Boot Server Using Ubuntu Server The PDFLenin BabuNo ratings yet
- Libki Install W CAP1 SettingDocument9 pagesLibki Install W CAP1 Settingtdisidro517No ratings yet
- Install RTAI Linux Real-Time Extension UbuntuDocument6 pagesInstall RTAI Linux Real-Time Extension UbuntuAnup VishwakarmaNo ratings yet
- Getting Startted With GNU Radio and USRPDocument6 pagesGetting Startted With GNU Radio and USRPAdeel AhmadNo ratings yet
- Linux Interview NotesDocument57 pagesLinux Interview NotesclicknirajNo ratings yet
- Linux Manual Assignment 1Document18 pagesLinux Manual Assignment 1Usama JavedNo ratings yet
- Chapter - 5: Linux Boot Process & Run LevelsDocument12 pagesChapter - 5: Linux Boot Process & Run Levelsak.microsoft20056613No ratings yet
- Open FOAMDocument9 pagesOpen FOAMongNo ratings yet
- Ubuntu - Linux - CommandsDocument26 pagesUbuntu - Linux - CommandsmarkleinNo ratings yet
- Build Retroshare Secure Communications Platform from SourceDocument5 pagesBuild Retroshare Secure Communications Platform from SourcePloop2000No ratings yet
- RTLinux Installation GuideDocument12 pagesRTLinux Installation GuideNicolas Quero CarvajalNo ratings yet
- How To Update KernelDocument3 pagesHow To Update Kernelg00dfriendNo ratings yet
- Kernel CompileDocument30 pagesKernel Compileamyth_316No ratings yet
- Koha Guide Book by Saad ArshadDocument104 pagesKoha Guide Book by Saad ArshadSaadArshad100% (1)
- Using Conquest On LINUX - Version 1.5.0 Mar 14, 2020: InstallationDocument11 pagesUsing Conquest On LINUX - Version 1.5.0 Mar 14, 2020: Installationrebr88No ratings yet
- Los HTC M8Document7 pagesLos HTC M8DanielBrăileanuNo ratings yet
- Installing OM2.x On Ubuntu64 - Headless - 12.10Document31 pagesInstalling OM2.x On Ubuntu64 - Headless - 12.10Juan Pablo BiglieriNo ratings yet
- Embedded Linux Kernel Usage LabsDocument6 pagesEmbedded Linux Kernel Usage Labsnvenkatesh485No ratings yet
- PERFECT SERVERDocument38 pagesPERFECT SERVERTestoje TestovićNo ratings yet
- Build your own Call of Duty 2 Linux Dedicated ServerDocument4 pagesBuild your own Call of Duty 2 Linux Dedicated ServerVedran GavranNo ratings yet
- Install Apache OpenMeetings on UbuntuDocument17 pagesInstall Apache OpenMeetings on UbuntuFahad KhanNo ratings yet
- Red Hat Linux Installation and Root Password Cracking.Document89 pagesRed Hat Linux Installation and Root Password Cracking.Himani_Mittal_93No ratings yet
- Installation OpenMeetings - On - CentOsDocument17 pagesInstallation OpenMeetings - On - CentOsGeiss Hurlo BOUKOU BEJELNo ratings yet
- Install GnuradioDocument4 pagesInstall GnuradiombozhoNo ratings yet
- Slitaz Scratchbook: Base SystemDocument11 pagesSlitaz Scratchbook: Base SystemshinikayNo ratings yet
- Moodle Installation PDFDocument19 pagesMoodle Installation PDFsukardiNo ratings yet
- SMALL LINUX SYSTEM USING BUILDROOTDocument23 pagesSMALL LINUX SYSTEM USING BUILDROOTKoulis Koulidis100% (1)
- After RAID Setup I Got Debootstrap ErrorDocument31 pagesAfter RAID Setup I Got Debootstrap ErrorPaPet DiagbelNo ratings yet
- Instalar Oracle 10g en Ubuntu La EfectivaDocument11 pagesInstalar Oracle 10g en Ubuntu La EfectivaSantiago GrandesNo ratings yet
- Recover Grub Bootloader After Windows InstallDocument2 pagesRecover Grub Bootloader After Windows Installsank_prasadNo ratings yet
- Install OracleDocument17 pagesInstall OracleWalter Angolar Da SilvaNo ratings yet
- 1 Install The Base System: Boot From Your Fedora Core 5 DVD or CD (CD 1)Document20 pages1 Install The Base System: Boot From Your Fedora Core 5 DVD or CD (CD 1)antonyabirawaNo ratings yet
- Workshop Title - Workshop Setup Guide A1 - 1Document14 pagesWorkshop Title - Workshop Setup Guide A1 - 1Novica JovanovicNo ratings yet
- Question 1: Explain Booting Procedure or Steps in Linux?Document10 pagesQuestion 1: Explain Booting Procedure or Steps in Linux?Mishraa_jiNo ratings yet
- Niveau S Longrine Type Pou05-S Section 20x25: A-A B-B C-C D-DDocument1 pageNiveau S Longrine Type Pou05-S Section 20x25: A-A B-B C-C D-DAWOUNANGNo ratings yet
- FH400 73158464 Pca-6.140Document431 pagesFH400 73158464 Pca-6.140IgorGorduz100% (1)
- Diffraction of Laser Beam Using Wire Mesh, Cross Wire and GratingDocument2 pagesDiffraction of Laser Beam Using Wire Mesh, Cross Wire and GratingPriyesh PandeyNo ratings yet
- Lg938l - Operation & Maintenance ManualDocument114 pagesLg938l - Operation & Maintenance ManualMuhammad Nadim MakhlufNo ratings yet
- Hit-Re 500 With Hit-V Has RodsDocument3 pagesHit-Re 500 With Hit-V Has RodsMKNo ratings yet
- 02 - Critical Customers Complains enDocument8 pages02 - Critical Customers Complains enKJDNKJZEF100% (1)
- Failure Analysis of Syngas Bypass Line Rupture inDocument11 pagesFailure Analysis of Syngas Bypass Line Rupture inshahgardezNo ratings yet
- Specifications: 3516C - SS Marine PropulsionDocument5 pagesSpecifications: 3516C - SS Marine PropulsionAidel MustafaNo ratings yet
- Chapter 2 Cast IronDocument9 pagesChapter 2 Cast IronHelen AdugnaNo ratings yet
- ESAB Welding HandbookDocument31 pagesESAB Welding Handbookhooky1100% (4)
- Composite Repair PDFDocument13 pagesComposite Repair PDFNarendra PalandeNo ratings yet
- A Report On Workability of Fresh Concrete by Slump TestDocument5 pagesA Report On Workability of Fresh Concrete by Slump TestRishabhJain100% (1)
- Anchors and Fall Arrest System A Guide To Good Practice: PublicationDocument22 pagesAnchors and Fall Arrest System A Guide To Good Practice: PublicationEdward C100% (1)
- Interaction & Bank EffectDocument6 pagesInteraction & Bank EffectAkash KandwalNo ratings yet
- 1855OME - Instruction Manual - Kinney Oil Mist EliminatorsDocument15 pages1855OME - Instruction Manual - Kinney Oil Mist EliminatorsahmedNo ratings yet
- Manual Servicio SubaruDocument5,963 pagesManual Servicio SubaruCristian Mauricio Alarcon RojasNo ratings yet
- Cotta Transfer Case Lube PlanDocument3 pagesCotta Transfer Case Lube PlanMatias Alfredo Contreras KöbrichNo ratings yet
- The Causes and Prevention of Crowd DisastersDocument10 pagesThe Causes and Prevention of Crowd DisastersVarun SwaminathanNo ratings yet
- Kepb003404 PDFDocument472 pagesKepb003404 PDFELIAS100% (1)
- Versys Parts Catalogue (UK)Document111 pagesVersys Parts Catalogue (UK)BaronBaz001No ratings yet
- Manage Safety Changes (MOCDocument5 pagesManage Safety Changes (MOCWirawan Adi Setya RNo ratings yet
- Rockaway Beach Branch Community Impact StudyDocument98 pagesRockaway Beach Branch Community Impact StudyHanaRAlbertsNo ratings yet
- Aso Airfield Standards Quick ReferenceDocument66 pagesAso Airfield Standards Quick ReferenceRahul RanaNo ratings yet
- GENG 8000 Final Project Memo - W19 FinalDocument2 pagesGENG 8000 Final Project Memo - W19 Finalஇலக்கியா ராஜாNo ratings yet
- 1999 System Wiring Diagrams. Chevrolet - SuburbanDocument1 page1999 System Wiring Diagrams. Chevrolet - SuburbanJimmy Perera BurgosNo ratings yet
- J 1 B 1211 CCDDocument3 pagesJ 1 B 1211 CCDRegion 51No ratings yet
- Operating Instructions, FormulaDocument35 pagesOperating Instructions, FormulaandymulyonoNo ratings yet
- QADocument170 pagesQASudama KhatriNo ratings yet
- 06-Fc428mar Water-in-Fuel Indicator Sensor Circuit - Voltage Above Normal or Shorted To High SourceDocument3 pages06-Fc428mar Water-in-Fuel Indicator Sensor Circuit - Voltage Above Normal or Shorted To High SourceSuryadiNo ratings yet
- The Ultimate Kali Linux Book - Second Edition: Perform advanced penetration testing using Nmap, Metasploit, Aircrack-ng, and EmpireFrom EverandThe Ultimate Kali Linux Book - Second Edition: Perform advanced penetration testing using Nmap, Metasploit, Aircrack-ng, and EmpireNo ratings yet
- RHCSA Red Hat Enterprise Linux 8: Training and Exam Preparation Guide (EX200), First EditionFrom EverandRHCSA Red Hat Enterprise Linux 8: Training and Exam Preparation Guide (EX200), First EditionRating: 3.5 out of 5 stars3.5/5 (2)
- Linux: The Ultimate Beginner's Guide to Learn Linux Operating System, Command Line and Linux Programming Step by StepFrom EverandLinux: The Ultimate Beginner's Guide to Learn Linux Operating System, Command Line and Linux Programming Step by StepRating: 4.5 out of 5 stars4.5/5 (9)
- The Linux Command Line Beginner's GuideFrom EverandThe Linux Command Line Beginner's GuideRating: 4.5 out of 5 stars4.5/5 (23)
- Azure DevOps Engineer: Exam AZ-400: Azure DevOps Engineer: Exam AZ-400 Designing and Implementing Microsoft DevOps SolutionsFrom EverandAzure DevOps Engineer: Exam AZ-400: Azure DevOps Engineer: Exam AZ-400 Designing and Implementing Microsoft DevOps SolutionsNo ratings yet
- Make Your PC Stable and Fast: What Microsoft Forgot to Tell YouFrom EverandMake Your PC Stable and Fast: What Microsoft Forgot to Tell YouRating: 4 out of 5 stars4/5 (1)
- Powershell: The ultimate beginner's guide to Powershell, making you a master at Windows Powershell command line fast!From EverandPowershell: The ultimate beginner's guide to Powershell, making you a master at Windows Powershell command line fast!Rating: 5 out of 5 stars5/5 (1)
- Hackers & Painters: Big Ideas from the Computer AgeFrom EverandHackers & Painters: Big Ideas from the Computer AgeRating: 4.5 out of 5 stars4.5/5 (5)
- Kali Linux - An Ethical Hacker's Cookbook - Second Edition: Practical recipes that combine strategies, attacks, and tools for advanced penetration testing, 2nd EditionFrom EverandKali Linux - An Ethical Hacker's Cookbook - Second Edition: Practical recipes that combine strategies, attacks, and tools for advanced penetration testing, 2nd EditionRating: 5 out of 5 stars5/5 (1)
- Hacking Essentials - The Beginner's Guide To Ethical Hacking And Penetration TestingFrom EverandHacking Essentials - The Beginner's Guide To Ethical Hacking And Penetration TestingRating: 3 out of 5 stars3/5 (1)
- CompTIA Linux+/LPIC-1: Training and Exam Preparation Guide (Exam Codes: LX0-103/101-400 and LX0-104/102-400)From EverandCompTIA Linux+/LPIC-1: Training and Exam Preparation Guide (Exam Codes: LX0-103/101-400 and LX0-104/102-400)No ratings yet
- XDA Developers' Android Hacker's Toolkit: The Complete Guide to Rooting, ROMs and ThemingFrom EverandXDA Developers' Android Hacker's Toolkit: The Complete Guide to Rooting, ROMs and ThemingRating: 2 out of 5 stars2/5 (2)
- Apple Card and Apple Pay: A Ridiculously Simple Guide to Mobile PaymentsFrom EverandApple Card and Apple Pay: A Ridiculously Simple Guide to Mobile PaymentsNo ratings yet
- Mastering Linux Security and Hardening - Second Edition: Protect your Linux systems from intruders, malware attacks, and other cyber threats, 2nd EditionFrom EverandMastering Linux Security and Hardening - Second Edition: Protect your Linux systems from intruders, malware attacks, and other cyber threats, 2nd EditionNo ratings yet
- Ubuntu Linux Toolbox: 1000+ Commands for Power UsersFrom EverandUbuntu Linux Toolbox: 1000+ Commands for Power UsersRating: 4 out of 5 stars4/5 (1)
- Mastering Swift 5 - Fifth Edition: Deep dive into the latest edition of the Swift programming language, 5th EditionFrom EverandMastering Swift 5 - Fifth Edition: Deep dive into the latest edition of the Swift programming language, 5th EditionNo ratings yet
- AWS: The Complete Beginner to Advanced Guide for Amazon Web Service — The Ultimate TutorialFrom EverandAWS: The Complete Beginner to Advanced Guide for Amazon Web Service — The Ultimate TutorialRating: 5 out of 5 stars5/5 (4)
- Linux for Beginners: Linux Command Line, Linux Programming and Linux Operating SystemFrom EverandLinux for Beginners: Linux Command Line, Linux Programming and Linux Operating SystemRating: 4.5 out of 5 stars4.5/5 (3)
- MVS JCL Utilities Quick Reference, Third EditionFrom EverandMVS JCL Utilities Quick Reference, Third EditionRating: 5 out of 5 stars5/5 (1)
- The No Bull$#!£ Guide to Building Your Own PC: No Bull GuidesFrom EverandThe No Bull$#!£ Guide to Building Your Own PC: No Bull GuidesNo ratings yet